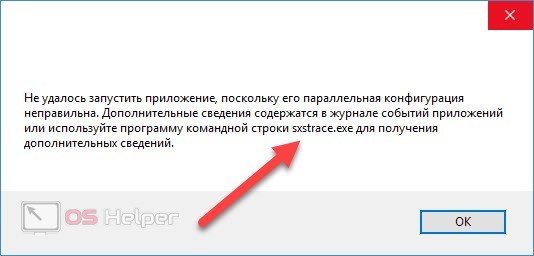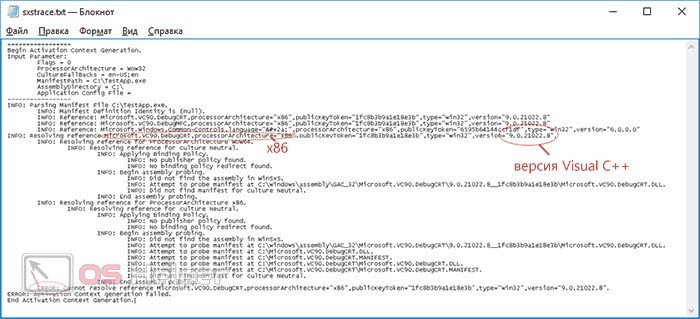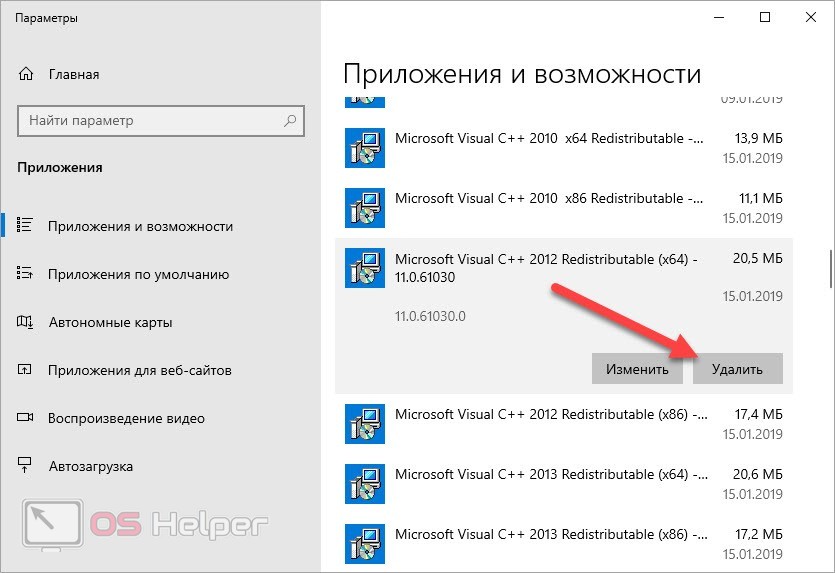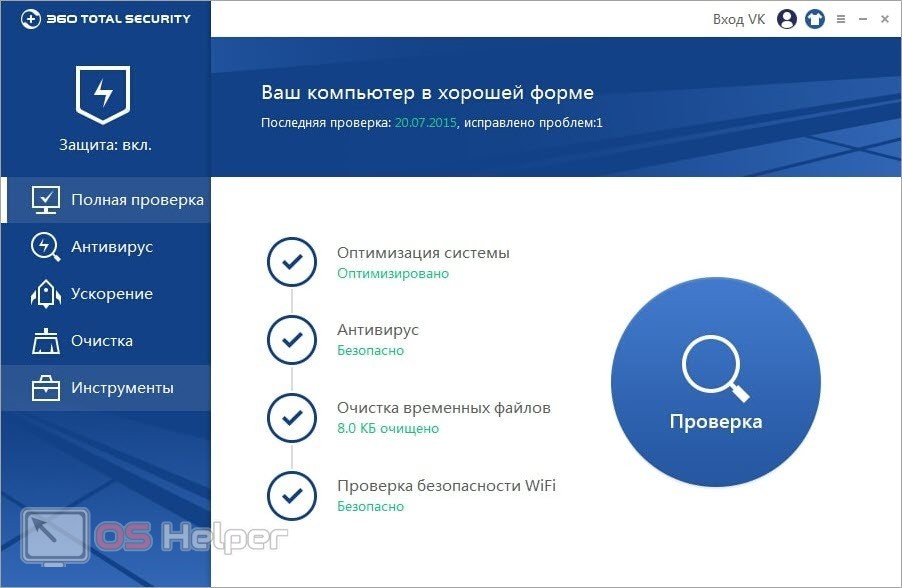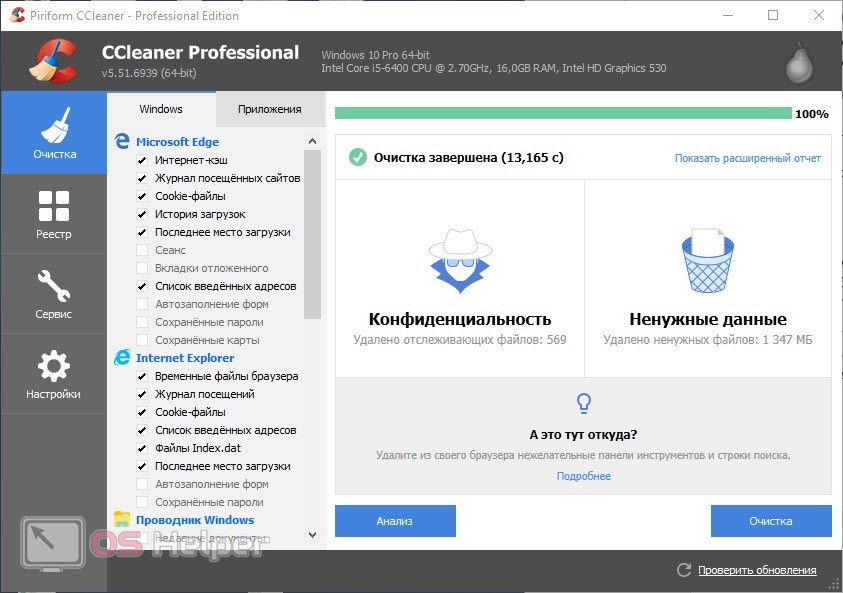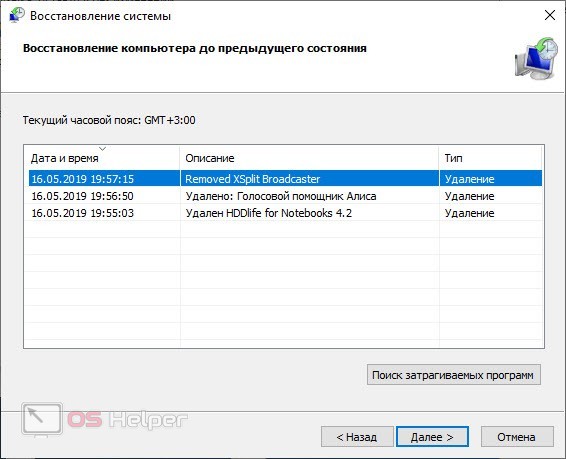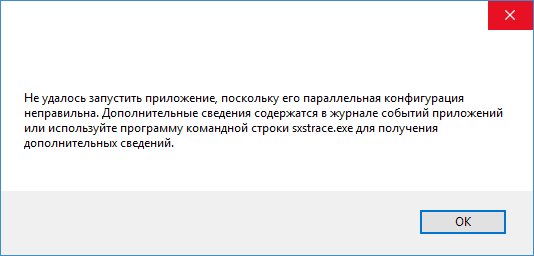Содержание
- Что это за ошибка
- Поиск ошибки
- Альтернативные методы решения проблемы
- Способ 1: Переустановка Microsoft Visual C++
- Способ 2: Проверка файлов на целостность
- Способ 3: Чистка реестра
- Способ 4: Проверка на вирусы
- Способ 5: Восстановление системы
- Вопросы и ответы
Ошибка с Sxstrace.exe довольно неоднозначна, поэтому вводит в ступор многих пользователей. Системное окно появляется при попытке запустить какую-либо программу, утилиту или игру, а также во время работы софта. Чтобы найти решение проблемы, необходимо разобраться, с чем она связана и для чего вообще нужна утилита Sxstrace.exe.
Что это за ошибка
Sxstrace.exe – это системный инструмент, входящий в состав служебной утилиты SxSTrace, который позволят диагностировать параллельные сбои, возникающие, когда файлы конфликтуют с графической библиотекой C++. Сам файл исполняемый и он не является проблемой, так как вся сложность заключается в том, что есть сбоящий элемент, который необходим для запуска той или иной программы.
С помощью исполняемого файла можно отыскать проблемный программный элемент, спровоцировавший ошибку при старте программы. Как правило, в окне с предупреждением система предлагает воспользоваться инструментом трассировки (Sxstrace.exe), чтобы посмотреть в журнале событий более точные сведения об ошибке.
Поиск ошибки
Чтобы выявить проблему и исправить ее, следует провести анализ неисправности. Сделать это несложно, достаточно обладать минимальными пользовательскими навыками:
- Откройте «Командную строку» от имени администратора. Для этого воспользуйтесь строкой системного поиска и запросом
cmd. - Чтобы запустить инструмент трассировки, в окне консоли вставьте команду
sxstrace trace -logfile:sxstrace.eltи выполните ее, нажав на клавишу «Enter». - Запущенный инструмент начнет свою работу, и когда ошибка будет выявлена, появится соответствующее уведомление. Нажмите на клавишу «Enter», чтобы остановить процесс трассировки.
- Результат анализа (tracetest.log) сохраняется в двоичном виде, а для просмотра его нужно преобразовать в текстовый. Для этого используйте консольную команду
sxstrace.exe Parse -logfile:tracetest.log -outfile:tracetest.txt. Кстати, последнее значение (tracetest.txt) – это название созданного файла с анализом вместе с форматом. Вы можете вместо него вписать любое другое имя, напримерresult.txt.

Далее нужно отыскать созданный текстовой отчет. Для этого откройте системный «Проводник». В адресную строку впишите путь C:\Windows\System32. В основном окне отыщите файл под названием «tracetest.txt» и запустите его двойным щелчком левой кнопкой мыши.
По умолчанию результат диагностики откроется в штатном «Блокноте». Проанализируйте его, отыскав слова «Ошибка» или «Error», где доступно более детальное описание проблемы.
Альтернативные методы решения проблемы
Если диагностика не принесла результата, то можно попробовать исправить ошибку иначе: применить несколько методов, которые решают наиболее распространенные проблемы. О них мы поговорим ниже.
Способ 1: Переустановка Microsoft Visual C++
Поскольку чаще всего ошибка с рекомендацией использовать Sxstrace.exe появляется из-за конфликта файлов запускаемой утилиты или программы с компонентами библиотеки от Microsoft, то, скорее всего, именно в работе Visual C++ возник сбой. Чаще всего это поврежденные компоненты или устаревшая версия набора.
Лучший способ решить неполадку с библиотекой – это полностью ее переустановить, причем с добавлением разных версий Microsoft Visual C++. Сначала придется удалить установленный софт, причем процедуру можно проделывать поочередно с каждым дистрибутивом или использовать специальную программу, упрощающую процедуру. Наш автор подробно разбирал методы удаления.
Подробнее: Удаление компонентов Microsoft Visual C++ с компьютера

Набор Visual C++ уже предустановлен в Windows 10, поэтому для обновления или доустановки ПО достаточно поддерживать операционную систему также в актуальном состоянии.
Читайте также: Обновление Windows 10 до последней версии
Чтобы вручную установить набор компонентов, необходимый для работы программ, созданных в среде Microsoft Visual C++, достаточно скачать установочный файл и запустить его, затем следовать инструкциям пошагового мастера:
Скачать Microsoft Visual C++
- Перейдите по ссылке выше и скачайте актуальную версию программы. Двойным кликом ЛКМ по загруженному файлу запустите процедуру установки.
- Примените лицензионное соглашение и нажмите на кнопку установки.
- Отобразится окно, где можно проследить за прогрессом.
- Когда установка завершится, нажмите на кнопку «Закрыть». Затем требуется перезагрузить компьютер — это нужно для того, чтобы новые программные компоненты вступили в силу.

Читайте также: Решение проблем с установкой Microsoft Visual C Redistributable 2015
Способ 2: Проверка файлов на целостность
В некоторых ситуациях проблемы с запуском программ появляются из-за поврежденных системных файлов, отвечающих за функционирование системы. Если вследствие вирусных атак или сбоев в ОС их целостность была повреждена, то следует воспользоваться встроенными инструментами, позволяющими проверить данные и восстановить при необходимости. Для реализации процедуры не обязательно обладать специальными навыками: достаточно знать несколько команд, запускающие утилиты SFC и DISM. Тем более об этом подробно описано в нашем отдельном материале.
Подробнее: Использование и восстановление проверки целостности системных файлов в Windows 10
Способ 3: Чистка реестра
То же самое касается и системного реестра – при возникновении ошибочных записей могут появляться самые разные неполадки, включая рассматриваемую. Такое происходит не только из-за вмешательства пользователя, но и из-за вредоносных утилит и других внешних проблем. Можно попробовать очистить реестр от ошибок, чтобы избавиться от проблем с запуском приложений. Об этом мы писали на нашем сайте ранее.
Подробнее:
Как очистить реестр стандартными средствами Windows 10
Программы для чистки реестра
Способ 4: Проверка на вирусы
Деятельность вирусов пагубно влияет на работу системы и пользовательские или системные файлы. Сканирование компьютера на вредоносные утилиты может помочь избавиться от появившейся неполадки, поэтому попробуйте сделать это. Даже если у вас установлен сторонний антивирус или вы используете штатные средства защиты, то дополнительная проверка может выявить то, что установленная программа пропустила. В нашей отдельной инструкции описаны способы анализа системы на наличие вирусов.
Подробнее: Методы удаления вируса с компьютера под управлением Windows 10

Вероятно, вирусы могли повредить файлы и данные той программы, которую не получается запустить. Тогда потребуется ее переустановить, поскольку вернуть их целостность не представляется возможным в большинстве случаев.
Способ 5: Восстановление системы
Некоторые системные ошибки может устранить лишь откат состояния Windows 10 до контрольной точки восстановления. В этом случае вам будет предложен выбор даты, благодаря чему можно вернуть ОС к тому моменту, когда все работало корректно. По умолчанию функция создания точек активна, и если вы ничего не меняли, то восстановить систему можно в несколько кликов, используя встроенную возможность. Алгоритм действий есть в нашем отдельном руководстве для «десятки».
Подробнее: Откат к точке восстановления в Windows 10
В крайнем случае можно попытаться переустановить проблемную программу или утилиту. Следует учитывать, что для корректного запуска в пути к исполняемому файлу и его данным должна быть только латиница, но никак не кириллические символы. Кроме того, попробуйте другой источник для скачивания софта или установите еще одну версию, если это возможно.
На чтение 4 мин Просмотров 3.5к. Опубликовано

Содержание
- Поиск причины ошибки
- Установка Microsoft Visual C++
- Удаление вирусов
- Очистка ПК
- Восстановление системы
- Видеоинструкция
- Заключение
Поиск причины ошибки
В тексте ошибки указывается общая информация по возникшей неполадке. Операционная система предлагает обратиться к журналу событий или ознакомиться с причиной через приложение Sxstrace.exe, которым можно воспользоваться через командную строку. Для этого необходимо:
- Открыть командную строку с администраторскими правами. Найдите утилиту в поиске на панели задач и через дополнительное меню выберите вариант запуска.
- Теперь ввести строку [k]sxstrace trace /logfile:sxstrace.etl[/k] и запустить ее выполнение нажатием клавиши [knopka]Enter[/knopka].
- Представленная команда запустит процесс отслеживания. Теперь попробуйте включить проблемное приложение, но не закрывайте CMD.
- Вы снова увидите ошибку. Закройте появившееся окно и перейдите к командной строке. Впишите [k]sxstrace parse /logfile:sxstrace.etl /outfile:result.txt[/k].
- После этого откройте созданный файл с названием Result.txt. В нем будет подробное описание проблемы. С помощью этого списка вы можете отыскать строки Error и понять, что стало причиной ошибки.
Мнение эксперта
Дарья Ступникова
Специалист по WEB-программированию и компьютерным системам. Редактор PHP/HTML/CSS сайта os-helper.ru.
Спросить у Дарьи
Новичку разобраться с данной проблемой будет не так просто, поэтому мы предлагаем вам ряд стандартных способов, которые помогут исправить ошибку данного рода.
Установка Microsoft Visual C++
Одной из распространенных причин неисправности является пакет компонентов Microsoft Visual C++ или .NET Framework. Данное ПО полностью бесплатное, а скачать дистрибутивы вы можете по ссылкам из нашей статьи.
Перед установкой новых версий необходимо удалить старые. Сделать это можно с помощью стандартной утилиты «Установка и удаление программ». Найдите в списке соответствующий софт и запустите деинсталляцию кнопкой «Удалить».
После этого перезагрузите компьютер, скачайте «свежие» дистрибутивы с официального сайта Microsoft и установите их.
При скачивании установщиков не забывайте о разрядности установленной ОС. Посмотреть ее на Windows 10 можно через «Параметры» — «Система» — «О системе».
Удаление вирусов
Следующая причина, которая является корнем многих бед – это вредоносное ПО. Оно способно вносить изменения в настройки Windows, удалять важные файлы и блокировать работу программ. Рекомендуем провести глубокую диагностику, если вы ранее не сканировали компьютер на наличие вирусов. Если на ПК не установлено защитное ПО, то скачайте одну из бесплатных программ и выполните проверку с ее помощью: Kaspersky Free Antivirus, 360 Total Security и подобные.
В некоторых ситуациях приходится переустанавливать проблемное ПО или игру, чтобы восстановить работоспособность.
Очистка ПК
Также избавиться от ошибки поможет очистка компьютера от лишних данных. С этой задачей отлично справляется комплексная утилита CCleaner. Установите ее на свой компьютер, а затем выполните очистку от «мусора» и проведите сканирование записей реестра. Также софт позволяет настроить автозагрузку и удалить ненужные программы.
В некоторых ситуациях поможет обновление драйверов видеокарты и звуковой карты. Скачайте актуальные версии ПО для вашего оборудования. Точные названия «железа» вы можете узнать через «Диспетчер устройств».
Восстановление системы
Если ранее проблемное приложение или игра работали стабильно, то попробуйте выполнить откат до контрольной точки. Возможно, неисправность связана с изменением параметров Windows. Для восстановления сделайте следующее:
- С помощью запроса «восстановление» откройте соответствующее окно через поиск.
- Теперь выберите вариант «Запуск восстановления системы».
- Сначала нажмите «Далее», а затем выберите из списка одну контрольную точку.
- Запустите процедуру кнопкой «Готово».
Внимание! Во время восстановления ПК обязательно перезагрузится, поэтому заранее сохраните все файлы и закройте приложения.
Видеоинструкция
Чтобы получить больше сведений о данной проблеме, мы предлагаем вам ознакомиться с представленным роликом.
Заключение
Итак, мы рассмотрели инструкцию для поиска проблемы с помощью Sxstrace.exe, а также общие методы устранения ошибки. Если у вас есть вопросы по теме, то не стесняйтесь задавать их в комментариях нашим специалистам!
Пользователи ОС Windows нередко сталкиваются с программными неисправностями, возникающими в различных ситуациях, в том числе при запуске приложений или видеоигр. Так, в версиях Windows 7, 8, 8.1, 10 можно встретить ошибку sxstrace.exe. В сопровождающем сообщении говориться о невозможности запуска приложения по причине его неправильной параллельной конфигурации, а также о том, что информацию об ошибке можно получить из журнала событий проблемного софта, а дополнительные сведения – с помощью командной строки и службы sxstrace.exe. В результате ошибки запустить программу до устранения причины неполадки не получится.
Пользователи привыкли, что в тексте сообщения часто указывается проблемный файл, но в данном случае sxstrace.exe не является источником неприятности, напротив, система ссылается на софт с целью поиска решения. Рассмотрим, почему возникает данная ошибка и как её устранить.
Что такое sxstrace.exe
Sxstrace.exe – это исполнительный файл служебной утилиты SxSTrace от Microsoft, использующейся для диагностики системных компонентов (манифестов). Посредством инструмента трассировки можно выявить проблемный элемент, который спровоцировал ошибку при старте приложения. Чтобы воспользоваться штатной утилитой Windows, достаточно обладать минимальными пользовательскими навыками работы с командной строкой.
Причины ошибок в файле sxstrace.exe
Сообщение о сбое «Не удалось запустить приложение, поскольку его параллельная конфигурация неправильна…» возникает обычно при запуске различного софта или при выполнении определённых операций, таких как перезагрузка, печать и т. д. Ошибка sxstrace связана с отсутствием или повреждением компонентов, требуемых для выполнения приложения, динамических подключаемых библиотек. При этом возникает сбой независимо от того, запускался софт ранее или был только что инсталлирован.
Ошибка может быть спровоцирована такими факторами:
- Отсутствуют или повреждены файлы, обеспечивающие старт и работу программ.
- Ошибки записей реестра, повреждённые ключи.
- Конфликты установленного программного обеспечения.
- Вирусы, вредоносные программы.
- Повреждённая или неполная установка ПО Microsoft.
Чтобы выяснить, чем спровоцировано появление ошибки, нужно последовать совету, данному в сопутствующем сообщении и обратиться к системной утилите SxSTrace. Для диагностики выполняем следующие действия:
Способы исправления ошибки sxstrace.exe
Методов, как устранить ошибку, возникающую в Windows 7, 8 или 10, несколько. Эффективность каждого из них напрямую зависит от провоцирующего фактора, который можно выявить путём просмотра логов. Если же лог-файл (журнал с записями о событиях) не поведал о природе сбоя, решать проблему можно, начиная с устранения самых распространённых причин.
Установка Microsoft Visual C++
Чаще всего неприятность обусловлена некорректной работой или конфликтами установленного ПО Microsoft, а именно пакетов компонентов Microsoft Visual C++ или .NET Framework. Способ устранения ошибки sxstrace.exe в Windows 10 или другой версии предполагает их переустановку. Для начала нужно проверить наличие Microsoft Visual C++ 2008 и 2010 (или Microsoft Visual C++ Redistributable), для чего идём в раздел «Программы и компоненты» Панели управления. Для ОС, функционирующих на 64х битном ядре, желательно наличие двух установленных пакетов одной версии, но разной разрядности, что обеспечивает совместимость со старым ПО. Установить недостающие компоненты можно бесплатно с официального ресурса Microsoft.
Инструкция, как исправить сбой sxstrace.exe путём переустановки пакетов Visual C++:
Иногда может потребоваться переустановить компоненты Microsoft Visual C++ 2005, если речь идёт о старых программах или играх.
Реже, но бывает, что причиной проблемы становится .NET Framework, компонент установить или переустановить можно так же, используя дистрибутив из раздела Microsoft .NET Downloads.
Удаление вирусов
Вредоносное ПО может нанести существенный вред вашему компьютеру и возникновение ошибок в результате деятельности зловредов – обычное явление. Вирусы способны, в том числе удалять системные файлы, препятствовать запуску программ, вносить свои правки в настройки Windows, реестр и т. д. Чтобы исправить ошибку sxstrace.exe, нужно выполнить глубокое сканирование установленным на компьютере антивирусом, а лучше также дополнительно проверить устройство специальными утилитами, например, AdwCleaner, DrWeb CureIt и им подобными.
Очистка ПК
В ряде случаев решить проблему помогает очистка компьютера от мусора. Процедуру можно осуществить вручную, удалив лишние данные из временных папок и почистив реестр, но лучше действовать наверняка и использовать для этой цели специализированный софт, например, CCleaner. Утилита проста в управлении, при этом многофункциональна, в том числе она позволяет легко и быстро справиться с задачей очистки от мусора и исправления реестра.
Обновление драйверов
Нередко проблема может быть связана с неактуальными драйверами устройств, в частности драйверами видеокарты и звуковой карты. Обновить их можно, обратившись к «Диспетчеру устройств» (оснастку можно открыть разными способами, например, из контекстного меню «Пуск» или, используя клавиши Win+Pause Break и выбрав из меню слева «Диспетчер устройств»).
В списке установленного на компьютере оборудования открываем «Видеоадаптеры» и обновляем драйверы для выбранной видеокарты (из контекстного меню выбираем опцию обновления или переходим к свойствам двойным щелчком мыши, на вкладке «Драйвер» жмём кнопку «Обновить» и выбираем способ обновления). Аналогичным образом поступаем и, развернув «Звуковые, игровые и видеоустройства». Для облегчения задачи и автоматизации процесса лучше воспользоваться специальными инструментами для обновления драйверов.
Проверка и восстановление компонентов системной утилитой SFC
Служебную утилиту System File Checker используют для исправления всевозможных сбоев операционной системы. В ряде случаев помогает она и в устранении рассматриваемой ошибки. Способ подходит как для Windows 10, так и любой другой версии. Системный инструмент запускается с командной строки на правах администратора, в ходе сканирования SFC определяет повреждённые элементы и восстанавливает их, если это возможно. Чтобы выполнить процедуру, поступаем следующим образом:
- Запускаем командную строку (жмём ПКМ на кнопке «Пуск» и выбираем «Командная строка (администратор)» или используем консоль «Выполнить» для запуска терминала).
- Вводим команду sfc /scannow и жмём клавишу Enter.
- Ждём, пока утилита не завершит процесс, это может занять некоторое время.
В результате проверки и восстановления повреждённых компонентов (выполняется в автоматическом режиме) будет сформирован отчёт, информирующий пользователя о проделанной работе.
Восстановление системы
Если на компьютере есть сохранённые точки восстановления системы, можно выполнить восстановление Windows 10, 8 или 7, вернувшись к контрольной точке системы. Это позволит откатить изменения, повлёкшие за собой ошибку и вернуться в тот момент, когда проблемы ещё не существовало (не повлияет на пользовательские данные). Выполнить процедуру можно следующим образом:
- Идём в свойства системы, для чего переходим в «Панель управления», раздел «Система», в меню слева выбираем «Защита системы». Это же окно свойств открыть можно, нажав ПКМ на ярлыке «Этот компьютер» («Мой компьютер») и выбрав «Свойства», а затем в меню слева «Защита системы».
- Здесь нужно выбрать вариант запуска восстановления системы, затем нажать «Далее» и выбрать из перечня конфигурацию, к которой нужно вернуться, после чего запустить процесс кнопкой «Готово».
Способ хорош, но применяется только при наличии ранее созданных точек восстановления.
Исправление ошибок реестра вручную
К ручному редактированию записей реестра стоит прибегать лишь в том случае, если вы являетесь опытным пользователем, поскольку при внесении правок есть вероятность не только исправить положение, но и усугубить. При этом перед внесением каких-либо изменений в системный реестр рекомендуется сделать его резервную копию, что очень пригодиться, если что-то пойдёт не так. Если решено вручную редактировать реестр, приступаем:
- Вызываем консоль «Выполнить» (Win+R) и задаём в поле команду regedit.
- Следуем по веткам:
HKEY_LOCAL_MACHINE\SOFTWARE\Microsoft\Windows\CurrentVersion\SideBySide\Winners\x86_policy.9.0.microsoft.vc90.crt_(набор_знаков)\9.0
HKEY_LOCAL_MACHINE\SOFTWARE\Microsoft\Windows\CurrentVersion\SideBySide\Winners\x86_policy.8.0.microsoft.vc80.crt_(набор_знаков)\8.0 - Чтобы не тратить время на долгие переходы по веткам, можно использовать опцию поиска по реестру – на верхней панели меню редактора реестра жмём «Правка» «Найти…» или нажимаем Ctrl+F. В фильтрах поиска отмечаем «Имена разделов», а в запросе пишем winners, что позволит найти нужные записи.
- Сравниваем значение «По умолчанию» с параметрами ниже, если оно не соответствует самой новой версии из списка, меняем значение по умолчанию, чтобы они были равными.
- Закрываем редактор и перезагружаемся.
Описанные способы помогают устранить ошибку неправильной параллельной конфигурации в каждом отдельном случае с учётом источника проблемы. После выполнения манипуляций вы сможете беспрепятственно запускать интересующие программы.
Добрый день. Sxstrace exe ошибка как исправить её в Windows 7, 8, 10. Подобный сбой случается по большей части именно на семерке, но, возможен и в других системах. Давайте рассмотрим данные элемент «sxstrace exe» на примере Виндовс 7, хотя примерно те же самые действия вы можете применить и по отношению к другим версиям Windows.
На вашем дисплее может появиться сообщение следующего содержания: «Не удаётся запустить приложение…», и далее система рекомендует посмотреть более точную информацию в журнале событий, чтобы узнать более точные сведения. Для этого ОС советует использовать системный софт sxstrace.exe.
Что это за файл Sxstrace exe?
Когда у вас возникают сбои во время запуска игр, нужно продумать свои действия. Вы можете применить много способов, но не факт, что найдёте эффективное решение проблемы. Желательно найти причину сбоя, найти его первоисточник. Что бы это сделать, применим приложение для проверки элементов системы, которую запускает файл sxstrace.exe.
- Для запуска данной утилиты, открываем командную строку, применив права администратора. Для этого, в поисковой строке нужно написать cmd. Появившийся файл необходимо запустить как администратор, кликнув по нему правой клавишей мышки и выбрав данную команду;
- Затем, нужно скопировать следующее сочетание клавишами Ctrl+C и вставить её в окошко командной строки через клавиши Ctrl+V:
sxstrace trace -logfile:sxstrace.elt
Этим путём мы произвели запуск отслеживания перемен, вносимых в элемент «sxstrace.txt».
- Сейчас мы будем открывать программу, приводящую к данному сбою. Как только вы увидите окошко с сообщением, необходимо кликнуть по кнопочке ОК и возвратиться к «Командной строке»;
- Теперь нам нужно вставить новую команду, с помощью которой мы внесём данные в наш документ, который затем вам система покажет:
sxstrace parse -logfile:sxstrace.etl -outfile:result.txt
Итак, нам нужно посмотреть полученные данные (с названием «result»), которые находятся в папочке:
C | Windows | System 32
В данном документе вы увидите сводку неизвестной для новичка информации. Но, прежде всего, вам стоит посмотреть на одну из строчек внизу. Впереди данной строчки стоит слово «ERROR» (ошибка) и в ней находится библиотека DLL, которая нужна для правильного функционирования приложения.
Вы смогли сами исправить проблемные манифесты? Замечательно.
Но, может быть, вы с этим сталкиваетесь впервые? Вначале желательно с главного сайта Microsoft скачать приложение, чтобы проверить Windows. Данная утилита произведёт загрузку нужных элементов, которые обновят ОС.
Не нужно тут же производить запуск скачанного элемента. Вначале желательно деинсталлировать проблематичную программу и удалить все компоненты Microsoft, находящиеся в перечне «Программы и компоненты». (.NET, Visual C++).
После выполнения данных действий, нужно перезагрузить компьютер. Затем, необходимо начать закачку библиотеки DLL. Скачать их нужно с главного ресурса:
- NET Framework
- VC++
Закончив с установкой данных элементов, нужно произвести перезагрузку ПК. Теперь устанавливаем необходимую вам программу, которая давала сбой во время пуска компьютера.
Прочие варианты удаления ошибки
Кроме рассказанных выше вариантов, есть другие способы, которые также помогут вам исправить данную ошибку.
Нужно обновить все ваши драйвера до самых новейших редакций. Это необходимо, чтобы драйвера отвечали требованиям вашей системы. Я для подобных целей использую бесплатную программу DriverHub. Почему именно этот софт? Да потому, что он не уступает по своему функционалу многим платным программам.
- Также, можно проверить компьютер на наличие вредоносного ПО. Вначале проведите анализ вашим антивирусом. Потом, желательно ещё просканировать бесплатным DrWeb Cure It.
- Кроме этого, желательно восстановить элементы системы со сбоями. Для этого, вызываем «Командную строку» и в ней прописываем sfc /scannow
Просканировав компьютер, перезапускаем ПК, чтобы изменения вступили в силу.
- Также, желательно удалить различный хлам из папочки Темр, исправить ошибки в реестре. Для этих целей я рекомендую применить «Ускоритель компьютера»;
- Если вы создавали Резервную копию системы, то сейчас самое время ей воспользоваться. Система полностью будет восстановлена из того времени, когда не было ни каких ошибок и системных сбоев.
- Кроме этого, если у вас есть точки восстановления системы до появления данной ошибки Recycler, то не помешает воспользоваться ими. Точки восстановления должны провести откат системы, и она должна начать работать без сбоев!
Вывод: Sxstrace exe ошибка как исправить вы теперь знаете, так как я привел достаточно методов устранения данного сбоя. На мой взгляд, самыми лучшими средствами восстановления системы являются резервные копии, поэтому советую создавать их, пока ваша система исправно функционирует. Успехов!
С уважением Андрей Зимин 12.01.2023
Понравилась статья? Поделитесь с друзьями!
Ошибка sxstrace.exe является довольно неоднозначной проблемой, которая вводит в ступор многих неподготовленных пользователей. При ее появлении, владельцы операционной системы не знают что с ней делать, так как в сообщении ошибки не указывается какой-то определенной информации. Вот, собственно, и та самая ошибка:
Не удалось запустить приложение, поскольку его параллельная конфигурация неправильна. Дополнительные сведения содержаться в журнале событий приложений или используйте программу командной строки sxstrace.exe для получения дополнительных сведений.
Данная проблема может возникать, в большинстве случаев, при запуске определенных утилит, программ или видеоигр на базе операционной системы Windows 7/8/8.10. Так как же как устранить ошибку Sxstrace.exe? Дело в том, что исполнительный файл Sxstrace.exe не является корнем проблемы и исправлять ничего с ним не надо.
Sxstrace.exe — это служебная программа для выполнения диагностики системных компонентов(манифестов), т.е. с помощью этой утилиты возможен поиск сбоящий компонентов, из-за который возникла ошибка при запуске той или иной программы.
Давайте теперь разложим все по полочкам, чтобы ситуация стала более понятна:
- Происходит запуск программы.
- Программа обращается к определенным компонентам в системе Windows.
- Во время обращения, возникает сбой или ошибка и программа не может выполнить свой запуск.
- Система выводит вышеописанную ошибку, указывая на утилиту Sxstrace.exe, которая поможет с нахождением проблемного элемента.
Итак, как вы поняли, Sxstrace.exe не является проблемой. Проблемой является сбоящий элемент, который требуется для запуска нужной вам утилиты. Однако, проблему с ошибкой надо решать и сейчас мы расскажем вам, как пользоваться утилитой Sxstrace.exe.
Как исправить ошибку Sxstrace.exe
- Нажмите правой кнопкой мыши на Пуск и выберите «Командная строка(администратор)».
- Как только откроется Командная строка, впишите в нее sxstrace trace /logfile:sxstrace.etl и нажмите Enter. Таким образом вы запустите процесс трассировки программой.
- Затем запустите утилиту, которая вызывает появление ошибки Sxstrace.exe.
- Как только ошибка появится перед вами, закройте ее.
- Далее введите в командной строке sxstrace parse /logfile:sxstrace.etl /outfile:sxstrace.txt и нажмите Enter.
Далее вам потребуется открыть текстовый файл sxstrace.txt, в котором будет содержаться сбоящие манифесты. Все что нужно, так это внимательно рассмотреть написанное там и вы найдете ответ.