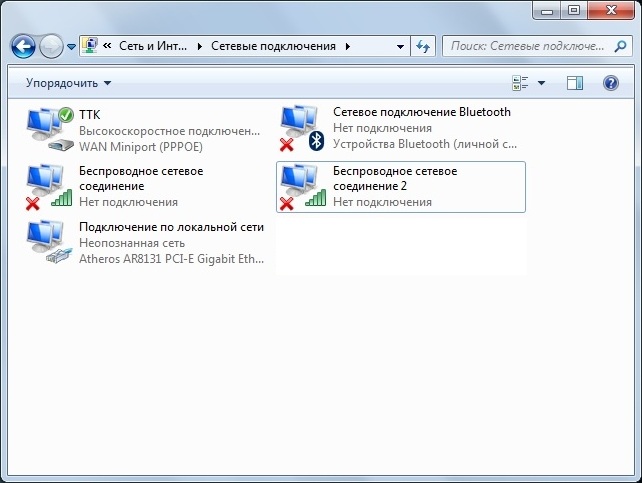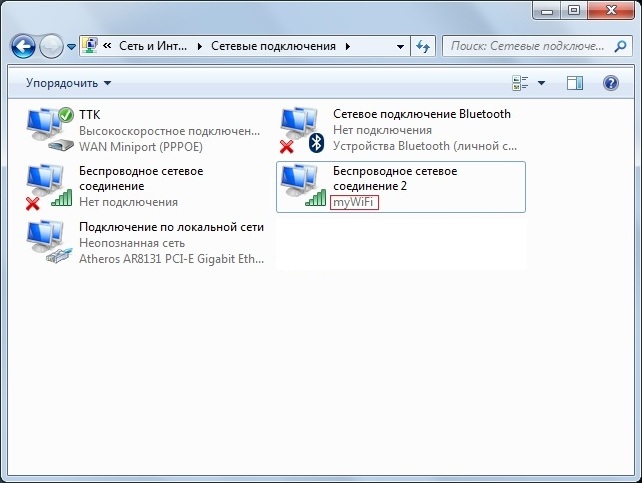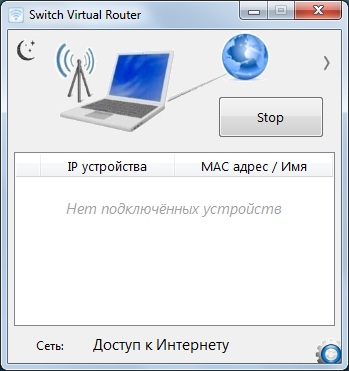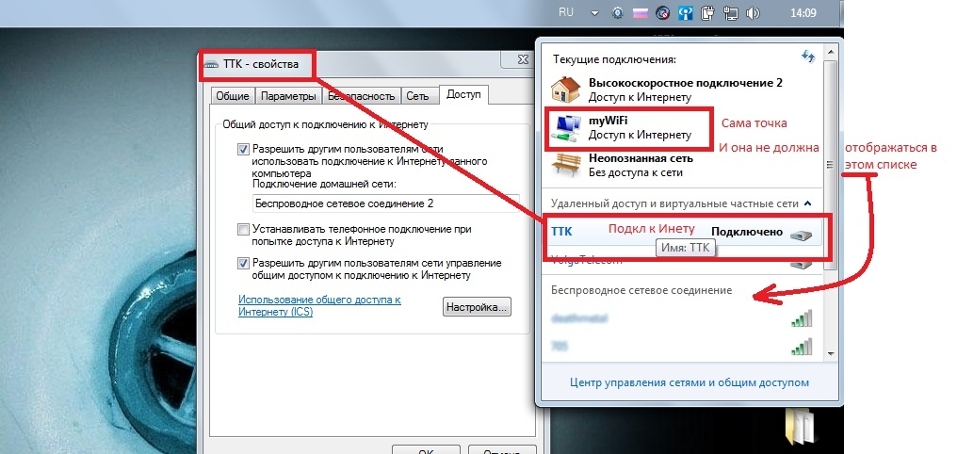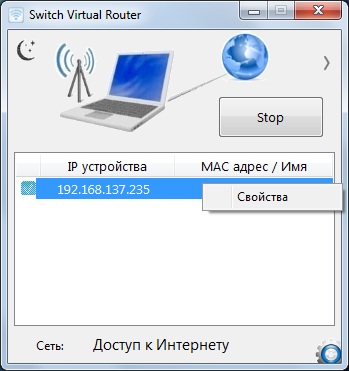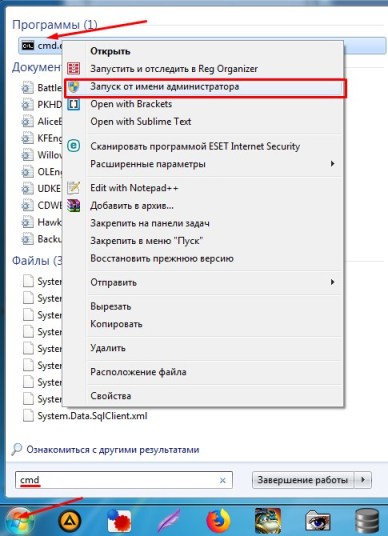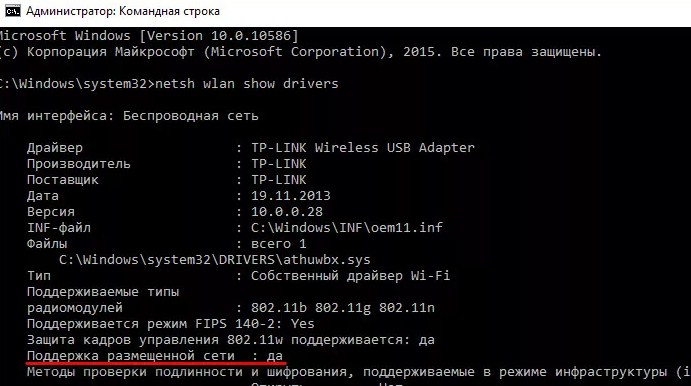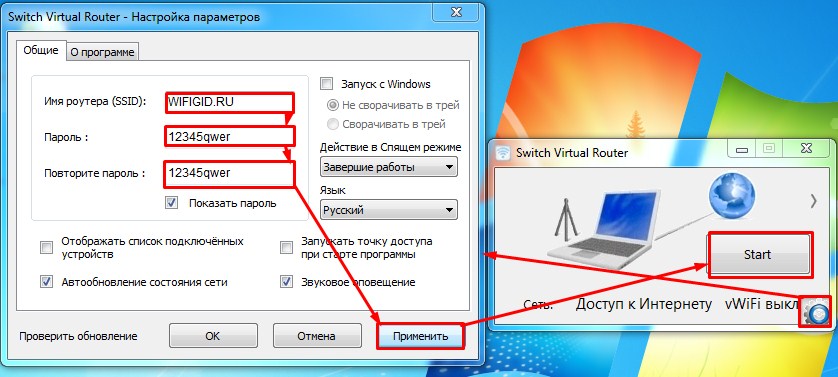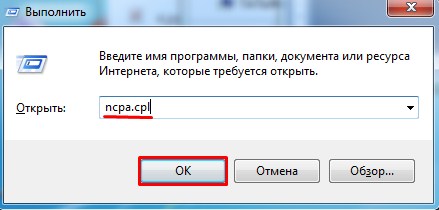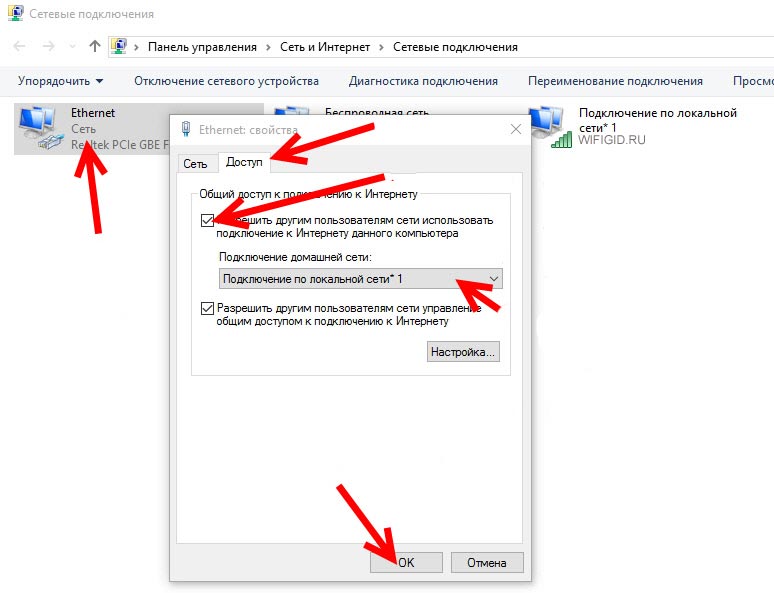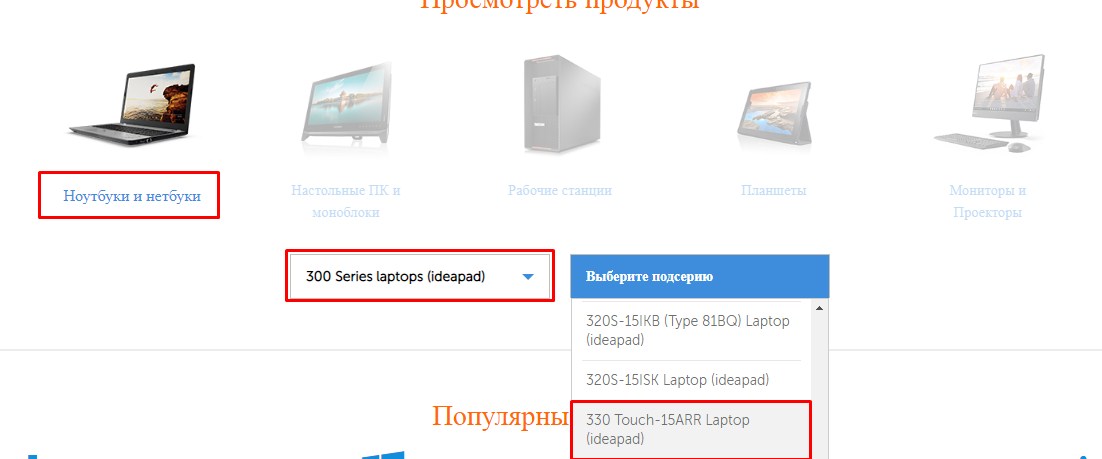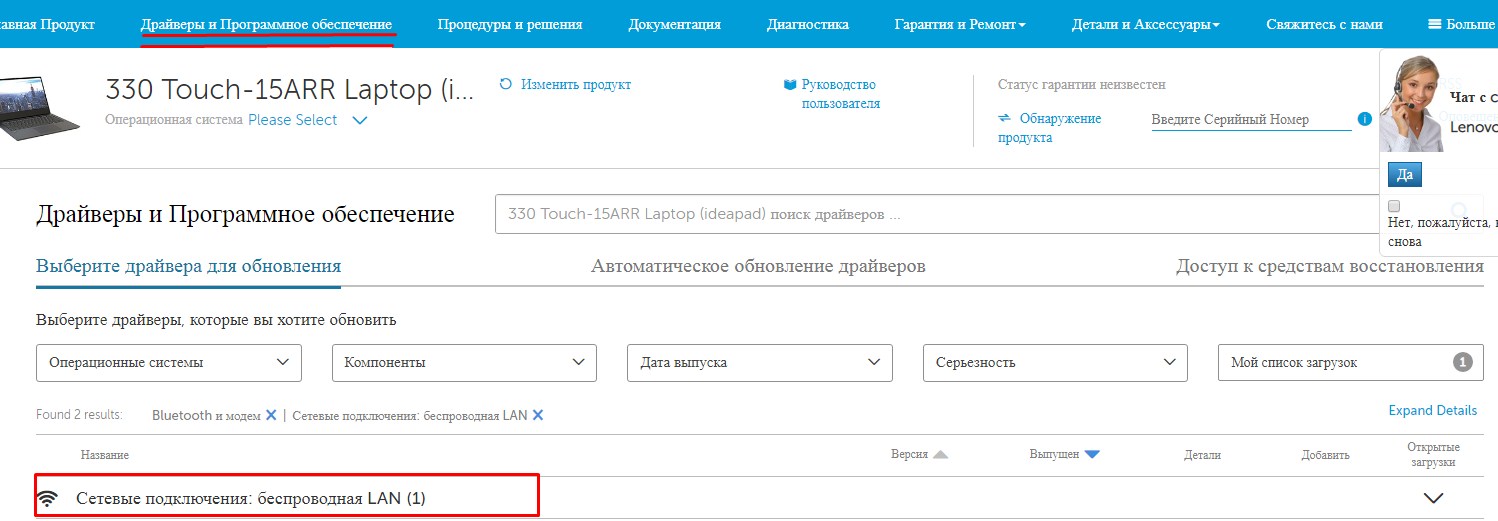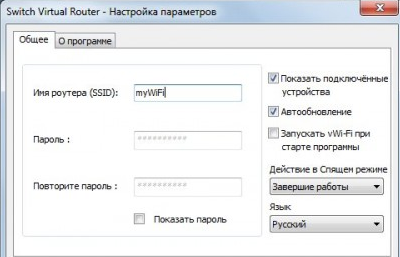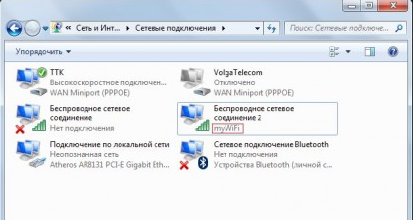Хочу обратить внимание на то, что сама программа является лишь средством управления виртуальной точкой доступа. Таким образом, запустив точку доступа, саму программу можно закрыть (сама же точка продолжит работать).
Инструкция по настройке виртуальной точки доступа WiFi:
Технология Virtual WiFi включена в Windows 7 и Windows 2008 R2.
1) Запустите Switch Virtual Router и перейдите в Настройки (Settings).
2) В поле «Имя роутера (SSID)»(«Name router (SSID)») введите название будущей точки, пароль для неё в «Пароль»(«Password») и повторите его в соответствующее поле(«Confirm password»), после чего нажмите Принять(Apply) или ОК.
3) Для надежности зайдём в Панель управления / Центр управления сетями и общим доступом / Изменение параметров адаптера:
Видим появилось соединение «Беспроводное сетевое соединение 2» с состоянием «Нет подключения».
4) Запускаем настроенную точку. Нажимаем кнопку Start на главном окне Switch Virtual Router. Появляется информация о том что подключённые устройства отсутствуют.
5) Чтобы предоставить доступ к Интернету другим Беспроводным устройствам, которые будут подключаться к Вашей точке, следует перейти в свойства того адаптера(подключения), через которое компьютер получает доступ к Интернету (у меня это подключение по Еthernet (ТТК), но оно может быть — WiFi, 3G и т.д.) во вкладке «Доступ» поставить галочку «Разрешить другим пользователям сети использовать подключение к Интернету данного компьютера». И нужно указать в «Подключение домашней сети» этот адаптер «Беспроводное сетевое подключение 2».
* Хочу отметить, что для удобства пользования в будущем каждому устройству можно задать нужное имя, щёлкнув по устройстру в списке правой кнопкой мыши и выбрав единственный пункт.
P.S.
При трудностях определения программой IP-адреса, подключённого устройства, и появлении всплывающего сообщения с рекомендацией проверить автоматическое получение адреса и маски:
- IP и маску можно указать вручную (192.168.137.1 и 255.255.255.0 соответственно). Просто иногда автоматический режим не может самостоятельно выставить данные значения.
Отличная и простая программа для рядового пользователя. Конечно, мне больше по душе настраивать «Хот-спот» или «точку доступа» через командную строку. Но как оказалось, многим всё же проще использовать удобные программы с интерфейсом. Сегодня я расскажу вам как настроить, установить и запустить Switch Virtual Router. Вообще все подобные программы работают примерно одинаково, да и интерфейс один и тот же. Так что, если вы ранее уже пользовались подобным ПО, вам не будет сложности использовать «свитч – виртуальный роутер».
ПРИМЕЧАНИЕ! Программка подходит для всех версий Виндовс 7, 8, 10. Но, если у вас что-то не получится, возникнут трудности, вопросы – смело пишите их в комментариях и я постараюсь вам помочь.
Содержание
- Проверка модуля
- Установка и настройка программы
- Wi-Fi адаптер выключен, что делать?
- Проблемы с подключением
- Обновление драйверов
- Задать вопрос автору статьи
Проверка модуля
Из практики могу сказать, что не все встроенные Wi-Fi модули на ноутбуках поддерживают режим точки доступа. На новых моделях в 99% эта функция присутствует, а вот на старых ноутах может потребовать обновление драйверов. Аналогично надо произвести проверку, если у вас внешний вай-фай передатчик для компьютера.
- Запустите «Пуск» и в поисковой строке впишите «cmd».
- Запускам от имени администратора. Пропишите команду «netsh wlan show drivers».
- Если выделенный пункт имеет значение «Да», то идём дальше. Если «Нет», то попробуйте обновить драйвера для беспроводного адаптера.
Установка и настройка программы
- Скачиваем и устанавливаем с нашего сайта по этой ссылке. Если ссылка битая или программа устанавливается как-то не так – напишите об этом в комментариях и мы обновим ПО на сервере.
- Если у вас стоит английский язык – смените на русский. После этого вводим название сети и два раза указываем пароль, который будет использоваться при подключении. Кстати, если вы будете пользоваться этой программой постоянно, то можно поставить галочку «Запуск с Windows» и тогда она будет запускаться при старте системы.
- В конце нажимаем «Применить» и на большую кнопку «Start».
Все теперь вы можете подключиться к этому устройству, по данным, который мы указали в программе. Но бывает, что интернета при этом нет. Например, если у вас ноутбук, к которому напрямую идёт интернет провод. Ничего страшного, просто операционная система блокирует использование интернета для других подключений. Мы сейчас это исправим.
- Нажмите одновременно + R.
- Прописываем команду как на картинке выше.
- Итак, а теперь наша задача с сети, в котором есть интернет разрешить доступ нашей созданной вай-фай. Нажмите на подключение, в котором есть интернет. В моём случае он идёт по проводу. Нажимаем правой кнопкой и переходим в свойства. Далее во вторую вкладку. Поставьте самую верхнюю галочку для того, чтобы разрешить использовать интернет от этой сети другим подключения. И ниже в списке укажите номер подключения, которое мы и создали. Там будет отображаться именно номер, а не имя. Выбираем его и жмём «ОК».
- Перезапустите программу для раздачи вифи.
Wi-Fi адаптер выключен, что делать?
В таком случае есть три варианта:
- Его просто нет.
- Он и правда выключен.
- Модуль не поддерживает раздачу – как это проверить я писал в самом начале.
Включить вы можете достаточно легко. Заходим в окно, где находятся все ваши сетевые подключения ( + R – ncpa.cpl). Если беспроводное соединение горит серым, то включите его. Возможно также что у вас просто не установлены драйвера – тогда перейдите к последней главе этой статьи.
Проблемы с подключением
Очень часто бывает, что сторонние устройства не могут подключиться к виртуальному роутеру. Скорее всего и его блокирует ваш антивирус. Найдите его в трее и попробуйте его отключить на время, чтобы проверить. Если блокировка действительно от него, то нужно или вовсем его отключать. Или делать детальную настройку доступа в конфигурации антивирусной программы. У каждого подобного ПО – делается это по-разному, да и статья не об этом.
Ещё иногда помогает перезагрузка компьютера или роутера. У меня как-то было такое, что подключались все кроме моего телефона на Android. Помогло обновление драйверов на WiFi адаптере.
Обновление драйверов
Если у вас внешний Wi-Fi модуль, то зайдите на сайт производителя. Я же расскажу про обновление драйверов на ноутбуках. Тут немного попроще, мы просто зайдём на сайт производителя ноутбука и скачаем свежие драйвера оттуда.
- Покажу на примере моего ноутбука Lenovo Ideapad 330-15ARR.
- В первую очередь заходим на официальный сайт производителя ноута.
- Далее находим раздел «Поддержки» или «ПО и Драйвера». Он может называться по-разному, но сам смысл вы должны понять.
- Выбираем тип оборудования, серию, номер.
- Переходим в раздел драйвера и скачиваем дрова для беспроводного модуля.
Данное ПО может находится в разных местах, я всего лишь показал сам принцип поиска программного обеспечения для железа. Можно попробовать обновить дрова через сервисы Microsoft. Для этого через + R прописываем команду «devmgmt.msc». Находим свой адаптер, нажимаем правой кнопкой и далее «Обновить драйверы». После, выбираем автоматический поиск. Если на сервере найдутся подходящие дрова, то он их установит, но лучше ставить их с официального сайта.
С развитием беспроводной передачи данных, появляется всё больше и больше программ для создания локальных точек доступа из компьютера или ноутбука с вай-фай адаптером на борту. Программ действительно много, но лучших – единицы. Одной из самых удобных программ является switch virtual router, но как настроить ее мы разберем в статье, которая представлена далее.
Скажем сразу, что не всех пользователей Windows она может спасти от покупки дополнительного оборудования для создания точек доступа. XP и Vista остались «вне игры» и не поддерживают данную программу. Пользователи более новых систем — семёрки и восьмерки (включая 8.1), имеют уникальную возможность раздавать интернет на другие устройства, которые присутствуют у вас дома и имеют модуль wi-fi. Switch Virtual Router была создана хорошим программистом, который старался ее сделать максимально комфортной в управлении и настройке.
Настройка Switch Virtual Router в Windows
- Для начала установите программу на ваш компьютер, с которого вы будете раздавать интернет, убедитесь, что на нём у вас есть вай-фай адаптер.
- Запускаем приложение, вводим данные для создания сети, а потом подтвердите ваши действия кнопкой «Применить»:
- В панели управления общим доступом проверьте наличие «Беспроводное соединение №?», которое укажет на успешный запуск сети. Но нам необходимо ее включить. Для этого нажимаем старт в главном окне программы Switch Virtual Router. В случае удачного исхода, вы получите такое окошко:
- Самый главный шаг. Главной задачей этой программы является создание точки доступа для других устройств с доступом к Wi-Fi. Открываем свойства вашего подключения к сети на том компьютере, с которого происходит раздача сигнала. Во вкладке под названием «Доступ» ставим галочку напротив «Разрешить другим пользователям…» и потом указываем в подключении домашней сети наше новое беспроводное сетевое подключение.
После данного прохода по настройкам, вы сможете успешно пользоваться интернетом с любых устройств, которые имеют возможность получения беспроводного доступа, а ваш компьютер, как и раньше, можно будет использовать для серфинга в интернете.
Похожие записи
MyPublicWifi как настроить
Наконец-то пользователи Windows 8|8.1 могут спокойно выдохнуть – теперь и у них есть возможность создать из своего устройства точку доступа Wi-Fi с помощью программы MyPublicWifi. Рассмотрим в статье пошаговую инструкцию о MyPublicWifi и как настроить его в…
Как настроить TP link
Большинство людей, которые пользуются интернетом дома от модема или кабеля, задумывались о том, как сделать так, что бы быстро и бесперебойно раздать интернет на другие устройства в доме, если у них есть датчик вай-фая. Более бюджетным и…
Connectify Hotsport – как настроить?
В случае необходимости создания локальной точки доступа Wi-Fi при отсутствии роутера, но при использовании кабельного интернета или доступа через телефонную линию. Программным обеспечением такого типа является Connectify Hotsport, а как настроить…
Switch virtual router (SVR) — это программа, предназначенная для создания виртуального маршрутизатора на компьютере под управлением операционной системы Windows 7. Это удобный инструмент, позволяющий превратить компьютер в точку доступа Wi-Fi и подключить к ней другие устройства, такие как смартфоны, планшеты или ноутбуки.
Настройка SVR на Windows 7 довольно проста и не требует специальных знаний. Для начала вам нужно загрузить и установить программу на ваш компьютер. После установки SVR вы сможете настроить параметры вашего виртуального маршрутизатора, такие как имя и пароль сети, тип шифрования, а также выбрать сетевое подключение, через которое будет осуществляться обмен данными.
После успешной настройки виртуального маршрутизатора вы сможете подключить устройства к вашей виртуальной сети Wi-Fi и осуществлять передачу данных. Благодаря SVR вы сможете использовать интернет-соединение, предоставляемое провайдером, на нескольких устройствах одновременно, что является удобным в современных условиях, когда у каждого члена семьи есть свое устройство для доступа в интернет.
Switch virtual router настройка Windows 7 — это простой способ создать виртуальную маршрутизацию и обеспечить беспроводной доступ к интернету. Следуя данному подробному руководству, вы сможете настроить виртуальный маршрутизатор и подключить к нему свои устройства за считанные минуты. Наслаждайтесь беспроводной свободой с SVR!
Содержание
- Switch virtual router настройка windows 7
- Установка и запуск программы
- Настройка подключения к интернету
- Создание виртуальной точки доступа
- Настройка безопасности сети
- Подключение устройств к виртуальной сети
Switch virtual router настройка windows 7
Шаг 1: Загрузите и установите Switch virtual router
Первый шаг — загрузить и установить программу Switch virtual router на ваш компьютер. Вы можете найти ее на официальном сайте разработчика или на других проверенных ресурсах. Следуйте инструкциям установщика для завершения установки.
Шаг 2: Запустите программу и настройте точку доступа
После установки запустите программу Switch virtual router. Вам будет предложено задать имя сети (SSID) и пароль для точки доступа. Введите желаемые значения и нажмите кнопку «Start Virtual Router». После этого ваша точка доступа будет активирована.
Шаг 3: Подключите другие устройства к точке доступа
Теперь вы можете подключать другие устройства к созданной точке доступа Wi-Fi. Настройте Wi-Fi на каждом устройстве и найдите созданную сеть в списке доступных сетей. Введите пароль, который вы задали на предыдущем шаге, и подключитесь к сети.
Шаг 4: Настройте дополнительные параметры
Switch virtual router также предоставляет возможность настройки дополнительных параметров, которые могут быть полезными для вашей точки доступа. Например, вы можете выбрать канал Wi-Fi, настроить безопасность сети или указать максимальное количество подключенных устройств. Изучите настройки программы и установите необходимые параметры по своему усмотрению.
С помощью Switch virtual router настройка точки доступа Wi-Fi на вашем компьютере под управлением Windows 7 стала очень простой задачей. Следуйте этим шагам, и вы сможете быстро создать собственную Wi-Fi сеть и подключить к ней другие устройства.
Установка и запуск программы
Для установки программы Switch Virtual Router на компьютер с операционной системой Windows 7 следуйте следующим инструкциям:
- Перейдите на официальный сайт разработчика программы и скачайте установочный файл.
- Запустите установочный файл, следуя инструкциям мастера установки.
- Выберите папку, в которую будет установлена программа, и нажмите кнопку «Установить».
- Дождитесь завершения установки.
- После завершения установки, запустите программу с помощью ярлыка на рабочем столе или из меню «Пуск».
После успешной установки и запуска программы, вы сможете получить доступ к дополнительным функциям и настройкам виртуального маршрутизатора на вашем компьютере с операционной системой Windows 7.
Настройка подключения к интернету
Для настройки подключения к интернету при использовании Switch Virtual Router на операционной системе Windows 7, необходимо выполнить следующие действия:
- Откройте «Панель управления» на вашем компьютере.
- В поисковой строке в верхнем правом углу панели управления введите «Центр управления сетями и общим доступом» и выберите соответствующий результат.
- В окне «Центр управления сетями и общим доступом» выберите раздел «Изменение адаптерных настроек».
- Найдите и выберите адаптер подключения к интернету, который вы будете использовать с Switch Virtual Router.
- Щелкните правой кнопкой мыши на выбранном адаптере и выберите пункт «Свойства».
- В открывшемся окне «Свойства» найдите и выберите протокол «Internet Protocol Version 4 (TCP/IPv4)» и нажмите на кнопку «Свойства».
- В открывшемся окне «Свойства (TCP/IPv4)» выберите опцию «Получить IP-адрес автоматически» и «Получить DNS-сервер автоматически».
- Нажмите кнопку «OK», чтобы сохранить настройки.
- Повторите все вышеперечисленные шаги для всех адаптеров, которые вы будете использовать с Switch Virtual Router.
- Теперь вы можете подключиться к интернету через Switch Virtual Router, используя настроенные соединения.
Необходимо отметить, что настройки подключения к интернету могут отличаться в зависимости от используемой операционной системы и провайдера интернет-соединения. Убедитесь, что вы имеете правильные настройки от своего провайдера, прежде чем вносить изменения в настройки подключения на вашем компьютере.
Создание виртуальной точки доступа
Создание виртуальной точки доступа (ВТД) позволяет вам с легкостью превратить ваш компьютер в беспроводной маршрутизатор, который может раздавать интернет-соединение другим устройствам. В этом разделе мы рассмотрим процесс создания ВТД с помощью программного обеспечения Switch Virtual Router на операционной системе Windows 7.
Чтобы создать виртуальную точку доступа, следуйте этим простым шагам:
- Установите программное обеспечение Switch Virtual Router на ваш компьютер.
- Откройте программу и выберите опцию «Создать точку доступа».
- Введите имя для вашей виртуальной точки доступа (SSID) и задайте пароль для защиты.
- Выберите сетевой адаптер, который будет использоваться для создания точки доступа. Обычно это ваш беспроводной адаптер.
- Нажмите кнопку «Старт», чтобы начать создание виртуальной точки доступа.
В течение нескольких секунд ВТД будет создана, и вы сможете подключаться к ней с других устройств, используя указанное вами имя и пароль. Вы также сможете управлять своей ВТД, открыв программу Switch Virtual Router и выбрав нужные вам опции.
Создание виртуальной точки доступа очень удобно, когда у вас нет роутера или хотите расширить ваше беспроводное покрытие. Убедитесь, что ваш компьютер имеет достаточный интернет-соединение и поддерживает беспроводные функции.
Настройка безопасности сети
При настройке безопасности сети рекомендуется выполнить следующие шаги:
1. Изменение пароля администратора:
Первым шагом в настройке безопасности сети является изменение пароля администратора виртуального роутера. Для этого необходимо зайти в настройки роутера и выбрать пункт «Сменить пароль». Рекомендуется использовать сложный пароль, содержащий различные символы и цифры.
2. Обновление программного обеспечения:
Для обеспечения безопасности сети необходимо регулярно обновлять программное обеспечение виртуального роутера. Производители регулярно выпускают обновления, которые содержат исправления уязвимостей и улучшения безопасности.
3. Ограничение доступа:
Для обеспечения безопасности сети рекомендуется ограничить доступ к виртуальному роутеру только для авторизованных пользователей. Это можно сделать через настройки доступа и установку различных уровней привилегий.
4. Включение защитного брандмауэра:
Защитный брандмауэр помогает обеспечить безопасность сети, фильтруя входящий и исходящий трафик. Рекомендуется включить защитный брандмауэр в настройках виртуального роутера.
5. Шифрование сети:
Для обеспечения безопасности сети рекомендуется использовать шифрование. Включите опцию шифрования в настройках виртуального роутера и выберите надежный протокол шифрования, такой как WPA2.
Следуя этим рекомендациям, вы значительно повысите безопасность своей сети при настройке виртуального роутера Switch на Windows 7.
Подключение устройств к виртуальной сети
После настройки и запуска виртуального маршрутизатора на компьютере с операционной системой Windows 7, можно приступить к подключению устройств к виртуальной сети. В данном разделе руководства рассмотрим несколько способов подключения устройств к созданной виртуальной сети.
1. Подключение устройства посредством Wi-Fi:
- На устройстве, которое необходимо подключить к виртуальной сети, откройте меню Wi-Fi;
- Выберите в списке доступных сетей созданную виртуальную сеть;
- Введите пароль, если установлено его использование;
- Дождитесь успешного подключения устройства к виртуальной сети.
2. Подключение устройства посредством LAN-кабеля:
- Подключите устройство к компьютеру с виртуальным маршрутизатором с помощью LAN-кабеля;
- На устройстве, которое необходимо подключить к виртуальной сети, откройте сетевые настройки;
- Выберите способ подключения по Ethernet или проводной сети;
- Укажите параметры соединения, если требуется;
- Дождитесь успешного подключения устройства к виртуальной сети.
3.Подключение устройства посредством мобильного телефона:
- На мобильном телефоне откройте меню настроек сети;
- Выберите раздел «Беспроводная точка доступа» или «Персональный хотспот»;
- Настройте параметры создания точки доступа, указав название сети и пароль;
- На устройстве, которое необходимо подключить к виртуальной сети, откройте меню Wi-Fi;
- Выберите в списке доступных сетей созданную виртуальную сеть;
- Введите пароль, если установлено его использование;
- Дождитесь успешного подключения устройства к виртуальной сети.
После успешного подключения устройств к виртуальной сети, они смогут передавать данные между собой в рамках созданной виртуальной сети. Обратите внимание, что виртуальная сеть может иметь ограничения в скорости передачи данных, а также возможны проблемы совместимости с некоторыми устройствами.

Содержание
- Что это такое
- Что сделать перед началом установки
- Как настроить
- Проблемы при установке
- Устройство не подключается к новой сети
- Все подключилось, а интернета нет
- Wifi адаптер выключен
- Вывод
Что это такое
Switch virtual router, утилита помогающая организовать виртуальную точку доступа из Вай-Фай адаптера для ПК, и позволит подключаться к ней с планшета, смартфона и телевизора. Ее отличительная особенность — потребление минимального количества ресурсов системы. Для работы не нужно запускать дополнительные службы. Может выключить ПК или перевести его в гибернацию после отключения клиентов о сети. Работать с ней просто. По сути это виртуальный роутер, раздающий интернет.
Важно! Для работы требуется установка .NET Framework. Не запустится на ПК с установленными Виндовс ХР и Виста.
Что сделать перед началом установки
Проверьте, установлен ли в системе драйвер, поддерживающий запуск размещенной сети. Это делается в командной строке. Переходим «Пуск»-«Программы»-«Служебные Виндовс» и далее «Командная строка». Прописываем:
netsh wlan show drivers
Нажимаем «Enter». Находим строку «поддержка размещенной сети». Напротив, должно быть слово «Да».
Если так — приступаем к установке, иначе обновите драйвер Вай-Фай. Загрузите его на сайте производителе вашей модели.
Как настроить
Рассмотрим, как работать с программой на ПК с установленной windows 10. Запустим виртуальную сеть с помощью программы Virtual Router. Загрузите ее с официального сайта разработчиков switchvirtualrouter.narod.ru/.
После скачивания будет доступен файл с расширением «exe», кликнувши по которому запускаемся инсталляция утилиты. Установка простая. С ней справится любой пользователь. Далее запускаем программу и кликнем на кнопочке шестеренки для открытия настроек.
Откроется окно где:
- Выбираем отображение на русском, (там, где «Language»), и нажимаем «Apple»;
- Имя роутера (SSID). Пропишите любое;
- Задаем пароль. Используется для подключения телефонов и планшетов к Вай-Фай сети. Создайте его не менее восьми символов;
- Нажимаем «Применить» и потом кнопку «ОК»;
- Выбираем беспроводную сеть;
- Кликнем по кнопке «Start»;
- Теперь ваш ПК начнет раздавать Фай-Фай. Для доступа, на подключаемом устройстве введите пароль, прописанный в настройках. Они появятся в программе. Для windows 7 настройки аналогичные.
Проблемы при установке
Если утилита показывает подключение по wifi, а интернета нет. Откройте общий доступ к запущенной программой сети:
- Нажимаем правой кнопкой мышки по значку подключения, далее «Центр управления»;
- Переходим по ссылке изменение адаптера;
- Кликаем по новому подключению правой кнопкой мыши, далее «Свойства»-«Доступ». Отмечаем пункт, разрешающий использовать подключение всем.
Важно! После совершенных действий выполните перезагрузку и запустите утилиту.
Устройство не подключается к новой сети
Программа работает, а на устройстве, которое к ней подключается, сеть отображается, но нет соединения. Происходит постоянное получение Ай-Пи адреса. Как подключить? Проблема в антивирусе. Отключите его для проверки. Нажмите правой кнопкой мышки на иконке антивируса.
Все подключилось, а интернета нет
Проблема в настройках, описанных выше. Проверьте, для того ли соединения включен общий доступ. Может он открыт не для того адаптера. Убедитесь что интернет работает на самом ПК. Перезагрузите его.
Wifi адаптер выключен
Программа пишет, что отсутствует Wifi соединение. Проблема с обновлениями. А именно в драйвере microsoft-hosted-network-virtual-adapter. Проверьте это в «Диспетчере устройств». Если проблема существует, то отобразится напротив него восклицательный знак. Кликаем по нему правой кнопкой мыши и обновляем драйвер.
Вывод
Switch virtual router — возможность получения Вай-Фай точки доступа без специального оборудования (роутера). Программа простая и легко настраивается. Мы разобрались, как ей пользоваться. Самое главное — внимательность при установке и настройке.