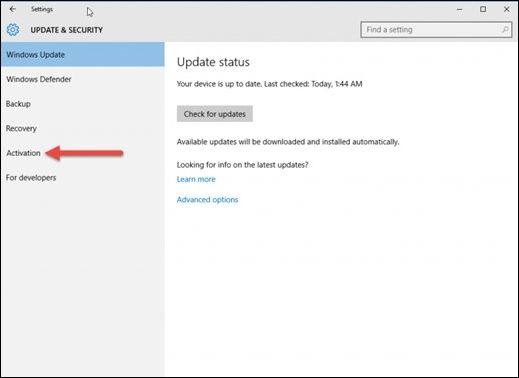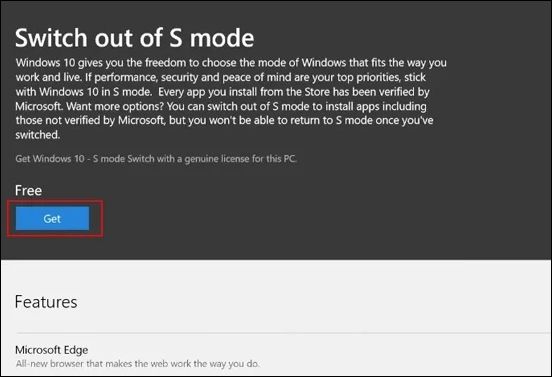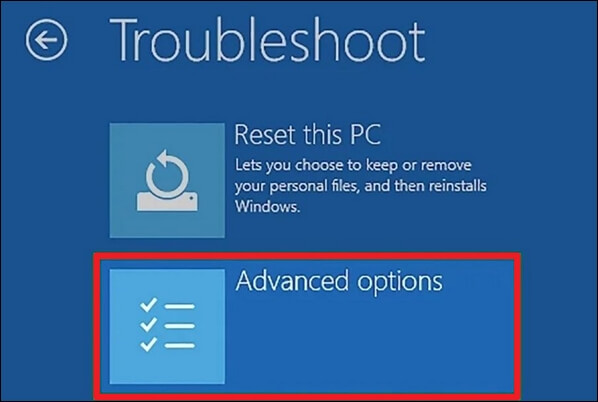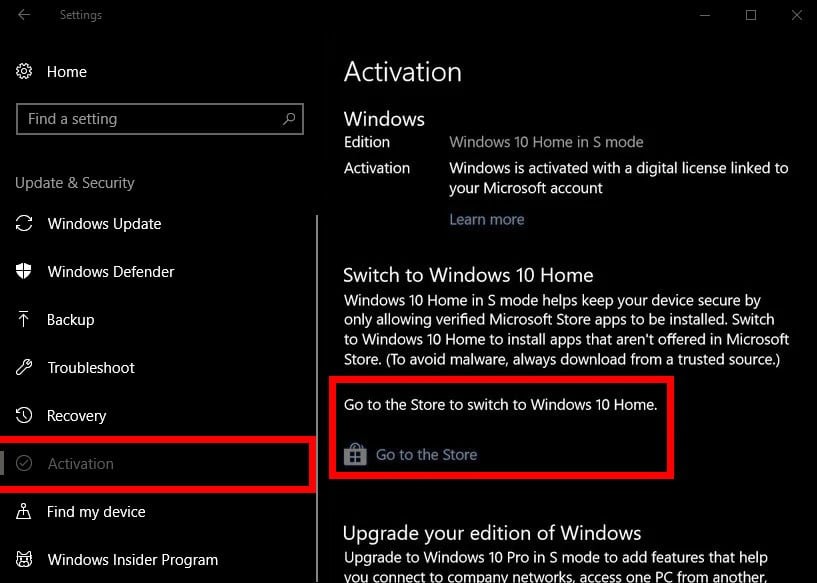Windows 11 in S mode is designed for security and performance, exclusively running apps from the Microsoft Store. If you want to install an app that isn’t available in the Microsoft Store, you’ll need to switch out of S mode.
Windows 11 in S mode is only available in the Windows 11 Home edition. If you have the Pro, Enterprise, or Education editions of Windows 10 in S mode, Windows Update will not offer Windows 11 because S mode is not available in those editions of Windows 11. Therefore, if you have the Pro, Enterprise or Education editions of Windows 10 in S mode, you’ll need to switch out of S mode to upgrade to Windows 11.
Switching out of S mode is one-way. If you make the switch, you won’t be able to go back to Windows 10 or Windows 11 in S mode. There’s no charge to switch out of S mode.
-
On your PC running Windows 11 in S mode, open Settings > System > Activation.
-
In the Switch to Windows 11 Pro section, select Go to the Store. (If you also see an «Upgrade your edition of Windows» section, be careful not to click the «Go to the Store» link that appears there.)
-
On the Switch out of S mode (or similar) page that appears in the Microsoft Store, select the Get button. After you see a confirmation message on the page, you’ll be able to install apps from outside of the Microsoft Store.
Open Microsoft Store
Windows 10 in S mode is designed for security and performance, exclusively running apps from the Microsoft Store. If you want to install an app that isn’t available in the Microsoft Store, you’ll need to switch out of S mode. Switching out of S mode is one-way. If you make the switch, you won’t be able to go back to Windows 10 in S mode. There’s no charge to switch out of S mode.
-
On your PC running Windows 10 in S mode, open Settings > Update & Security > Activation.
-
In the Switch to Windows 10 Home or Switch to Windows 10 Pro section, select Go to the Store. (If you also see an «Upgrade your edition of Windows» section, be careful not to click the «Go to the Store» link that appears there.)
-
On the Switch out of S mode (or similar) page that appears in the Microsoft Store, select the Get button. After you see a confirmation message on the page, you’ll be able to install apps from outside of the Microsoft Store.
Learn how to upgrade from Windows 10 Home to Windows 10 Pro
Open Microsoft Store
Windows 11 в S-режиме предназначена для обеспечения безопасности и производительности, и она предназначена только для приложений из Microsoft Store. Если вы хотите установить приложение, которое недоступно в Microsoft Store, необходимо выйти из S-режима. Выход из S-режима является односторонним.
Windows 11 в S-режиме доступна только в выпуске Windows 11 Домашняя. Если у установлен выпуск Windows 10 Pro, Корпоративная или для образовательных учреждений в S-режиме, Центр обновления Windows не будет предлагать Windows 11, так как S-режим не доступен в этих выпусках Windows 11. Таким образом, если установлены выпуски Windows 10 Pro, Корпоративная или для образовательных учреждений в S-режиме, то для обновления до Windows 11 потребуется отключить S-режим.
Отключение S-режима является необратимым процессом. После этого вы не сможете вернуться к Windows 10 или Windows 11 в S-режиме. За выход из S-режима плата не взиматься.
-
На компьютере с Windows 11 в S-режиме откройте раздел Параметры > Система > Активация.
-
В разделе Перейти Windows 11 Pro выберите Перейти в Магазин. (Если отобразиться раздел «Обновить выпуск ОС Windows», не переходите по ссылке «Перейти в Store», которая будет рядом.)
-
На открывшейся в Microsoft Store странице Переход из S-режима (или похожей) нажмите кнопку Получить. После того как на этой странице отобразится сообщение с подтверждением вы сможете устанавливать приложения из внешних источников, отличных от Microsoft Store.
Откройте Microsoft Store
Windows 10 в S-режиме обладает повышенными безопасностью и производительностью за счет использования приложений исключительно из Microsoft Store. Если вы хотите установить приложение, которое недоступно в Microsoft Store, необходимо выйти из S-режима. Выход из S-режима является односторонним. Отключение S-режима является необратимым процессом. Если вы отключите режим, вы не сможете вернуться к Windows 10 в S-режиме. За выход из S-режима плата не взиматься.
-
На компьютере под управлением Windows 10 в S-режиме выберите Параметры > Обновление и безопасность > Активация.
-
В разделе Переключиться на Windows 10 Домашняя или Переключиться на Windows 10 Pro выберите Перейти в Store. (Если отобразиться раздел «Обновить выпуск ОС Windows», не переходите по ссылке «Перейти в Store», которая будет рядом.)
-
На открывшейся в Microsoft Store странице Переход из S-режима (или похожей) нажмите кнопку Получить. После того как на этой странице отобразится сообщение с подтверждением вы сможете устанавливать приложения из внешних источников, отличных от Microsoft Store.
Узнайте, как перейти с Windows 10 Домашняя на Windows 10 ProОткрыть
Microsoft Store

Не так давно один мой знакомый приобрел ноутбук и столкнулся с тем, что система Windows 10 не позволяла устанавливать никакие программы, в том числе и новый браузер Chrome (к тому же ОС была на английском — это придавало еще больший шик 👀).
Чуть позже выяснилось, что «виноват» в этом особый S-режим (S Mode), в котором (вероятнее всего) вскоре будут идти многие новые устройства с предустановленной Windows 10. Всё бы ничего, но этот режим чересчур нацелен на безопасность устройства и не позволяет буквально «НИЧЕГО»!
Собственно, ниже представлю некоторые особенности этого S-режима, а также, как из него можно выйти в обычное состояние системы (это бесплатно и легально ✌).
Итак…
*
Содержание статьи📎
- 1 S-режим в Windows 10
- 1.1 Особенности
- 1.1.1 Минусы
- 1.1.2 Плюсы
- 1.2 Как отключить S-режим в Windows 10 Home
- 1.1 Особенности
→ Задать вопрос | дополнить
S-режим в Windows 10
Особенности
Ниже кратко приведу самые важные моменты (разумеется, это лишь основное, что наиболее интересно основному кругу пользователей). Более подробные сведения можно узнать здесь.
Кстати, чтобы уточнить точно ли у вас включен S mode — достаточно зайти в свойства системы (сочетание клавиш Win + Pause Break).
Сведения о системе / ноутбук от ASUS
Минусы
1) Программы
Windows 10 S позволяет загружать и устанавливать программы только из официального магазина Store. Разумеется, это накладывает серьезные ограничения!
2) Драйвера
Придется пользоваться только теми драйверами, которые подберет и установит сама ОС. Все бы ничего, но эти «стандартные» драйвера часто не обладает всеми теми функциями, которые дают «родные».
3) Антивирусы
Вся защита ложится на плечи Windows Defender (защитника). О его уровне безопасности, думаю, лишний раз повторятся нет смысла? 😢
4) Поисковые системы
Нет возможности поменять браузер Microsoft Edge и поисковую систему Bing. Это может серьезно накладывать ограничения на удобство использования устройством (нет, конечно, зайти на сервисы Google — ничто не мешает, но вот поставить его поисковиком по умолчанию — почему-то не получается…).
Плюсы
1) Скорость работы
Благодаря различным ограничениям, нельзя не отметить, что ОС в данном режиме работает заметно быстрее (особенно загрузка).
2) Совместимость
Практически отсутствуют различные ошибки, сбои и пр. Разумеется, если драйвера идут только стандартные (с цифровыми подписями) и приложения из Store (многократно проверенные) — то это неудивительно…
3) Относительная безопасность
Обеспечивается благодаря тому, что запрещено устанавливать софт не из Store (примечание: просто как показывают данные статистики, то почти половина случаев заражения ПК вирусами происходит из-за установки «серого» софта).
Как отключить S-режим в Windows 10 Home
Примечание! Выйдя из этого режима — в последствии, вы не сможете снова войти в него!
1) Сначала открываем параметры Windows (можно либо через ПУСК, либо с помощью сочетания Win+i).
Параметры
2) Далее нужно перейти в раздел «Обновление и безопасность» («Update and Security»).
Update and Security (Обновление и безопасность)
3) В подразделе «Активация» («Activation») вы увидите версию своей ОС (Home, Pro, например) и сможете найти ссылку в магазин «Store» — именно с помощью него и происходит отключение (см. подраздел «Switch to Windows 10 Home» / «Переключить в Windows 10 домашнюю»).
Примечание! Разумеется, если у вас стоит версия Windows 10 Pro S-mode — то переключаться вы будете в Pro версию…
Активация (Activation)
4) Далее просто нажмите кнопку «GET» (получить).
(Примечание: «Switch out of S mode» — переводится, как выйти из S-режима)
Выйти из режима S
5) Собственно, и все. Отключение S mode занимает не более 1 мин. Далее, зайдя в свойства системы (Win + Pause Break), вы увидите, что версия ОС была изменена (стало все по-обычному 👌).
Задача выполнена
6) Да, кстати, теперь можно приступить к установке любых приложений (так, как вы это делали ранее).
*
Дополнения приветствуются…
Удачной работы!
👋


Unlocking the full power of your Windows device often entails breaking free from the S option, a streamlined and safe operating option that limits software installs to Microsoft Store exclusives. This post provides the information and actions you need to exit S Mode in Windows 10 and Windows 11 quickly.
In the following sections, we will discuss S Mode, why you may wish to exit it, and, most importantly, how to do so without sacrificing your essential data. As you go through this post, you will learn easy and effective techniques for enjoying the flexibility of installing programs outside the Microsoft Store, all while keeping your material private. Whether you’re using Windows 10 or the newest version of Windows 11, exiting S Mode is as simple as a few mouse clicks.
What is S Mode in Windows
Microsoft has developed a unique operating mode for Windows devices called «S Mode,» short for «Secure Mode,» to improve security and speed. Your Windows device will function under limited conditions when in S Mode:
- ⛓️App Installation Restriction: S Mode only allows the installation of programs from the Microsoft Store. This restriction helps to lower the danger of harmful software by requiring a comprehensive security evaluation of all installed programs.
- ⛑️Enhanced Security: S Mode makes your device safer by blocking the installation of third-party applications that might contain malware.
- 💪Optimized Performance: Devices operating in S Mode often demonstrate optimized performance and battery life due to the restricted app environment.
- 💧Streamlined Experience: S Mode’s streamlined interface makes it a good option for anybody concerned about privacy and usability.
While S Mode provides a safe working environment, it limits you to just those programs found in the Microsoft Store. The next chapters cover exiting S Mode and installing apps from unknown sources.
How to Switch Out of S Mode in Windows 10
So, when should you consider exiting S Mode on your Windows 10 device? Well, it is up to you and what you’re looking for. While S Mode is great for security and streamlining, it does have one major drawback: you can only install apps from the Microsoft Store. It may be time to move if you discover that you cannot locate all of the necessary apps there or want the freedom to get and install software from anywhere you see fit.
Viewing a video tutorial is useful before we go into the specific approaches. This movie goes over key events, making it easy to keep up:
- 03:45 — Understanding S Mode
- 05:27 — Switching Out of S Mode Using a Microsoft Account
- 06:27 — Switching Out of S Mode Without a Microsoft Account
Method 1. Switch Out of S Mode Using Your Microsoft Account
Follow the steps below to learn how to switch out of S Mode using your Microsoft account:
Step 1. Pick settings from the Start button.
Step 2. In the Settings panel, click «Update & Security.»
Step 3. On the left sidebar, pick «Activation.»
Step 4. Below the «Switch to Windows 10 Home» or «Switch to Windows 10 Pro» part, click the «Go to the Store» option.
Step 5. The MS Store will open, and you’ll be invited to confirm the transition. Click «Get» to commence the procedure.
Step 6. After the transfer is complete, restart your computer to effect the changes.
How to Open Word in Safe Mode on Windows 11 (2023)
Keep reading this to know why MS Word is not working and the top 3 methods to open Word safely. Read more >>
Method 2. Switch Out of S Mode Without Your Microsoft Account
Resetting your windows allows you to disable S mode in Windows 10. Making a backup of your data and programs before doing a Windows reset is recommended. Follow the steps below:
Step 1. Press the Windows key + S to open the search bar. Then, enter recovery and choose Recovery options from the list.
Step 2. Click «Get Started» to Reset this PC.
Step 3. Follow the instructions to completely wipe out everything or keep the files and only remove apps and settings.
How to Turn Off S Mode in Windows 11
Let’s say you’re a Windows 11 user who wants to install specialized software — perhaps a video editor or graphic design program — for your day job. The principal source for S Mode programs, the Microsoft Store, may not provide all of these utilities. In this case, turning off Windows 11’s S Mode will allow you to install and utilize third-party applications and go beyond S Mode’s restrictions.
Method 1. Disable S Mode using Microsoft Account in Windows 11
Like Windows 10, exiting S Mode in Windows 11 allows users to install software from anywhere, not only the Microsoft Store. Below, we’ll look at how to turn off S Mode in Windows 11:
Step 1. Open Settings > System > Activation on your Windows 11 S PC.
Step 2. Select Go to Store under Switch to Windows 11 Pro.
Step 3. Select Get on the Microsoft Store page. Switch out of S mode (or equivalent). Install programs from the store after seeing a confirmation notification.
Method 2. Switch Out of S Mode Without Your Microsoft Account
Use the advanced startup mode to disable S mode on your Windows 11; follow the steps below:
Step 1. Launch Windows 11, go to Settings, System, Recovery, and «Restart Now» under Advanced Startup.
Step 2. On the «Choose an option» prompt after your Windows 11 restarts, choose «Troubleshoot.»
Step 3. Find and click «Advanced Options.» on Troubleshoot.
Step 4. Open Advanced Options and select «UEFI Firmware Settings.» This reboots your PC into UEFI.
Step 5. Go to «Secure Boot» in UEFI. The exact position depends on your PC’s make and model.
Step 6. Select «Secure Boot» with the arrow keys (or a similar method) and then «Disable» or «Disabled.» Confirm changes if asked.
Step 7. Save and close UEFI after deactivating Secure Boot. This restarts your PC and disables S Mode.
Will I Lost My Data After Switching Out of S Mode
The possible data loss is a prevalent worry among users while exiting S Mode. While switching modes do not automatically delete data, there are circumstances under which data loss may occur. In such instances, having a dependable data recovery solution is critical.
EaseUS Data Recovery Wizard Pro is a strong solution for consumers seeking data security and recovery. This program is particularly developed to aid in the recovery of data lost due to various circumstances, such as file system failures, system crashes, and accidental file deletion.
Key Features of EaseUS Data Recovery Wizard Pro:
- EaseUS Data Recovery Wizard Pro recovers unsaved documents, images, videos, and more, guaranteeing no data loss is missed.
- The software’s user-friendly interface makes it accessible to both beginner and professional users, easing the data recovery procedure.
- Its deep scan capability can discover lost files in even the most difficult conditions, ensuring a high data recovery success rate.
- Users may see files before recovering them to ensure their integrity, avoiding wasteful data restoration.
- Users may save time and storage space by selecting certain files or folders for hard drive recovery.
- It supports hard disks, SSDs, USB drives, memory cards, and more.
Note: To guarantee a high data recovery chance, install EaseUS data recovery software on another disk instead of the original disk where you lost files.
Step 1. Launch EaseUS Data Recovery Wizard on your Windows 11, Windows 10, Windows 8, or Windows 7 computer. Select the disk partition or storage location where you lost data and click «Scan».
Step 2. This recovery software will start scanning the disk to find all lost and deleted files. When the scan process completes, click «Filter» > «Type» to specify lost file types.
Step 3. Preview and restore lost Windows files. You can double-click to preview the scanned files. Then, select the target data and click the «Recover» button to save them to another safe spot in the PC or an external storage device.
Final Words
Switching out of Windows S Mode lets you install applications outside the Microsoft Store, which may enhance your computer experience. The process is straightforward, but you should select the method that meets your requirements, whether you have a Microsoft account or not.
Furthermore, data loss during this movement must be considered. EaseUS Data Recovery Wizard Pro can preserve your data in the case of an unexpected data loss. By following this guide, you may exit S Mode and install your favorite apps while protecting your data.
How to Switch Out of S Mode FAQs
Here are some of the most asked questions on how to switch out of S Mode and their brief answers.
1. How do I turn off S mode in Windows 10?
Windows 10 users may exit S Mode by visiting the Microsoft Store, searching for «Switch out of S Mode,» and following the on-screen prompts. Alternatively, use the Settings app or sign in with your Microsoft account.
2. How do I get Windows 11 out of S mode?
Visit the Microsoft Store, type «Switch out of S Mode,» and then follow the on-screen instructions to leave S Mode in Windows 11. It’s very much like the Windows 10 setup procedure.
3. Is it OK to switch out of S mode?
You may exit S Mode to install apps outside the Microsoft Store. It expands the range of options available to you on your Windows machine.
4. Will switching out of S mode slow down my laptop?
Switching to S Mode won’t affect your laptop’s performance. It may boost your device’s performance by allowing you to install more software and applications, expanding its capabilities and usefulness.
If you recently got a new Windows computer or laptop, you might have noticed that you can’t install certain apps. This could happen if you are running Windows S Mode. But what is Windows S Mode, and what does it do? Here’s everything you need to know about S Mode and how to turn it off on your Windows 10 and Windows 11 PC for free.
What Is Windows 10 S Mode?
S Mode is a configuration of Windows (like Windows Home or Windows Pro) designed to give you faster boot times, better security, and a longer battery life. However, with S Mode enabled, you can only use certain web browsers, and you can only download apps from the Microsoft Store.
Many new laptops will come with Windows S Mode enabled, but you can always disable it at any time. This will simply revert your computer to Windows Home, Pro, or whatever version came preinstalled. However, once you disable S Mode, you cannot go back.
If you need help with your computer, HelloTech can send an expert to your door. With our nationwide network of professional technicians, we already have someone in your area that can help you tune up your computer, back up data, remove viruses, and more.
Should You Keep Windows S Mode?
According to Microsoft, Windows S Mode “delivers predictable performance and quality.” So, you might want to keep S Mode enabled if you only use your computer for basic tasks, and you care more about speed and security than customizing your PC.
- Consistent performance: With Windows 10 S Mode, you don’t need to use as much memory or processing power. This means that your computer will run like new for longer.
- Faster boot times: A computer running Windows 10 S should start up in under 15 seconds. According to tests, Windows 10 S computers booted 80% faster than computers running Windows 10 Pro.
Read More: Why your Windows laptop is slow, and how to fix it
- Longer battery life: Since it’s a stripped-down version of Windows, S Mode consumes 15% less power, which will prolong your laptop’s battery life. According to Microsoft, a Surface laptop with S Mode enabled will last up to 14.5 hours on a single charge.
- Automatically save files to the cloud: If your computer is running Windows S Mode, your files will be automatically saved on OneDrive. This means you can access anything on your computer from other devices (as long as they are connected to the internet).
- Better security: Windows S Mode only allows you to download apps from the Microsoft Store. This decreases the likelihood that you will accidentally download malicious software or bugs that could harm your computer. However, Microsoft still advises that you use the Windows Defender Security Center to protect your computer.
- Lots of apps to choose from: When S Mode was first released, the Microsoft Store was a little barren. Now there are plenty of apps to choose from. Whether you’re looking for productivity apps or entertainment apps, the Microsoft Store has lots of free and premium apps you can download.
Should You Turn Off Windows S Mode?
You might want to turn off Windows S Mode if you need to download any third-party apps, use unsupported peripheral devices, or change certain settings. Basically, if you’re a “power user,” you’ll have more ways to customize your PC after disabling S Mode.
- Performance can suffer: If your computer is already slow, or it has a Celeron or Pentium processor, switching out of S Mode might cause things to slow down even more. In most cases, you should only turn off S Mode if your computer has an Intel processor and at least 6GB-8GB of RAM. If you have a laptop with eMMC (embedded MultiMediaCard) storage, you should probably keep Windows S Mode enabled.
- You can only use Edge & Bing: When you’re in Windows S Mode, you can only use the Edge browser. That means you won’t be able to use Chrome, Firefox, or other browsers. Also, the default search engine will always be Bing, so you’ll have to go to Google.com manually every time you want to use that search engine.
- No third-party apps: Windows S Mode only lets you download apps from the Microsoft Store. If you try to install an app that is not on the Microsoft Store, you will see a pop-up window that blocks you from using it.
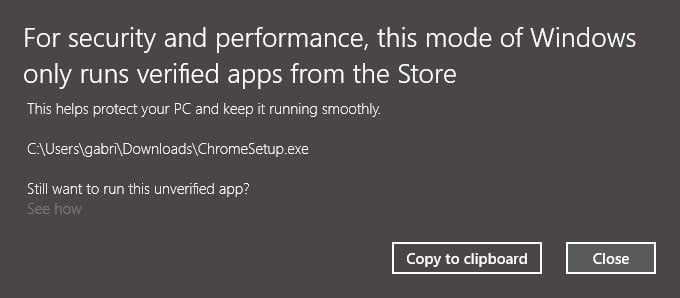
- Limited support for accessories: Windows S Mode only lets you use certain computer peripherals, such as printers, webcams, and wireless mice. To find out if your devices are compatible with S Mode, check out Microsoft’s list here.
- No OS customization and configuration tools: With S Mode, you won’t be able to access the Command Prompt, PowerShell, or the Windows Registry for system configuration and troubleshooting.
How to Check if You Have Windows S Mode Enabled
To check if you have Windows S Mode enabled, go to Start > Settings > System. Then scroll down and click About. Check the Windows specification section to see which Windows edition you have installed.
- Open the Windows Start Menu. You can do this by clicking the button with the Windows logo at the bottom of your screen. Or you can hit the button with the Windows logo on your keyboard.
- Then select Settings. This is the button with the gear icon.
- Next, click System.
- Then scroll down and click About. On Windows 10, you will see this at the bottom of the left sidebar. On Windows 11, you will see the bottom of the right side of the window.
- Finally, you can see you have Windows S Mode enabled under Windows specifications. This will be to the right of the word Edition.
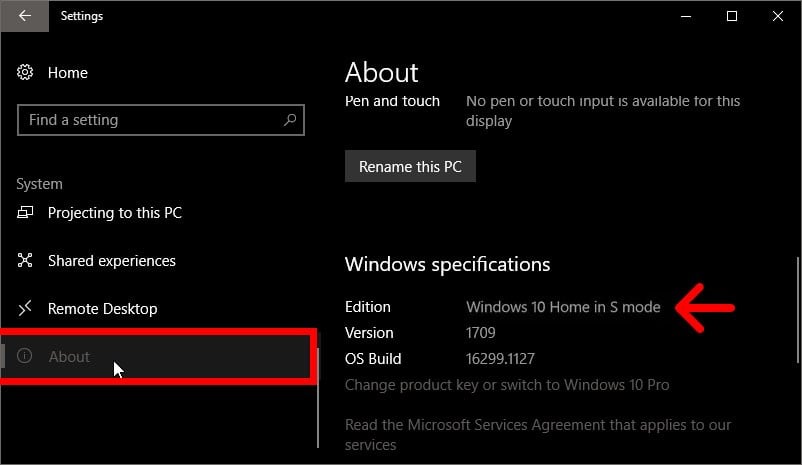
How to Turn Off S Mode on Windows 10 or 11
To turn off S Mode on a Windows 10 or 11 PC, click the Start button and go to Settings > Update & Security > Activation. Select Go to the Store and click Get under the Switch out of S Mode panel. Then click Install and wait for the process to finish.
Note: Switching out of S Mode is a one-way process. Once you’ve switched out, there’s no going back. So, make sure that you want to disable S Mode for good before you proceed.
- Open the Windows Start Menu.
- Then select Settings.
- Next, click Update & Security (on Windows 10) or System (on Windows 11).
- Then select Activation. You can find this in the left sidebar of the Settings window.
- Next, click Go to the Store. You’ll see this next to a shopping bag icon with the Windows logo. Clicking on it will open up a new window in the Microsoft Store that says Switch out of S Mode.
- Then click Get. This will be a blue button located just below the description.
- Finally, click Install and wait for the process to finish. Once finished, you’ll see a pop-up box that says, “You’re all set! You have switched out of S mode and can now install apps from outside the Store.”
Now that you know how to turn off Windows 10 S Mode, let HelloTech help you with your other devices. Our experts can help get your computer ready for school or upgrade your home office, and everything in between. Find out what HelloTech can do for you, and don’t forget to check out our HelloTech Home membership plans to get 24/7 support for all your devices.