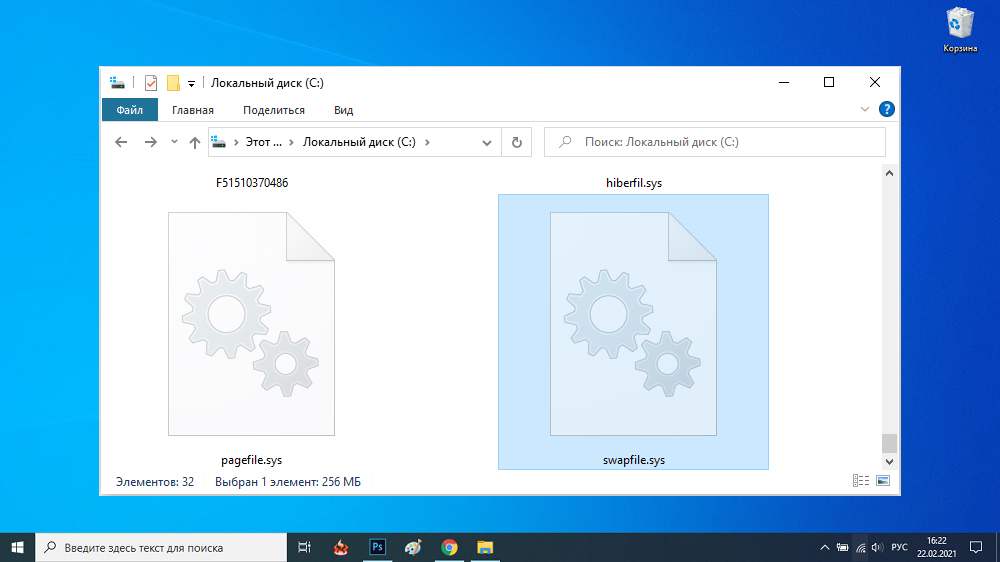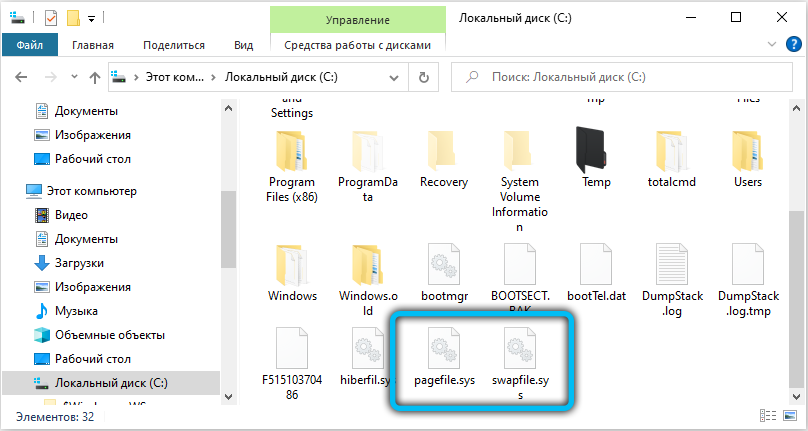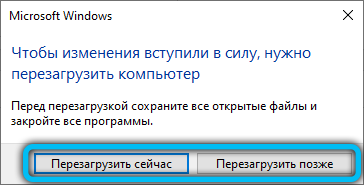В этой простой инструкции — о том, что представляет собой файл swapfile.sys на диске C в Windows 10 и как его удалить, если необходимо. Примечание: если вас также интересуют файлы pagefile.sys и hiberfil.sys, информация о них есть в статьях Файл подкачки Windows и Гибернация Windows 10 соответственно.
Назначение файла swapfile.sys
Файл swapfile.sys появился в Windows 8 и остается в Windows 10, представляя собой ещё один файл подкачки (в дополнение к pagefile.sys), но служащий исключительно для приложений из магазина приложений (UWP).
Увидеть его на диске можно только включив показ скрытых и системных файлов в проводнике и обычно он не занимает много места на диске.
В swapfile.sys записываются данные приложений из магазина (речь идет о «новых» приложениях Windows 10, ранее известных как Metro приложения, теперь — UWP), которые не требуются в настоящий момент времени, но могут внезапно потребоваться (например, при переключении между приложениями, открытии приложения из живой плитки в меню «Пуск»), и работает отличным от обычного файла подкачки Windows образом, представляя собой своего рода механизм «гибернации» для приложений.
Как удалить swapfile.sys
Как уже было отмечено выше, этот файл не занимает много места на диске и скорее полезен, однако, при необходимости его всё же можно удалить.
К сожалению, сделать это можно лишь отключив файл подкачки — т.е. помимо swapfile.sys будет также удален и pagefile.sys, что не всегда хорошая идея (подробнее в упоминавшейся выше статье про файл подкачки Windows). Если вы уверены, что хотите это сделать, шаги будут следующими:
- В поиске на панели задач Windows 10 начните набирать «Производительность» и откройте пункт «Настройка представления и производительности системы».
- На вкладке «Дополнительно» в разделе «Виртуальная память» нажмите «Изменить».
- Снимите отметку «Автоматически выбирать объем файла подкачки» и отметьте пункт «Без файла подкачки».
- Нажмите кнопку «Задать».
- Нажмите Ок, еще раз Ок, а затем перезагрузите компьютер (выполните именно перезагрузку, а не завершение работы и последующее включение — в Windows 10 это имеет значение).
После перезагрузки файл swapfile.sys будет удален с диска C (с системного раздела жесткого диска или SSD). При необходимости вернуть этот файл, вы можете снова задать автоматически или вручную определяемый размер файла подкачки Windows.
Всё большее количество пользователей переходит на операционную систему Windows 10. Где-то представители Microsoft вынуждают это сделать. В других ситуациях юзер сам сознательно идёт на такой шаг, поскольку Windows 7 лишилась поддержки, а следующая за ней Windows 8 во многом уступает десятке.
Но тот факт, что популярность Windows 10 растёт, не говорит об отсутствии проблем, а также вопросов к разработчикам.
Порой пользователи сталкиваются с некоторыми процессами и файлами, разобраться в назначении которых без посторонней помощи и консультации не могут.
Часто юзеры задаются вопросами о назначении файла swapfile.sys, а также о его возможном удалении. На самом деле спешить стирать со своего ПК или ноутбука этот файл не стоит. Сначала нужно найти ответы на несколько важных вопросов.
Зачем он нужен
Для начала будет логично задать вопрос о том, что же такое swapfile.sys и зачем вообще этот файл необходим на компьютере с операционной системой Windows 10.
Фактически это один из двух файлов подкачки. Есть основной файл, а есть вторичный. В случае swapfile.sys речь идёт о вспомогательном файле подкачки.
Служит для того, чтобы в него происходила сгрузка файлов и данных от запущенных программ, игр и приложений. Происходит это, когда для их размещения не хватает имеющейся оперативной памяти.
Но тогда закономерно будет спросить, зачем Windows использует сразу 2 файла подкачки. Вопрос логичный. На него представители Microsoft дали исчерпывающий ответ.
Всё дело в современных приложениях и игровых компьютерных разработках. В их основе лежит несколько другой алгоритм функционирования с памятью. В случае с обычным основным файлом подкачки, который именуется Pagefile.sys всё выглядит так. Программа или игра запускается, и происходит загрузка в оперативной памяти. Всё то, на что не хватило места в оперативке, загружается в этот файл подкачки.
Но в случае с файлом swapfile.sys всё происходит иначе. Он работает по-другому. К примеру, пользователь включает игру на компьютере. Разумеется, параллельно работают другие программы и приложения. Это антивирусы, браузер, мессенджеры, фоновые службы системы и так далее. Какие-то файлы, имеющие отношение к запущенной игре, в память ОЗУ не вмещаются. Тогда система не начинает загружать в файл подкачки остаточные файлы. Вместо этого она выгружает туда файлы фоновых программ, с которыми пользователь в настоящее время не работает. Тем самым в ОЗУ освобождается место. И тогда уже его хватает, чтобы полностью загрузить игровые файлы в оперативку.
Такая схема работы обеспечивает быстродействие в играх с повышенными требованиями к железу. Ведь теперь для них не используется файл подкачки. А происходит процесс освобождения места в ОЗУ.
Удалять или нет
Также юзеров интересует, стоит ли этот вторичный, назовём его так, файл подкачки удалить с компьютера. Вообще в теории убрать его можно. Это не так сложно.
Но делать это не рекомендуется. Причём многие категорично относятся к такой идее и настоятельно не советуют избавляться от файла.
На то есть логичное объяснение. Начать хоты бы с того, что сам файл весит около 250 мегабайтов, не более, то есть удаление не даст никакого существенного эффекта. Зато при очистке заметно сократится эффективность и производительность компьютера. Удаление принесёт больше вреда, нежели пользы. Ведь между двумя файлами подкачки есть прямая связь. Удалив один из них, показатели работоспособности ПК моментально изменятся, причём в худшую сторону.
Отключение
За счёт встроенных средств и инструментов операционной системы, отключить рассматриваемый файл удастся лишь при условии, что будет выключен и главный файл подкачки. Поскольку в подавляющем большинстве случаев делать это не рекомендуется, то требуется действовать аккуратно.
Если на компьютере упадёт производительность, либо система начнёт функционировать нестабильно, правильным решением будет включить подкачку.
При возникновении желания или необходимости отключить его, нужно сделать следующее:
Остаётся только перезагрузить свой компьютер.
Выполнив эти действия, оба файла подкачки больше не будут отображаться в корне системного диска.
По сути, удалить полностью файл нельзя. Но зато swapfile.sys можно временно отключить на Windows 10. Затем повторно активировать, либо перенести на другой жёсткий диск.
Теперь к вопросу о том, как удалить swapfile.sys (отключить), если вы являетесь пользователем Windows 10.
Помимо представленного способа, есть альтернативный вариант, чтобы отключить swapfile.sys на компьютере или ноутбуке с Windows 10 на борту.
Для этого пользователю потребуется сделать следующее:
При этом свап-файл должен пропасть, а pagefile остаться в системе.
Преимущество альтернативного метода отключения в том, что он удобнее и позволяет никак не влиять на главный файл подкачки.
Перенос файла
У некоторых пользователей возникает необходимости перенести этот файл под названием swapfile.sys, используя для хранения другой диск.
Причём перенести swapfile.sys на какой-нибудь другой диск пользователи обычно хотят по следующим причинам:
- на компьютере есть более быстрый раздел в сравнении с тем, где сейчас находится системный файл;
- есть желание или необходимость освободить пространство на системном диске;
- пользователь хочет создать централизованное хранение всех мусорных файлов, выделив под них соответствующий раздел.
Чтобы самостоятельно перенести файл, следует действовать по инструкции.
Выглядит процесс следующим образом:
Проверяйте результат проделанной работы.
Можно с уверенностью сказать, что swapfile.sys является полезным и даже необходимым файлом.
Удалять его ради того, чтобы освободить несколько сотен мегабайт пространства на жёстком диске, бессмысленно. Освобождается совсем немного места. Но параллельно падает производительность, а также эффективность работы ПК. Особенно это сказывается при запуске мощных современных игр и приложений.
Приходилось ли вам удалять файл swapfile.sys? С чем была связана такая необходимость? Какой способ установки использовали? К чему привели такие действия?
Ждём ваших ответов.
Подписывайтесь, задавайте вопросы, оставляйте отзывы и рассказывайте о проекте своим друзьям!
Привет, друзья. В этой статье предлагаю рассмотреть такой вопрос: что за файл swapfile.sys, и как его удалить. Swapfile.sys – это файл подкачки нового формата, необходимый для работы UWP-приложений Windows 10 и приложений Modern UI Windows 8.1. Он работает отдельно от обычного файла подкачки — файла pagefile.sys, обеспечивающего функционирование классического функционала Windows. Изначально ни со swapfile.sys, ни с pagefile.sys ничего не нужно делать. Работа их обоих в Windows 8.1 и 10 оптимально настроена по умолчанию. Вмешиваться в работу этих файлов, а тем более удалять, можно в редчайших случаях. Так, например, если вы намеренно исследуете тестовую или обеспеченную бэкапом Windows на предмет выявления различных (в том числе сомнительных) способов оптимизации работы операционной системы, можете посмотреть, как будут работать современные приложения без своего файла подкачки.
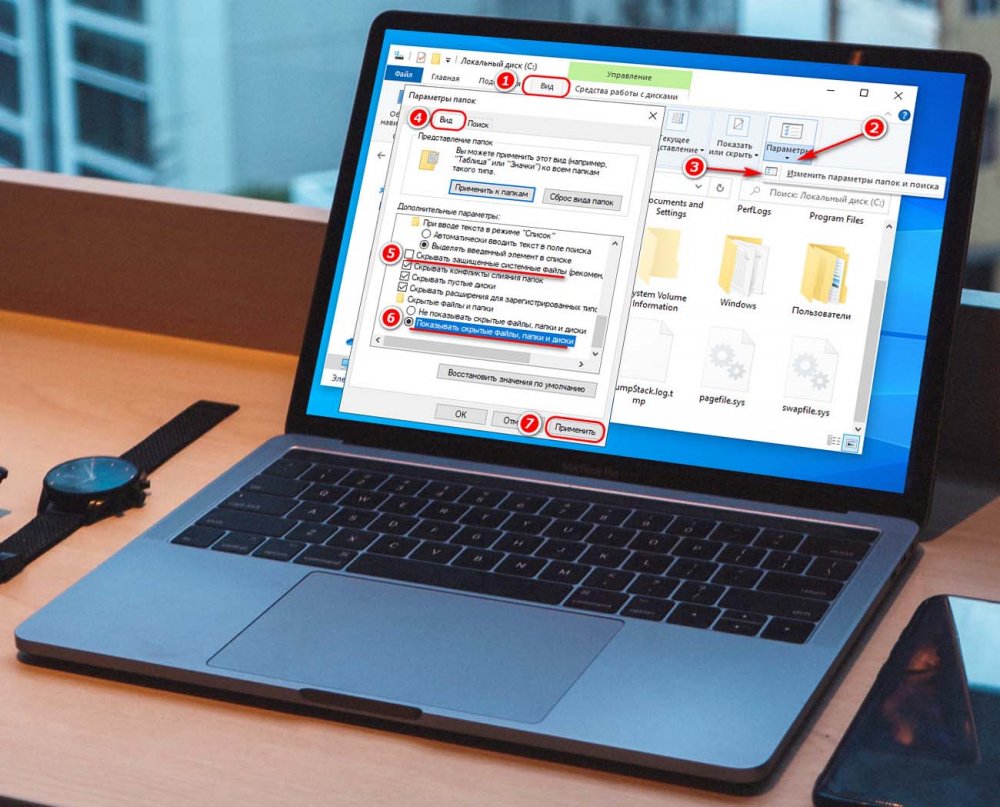
Swapfile.sys – современный файл подкачки, он же виртуальная память нового формата, необходим для работы современных приложений Windows 8.1 и 10. В виду малой значимости и давно состоявшегося акта прекращения поддержки приложений Modern UI впредь предлагаю говорить только о Windows 10 и её современных универсальных UWP-приложениях, тех, что устанавливаются из магазина Microsoft Store. Эти приложения работают отличным образом от классических программ Win32, у них свои особенности архитектуры. И, соответственно, для работы универсальных приложений необходим свой файл подкачки. Так же, как и классические программы Win32, универсальные приложения, дабы при своём простое не занимать место в оперативной памяти и высвободить её для других нужд системы, выгружаются в файл подкачки swapfile.sys. А при обращении к этим приложениям они снова перекочёвывают из swapfile.sys в оперативную память.
Как и pagefile.sys, современный swapfile.sys физически находится в корне диска С. Чтобы увидеть его, необходимо настроить в проводнике Windows 10 отображение скрытых системных файлов.
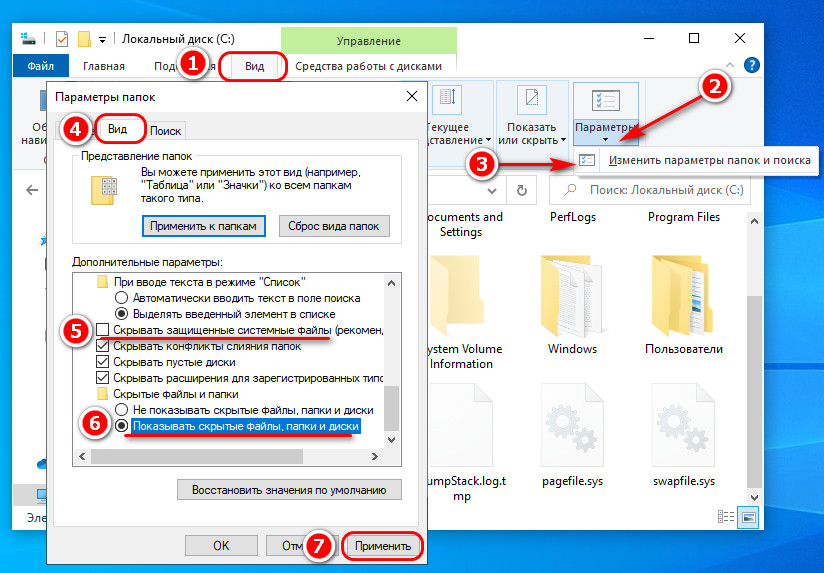
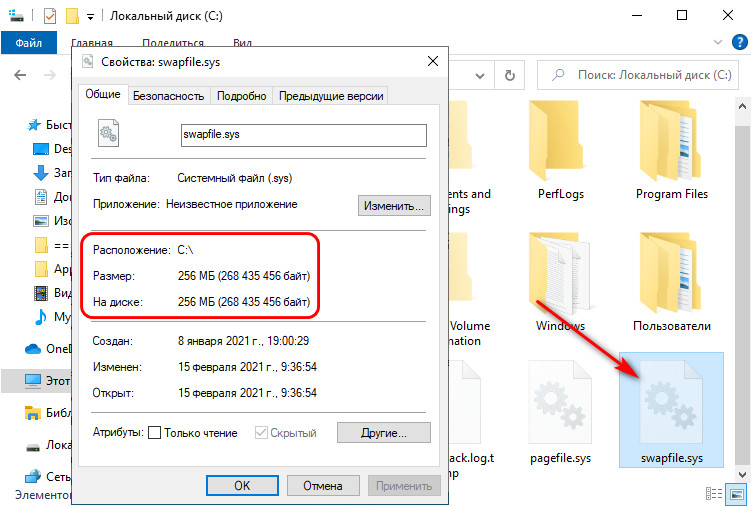
А вот настройкам отключения файла подкачки swapfile.sys подчиняется. Если в Windows 10 настроить работу без файла подкачки, не будут работать оба файла – ни pagefile.sys, ни swapfile.sys. И оба они удалятся с диска С. Так что, друзья, если вы хотите попробовать, как Windows 10 работает в части универсальных приложений без их файла подкачки, придётся отключать и swapfile.sys, и pagefile.sys. Как их отключить, смотрите в упомянутой статье «Файл подкачки в Windows 10». И обязательно обратите внимание на раздел статьи, где речь идёт о том, можно ли отключить файл подкачки, и какие последствия этого могут быть.
Modern Windows versions, such as 11, 10, 8.1, and 8, have three weird files stored on drive C. Those files are pagefile.sys, hiberfil.sys, and swapfile.sys. All three files are notably large, which causes an unprepared user to consider deleting swapfile.sys and its “siblings” to reclaim some storage on drive C. This is a particularly relevant question for users with smaller SSD drives they use for Windows. This article will answer your “What is swapfile.sys file in Windows 10?” question and a similar request, such as “How to delete swapfile.sys in Windows 10?.” It also applies to Windows 11 and older releases.
Note that you may not see the swapfile.sys file on your drive C right away. It is a system file that Windows protects from overly curious users who tend to Shift+Delete anything they do not recognize. Therefore, here is where to find the swapfile.sys file in Windows 10 and 11:
- Open File Explorer and click View > Folder Options. If you use Windows 11, click the button with three dots and select Options.
- Go to the View tab and select Show hidden files, folders, and drives.
- Also, disable the Hide protected operating system files (Recommended) option.
Now you can see your pagefile.sys, hiberfil.sys, and swapfile.sys files.
What is swapfile.sys in Windows 10 and 11?
The three sys files on drive C are responsible for hibernation and memory paging. The hiberfil.sys is for hibernation—that is where Windows saves its current state when you put your computer to hibernation. You cannot delete the file using traditional methods (Delete or Shift+Delete)—the only way to remove the hiberfil.sys is to disable hibernation.
The pagefile.sys is a virtual memory, or memory paging file Windows uses when running out of RAM. Finally, the swapfile.sys is similar to pagefile.sys. Its primary purpose is to “cache” UWP applications you install from the Microsoft Store. Windows 10 and 11 use the swapfile.sys file even when they have enough RAM to operate.
Another noteworthy fact is that pagefile.sys and swapfile.sys are tied together, and you cannot delete one and leave the other.
Can I Delete the Swapfile.sys in Windows 10 and 11?
Yes, you can. However, you probably should not do that. For starters, it does not take much space on your drive. Therefore, you can reclaim some of the lost storage using other methods. Secondly, the swapfile.sys file is tied to pagefile.sys, which means deleting swapfile.sys requires disabling the virtual memory feature. We strongly recommend not doing that, especially on systems with 16GB or less memory. Disabling virtual memory might give back a few GB on drive C but also result in apps crashing and instabilities during memory-intensive tasks.
Still, if you are 100% sure you want to delete the swapfile.sys file in Windows 10 and 11, here is how to do that.
Again, we strongly recommend you not deleting the swapfile.sys, especially if you use UWP apps from the Microsoft Store. If you do not use UWP apps, you could try removing swapfile.sys using the following methods.
Delete Swapfile.sys
No, you cannot select the swapfile.sys file and press Shift + Delete. Swapfile.sys is a system-protected object, and Windows will not allow simply putting it into Recycle Bin. Changing ownership will not help either. The only proper way to delete swapfile.sys in Windows 10 and 11 is to disable the virtual memory feature.
- Open File Explorer and right-click This PC in the navigation pane.
- Select Properties.
- Click Advanced System Settings.
- Alternatively, press Win + S and type Advanced System Settings. Windows will return a link to the Control Panel, and the section we need to delete swapfile.sys in Windows 10 and 11.
- Click Settings in the Performance section on the Advanced tab.
- In a new window, go to the Advanced tab (yes, again) and locate the Virtual memory section.
- Click Change.
- Uncheck the Automatically manage paging file size for all drives option.
- Click No paging file.
- Click Set.
- Click Ok to save the changes.
Restart your computer. Note that you need to select the Restart option, not Shutdown since Windows 10 and 11 use Startup and hybrid power off state by default to speed up the boot process.
Another Way to Delete Swapfile.sys in Windows 10 and 11
You can try deleting swapfile.sys without disabling the virtual memory feature. Note that this is a risky procedure that involves modifying Windows Registry. We recommend creating a system restore point to back up the registry and ensure you can restore your operating system in case something goes horribly wrong.
Warning. The following procedure requires Administrator privileges. Windows will ask for the administrator password when attempting to open the registry editor from a profile without the necessary privileges.
- Press Win + R and type regedit. This is the fastest way to launch Windows Registry editor.
- Click the address path and paste in it the following: HKEY_LOCAL_MACHINE\SYSTEM\CurrentControlSet\Control\Session Manager\Memory Management
- Click Edit > New > DWORD (32-bit) value.
- Rename the new value to SwapfileControl.
- Open the new value and change its value data to 0.
- Restart your computer and go to drive C to see if the swapfile.sys is still there.
If you are not comfortable with browsing the registry and adding values manually, run Power Shell or Windows Terminal as Administrator and execute the following command:
New-ItemProperty -Path “HKLM:\SYSTEM\CurrentControlSet\Control\Session Manager\Memory Management” -Name SwapfileControl -Value 0 -PropertyType DWORD -Force
The command automates steps 1-5 and does everything for you.
To revert the changes, repeat steps 1 and 2 and then delete the SwapfileControl value and restart your computer.
How to Move Swapfile.sys to Another Drive?
Some users want to move swapfile.sys and pagefile.sys to another physical drive (primarily HDD) to reduce wear on their SSDs. While it is debatable whether swapfile.sys and pagefile.sys harm your SSD’s health, here is how to move swapfile.sys to another drive.
Note. Moving swapfile.sys to a slower physical drive might result in notable performance slowdowns in UWP applications.
- Open File Explorer and right-click This PC in the navigation pane.
- Select Properties.
- Click Advanced System Settings.
- Alternatively, press Win + S and type Advanced System Settings. Windows will return a link to the Control Panel, and the section we need to delete swapfile.sys in Windows 10 and 11.
- Click Settings in the Performance section on the Advanced tab.
- In a new window, go to the Advanced tab and locate the Virtual memory section.
- Click Change.
- Uncheck the Automatically manage paging file size for all drives option.
- Click No paging file.
- Click Set.
- Agree to the warning.
- Select the drive you want from the list at the top of the window.
- Click System managed size.
- Click Set.
- Click Ok.
That is it. Now pagefile.sys and swapfile.sys sit on another drive.

Cyril Kardashevsky
I enjoy technology and developing websites. Since 2012 I’m running a few of my own websites, and share useful content on gadgets, PC administration and website promotion.
Во время работы в ОС Windows 8-10 (например, открытие большого числа графических редакторов или запуск игры с повышенными системными требованиями) может закончится место в физической оперативной памяти. Поэтому, чтобы запущенные игры и приложения не «падали», в ОС существует виртуальный аналог оперативной памяти «Виртуальная память», которая представляет из себя файл, хранящийся на жестком диске ПК.
В версиях Виндоус, начиная с 8-ки, для подкачки оперативной памяти существует два файла: swapfile.sys и pagefile.sys. Ниже рассмотрим первый из них.
Какую функцию выполняет файл swapfile.sys в Windows 10?
Компания Microsoft (разработчик Виндоус) создала магазин приложений, которые могут быть интегрированы (установлены) на её ОС. В рассматриваемой операционной системе данный файл как раз служит файлом подкачки для таких приложений при переполнении ОЗУ ПК. Он является внутрисистемным и поэтому при установке ОС невидим среди её файлов.
Как удалить swapfile.sys?
Желательно данный файл не удалять из операционной системы. Однако, если возникла такая необходимость, его удаление не будет являться сильно критическим изменением структуры ОС. Чтобы произвести удаление потребуется отключить файл подкачки. А это в свою очередь потребует также удаления файла pagefile.sys.
Примечание! Лучше не удалять ни один из файлов подкачки. Они занимают немного места и не представляют из себя проблему при работе с Виндоус.
Выше было сказано, что этот файл является системным и по умолчанию при открытии в проводнике не виден. Включить отображение скрытых и системных файлов ОС можно следующим образом:
1. Необходимо кликнуть на иконку «Компьютер» на рабочем столе. Далее в появившемся диалоговом окне («Проводник») нажать справа окошечка на квадратик развернуть лену (Ctrl+F1):
2. В открывшейся панели нажать вкладку «Вид» и нажать на пункт «Параметры»:
3. В появившемся диалоговом окне найти «Скрытые файлы и папки», выбрать «Показывать скрытые файлы, папки и диски», а затем нажать кнопку «Применить», «ОК»:
После выполнения этих шагов искомый файл swapfile.sys станет видим. Чтобы его удалить необходимо последовательно выполнить следующие шаги:
1. Нажав на меню меню «Пуск», в поле поиска «Найти программы и файлы» введите фразу «Производительность» и в появившемся списке выберите и нажмите левой клавишей мыши на строку, которая показана на рисунке ниже:
2. В появившемся диалоговом окне нажмите вкладку «Дополнительно» и найдите подраздел «Виртуальная память». Далее в этом подразделе необходимо щелкнуть на кнопку «Изменить…»:
3. В появившемся диалоговом окне уберите галку с опции «Автоматически выбирать объем файла подкачки», щелкните на опцию «Без файла подкачки», щелкните кнопку «Задать», а затем кнопку «ОК»:
4. Далее еще раз в родительском окне нажмите кнопку «ОК» и перезагрузите операционную систему.
После перезагрузки ОС рассматриваемый файл исчезнет из файловой структуры. Восстановить его можно, проделав обратные действия.