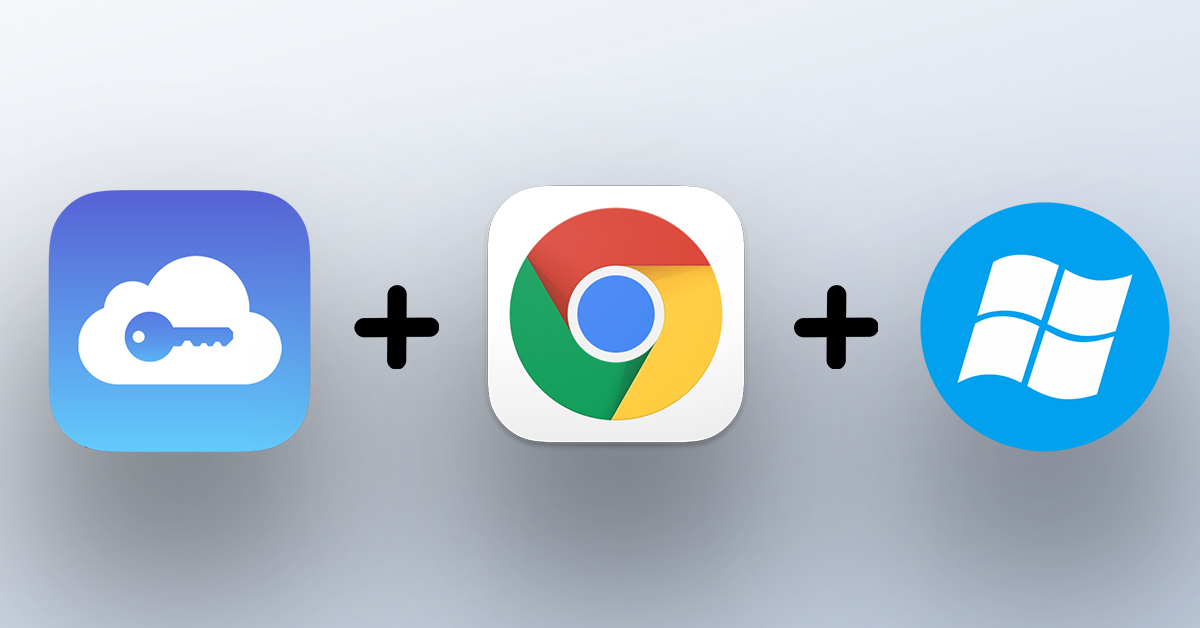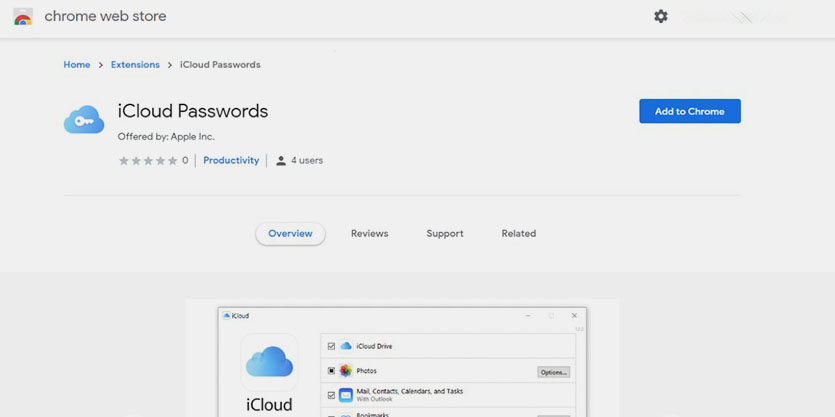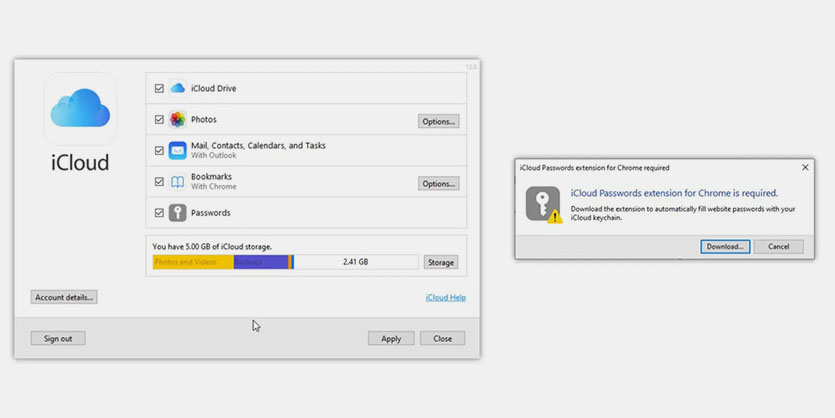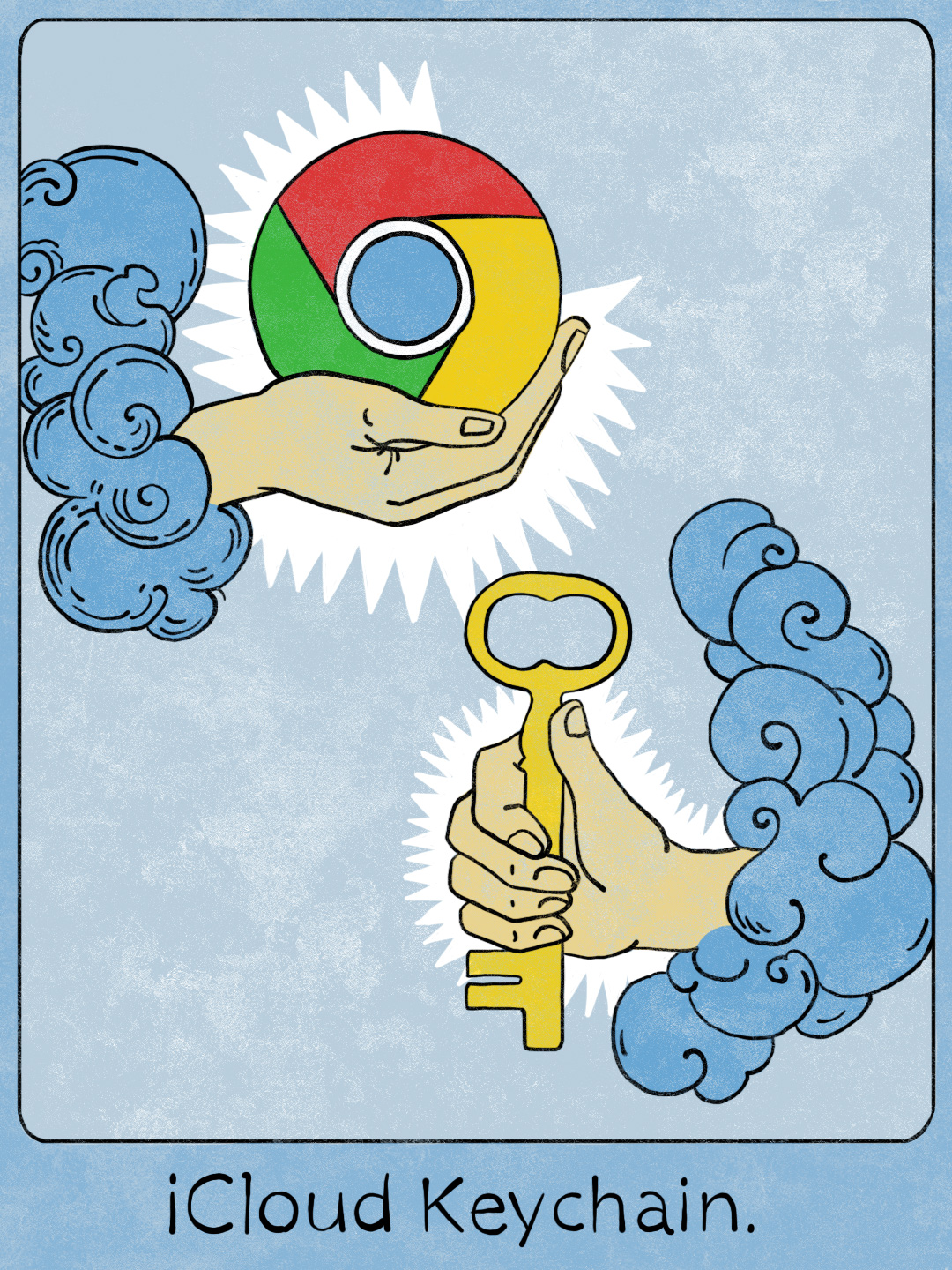|
18 марта 2021 20
Большинство сервисов Apple завязаны на «яблочную» экосистему гаджетов. Воспользоваться ими на конкурирующих операционных системах невозможно. До недавнего времени к перечню таких фишек относилась и связка ключей iCloud.
Однако уже сейчас сохраненные в облаке Apple пароли можно быстро получить на любой настольной операционной системе через браузер от Google, а также Microsoft Edge.
📌 Спасибо re:Store за полезную информацию. 👌
Как получить пароль из связки ключей на Windows или Linux
1. Установите в используемой операционной системе браузер Google Chrome (подойдет практически любой браузер на движке Google, включая Microsoft Edge).
2. Загрузите специальное расширение для iCloud из магазина дополнений Chrome.
Не переживайте, это официальное дополнение для браузера Google, которое разработали программисты из Apple. Никаких сторонних разработчиков и прослоек здесь нет.
Быстро найти и установить расширение можно при использовании приложения iCloud для Windows.
3. После установки расширений нажмите на его иконку в браузере и авторизуйтесь в своей учетной записи Apple ID.
После авторизации в браузере Chrome будут доступны все сохраненные пароли от сайтов или сервисов из учётки Apple.

🤓 Хочешь больше? Подпишись на наш Telegram.

iPhones.ru
Пароли будут доступны везде, где есть браузер Chrome.
- Chrome,
- macOS,
- restore,
- браузеры,
- инструкции,
- фишки
Артём Суровцев
@artyomsurovtsev
Люблю технологии и все, что с ними связано. Верю, что величайшие открытия человечества еще впереди!
Для этого понадобится расширение для Google Chrome.
Наконец-то свершилось: на Windows появилась возможность просматривать, использовать, сохранять и редактировать пароли из «Связки ключей iCloud». Соответствующее расширение заработало в браузере Google Chrome.
Созданные в Chrome пароли автоматически сохраняются в iCloud и будут доступны на других ваших устройствах с аккаунтом Apple ID. Теперь сторонний сервис для работы с паролями не понадобится.
Расширение доступно для загрузки в Chrome Web Store.
Связка ключей iCloud – это удобный инструмент, позволяющий синхронизировать данные между устройствами Apple и компьютером с операционной системой Windows. Он позволяет хранить и обмениваться файлами, фотографиями, заметками, контактами и другой информацией, пользуясь привычными приложениями на компьютере.
Для того чтобы настроить связку ключей iCloud на компьютере с Windows, необходимо сначала установить приложение iCloud для Windows. Затем следует выполнить простую процедуру настройки. После успешного завершения всех шагов, пользователь сможет воспользоваться всеми функциями iCloud на своем компьютере: загружать фотографии, синхронизировать контакты и календари, работать с файлами на iCloud Drive и многое другое.
Связка ключей iCloud обеспечивает надежную защиту данных и сохраняет конфиденциальность информации. Вся передаваемая и хранимая в iCloud информация зашифрована и доступна только вам. В случае утери устройство или смены пароля, все данные можно восстановить воспользовавшись связкой ключей iCloud.
В этой статье мы расскажем, как установить и настроить связку ключей iCloud на компьютере с операционной системой Windows. Мы подробно рассмотрим все шаги и дадим дополнительные рекомендации по использованию функций iCloud на компьютере. Подготовьте свой компьютер, следуйте нашим инструкциям и наслаждайтесь удобством синхронизации и обменом данных между своими устройствами и Windows!
Содержание
- Подготовка к установке
- Создание учетной записи Apple
- Установка iCloud для Windows
- Загрузка iCloud для Windows
- Установка iCloud для Windows
- Настройка связки ключей iCloud
- Вход в приложение iCloud для Windows
- Авторизация на своем устройстве
- Использование связки ключей iCloud
Подготовка к установке
Перед установкой и использованием связки ключей iCloud для Windows необходимо выполнить несколько предварительных шагов.
1. Убедитесь, что ваш компьютер поддерживает минимальные системные требования для установки и использования iCloud для Windows. Для этого проверьте, подходит ли ваша версия операционной системы.
2. Установите последнюю версию iCloud для Windows с официального сайта Apple. Для этого перейдите на страницу загрузки программы и следуйте инструкциям.
3. Удостоверьтесь, что у вас есть учетная запись iCloud. Если у вас еще нет учетной записи, зарегистрируйтесь на сайте iCloud.
4. Включите двухфакторную аутентификацию для вашей учетной записи iCloud. Это обеспечит дополнительный уровень защиты и безопасности вашей информации.
|
5. Включите синхронизацию ключей iCloud на своем устройстве Apple. Чтобы это сделать, выполните следующие действия: |
|
— На iPhone, iPad или iPod Touch: откройте «Настройки», выберите своего пользователя вверху экрана, затем «iCloud» и переключите настройку «Ключи» в положение «Вкл.». |
|
— На Mac: откройте «Настройки системы», выберите «iCloud» и убедитесь, что опция «Ключи» включена. |
6. Убедитесь, что у вас доступ к интернету и ваше устройство подключено к аккаунту iCloud.
7. Запустите установщик iCloud для Windows и следуйте инструкциям по установке программы на ваш компьютер.
После выполнения всех этих шагов, вы будете готовы к установке и использованию связки ключей iCloud для Windows.
Создание учетной записи Apple
Прежде чем приступить к настройке и использованию связки ключей iCloud для Windows, вам необходимо создать учетную запись Apple. Учетная запись Apple позволяет вам использовать все сервисы и продукты Apple, включая iCloud.
Для создания учетной записи Apple, следуйте этим простым шагам:
1. Перейдите на официальный сайт Apple. Откройте веб-браузер и перейдите по адресу https://www.apple.com/.
2. Нажмите на кнопку «Создать учетную запись». Обычно эта кнопка расположена в верхнем правом углу страницы.
3. Заполните необходимую информацию. Введите свое имя, фамилию, дату рождения и почтовый адрес. Вы также можете выбрать, хотите ли вы получать от Apple рассылку с новостями и акциями. Не забудьте создать надежный пароль для вашей учетной записи Apple.
Примечание: Учетная запись Apple должна быть уникальной. Если указанный вами адрес электронной почты уже зарегистрирован в системе Apple, вам будет предложено использовать другой адрес электронной почты или восстановить доступ к существующей учетной записи.
4. Подтвердите свою учетную запись. Apple отправит на указанный вами адрес электронной почты письмо с инструкциями по подтверждению вашей учетной записи. Откройте письмо и выполните указанные инструкции.
Поздравляю! Теперь у вас есть учетная запись Apple, которую вы можете использовать для настройки связки ключей iCloud для Windows и других сервисов Apple.
Установка iCloud для Windows
Для использования iCloud на устройствах Windows, вам необходимо установить официальное приложение iCloud для Windows.
Вот пошаговая инструкция по установке:
Шаг 1: Перейдите на официальный сайт Apple и найдите раздел iCloud.
Шаг 2: Нажмите на кнопку «Скачать» и загрузите установочный файл iCloud для Windows.
Шаг 3: После завершения загрузки откройте скачанный файл и выполните инструкции мастера установки.
Примечание: Убедитесь, что ваш компьютер соответствует минимальным требованиям для установки и работы iCloud для Windows.
Шаг 4: После установки запустите приложение iCloud для Windows.
Шаг 5: Введите свои учетные данные Apple ID и нажмите кнопку «Войти».
Примечание: Проверьте правильность введенных данных и убедитесь, что вы используете свою учетную запись Apple ID.
Шаг 6: В появившемся окне отметьте пункты, соответствующие тому, какие данные вы хотите синхронизировать с iCloud на вашем компьютере. Нажмите кнопку «Применить».
Шаг 7: iCloud настроен и готов к использованию на вашем устройстве с Windows.
Теперь вы можете настроить и использовать связку ключей iCloud для Windows для синхронизации данных между вашим компьютером и другими устройствами Apple.
Загрузка iCloud для Windows
Для использования связки ключей iCloud на компьютере с операционной системой Windows, вам необходимо скачать и установить приложение iCloud для Windows. Это позволит вам получить доступ к своим файлам, фотографиям, контактам и другим данным, которые хранятся в iCloud.
Чтобы скачать iCloud для Windows, выполните следующие шаги:
- Откройте веб-браузер и перейдите на официальный сайт Apple.
- Перейдите на страницу «iCloud» и найдите раздел «Загрузка iCloud для Windows».
- Нажмите на кнопку «Скачать» и сохраните установочный файл на своем компьютере.
- Запустите установочный файл и следуйте инструкциям мастера установки, чтобы установить iCloud для Windows на ваш компьютер.
После успешной установки приложения iCloud для Windows, вам необходимо войти в свой iCloud аккаунт, чтобы начать использовать связку ключей iCloud. Введите свои учетные данные Apple ID и пароль, а затем следуйте инструкциям мастера настройки для настройки своих предпочтений в iCloud.
После завершения настройки, вы сможете получить доступ к своим файлам и данным в iCloud через Проводник Windows. Найдите «iCloud Drive» в списке папок и файлов и откройте его, чтобы просмотреть все файлы, которые вы загрузили в iCloud.
Вы также можете настроить синхронизацию фотографий, контактов, календарей и других данных между вашим iPhone, iPad и компьютером Windows с помощью iCloud для Windows. Для этого вам понадобится настроить соответствующие параметры в приложении iCloud на вашем устройстве.
Теперь вы знаете, как загрузить и настроить iCloud для Windows, чтобы использовать связку ключей iCloud на своем компьютере. Наслаждайтесь удобством доступа к своим данным в iCloud с помощью своего компьютера на Windows!
Установка iCloud для Windows
Для начала использования связки ключей iCloud на компьютере с операционной системой Windows, необходимо установить приложение iCloud. Процесс установки состоит из нескольких простых шагов:
- Перейдите на официальный сайт Apple и найдите раздел загрузок.
- Найдите и выберите ссылку для скачивания приложения iCloud для Windows.
- Сохраните установочный файл на ваш компьютер и запустите его.
- В процессе установки следуйте инструкциям на экране, соглашайтесь с лицензионным соглашением.
- Когда установка завершится, введите ваш Apple ID и пароль.
- Выберите компоненты iCloud, которые вы хотите установить на ваш компьютер (например, Фото, Документы, Закладки и т.д.).
- Установите желаемый путь для сохранения файлов iCloud на вашем компьютере.
- Завершите установку, нажав на кнопку «Готово».
После успешной установки ваши данные iCloud будут автоматически синхронизироваться с вашим компьютером. Вы также сможете настроить дополнительные опции связки ключей iCloud в настройках приложения для Windows.
Настройка связки ключей iCloud
Связка ключей iCloud позволяет защитить вашу личную информацию и обеспечить безопасный доступ к ней на всех ваших устройствах. Чтобы настроить связку ключей iCloud на Windows, следуйте инструкциям ниже:
Шаг 1: Установите iCloud для Windows на ваш компьютер, загрузив и установив его с официального сайта Apple.
Шаг 2: После установки и запуска iCloud для Windows, введите свои учетные данные Apple ID и пароль. Убедитесь, что вы используете тот же Apple ID, который вы использовали на своих устройствах.
Шаг 3: Поставьте галочку рядом с опцией «Ключи iCloud». Это позволит вам синхронизировать связку ключей iCloud с вашим Windows компьютером.
Шаг 4: Нажмите на кнопку «Применить», чтобы сохранить изменения и начать процесс синхронизации связки ключей iCloud с вашим компьютером.
Шаг 5: Подождите, пока процесс синхронизации завершится. В зависимости от количества данных, это может занять некоторое время.
Шаг 6: После завершения синхронизации связки ключей iCloud, ваша личная информация будет доступна на компьютере через приложение Ключи iCloud.
Примечание: Пожалуйста, убедитесь, что ваш компьютер подключен к Интернету во время процесса синхронизации, и что у вас достаточно свободного пространства на жестком диске для хранения связки ключей iCloud.
Теперь вы можете настроить и использовать связку ключей iCloud на вашем Windows компьютере, чтобы обеспечить безопасный доступ к вашей личной информации на всех ваших устройствах.
Вход в приложение iCloud для Windows
Для начала работы с приложением iCloud для Windows необходимо выполнить вход при использовании учетных данных вашей учетной записи Apple.
Чтобы войти в приложение iCloud для Windows, выполните следующие шаги:
- Откройте приложение iCloud для Windows на вашем компьютере. Если вы еще не установили это приложение, загрузите его с официального веб-сайта Apple.
- В появившемся окне введите свой Apple ID и пароль, которые вы используете для входа в другие службы Apple, такие как iTunes Store или App Store.
- Нажмите на кнопку «Войти».
- После успешного входа в приложение iCloud для Windows вы сможете просматривать и управлять вашими файлами и документами iCloud, а также использовать другие функции и службы iCloud на вашем компьютере с операционной системой Windows.
Обратите внимание, что вы также можете выбрать опцию «Оставаться в системе», чтобы остаться авторизованным в приложении iCloud для Windows после перезагрузки компьютера.
Авторизация на своем устройстве
Для использования связки ключей iCloud на Windows компьютере, вам нужно сначала авторизоваться на вашем устройстве. Вот как это сделать:
- На вашем устройстве с iOS или macOS откройте настройки iCloud.
- Прокрутите вниз и нажмите на свое имя в верхней части экрана.
- Выберите раздел «Пароль и безопасность».
- Нажмите на «Авторизация в двух шагах».
- Введите свой текущий пароль iCloud.
- Нажмите на «Установить» рядом с разделом «App-Specific Passwords» (Пароли для определенных приложений).
- Создайте название для своего ключа и нажмите на «Создать».
- Появится пароль для вашего ключа iCloud. Убедитесь, что вы его записали или запомнили, так как он больше не будет отображаться. (Обратите внимание, что этот пароль отличается от вашего обычного пароля iCloud.)
После успешной аутентификации на вашем устройстве у вас будет создан ключ iCloud, который можно использовать для авторизации на Windows компьютере. Теперь вы готовы настроить связку ключей iCloud на Windows!
Использование связки ключей iCloud
Связка ключей iCloud предоставляет возможность безопасного хранения и использования паролей, информации о кредитных картах и других личных данных на разных устройствах Apple. Используя связку ключей iCloud, вы можете автоматически заполнять пароли и данные на вашем iPhone, iPad и Mac, а также на компьютерах с Windows.
Чтобы использовать связку ключей iCloud на Windows, вам необходимо сначала настроить ее на вашем устройстве Apple. Для этого выполните следующие шаги:
- На iPhone, iPad или Mac перейдите в настройки iCloud и убедитесь, что функция «Ключи iCloud» включена.
- Установите последнюю версию iCloud для Windows с официального сайта Apple и выполните вход в свою учетную запись iCloud.
- В настройках iCloud для Windows активируйте опцию «Ключи iCloud» и введите код доступа к связке ключей.
После настройки связки ключей iCloud на вашем устройстве Apple и на компьютере с Windows, вы можете использовать ее для автоматического заполнения паролей и данных в веб-браузерах и других приложениях. Для этого выполните следующие шаги:
- Откройте веб-браузер или другое приложение, в котором нужно заполнить пароль или данные.
- При необходимости введите свой код доступа к связке ключей iCloud.
- Выберите соответствующий аккаунт или данные из списка доступных в связке ключей.
- Подтвердите заполнение пароля или данных и завершите процесс автоматического заполнения.
Используя связку ключей iCloud на Windows, вы можете значительно упростить процесс заполнения паролей и данных на разных устройствах. Благодаря безопасному хранению и синхронизации данных, вы можете быть уверены в сохранности и доступности своей личной информации.
Apple isn’t limiting its Keychain password-storing features to the Mac, iPhone, and iPad. Here’s how you can extend the iCloud Keychain, so you can use your stored passwords on a Windows PC.
Password management tools exist in many forms, with some boasting cross-platform support. Tools like 1Password and LastPass offer a way to use the same set of secured passwords on multiple devices, synchronizing them periodically, so they’re always ready for use.
Those embedded into Apple’s ecosystem will be familiar with the company’s password storage system, the Keychain. They may also be aware that using tools like the iCloud Keychain can enable the same passwords to be used on an iPhone, iPad, and a Mac with little effort required.
For quite some time, Apple kept Keychain to its hardware and operating systems, a limitation that enabled other password managers to flourish. However, Apple has since become more open to Windows and other platforms and now allows Keychain access for Windows PCs.
The problem, though, is it’s not as easy to use the Windows version of the iCloud Keychain as it is on a Mac or iPhone. Even so, getting to grips with the feature will help you keep all of your passwords secure and organized across multiple ecosystems.
All done without needing to pay a third-party company or to use their apps.
What’s different with Windows?
The first thing to consider about iCloud Passwords is that it has a different name. Windows deals with iCloud Passwords, Apple’s operating systems refer to it as iCloud Keychain.
There’s no official reason for this difference in naming convention, but it exists.
Secondly, remember that Apple has deeply integrated access to the Keychain in its operating systems, making it as seamless as possible to use on iPhone, iPad, and Mac, as well as to manage their credentials. This isn’t the case on Windows.
Not only is there all of the work of setting it up, but you cannot access the Keychain at a system level. You can do so via the browser or a dedicated app, but you can’t use Keychain-stored passwords anywhere you want in Windows.
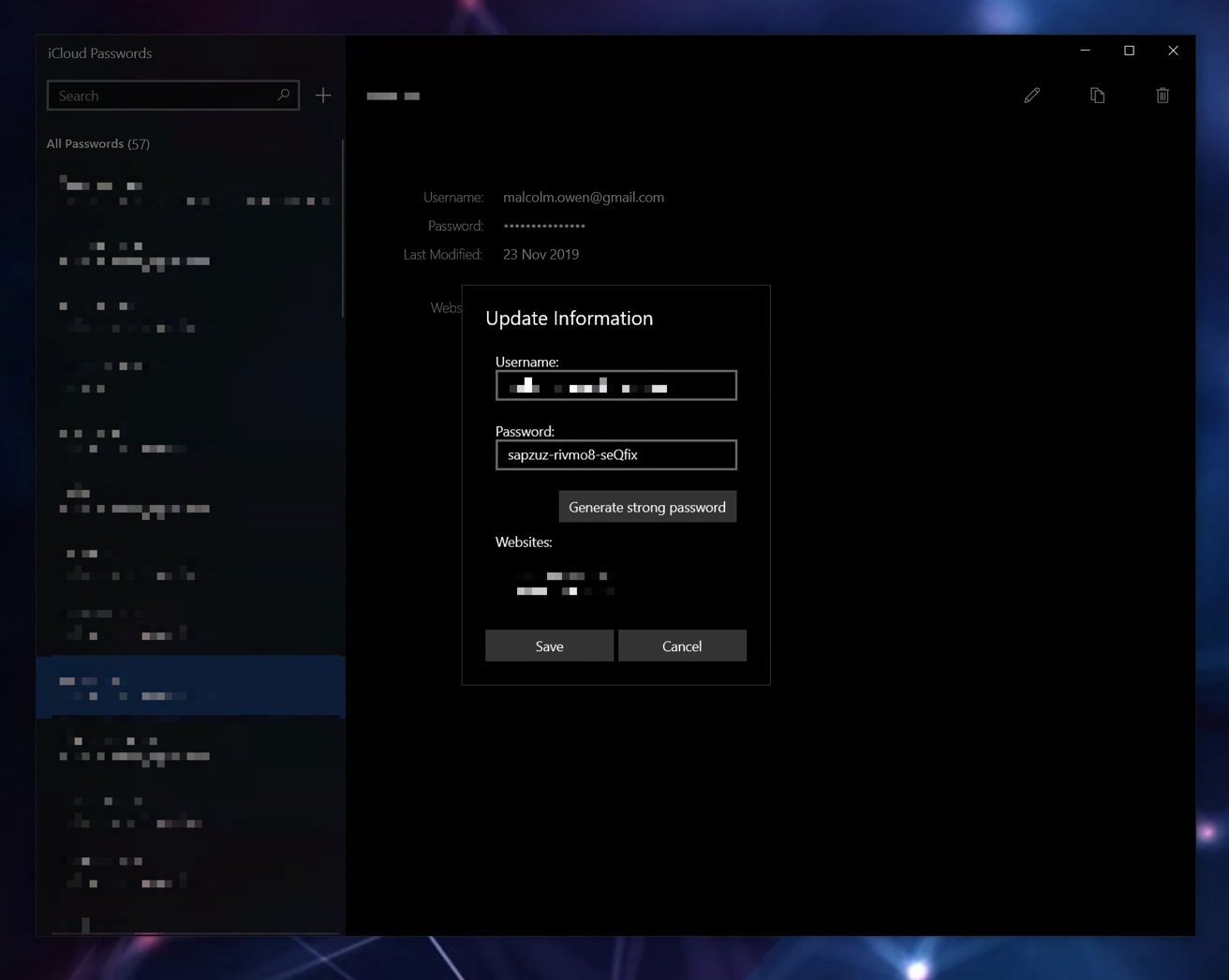
This does limit its utility, but it just adds a few extra steps to getting a password from the Keychain. Since most users need access to credentials via the browser, using some supplied extensions for Google Chrome and Microsoft Edge isn’t a dealbreaker.
The entire offering isn’t as fully-featured as its macOS and iOS counterpart, so you’re not getting elements such as credit card detail storage, secure notes, certificates, stored Wi-Fi details, or anything exotic that you would see in Keychain Access.
You’re getting synchronized records consisting of website addresses, usernames, passwords, and when they were last updated.
There is also an entire process that you must follow to get it running correctly. Luckily, you only have to do it once.
Setting up iCloud Passwords in Windows
Before installing everything you need in Windows, you must get things in order.
First, ensure iCloud Keychain is enabled on the Apple ID that you want to use. If it’s not enabled, your passwords aren’t going to sync from your Mac or iOS device in the first place.
How to enable iCloud Keychain on an Apple ID
- On an iPhone, iPad, or iPod Touch, open the Settings app, then select your name, then iCloud, followed by Keychain. Lastly, turn on iCloud Keychain.
- On Mac, click the Apple Menu, then System Preferences. Click Apple ID, then iCloud, then select Keychain.
Secondly, you will need to enable two-factor authentication for the iCloud Keychain. Accounts are prompted to turn on two-factor authentication when you first use a device, but this can be managed later.
How to turn on two-factor authentication for an Apple ID
- On an iPhone, iPad, or iPod Touch, open the Settings app, select your name, and tap Turn on Two-Factor Authentication. After pressing Continue, enter the phone number you want to receive verification codes through, tap Next, then enter the verification number you’ll receive.
- On a Mac, click the Apple Menu then System Preferences. Click Password & Security under your name, then select Turn On next to Two-Factor Authentication.
Once set up, you’re in a position to set up iCloud Passwords on Windows.
Ensure you have a device running iOS 14, iPadOS 14, macOS 11, or later installed on a nearby device to pass the two-factor authentication element.
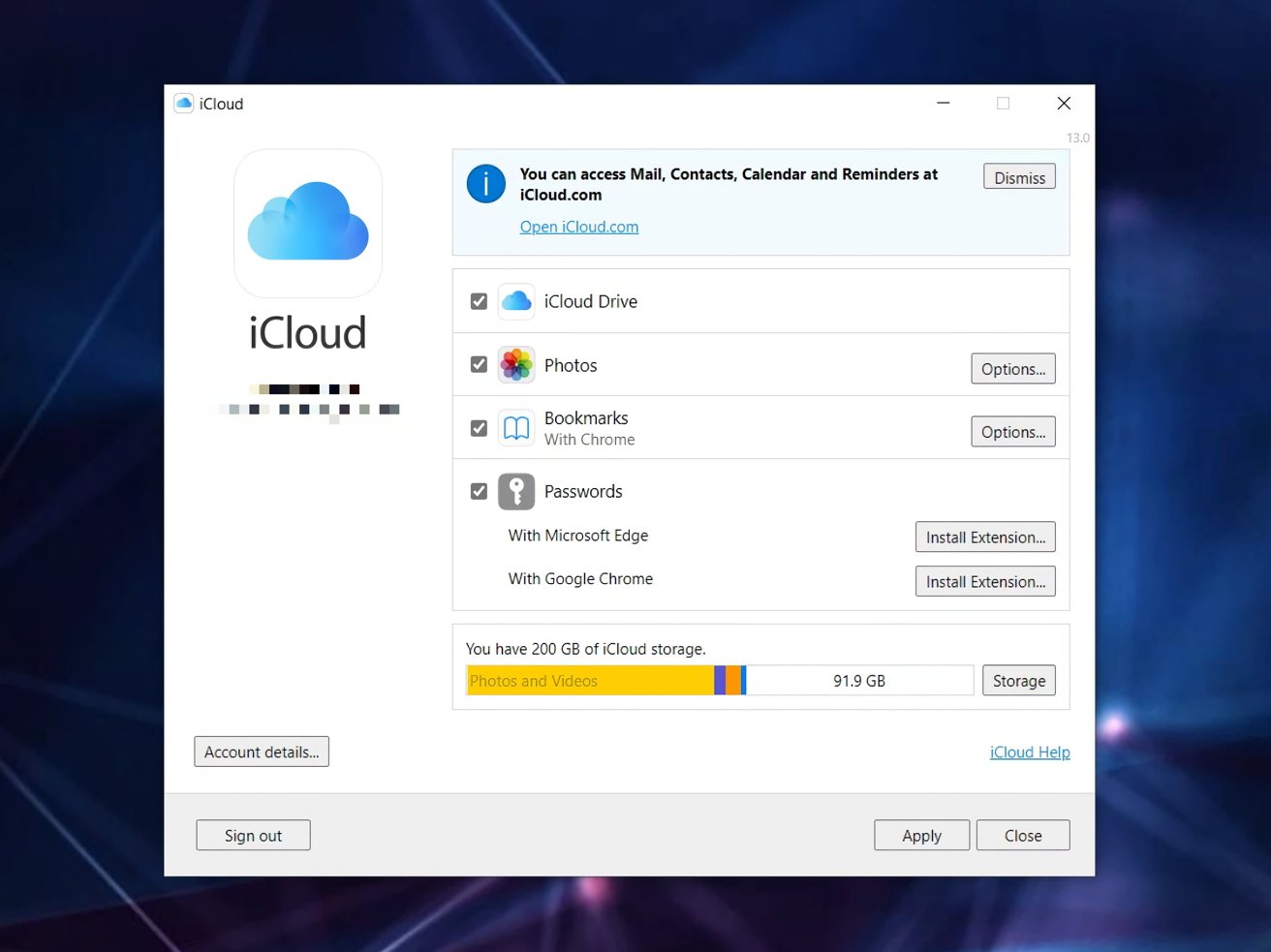
iCloud for Windows will help you set up iCloud Passwords, and install some browser extensions too.
How to install iCloud Passwords on Windows
- Download and install iCloud for Windows if it is not already installed on the Windows PC. The installer is available through the Microsoft Store.
- Open iCloud for Windows.
- Authenticate with iCloud for Windows using your Apple ID. This may require two-factor authentication to proceed.
- Inside iCloud for Windows, select the tick box next to Passwords, then click Apply.
- At this point, you can optionally install extensions for the Microsoft Edge and Google Chrome browsers. For each, click the Install Extension button and follow the instructions.
- Click Close on the iCloud for Windows app once installation has been completed.
Browser Extensions
Browser extensions are offered for Microsoft Edge and Google Chrome, so you can use the iCloud Keychain credentials while surfing the Internet. The installation process in iCloud for Windows provides links that will open the browser’s add-ons pages so that you can install the extension.
Once installed, the extension will ask to perform two-factor authentication with iCloud for Windows, which will automatically pop up on the screen.
In the case of Microsoft Edge’s extension, you can summon the iCloud Passwords app by selecting the extension in the menu bar, then clicking Manage Passwords.
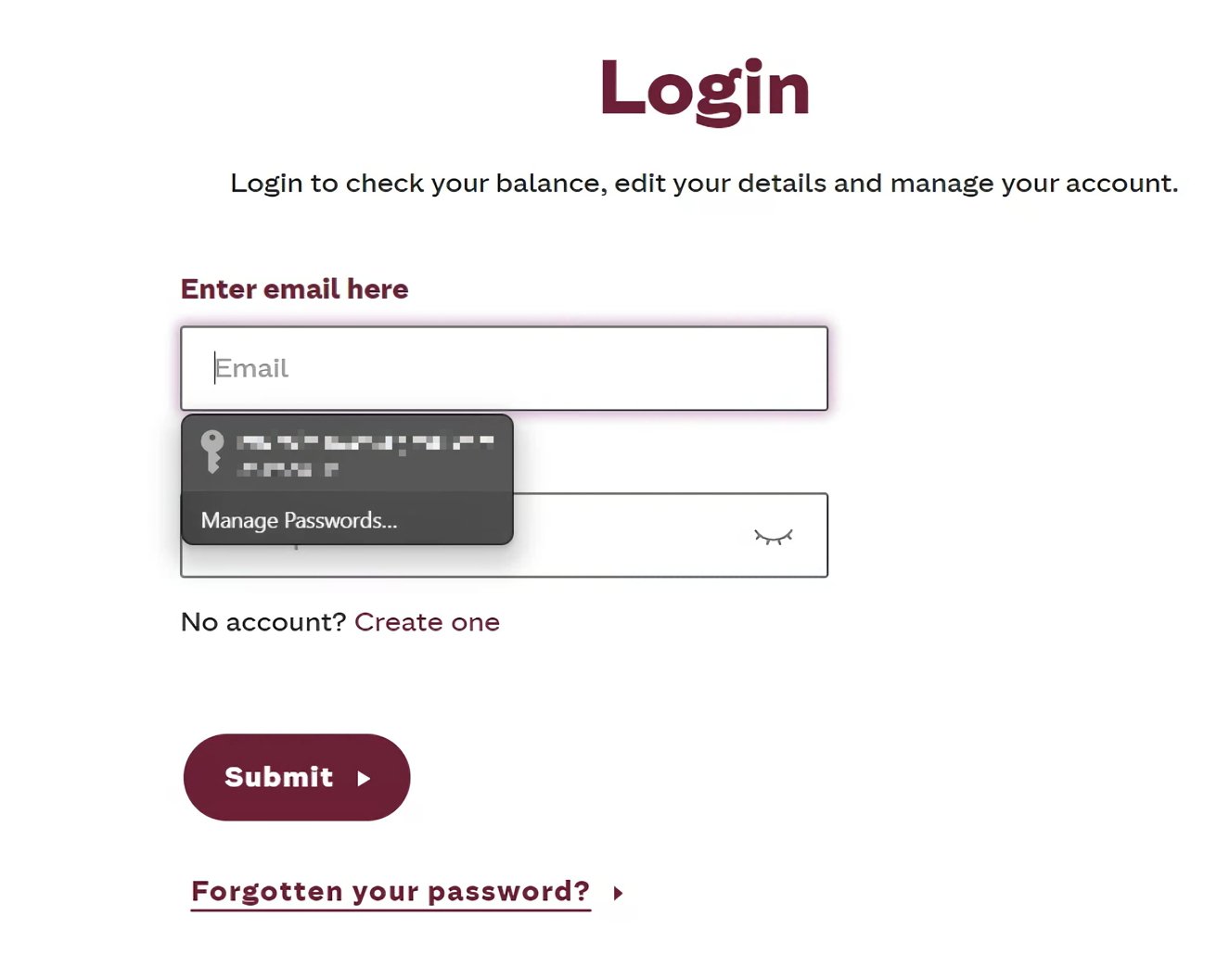
The browser extensions work like pretty much any other password management tool on the market.
With the extension installed, the experience for users will be practically the same as any other password storage system, even ones built into the browser itself.
If a password is available for a site, clicking on authentication forms will bring up an option to autofill stored credentials. Again, there will be further links to manage passwords via the iCloud Passwords app.
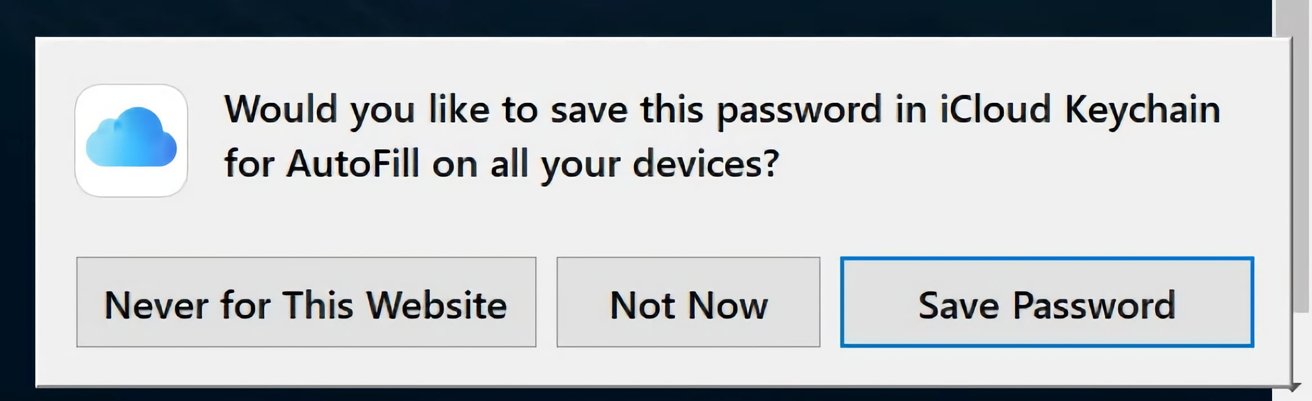
Enter new account details and the browser extension will offer to add it to the Keychain.
On occasions where you set up a new account on a website, completing the sign-up will trigger a pop-up from the extension, offering to add the credentials to iCloud Passwords. Accepting the offer will save and sync the details with your iCloud Keychain.
Managing iCloud Passwords
Mac users may be familiar with the Keychain Access app, a tool that provides in-depth access to locally-stored System Keychain data, as well as related data synced with iCloud.
Windows offers something similar but in a much more basic package. If you access the Start Menu and search for iCloud Passwords, you can bring up an app of the same name.
On opening the app, you will see it isn’t quite as fully featured as macOS’ Keychain Access. You could charitably call it «utilitarian,» but it does at least provide you with the essentials for password management.
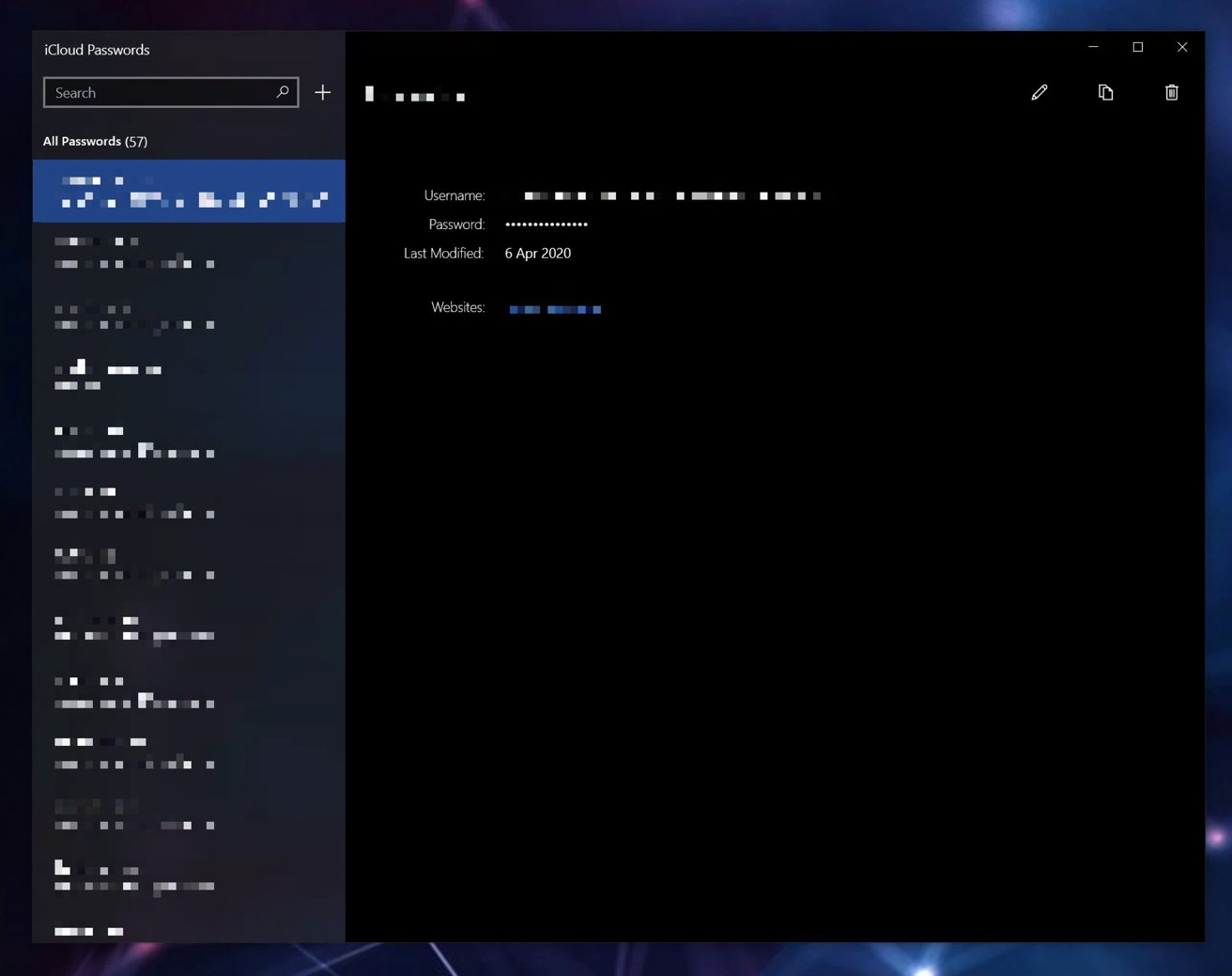
You have a very basic interface for iCloud Passwords in Windows.
All currently-synchronized passwords will be in a column on the left-hand side of the app, displaying the website and the username for each. Selecting a record will show more details in the main window, including the last time it was modified and the websites it will work with.
The password is hidden from view by default, but mousing over it will make it visible.
With the credential selected, you can use a few more included functions. In the app’s top-right, below the window controls, are three icons.
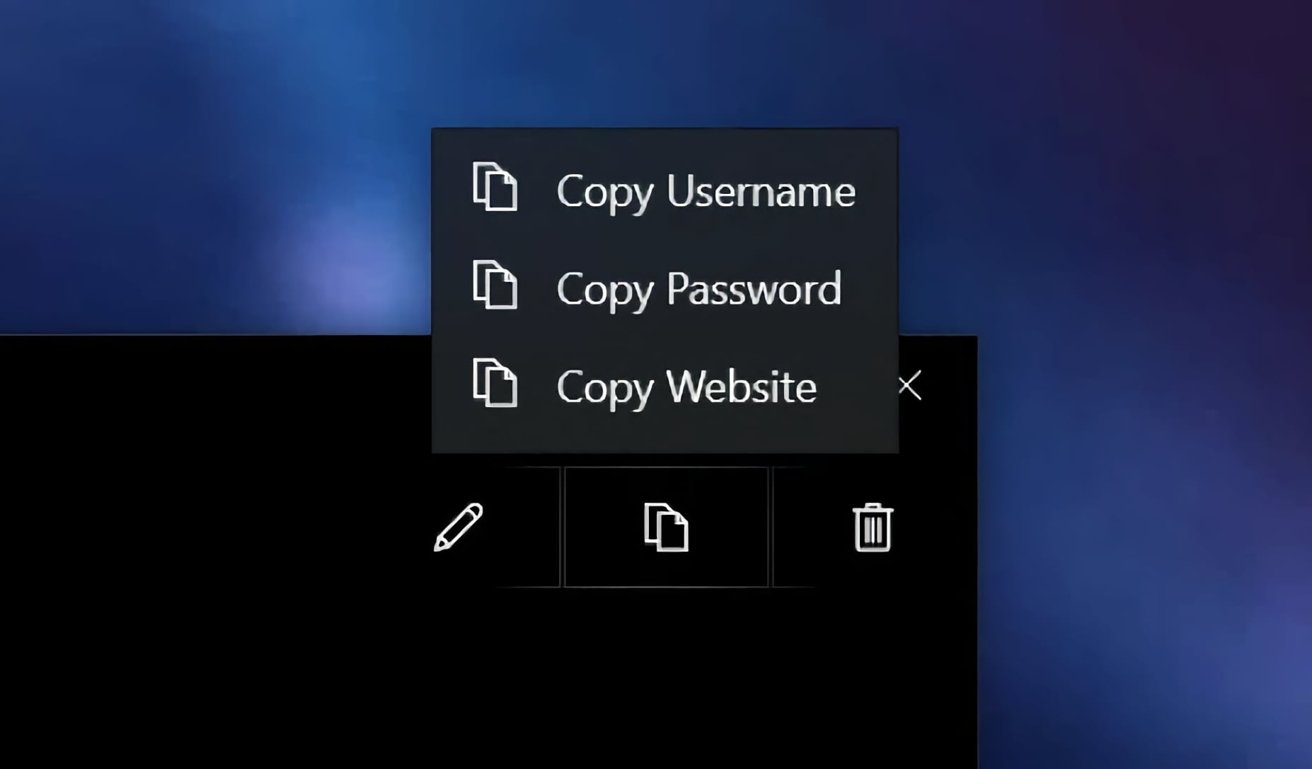
A few icons allow you to edit and copy credentials, as well as delete records from the iCloud Keychain.
The left-most icon opens an Update information panel, allowing you to change the username and password for the record. A button enables you to generate a strong password and autofill it into the password box if you wish to go down that route.
Click Save to save changes to Keychain password records. Otherwise, click Cancel.
The second of the three icons is the Copy command which, when clicked, will offer to copy the username, password, or relevant website to the Windows clipboard.
The third icon is the Delete command, which will remove the selected credentials from the iCloud Keychain for all devices associated with the Apple ID.
To help keep the passwords from prying eyes if you leave the PC for some time, iCloud Passwords will automatically block records from view after a brief period of inactivity. Sign in on the lock screen using your Windows credentials, and access to the passwords will be restored.
To add a new password from scratch, click the plus icon next to the search box in the top-left corner. Enter the website address along with the required username and password, or use Generate Strong Password, then click Add Password.
Связка ключей iCloud — это удобный инструмент, который позволяет синхронизировать данные между Apple-устройствами и компьютерами под управлением ОС Windows. Это значит, что вы можете легко обмениваться фотографиями, видео, документами и другими файлами между своими устройствами без необходимости использования флеш-накопителей или электронной почты.
Для настройки связки ключей iCloud на ПК с ОС Windows вам потребуется установить официальное ПО iCloud от Apple. После успешной установки программы, вам будет предложено ввести свои учетные данные Apple для входа в учетную запись iCloud. Если у вас еще нет учетной записи Apple, вы можете зарегистрироваться для получения бесплатной учетной записи на сайте Apple.
После входа в учетную запись iCloud вам будет предложено выбрать типы данных, которые вы хотите синхронизировать с вашим ПК. Вы можете выбрать контакты, календари, фотографии, видео, документы и другие файлы. После выбора необходимых вам типов данных, они будут автоматически синхронизироваться между вашими Apple-устройствами и ПК с Windows.
Использование связки ключей iCloud на ПК с Windows — это отличный способ делиться файлами между устройствами без необходимости использования флеш-накопителей или электронной почты. Все ваши данные будут синхронизироваться автоматически и безопасно, что позволит вам всегда иметь доступ к актуальной информации на всех ваших устройствах.
Содержание
- Что такое связка ключей iCloud для Windows?
- Установка связки ключей iCloud для Windows
- Настройка связки ключей iCloud для Windows
- Использование связки ключей iCloud для Windows
- Установка связки ключей iCloud для Windows
- Настройка связки ключей iCloud для Windows
- Использование связки ключей iCloud для Windows
- Резервное копирование данных с помощью связки ключей iCloud для Windows
- Синхронизация данных между устройствами с помощью связки ключей iCloud для Windows
Что такое связка ключей iCloud для Windows?
Связка ключей iCloud для Windows основана на облачных технологиях и позволяет пользователям иметь доступ к своим данным с любого устройства, подключенного к учетной записи iCloud. Это особенно полезно для пользователей, которые используют как устройства Apple, так и компьютеры с Windows, поскольку они могут безопасно и удобно работать и обмениваться файлами.
Связка ключей iCloud для Windows также обеспечивает безопасное хранение данных, поскольку все файлы и информация шифруются и хранятся в защищенном облаке iCloud. Это означает, что ваши данные будут защищены от потери или несанкционированного доступа. Благодаря связке ключей iCloud вы можете быть уверены, что ваши файлы и данные всегда будут доступны и безопасны.
Установка связки ключей iCloud для Windows
Связка ключей iCloud для Windows позволяет синхронизировать данные между устройствами Apple и компьютером под управлением Windows. Чтобы начать использовать эту функцию, вам потребуется установить связку ключей iCloud на ваш компьютер. В этой инструкции мы расскажем, как это сделать.
Шаг 1:
Перейдите на официальный сайт компании Apple и загрузите последнюю версию связки ключей iCloud для Windows.
Шаг 2:
Запустите загруженный установщик и следуйте инструкциям на экране.
Шаг 3:
После завершения установки iCloud для Windows, запустите программу и введите свои учетные данные iCloud.
Шаг 4:
Выберите типы данных, которые вы хотите синхронизировать между своим компьютером и устройствами Apple. Нажмите на кнопку «Применить» для сохранения настроек.
Шаг 5:
Подтвердите согласие на использование связки ключей iCloud для Windows, если вам будет предложено сделать это.
Шаг 6:
После завершения настройки связки ключей iCloud для Windows, вы сможете синхронизировать свои фотографии, документы, контакты и другие данные между компьютером и устройствами Apple.
Наслаждайтесь удобством и функциональностью связки ключей iCloud для Windows!
Настройка связки ключей iCloud для Windows
Связка ключей iCloud позволяет вам синхронизировать и обмениваться данными между вашим устройством на базе Windows и другими устройствами Apple. Для использования этой функции необходимо настроить связку ключей iCloud на вашем компьютере.
Вот пошаговая инструкция, которая поможет вам настроить связку ключей iCloud для Windows:
- Установите ПО iCloud на ваш компьютер с помощью официального сайта Apple.
- После установки iCloud откройте его и введите ваш Apple ID.
- Выберите нужные компоненты iCloud, которые вы хотите использовать на своем устройстве на базе Windows.
- Настройте параметры синхронизации для каждого выбранного компонента iCloud.
- Нажмите на кнопку «Применить» для сохранения изменений.
После завершения этих шагов связка ключей iCloud будет настроена на вашем компьютере на базе Windows. Теперь у вас будет доступ к своим файлам, фотографиям, контактам и другим данным на всех ваших устройствах Apple.
Обратите внимание, что для использования связки ключей iCloud для Windows необходимо иметь учетную запись Apple ID и подключение к Интернету.
Использование связки ключей iCloud для Windows
Связка ключей iCloud для Windows предоставляет возможность использовать ряд сервисов и функций iCloud на компьютере под управлением операционной системы Windows. В этом разделе мы рассмотрим основные способы использования связки ключей iCloud для Windows.
Установка связки ключей iCloud для Windows
Для использования связки ключей iCloud на компьютере под управлением Windows, вам необходимо установить специальное приложение. Для этого выполните следующие шаги:
- Откройте веб-сайт Apple и перейдите на страницу iCloud для Windows.
- Нажмите на кнопку «Скачать» и сохраните установочный файл на ваш компьютер.
- Запустите установочный файл и следуйте инструкциям мастера установки для установки связки ключей iCloud на ваш компьютер.
Настройка связки ключей iCloud для Windows
После успешной установки связки ключей iCloud на компьютер, вам необходимо настроить ее для работы с вашим аккаунтом iCloud. Для настройки связки ключей iCloud для Windows выполните следующие действия:
- Откройте связку ключей iCloud на вашем компьютере.
- Введите свои данные учетной записи Apple ID, которую вы используете для доступа к iCloud.
- Выберите сервисы iCloud, которые вы хотите синхронизировать с вашим компьютером. Например, фото, документы, закладки и т. д.
- Нажмите на кнопку «Применить» или «Готово», чтобы сохранить настройки.
Использование связки ключей iCloud для Windows
После завершения настройки связки ключей iCloud для Windows, вы можете использовать ее для доступа и синхронизации данных с вашим аккаунтом iCloud. Например, вы можете:
- Открыть приложение iCloud и просмотреть свои фотографии и видеозаписи, сохраненные в iCloud.
- Синхронизировать закладки, контакты и календари с вашим iPhone, iPad или iPod touch.
- Доступ к файлам iCloud Drive и редактирование их на компьютере и устройствах Apple.
Связка ключей iCloud для Windows предоставляет удобство и возможность синхронизации данных между компьютером под управлением Windows и устройствами Apple. Установите связку ключей iCloud на ваш компьютер и начните использовать ее уже сегодня.
Резервное копирование данных с помощью связки ключей iCloud для Windows
Связка ключей iCloud для Windows позволяет пользователям создавать резервные копии данных с устройств iOS и iPadOS и хранить их в облачном хранилище iCloud. Это очень удобно в случае потери или повреждения устройства, так как вы сможете восстановить все ваши данные на новом устройстве. В этой статье мы рассмотрим, как настроить и использовать связку ключей iCloud для Windows для создания резервных копий данных.
Для начала вам понадобится установить приложение iCloud для Windows. Вы можете скачать его с официального сайта Apple и следовать инструкциям по установке. После установки вам потребуется войти в свою учетную запись iCloud с помощью Apple ID.
Когда вы войдете в свою учетную запись iCloud, вам будет предложено выбрать данные, которые вы хотите резервировать. Вы можете выбрать медиафайлы, контакты, календари, пассоворды и так далее. Вы также сможете настроить расписание резервного копирования, чтобы автоматически создавать резервные копии в заданное время.
После настройки своей связки ключей iCloud для Windows, ваши данные будут резервироваться автоматически. Вы также можете создавать резервные копии вручную, если для этого возникнет необходимость. Если вы потеряете или повредите свое устройство, вы можете восстановить все ваши данные на новом устройстве, просто войдя в свою учетную запись iCloud.
Связка ключей iCloud для Windows обеспечивает безопасное и надежное резервное копирование данных с устройств iOS и iPadOS. Она позволяет вам сохранить все ваши важные данные и личную информацию в безопасности. Не забывайте регулярно создавать резервные копии данных, чтобы быть готовыми к любым возможным проблемам с устройством.
| Преимущества резервного копирования данных с помощью связки ключей iCloud для Windows: | Как создавать резервные копии данных с помощью связки ключей iCloud для Windows: |
|---|---|
| — Возможность сохранить все ваши данные и личную информацию | — Установите приложение iCloud для Windows |
| — Легкая настройка и использование | — Войдите в свою учетную запись iCloud с помощью Apple ID |
| — Автоматическое резервное копирование данных | — Выберите данные для резервного копирования |
| — Возможность создания резервных копий вручную | — Настройте расписание резервного копирования |
| — Восстановление данных на новом устройстве | — Регулярно создавайте резервные копии данных |
Синхронизация данных между устройствами с помощью связки ключей iCloud для Windows
Чтобы начать использовать связку ключей iCloud для Windows, сначала вам нужно установить ее на свой компьютер. Для этого необходимо выполнить следующие шаги:
1. Зайдите на официальный сайт Apple и найдите страницу загрузки iCloud для Windows. Скачайте установщик и запустите его.
2. После установки iCloud для Windows откройте приложение и введите свою учетную запись Apple ID. Если у вас еще нет аккаунта, создайте его на официальном сайте Apple.
3. После входа в учетную запись вы увидите список доступных опций для синхронизации. Отметьте те, которые вам необходимы, например, контакты или календари.
4. Нажмите на кнопку «Применить», чтобы сохранить выбранные настройки. После этого iCloud для Windows начнет синхронизацию ваших данных с облачным хранилищем iCloud.
Теперь вы можете синхронизировать данные между своим устройством Apple и компьютером с помощью связки ключей iCloud для Windows. Если вы вносите изменения в контакты, календари или другие данные на одном устройстве, они автоматически появятся и на другом устройстве благодаря связке ключей iCloud. Это удобно, если вы используете несколько устройств Apple и хотите иметь доступ к своим данным в любой момент.
В заключение, связка ключей iCloud для Windows — это простой и эффективный способ синхронизировать данные между устройствами Apple и компьютером с операционной системой Windows. Она позволяет вам всегда быть в курсе своих дел и обладать актуальными данными независимо от того, на каком устройстве вы находитесь.