
В этой простой инструкции о том, как настроить Связь с Windows на телефоне Samsung, о текущих возможностях такого соединения и дополнительная информация, которая может быть полезной. Если на вашем устройстве Samsung отсутствуют описываемые далее параметры (или для телефонов других марок) вы можете вручную установить приложение Ваш телефон, также существует фирменное приложение Samsung Flow для тех же целей. Ещё одна возможность для владельцев «топовых» смартфонов Samsung — использование Samsung Dex на компьютере по USB.
- Настройка функции Связь с Windows на Samsung Galaxy
- Использование возможностей приложения Ваш телефон при соединении со смартфонами Samsung
Настройка функции Связь с Windows
Прежде всего о том, что требуется для того, чтобы вы могли настроить «Связь с Windows» на своем Samsung Galaxy:
- Установленная на компьютере Windows 10 с предустановленным приложением Ваш телефон или возможностью скачать и установить его из магазина приложений Windows Store.
- Учетная запись Майкрософт.
Если всё указанное в наличии, приложение «Ваш телефон» установлено (если оно было предустановлено, проверьте в магазине приложений Windows 10 — нет ли для него обновлений, установите при наличии). Также проверьте наличие обновлений для приложения «Диспетчер вашего телефона в Play Маркет или Galaxy Store. После этого остается лишь установить «Связь с Windows», для этого:
- Ваш компьютер или ноутбук и телефон должны быть подключены к Интернету, желательно по Wi-Fi, но не обязательно к одной сети. Если невозможно подключить телефон к Wi-Fi, внимательно посмотрите на 2-й шаг.
- На телефоне Samsung зайдите в Настройки — Дополнительные функции — Связь с Windows. Если телефон не подключен к Wi-Fi, но есть подключение к мобильной сети, включите опцию «Использовать мобильные данные».
- Включите переключатель «Связь с Windows», а затем нажмите «Добавить устройство».
- Нажмите «Связывание телефона и компьютера» и войдите под своей учетной записью Майкрософт (либо нажмите «Продолжить», если учетная запись уже была введена на телефоне.
- Предоставьте необходимые разрешения приложению на телефоне.
- Выберите компьютер, с которым выполняется соединение. Он будет отображаться только если на нем используется та же учетная запись Майкрософт, при этом он в сети. Если компьютер так и не отображается, запустите приложение «Ваш телефон» на компьютере и введите данные учетной записи Майкрософт для входа.
- На экране телефона отобразится код. На экране компьютера, в приложении «Ваш телефон» (должно запуститься автоматически, если этого не произошло — запустите вручную) отобразится несколько кодов. Среди них нужно выбрать тот, который показан на вашем телефоне Samsung.
- Должно установиться соединение между устройствами, и вы увидите приветствие на экране компьютера с предложением начать пользоваться всеми возможностями.
Если приложение «Ваш телефон» зависло на «Подтверждение кода. Мы проверяем, совпадают ли все данные.» попробуйте закрыть приложение на компьютере и снова запустить его.
Обратите внимание, что процесс подключения в приложении немного видоизменялся по мере его обновления: если что-то пойдет не четко по инструкции, внимательно читайте информационные сообщения на экране — они направлены на то, чтобы процесс подключения был максимально простым.
Использование «Связь с Windows» и приложения «Ваш телефон» на Samsung Galaxy
После настройки соединения все действия можно осуществлять в приложении «Ваш телефон» на компьютере. Рекомендую пройтись по всем пунктам в меню слева и включить показ необходимых элементов:
- Уведомления — будет отображать уведомления с вашего телефона на компьютере с возможностью ответить на них (будет запускаться либо подключение к экрану телефона, либо простая форма ответа, где это возможно). Уведомления также отображаются при закрытом (но работающем в фоновом режиме) или свернутом приложении «Ваш телефон» как обычные уведомления Windows 10.
- Сообщения — просмотр и ответы на сообщения с компьютера через телефон.
- Фотографии — просмотр фотографий, скриншотов и других изображений на телефоне. Открыв отдельное фото или по правому клику на изображение в списке, вы можете скачать его с телефона к себе на компьютер.
- Экран телефона — показ экрана телефона на компьютере с возможностью управления клавиатурой и мышью, а также переноса файлов с компьютера на телефон (просто перетащите файл на отображаемый экран телефона). Потребуется предоставить разрешение на экране телефона. Кстати, для передачи экрана есть другие способы: Как передать изображение с экрана Android на компьютер. Функция работает только при Wi-Fi подключении на телефоне. Для того, чтобы переключить язык клавиатуры, используйте Shift+Пробел (при использовании альтернативной клавиатуры может потребоваться предварительно выбрать клавиатуру Samsung).
- Вызовы — возможность осуществлять звонки или отвечать на них с компьютера через телефон. Требуется Bluetooth на компьютере или ноутбуке, включенный Bluetooth на телефоне и сопряжение устройств.
- Приложения — функция находится в разработке, будет доступна не для всех смартфонов Samsung. Представляет собой возможность запускать приложения Android на экране компьютера в отдельном окне со всеми возможностями управления. Интересно, что у меня (Windows 10 2004 Pro и Samsung Galaxy Note 9, есть в списке поддерживаемых для этой возможности) эта функция была доступна неделю назад (но работала нестабильно), но отсутствует сейчас.
После того, как вы ознакомитесь со всеми возможностями, рекомендую также зайти в настройки приложения «Ваш телефон» на компьютере и внимательно пролистать их все: возможно, вы захотите включить отдельные опции (например, общий буфер обмена), а что-то — выключить.
В дальнейшем для временного отключения связи с Windows вы можете просто выключить её в области уведомлений на вашем смартфоне Samsung и закрыть приложение «Ваш телефон» на компьютере. Чтобы снова включить — включаем в области уведомлений на телефоне, запускаем приложение «Ваш телефон» (по какой-то причине обратный порядок действий у меня не всегда срабатывает гладко).
Если после экспериментов вы заходите удалить ваш смартфон из списка подключенные к Windows 10 устройств, зайдите на страницу https://account.microsoft.com/devices/ используя вашу учетную запись Майкрософт и удалите устройство там.
Подводя итог, в целом всё работает стабильнее чем это было в первых версиях приложения «Ваш телефон» и, возможно, многие владельцы как смартфонов Samsung, так и других марок найдут для себя предоставляемые возможности полезными.
С Связь с Windows на устройстве с Android и приложением Связь с телефоном на компьютере ваши возможности безграничны. Легко перемещайте содержимое между вашими устройствами, используйте мобильные приложения прямо на компьютере и т. д.
В настоящее время Связь с Windows доступна на устройствах Surface Duo и выберите устройства Samsung и HONOR (в некоторых странах).
Вот несколько примеров устройств с Связь с Windows
-
Surface Duo
-
Серия Samsung Galaxy Note 9
-
Серия Samsung Galaxy S9
-
Серия Samsung Galaxy Note 10
-
Серия Samsung Galaxy Note 20
-
Серия Samsung Galaxy S10
-
Серия Samsung Galaxy S20
-
Серия Samsung Galaxy S21
-
Серия Samsung Galaxy S22
-
Серия Samsung Galaxy S23
-
Samsung Galaxy Fold
-
Samsung Galaxy Z Flip
-
Samsung Galaxy XCover Pro
-
HONOR Magic4 Pro
Найдите полный список доступных устройств здесь.
Настройка Связь с Windows на устройствах Surface Duo или Samsung и HONOR
Вам потребуется расположить рядом, включить и подключить к сети Wi-Fi свой компьютер с Windows 10 и соответствующее устройство с Android. Приложение Связь с телефоном уже установлено на вашем компьютере, если вы используете обновление Windows 10 за май 2019 г. или более поздней версии.
На компьютере проверьте следующее.
-
В поле поиска на панели задач введите связь с телефоном затем выберите приложение Связь с телефоном в результатах поиска.
-
Выберите Начало работы.
-
Вам будет предложено войти с помощью учетной записи Майкрософт. Используйте то же имя учетной записи, что и для входа на устройстве Samsung.
-
Следуйте инструкциям, чтобы завершить связывание устройств.
На устройствах Surface Duo или Samsung и HONOR:
-
Проведите пальцем вниз от верхней части экрана, чтобы отобразить уведомления Android (для Surface Duo) или панель быстрого доступа (для устройств Samsung и HONOR).
-
Нажмите Связь с Windows.
-
Войдите, используя ту же учетную запись Майкрософт, что и на вашем компьютере.
-
При запросе нажмите, чтобы предоставить необходимые разрешения.
После успешного подключения устройств имя компьютера с Windows будет отображаться в разделеСвязь с Windows.
Если у вас возникли проблемы с настройкойСвязь с Windows, вам могут помочь наши советы по устранению неполадок.
Совет: ПриложениеСвязь с телефоном и все его функции продолжают работать, пока ваше устройство включено и подключено к Интернету, даже при сложенном или закрытом устройстве.
Нужна дополнительная помощь?
Нужны дополнительные параметры?
Изучите преимущества подписки, просмотрите учебные курсы, узнайте, как защитить свое устройство и т. д.
В сообществах можно задавать вопросы и отвечать на них, отправлять отзывы и консультироваться с экспертами разных профилей.
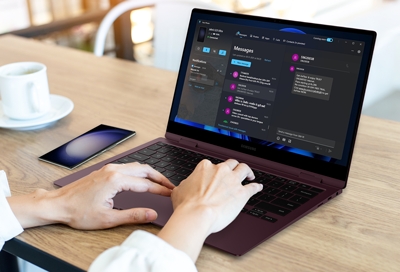
Samsung Galaxy phones and Windows PCs work together seamlessly when using Link to Windows. This feature allows you to connect your phone and computer to easily transfer your photos, manage notifications, respond to incoming calls, and send messages. You can also mirror your phone screen on your PC so that you can navigate your phone without ever having to pick it up.
Note: The available features, menu options, screens, and settings may vary by software version, region, and device model.
Setting up Link to Windows allows you to connect your phone and Windows 10 or Windows 11 PC. You’ll be able to use your computer to sync, view, and edit your phone’s contents, such as your documents and photos. Newer Galaxy phones will include the Link to Windows feature, but it’s also available on the Play Store. Before using Link to Windows, make sure your PC has been updated and you’ve added your Microsoft account.
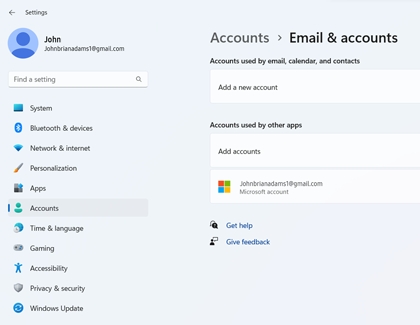
When your phone and PC are connected with Link to Windows, you can make calls and send messages right from your computer. If your phone happens to be across the room, you can also receive messages if you need to quickly reply to a text. You can keep track of your call and message history from your PC as well.
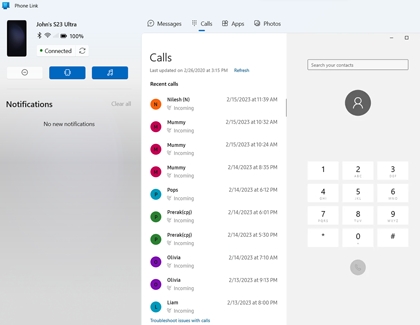
Your phone’s notifications and alerts can be viewed on your PC when using Link to Windows, so you’ll never miss an important reminder or message. Just sync your phone’s notifications to see them on your PC or customize which apps will send notifications. You can turn off some alerts, keep them all on, or refresh your alerts to check the most recent ones.
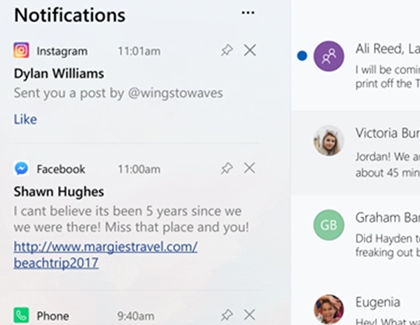
If you have tons of images and videos on your phone, you can transfer those files to your PC with Link to Windows. Your recent files will automatically sync from the Gallery app so you can see them on your computer’s screen. You can also copy, share, and save your images and videos if you need to send them in an email or move them to a folder on your desktop.
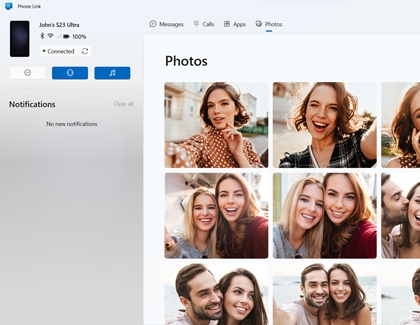
Link to Windows allows you to mirror your phone’s screen to your PC. You can change your phone’s settings, move files, and open your apps on your computer if you need to give your phone a charging break. Even though your phone’s screen will be off, you can still keep track of things like your phone’s battery life when the screen is mirrored.
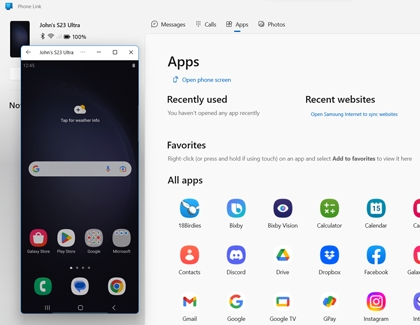
Link to Windows offers some new features to enhance your productivity if you can’t get to your phone right away, or if it needs a charging break. For instance, you can quickly access up to your recently used apps, up to 2,000 Gallery photos, and share website links.
Access your recent apps
-
Navigate to and open the Your Phone app on your PC, and then select Apps. You’ll see your last used apps under Recently used, and your last visited websites in Samsung Internet under Recent websites.
-
Right-click an app’s icon to see its options, such as Add to Start or Open in browser. Or, simply open the app by selecting it.
Note: The available options will differ depending on the app.
-
Select Add to Start to add the app to your Start menu. Then, open the app from the Start menu, and right-click the app’s icon in the taskbar. Select Pin to taskbar to create a taskbar shortcut.
-
You can always switch back to using your phone if needed. Unlock your phone’s screen, and then tap OPEN APP HERE on the pop-up message. This will close the app on your PC and open it on your phone.
-
Navigate to and open the Your Phone app on your PC, and then select Photos.
-
Your photos will automatically sync from the Gallery app, so you can view them on your PC!
-
Right-click a photo to open, copy, or share it.
Access your Gallery
Share links
-
Using your phone, navigate to and open your desired web browser, such as Samsung Internet.
-
Tap Menu (the three horizontal lines), then tap Share, and then tap Link to Windows.
Note: The steps will differ depending on your browser.
-
Select your PC from the pop-up window. The webpage will open on your PC’s browser!
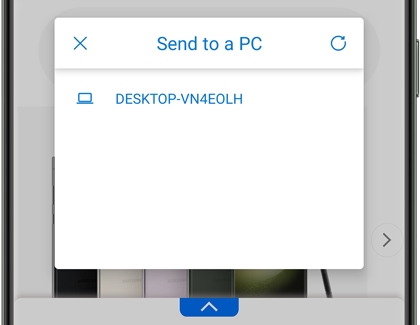
Personalization
-
Navigate to and open the Your Phone app on your PC, and then select the Settings icon in the top right corner.
-
Select Personalization. From here, you can configure your wallpaper and theme settings for the Your Phone app.
-
You can also show the audio that is playing on your phone.
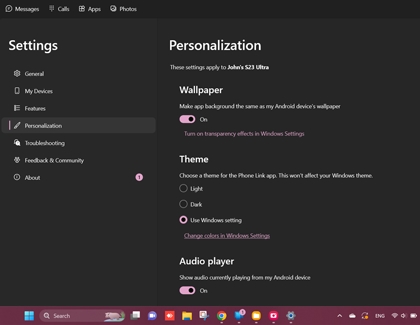
© 2023 Samsung Electronics America, Inc. Samsung, Samsung Galaxy and Family Hub are trademarks of Samsung Electronics Co., Ltd.
All other brands, products and services, and their respective trademarks, names and logos, are the property of their respective owners.
The above content is provided for entertainment and information purposes only. Consult user manual for more complete information.
All information included herein is subject to change without notice. Samsung is not responsible for any direct or indirect damages,
arising from or related to use or reliance of the content herein.
Оглавление
- Настройка функции Связь с Windows #
- Использование «Связь с Windows» и приложения «Ваш телефон» на Samsung Galaxy #

В этой простой инструкции о том, как настроить Связь с Windows на телефоне Samsung, о текущих возможностях такого соединения и дополнительная информация, которая может быть полезной. Если на вашем устройстве Samsung отсутствуют описываемые далее параметры (или для телефонов других марок) вы можете вручную установить приложение Ваш телефон, также существует фирменное приложение Samsung Flow для тех же целей. Ещё одна возможность для владельцев «топовых» смартфонов Samsung — использование Samsung Dex на компьютере по USB.
Прежде всего о том, что требуется для того, чтобы вы могли настроить «Связь с Windows» на своем Samsung Galaxy:
- Установленная на компьютере Windows 10 с предустановленным приложением Ваш телефон или возможностью скачать и установить его из магазина приложений Windows Store.
- Учетная запись Майкрософт.
Если всё указанное в наличии, приложение «Ваш телефон» установлено (если оно было предустановлено, проверьте в магазине приложений Windows 10 — нет ли для него обновлений, установите при наличии). Также проверьте наличие обновлений для приложения «Диспетчер вашего телефона в Play Маркет или Galaxy Store. После этого остается лишь установить «Связь с Windows», для этого:
- Ваш компьютер или ноутбук и телефон должны быть подключены к Интернету, желательно по Wi-Fi, но не обязательно к одной сети. Если невозможно подключить телефон к Wi-Fi, внимательно посмотрите на 2-й шаг.
- На телефоне Samsung зайдите в Настройки — Дополнительные функции — Связь с Windows. Если телефон не подключен к Wi-Fi, но есть подключение к мобильной сети, включите опцию «Использовать мобильные данные».
- Включите переключатель «Связь с Windows», а затем нажмите «Добавить устройство».
- Нажмите «Связывание телефона и компьютера» и войдите под своей учетной записью Майкрософт (либо нажмите «Продолжить», если учетная запись уже была введена на телефоне.
- Предоставьте необходимые разрешения приложению на телефоне.
- Выберите компьютер, с которым выполняется соединение. Он будет отображаться только если на нем используется та же учетная запись Майкрософт, при этом он в сети. Если компьютер так и не отображается, запустите приложение «Ваш телефон» на компьютере и введите данные учетной записи Майкрософт для входа.
- На экране телефона отобразится код. На экране компьютера, в приложении «Ваш телефон» (должно запуститься автоматически, если этого не произошло — запустите вручную) отобразится несколько кодов. Среди них нужно выбрать тот, который показан на вашем телефоне Samsung.
- Должно установиться соединение между устройствами, и вы увидите приветствие на экране компьютера с предложением начать пользоваться всеми возможностями.
Если приложение «Ваш телефон» зависло на «Подтверждение кода. Мы проверяем, совпадают ли все данные.» попробуйте закрыть приложение на компьютере и снова запустить его.
Обратите внимание, что процесс подключения в приложении немного видоизменялся по мере его обновления: если что-то пойдет не четко по инструкции, внимательно читайте информационные сообщения на экране — они направлены на то, чтобы процесс подключения был максимально простым.
Использование «Связь с Windows» и приложения «Ваш телефон» на Samsung Galaxy # #
После настройки соединения все действия можно осуществлять в приложении «Ваш телефон» на компьютере. Рекомендую пройтись по всем пунктам в меню слева и включить показ необходимых элементов:
- Уведомления — будет отображать уведомления с вашего телефона на компьютере с возможностью ответить на них (будет запускаться либо подключение к экрану телефона, либо простая форма ответа, где это возможно). Уведомления также отображаются при закрытом (но работающем в фоновом режиме) или свернутом приложении «Ваш телефон» как обычные уведомления Windows 10.
- Сообщения — просмотр и ответы на сообщения с компьютера через телефон.
- Фотографии — просмотр фотографий, скриншотов и других изображений на телефоне. Открыв отдельное фото или по правому клику на изображение в списке, вы можете скачать его с телефона к себе на компьютер.
- Экран телефона — показ экрана телефона на компьютере с возможностью управления клавиатурой и мышью, а также переноса файлов с компьютера на телефон (просто перетащите файл на отображаемый экран телефона). Потребуется предоставить разрешение на экране телефона. Кстати, для передачи экрана есть другие способы: Как передать изображение с экрана Android на компьютер. Функция работает только при Wi-Fi подключении на телефоне. Для того, чтобы переключить язык клавиатуры, используйте Shift+Пробел (при использовании альтернативной клавиатуры может потребоваться предварительно выбрать клавиатуру Samsung).
- Вызовы — возможность осуществлять звонки или отвечать на них с компьютера через телефон. Требуется Bluetooth на компьютере или ноутбуке, включенный Bluetooth на телефоне и сопряжение устройств.
- Приложения — функция находится в разработке, будет доступна не для всех смартфонов Samsung. Представляет собой возможность запускать приложения Android на экране компьютера в отдельном окне со всеми возможностями управления. Интересно, что у меня (Windows 10 2004 Pro и Samsung Galaxy Note 9, есть в списке поддерживаемых для этой возможности) эта функция была доступна неделю назад (но работала нестабильно), но отсутствует сейчас.
После того, как вы ознакомитесь со всеми возможностями, рекомендую также зайти в настройки приложения «Ваш телефон» на компьютере и внимательно пролистать их все: возможно, вы захотите включить отдельные опции (например, общий буфер обмена), а что-то — выключить.
В дальнейшем для временного отключения связи с Windows вы можете просто выключить её в области уведомлений на вашем смартфоне Samsung и закрыть приложение «Ваш телефон» на компьютере. Чтобы снова включить — включаем в области уведомлений на телефоне, запускаем приложение «Ваш телефон» (по какой-то причине обратный порядок действий у меня не всегда срабатывает гладко).
Если после экспериментов вы заходите удалить ваш смартфон из списка подключенные к Windows 10 устройств, зайдите на страницу используя вашу учетную запись Майкрософт и удалите устройство там.
Подводя итог, в целом всё работает стабильнее чем это было в первых версиях приложения «Ваш телефон» и, возможно, многие владельцы как смартфонов Samsung, так и других марок найдут для себя предоставляемые возможности полезными.
Живые плитки на рабочем столе Windows 11 и 10 в Live Tiles Anywhere
Смартфоны Samsung последних версий обладают все улучшающимися возможностями взаимодействия с устройствами Майкрософт. Программы Майкрософт все больше интегрируются в Андроид.
Многих пользователей привлекает приложение Связь с Windows. Оно, по сути, представлено интегрированным программным продуктом Ваш телефон. Эту утилиту легко установить на смартфоны Samsung последних модификаций. В этом случае приложение обеспечивает для пользователей более развитый функционал.
Установление связи мобильного устройства с Windows не представляет особой сложности, настроить ее просто. Если на смартфоне этого приложения нет или отсутствуют необходимые параметры в программе, можно скачать приложение Ваш телефон и использовать его с большими возможностями.
Настройка Связи
Прежде, чем устанавливать связь с операционной системой, на компьютер нужно скачать программу Ваш телефон или использовать предустановленную версию программы на ПК. Кроме того, используется одна для двух устройств учетная запись в Майкрософт.
Когда все установлено, стоит проверить обновления, убедиться, что используется последняя версия утилиты Диспетчер телефона. Затем можно устанавливать связь с операционной системой.
В это самое время ПК должен оказаться в сети. В сеть нужно войти и с мобильного гаджета, но совсем не обязательно использовать ту же самую сеть для двух девайсов.
На телефоне нужно зайти в раздел Связь с Windows, при использовании интернета из мобильной сети нужно включить опцию Использовать мобильные данные. Затем включается Связь.
Требуется связать телефон и компьютер и войти в свою учетную запись Майкрософт.
Компьютер отобразится в программе только в случае применения той же учетной записи, и устройство находится в интернете. Отсутствие компьютера потребует войти в учетную запись на ПК, чтобы выполнить вход.
Если все проходит нормально, на телефоне будет виден код. На ПК появится несколько кодов, нужно остановить выбор на том, что показан в телефоне.
Если все прошло штатно, пользователь видит приветствие.
При зависании приложения его нужно перезагрузить на ПК.
Описание процесса очень приблизительно, новые версии программы работают несколько иначе.
Использование приложения
Если связь с операционной системой налажена, все действия на смартфоне можно выполнять с ПК.
В частности, на компьютере будут показываться все уведомления смартфона. На них можно даже отвечать. Даже работающее в фоновом режиме приложение транслирует уведомления.
На сообщения в смартфоне можно отвечать.
На компьютере можно просматривать фото и прочие изображения, которые легко скачиваются на компьютер.
На ПК демонстрируется экран смартфона, элементами которого можно управлять с использованием мыши и клавиатуры. Кроме того, с телефона легко переносить фалы, если их просто перетаскивать мышью.
Пользователь при использовании приложения может принимать звонки и делать их с компьютера.
Производитель смартфонов занимается разработкой функции Приложения, которая позволит запускать программы на телефоне с ПК.
После детального просмотра всех возникших возможностей пользователь может войти в настройки приложения Ваш телефон, чтобы воспользоваться нужными опциями в работе.
Впоследствии связь с телефоном можно отключать и включать по собственному усмотрению. Для отключения достаточно на ПК выключить приложение.
Если возникает необходимость удаления смартфона из списка на компьютере, потребуется войти в учетную запись Майкрософт и уже в ней удалить устройство.
Связь с Windows на Samsung Galaxy работает очень устойчиво, лучше, чем в первых вариантах этого приложения. Очень может быть, что предоставляемые программой возможности понравятся многим пользователям.

























