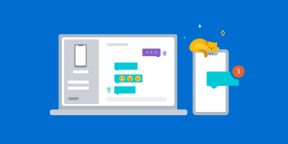Представляем приложение «Связь с телефоном (Майкрософт)»
Ранее это приложение называлось «Ваш телефон», теперь у него новое имя и новый пользовательский интерфейс. Новые приложения «Связь с телефоном» на компьютере с Windows и «Связь с Windows» на устройстве Android помогут легко и удобно получить доступ к мобильным приложениям и мобильному контенту.
Подробнее о программе «Связь с телефоном»
Microsoft и Samsung — эффективное партнерство
С помощью приложения «Связь с Windows» на вашем устройстве Samsung и приложения «Связь с телефоном» на компьютере подключение переходит на новый уровень. Узнайте, как подключить свои устройства, чтобы эффективно работать где бы вы ни были.
Подробнее о программе «Связь с Windows»

Обзор приложения «Связь с телефоном»
Хотите первым испытывать новые возможности?
Станьте участником программы предварительной оценки Windows, чтобы получать ранний доступ к новейшим возможностям приложения «Связь с телефоном».
Присоединиться сейчас
Ваше приложение — ваши условия.
Узнайте больше о специальных возможностях, помогающих использовать приложение «Связь с телефоном» удобным для вас способом.
Дополнительные сведения
Новые возможности
Узнайте больше о новейших функциях приложения «Связь с телефоном».
Подробнее
Несколько советов и рекомендаций
Узнайте экономящие время советы и изучите способы использования приложения «Связь с телефоном».
Подробнее
Популярные разделы
Отличный вариант для любого устройства
Microsoft 365 работает на ПК, Mac, iPad, iPhone, телефонах и планшетах с Android, чтобы вы могли всегда отслеживать ежедневные задачи.
Попробуйте 1 месяц бесплатно
Для работы проектов iXBT.com нужны файлы cookie и сервисы аналитики.
Продолжая посещать сайты проектов вы соглашаетесь с нашей
Политикой в отношении файлов cookie
Функция «Связь с Windows»
на мой взгляд одна из полезнейших функций ОС, на которую стоит обратить
внимание. С ней можно управлять телефоном через свой ПК, что во многих случаях
бывает очень полезно и удобно. Я лично пользуюсь этой функцией уже не первый
год, еще с тех времён, когда она была доступна только для телефонов Samsung. Сейчас же к ПК можно
подключить любой телефон на Android и получать уведомления с телефона, совершать звонки,
перекидывать файлы и делать практически всё то же самое что и на телефоне.
Ниже я расскажу и покажу, как в несколько действий настроить программу
«Связь с Windows» и что
можно через неё делать.
Первым делом нам нужно привязать телефон к компьютеру. Можно сделать
это вот так:

Но даже если использовать красивую веревочку, ничего работать не
будет. Поэтому на самом деле первым делом нам нужно на телефоне скачать и установить с Google Play программу «Связь с Windows».

На компьютере нам нужно найти в меню пуск программу «связь с телефоном»
и запустить её:
Скажу сразу. Эта функция есть в Windows 10 и Windows
11. В более ранних версиях windows вроде как эту функцию не завозили, или я о ней не знаю. Тут
уже сами проверяйте у себя на компьютере.
Следующее действие, это как раз процесс связи. На компьютере нажимаем «связать
с помощью QR-кода», а
на телефоне через скачанную программу сканируем этот код:

Естественно, и компьютер и телефон должны находиться в одной домашней
сети. Ну а после того, как код принят, нужно на телефоне просто дать разрешения
программе на использование различных функций телефона. В моём случае
подключается телефон Xiaomi Redmi Note
10 Pro. Запрос на
разрешение ко всем функциям программы выглядит вот так:

Ну и на этом, собственно, всё. Телефон привязан к компьютеру. Теперь мы,
сидя за компьютером можем получать и видеть все уведомления с телефона, видеть
и отвечать на входящие звонки, читать смс, управлять телефоном и пользоваться
галереей телефона. И всё это без разблокировки самого телефона, он может просто
лежать где-то рядом.
Например, вот так выглядит набор номера. Мы набираем мышкой нужные
цифры или выбираем контакт и жмём кнопку дозвона. Разговаривать можно так же
через компьютер, если у вас подключен и настроен микрофон:

Точно так же можно и принимать звонки. Если на телефон кто-то
позвонит, то у вас появится уведомление на рабочем столе, и можно будет ответить
на входящий звонок.
А вот так выглядит галерея. Здесь можно просматривать фотографии, а
можно сразу скопировать их на компьютер:

А вот так выглядит чтение и управление смс сообщениями:

Также на некоторых моделях телефонов есть функция просмотра экрана. Но
на моём Redmi Note
10 Pro
эта функция не доступна.
Как выглядит процесс пользования программой в моём случае. Я прихожу
домой, телефон автоматически подключается к компьютеру. Сам телефон может
лежать в сумке или кармане или на столе. Я работаю за компьютером, и, если
приходит какое-либо уведомление, я его вижу на компьютере. Без необходимости
доставать телефон и смотреть чего там пиликнуло. То же самое с входящими звонками,
если телефон звонит, я уже вижу кто именно мне звонит и могу ответить. Так же и,
если мне нужно позвонить, я просто открываю окно программы и совершаю звонок,
без необходимости брать в руки телефон. Если же у компьютера нет микрофона, то
я просто вижу вот такое уведомление, которое всегда показывается поверх
активных окон:

И да, если у вас несколько телефонов, их можно подключить одновременно.
Что тоже удобно.
Заключение:
Несмотря на то, что функция «Связь с Windows» существует довольно давно, ей
пользуются не так много людей. Сужу об этом по своим знакомым. Я не скажу, что
это прям нужная функция, и без нее нельзя жить. Просто это удобно, и стоит попробовать
в своём сценарии использования телефона и компьютера. И сделать выводы. Лично
мне функция нравится, и я активно ей пользуюсь. Данную статью пишу не для того,
чтобы навязать вам своё мнение, а для того, чтобы рассказать вообще о
существовании этой программы и показать, как она работает. Ну а выводы вы делайте
сами.

В этой простой инструкции о том, как настроить Связь с Windows на телефоне Samsung, о текущих возможностях такого соединения и дополнительная информация, которая может быть полезной. Если на вашем устройстве Samsung отсутствуют описываемые далее параметры (или для телефонов других марок) вы можете вручную установить приложение Ваш телефон, также существует фирменное приложение Samsung Flow для тех же целей. Ещё одна возможность для владельцев «топовых» смартфонов Samsung — использование Samsung Dex на компьютере по USB.
- Настройка функции Связь с Windows на Samsung Galaxy
- Использование возможностей приложения Ваш телефон при соединении со смартфонами Samsung
Настройка функции Связь с Windows
Прежде всего о том, что требуется для того, чтобы вы могли настроить «Связь с Windows» на своем Samsung Galaxy:
- Установленная на компьютере Windows 10 с предустановленным приложением Ваш телефон или возможностью скачать и установить его из магазина приложений Windows Store.
- Учетная запись Майкрософт.
Если всё указанное в наличии, приложение «Ваш телефон» установлено (если оно было предустановлено, проверьте в магазине приложений Windows 10 — нет ли для него обновлений, установите при наличии). Также проверьте наличие обновлений для приложения «Диспетчер вашего телефона в Play Маркет или Galaxy Store. После этого остается лишь установить «Связь с Windows», для этого:
- Ваш компьютер или ноутбук и телефон должны быть подключены к Интернету, желательно по Wi-Fi, но не обязательно к одной сети. Если невозможно подключить телефон к Wi-Fi, внимательно посмотрите на 2-й шаг.
- На телефоне Samsung зайдите в Настройки — Дополнительные функции — Связь с Windows. Если телефон не подключен к Wi-Fi, но есть подключение к мобильной сети, включите опцию «Использовать мобильные данные».
- Включите переключатель «Связь с Windows», а затем нажмите «Добавить устройство».
- Нажмите «Связывание телефона и компьютера» и войдите под своей учетной записью Майкрософт (либо нажмите «Продолжить», если учетная запись уже была введена на телефоне.
- Предоставьте необходимые разрешения приложению на телефоне.
- Выберите компьютер, с которым выполняется соединение. Он будет отображаться только если на нем используется та же учетная запись Майкрософт, при этом он в сети. Если компьютер так и не отображается, запустите приложение «Ваш телефон» на компьютере и введите данные учетной записи Майкрософт для входа.
- На экране телефона отобразится код. На экране компьютера, в приложении «Ваш телефон» (должно запуститься автоматически, если этого не произошло — запустите вручную) отобразится несколько кодов. Среди них нужно выбрать тот, который показан на вашем телефоне Samsung.
- Должно установиться соединение между устройствами, и вы увидите приветствие на экране компьютера с предложением начать пользоваться всеми возможностями.
Если приложение «Ваш телефон» зависло на «Подтверждение кода. Мы проверяем, совпадают ли все данные.» попробуйте закрыть приложение на компьютере и снова запустить его.
Обратите внимание, что процесс подключения в приложении немного видоизменялся по мере его обновления: если что-то пойдет не четко по инструкции, внимательно читайте информационные сообщения на экране — они направлены на то, чтобы процесс подключения был максимально простым.
Использование «Связь с Windows» и приложения «Ваш телефон» на Samsung Galaxy
После настройки соединения все действия можно осуществлять в приложении «Ваш телефон» на компьютере. Рекомендую пройтись по всем пунктам в меню слева и включить показ необходимых элементов:
- Уведомления — будет отображать уведомления с вашего телефона на компьютере с возможностью ответить на них (будет запускаться либо подключение к экрану телефона, либо простая форма ответа, где это возможно). Уведомления также отображаются при закрытом (но работающем в фоновом режиме) или свернутом приложении «Ваш телефон» как обычные уведомления Windows 10.
- Сообщения — просмотр и ответы на сообщения с компьютера через телефон.
- Фотографии — просмотр фотографий, скриншотов и других изображений на телефоне. Открыв отдельное фото или по правому клику на изображение в списке, вы можете скачать его с телефона к себе на компьютер.
- Экран телефона — показ экрана телефона на компьютере с возможностью управления клавиатурой и мышью, а также переноса файлов с компьютера на телефон (просто перетащите файл на отображаемый экран телефона). Потребуется предоставить разрешение на экране телефона. Кстати, для передачи экрана есть другие способы: Как передать изображение с экрана Android на компьютер. Функция работает только при Wi-Fi подключении на телефоне. Для того, чтобы переключить язык клавиатуры, используйте Shift+Пробел (при использовании альтернативной клавиатуры может потребоваться предварительно выбрать клавиатуру Samsung).
- Вызовы — возможность осуществлять звонки или отвечать на них с компьютера через телефон. Требуется Bluetooth на компьютере или ноутбуке, включенный Bluetooth на телефоне и сопряжение устройств.
- Приложения — функция находится в разработке, будет доступна не для всех смартфонов Samsung. Представляет собой возможность запускать приложения Android на экране компьютера в отдельном окне со всеми возможностями управления. Интересно, что у меня (Windows 10 2004 Pro и Samsung Galaxy Note 9, есть в списке поддерживаемых для этой возможности) эта функция была доступна неделю назад (но работала нестабильно), но отсутствует сейчас.
После того, как вы ознакомитесь со всеми возможностями, рекомендую также зайти в настройки приложения «Ваш телефон» на компьютере и внимательно пролистать их все: возможно, вы захотите включить отдельные опции (например, общий буфер обмена), а что-то — выключить.
В дальнейшем для временного отключения связи с Windows вы можете просто выключить её в области уведомлений на вашем смартфоне Samsung и закрыть приложение «Ваш телефон» на компьютере. Чтобы снова включить — включаем в области уведомлений на телефоне, запускаем приложение «Ваш телефон» (по какой-то причине обратный порядок действий у меня не всегда срабатывает гладко).
Если после экспериментов вы заходите удалить ваш смартфон из списка подключенные к Windows 10 устройств, зайдите на страницу https://account.microsoft.com/devices/ используя вашу учетную запись Майкрософт и удалите устройство там.
Подводя итог, в целом всё работает стабильнее чем это было в первых версиях приложения «Ваш телефон» и, возможно, многие владельцы как смартфонов Samsung, так и других марок найдут для себя предоставляемые возможности полезными.
Свежий дизайн и новые возможности.
Microsoft переименовывает своё приложение «Ваш телефон» в «Связь со смартфоном» (Phone Link) и обновляет его дизайн под стать Windows 11.
Также разработчики внесли несколько функциональных изменений:
- совершать вызовы теперь можно прямо из бесед, нажав на иконку звонка;
- отправлять ссылки со смартфона на компьютер можно через меню «Поделиться» в мобильном браузере, выбрав там «Связь со смартфоном»;
- заметно удобнее стала область отправки сообщений, для которой стал доступен более компактный вид;
- для уведомлений стали доступны быстрые действия (удаление, ответ, архивация);
- количество отображаемых фотографий со смартфона увеличено до 2 000.
Некоторые возможности могут быть доступны не сразу после обновления.
Напомним, что приложение «Ваш телефон» было запущено более трёх лет назад как основной способ связать смартфон на Android с ПК на Windows. С его помощью смотреть сообщения, вызовы, фото и уведомления на мобильном устройстве можно прямо с компьютера.
Скачать «Связь со смартфоном» на ПК →
Как я подружил смартфон с компьютером и стал работать быстрее
3 программы для создания экосистемы
Раньше переустанавливал Windows и собирал ПК по гайдам в интернете, теперь сам их пишет
Содержание
Устройства от Apple связаны: копируешь текст на iPad — вставляешь на компьютере. У Дмитрия был Android-смартфон OnePlus 9R и ноутбук HONOR MagicBook на Windows. И ему не нравилось, что они так не умеют. Пришлось взять всё в свои руки и научить. Вот какие программы Дмитрий использовал для синхронизации уведомлений, звонков и документов.
SwiftKey: настроил буфер обмена
SwiftKey — клавиатура, буфер обмена которой синхронизируется с компьютером на Windows 10 и 11. Вам потребуется аккаунт Microsoft c почтой на доменах @outlook.com или @hotmail.com. Почта от Google, Mail.ru и Яндекса не подойдет.
Как я переносил текст с телефона на компьютер раньше: копировал на телефоне → открывал Телеграм → заходил в «Избранное» → вставлял текст → отправлял сообщение → открывал Телеграм на компьютере → заходил в «Избранное» → копировал текст на компьютере → вставлял в почту, документ. Недолго, но неудобно.
Как я переношу текст с телефона на компьютер сейчас: копирую на телефоне с помощью приложения SwiftKey → вставляю на компьютере.
Как подключить
В смартфоне откройте SwiftKey и авторизуйтесь через аккаунт Microsoft.
Перейдите в раздел «Расширенный ввод» → «Буфер». Передвиньте вправо ползунки в разделах «Синхронизация истории буфера». Если включить опцию «Показать последний скопированный элемент в качестве опции быстрой вставки на панели подсказок», на смартфоне клавиатура будет выводить скопированный текст в виде подсказки для быстрой вставки.
В Windows 10 нажмите левой кнопкой мыши на меню «Пуск» → «Параметры» (шестеренка). В Windows 11 нажмите правой кнопкой мыши на «Пуск» → «Параметры».
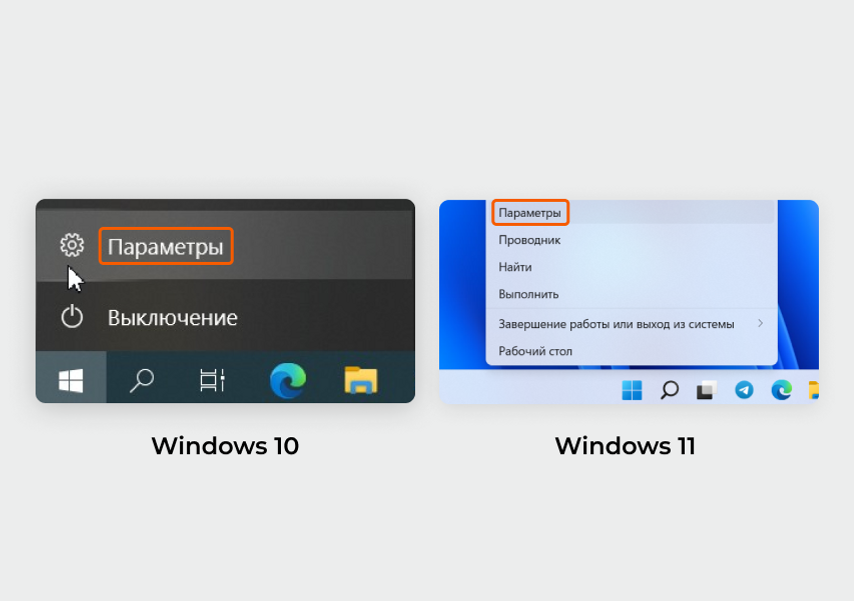
В разделе «Система» найдите вкладку «Буфер обмена».

Активируйте ползунки в разделах «Журнал буфера обмена» и «Синхронизация между устройствами».
Как использовать
Выделяете текст на смартфоне, нажимаете «Копировать» и вставляете его на компьютере одним из трех способов:
- сочетанием клавиш Ctrl + V;
- сочетанием клавиш Win + V → клик на скопированный фрагмент;
- нажатием правой кнопки мыши → «Вставить».
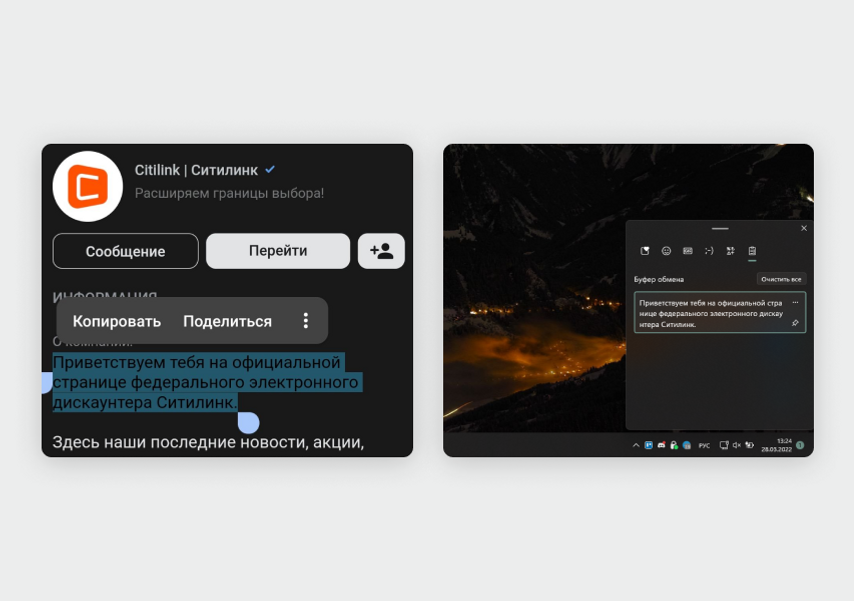
«Ваш телефон»: синхронизировал уведомления, сообщения, галерею, звонки и плеер
Программа «Ваш телефон» совместима с Windows 10 и 11 и со смартфонами на Android 7.0+. С ней я могу забыть о смартфоне на весь день. Я звоню и принимаю телефонные звонки через компьютер, проверяю СМС и уведомления, просматриваю галерею, удаляю фотографии, сохраняю их на ПК, отправляю сообщения в мессенджеры и соцсети. В ней можно также переключать песни, переводить телефон в режим «Не беспокоить», изменять профили звука, включать Bluetooth, но этими функциями я редко пользуюсь.
В Windows 10 и 11 это приложение уже встроено. Но если у вас неофициальная сборка и вы его не нашли, просто скачайте из Microsoft Store. А на смартфон нужно установить приложение «Связь с Windows».
Как подключить
На компьютере в панели задач введите в поиск «Ваш телефон» и откройте приложение.
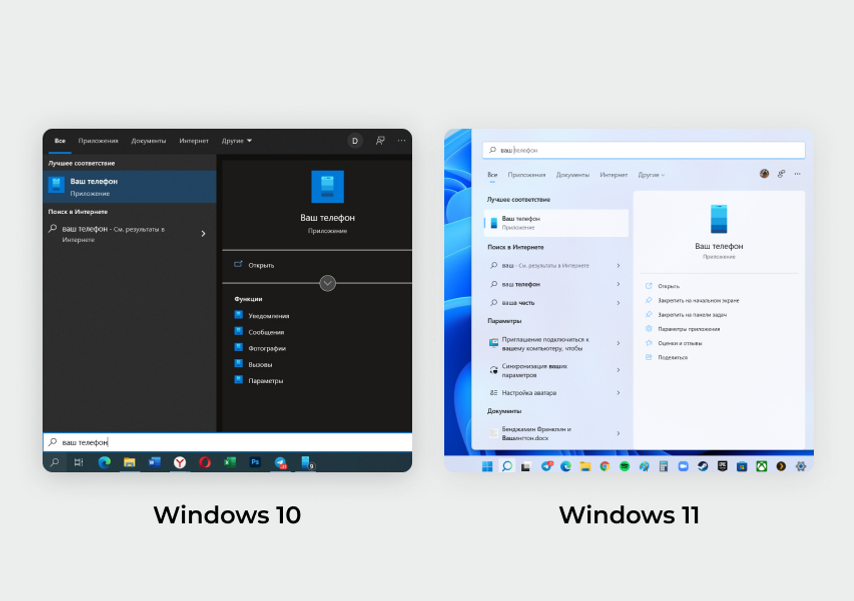
Нажмите на кнопку «Начало работы».
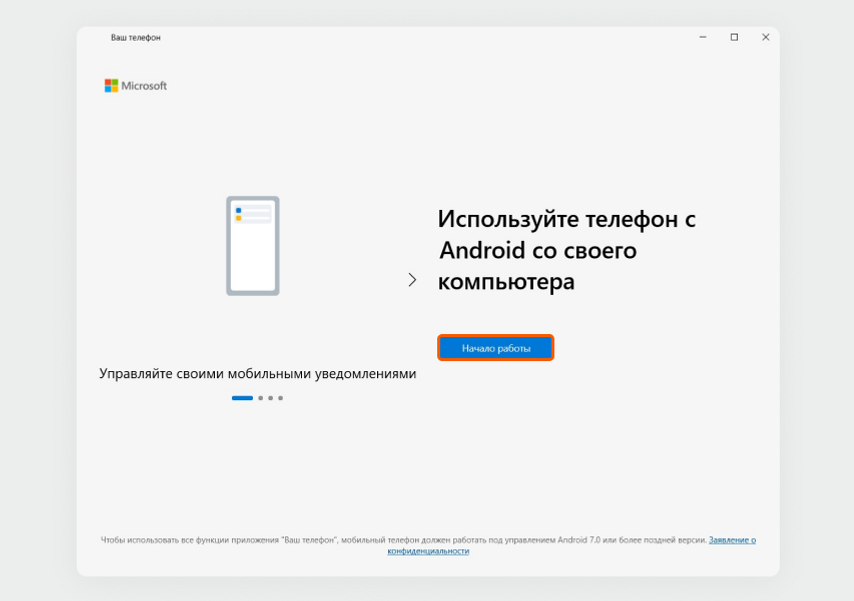
Кликните на галочку «У меня есть приложение…» и выберите «Связать с помощью QR-кода».
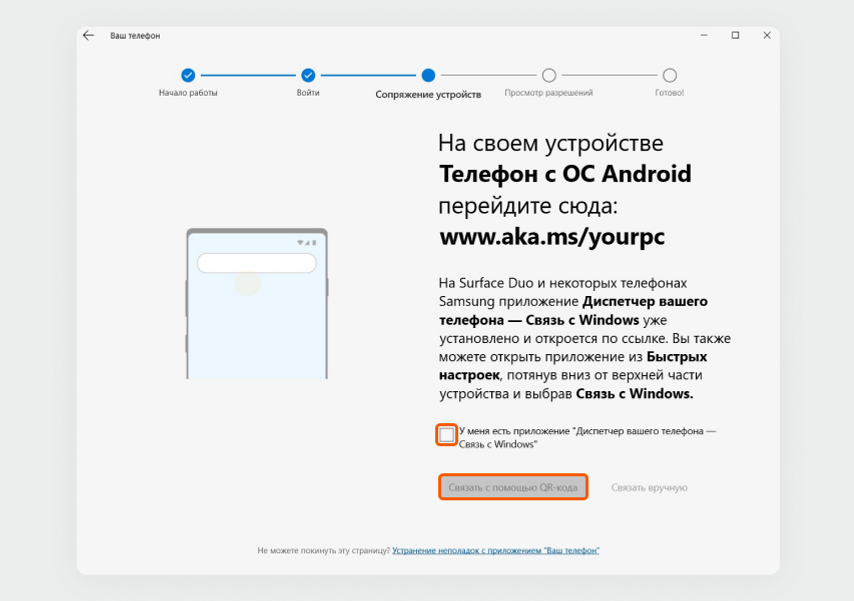
На смартфоне откройте приложение, нажмите на голубую кнопку «Связывание телефона и компьютера» и после этого выберите «Продолжить». Наведите камеру на экран и отсканируйте QR-код.
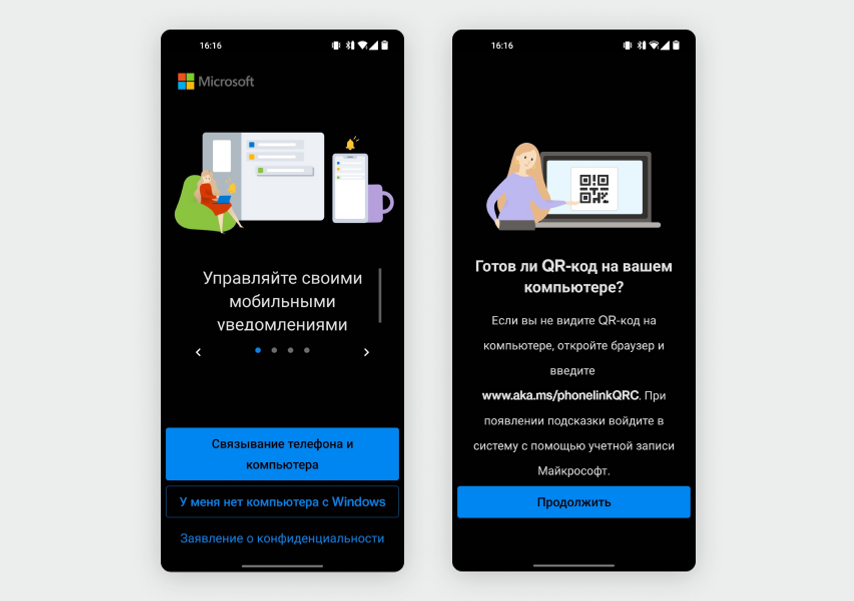
Нажмите «Продолжить» и разрешите приложению доступ к файлам на устройстве и другие запросы — они необходимы для правильной работы. Это безопасно, Microsoft обещает, что доступ к телефону и персональные данные не попадут к третьим лицам.
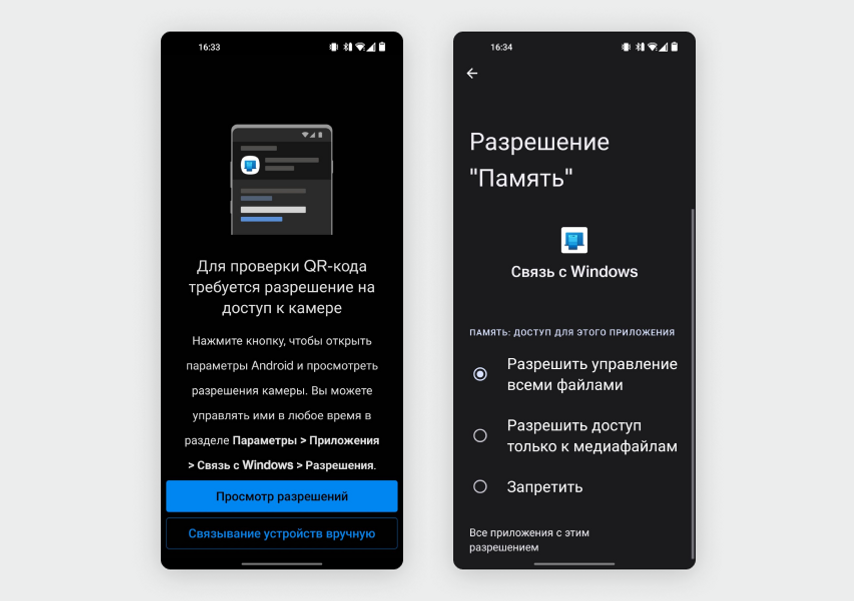
Вам предложат разрешить программе работать в фоновом режиме. Если этого не сделать, управлять телефоном с компьютера можно будет, только когда приложение активно на смартфоне. Если приложение закрыть, свернуть, заблокировать экран, управление перестанет работать.
Чтобы программа работала в фоновом режиме, в появившемся меню выберите «Продолжить» → «Разрешить». Если нужны будут другие разрешения — примите их.
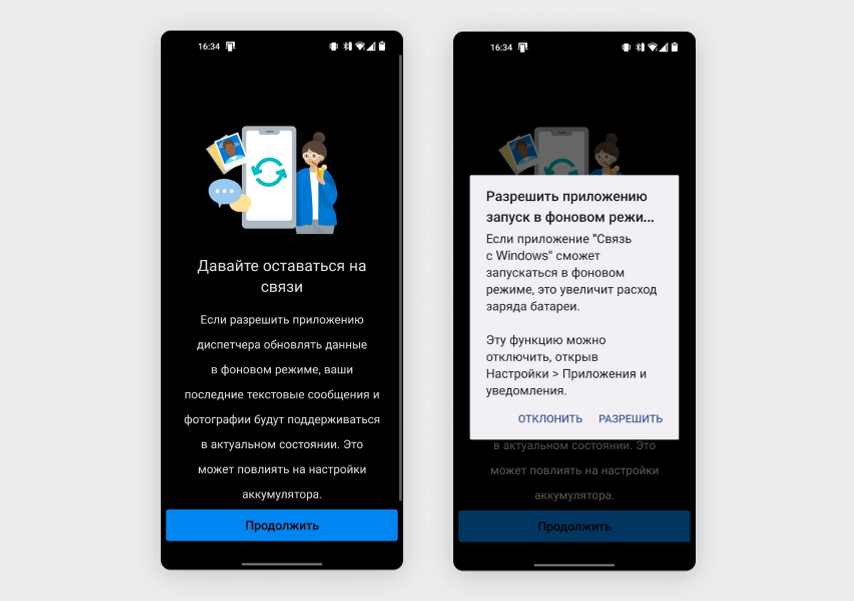
Для завершения синхронизации нажмите на кнопку «Готово». После синхронизации на вашем компьютере появится окно с функциями приложения. Нажмите на задачу, которую хотите настроить, и следуйте инструкциям от Microsoft.
Как использовать
Просматривайте уведомления. Все сообщения из соцсетей, СМС, пуши, которые приходят на телефон, видны на компьютере справа внизу экрана и в самом приложении «Ваш телефон». Их можно закрывать, закреплять, фильтровать.
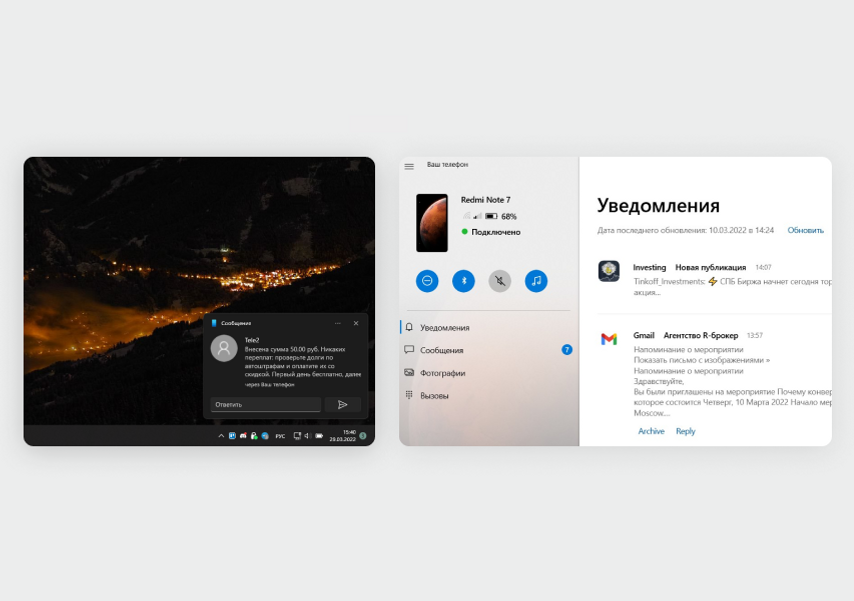
Чтобы оставить только важные уведомления, кликните на слово «Настроить» и в появившемся меню деактивируйте ползунки напротив развлекательных приложений: соцсетей, доставок еды, маркетплейсов, игр — уведомления от них перестанут дублироваться на компьютере.
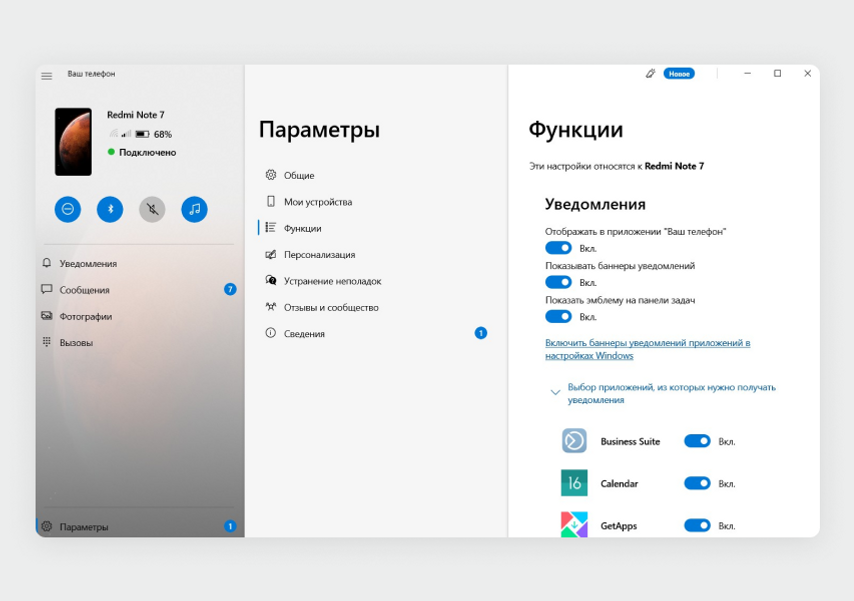
Отправляйте СМС-сообщения. Во вкладке «Сообщения» кликните на голубую кнопку «Новое сообщение». Дальше всё как на смартфоне: выбираете получателя, вводите текст, отправляете и оплачиваете отправку по тарифу оператора.
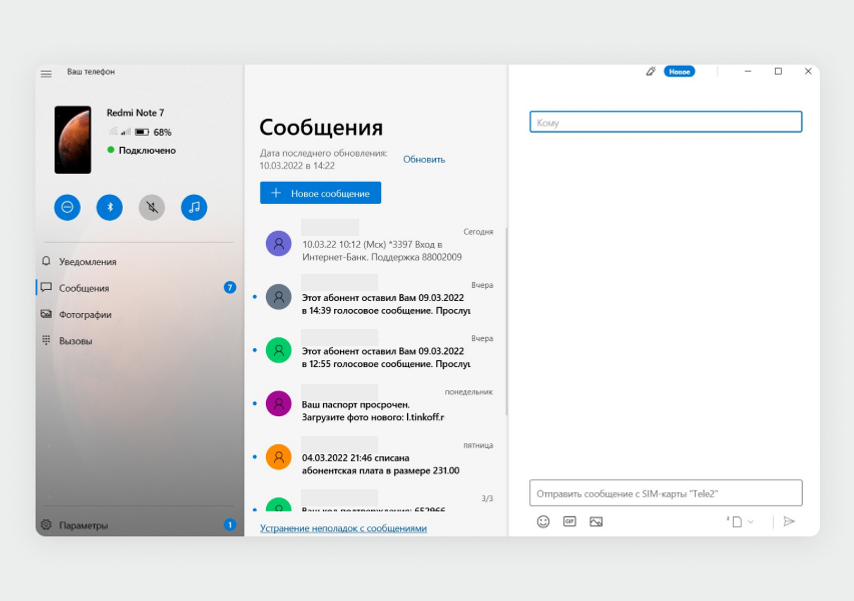
Просматривайте фотографии. Во вкладке «Фотографии» доступны все фото и скриншоты из галереи смартфона, ими можно управлять: открывать в других приложениях, копировать, сохранять на компьютер, делиться в соцсетях и по почте, удалять. Скачать картинку просто: наведите курсор на фотографию, нажмите и удерживайте левую кнопку мыши, перетащите файл в удобное место на компьютере.
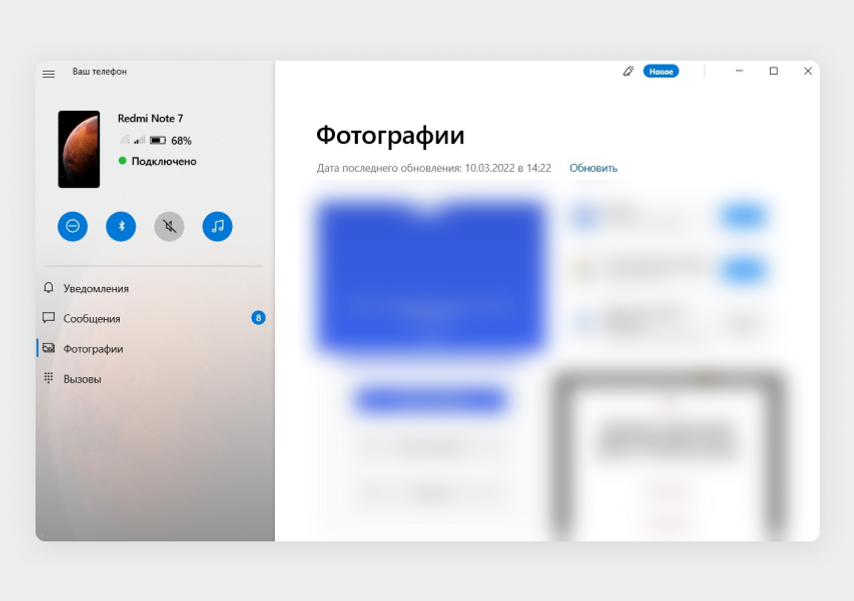
Чтобы управлять файлом, нажмите на него. И выберите нужное действие в верхней панели: открыть, копировать, сохранить на ПК, поделиться или удалить.
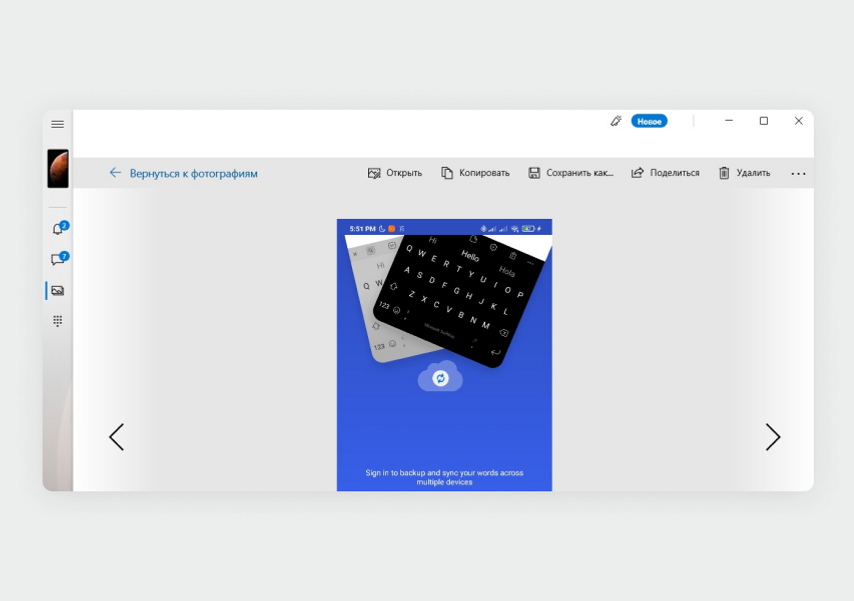
Звоните. Во вкладке «Вызовы» находятся входящие и исходящие звонки, удобно набрать человека из контактов или ввести новый номер. При звонке компьютер будет играть роль гарнитуры — чтобы передавался голос, у него должен быть активен микрофон.
Как настроить микрофон в Windows 10

Управляйте телефоном. В панели слева вверху вы можете перевести устройство в режим «Не беспокоить», включить на нем Bluetooth и отключить звук. Всего доступно четыре функции:
- активация «Не беспокоить» (первый кружок);
- включение или выключение Bluetooth (второй кружок);
- режим звука, включен или выключен (третий кружок);
- переход в плеер (последний кружок).
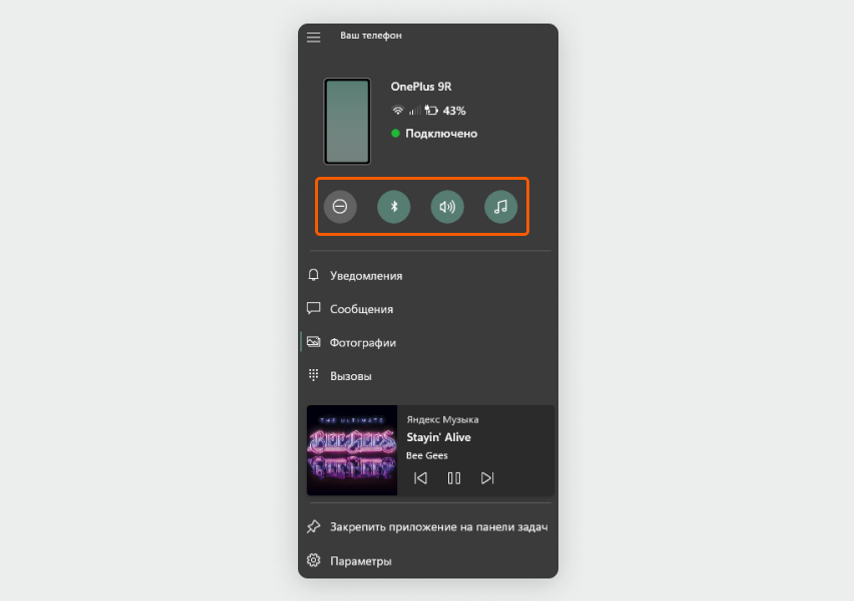
Управляйте плеером. Можно включить музыку или подкаст на телефоне, а листать и ставить на паузу с компьютера. Для этого используйте дополнительное окно управления в нижней части меню.
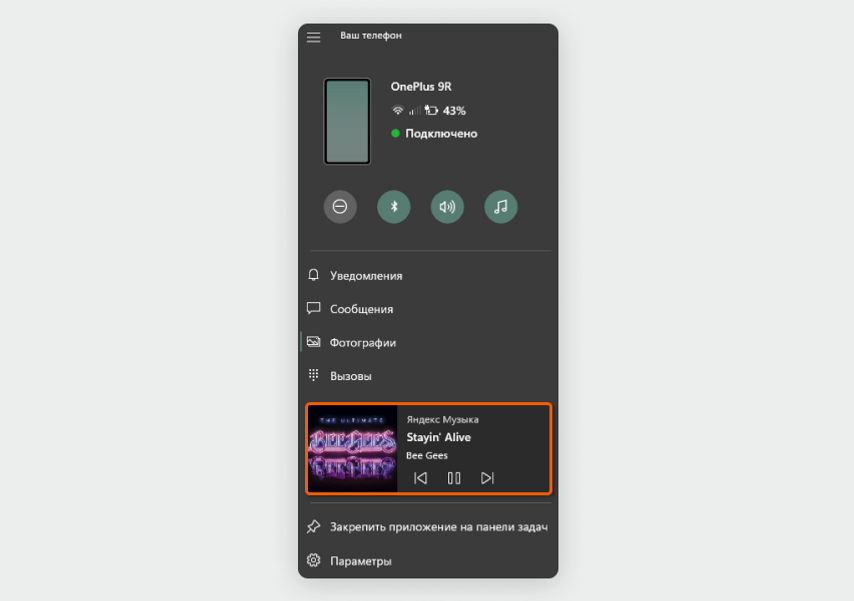
OneDrive: подключил облачное хранилище
Специально синхронизировать ПК и телефон не нужно. Достаточно установить приложение на оба устройства и зайти в один аккаунт.
С OneDrive я сохраняю файлы на компьютере, а открываю на смартфоне, и наоборот. Фотографии из галереи автоматически отправляются в облако, и я их сразу удаляю с телефона, чтобы сэкономить место. На бесплатном тарифе OneDrive доступно 5 ГБ памяти.
Как подключить
Скачайте приложение на компьютер и на смартфон. Введите почту или телефон от учетной записи Microsoft и выберите «Войти в OneDrive».
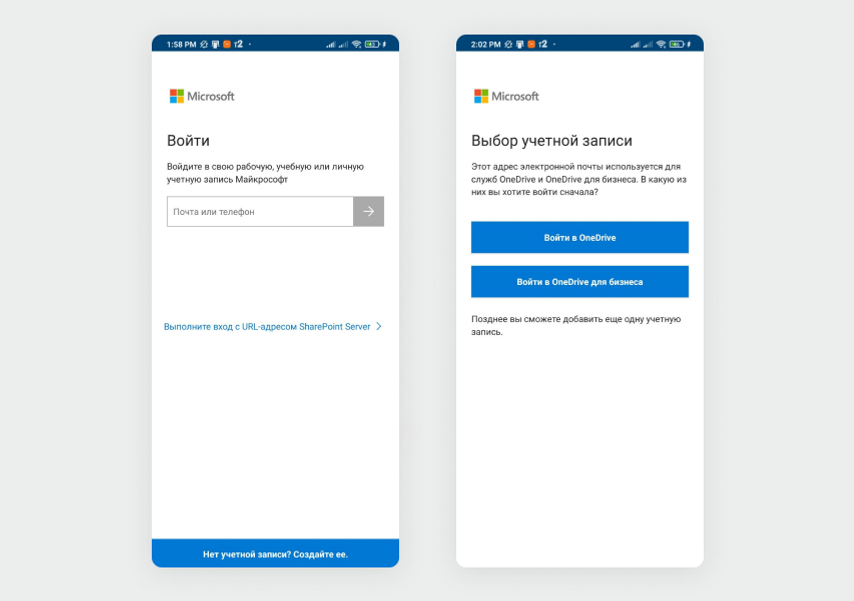
Первым делом включите резервное копирование фотографий и видео. Они останутся в облаке, даже если телефон сломается или потеряется. В мобильном приложении откройте вкладку «Фотографии».
Нажмите на поле «Отправка фото с камеры отключена» и после — на кнопку «Включить». В графе «Отправка данных камеры» подвиньте ползунок вправо.
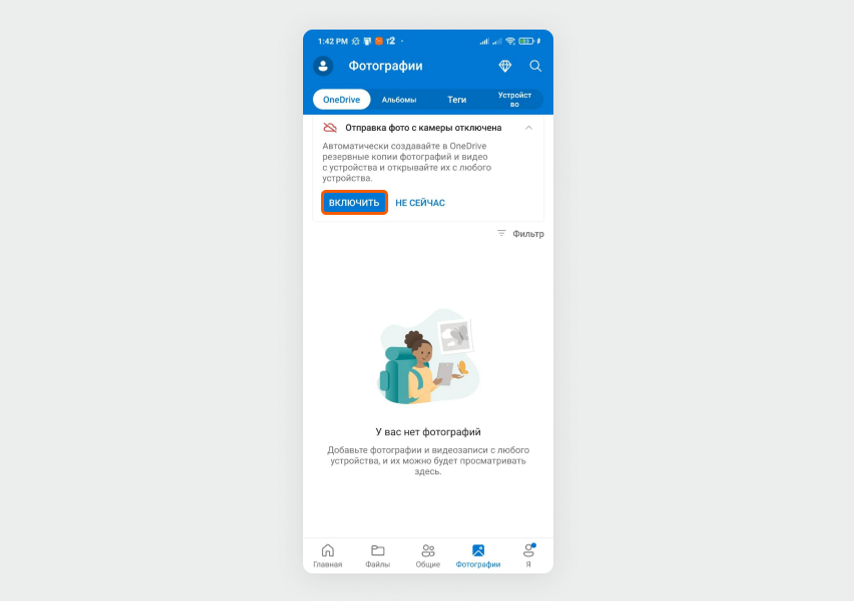
Настройте личное хранилище. В этом месте можно сохранять те файлы, о которых не должны знать другие люди, например список паролей от соцсетей, почт, банковских приложений. Личное хранилище защищено двухфакторной аутентификацией, его можно открывать отпечатком пальца, с помощью ПИН-кода или пароля от аккаунта.
Во вкладке «Файлы» нажмите на «Личное хранилище» и следуйте инструкции по настройке от Microsoft: нужно будет ввести данные от учетной записи, чтобы подтвердить личность.
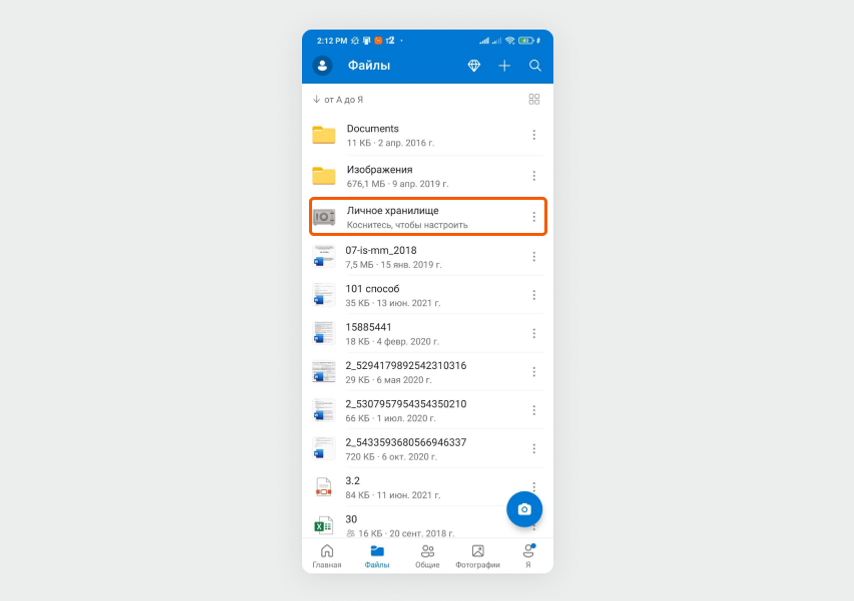
Как использовать
Кроме фотографий, в облако можно сохранять любые другие файлы, главное, чтобы хватило места. Сразу после регистрации доступный объем хранилища составляет 5 ГБ.
Сохраняйте файлы Microsoft Office с телефона в облако. В мобильной версии любого из приложений Microsoft Office нажмите на три точки справа вверху и в появившемся меню нажмите «Сохранить как».
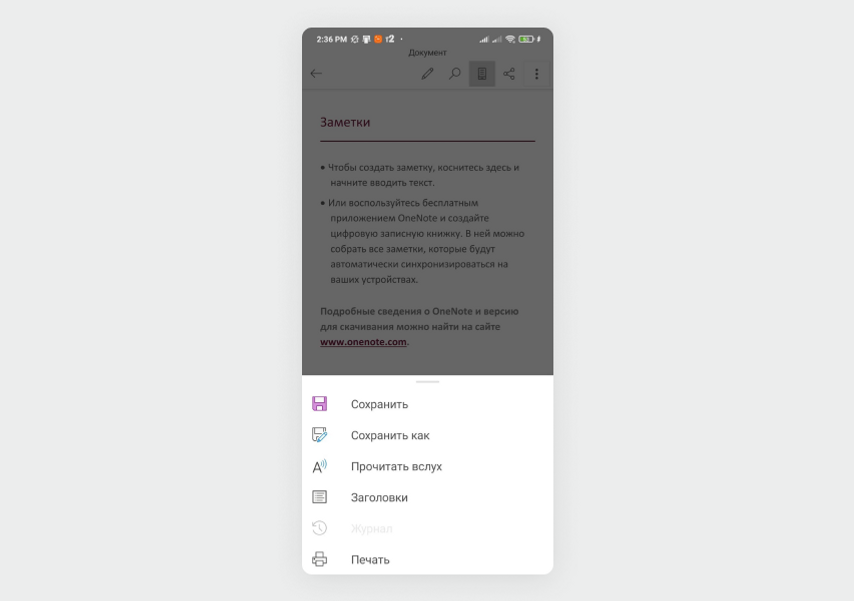
Затем выберите облако, измените название файла и нажмите кнопку «Сохранить».
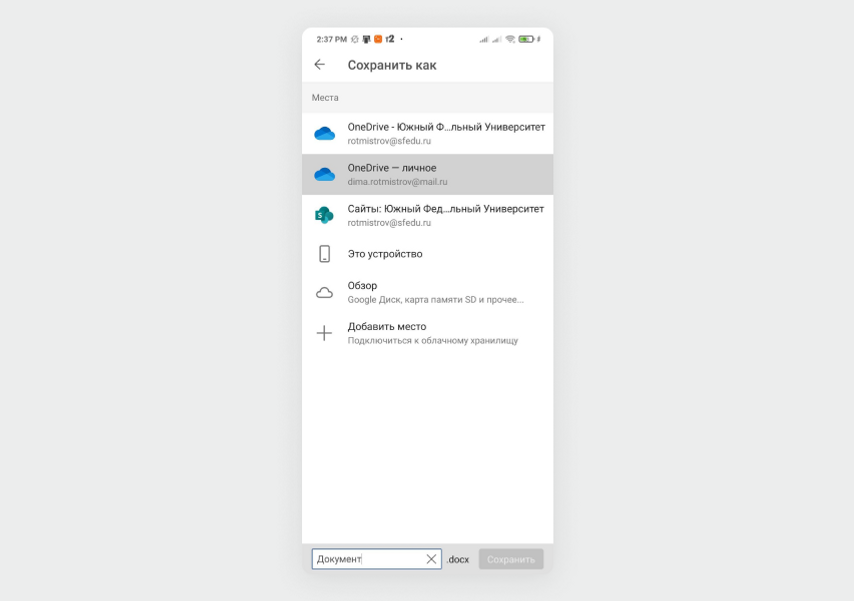
Сохраняйте файлы Microsoft Office с компьютера в облако. Перейдите во вкладку «Файл» слева вверху.
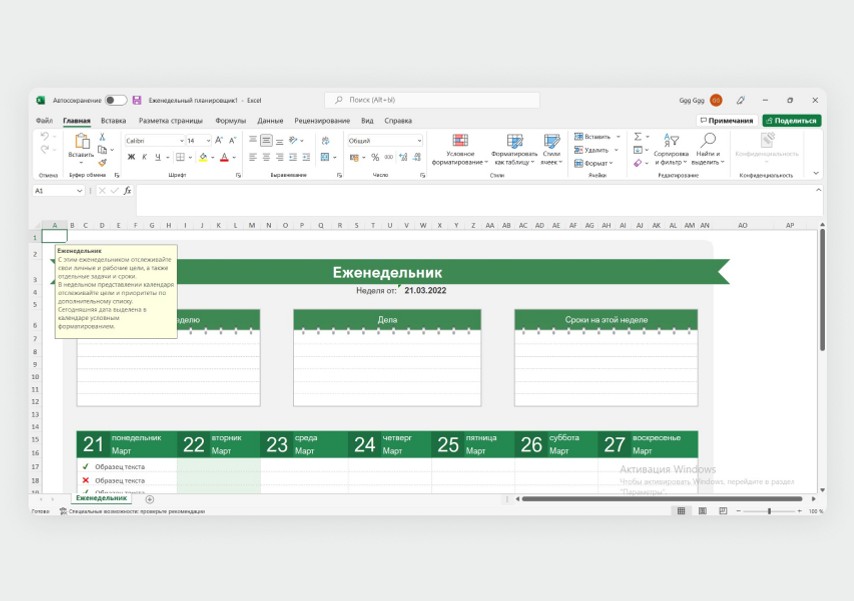
Нажмите «Сохранить как» → выберите облако → измените название файла → нажмите кнопку «Сохранить».
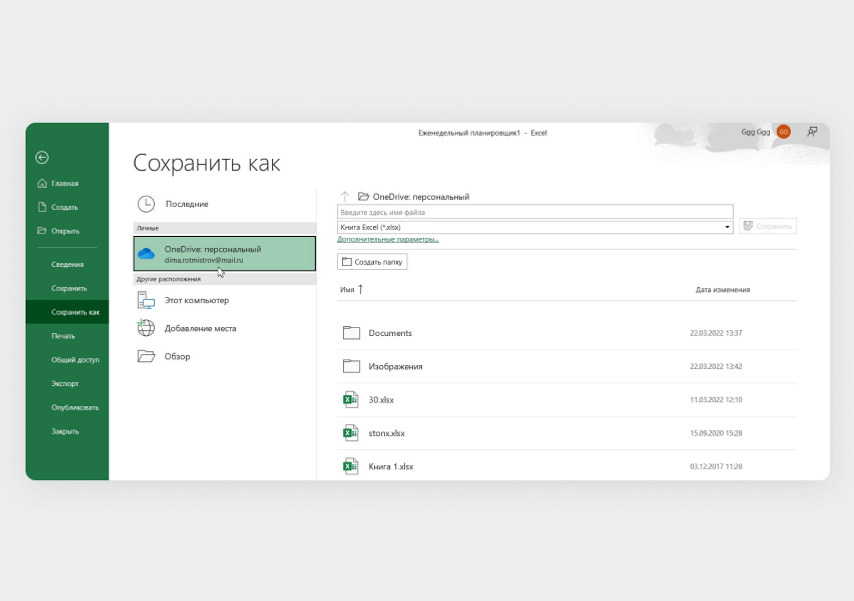
Сохраняйте любые файлы с телефона. В мобильном приложении OneDrive нажмите на плюсик справа вверху. Коснитесь поля «Отправить», затем выберите в памяти телефона нужные файлы.
Сохраняйте любые файлы с компьютера. В проводнике откройте OneDrive и перетащите в него файлы, они тут же загрузятся на облачный диск.
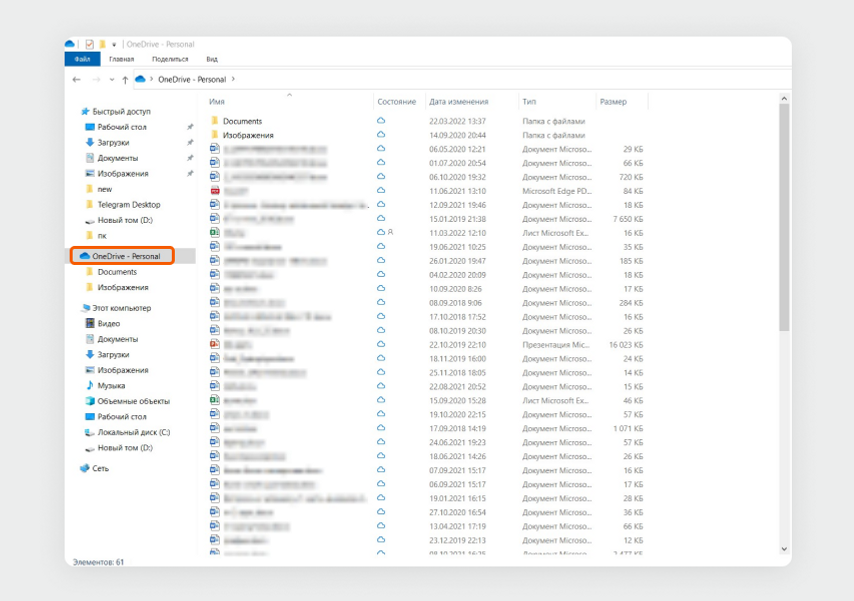
У меня получилось синхронизировать смартфон на Android и ноутбук на Windows 10, которые по умолчанию не дружат. Раньше для копирования текста и пересылки фото приходилось использовать мессенджеры, теперь все работает в пару кликов с компьютера.
- Быстро копирую ссылки и текст между устройствами через единый буфер обмена — в пару кликов переношу ссылку из мессенджера в смартфоне и в браузер на компьютере.
- Не тянусь каждый раз к телефону — когда приходит уведомление или кто-то звонит, я вижу сообщение и отвечаю на звонок прямо с компьютера.
- Храню документы и фотографии в одном месте — договор для работы я могу открыть в любой момент со смартфона или компьютера, потому что он лежит в облаке.
У нас ещё много всего интересного
Оставьте почту и получайте подборку лучших материалов от главного редактора
раз в две недели.