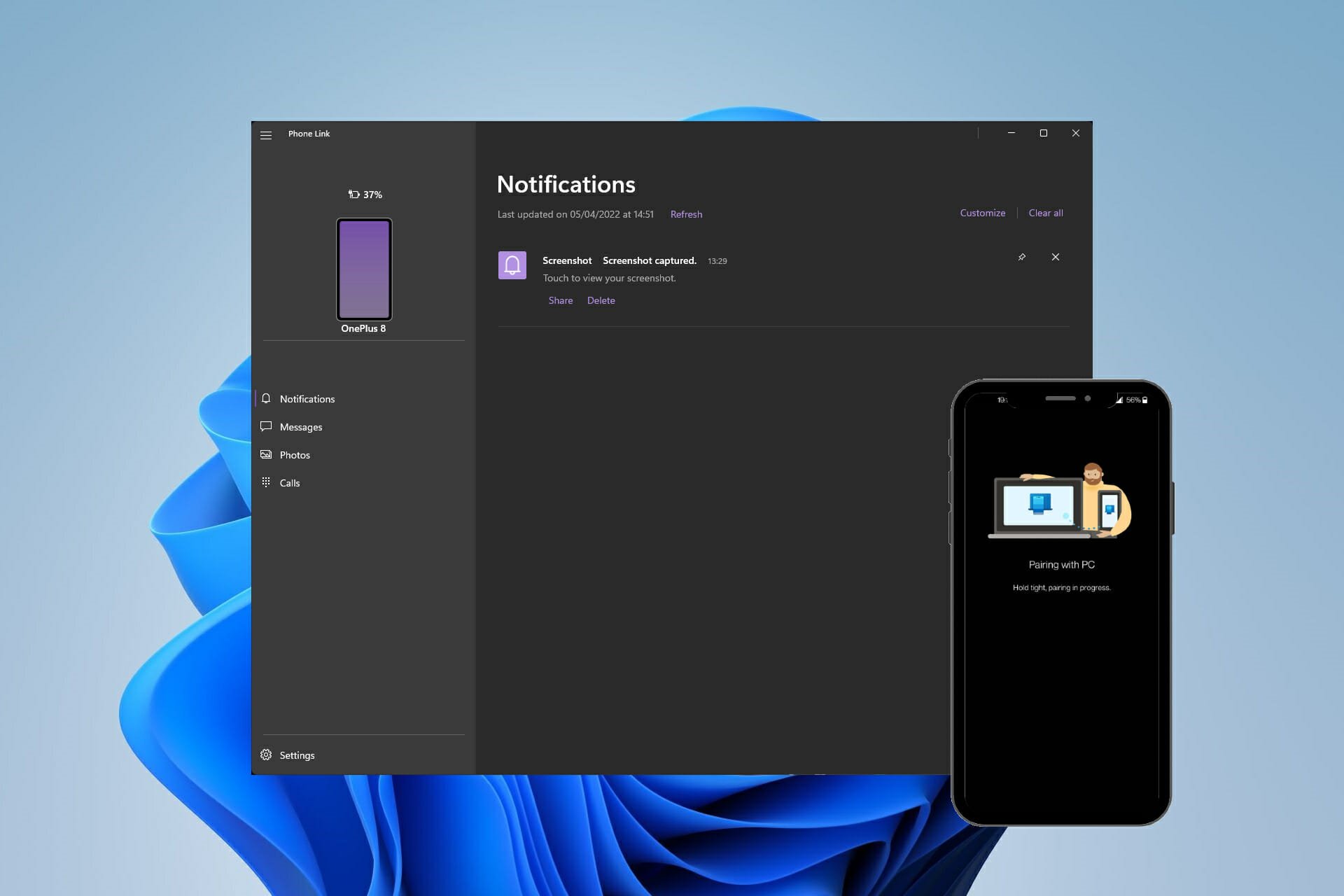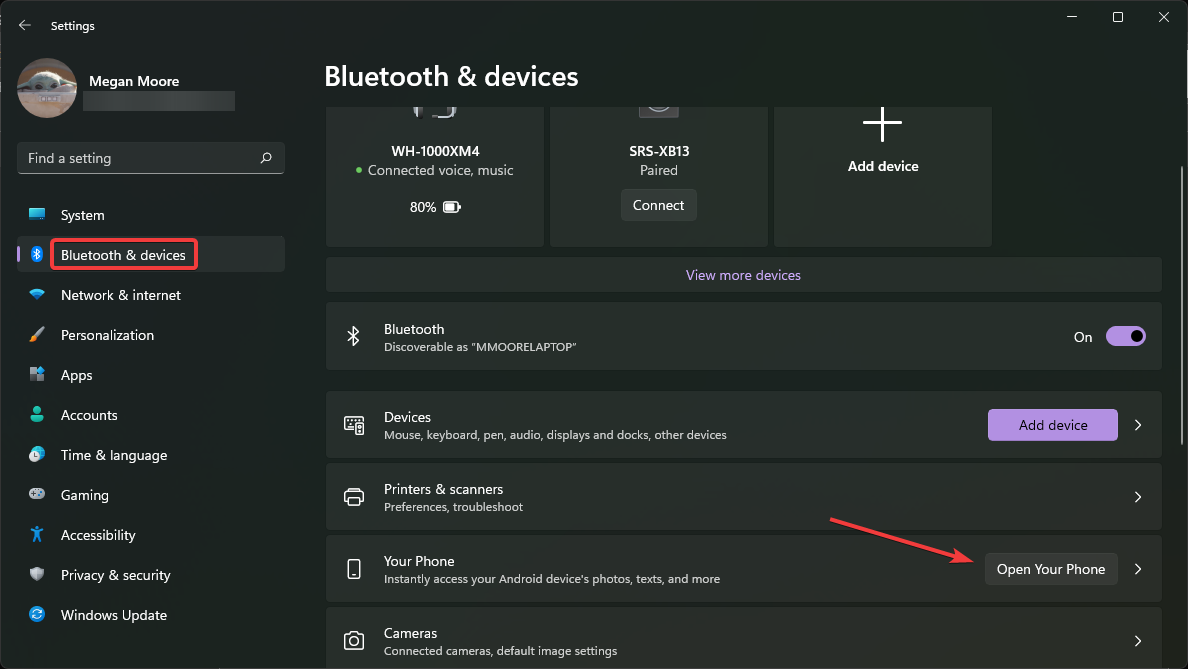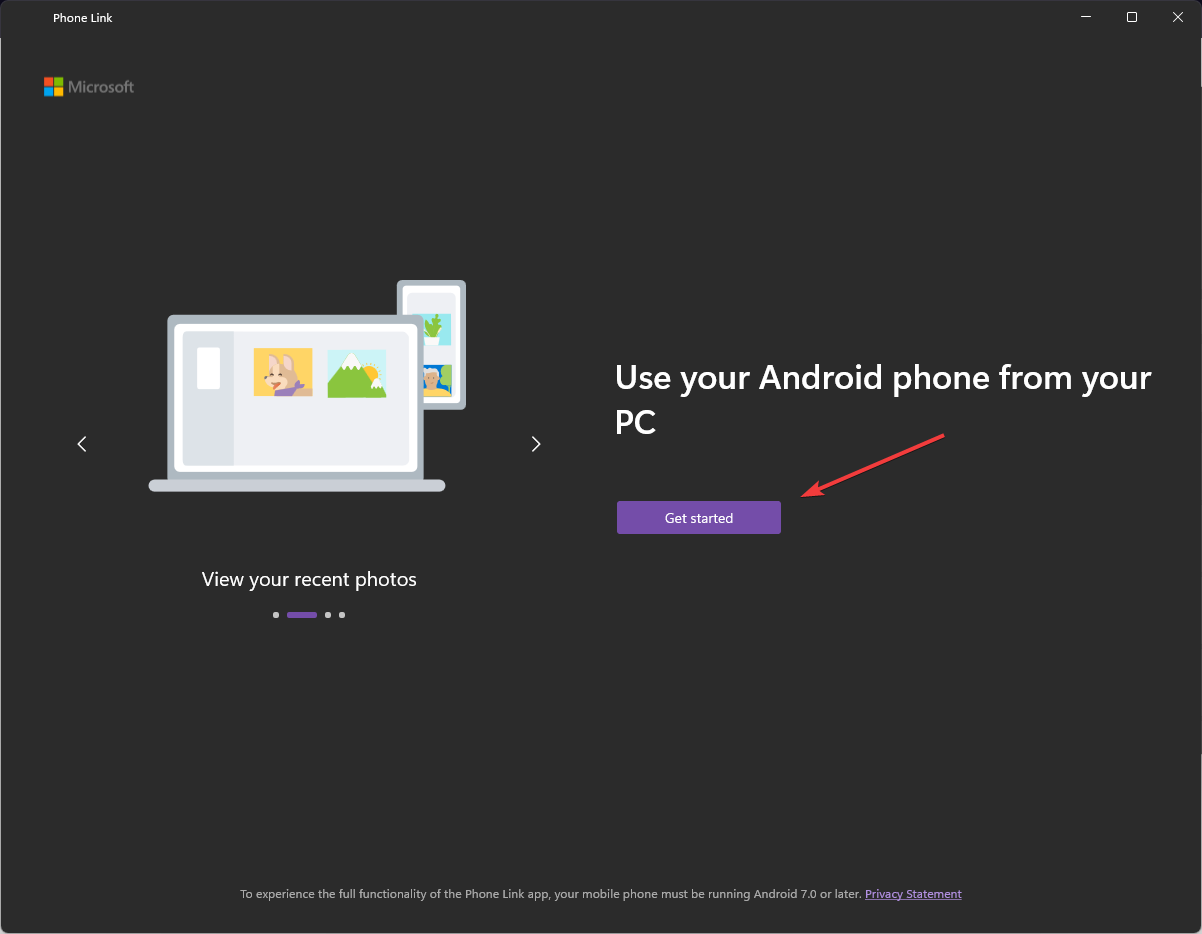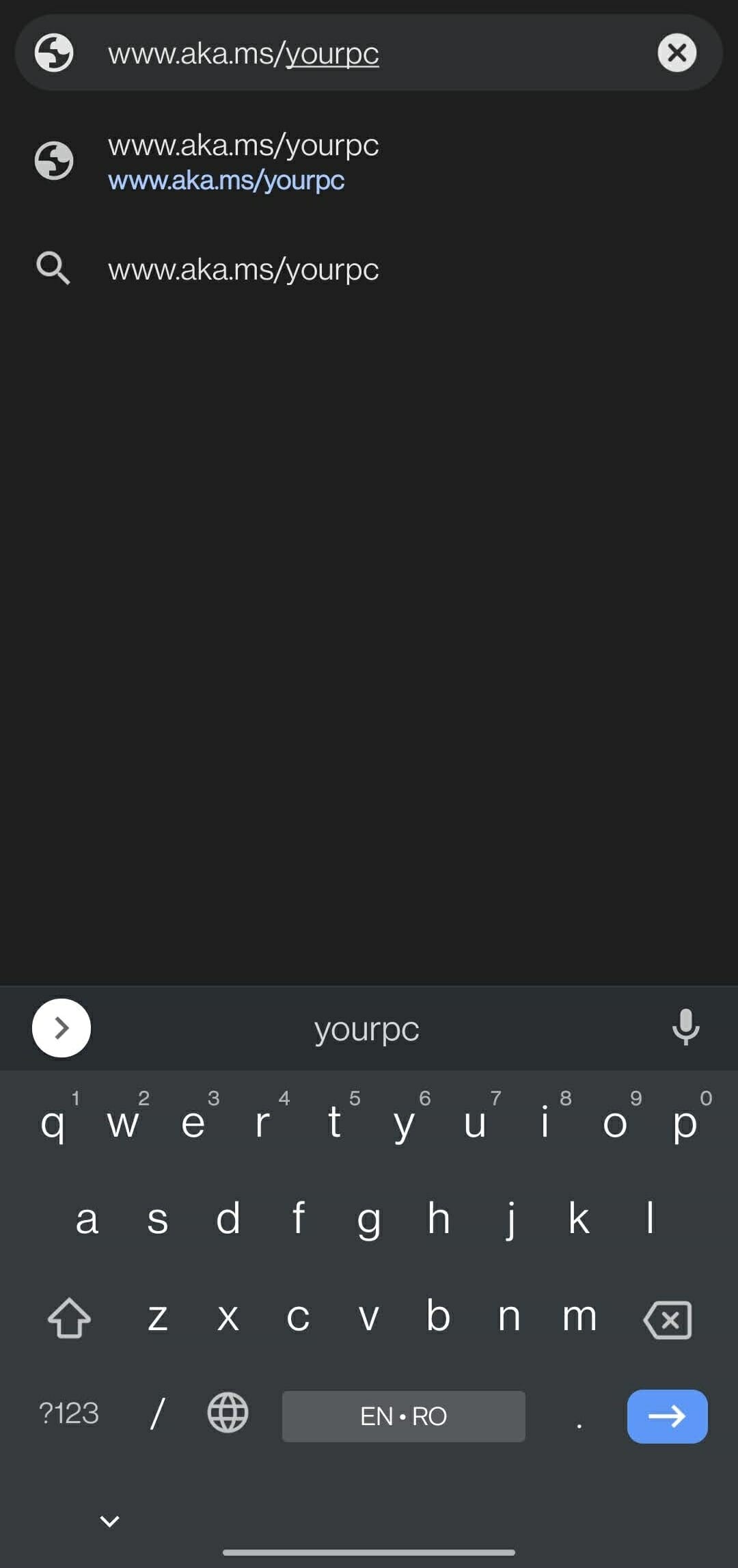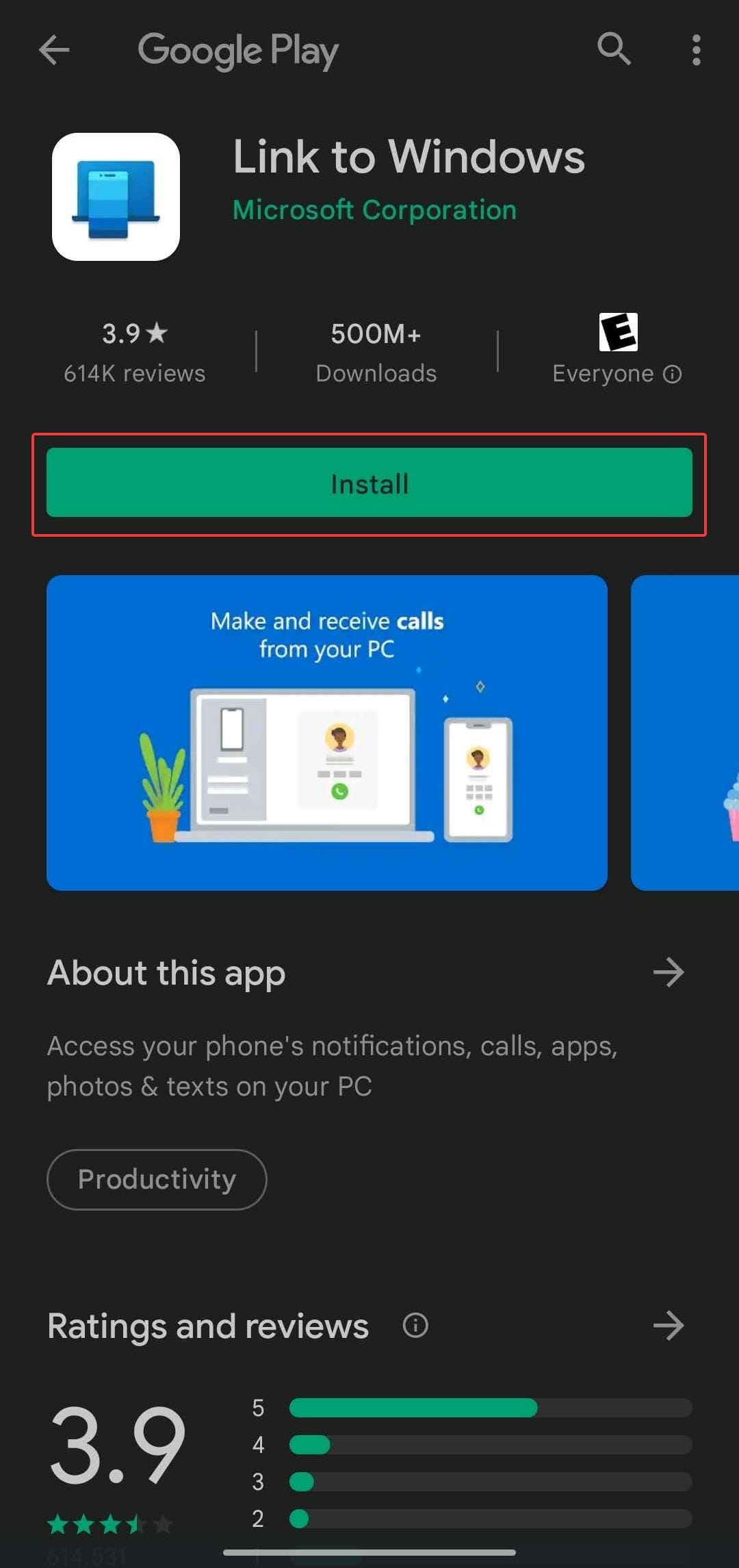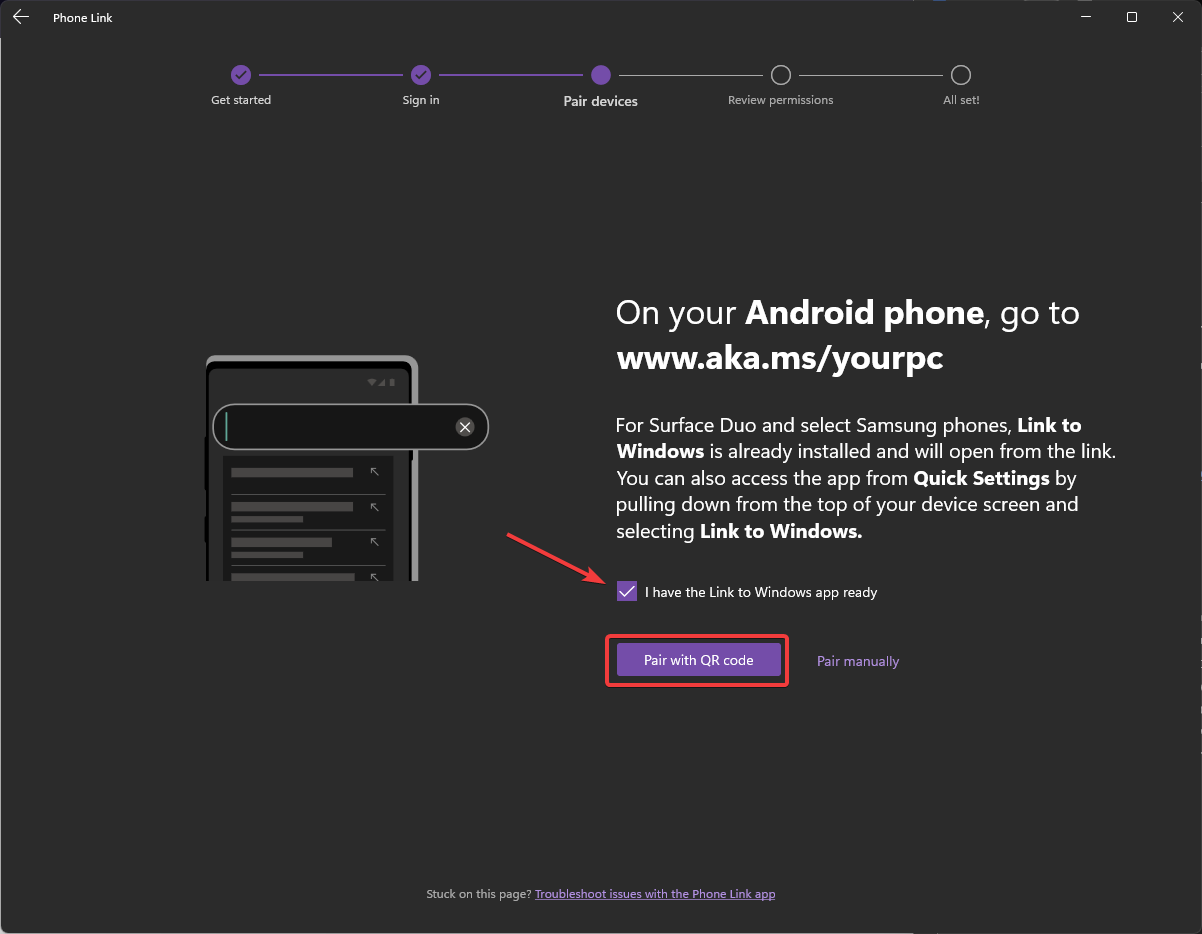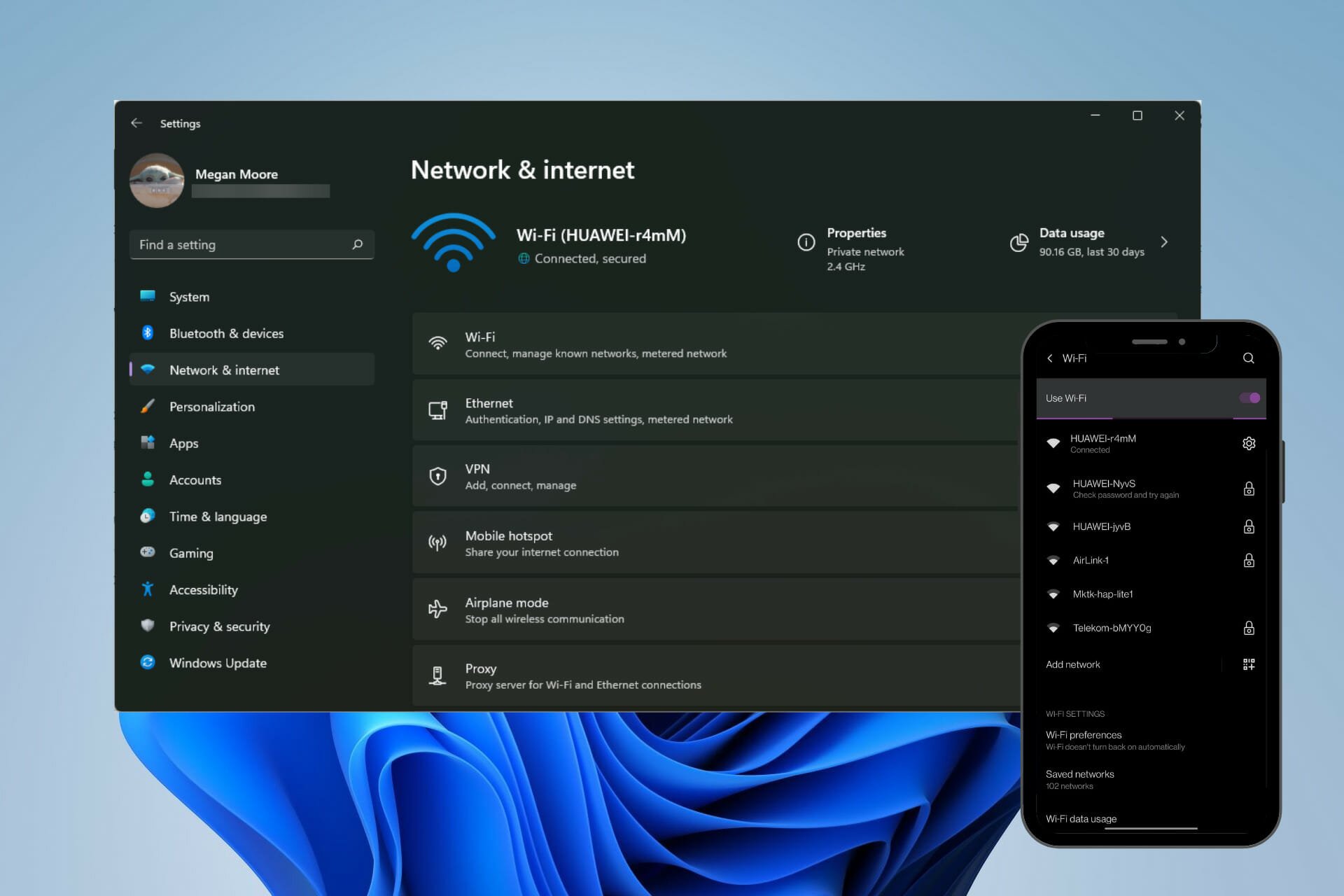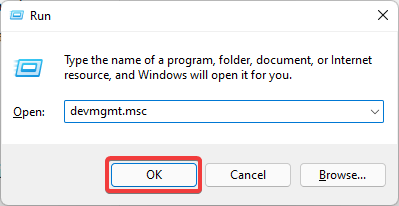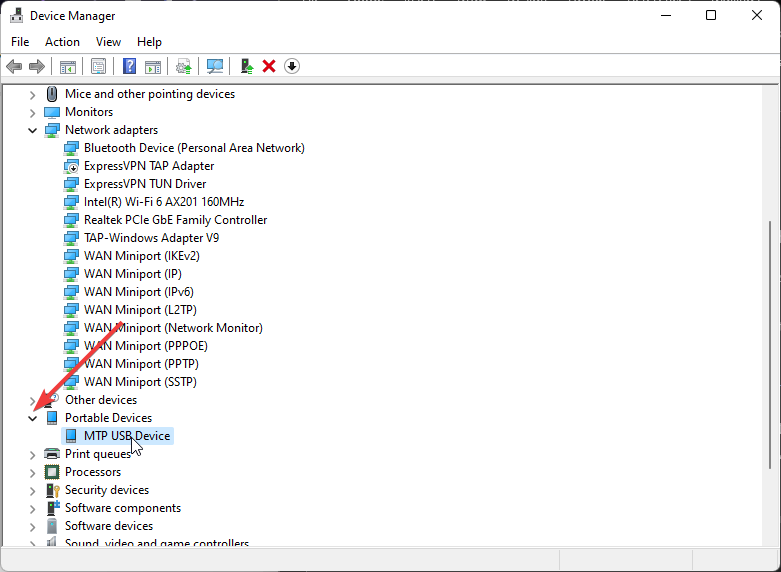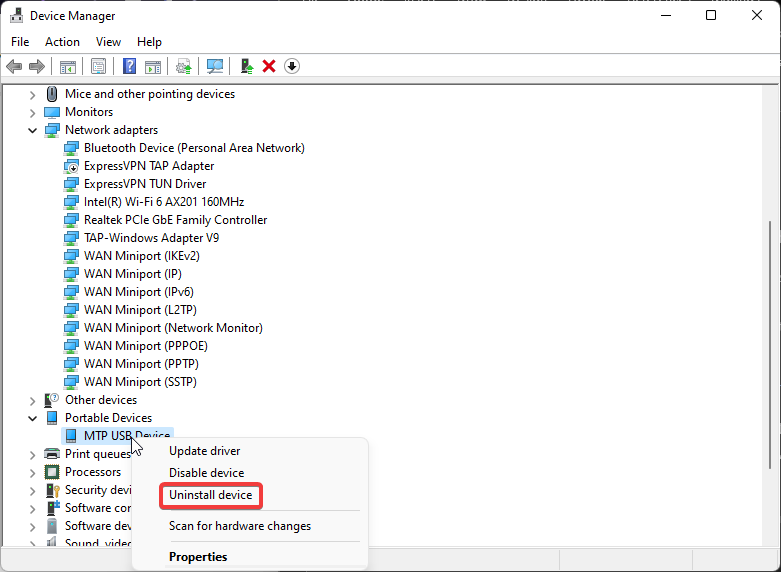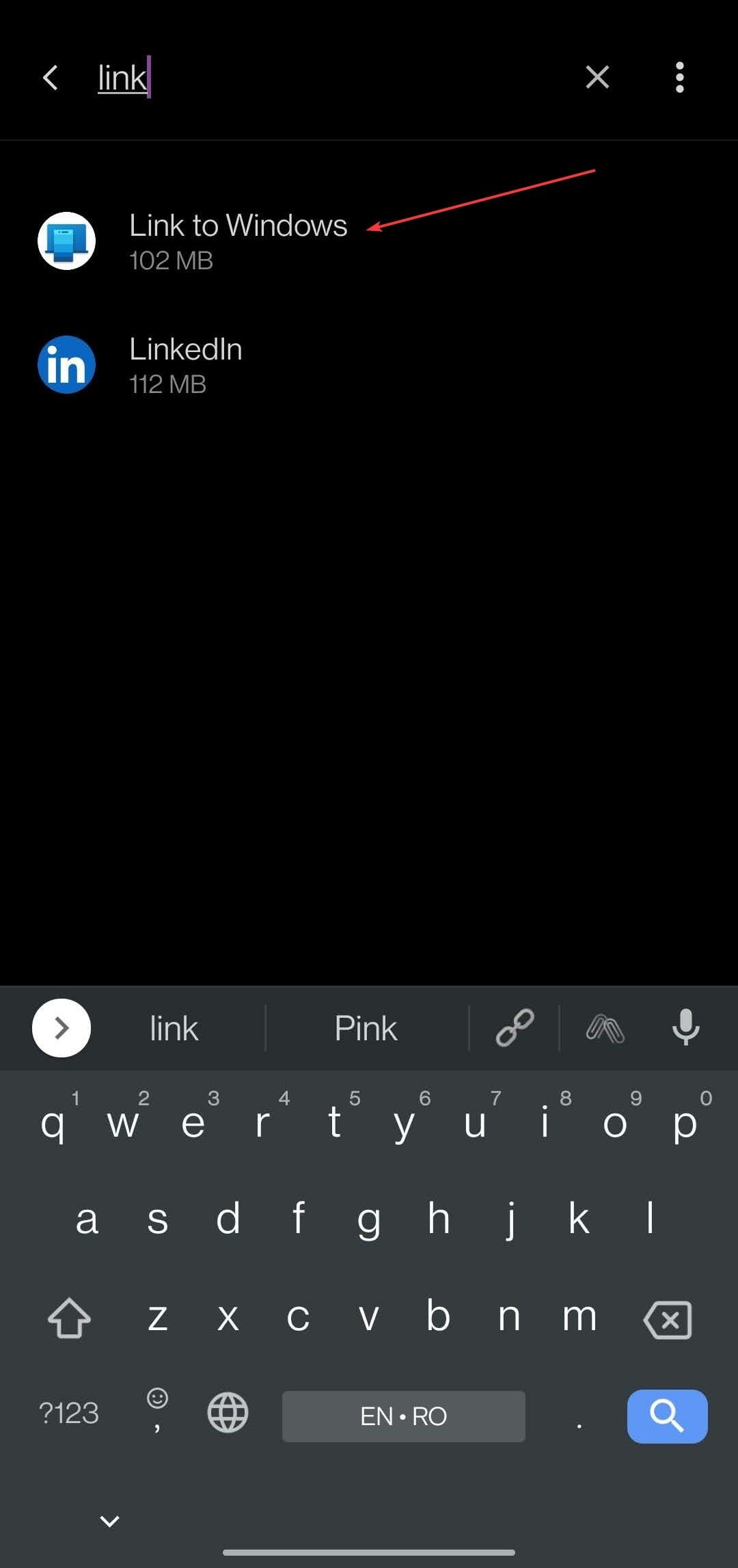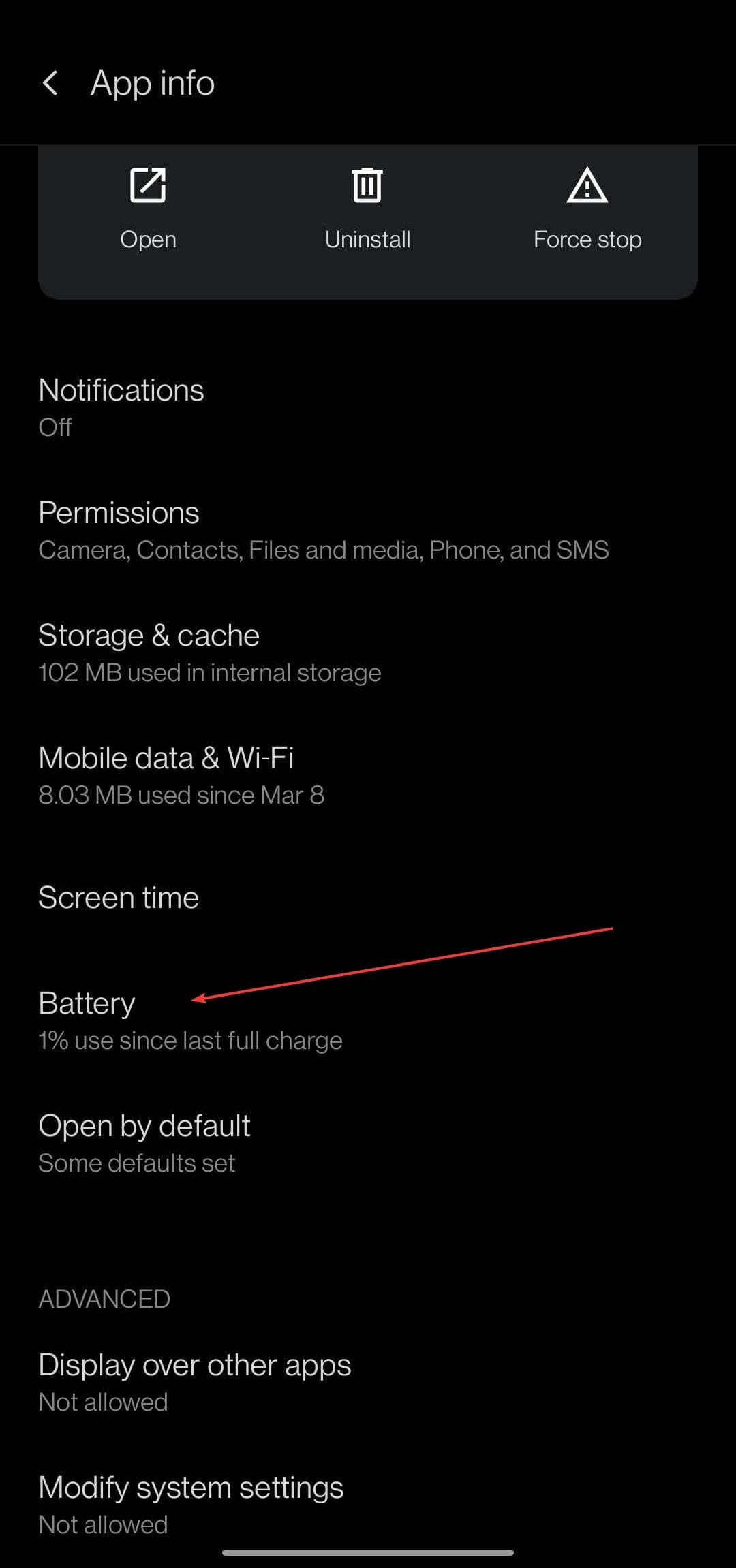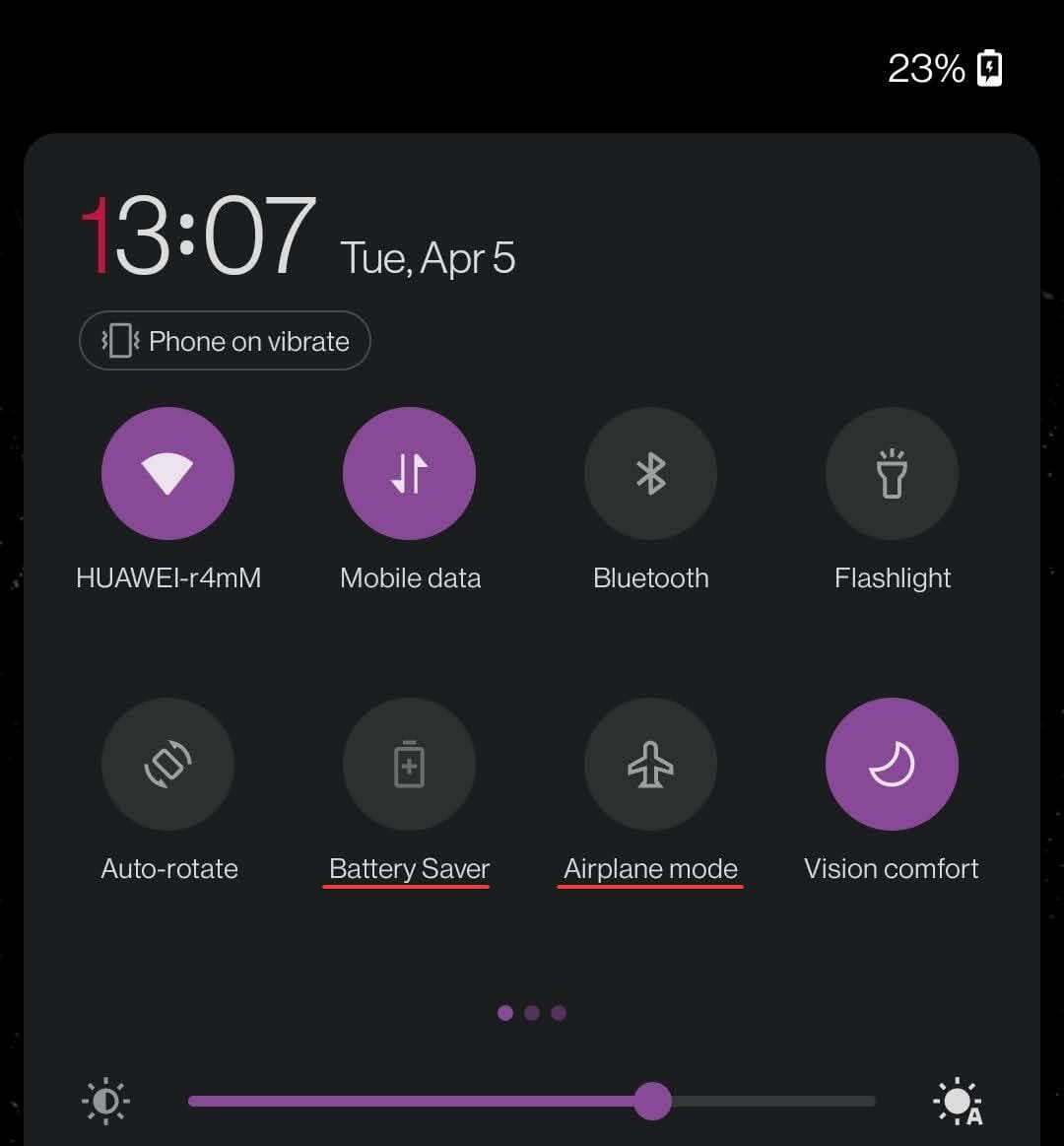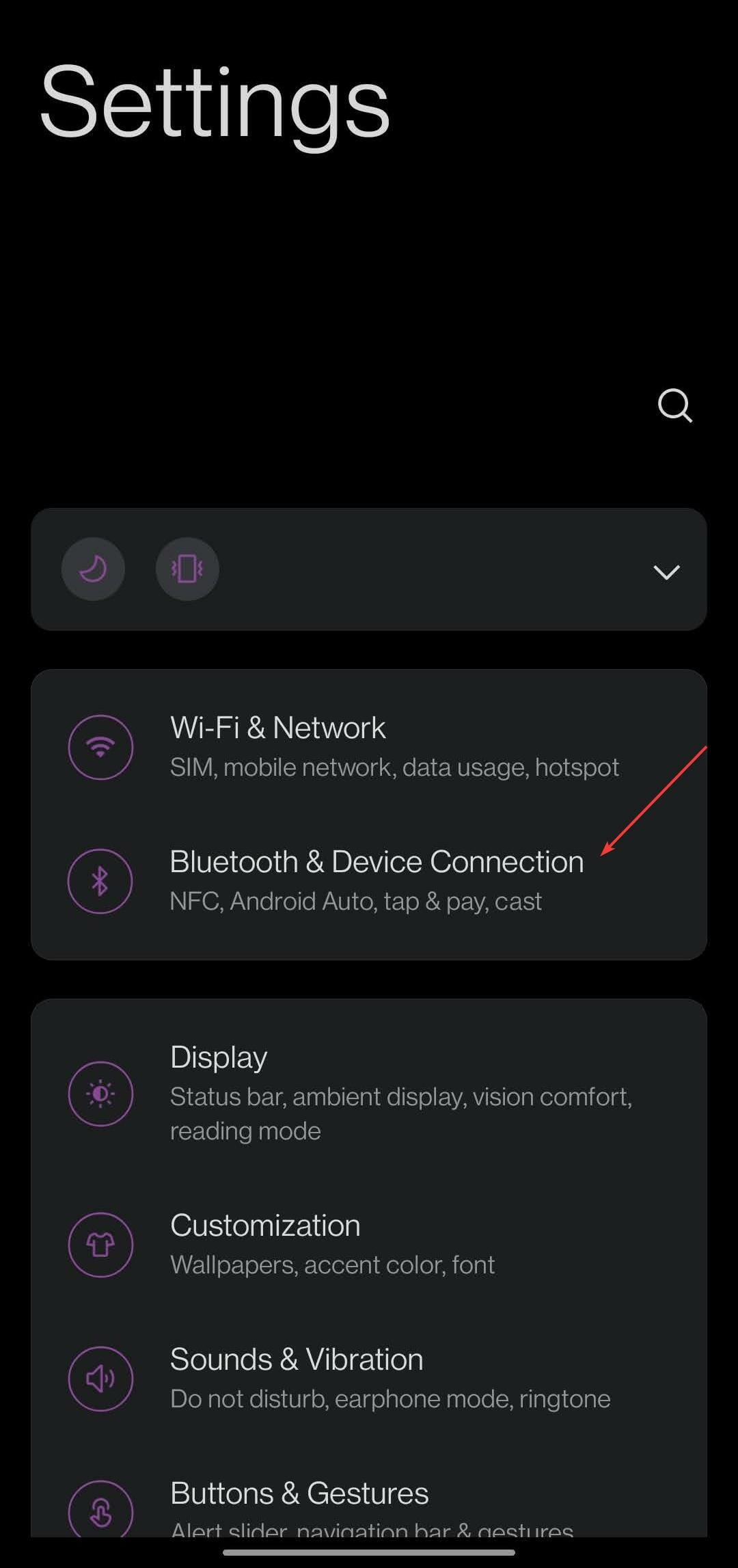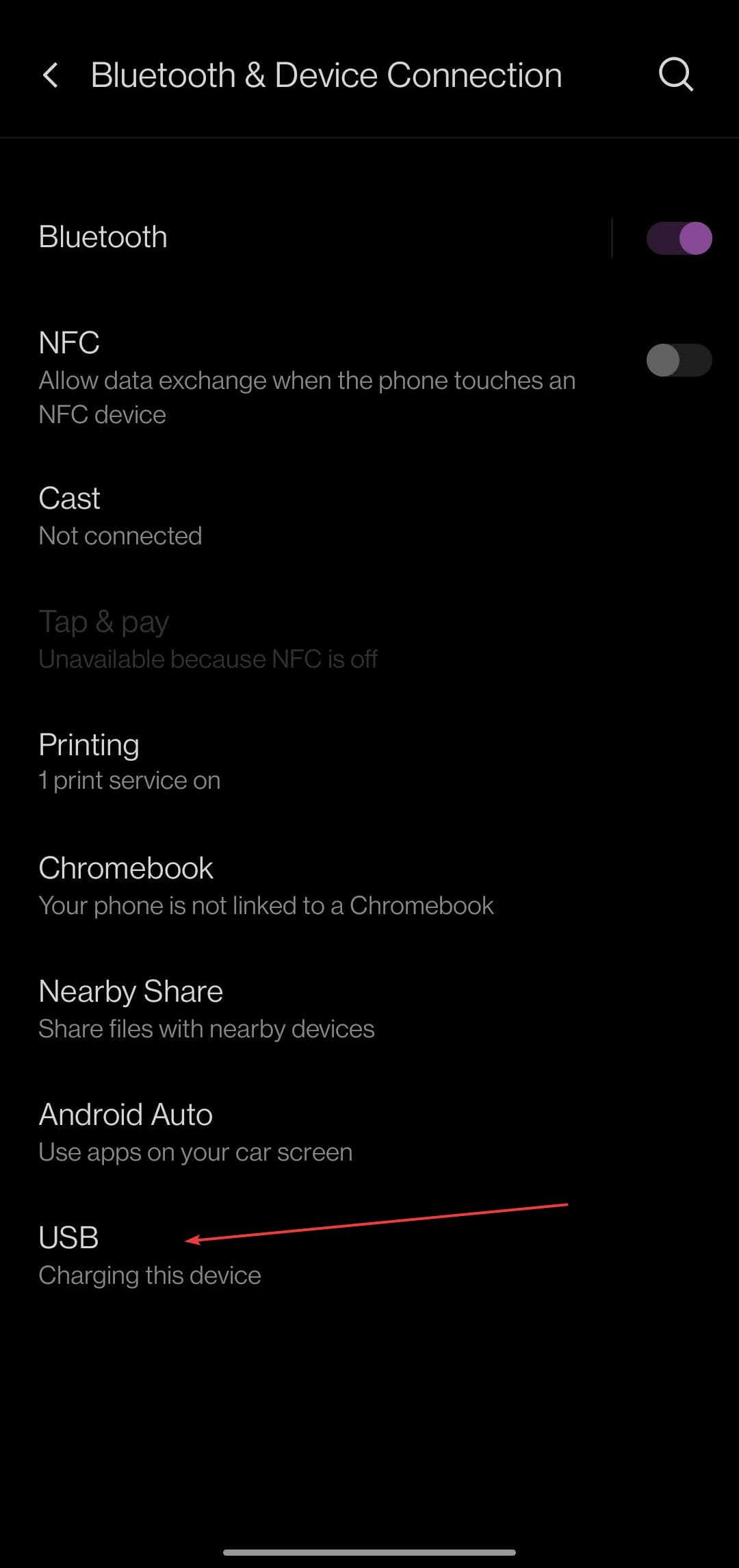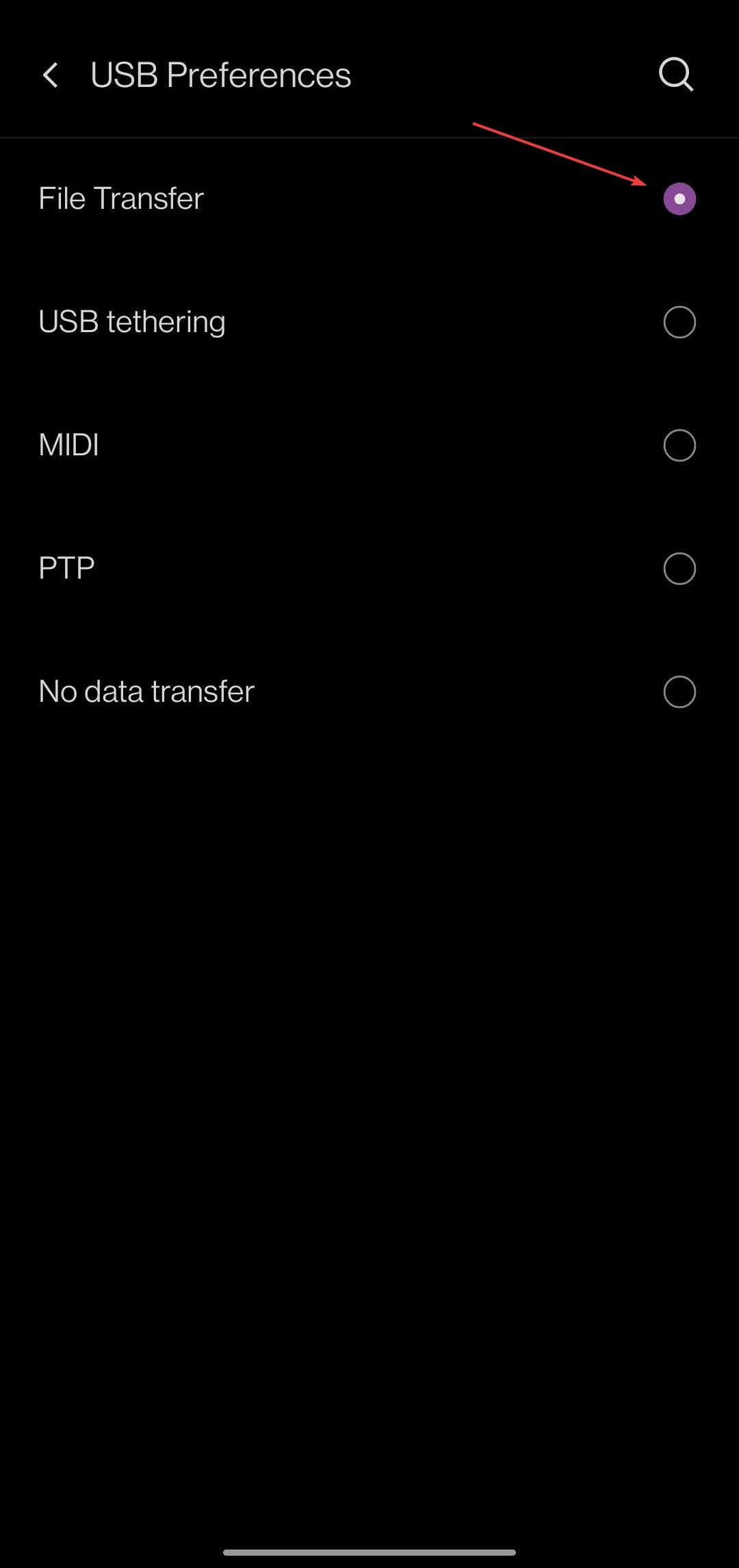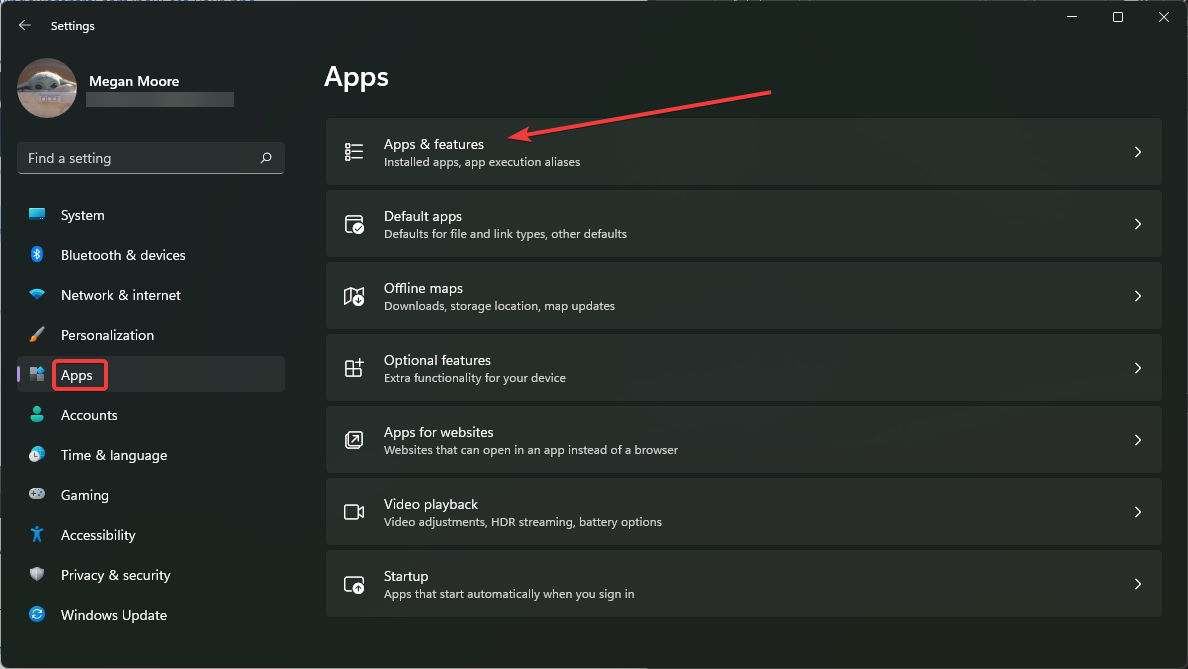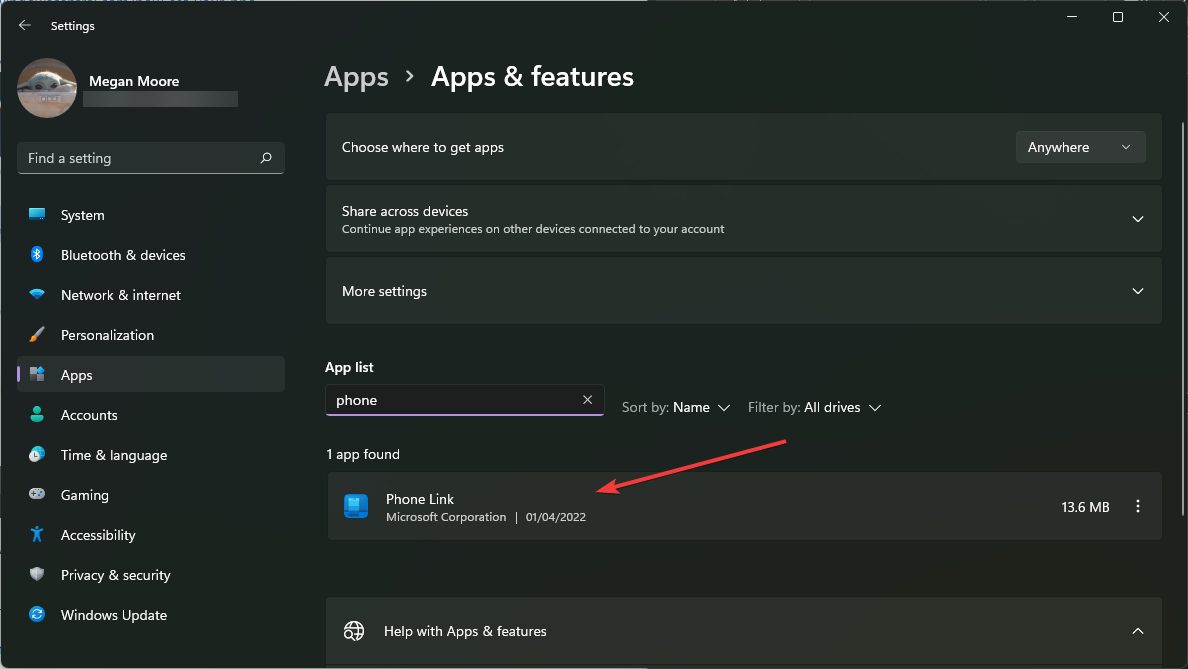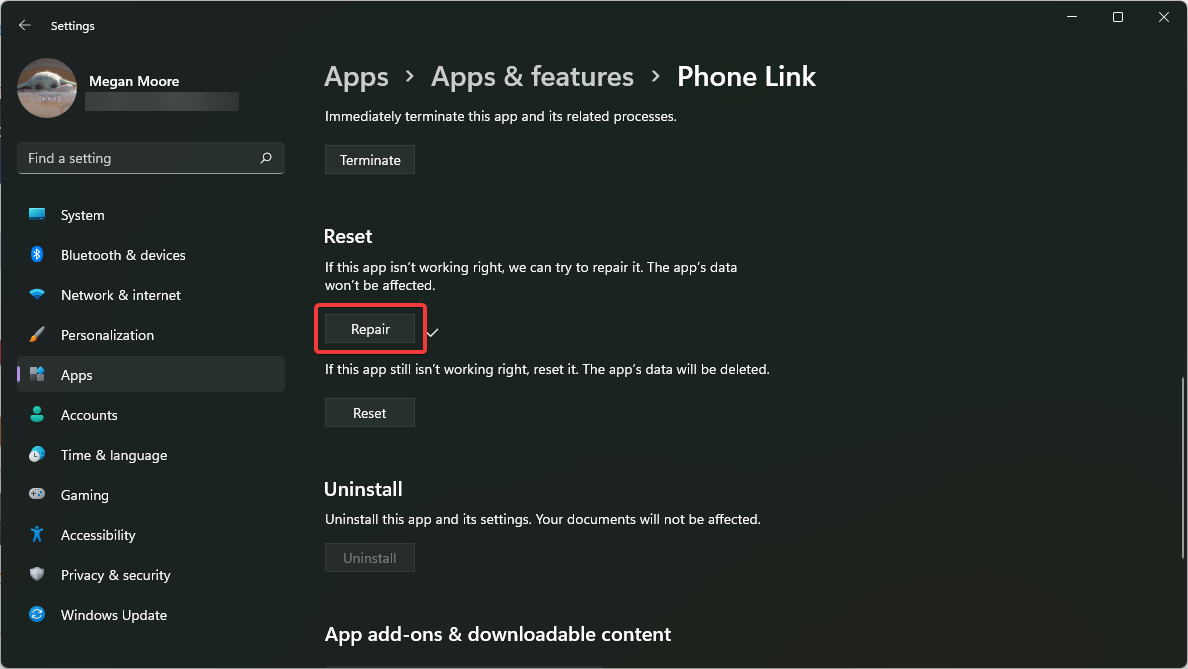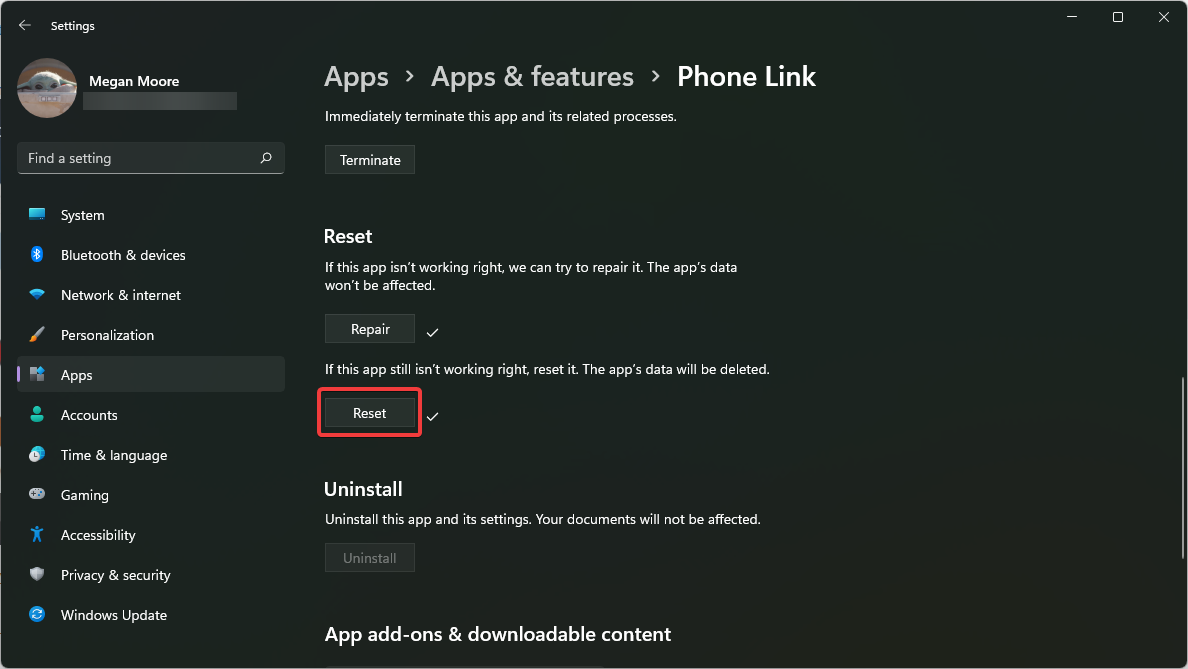Проблемы с синхронизацией данных и подключением
Проверьте наличие обновлений в приложении Связь с телефоном, открыв Параметры > Сведения > Проверить обновления. Установите все ожидающие обновления, чтобы обеспечивать актуальность своего содержимого.
Кроме того, может потребоваться проверить наличие обновлений в приложении Связь с Windows на вашем устройстве с Android. Перейдите Параметры > Проверка наличия обновлений или перейдите в раздел Сведения >». . .« (Еще) > Сведения о Связи с Windows.
Для поддержания синхронизации содержимого необходимо, чтобы компьютер с Windows и устройство с Android были включены и подключены к Интернету. Кроме того, рекомендуется установить функцию Экономия заряда в положение Отключено(поскольку она может повлиять на важные уведомления для приложения).
Да, мобильный Интернет можно использовать для синхронизации с компьютером. Однако если вас беспокоит ограничение по объему данных, рекомендуется использовать подключение к сети Wi-Fi.
На устройстве с Android:
-
Откройте приложение Связь с Windows.
-
Выберите Параметры .
-
Выберите Синхронизация через мобильный Интернет.
-
Включите этот параметр.
Для наиболее быстрого и надежного соединения устройство Android и компьютер должны быть подключены к той же доверенной сети Wi-FI. Эта оптимизация невозможна в общедоступной сети, например в кафе, отеле или аэропорту.
При первом подключении к сети Wi-Fi на компьютере с Windows вам будет предложено установить ее как общедоступную или частную (доверенную). Подробнее
Эти изменения могут быть не всегда доступны, например если ваше сетевое подключение контролируется или ограничивается на рабочем месте.
Прежде чем приступить к изменению параметров рекомендуется выполнить следующие быстрые проверки:
-
Убедитесь, что вы используете одну учетная запись Майкрософт для входа как в приложение Связь с телефоном, так и в дополнительное приложение на устройстве Android.
-
Убедитесь, что режим экономии заряда на компьютере или устройстве Android отключен, так как это может повлиять на возможности подключения.
-
Проверьте наличие активного подключения к Wi-Fi. Можно ли открыть браузер и перейти на какой-либо сайт?
Для некоторых устройств Android параметры оптимизации заряда батареи могут прерывать подключение. Мы рекомендуем отключить его в приложении Связь с Windows на устройстве с Android.
Откройте Параметры Android > Приложения и уведомления > Сведения о приложении > Связь с Windows > Дополнительные параметры > Батарея > Управление использованием батареи > Оптимизация батареи. Прокрутите вниз до Связь с Windowsи выберите Не оптимизировать.
На некоторых устройствах с Android действия могут быть следующими:
Откройте Параметры Android > Приложения > Связь с Windows > Батарея > Оптимизирование использование батареи. Выберите Все из раскрывающегося списка, прокрутите страницу вниз до Связи с Windows, и установите для параметра значение Выкл..
По-прежнему не работает? Ниже приведены действия, которые необходимо предпринять.
На компьютере проверьте следующее.
Убедитесь, что приложение Связь с телефоном работает в фоновом режиме.
-
Нажмите кнопку Пуск (или клавишу с логотипом Windows на клавиатуру), затем выберите Параметры> Конфиденциальность > Фоновые приложения.
-
В списке Выберите, какие приложения могут работать в фоновом режиме, убедитесь, что приложение Связь с телефоном включено.
Затем убедитесь, что ничто не мешает вам обмениваться данными между устройствами.
-
Нажмите кнопку Пуск (или клавишу с логотипом Windows на клавиатуру), затем выберите Параметры> Конфиденциальность > Общие возможности.
-
Если вы видите пункт Устранить неполадки в разделе Учетные записи, выберите его и следуйте инструкциям.
На устройстве с Android:
-
Убедитесь, что вы можете получать уведомления от приложений.
-
На устройстве Android перейдите в Параметры > Приложения (или Приложения и уведомления на некоторых телефонах) > Связь с Windows и убедитесь, что уведомления включены.
-
Убедитесь, что параметр Не беспокоитьотключен.
-
На устройстве Android перейдите в Параметры > Звуки (на некоторых устройствах этот раздел может называться Звуки и вибрация или Звуки и уведомления) и убедитесь, что режим Не беспокоитьотключен.
Если у вас по-прежнему возникают постоянные проблемы с подключением, попробуйте сбросить приложение. Вы также можете выполнить действия по отмене привязки устройства Android.
Если оба устройства используют одну и ту же сеть Wi-Fi, но вы все равно видите сообщение об ошибке, это может быть вызвано параметром маршрутизатора.
Многие маршрутизаторы поддерживают функцию изоляции беспроводной сети, которая позволяет заблокировать сеть. Если эта функция (или изоляция точки доступа) включена, то всем устройствам, подключенным к сети Wi-Fi, будет заблокирован обмен данными с другими устройствами.
Чтобы отключить изоляцию беспроводной сети или точки доступа, выполните следующие действия.
-
На большинстве маршрутизаторов найдите параметр Беспроводная сеть > Дополнительные параметры беспроводной сети, а затем отключите изоляцию точки доступа.
Обновления
Если вы видите страницу «Требуется обновление», это означает, что на вашем компьютере с Windows и/или Android-устройстве установлена более старая версия приложения Связь с телефоном и/или Связь с Windows.
Чтобы обеспечить новейшие улучшения надежности и производительности, а также избежать потенциальных проблем с функциями, которые скоро будут развернуты, обязательно обновите свое приложение до последней версии.
На странице «Требуется обновление» будет указано, нужно ли обновлять только приложение Связь с телефоном, приложение Связь с Windows, или и то, и другое. Чтобы убрать страницу и продолжить пользоваться приложением, обновите приложения на устройстве до последней доступной версии.
Обновления приложения будут устанавливаться автоматически, при условии, что этот параметр включен на вашем устройстве с Android и на компьютере. Для исправной работы рекомендуется обновлять версию до последней доступной. Прежде чем сделать это, убедитесь, что ваше устройство с Android и компьютер подключены к той же сети Wi-Fi.
На устройстве с Android:
-
Откройте приложение Связь с Windows.
-
Выберите пункт Параметры.
-
Нажмите Проверить наличие обновлений.
-
Подождите, пока обновление завершится, а затем закройте и вновь откройте приложение Связь с телефоном на компьютере.
На компьютере проверьте следующее.
-
Откройте приложение Microsoft Store.
-
Найдите приложение Связь с телефоном.
-
Если доступно обновление, выберите Обновить и дождитесь успешного завершения обновления, а затем выберите Открыть.
Также можно использовать следующий способ.
-
Откройте приложение Microsoft Store.
-
Выберите «. . .» (Подробнее) (рядом с аватаром учетной записи Майкрософт).
-
Нажмите Загрузки и обновления.
-
Если доступно обновление, выберите Обновить и дождитесь успешного завершения обновления, а затем выберите Открыть.
Примечание: Распознавание обновления приложением может занять несколько минут. Если приложение Связь с телефоном все еще обновляется, подождите несколько минут, а затем перезапустите устройство Android. На компьютере закройте и вновь откройте приложение Связь с телефоном.
Обновления будут устанавливаться автоматически, если этот параметр активирован на вашем компьютере. Чтобы обновить приложение вручную, сначала убедитесь, что компьютер подключен к Интернету, а затем:
На компьютере проверьте следующее.
-
Откройте приложение Microsoft Store.
-
Найдите приложение Связь с телефоном.
-
Если доступно обновление, выберите Обновить и дождитесь успешного завершения обновления, а затем выберите Открыть.
Также можно использовать следующий способ.
-
Откройте приложение Microsoft Store.
-
Выберите «. . .» (Подробнее) (рядом с аватаром учетной записи Майкрософт).
-
Нажмите Загрузки и обновления.
-
Если доступно обновление, выберите Обновить и дождитесь успешного завершения обновления, а затем выберите Открыть.
Примечание: Распознавание обновления приложением может занять несколько минут. Если приложение Связь с телефоном все еще обновляется, подождите несколько минут, а затем перезапустите устройство Android. На компьютере закройте и вновь откройте приложение Связь с телефоном.
На устройстве с Android:
-
Откройте приложение Связь с Windows.
-
Выберите пункт Параметры.
-
Нажмите Проверить наличие обновлений.
-
Подождите, пока обновление завершится, а затем закройте и вновь откройте приложение Связь с телефоном на компьютере.
Примечание: Распознавание обновления приложением может занять несколько минут. Если приложение Связь с Windows все еще обновляется, подождите несколько минут, а затем перезапустите устройство Android.
На определенных устройствах Samsung и Duo обновления будут устанавливаться автоматически, если соответствующий параметр активирован.
Чтобы обновить приложение вручную, сначала убедитесь, что устройство Samsung или Duo подключено к Интернету.
На выбранном устройстве Samsung или Duo:
-
Перейдите в раздел Параметры > Дополнительные функции > Связь с Windows.
-
В правом верхнем углу коснитесь «. . .» (Дополнительно) > «Связь с Windows».
-
Если доступно обновление, нажмите Обновить. Вы можете обновить приложение из Google Play Маркета или Samsung Galaxy Store.
-
Дождись успешного завершения обновления и нажмите кнопку Готово.
-
Коснитесь кнопки Назад, чтобы вернуться на страницу приложения Связь с Windows.
Примечание: Распознавание обновления приложением может занять несколько минут. Если приложение Связь с Windows все еще обновляется, подождите несколько минут, а затем перезапустите устройство Samsung или Duo.
Убедитесь, что версия приложения соответствует требуемой минимальной версии. Вот как проверить, есть ли у вас последняя версия.
На компьютере проверьте следующее.
-
Откройте приложение Связь с телефоном.
-
Выберите Параметры > Сведения.
-
Раздел Сведения об этом приложении содержит номер версии текущего приложения Связь с телефоном, установленного на компьютере. Номер версии выглядит примерно следующим образом: «Связь с телефоном <номер>.»
-
Убедитесь, что номер версии Связь с телефоном — 1.21042.136.0 или выше. Если ваша версия приложения ниже указанной, обновите приложение. Если доступных обновлений нет, сообщите о проблеме в приложении «Центр отзывов» на компьютере.
На устройстве с Android:
-
Перейдите в Параметры > Приложения и уведомления > Связь с Windows.
-
Коснитесь Дополнительные, а затем прокрутите, пока не увидите Номер версии.
-
Убедитесь, что номер версии — 1.21042.136.0 или более поздняя версия. Если ваша версия приложения ниже указанной, обновите приложение. Если доступных обновлений нет, сообщите о проблеме в приложении «Центр отзывов» на компьютере.
На выбранном устройстве Samsung или Surface Duo:
-
Перейдите в раздел Параметры > Дополнительные функции > Связь с Windows.
-
Выберите «. . .» (Дополнительно) > О программе «Связь с Windows».
-
Убедитесь, что номер версии приложения — 1.21042.136.0 или выше. Если ваша версия приложения ниже указанной, обновите приложение. Если доступных обновлений нет, сообщите о проблеме в приложении «Центр отзывов» на компьютере.
Если после обновления до Android 10 вы не можете предоставить разрешения для различных функций (например, уведомлений, сообщений, фотографий), выполните следующие действия.
Чтобы фотографии и сообщения начали работать:
-
На устройстве с Android откройте Параметры.
-
Выполните поиск Сведения о приложениях и выберите этот пункт.
-
Выберите Показать все приложения.
-
Найдите приложение Связь с Windows и откройте его.
-
Выберите Разрешения и предоставьте следующие разрешения:
-
Хранение
-
Контакты
-
SMS
-
Телефон
-
Чтобы получать уведомления, выполните указанные ниже действия:
-
На устройстве с Android откройте Параметры.
-
Выполните поиск по запросу “доступ к уведомлениям.”
-
Найдите Связь с Windows в списке и коснитесь, чтобы отключить его, а затем снова включить.
-
Появится всплывающее окно. Выберите Разрешить при появлении запроса.
Если вы установили последнее обновление, выполнили проверку номера версии приложения вручную и по-прежнему видите страницу «Требуется обновление», отправьте нам отзыв.
На компьютере проверьте следующее.
-
Откройте приложение Связь с телефоном.
-
Выберите Параметры > Отзывы и сообщество.
-
Выберите Отправить отзыв и следуйте инструкциям, чтобы указать нужные сведения в сообщении об ошибке.
-
Вам будет предложено поделиться диагностическими данными с мобильного устройства. Выбрав Разрешить, вы позволите нам получать дополнительные данные в целях диагностики, чтобы понимать, что происходит с вашим мобильным устройством.
-
Откройте приложение Центр отзывов.
-
Выберите Предоставить новый отзыв.
-
Введите свой отзыв с максимально подробной информацией и отправьте его.
-
Устранение неполадок в приложении Связь с телефоном
Если вам нужно устранить неполадки с определенной функцией в приложении Связь с телефоном, найдите ее в списке ниже.
-
Устранение неполадок с сообщениями
-
Устранение неполадок с фотографиями
-
Устранение неполадок с вызовами
-
Устранение неполадок с приложениями
-
Устранение неполадок с функцией «Экран телефона»
-
Устранение неполадок с уведомлениями
-
Устранение проблем при настройке приложения «Связь с телефоном»
-
Устранение неполадок с приложением «Связь с Windows»
-
Устранение неполадок с передачей содержимого
Как проверить, что я использую одну и ту же учетную запись Майкрософт для всех своих устройств?
Для успешного связывания компьютера и устройства с Android необходимо войти в одну учетную запись Майкрософт на обоих устройствах. Чтобы проверить это, выполните следующие действия:
На компьютере проверьте следующее.
-
Откройте браузер и перейдите по адресу https://account.microsoft.com/devices/android-ios. Войдите с помощью учетной записи Майкрософт.
-
Проверьте, указано ли ваше устройство с Android в сведениях о вашей учетной записи.
На устройстве с Android:
-
Если у вас есть приложение Связь с Windows (скачанное):
-
Перейдите в раздел Параметры >Учетные записи.
-
-
На некоторых устройствах с Android эти сведения можно найти здесь:
-
Перейдите в раздел Параметры > Дополнительные функции > Связь с Windows.
-
Проверьте адрес электронной почты в разделе Учетная запись Майкрософт.
-
У меня возникают проблемы с приложением Связь с телефоном при одновременном использовании с Samsung DeX
Если приложение Связь с телефоном и DeX открыты одновременно, могут возникнуть проблемы с обоими приложениями. Чтобы добиться оптимальной работы, открывайте только одно приложение за раз.
Почему нельзя использовать приложение Связь с телефоном в качестве нестандартного пользователя или в режиме двух телефонов (доступно только в Корее)?
Вы можете использовать режим двух телефонов, если ваш мобильный оператор из Кореи. В настоящее время приложение Связь с телефоном не поддерживает режим двух телефонов или нескольких профилей. Обратитесь к своему мобильному оператору для отключения режима двух телефонов, чтобы вы могли использовать приложение Связь с телефоном.
Если у вас несколько профилей на мобильном устройстве, приложение Связь с телефоном будет работать только в том случае, если на мобильном устройстве настроен стандартный профиль.
Отправка отзывов
Мы будем рады вашим предложениям и идеям!
На устройстве с Android:
-
Откройте приложение Связь с Windows.
-
Выберите пункт Параметры.
-
Выберите пункт Предоставить отзыв.
На компьютере проверьте следующее.
-
В приложении Связь с телефоном выберите Параметры > Отзывы и предложения.
-
Заполните форму как можно более подробно, а затем отправьте ее.
Нужна дополнительная помощь?
Нужны дополнительные параметры?
Изучите преимущества подписки, просмотрите учебные курсы, узнайте, как защитить свое устройство и т. д.
В сообществах можно задавать вопросы и отвечать на них, отправлять отзывы и консультироваться с экспертами разных профилей.
by Megan Moore
Megan is a Windows enthusiast and an avid writer. With an interest and fascination in all things tech, she enjoys staying up to date on exciting new developments… read more
Updated on
- Users can access their Android device from their PC using Phone Link (formerly Your Phone).
- Smartphones can be connected to a PC using a USB cable, but users will not have the ability to see or reply to texts and phone calls.
- Blocking features, like airplane mode and battery saver, can prevent Phone Link from working properly and connecting to your device.
XINSTALL BY CLICKING THE DOWNLOAD
FILE
Microsoft users can connect their phone to their PC with the app Phone Link (formerly known as Your Phone). This app enables your Windows PC to access photos, texts, notifications, and other data on your phone.
Phone Link will have the ability to mirror the screen of an Android device. Currently, this feature is still in beta for some Samsung smartphones.
Users can still connect their Android device to their PC using a USB cable, however, this only allows users to transfer files, photos, music, and other media between their PC and smartphone. For access to texts and phone calls, users need to use Phone Link.
However, users have reported issues with Windows 11 not recognizing their Android phones. Follow the solutions below to fix this problem. If you’re having an issue with Android Debug Bridge (ADB) not being recognized in Windows 11, we have solutions for that.
How do I connect my Android phone to my PC with Phone Link?
- Click Start and open Settings (or press Windows + I).
- Select Bluetooth & devices and scroll down to Your Phone.
- Click Open Your Phone and select Get started.
- Sign in with your Microsoft Account.
- On your mobile device go to www.aka.ms/yourpc and hit enter.
- If this takes you to the Google Play store, then install the Link to Windows app.
- Follow the prompts on the app until the QR code is ready to be scanned.
- On your PC, check I have the Link to Windows app ready, then Pair with QR code.
There are many benefits to having your phone and PC connected. Users have easy access to their notifications, texts, photos, and phone calls all from their PC.
How do I fix Windows 11 not recognizing Android phone?
1. Check system requirements
For Phone Link to work properly, users need a Windows 10 or Windows 11 PC and an Android device running Android 7.0 or later. Users can check what version of Android they have in the About Phone section in their settings.
How we test, review and rate?
We have worked for the past 6 months on building a new review system on how we produce content. Using it, we have subsequently redone most of our articles to provide actual hands-on expertise on the guides we made.
For more details you can read how we test, review, and rate at WindowsReport.
Users also need to make sure their smartphone and PC are connected to the same WIFI network. Phone Link on your PC and Link to Windows app on Android need to have the same Microsoft account login information to connect properly.
2. Reinstall drivers
- Right-click on Start and select Run (or press Windows + R).
- Type devmgmt.msc and click OK.
- Make sure your Android device is plugged in via USB and locate Portable Devices, then expand it to find your device.
- Right-click and select Uninstall device.
- Unplug your device and restart your PC.
- Connect your Android device.
Sometimes Windows 11 may not have the most recent drivers for your device, or they’re not properly installed. Performing a clean reset of the driver may get your PC to recognize your Android device.
To ensure all your drivers are running properly, we recommend using Outbyte Driver Updater. This software automatically checks for faulty drivers and useless files that may impact your PC.
Outbyte Driver Updater will keep all drivers on your PC automatically updated and running smoothly, saving users the hassle of having to manually update them.
⇒ Get Outbyte Driver Updater
3. Adjust battery optimization features
- On your Android device, open Settings.
- Open Apps & notifications then See all apps.
- Search for Link to Windows and tap the app.
- Expand Advanced the tap on Battery.
- Select Don’t optimize.
On some Android devices, battery optimization features might cause issues or prevent your device from connecting to Phone Link. Disabling battery features may solve the problem.
Battery saver has also been reported to impact the connection between your smartphone and PC so make sure this feature is turned off.
4. Disable blocking features
- On your Android device, open your notification menu. Usually, this is accessed by swiping down from the top of your screen.
- Make sure features like Airplane mode, Battery Saver, and Do Not Disturb are disabled.
- On your PC, open the menu in the bottom-right corner of the taskbar.
- Make sure Airplane mode, Battery Saver, and Focus Assist are disabled.
Blocking features may impact the connection between your smartphone and PC. Try connecting your device after disabling these features.
- How to Unzip Files on Windows 11
- How to Make a Program Available to All Users on Windows 11
5. Adjust USB configuration settings
- On your Android device, open Settings.
- Tap Bluetooth & Device connection.
- Open USB.
- Select File Transfer and then plug your phone into your PC via USB.
If you need to share files or media, adjusting your phone settings to allow the transfer via USB may allow you to have access to your phone from your PC.
6. Repair and reset the Phone Link
- Click on Start and open Settings (or press Windows + I).
- Select Apps then Apps & features.
- Under App list search for Phone Link.
- Click the three dots and select Advanced options.
- Scroll down to Reset and select Repair.
- After the repair is complete, click Reset.
- Restart your PC.
- Register your device on Phone Link.
These steps will fix any issues the Phone Link app may have which might have prevented your Android device from connecting. Repairing and restoring the app may solve the problem, give it a try and then reconnect your device.
Whether you’re trying to connect your Android phone via USB or using Phone Link, we hope the above solutions solved the issue of Windows 11 not recognizing your phone.
Phone Link allows users to access content quickly and conveniently on their phones from their PC. Android devices can be connected to Phone Link with the Link to Windows application from the Google Play store.
Let us know in the comments what solution solved your issue.
Приложение Your Phone — это шаг Microsoft к уменьшению разницы между мобильной ОС и Windows 11. Обычно приложение «Ваш телефон» работает достаточно хорошо и плавно, автоматически синхронизируя сообщения, звонки и т. Д. Но у некоторых пользователей возникают проблемы, из-за которых они не могут работать с приложением «Ваш телефон» так, как могли бы до обновления до Windows 11. Не теряя времени, следуйте нашим пошаговым решениям, чтобы быстро исправить приложение «Ваш телефон» на вашем компьютере.
Оглавление
Исправление 1 — Разрешить политику вашего телефона
Вы должны разрешить приложению «Ваш телефон» работать в фоновом режиме.
1. Сначала нажмите кнопку Клавиша Windows и р ключ вместе.
2. Затем написать «gpedit.msc”И ударил Входить, чтобы открыть групповую политику.
3. Когда откроется редактор локальной групповой политики, идите сюда ~
Конфигурация компьютера \ Административные шаблоны \ Компоненты Windows \ Конфиденциальность приложений
4. Теперь, Двойной клик на «Разрешить приложениям Windows работать в фоновом режиме» политика.
5. Теперь нажмите «Включено“.
6. Спустившись в меню «Параметры:», выберите «Разрешить принудительно»Из раскрывающегося списка.
Это заставит все приложения работать в фоновом режиме. Но это может потребовать дополнительных ресурсов, поэтому вы можете попробовать этот подход.
7. После включения политики выберите «Пользователь контролирует»Из того же раскрывающегося списка.
8. Но на этот раз вставьте это имя пакета приложения в поле.
Microsoft. YourPhone_8wekyb3d8bbwe
6. Позже нажмите на «Подать заявление» а также «Ok», Чтобы сохранить изменения.
После этого закройте окно редактора локальной групповой политики.
Рестарт свой компьютер и проверьте, правильно ли работает приложение «Ваш телефон».
Исправление 2 — Используйте средство устранения неполадок приложений Магазина Windows
1. Сначала нажмите кнопку Клавиша Windows + R ключи вместе.
2. Потом, тип эту команду и нажмите Входить.
ms-settings: средство устранения неполадок
3. Затем нажмите на значок «Другие средства устранения неполадок“.
4. Прокрутите окно вниз, нажмите «Запустить» в ‘Приложения Магазина Windows‘ раздел.
Следуйте инструкциям на экране, чтобы устранить неполадки в приложении. После этого проверьте, работает ли это.
Исправление 3 — Восстановите / сбросьте приложение вашего телефона
Лучший способ решить проблему с приложением — сбросить настройки приложения «Ваш телефон».
1. Сначала откройте окно настроек.
2. Затем нажмите на значок «Программы» слева.
3. После этого нажмите «Приложения и функции“.
4. С правой стороны прокрутите вниз, чтобы найти значок «Ваш телефон» приложение.
5. Затем нажмите «Расширенные настройки“.
6. После этого прокрутите вниз и найдите раздел «Сброс».
7. Затем нажмите «Ремонт», Чтобы восстановить приложение в вашей системе.
Сверните настройки и проверьте приложение «Ваш телефон».
8. Если это по-прежнему не помогает, прокрутите вниз и нажмите «Сброс настроек“.
9. Затем нажмите «Сброс настроек», Чтобы сбросить настройки приложения« Ваш телефон ».
После сброса настроек приложения закройте окно настроек.
Возможно, вам придется войти в приложение «Ваш телефон» со своими учетными данными.
Исправление 4 — Удалите приложение «Ваш телефон» и повторно установите его.
Вы можете отключить и привязать свой телефон, чтобы решить эту проблему.
Шаги по удалению вашего устройства
1. Сначала откройте приложение «Ваш телефон», если оно еще не открыто.
2. Затем нажмите на значок передач на левой панели.
3. Затем нажмите на «Мои устройства»В новой вкладке.
Здесь вы увидите свое устройство.
4. Теперь коснитесь трех точек на устройстве и коснитесь «Удалять», Чтобы удалить устройство с компьютера.
5. Вы будете предупреждены с помощью подсказки.
6. Просто установите флажок «Я понимаю, что удаление этого устройства означает, что я сбрасываю настройки приложения «Ваш телефон» на этом компьютере.“.
7. Нажать на «Да удалить”, Чтобы удалить устройство.
8. Теперь запустите приложение Your Phone Companion.
9. Нажмите на значок шестеренки в верхнем левом углу.
10. Затем нажмите «Связанные компьютеры>“.
11. Теперь щелкните компьютер, который хотите удалить.
12. Нажмите на трехточечный меню и нажмите «Удалить это устройство“.
Приложение Phone Companion вернется к экрану по умолчанию на вашем устройстве.
Действия по повторной привязке сопутствующего приложения «Ваш телефон»
Ваше приложение «Телефон» на вашем компьютере должно вернуться в состояние по умолчанию.
1. Теперь нажмите «Начать»На первой странице.
2. Вы должны автоматически войти в свою учетную запись Microsoft.
3. Дальше, проверить «У меня есть приложение «Ваш телефон» — ссылка на приложение для Windows читатьy ».
4. Затем нажмите на значок «Сопряжение с QR-кодом“.
QR-код будет отображаться вместе с вашей учетной записью Microsoft.
5. Запустите приложение Your Phone Companion на своем смартфоне / планшете.
6. Затем нажмите «Начать“.
7. Затем коснитесь значка «Свяжите свой телефон и компьютер“.
Это откроет вашу камеру. Отсканируйте QR-код своим телефоном.
Он подключит ваше устройство к приложению «Ваш телефон» в Windows. Ваша проблема должна быть решена.
Исправление 5 — сбросить кеш телефона
Убедитесь, что вы сбросили кеш вашего телефона на вашем Android.
1. Откройте Настройки на вашем устройстве Andriod / iOS.
2. Затем перейдите сюда —
Список приложений> Установленные приложения
3. Здесь прокрутите вниз и найдите значок «Ваш телефонный компаньон» приложение. Просто нажмите на него, чтобы открыть.
4. Далее нажмите на «Принудительная остановка», Чтобы принудительно остановить приложение.
5. После принудительной остановки приложения нажмите «Использование хранилища“.
6. Теперь нажмите «Очистить данные», Чтобы удалить сохраненный кеш.
7. Наконец, нажмите «Очистить кэш», Чтобы очистить данные приложения в вашей системе.
После этого откройте сопутствующее приложение «Ваш телефон» на своем мобильном телефоне и снова свяжите его с компьютером, выполнив действия, упомянутые в разделе «Исправление 4».
Это должно решить проблему.
Исправление 6. Удалите и переустановите приложение «Ваш телефон».
Вам необходимо удалить существующее приложение «Ваш телефон» с помощью команды PowerShell и переустановить его из Магазина.
1. Сначала нажмите клавишу Windows и введите «Powershell“.
2. Затем щелкните правой кнопкой мыши значок «Windows PowerShell«И нажмите»Запустить от имени администратора»Для доступа к терминалу с правами администратора.
3. Когда появится терминал, тип или копировать вставить этот код там и нажмите Входить.
Get-AppxPackage Microsoft. YourPhone -Все пользователи | Remove-AppxPackage
Приложение «Телефон» будет удалено из вашей системы.
Как только вы закончите, закройте терминал PowerShell.
4. Откройте Магазин на вашем компьютере.
5. Затем найдите «Ваш телефон»Из окна поиска.
6. Теперь нажмите «Установить», Чтобы установить его в вашей системе.
После того, как вы его установили, откройте «Ваш телефон» и снова подключите к нему телефон.
Это должно решить вашу проблему с приложением «Ваш телефон».
Microsoft Phone Link, ранее известное как Your Phone, — это приложение, которое соединяет ваш ПК с Windows с вашим устройством Android. Вы можете просматривать уведомления своего телефона, отвечать на текстовые сообщения и даже совершать или принимать телефонные звонки на ПК с Windows. Однако, если вы не смогли воспользоваться его преимуществами из-за того, что приложение Phone Link не работает в Windows 11, мы можем помочь.
Независимо от того, возникают ли у Phone Link проблемы с синхронизацией ваших данных или не отображаются ваши уведомления, следующие советы по устранению неполадок должны помочь решить все эти проблемы. Итак, давайте проверим их.
1. Включите функции телефонной связи
Приложение Phone Link позволяет отдельно включать или отключать определенные функции для связанных устройств. Поэтому, если у вас возникли проблемы с определенными функциями, такими как вызовы, сообщения или уведомления, вам следует проверить функции приложения Phone Link, чтобы убедиться, что они включены.
Шаг 1: Откройте приложение Phone Link на своем ПК и щелкните значок шестеренки в правом верхнем углу, чтобы открыть меню «Настройки».
Шаг 2: Перейдите на вкладку «Функции», чтобы просмотреть настройки вызовов, сообщений, уведомлений, фотографий и т. д. Затем используйте соответствующие переключатели, чтобы включить все функции, которые вы хотите использовать.
После этого проверьте, можете ли вы использовать эти функции по назначению в приложении Phone Link.
2. Разрешите приложению работать в фоновом режиме
Приложение Phone Link может не синхронизировать ваши данные или отображать уведомления, если у него нет необходимых разрешений для работы в фоновом режиме. Вот как это изменить.
Шаг 1: Щелкните правой кнопкой мыши значок «Пуск» и выберите «Настройки» из списка.
Шаг 2: На вкладке «Приложения» нажмите «Установленные приложения».
Шаг 3: Прокрутите вниз, чтобы найти приложение Phone Link. Щелкните меню из трех точек рядом с ним и выберите Дополнительные параметры.
Шаг 4: Используйте раскрывающееся меню в разделе «Разрешения фоновых приложений», чтобы выбрать «Всегда».
Перезапустите приложение Phone Link и посмотрите, сохраняется ли проблема.
Приложение Phone Link может не работать в Windows 11, если вы неправильно настроили сопутствующее приложение на своем телефоне Android. Вам необходимо убедиться, что у приложения Link to Windows на вашем телефоне есть все необходимые разрешения.
Шаг 1: Нажмите и удерживайте значок приложения «Ссылка на Windows» и коснитесь значка информации в появившемся меню.
Шаг 2: Нажмите «Разрешения».
Шаг 3: Пройдите каждое разрешение и разрешите его.
Шаг 4: Вернитесь на страницу информации о приложении и нажмите «Аккумулятор». Затем выберите Unrestricted в следующем меню.
4. Отключить энергосбережение (только для ноутбуков)
Режим энергосбережения в Windows может препятствовать правильной работе приложения и вызывать проблемы. Чтобы этого избежать, вам нужно отключить режим энергосбережения на вашем ноутбуке.
Шаг 1: Щелкните правой кнопкой мыши значок батареи на панели задач и выберите «Параметры питания и сна».
Шаг 2: Нажмите «Экономия заряда батареи», чтобы развернуть его. Затем нажмите кнопку «Выключить сейчас», чтобы отключить функцию экономии заряда батареи.
Обратите внимание, что режим экономии заряда батареи в Windows включается автоматически всякий раз, когда уровень заряда батареи вашего ноутбука падает ниже 20 процентов. Таким образом, вам также необходимо убедиться, что на вашем ноутбуке или планшете с Windows достаточно сока.
5. Отключите и снова привяжите свой телефон
Если у вас по-прежнему возникают проблемы с приложением «Телефонная связь», вы можете отменить привязку телефона к приложению и повторно привязать его. Это должно помочь восстановить соединение между Windows и вашим телефоном и исправить любые мелкие проблемы.
Шаг 1: Откройте приложение «Телефонная связь» на ПК и коснитесь значка в виде шестеренки в правом верхнем углу, чтобы открыть «Настройки».
Шаг 2: На вкладке «Мои устройства» щелкните значок меню из трех точек рядом с вашим телефоном и выберите «Удалить».
Перезапустите приложение Phone Link и следуйте инструкциям на экране, чтобы выполнить сопряжение устройства с Windows. После этого приложение должно работать нормально.
6. Запустите средство устранения неполадок приложения Магазина Windows.
Средство устранения неполадок приложений Магазина Windows — это встроенный инструмент, который может сканировать ваши приложения на наличие распространенных проблем и предлагать соответствующие исправления. Вы можете использовать его, чтобы восстановить и запустить приложение Phone Link.
Шаг 1: Нажмите клавишу Windows + I, чтобы запустить приложение «Настройки». На вкладке «Система» нажмите «Устранение неполадок».
Шаг 2: Перейдите к другим средствам устранения неполадок.
Шаг 3: Нажмите кнопку «Выполнить» рядом с «Приложения Магазина Windows».
Разрешите средству устранения неполадок диагностировать ваши приложения и устранять любые проблемы.
7. Восстановите или сбросьте приложение
Если ничего не работает, вы можете восстановить приложение Phone Link в Windows в крайнем случае. Вот как:
Шаг 1: Щелкните значок поиска на панели задач, введите телефонная ссылкаи выберите Настройки приложения.
Шаг 2: Прокрутите вниз до раздела «Сброс» и нажмите кнопку «Восстановить».
Если восстановление приложения не помогает, вы можете попробовать сбросить его из того же меню. Это приведет к удалению всех данных приложения и возврату приложения к состоянию по умолчанию.
Держите вас на связи
Windows Phone Link — это полезное приложение, которое позволяет вам взаимодействовать с вашим телефоном Android, даже не глядя на него. Однако это может быть неудобно, когда приложение не работает должным образом. Надеемся, что использование приведенных выше решений помогло вам решить любые проблемы с приложением Phone Link, и вы спокойны.
Приложение «Связь с телефоном» (Your Phone) на Windows было запущено в 2018 году для облегчения связи между компьютером и мобильным телефоном. Однако, у некоторых пользователей возникают проблемы при использовании этого приложения.
Основные проблемы
1. Не удалось установить приложение
При установке приложения «Связь с телефоном» пользователи могут столкнуться с ошибкой «Не удалось установить приложение». Это может быть вызвано некоторыми неполадками в системе, такими как неверная настройка параметров безопасности.
2. Приложение не обновляется
При использовании приложения «Связь с телефоном» пользователи могут обнаружить, что приложение не обновляется автоматически. Это может привести к тому, что новые функции и улучшения не станут доступными.
3. Проблемы с подключением телефона
Иногда при подключении телефона к компьютеру возникают неполадки. Это может быть связано с неправильными настройками Bluetooth на компьютере или телефоне.
4. Ошибки при отображении уведомлений
При приходе входящих звонков, сообщений и уведомлений на телефон, они также должны появляться на компьютере через приложение «Связь с телефоном». Однако, у некоторых пользователей могут возникать ошибки при отображении этих уведомлений.
Решения и рекомендации
1. Не удалось установить приложение
Пользователи могут попробовать следующие решения:
- Проверить, что все параметры безопасности на компьютере настроены правильно.
- Попробовать установить приложение из Microsoft Store.
- Проверить, что на компьютере установлена последняя версия Windows.
2. Приложение не обновляется
Пользователи могут попробовать следующие решения:
- Проверить, что на компьютере установлена последняя версия Windows.
- Проверить, что в настройках приложения включена автоматическая установка обновлений.
3. Проблемы с подключением телефона
Пользователи могут попробовать следующие решения:
- Проверить, что на компьютере и телефоне включен Bluetooth.
- Проверить, что на компьютере и телефоне установлена последняя версия Bluetooth-драйверов.
- Попробовать перезапустить Bluetooth-соединение.
- Попробовать подключиться к другому телефону.
4. Ошибки при отображении уведомлений
Пользователи могут попробовать следующие решения:
- Проверить, что в настройках приложения включено отображение уведомлений.
- Проверить, что на компьютере и телефоне включены оповещения.
- Проверить, что на компьютере и телефоне установлена последняя версия приложения «Связь с телефоном».
В случае, если проблемы сохраняются, пользователи могут обратиться за помощью к поддержке Windows или к компании-производителю телефона.
Вывод
Приложение «Связь с телефоном» на Windows может быть очень полезным в использовании. Однако, у пользователей могут возникать проблемы при его установке и использовании. Следуя рекомендациям и решениям, пользователи могут успешно использовать приложение и получить все его преимущества.