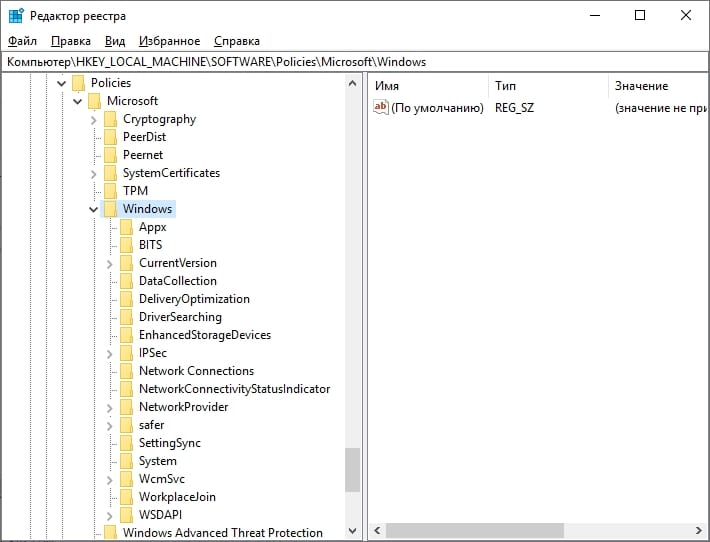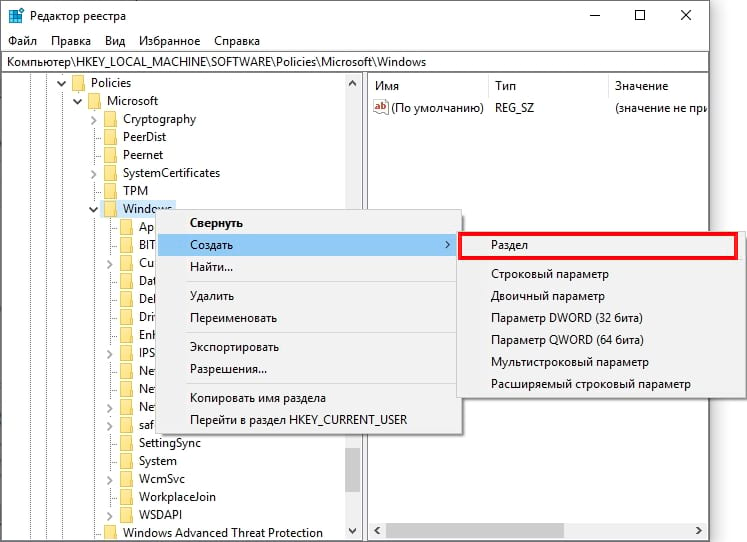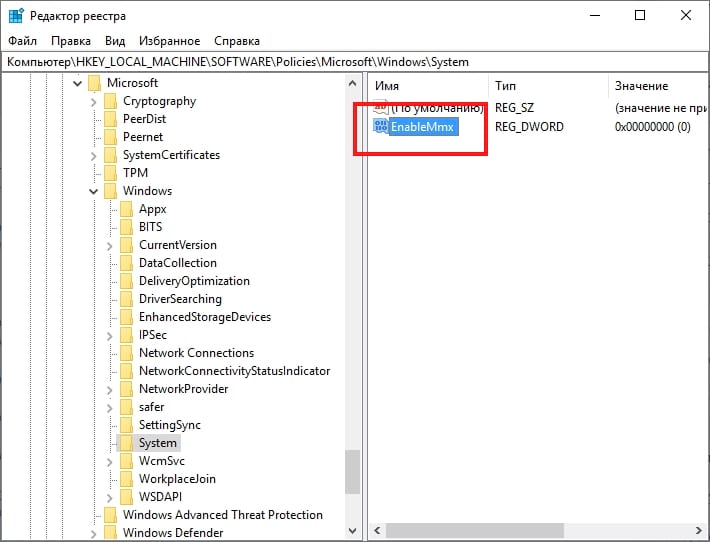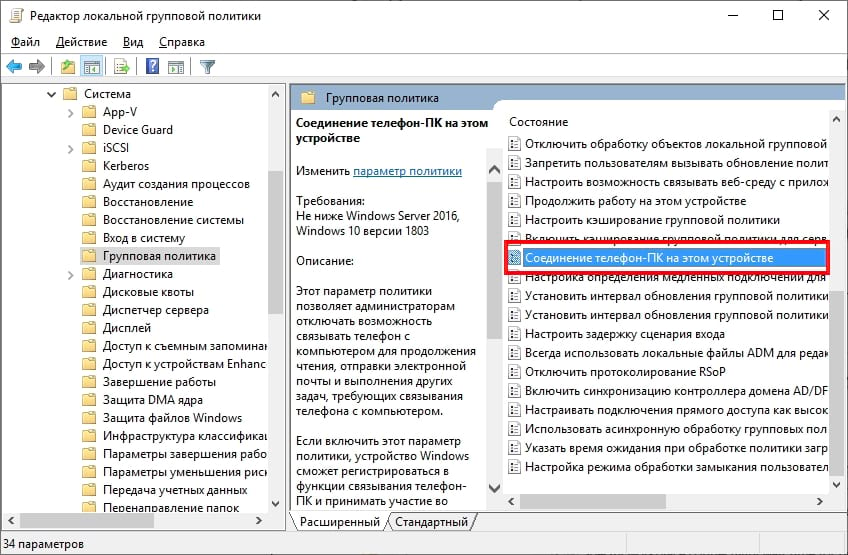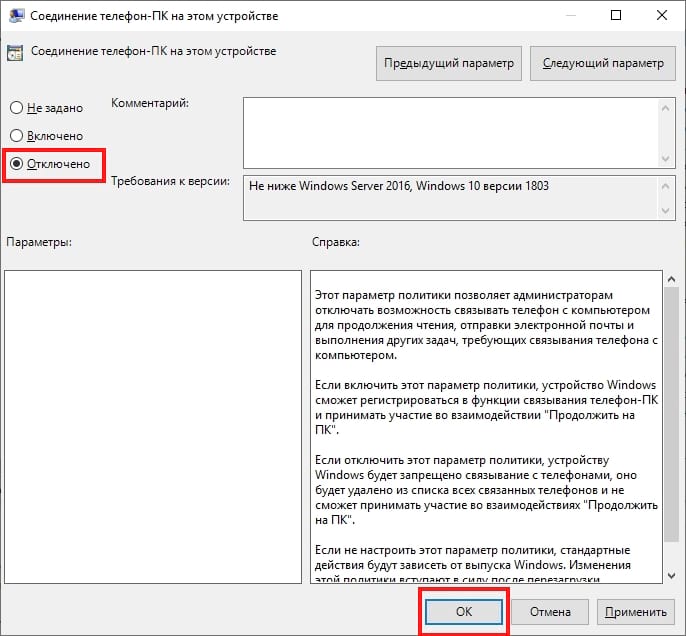В современном мире обмен данных между компьютером и телефоном является неотъемлемой частью повседневной жизни. Однако, владельцы устройств с операционной системой Windows 10 иногда может столкнуться с проблемами при этом процессе. Если у вас возникли трудности с передачей данных между компьютером и телефоном под управлением Windows 10, не отчаивайтесь — мы предлагаем вам решение и полезные советы.
Одной из наиболее распространенных проблем является отсутствие соединения между устройствами. Первым шагом в решении этой проблемы является установка драйверов USB для вашего телефона. Откройте официальный сайт производителя вашего устройства и загрузите соответствующие драйверы для Windows 10.
Если у вас все еще возникают проблемы с подключением, попробуйте воспользоваться другим USB-кабелем или портом. Иногда неправильное подключение может привести к проблемам с передачей данных. Проверьте также, работает ли ваш телефон при подключении к другим компьютерам или устройствам. Если нет, возможно, проблема кроется в вашем телефоне или кабеле.
Дополнительные советы:
— Убедитесь, что ваш компьютер и телефон используют последнюю версию операционной системы.
— Перезагрузите свой компьютер и телефон, чтобы устранить временные сбои.
— Попробуйте использовать другую программу для обмена данными, например, Microsoft Photos или MyPhoneExplorer.
Если все вышеперечисленные действия не помогли вам решить проблему, рекомендуем обратиться за помощью к профессионалам. Разработчики операционных систем Windows 10 всегда готовы предложить необходимую поддержку и помощь в решении любых проблем с передачей данных между компьютером и телефоном.
Обмен данных между компьютером и телефоном — это важная функция, которая существенно облегчает повседневную жизнь пользователей. Если у вас возникли проблемы с передачей данных на компьютере под управлением Windows 10, не отчаивайтесь и следуйте указанным выше советам. В случае крайней необходимости всегда обращайтесь за помощью к профессионалам, чтобы быстро решить проблему и продолжить наслаждаться удобством и функциональностью ваших устройств.
Содержание
- Переключение на беспроводной режим передачи данных
- Установка драйверов для подключения устройств
- Проверка наличия последних обновлений операционной системы
- Проверка наличия неисправностей в кабельном соединении
Переключение на беспроводной режим передачи данных
Если у вас возникли проблемы с обменом данными между компьютером и телефоном Windows 10 через проводное подключение, одним из вариантов решения может быть переключение на беспроводной режим передачи данных. Это позволит установить соединение между устройствами без использования кабеля и устранить возможные проблемы с физическим подключением.
Для переключения на беспроводной режим передачи данных вам потребуется включить беспроводной модуль на вашем компьютере и мобильном устройстве, а также настроить соединение между ними. Вот несколько шагов, которые могут помочь вам сделать это:
- Убедитесь, что беспроводной модуль вашего компьютера включен. Это может быть нажатием соответствующей клавиши Fn на клавиатуре или через панель управления на вашем компьютере.
- На вашем телефоне откройте настройки Wi-Fi и включите беспроводной модуль. После этого ваш телефон будет искать доступные сети Wi-Fi.
- На вашем компьютере откройте «Настройки» (Settings) и выберите раздел «Сеть и интернет» (Network & Internet).
- В разделе «Wi-Fi» (Wi-Fi) найдите доступные сети Wi-Fi и выберите ту, которую вы хотите использовать для подключения к вашему телефону.
- После выбора сети Wi-Fi вам может потребоваться ввести пароль, если сеть защищена.
После успешного подключения вашего компьютера и телефона к одной и той же беспроводной сети Wi-Fi вы сможете обмениваться данными между ними без использования кабеля. Вы можете использовать различные способы передачи данных, такие как обмен файлами по Wi-Fi, синхронизация контактов и календаря, а также удаленное управление вашим телефоном через специальные приложения.
Установка драйверов для подключения устройств
Чтобы обеспечить успешное подключение и обмен данными между компьютером и телефоном под управлением Windows 10, необходимо установить соответствующие драйверы для подключаемого устройства. В этом разделе мы рассмотрим процесс установки драйверов.
Первым шагом является определение модели подключаемого устройства. Наиболее распространенными устройствами являются смартфоны и планшеты под управлением операционной системы Android. Для этих устройств существует несколько способов установки драйверов.
1. С помощью программного обеспечения производителя.
Многие производители устройств предоставляют специальное программное обеспечение для подключения и синхронизации с компьютером. Обычно это программа, которая устанавливает все необходимые драйверы автоматически при подключении устройства к компьютеру. Посетите официальный веб-сайт производителя вашего устройства, чтобы найти и скачать соответствующее программное обеспечение.
2. Через драйверы, встроенные в операционную систему.
Windows 10 имеет большую базу драйверов, которые могут быть установлены автоматически при подключении устройства. Для того чтобы установить драйверы из встроенной базы данных, выполните следующие шаги:
- Подключите устройство к компьютеру с помощью USB-кабеля.
- Откройте «Панель управления» и выберите «Устройства и принтеры».
- Найдите секцию «Портативные устройства» и найдите свое устройство в списке.
- Щелкните правой кнопкой мыши по устройству и выберите «Обновить драйвер».
- Выберите «Автоматический поиск обновленных драйверов» и дождитесь завершения процесса установки.
Если драйверы успешно установлены, устройство должно быть признано операционной системой и готово к использованию.
3. Вручную, используя драйверы от производителя.
Если встроенные драйверы не сработали или вы хотите использовать последнюю версию драйверов от производителя вашего устройства, то вы можете установить их вручную. Для этого необходимо посетить официальный веб-сайт производителя, найти раздел «Поддержка» или «Драйверы» и скачать последнюю версию драйверов для вашей модели устройства. Затем следуйте инструкциям по установке, предоставленным производителем.
Установка нужных драйверов является важным шагом в обеспечении корректного обмена данными между компьютером и телефоном под управлением Windows 10. От того, правильно ли установлены драйверы, зависит успешная работа устройства и возможность переноса файлов и синхронизации данных.
Проверка наличия последних обновлений операционной системы
Прежде чем устранять проблемы с обменом данными между компьютером и телефоном на операционной системе Windows 10, рекомендуется убедиться, что ваша система находится в актуальном состоянии и имеет все последние обновления.
| Шаги проверки | Инструкции |
|---|---|
| Шаг 1: Откройте «Настройки» | Перейдите в «Пуск», выберите значок «Настройки» (шестеренка). |
| Шаг 2: Перейдите в раздел «Обновление и безопасность» | В окне «Настройки» найдите и выберите раздел «Обновление и безопасность». |
| Шаг 3: Проверьте наличие обновлений | В разделе «Обновление и безопасность» выберите «Проверить наличие обновлений». |
| Шаг 4: Установите доступные обновления | Если система находится в актуальном состоянии, вы получите уведомление о том, что на вашем компьютере установлены последние обновления. Если обновления доступны, выберите «Установить» и дождитесь завершения процесса обновления. |
После установки последних обновлений операционной системы Windows 10, вы можете повторно попробовать выполнить обмен данными между компьютером и телефоном и проверить, решает ли это проблему.
Проверка наличия неисправностей в кабельном соединении
Если у вас возникают проблемы с обменом данными между компьютером и телефоном на Windows 10, одной из причин может быть неисправность в кабельном соединении. Чтобы проверить, что все с кабелем в порядке, выполните следующие действия:
- Убедитесь, что кабель полностью подключен к компьютеру и телефону. Проверьте, что разъемы плотно вставлены и не требуют дополнительного нажатия.
- Попробуйте использовать другой USB-порт на компьютере. Иногда проблемы могут быть связаны с неисправностью конкретного порта.
- Проверьте состояние кабеля на наличие повреждений. Обратите внимание на возможные изломы, трещины или переломы. В случае обнаружения повреждений, замените кабель на новый.
- Очистите разъемы от пыли и грязи. Иногда засорение может приводить к проблемам с подключением.
После выполнения указанных действий попробуйте снова установить соединение между компьютером и телефоном. Если проблема осталась, возможно, неисправность кабеля не является единственной причиной, и вам потребуется обратиться за помощью к специалистам или провести дополнительные диагностические процедуры.
Современные телефоны уже давно перестали быть просто устройствами для звонков и отправки сообщений. Они стали настоящими помощниками в нашей повседневной жизни — хранилищем фотографий, видео, контактов, заметок и документов. Синхронизация телефона с компьютером играет важную роль в сохранении и обмене этой информацией. Однако, пользователи операционной системы Windows 10 все чаще сталкиваются с проблемой высокой нагрузки на диск при попытке синхронизации своего телефона.
Одна из основных причин данной проблемы — это неправильная работа фоновых процессов в системе Windows 10. Фоновые процессы, такие как обновление и резервное копирование данных, могут занимать значительную часть ресурсов системы и вызывать высокую нагрузку на диск. Это может привести к замедлению работы компьютера и прерыванию синхронизации телефона.
Кроме того, проблема может быть связана с несовместимостью программного обеспечения. Некоторые приложения, предназначенные для синхронизации телефона с компьютером, могут быть несовместимы с операционной системой Windows 10. В результате, при попытке синхронизации может возникать конфликт, который приводит к высокой нагрузке на диск и сбоям в работе системы.
Важно отметить, что проблема высокой нагрузки на диск при синхронизации телефона с Windows 10 может быть вызвана и другими факторами. Например, неправильными настройками системы, наличием вредоносных программ или ошибками в работе драйверов устройств.
Для устранения проблемы высокой нагрузки на диск при синхронизации телефона с Windows 10 необходимо провести ряд действий. Во-первых, рекомендуется проверить наличие обновлений операционной системы и установить их, если таковые имеются. Также стоит обратить внимание на наличие актуальных драйверов для устройства, с которым вы пытаетесь провести синхронизацию.
Содержание
- Синхронизация телефона и Windows 10: проблемы, вызывающие повышенную нагрузку на диск
- Частые ошибки и сбои
- Множество рабочих процессов в фоновом режиме
Синхронизация телефона и Windows 10: проблемы, вызывающие повышенную нагрузку на диск
Синхронизация телефона с операционной системой Windows 10 может столкнуться с некоторыми проблемами, которые могут вызвать повышенную нагрузку на диск. Это может привести к медленной работе компьютера и ограничить производительность. В данном разделе рассмотрим основные причины и способы решения данной проблемы.
Одной из основных причин повышенной нагрузки на диск при синхронизации с телефоном является большой объем данных, передаваемых между устройствами. Когда большое количество файлов, изображений и видео копируется с телефона на компьютер или наоборот, процесс может занять много времени и существенно увеличить нагрузку на диск. Кроме того, некорректные настройки синхронизации и проблемы с драйверами могут также вызывать перегрузку диска.
Одним из способов решения проблемы повышенной нагрузки на диск при синхронизации телефона с Windows 10 является оптимизация настроек синхронизации. В меню «Настройки» операционной системы необходимо указать, какие типы файлов должны быть синхронизированы, а какие — исключены из процесса. Также рекомендуется использовать специальные программы для синхронизации, которые могут предложить настройки для управления загрузкой файлов и более эффективное использование дискового пространства.
Еще одним способом снижения нагрузки на диск при синхронизации может быть использование облачных хранилищ. При передаче данных на серверы облачных сервисов, синхронизация осуществляется удаленно, что снижает нагрузку на локальный диск. Популярные облачные хранилища, такие как Google Диск, Яндекс.Диск, Dropbox, позволяют сохранять файлы из телефона на удаленные сервера и обмениваться ими без синхронизации с локальным диском.
Также рекомендуется регулярно проверять и обновлять драйверы устройств, связанных с синхронизацией телефона и компьютера. Устаревшие или несовместимые драйверы могут вызывать перегрузку диска при передаче данных. Обновление драйверов может быть выполнено путем поиска последних версий на сайтах производителей или использования специальных программ для обновления драйверов.
В заключение, проблемы синхронизации телефона с операционной системой Windows 10, которые вызывают повышенную нагрузку на диск, можно решить путем оптимизации настроек синхронизации, использования облачных хранилищ и обновления драйверов. Это поможет избежать перегрузки диска и обеспечить эффективную работу устройств.
Частые ошибки и сбои
При попытке синхронизации телефона с Windows 10 могут возникать различные ошибки и сбои, которые могут быть причиной низкой производительности и высокой нагрузки на диск. Некоторые из наиболее распространенных проблем включают:
Ошибка подключения: Возможно, вы столкнулись с ошибкой подключения при попытке установить соединение между телефоном и компьютером. Это может быть вызвано проблемами с драйверами или неправильными настройками сети. Проверьте подключение и убедитесь, что драйверы устройства установлены корректно.
Сбои при передаче данных: Иногда синхронизация может прерываться из-за сбоев в передаче данных между телефоном и компьютером. Это может произойти из-за проблем с USB-портом, несовместимости версий ПО или других причин. Попробуйте использовать другой USB-кабель или порт, обновите драйверы или перезагрузите устройства.
Неправильная синхронизация: Если данные на телефоне и компьютере не синхронизируются корректно, это может вызвать проблемы с нагрузкой на диск. Убедитесь, что у вас установлено правильное ПО для синхронизации, проверьте настройки синхронизации и убедитесь, что данные правильно передаются между устройствами.
Проблемы с облачным хранилищем: Если вы используете облачное хранилище для синхронизации данных, возможно, у вас возникли проблемы с его работой. Проверьте настройки облачного сервиса, убедитесь, что у вас достаточно доступной памяти и правильно настроены параметры обмена данными.
Отсутствие обновлений: Иногда проблемы с синхронизацией могут быть вызваны отсутствием обновлений ПО на телефоне или компьютере. Проверьте наличие новых версий ПО и установите все необходимые обновления.
Если вы столкнулись с какой-либо из перечисленных проблем, попробуйте выполнить следующие действия: проверьте подключение и кабель, обновите драйверы устройств, перезагрузите устройства, убедитесь в правильных настройках синхронизации, проверьте работу облачного хранилища и установите все доступные обновления. Если проблема остается, обратитесь за помощью к специалисту.
Множество рабочих процессов в фоновом режиме
Одной из возможных причин высокой нагрузки на диск при синхронизации телефона с Windows 10 может быть слишком большое количество рабочих процессов, выполняющихся в фоновом режиме
В операционной системе Windows 10 работает множество служб и процессов, обеспечивающих ее стабильную работу и функциональность. Некоторые из этих процессов могут потреблять большое количество ресурсов, включая процессорное время и оперативную память, что приводит к высокой нагрузке на диск.
Особенно это может быть актуально при использовании программ для синхронизации телефона с компьютером, таких как приложения для резервного копирования или синхронизации данных. Такие программы часто выполняют множество фоновых операций, связанных с синхронизацией или обновлением данных на устройстве, что может приводить к повышенной активности диска.
Для уменьшения нагрузки на диск и повышения производительности системы можно попробовать следующие решения:
- Остановить ненужные службы и процессы: проверьте список запущенных процессов в диспетчере задач и остановите те, которые не являются необходимыми для работы системы или требуются для синхронизации телефона.
- Оптимизировать настройки синхронизации: проверьте настройки программы синхронизации и попробуйте изменить их, чтобы уменьшить количество и интенсивность синхронизируемых операций.
- Обновить драйверы устройств: периодически обновляйте драйверы устройств, связанных с синхронизацией, чтобы улучшить их совместимость и производительность.
- Очистить временные файлы и кэш: регулярно очищайте временные файлы и кэш системы, чтобы освободить место на диске и улучшить производительность.
Эти меры могут помочь снизить нагрузку на диск и улучшить процесс синхронизации телефона с Windows 10. Если проблема все еще продолжается, рекомендуется обратиться к специалисту или службе поддержки, чтобы получить дополнительную помощь и рекомендации.
Связь с телефоном на базе операционной системы Windows 10 может быть очень удобной, но иногда она может приводить к неприятным проблемам. Одной из таких проблем является грузка диска, которая может возникать при подключении телефона к компьютеру.
Причин, по которым диск начинает грузиться при связи с телефоном Windows 10, может быть несколько. Одной из основных причин является автоматическое открытие проводника при подключении телефона. Некоторые пользователи предпочитают отключить эту опцию, чтобы избежать неприятностей.
Еще одной причиной может быть наличие вирусов на телефоне. Вредоносные программы могут автоматически копироваться на компьютер при подключении телефона и приводить к загрузке диска. В этом случае, необходимо провести антивирусную проверку и удалить все подозрительные файлы.
Одним из способов решения проблемы с грузкой диска при связи с телефоном Windows 10 является отключение автоматического открытия проводника при подключении. Для этого нужно открыть панель управления, выбрать «Аппарат и звук», затем «Автозапуск» и отключить опцию «Автоматически открывать файлы в проводнике при подключении устройства».
Если проблема с грузкой диска не решается, то возможно поможет переустановка драйверов телефона. Для этого нужно подключить телефон к компьютеру, открыть «Диспетчер устройств», найти телефон в списке устройств и удалить его. После этого, нужно перезагрузить компьютер и драйверы телефона должны быть установлены заново.
Если все вышеперечисленные методы не помогают решить проблему, то стоит обратиться за помощью к специалисту. Возможно, проблема связана с аппаратной неисправностью компьютера или телефона, которую можно решить только с помощью квалифицированного специалиста.
Содержание
- Проблемы с подключением телефона к windows 10
- Причины и последствия
- Решение проблемы связи
Проблемы с подключением телефона к windows 10
Подключение телефона к операционной системе Windows 10 может иногда вызывать проблемы и негативно сказываться на работе компьютера. Эти проблемы могут включать в себя груз диска, неправильное распознавание устройства, потерю данных и другие неприятности.
Одной из основных причин проблем с подключением телефона является неправильная работа драйверов. Если драйверы устарели или несовместимы с операционной системой, то передача данных между телефоном и компьютером может проходить медленно или даже прерываться. Чтобы решить эту проблему, необходимо обновить драйверы телефона и убедиться, что они совместимы с Windows 10.
Другая распространенная проблема — это конфликт программного обеспечения. Если на компьютере установлены различные программы для работы с телефоном, то они могут взаимодействовать друг с другом и вызывать ошибки при подключении. В таком случае рекомендуется отключить или удалить все лишние программы и оставить только одну надежную программу для работы с телефоном.
Еще одним источником проблем может быть неисправное USB-соединение. Если кабель или разъем USB повреждены, то передача данных может быть нарушена или вообще невозможна. Проверьте состояние кабеля и разъема USB, возможно, вам потребуется заменить их.
Причины и последствия
Несмотря на удобство и функциональность связи с телефоном в Windows 10, она может вызывать определенные проблемы и негативные последствия для системы и производительности компьютера.
Одной из основных причин грузки диска при использовании связи с телефоном является постоянная синхронизация данных между устройствами. Во время этого процесса операционная система обменивается информацией, синхронизирует файлы, обновляет контакты и уведомления. Это может повлечь не только использование ресурсов диска, но и существенно замедлить работу компьютера.
Другой причиной загрузки диска может быть наличие большого объема данных на телефоне или в облаке, которые требуется синхронизировать с компьютером. Загруженный диск может привести к тормозам и проблемам с доступом к другим файлам и программам.
Кроме того, использование связи с телефоном может замедлять работу компьютера из-за постоянных запросов на обновление данных и проведения различных операций с устройством. Это также может повлечь увеличение нагрузки на процессор и память компьютера, что в конечном итоге приведет к падению производительности и возможным сбоям в системе.
Последствия от загрузки диска при использовании связи с телефоном могут быть различными. К ним относятся замедленная работа компьютера, длительное время отклика при запуске программ и доступе к файлам, возможные ошибки и сбои в системе, а также нестабильная работа связи с телефоном и сопутствующих приложений.
Решение проблемы связи
Если у вас возникла проблема с связью между телефоном и устройством на базе Windows 10, есть несколько действий, которые вы можете предпринять для ее решения.
1. Перезагрузите устройства: сначала попробуйте перезагрузить телефон, а затем компьютер или ноутбук.
2. Проверьте наличие последнего обновления Windows: обновления могут содержать исправления, которые помогут решить проблему.
3. Проверьте настройки связи: у вас должно быть включено беспроводное соединение и функция сопряжения между устройствами.
4. Проверьте наличие драйверов: убедитесь, что ваше устройство имеет все необходимые драйверы для правильной работы связи.
5. Отключите другие беспроводные устройства: иногда конфликты между различными устройствами могут привести к проблемам с связью.
6. Проверьте наличие вирусов или вредоносных программ: иногда вирусы или другие вредоносные программы могут вызывать проблемы с связью. Проведите полное сканирование вашего компьютера.
Если после всех этих действий проблема не устранена, рекомендуется обратиться к профессионалам или посетить форумы, где можно найти решение конкретной проблемы.
Windows 10 порой преподносит неприятных сюрпризов не меньше, чем ее предшественники – Windows 8.1, 8, и проверенная временем «семерка». При всех своих преимуществах и нововведениях случаются каверзные моменты во время продолжительного пользования, или спустя определенное время, или и вовсе сразу же после установки. Одна из таких проблем, перекочевавших еще с Windows 7 – внезапная полная загруженность жесткого диска на 100%, что на ноутбуках, что на стационарных ПК. Более осведомленные пользователи знают, о чем сейчас идет речь, но вкратце: даже во время полного бездействия со стороны юзера операционная система (ОС) начинает подозрительно задумчиво работать. Особенно любопытно это наблюдать, если Windows 10 совсем недавно появилась на этом компьютере, и никакого стороннего программного обеспечения пока еще даже не установлено, да и вирусов быть не может – система чистая.
Довольно вступлений, начнем разбираться. С ходу найти виновника, к сожалению, не получится – причин этой проблемы предостаточно. Что бы не запутаться, по сложившейся традиции разберем все «по полочкам» согласно плану.
Хотелось бы заметить,что не обязательно применять все шаги из инструкции. Достаточно пошагово проверять влияние перечисленных факторов на процент загрузки диска в Диспетчере задач. Если конкретный метод не помог, можно откатить внесенные изменения обратно и попробовать следующий.
Предупреждение:
- Все действия, описанные в статье, вы производите на свой страх и риск.
- Перед внесением изменений не забудьте сделать резервную копию системы и важных данных.
- Если сомневаетесь, то лучше не делать или обратиться к специалисту.
Почему диск загружен на 100 процентов: способы диагностики и поиска причин
Почему бы и нет? Первое что приходит в голову в такие моменты – это просмотреть все ли в порядке в Диспетчере задач. Отсортировав все процессы по процентам нагрузки на HDD, есть шанс найти виновника. Ну а комбинацию «Ctrl-Alt-Delete» знает любой школьник.
Диспетчер задач
На вкладке Процессы сортируем столбец Диск по убыванию и находим процессы, которые максимально загружают локальный диск.
Щелкнув правой кнопкой по нужной строке, можно тут же снять задачу и убедиться помогло это или нет. Хуже всего, когда диск грузит процесс System (ntoskrnl.exe), тогда выявить причину бывает непросто и тут пригодятся варианты, перечисленные в статье.
Если нужно посмотреть графическую сводку переходим на вкладку Производительность:
Монитор ресурсов
Еще один вариант – посмотреть Монитор ресурсов. В таких случаях он используется реже, но если возникла необходимость, его можно открыть, нажав ссылку «Открыть монитор ресурсов» в левом нижнем углу окна на предыдущем скриншоте, или в командной строке выполнить perfmon /res:
Здесь открываем вкладку Диск, сортируем по убыванию по столбцу “Всего (байт/c)” и находим процессы, активно использующие жесткий диск. В средней части окна вы увидите конкретные файлы, которые в данный момент читаются или в которые происходит запись выбранным процессом.
Справа в динамике можно также наблюдать графики скорости обмена с диском и длину очереди. Очередь диска обычно не должна превышать 2, в противном случае дисковая система перегружена и поступающие запросы ввода-вывода не успевают обработаться.
Системный монитор
Для продвинутых пользователей возможно понадобиться изучить счетчики производительности в Системном мониторе. Запустить его можно, командой perfmon.
Простому обывателю обычно нет необходимости пользоваться этими расширенными средствами диагностики производительности Windows, поэтому дело чаще всего ограничивается обычным Диспетчером задач.
Отключение индексация и Windows Search
Часто обсуждаемая, кстати, тема. Судя по отзывам пользователей, нередко здесь чаще всего и кроется причина постоянной загрузки диска на 100 процентов. Изначально задуманная для ускорения процесса поиска файлов, служба Windows Search может неслабо нагрузить своей активностью системный диск. Остановить это можно, опять же, нажав знакомую комбинацию «Win+R» и введя «cmd». В появившемся окне командной строки необходимо ввести net.exe stop “Windows search” и подтвердить нажатием «Enter». После небольшого ожидания служба остановится, но полностью активность системного поиска можно остановить, отключив индексацию на диске. Сделать это можно, щелкнув правой кнопкой по диску, и на вкладке «Общие» снять галочку с параметра индексации.
Отключение службы Superfetch
В старенькой операционной системе Windows 7 эта служба тоже не давала покоя системному диску, пытаясь повысить производительность путем ускорения часто используемых программ. На деле же, часто получалось наоборот, она вгоняла в ступор компьютер своими неустанными попытками ускорить запуск всего и вся. На сколько эта проблема актуальна для Windows 10 сказать трудно, но почему бы и не попробовать. Вопрос решается командой:
net.exe stop superfetch
Временное отключение антивирусного ПО
Всплеск активности в работе антивирусных программ часто является причиной максимальной загрузки локального диска. Особенно это проявляется, если идет процесс полного сканирования. Обычно выявить нагрузку от антивирусного ПО достаточно просто в Диспетчере задач или Мониторе ресурсов, как было рассказано выше. После этого нужно попробовать временно отключить антивирус или снять процесс там же в Диспетчере задач, и оценить его влияние на производительность дисковой подсистемы. Если причина выявлена, нужно изменить настройки антивирусного софта – режима, проверяемых типов файлов, агрессивности сканирования и т.п., или искать, пробовать альтернативное ПО.
Для примера настройки в Symantec Endpoint Protection:
Как отключить Защитник Windows 10 можно ознакомиться в этой статье.
Отключение обновлений Windows
Тоже неплохой вариант решения проблемы. Многим ненавистные обновления из Windows Update нередко портят жизнь простым пользователям. В какие случаях можно ожидать высокой нагрузки на дисковую подсистему:
- при автоматическом сканировании системы на предмет установленных патчей;
- при скачивании обновлений из Интерне;
- непосредственно при установке обновлений.
Высокая активность может быть для вас неожиданной, если был установлен полностью автоматический режим установки в Центре обновления Windows.
Выключение Центра обновления Windows можно сделать через оснастку Службы. Снова набираем на клавиатуре «Win+R» и вводим services.msc. Щелкнув по имени службы правой кнопкой мыши, можно ее вырубить, выбрав в контекстном меню пункт «Отключена».
Аналогичный результат с помощью команд:
sc stop wuauserv
sc config wuauserv start= disabled
Отключение телеметрии Windows
На самом деле телеметрия оказывает влияние на диск небольшое, но оно все же есть. Редки те случаи, когда сбор телеметрии настолько мощно нагружал винчестер, однако и отключение его лишним не будет. Сделать это можно через Редактор реестра. Снова комбинация «Win+R», затем вводим regedit. Конечная цель – это создать ключ с запретом на телеметрию. Для этого необходимо найти пункт под названием «DataCollection», находящийся по адресу:
HKEY_LOCAL_MACHINE/SOFTWARE/Policies/Microsoft/Windows/DataCollection.
Здесь-то и нужно создать новое значение DWORD с именем AllowTelemetry, присвоить этому ключу значение «0» и перезагрузить компьютер.
Отключение службы Connected User Experiences and Telemetry
Очередная служба сбора диагностики, в точнее слежки за пользователем в Windows 10, которая маловероятно кому-то пригодится. Предыдущее название службы – Diagnostics Tracking Service. В Диспетчере задач, во вкладке «Службы» она зовется «DiagTrack». Ее и вырубаем, выбрав пункт «Остановить». Теперь, когда она временно приостановлена, необходимо выбрать «Отключена», а перейдя на вкладку «Восстановление» не забыть поставить в меню Первого сбоя «Не выполнять никаких действий».
Аналогичные действия можно выполнить с помощью команд:
sc stop DiagTrack
sc config DiagTrack start= disabled
Остановка Windows Performance Recorder (WPR)
WPR – он же Регистратор производительности Windows, он же еще одна телеметрия. Не стоит объяснять, что он делает на самом деле, все и так понятно. Снова командная строка в окне «Выполнить» и очередная команда:
WPR –cancel
К сожалению, данный способ только приостановит эту службу на текущий сеанс пользования, и при следующем запуске системы это действие придется повторять.
Подробнее про опции команды читайте на сайте Microsoft.
Обновление драйверов контроллера SATA AHCI
Раз уж пошел детальный разбор всех возможных причин, нельзя и эту тему не затронуть. Самыми частыми причинами проблем в ОС Windows – синих экранов (BSOD), зависаний, тормозов – являются устаревшие драйверы устройств.
Стандартный драйвер контроллера SATA AHCI (storahci.sys) стоит в Диспетчере устройств, когда не установлен свой «родной» драйвер на материнскую плату. Этого драйвера хватает, чтобы в большинстве ситуаций не вызывать проблем во время работы, но если на то пошло – простая установка или обновление драйверов «материнки» часто решает проблему стопроцентной загрузки диска.
До установки драйвера:
После
После обновления драйверов перезагрузка Windows обязательна.
Проверка диска
Так же стоит убедиться в целостности жесткого диска и файловой системной встроенной утилитой проверки chkdsk. Особенно это актуально, если компьютер часто подвергался внезапному отключению из сети питания во время работы. Проверить диск можно, введя в командной строке:
chkdsk.exe буква_диска: /f /r
Скриншот с ключами запуска утилиты:
Предупреждение: Запуск утилиты нужны производить с административными правами. Если будет проверяться системный диск или диск, на котором в данный момент открыты файлы, то утилита предупредит об этом и предложит провести проверку после следующей перезагрузки ОС. Если выбран ключ /R и диск большой, то проверка может занять очень много времени.
Конечно, никто не запрещает воспользоваться и сторонними утилитами, например, TestDisk или SSDLife для владельцев накопителей SSD – есть уже огромное множество подобных программ, и платных, и бесплатных, но сегодня не об этом.
Почему диск загружен на 100 процентов в Windows 10?
Прочие возможные решения загрузки диска на 100 процентов
Помимо всего вышеперечисленного рассмотрим еще возможные причины почему диск загружен на 100 процентов в Windows 10, пусть и самые малые. Отключение дополнительных параметров слежения за пользователем так же может подкинуть свежих сил системному диску. Сделать это действие можно, набрав сочетание клавиш «Windows+I», далее в разделе «Конфиденциальность» поискать, что в данный момент включено.
Настройка параметров конфиденциальности
Отключение уведомлений
Так же, после нажатия «Win+R» в «Параметрах Windows» не лишним будет заглянуть в настройки различных уведомлений. Находятся они в разделе «Система» на вкладке «Уведомления и действия».
Отключение OneDrive
Если верить отзывам пользователей, сервис OneDrive тоже может быть причастен к загруженности диска. Явление это довольно редкое, поэтому и описано оно здесь, в самом конце статьи. Разорвать связь с этим сервисом довольно просто: обычно его иконка находится в нижнем правом углу экрана, правый щелчок мыши откроет его контекстное меню, в котором следует выбрать «Параметры». На вкладке «Учетная запись» есть та самая ссылка «Удалить связь OneDrive», и далее появится кнопка «Отвязать учетную запись». Так же в «Программах и компонентах» на «Панели управления» можно полностью удалить Microsoft OneDrive.
Изменение настроек Google Chrome и Skype
Для некоторых пользователей определенная комбинация настроек установленного браузера Google Chrome и Skype приводило к использованию жесткого диска на 100 процентов в Windows 10.
Для устранения причин нужно зайти в настройки Chrome, далее «Дополнительные» и «Конфиденциальность и безопасность», и выключить предзагрузку страниц.
Далее нужно, закрыть Skype, если он работает. Найти расположение исполняемого файла skype.exe, например:
C:\Program Files (x86)\Skype\Phone\Skype.exe
И зайти на вкладку «Безопасность» в «Свойствах» контекстного меню.
Далее нажать «Изменить» и для ВСЕ ПАКЕТЫ ПРИЛОЖЕНИЙ установить разрешение на запись. Применить изменения.
Проверьте, как изменилась нагрузка на диск в Диспетчере задач.
Часто задаваемые вопросы (FAQ)
Что означает, когда диспетчер задач показывает 100% использования диска в Windows 10?
Когда диспетчер задач показывает 100% использования диска, это означает, что жесткий диск вашего компьютера работает на пределе своих возможностей и не может больше обрабатывать запросы данных. Это может привести к замедлению работы компьютера или его невосприимчивости.
Что вызывает 100-процентное использование диска в Windows 10?
Существует несколько факторов, которые могут вызвать 100% использование диска в Windows 10, например, неисправный жесткий диск, устаревшие или поврежденные драйверы устройств, вредоносные программы или вирусы, а также загруженные фоновые процессы.
Как исправить 100% использование диска в Windows 10?
Есть несколько шагов, которые можно предпринять, чтобы исправить 100% использование диска в Windows 10, например, отключить поиск Windows, отключить SuperFetch, отключить автоматические обновления, запустить проверку диска и обновить драйверы устройств.
Безопасно ли отключать Поиск Windows?
Да, отключение поиска Windows безопасно. Отключение поиска Windows может уменьшить объем используемого диска на вашем компьютере и ускорить его работу.
Нужно ли отключать SuperFetch?
Это зависит от ситуации. SuperFetch может помочь ускорить работу компьютера за счет предварительной загрузки в память часто используемых приложений. Однако, если у вас мало оперативной памяти, SuperFetch может вызвать повышенное использование диска. Отключение SuperFetch может помочь уменьшить использование диска, но при этом может увеличиться время загрузки.
Почему Windows 10 показывает 100% использования диска, даже если не запущено ни одно приложение?
Windows 10 может показывать 100% использование диска даже при отсутствии запущенных приложений из-за фоновых процессов, автоматических обновлений, вредоносных программ и вирусов. Эти процессы могут заставлять жесткий диск работать с максимальной нагрузкой и замедлять работу компьютера.
Необходимо ли обновлять драйверы устройств?
Да, важно регулярно обновлять драйверы устройств, поскольку они могут улучшить производительность компьютера, исправить ошибки и добавить новые функции.
Что делать, если ни одно из решений не работает при 100% использовании диска в Windows 10?
Если ни одно из исправлений не помогло добиться 100-процентного использования диска в Windows 10, вам может потребоваться помощь профессионального специалиста или замена жесткого диска, если он неисправен.
Является ли 100% использование диска вредным для моего компьютера?
Да, 100% использование диска – это плохо, поскольку это указывает на то, что ваша система работает медленно, и это может привести к зависанию или сбою системы. Это также может привести к перегреву процессора, что может привести к необратимому повреждению оборудования.
Windows 10 позволяет подключить Android или iPhone к компьютеру и использовать функцию «Продолжить на ПК». Если Вы предпочитаете запретить подключение телефонов, Вы можете отключить эту функцию с помощью параметра групповой политики (если у вас Windows Pro) или редактора реестра (независимо от того, какая у Вас версия Windows).
Примечание: Функция телефонной связи, о которой мы здесь говорим, дебютировала в обновлении Fall Creators в 2017 году и встроена в Windows 10. Доступ к ней можно получить через «Параметры» > «Телефон». Это отличается от приложения «Диспетчер Вашего телефона», которое Microsoft выпустило в обновлении за октябрь 2018 года, которое предоставляет пользователям Android расширенные функции, такие как отправка СМС с ПК, и более легкий доступ к Вашим фотографиям.
Если у Вас Windows Домашняя, Вам придется использовать реестр для внесения этих изменений. Вы также можете сделать это, если у Вас Windows Pro или Enterprise, но Вы чувствуете себя более комфортно, работая в реестре. (Однако, если у Вас есть Pro или Enterprise, мы рекомендуем использовать более простой редактор локальной групповой политики, как описано далее в этой статье.)
Примечание: редактор реестра является мощным инструментом, и неправильное его использование может сделать Вашу систему нестабильной или даже неработоспособной. Это довольно простой способ, и пока Вы придерживаетесь инструкций, у Вас не должно быть никаких проблем. Тем не менее, если Вы никогда не работали с ним раньше, подумайте о том, как использовать редактор реестра, прежде чем приступить к работе. И обязательно сделайте резервную копию реестра (и Вашего компьютера!) Перед внесением изменений.
Для начала откройте редактор реестра, нажав «Пуск» и напечатав «regedit». Нажмите Enter, чтобы открыть редактор реестра, а затем разрешите ему вносить изменения в Ваш компьютер.
В редакторе реестра используйте левую боковую панель, чтобы перейти к следующему ключу (или скопируйте и вставьте его в адресную строку редактора реестра):
Щелкните правой кнопкой мыши папку Windows и выберите «Создать» > «Раздел». Назовите новый раздел System.
Теперь щелкните правой кнопкой мыши новый раздел System и выберите Создать > Параметр DWORD (32 бита). Назовите новое значение EnableMmx.
Теперь нужно изменить это значение. Дважды нажмите на EnableMmx и установите значение 0 в поле «Значение данных».
Нажмите «ОК» и выйдите из редактора реестра. Чтобы изменения вступили в силу, Вам нужно перезагрузить компьютер. Вы и любые другие пользователи больше не должны иметь возможность связывать свои телефоны с компьютером.
Профессиональные и корпоративные пользователи: отключите телефонную связь с помощью групповой политики
Если Вы используете Windows Pro или Enterprise, самый простой способ отключить телефонную связь — использовать редактор локальной групповой политики. Это довольно мощный инструмент, поэтому, если Вы никогда не использовали его раньше, стоит потратить некоторое время на изучение того, что он может делать. Кроме того, если Вы находитесь в сети компании, сначала проконсультируйтесь с Вашим администратором. Если Ваш рабочий компьютер является частью домена, вполне вероятно, что он является частью групповой политики домена, которая в любом случае заменит локальную групповую политику. Кроме того, поскольку Вы будете создавать настройки политики для конкретных пользователей, Вам потребуется выполнить дополнительный шаг по созданию консоли политики, ориентированной на этих пользователей.
В Windows Pro или Enterprise запустите редактор локальных групповых политик, нажав «Пуск», введя «gpedit.msc» в поле поиска и затем нажав «Enter».
В левой части окна редактора локальной групповой политики перейдите к Конфигурация компьютера> Административные шаблоны> Система> Групповая политика. Справа найдите пункт «Соединение телефон-ПК на этом устройстве» и дважды щелкните по нему.
Установите для политики значение «Отключено» и нажмите «ОК».
Теперь Вы можете выйти из редактора групповой политики и перезагрузить компьютер, если Вы хотите проверить новые изменения, которые Вы только что внесли. Если Вы хотите снова включить функцию связывания «Телефон-ПК», просто используйте редактор, чтобы вернуть пункт «Не задано».