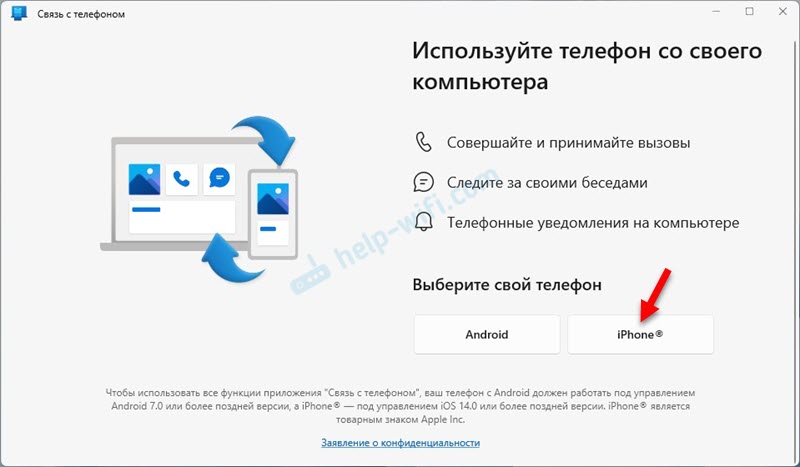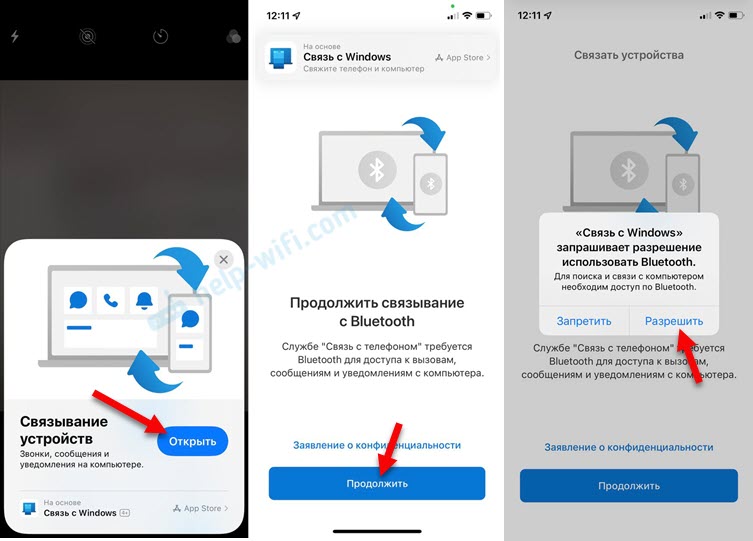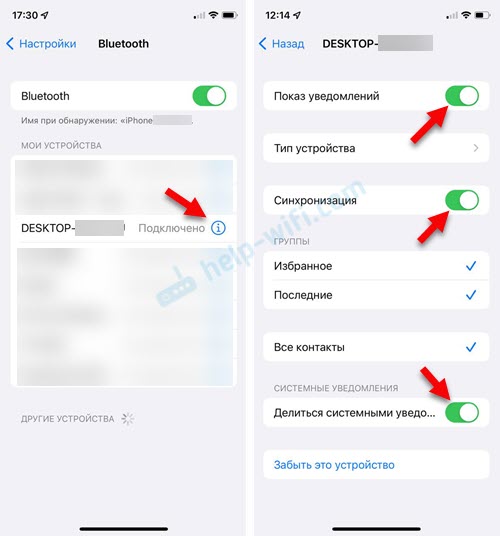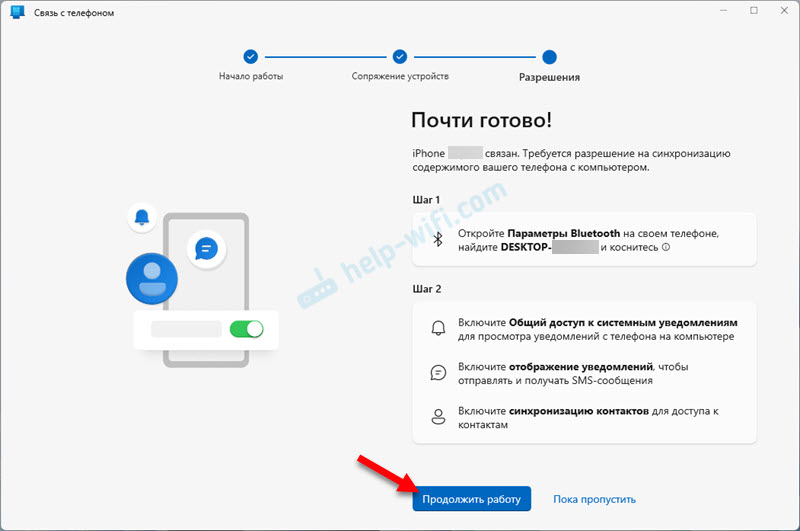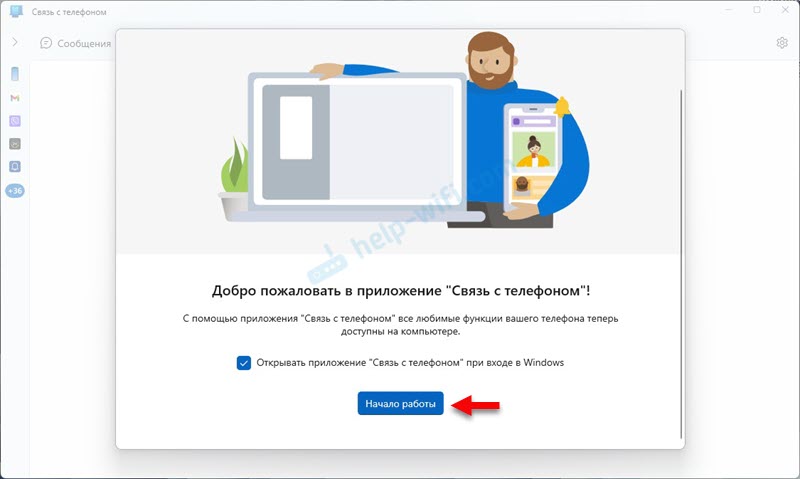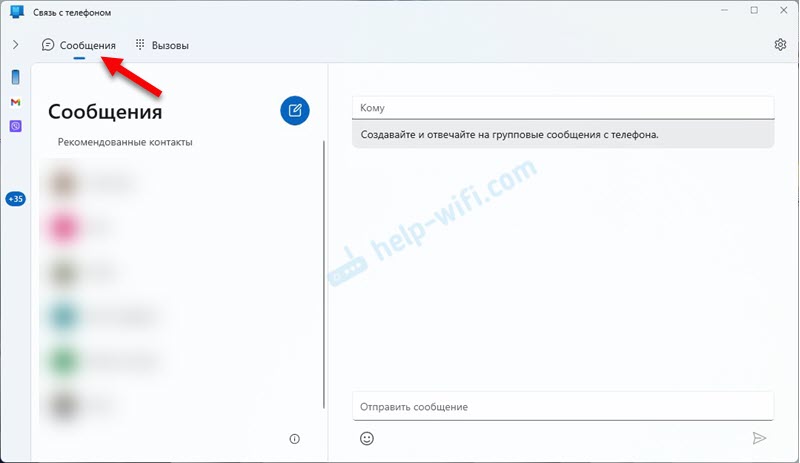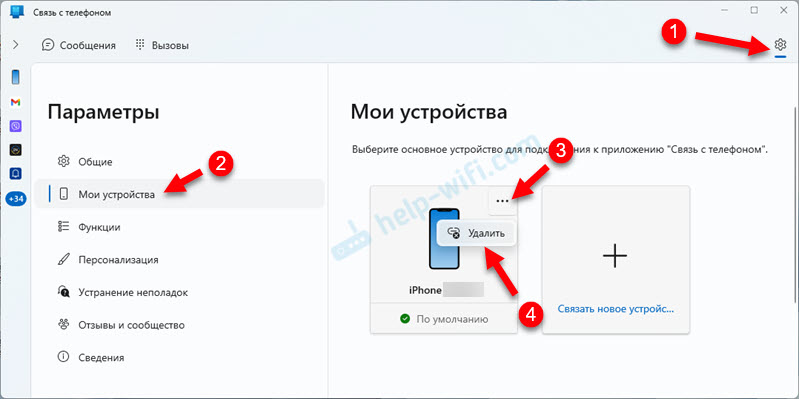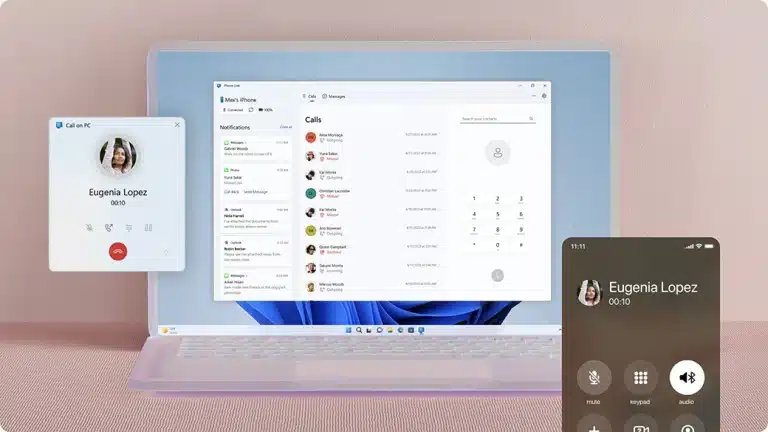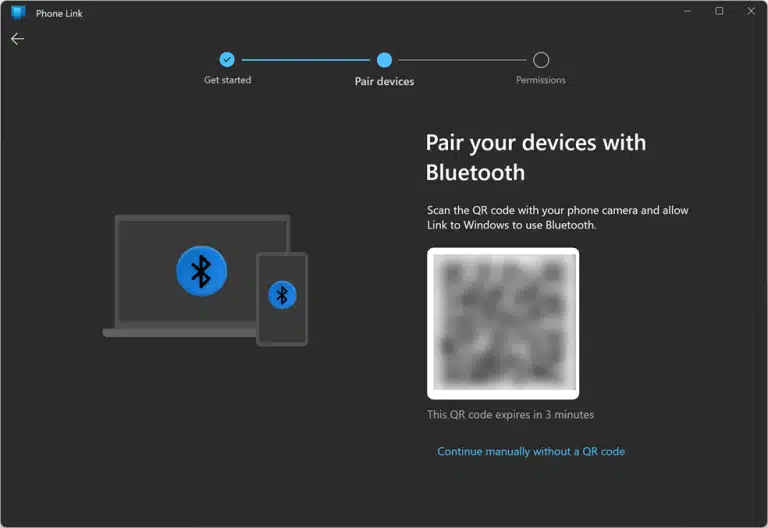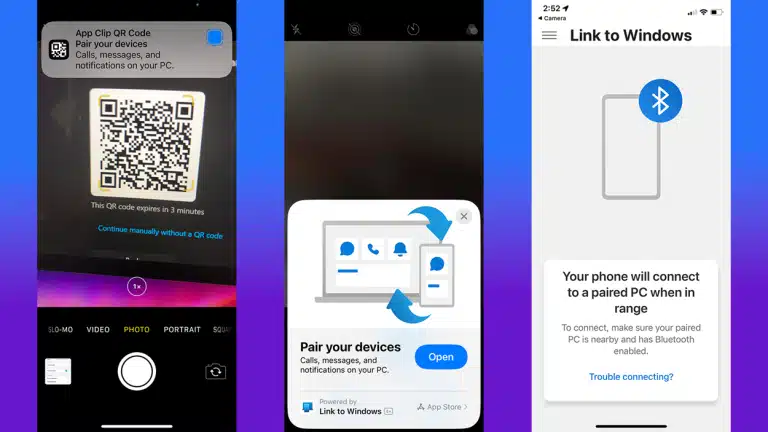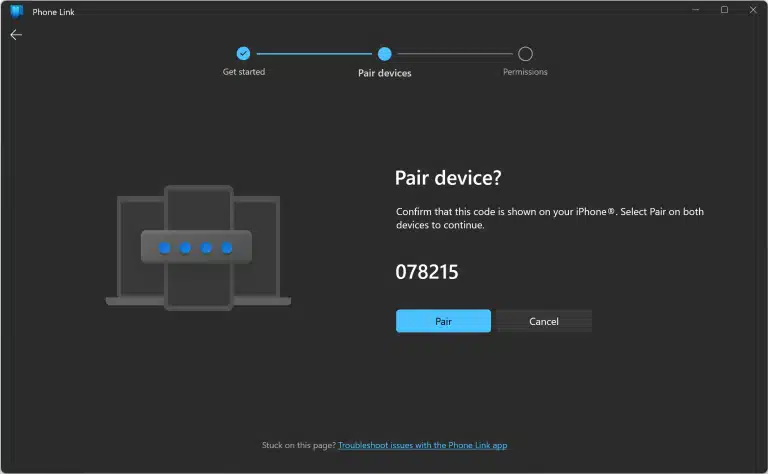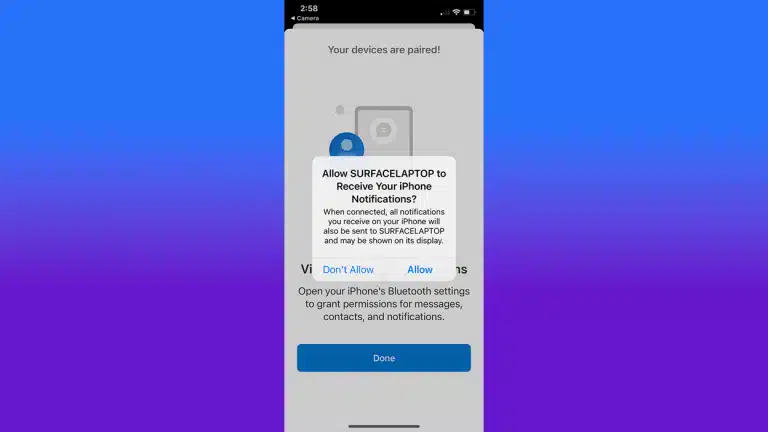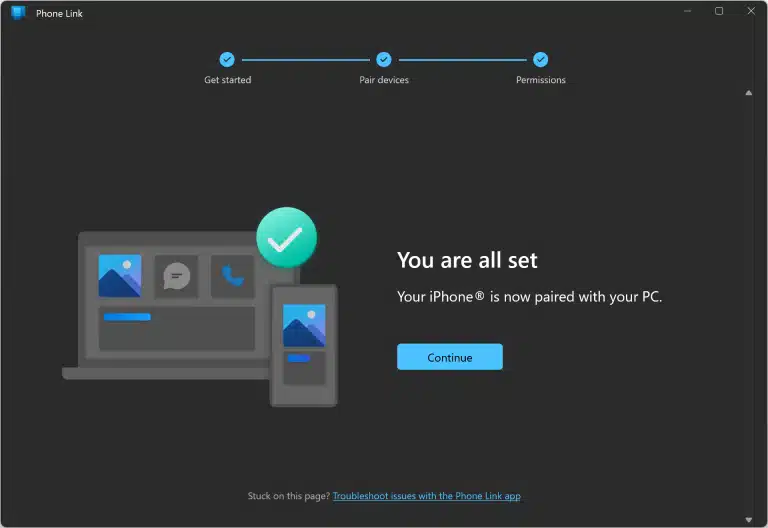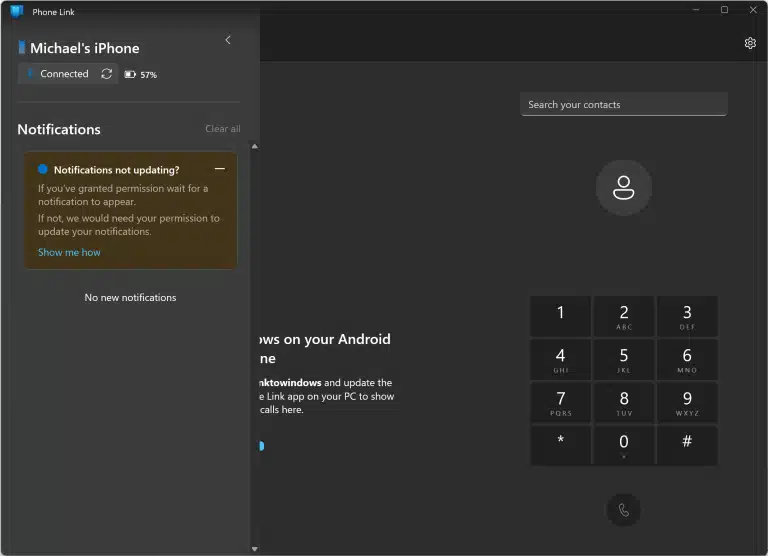В Windows 11, в приложении «Связь с телефоном» появилась поддержка iPhone. Это значит, что мы можем связать iPhone с Windows 11 и просматривать уведомления, читать и отправлять сообщения, или управлять звонками с компьютера или ноутбука. Раньше такая возможность была доступна только на телефонах с Android. Соединение между телефоном и компьютером происходит по Bluetooth.
Я уже выполнил подключение своего iPhone к ноутбуку на Windows 11 и все проверил. Все работает вполне неплохо. Процесс сопряжения происходит быстро, правда, у меня это получилось не с первого раза. Функций, которые доступны после подключения iPhone не очень много, но они работают. В статье я расскажу об этом более подробно. Ну и так как в приложении «Связь с телефоном» поддержка iPhone только появилась (на момент написания статьи), то функционал скорее всего будет расширяться и дорабатываться.
Нам понадобится:
- ПК или ноутбук с Bluetooth (он должен работать и быть включенным) и установленной Windows 11.
- iPhone с iOS 14.0 или более новой версией.
- Приложение «Связь с телефоном». В Windows 11 оно уже установлено. Если его нет, или там нет возможности подключить iPhone, то его нужно установить/обновить. Сделать это можно в Microsoft Store.
- Для iPhone есть приложение «Связь с Windows». Оно доступно в App Store. Но все работает и без установки этого приложения. Я изначально все подключил без него. Затем установил это приложение, чтобы проверить, как оно работает и какие функции выполняет. В нем можно только связать iPhone с Windows 11. На работу после соединения и функционал оно никак не влияет.
Сопряжение iPhone с компьютером в приложении «Связь с телефоном»
- Запустите приложение «Связь с телефоном» на компьютере. Его можно найти через поиск.
- Выберите свой телефон. Нажмите на кнопку iPhone. Если кнопка iPhone неактивная и при наведении на нее курсора вы видите сообщение «Для подключения iPhone на компьютере должен быть Bluetooth», то смотрите эту статью: не работает Bluetooth в Windows 11 на ноутбуке или компьютере.
- В приложении на компьютере появится QR-код. На iPhone запустите камеру и наведите ее на экран компьютера. Должно появится уведомление, на которое нужно нажать. Если камера не видит QR-код, то отведите ее в сторону и снова наведите на экран. Или закройте и откройте камеру.
- На телефоне появится окно Связывание устройств. Нажмите на кнопку Открыть. Затем откроется еще одно окно, в котором нужно нажать на кнопку Продолжить. Появится сообщение «Связь с Windows» запрашивает разрешение на использовать Bluetooth – нажмите Разрешить.
- Дальше на iPhone и в Windows 11 (в приложении) нужно подтвердить создание пары (связывание устройств). Для этого на iPhone нажмите Создать пару, а в приложении «Связь с телефоном» нажмите на кнопку Связать.
- На iPhone после успешного подключения появится сообщение «Посмотрите инструкции на своем компьютере». А в приложении «Связь с телефоном» вы увидите инструкцию, как на iPhone отрыть доступ к уведомлениям, сообщениям и контактам для компьютера. Откройте на iPhone параметры и прейдите в раздел Bluetooth. Нажмите на (i) напротив своего компьютера и включите там Показ уведомлений, Синхронизация и Делиться системными уведомлениями.
- В приложении на компьютере нажмите на кнопку Продолжить работу.
- Все готово. Теперь ваш iPhone связан с компьютером. Нажмите еще раз на кнопку Продолжить работу. Можете установить галочку возле пункта «Открывать приложение «Связь с телефоном» при входе в Windows» и нажать на кнопку Начало работы.
- Вы получите доступ к звонкам, сообщениям и уведомлениям. При первом подключении в приложении появится небольшая инструкция с описанием функций.
Подключение через приложение «Связь с Windows» на iPhone
Если способ, который я показал выше не сработал и вам не удалось связать iPhone с компьютером, то установите на iPhone приложение «Связь с Windows» из App Store.
В приложении на компьютере делайте все точно так же, как я показывал выше. А на iPhone запустите «Связь с Windows» и сканируйте QR-код уже через приложение.
После соединения не забудьте на iPhone в настройках Bluetooth открыть доступ к уведомлениям и контактам для компьютера. Выше я показывал как это сделать.
Звонки, сообщения и уведомления на компьютере через iPhone
В приложении на момент написания статьи доступны такие функции:
- Просмотр и отправка сообщений. SMS и iMessage. Картинки отправлять нельзя, только текст.
- Просмотр уведомлений от сторонних приложений (Telegram, Viber, системные уведомления). Можно только просматривать уведомления и закрывать их. А еще я заметил, что если в уведомлении есть ссылка, то по ней можно перейти, или скопировать текст уведомления.
- Управление вызовами. Теперь можно осуществлять и принимать вызовы с компьютера, даже не дотрагиваясь до iPhone. При этом используются динамики и микрофон компьютера (или подключенные к нему наушники). Можно набрать любой номер, или позвонить кому-то из списка контактов. Отображаются последние входящие и исходящие звонки. В процессе разговора можно отправить звонок на телефон и продолжить разговор уже на с телефона.
- Отображается уровень заряда батареи Айфона.
Звонки
Вот так выглядит вкладка «Вызовы» и активный звонок с компьютера через iPhone:
При звонке с компьютера на Айфоне загорается экран. Устройства для вывода и ввода звука используются те, которые установлены в системе. Если при звонке вы не слышите, или не слышат вас, то проверьте настройки вывода и ввода звука. В Windows 11 они находятся в Параметрах, в разделе Система – Звук.
Я заметил, что у меня при звонке начинает тормозить Bluetooth мышка. Видимо сильная нагрузка на Bluetooth модуль. Компьютер используется и определяется на Айфоне как Bluetooth гарнитура.
Сообщения
На вкладке Сообщения можно создать и отправить новое сообщение, или посмотреть полученные сообщения. Вот только там будут отображаться те сообщения, которые пришли вам после соединения Айфона с Windows 11. Старые сообщения не отображаются.
Сообщения можно отправлять контактам из списка ваших контактов (ищите их через поиск).
Уведомления
Чтобы посмотреть уведомления и заряд телефона, нужно нажать на боковую панель.
Кроме уведомлений там будет отображаться имя вашего iPhone, уровень заряда батареи и статус подключения с кнопкой Обновить.
Настройки приложения «Связь с телефоном»
Нажмите на шестеренку в правом верхнем углу, чтобы открыть настройки приложения. Там есть несколько вкладок. Давайте рассмотрим те настройки, которые могут нам пригодиться.
Как отвязать (удалить) iPhone от компьютера?
Для этого удалите iPhone в приложении «Связь с телефоном».
А на iPhone в настройках Bluetooth удалите компьютер. Напротив него нажмите на кнопку (i) и выберите Забыть это устройство.
После этого вы сможете заново связать свой iPhone с компьютером.
Не удалось выполнить сопряжение. Что делать?
В процессе подключения у меня тоже появлялась ошибка «Не удалось выполнить сопряжение» в приложении «Связь с телефоном».
В окне с ошибкой есть пошаговая инструкция, как исправить эту проблему. Выполните эти рекомендации и нажмите на кнопку «Повторить попытку». Я уверен, что со второй или третей попытки у вас все подключиться. Я пока писал статью, наверное раз 15 подключал и удалял соединение. И несколько раз ловил ошибку сопряжения, но просто выполнял подключение заново и iPhone подключался к компьютеру.
Требования к системе
Знакомство с приложением начинается на компьютере с Windows Связь с телефономи в приложении Связь с телефоном. На компьютере можно подключиться, чтобы выбрать устройства Android, Samsung и HONOR с помощью приложенияСвязь с Windows, которое либо предустановлено на вашем устройстве, либо его можно скачать из Google Play или Samsung Galaxy Store.
Благодаря связи между вашим устройством и компьютером у вас есть моментальный доступ ко всем любимым функциям. Вы сможете легко читать текстовые сообщения и отвечать на них, просматривать последние фотографии с вашего устройства Android, пользоваться любимыми мобильными приложениями, совершать и принимать звонки, а также и управлять уведомлениями устройства Android прямо на своем компьютере.
Для работы приложения Связь с телефоном требуется следующее.
-
Компьютер под управлением Windows 10 (с обновлением за май 2019 г. или более поздней версии) или Windows 11.
-
Устройство Android под управлениемAndroid 7.0 (Нуга) или более поздней версии.
-
Ваш телефон и компьютер должны быть подключены к одной сети Wi-Fi.
Для эффективной работы с приложением Связь с телефоном рекомендуем всегда устанавливать последнюю версию Windows.
Примечание: В настоящее время приложение Связь с телефоном не поддерживает несколько профилей Android и рабочие или учебные учетные записи.
Связывание устройств, начиная сСвязь с телефоном
Убедитесь, что компьютер и устройство с Android расположены рядом, включены и подключены к одной сети Wi-Fi.
При запуске с компьютера:
-
В поле поиска на панели задач введите Связь с телефоном затем выберите приложение Связь с телефоном в результатах поиска.
-
Вам может быть предложено войти в учетную запись Майкрософт если вы еще не вошли с помощью Windows.
-
Установите или откройте мобильное приложение Связь с Windowsна устройстве Android. Для этого откройте веб-браузер на устройстве с Android и введите ссылку, которая отображается на компьютере (www.aka.ms/yourpc).
-
Войдите в мобильное приложение с помощью той же учетной записи Майкрософт, в которую вы вошли на компьютере.
-
Когда вы войдете в систему, вернитесь на компьютер, установите флажок I have the Link to Windows app ready проверка ( I have have the Link to Windows app ready проверка and then select Pair with QR code (Связать с QR-кодом).
Примечание: Если вы хотите соединить устройства без использования QR-кода, нажмите кнопку Установить связь вручную на компьютере. Вам предложат ввести код на устройстве Android.
-
Всплывающее окно с QR-кодом появится на экране компьютера.
-
В мобильном приложении на устройстве с Android выберитеСоединить телефон с компьютером. При появлении запроса Готов ли QR-код на вашем компьютере? нажмите кнопку Продолжить.
-
Вас попросят разрешить приложению доступ к камере. После принятия откроется приложение камера. Используйте эту камеру для сканирования QR-кода, отображаемого на компьютере.
-
После сканирования QR-кода могут потребоваться дополнительные разрешения Android. Эти разрешения позволяют получить доступ к содержимому вашего устройства на компьютере.
-
Следуйте подсказкам на устройстве с Android и выберите Готово. Затем познакомьтесь с приложениемСвязь с телефономна компьютере.
Если вы хотите добавить другое устройство Android:
-
При необходимости откройте Google Play, найдите Связь с Windowsи скачайте приложение.
-
Вам предложат отсканировать QR-код, который отображается на компьютере. Чтобы получить этот QR-код, откройте браузер на компьютере и посетитеwww.aka.ms/yourphoneqrc.
-
Используйте камеру на устройстве с Android для сканирования QR-кода, отображаемого на компьютере.
-
После сканирования QR-кода может потребоваться несколько разрешений. Эти разрешения позволяют получить доступ к содержимому вашего устройства на компьютере.
Если у вас возникли проблемы при установке приложения, устраните их здесь.
Связывание телефона во время настройки компьютера или связывания в Связь с телефоном, начиная с учетной записи Майкрософт
Во время настройки компьютера:
При связывании телефона во время настройки компьютера учетная запись Майкрософт, используемая при настройке компьютера, будет использоваться для входа на связанный телефон в процессе связывания.
Учетная запись Майкрософт, используемая при настройке компьютера, будет перенесена на связанный телефон в процессе связывания.
Во время связывания в Связь с телефоном:
При связывании в Связь с телефоном выбранная учетная запись Майкрософт будет использоваться для входа на связанный телефон в процессе связывания.
Выбранная учетная запись Майкрософт будет перенесена на связанный телефон в процессе связывания.
В обоих вариантах:
После завершения связывания телефона с учетной записью Майкрософт вы сможете получить доступ к телефону при использовании продуктов и служб Майкрософт.
Учетные данные учетной записи Майкрософт будут переданы на телефон для удобного доступа к содержимому, когда вы предоставите разрешение на связывание телефона с компьютером.
Используйте любимые приложения, отвечайте на сообщения, делайте звонки, просматривайте фотографии и т. д. в приложении Связь с телефоном. После утверждения разрешений на доступ к телефону вы можете использовать избранные приложения, отвечать на sms, совершать звонки, просматривать фотографии и многое другое на компьютере с Windows. Если вы разрешаете синхронизацию контактов с телефона с учетной записью Майкрософт, вы сможете пользоваться удобным доступом к контактным данным, синхронизированным с телефона, в других приложениях и службах Майкрософт.
Дополнительные сведения о конфиденциальности см. в заявлении о конфиденциальности Майкрософт.
Примечание: Вы можете отменить связь с устройствами в любое время, выполнив действия, указанные в разделе Отмена связи с устройством.
Зачем нужно предоставлять разрешения при связывании устройств?
В Android 13 введено разрешение на уведомление среды выполнения. Это разрешение требуется для передачи данных и отправки уведомлений между устройствами.
Почему не удается утвердить уведомления о Связь с телефоном?
Требование Android 13 — утвердить уведомления на устройстве Android. Это можно сделать во время процесса связывания или перейти в раздел Параметры системы > Приложения > Связь с Windows > уведомления на устройствах Android и переключить разрешения.
Зачем нужно предоставлять разрешения на уведомления?
Разрешение на уведомление позволяет передавать данные и отправлять уведомления между устройствами, что лежит в основе функций между устройствами. Предоставляя разрешения, вы можете использовать устройство Android на компьютере с управлением фотографиями, уведомлениями и использованием приложений (где это поддерживается).
Как настроить мгновенный хот-спот?
Теперь вы можете подключиться к мобильной точке доступа телефона, добавив его в меню Wi-Fi компьютера. Мгновенный хот-спот предоставляет удобный способ многократного подключения к хот-хот-точке телефона без необходимости каждый раз предоставлять пароль.
Примечание: Может взиматься плата за передачу мобильных данных.
Каковы требования для использования этой функции?
Требования к компьютеру:
-
Компьютер под управлением Windows 11 версии 22H2 сборки 22621 или более поздней
-
Компьютер с поддержкой Bluetooth и адаптером Wi-Fi
-
приложение Связь с телефоном версии 1.22092.211.0 или более поздней
Требования к телефону:
-
Мобильное устройство Samsung с OneUI 4.1.1 или более поздней версии
-
SIM-карта с тарифным планом с поддержкой хот-спота
-
Ссылка на приложение Для Windows версии 1.22093.2.0 или более поздней
Как включить эту функцию?
С компьютера:
-
Открытие приложения Связь с телефоном
-
Перейдите в раздел Параметры > функции > моментальный хот-спот
-
Выберите Настройка мгновенного хот-спота
-
Следуйте указаниям, указанным во всплывающем > выберите Отправить уведомление > перейдите на устройство Android.
-
Выберите уведомление
-
Выберите Разрешить.
На устройстве Android:
-
Откройте ссылку на приложение Windows на устройстве Android
-
Переключение на моментальный хот-спот
-
Перейдите в меню Wi-Fi компьютера и подключитесь к хот-споту мобильного телефона.
Почему функция не отображается в приложении Связь с телефоном?
Убедитесь, что установлены последние обновления Связь с телефоном и связывание с приложениями Windows. Убедитесь, что компьютер обновлен до Windows 11 сборки 22621 или более поздней версии.
Совет: Приложение Связь с телефономспроектировано для панели задач Windows вашего компьютера. Для пользователей, которые связали устройство Android с компьютером, приложение может быть закреплено на панели задач вашего компьютера. Если вы предпочитаете открепить приложение, щелкните его значок правой кнопкой мыши и выберите команду Открепить на панели задач.
Требования к системе
MicrosoftСвязь с телефоном упрощает синхронизацию компьютера с Windows с iPhone®. Чтобы начать, откройте Связь с телефоном на Windows 11 компьютере. Следуйте инструкциям по связыванию и разрешениям.
Вы также можете скачатьСвязь с Windows из App Store на iPhone®, но это не обязательно.
Эта связь между iPhone® и компьютером дает вам мгновенный доступ ко многим вещам, которые вы любите. С легкостью читайте и отвечайте на текстовые сообщения, делайте и получайте звонки, а также управляйте уведомлениями iPhone® прямо на вашем компьютере.
Требования
Для работы приложенияСвязь с телефоном требуется следующее:
-
Компьютер под управлением Windows 11
-
Устройство iOS под управлением iOS 14 или более поздней версии
Если вы решили скачатьСвязь с Windows, убедитесь, что у вас установлена последняя версия приложения 1.23031.2 или более поздней для оптимального связывания.
Чтобы обеспечить оптимальную работу сСвязь с телефоном, рекомендуется использовать последнюю версию Windows 11. Узнайте, доступны ли обновления здесь.
Примечания:
-
Связь с телефоном не поддерживает рабочие или учебные учетные записи.
-
При предоставлении разрешения на сообщения конфиденциальные данные, такие как SMS с двухфакторной проверкой подлинности, могут отображаться вСвязь с телефоном
Связывание устройств
Прежде всего, убедитесь, что ваш компьютер и iPhone® находятся поблизости, и оба имеют Bluetooth включен.
При запуске с компьютера:
-
Найдите приложениеСвязь с телефоном в меню «Пуск». (Вы также можете выполнить поиск по этому запросу)
-
Откройте приложение. В разделе Выберите телефон выберите iPhone®. Если этот параметр выделен серым цветом, возможно, bluetooth вашего компьютера отключен или еще недоступен.
-
Выполните пошаговые инструкции по связыванию.
-
Проверьте QR-код, представленный на компьютере, с помощью камеры iPhone® по умолчанию. Это инициирует связывание Bluetooth.
-
Убедитесь, что на iPhone® предоставлены разрешения на синхронизацию сообщений, уведомлений и контактов с компьютером. О том, как это сделать, см. ниже.
После успешного связывания устройства через Bluetooth необходимо включить эти три параметра на iPhone® , чтобы получить доступ ко всем доступным функциям. Для обеспечения полной функциональности некоторых функций требуется несколько разрешений.
-
Общий доступ к параметрам системных уведомлений предоставит доступ к уведомлениям и сообщениям
-
Отображение параметров уведомлений предоставит доступ к сообщениям
Параметры синхронизации контактов предоставляют доступ к сообщениям, контактам и журналу звонков.
Связывание устройств
Выполните следующие действия, чтобы отменить оплату iPhone® с компьютера с Windows.
На телефоне
В разделе Bluetooth щелкните значок Сведения рядом с именем компьютера в списке «Мои устройства» и выберите Забыть это устройство.
На компьютере
Откройте Связь с телефоном и параметры. На вкладке Мои устройства выберите устройство, которое нужно отменить, с помощью параметра Удалить .
Теперь устройства должны быть неоплаченными.
Включение функций в приложении
Вы можете выбрать, какие функции вы хотите включить вСвязь с телефоном.
Для этого перейдите в раздел Параметры и перейдите на вкладку Компоненты . Здесь вы найдете переключатели, для которых вы предоставляете разрешения.
Удаление разрешений также приведет к отключению функции в приложении.
Как использовать и сканировать QR-код?
Убедитесь, что компьютер и iPhone® находятся поблизости, и оба устройства bluetooth включены.
Уникальный QR-код создается всякий раз, когда вы хотите связать новое устройство iPhone® с компьютером. Просто используйте камеру на вашем iPhone®, чтобы отсканировать его.
Чтобы связать дополнительные устройства, можно найти параметр Связать новое устройство в разделе Параметры > Мои устройства > Связать новое устройство.
Я отсканировал QR-код, но связывание не удалось, что я могу сделать?
Во-первых, убедитесь, что bluetooth включен как на вашем компьютере с Windows, так и на iPhone®. Кроме того, убедитесь, что ваш компьютер и iPhone® «доступны для обнаружения» друг для друга.
Если связывание по-прежнему не завершено, может потребоваться сбросить Связь с телефоном на компьютере иСвязь с Windows, чтобы получить их в новом состоянии.
-
Удалите iPhone® из параметров Bluetooth компьютера, выбрав Параметры > Устройства Bluetooth & > Удалить устройство.
-
Удалите компьютер из параметров Bluetooth iPhone®, перейдя в раздел Параметры. В разделе Bluetooth, щелкните значок Сведения рядом с именем компьютера в списке Мои устройства и выберите Забыть это устройство.
-
На компьютере и iPhone® отключите Bluetooth. Подождите 10 секунд, а затем снова включите Bluetooth (на обоих устройствах).
-
Выберите Попробовать связывание еще раз.
Если проблемы сохраняются:
Откройте приложение Связь с телефоном и откройте раздел Параметры. В разделе Обратная связь & Сообщества можно описать свои проблемы. Укажите как можно больше сведений.
Вы также можете найти его, выполнив поиск в разделе «Центр отзывов» в поле поиска на панели задач.
До этого связать с Phone Link можно было только устройства на базе Android.
- Компания анонсировала функцию ещё в феврале 2023 года, но доступна она была только «инсайдерам»-тестировщикам. Теперь её выпустили для всех пользователей Windows 11 из 85 регионов. Обновление «раскатают» постепенно — в течение нескольких недель.
- Связав iPhone с сервисом Phone Link, можно получать, а также отвечать на звонки и сообщения из iMessage и открывать список контактов прямо на компьютере. По словам Microsoft, функция особенно пригодится тем, кто не может при всех отвлечься на телефон или заряжает устройство вдали от рабочего места.
- Чтобы настроить Phone Link, можно воспользоваться инструкцией. Для привязки понадобится включить Bluetooth, отсканировать QR-код из приложения, а затем дать системе разрешения на просмотр, а также синхронизацию данных и уведомлений. Последние будут приходить только тогда, когда телефон сопряжён с компьютером.
- Microsoft отмечает, что есть ряд ограничений. Подключить iPhone смогут только те владельцы, у кого установлена операционная система iOS 14 и новее и последняя версия Phone Link. Синхронизировать планшеты, а также компьютеры Apple не получится.
- Помимо этого, будут недоступны групповые чаты iMessage и возможность делиться в сообщениях видеороликами и изображениями. Разрешат ли делать это в будущем — не уточняется.

В этом обзоре о доступных возможностях приложения «Связь с телефоном» при соединении с iPhone, установке соединения и особенностях работы, которые были замечены в ходе тестирования. Ещё одно приложение, которое так же умеет связывать Windows-компьютер с iPhone — Intel Unison.
Соединение iPhone с Windows в приложении «Связь с телефоном»
Для использования приложения «Связь с телефоном» в связке с iPhone потребуется выполнение следующих условий:
- Windows 11 на компьютере, iOS 14 или новее на iPhone.
- На компьютере или ноутбуке есть Bluetooth модуль.
- Приложение «Связь с телефоном» на компьютере обновлено до последней версии. Обновить его можно в Microsoft Store
Если все условия выполняются, шаги для подключения будут следующими:
- Установите приложение «Связь с Windows» из AppStore на ваш iPhone.
- Включите Bluetooth на iPhone и на ноутбуке или ПК с Windows.
- Запустите приложение «Связь с телефоном» на компьютере и «Связь с Windows» на iPhone. В приложении на компьютере выберите устройство «iPhone».
- Выполните сканирование QR-кода с помощью телефона с экрана компьютера.
- Подтвердите установку связи с устройством как на iPhone, так и в Windows.
- После установки соединения вам будет предложено включить разрешения в настройках Bluetooth на iPhone для доступа к контактам и уведомлениям. Рекомендую это сделать, если вы планируете активно пользоваться связкой iPhone + Windows
- Готово, можно приступать к использованию.
В моем тесте с соединением пришлось помучиться. При проблемах сопряжения по Bluetooth приложение «Связь с телефоном» показывает разумные советы о шагах для решения проблемы:
В моем случае все эти шаги и некоторые дополнительные были проделаны не один раз, прежде чем выполнить сопряжение удалось. Что именно помогло, отследить не смог: проблема решилась после того, как отошел на время и вернулся с обеда. Из особенностей при очередной попытке была лишь одна — отключенный Wi-Fi модуль при установке соединения.
Функции приложения «Связь с телефоном» при работе с iPhone
На момент написания этой статьи возможности «Связь с телефоном» при работе с iOS ограничены, но это лишь первая общедоступная версия: возможно, в будущем список функций будет более широким.
На настоящий момент времени доступны:
В моем тесте всё указанное работает исправно, но с некоторыми особенностями:
- Уведомления о сообщениях в групповых чатах iMessage приходят, но сами сообщения прочитать с компьютера нельзя.
- Получить или отправить изображения не получится, только текст.
- Сообщения, полученные до настройки соединения с приложением «Связь с телефоном», не отображаются. Показываются лишь те, что были получены или отправлены в момент активного подключения.
- Не особенность, а информация: если при использовании функции звонков с iPhone вы не слышите собеседника или он не слышит вас, убедитесь, что установлено нужное «Устройство связи по умолчанию» в Windows: нажмите клавиши Win+R, введите mmsys.cpl и с помощью меню по правому клику на нужном устройстве на вкладках «Запись» и «Воспроизведение» установите нужные устройства связи по умолчанию.
- Значок приложения в панели задач показывает странные числа уведомлений: большее, чем фактическое их количество на телефоне (от всех приложений) и не ясно, к чему относящиеся, поскольку непрочитанных сообщений или пропущенных звонков, о которых я не знаю, нет.
Настройки приложения «Связь с телефоном» не очень детальны. Всё основное находится на вкладке «Общие», где вы можете отключить счетчик уведомлений в панели задач, настроить способ отображения уведомлений от телефона в Windows, а также включить или отключить автоматический запуск «Связь с телефоном» при входе в Windows.
Другие полезные вкладки настроек:
- Мои устройства — позволяет связать дополнительные телефоны с Windows.
- Функции — включение и отключение функций при использовании «Связь с телефоном», например, можно отключить получение сообщений или вызовов.
Подводя итог, поддержка iPhone в приложении «Связь с телефоном» в Windows 11 — отличная новая возможность, которая может пригодиться владельцам телефонов от Apple. Пока ограничена в функциональности, но также было и в первых версиях этого приложения при работе с Android.
Пользователи iPhone, которые также используют Windows 11, наконец-то получили кросс-платформенную функциональность. Теперь вы сможете просматривать текстовые сообщения или уведомления из вашего смартфона на компьютере и даже совершать звонки. Для этого лишь понадобится загрузить новое приложение и привязать устройство.
Windows 11 уже предлагает множество решений для взаимодействия со смартфонами на базе Android, в то время как Apple пользователи оставались в стороне из-за её закрытой экосистемы. Однако уже в мае 2023 года компания Microsoft представила интеграцию Windows 11 с iPhone при помощи приложения Связь с телефоном (Phone Link).
Благодаря этому приложению, вы можете без проблем подключить Android/iPhone устройство к Windows 11. Единственное ограничение: для этого потребуется iOS 14 или более поздняя версия и последняя версия Windows.
Если на вашей операционной системе отсутствует возможность для подключения iPhone, то, скорее всего, вам необходимо установить последние обновления из Центра обновления Windows и обновить само приложение для связи телефона.
Подключаем iPhone к компьютеру с Windows 11
Подключить смартфон от Apple стало значительно проще благодаря новой версии Phone Link.
- Устанавливаем приложение из Microsoft Store.
- Запускаем приложение из меню Пуска или через магазин Microsoft Store.
- В новом окне выбираем iPhone и приступаем к настройке. Данная опция недоступна для устаревшей версии ОС – проверьте последние обновления в Центре обновления Windows.
- После этого появится окно с QR-кодом, который необходимо отсканировать с помощью камеры телефона с подключённым Bluetooth. В качестве альтернативы можно использовать подключение через URL-ссылку.
- Как только вы отсканируете QR-код с помощью камеры, на экране смартфона появится уведомление о привязке устройства к Windows.
- Из окна уведомления нажимаем “Открыть” для загрузки приложения Link to Windows из AppStore.
- В приложении Link to Windows нажимаем “Привязать новый компьютер”.
- На вашем компьютере и телефоне появится шестизначный код. Убедитесь, что цифры совпадают на обоих устройствах и затем нажмите “Привязать”.
- После подтверждения привязки появится новое уведомление с просьбой разрешить компьютеру получать уведомления с iPhone. Нажимаем “Разрешить”.
- После этого на ПК появится поэтапная инструкция о том, как подключить Bluetooth на смартфоне для синхронизации контактов.
- Теперь ваш компьютер и iPhone привязаны и синхронизированы. Вы можете получать уведомления, SMS и звонки на вашем ПК.
Если же вы столкнулись с ошибкой привязки в одном из этапов, вам необходимо зайти в настройки Bluetooth и выбрать “Забыть это устройство” и начать весь процесс настройки заново. Программа Phone Link также опишет все необходимые шаги.
Доступные возможности после привязки iPhone к Windows 11
После успешной привязки телефона вы сможете получать уведомления, включая SMS и другие сообщения с iPhone в правой панели уведомлений Windows 11. Вы можете отвечать на сообщения прямо из окна уведомлений на панели уведомлений.
Кроме этого, ваше приложение будет отображаться в системном трее в виде маленькой иконки. При открытии программы вы получаете доступ к звонкам и контактам, которые можно набирать прямо на клавиатуре.
В некоторых случаях эта программа может работать нестабильно, а количество возможностей остаётся весьма ограниченным. Тем не менее Phone Link успешно справляется со своими основными задачами – привязкой телефона и получении уведомлений на Windows.
Какие ограничения?
Программа Phone Link не позволяет создавать или отвечать на групповые сообщения, а также отправлять изображения, GIF или дополнительные эмодзи.
Что касается звонков, то программа может некорректно выводить звук на динамики компьютера при подключённой Bluetooth гарнитуре. Также из неудобств стоит упомянуть о том, что закрытие окна приложения завершает звонок.
Текущая версия приложения для привязки iPhone остаётся достаточно сырой, поэтому полностью полагаться на Phone Link пока что не стоит. Разработчики активно работают над исправлением ошибок и дополняют интерфейс новыми возможностями, а пока это остаётся единственным способом для удобной привязки телефонов от Apple для Windows.
Отличия возможностей между iPhone и Android
Phone Link для Android предоставляет значительно больше возможностей, чем для iPhone. Это можно объяснить тем, что компания Microsoft в первую очередь ориентировала свою последнюю ОС именно для интеграции с Android-устройствами.
Если вы используете новые смартфоны на базе Android, например, Samsung Galaxy S21, то вы можете запускать несколько приложений для телефона на экране рабочего стола Windows. Вы также можете просматривать и передавать любые фотографии прямо с камеры телефона. Пользователям же Apple устройств потребуется для этого устанавливать отдельное приложение Apple iCloud для Windows.
Если же вам нужна полная совместимость между вашим iPhone и компьютером, то всё-таки стоит задуматься о приобретении Mac. Для обладателей Android-смартфонов подойдёт всё же операционная система от Microsoft.
Денис Быковский
Профессиональный лингвист-переводчик. Пишу информационные статьи о свежих событиях в видеоиграх, IT-технологиях, и программировании.