На чтение 10 мин. Просмотров 6k. Опубликовано
Теперь, если принять во внимание простое количество различных конфигураций ПК, включая аппаратное и программное обеспечение, это может быть ошибка, ошибка, единичный случай или упрямое раздражение.
И есть хороший шанс, что вы столкнетесь с этим, если вы заядлый геймер. Как сообщают многие пользователи, их игры (и это касается многих игр AAA) продолжают минимизироваться в полноэкранном режиме.
Из-за специфика разнообразия затронутых пользователей, это довольно неопределенная проблема. Симптомы те же, но решение может отличаться.
Вот почему мы представили вам подробный список из 10 различных обходных путей, которые вы можете попробовать при устранении этой проблемы.
В случае, если вы оказались в затруднительном положении, обязательно проверьте приведенный ниже список и совместными усилиями мы сможем это исправить.
Содержание
- Как решить постоянную минимизацию полноэкранной игры в Windows 10
- Решение 1. Проверьте драйверы графического процессора
- Решение 2 – Убить фоновые приложения
- Решение 3 – Отключить игровой режим
- Решение 4 – Отключить уведомления Центра поддержки
- Решение 5 – Запуск от имени администратора и в другом режиме совместимости
- Решение 6 – Дайте процессу игры более высокий приоритет CPU
- Решение 7 – Отключить двойной графический процессор
- Решение 8 – Сканирование на вирусы
- Решение 9 – Обновление Windows
- Решение 10 – Показать панель задач на всех дисплеях для настройки нескольких дисплеев
Как решить постоянную минимизацию полноэкранной игры в Windows 10
- Проверьте драйверы графического процессора
- Убить фоновые приложения
- Отключить игровой режим
- Отключить уведомления Центра поддержки
- Запуск от имени администратора и в другом режиме совместимости
- Дайте процессу игры более высокий приоритет процессора
- Отключить двойной графический процессор
- Сканирование на вирусы
- Обновить Windows
- Показать панель задач на всех дисплеях для настройки нескольких дисплеев
Решение 1. Проверьте драйверы графического процессора
Обо всем по порядку. Если вы застряли с какими-либо визуальными проблемами и сомневаетесь – проверьте драйверы графического процессора. Драйверы графических процессоров имеют основополагающее значение для игровой производительности, и неисправный драйвер, безусловно, может вызвать внезапную минимизацию.
Для этого обязательно перейдите в диспетчер устройств и проверьте состояние графических драйверов. Теперь, на первый взгляд, ваши драйверы могут выглядеть уместно.
Но не позволяйте этому обмануть вас, думая, что GPU не будет проигрывать. Общие драйверы, предоставляемые Центром обновления Windows, в большинстве случаев не подходят.
Центр обновления Windows не охватывает устаревшие драйверы, которые имеют первостепенное значение для старых устройств с графическим процессором.

Итак, для того, чтобы приобрести подходящие драйверы, следуйте инструкциям ниже.
-
Обязательно перейдите на один из перечисленных ниже OEM-сайтов:
- NVidia
- AMD/ATI
- Intel
- Найдите свою модель графического процессора и загрузите последние стабильные драйверы.
- Установите драйверы и попробуйте проблемную игру еще раз.
Кроме того, некоторые пользователи сообщили, что у них гораздо лучшая производительность с более старыми драйверами, поэтому обязательно сообщите о наиболее подходящей версии драйвера для игры под рукой.
Хотите последние версии драйверов для графических процессоров? Добавьте эту страницу в закладки и всегда оставайтесь в курсе последних и самых лучших.
Решение 2 – Убить фоновые приложения
Следующее место в нашем списке зарезервировано для обычных подозреваемых. Фоновые приложения и процессы являются известными инициаторами падения производительности в играх на ПК.
Если нам нужно поискать граничные консоли на ПК, отсутствие фоновых процессов находится прямо здесь наверху.
И, очевидно, они могут привести к минимизации, в зависимости от игры и приложения, которое работает в фоновом режиме.
Итак, вам нужно отключить нежизнеспособные приложения и сервисы. Таким образом, они не будут минимизировать вашу игру внезапно, чтобы показать вам неважное сообщение или уведомление.
Следуйте этим инструкциям, чтобы отключить запуск избыточных программ в вашей системе:
- Нажмите правой кнопкой мыши Панель задач и откройте Диспетчер задач .
- Откройте вкладку Автозагрузка .
-
Щелкните правой кнопкой мыши и отключите все избыточные приложения.
- Перезагрузите компьютер.
После того, как вы разберетесь со стартовой частью, остановите активные на данный момент приложения и службы:
- Нажмите правой кнопкой мыши Панель задач и выберите Диспетчер задач .
-
Откройте вкладку Подробности .
- Теперь вы можете легко идентифицировать приложения, требующие больших ресурсов, просто сортируя процессы.
- Щелкните правой кнопкой мыши по тем, у кого высокая загрузка ЦП и ОЗУ, и выберите Завершить процесс .
- Кроме того, поэкспериментируйте с другими процессами, которые обычно отправляют уведомления в фоновом режиме.
Типы приложений, которые известны кражей системного фокуса из игры:
- Программы VoIP, такие как Skype.
- Облачные программы, такие как OneDrive.
- Торренты и загрузчики.
- Сторонние антивирусные решения.
- Программы удаленного доступа, такие как TeamViewer.
- Средства обновления, такие как Java или Adobe.
Решение 3 – Отключить игровой режим
С обновлением Creators ранее в этом году пользователи Windows 10, которые являются яркими игроками, получили существенное улучшение в игровом отделе.
А именно, Microsoft представила игровой режим как способ повышения общей производительности путем настройки распределения системных ресурсов.
Тем не менее, кажется, что долгожданный игровой режим является большим недостатком, если честно, поскольку он вызвал существенное снижение FPS для некоторых пользователей.
Есть большая вероятность, что это вызовет гораздо больше проблем, пока обновление Fall Creators все не исправит. И в рамках этих проблем некоторые пользователи могут столкнуться с внезапной минимизацией, наслаждаясь своей любимой игрой.
Это хорошая причина, чтобы полностью отключить его.
Следуйте инструкциям ниже, чтобы избавиться от функции Windows 10 Game Mode:
- Нажмите клавишу Windows + I , чтобы открыть приложение Настройки .
- Выберите Игры .
- Откройте Игровой режим на левой панели.
-
Отключите Использовать игровой режим ‘.
Решение 4 – Отключить уведомления Центра поддержки
Помимо фоновых процессов, принадлежащих сторонним приложениям, встроенные функции пользовательского интерфейса также могут минимизировать игры.
Уведомления Action Center, уведомления приложений и служба отчетов об ошибках Windows являются известными подстрекателями к минимизации на рабочем столе для некоторых игр, таких как Skyrim.
Для этого мы советуем вам временно отключить их и искать изменения.
Во-первых, давайте поговорим о совсем часах. Когда эта функция включена, она подавляет все уведомления и звуки и позволяет вам наслаждаться игрой без каких-либо подсказок.
Конечно, выборочных уведомлений нет, поскольку Quite Hours блокирует все уведомления в вашей системе. Конечно, каждое отдельное уведомление, за исключением сообщений об ошибках.
- Нажмите на Панель действий в правом нижнем углу рабочего стола.
-
Нажмите Довольно часов , чтобы включить эту функцию.
Когда дело доходит до сообщения об ошибках, вам нужно отключить одну отдельную службу, чтобы предотвратить нежелательные запросы в середине игрового столкновения.
Следуйте этим инструкциям, чтобы отключить службу отчетов об ошибках Windows:
- В поиске Windows введите services.msc и откройте Службы .
- Прокрутите вниз, пока не доберетесь до службы отчетов об ошибках Windows .
- Нажмите правой кнопкой мыши и откройте Свойства .
-
Выберите Отключено в раскрывающемся меню Тип запуска .
- Подтвердите изменения и перезагрузите компьютер.
Прочитайте наше полное руководство, чтобы стать экспертом в Центре действий!
Решение 5 – Запуск от имени администратора и в другом режиме совместимости
Иногда именно разрешения виноваты во внезапном сворачивании игры. Некоторые игры будут работать бесперебойно, если и только если вы запускаете их от имени администратора.
Кроме того, старые версии могут работать без перебоев в Windows 10, поэтому вы также можете попробовать запустить игру в другом режиме совместимости.
Эти инструкции должны показать вам, как сделать это в несколько простых шагов:
- Перейдите в папку установки игры (по умолчанию она находится в C: Program Files ) и найдите основной файл EXE.
- Нажмите на него правой кнопкой мыши и выберите Свойства .
- Откройте вкладку Совместимость .
- Выберите « Запустить эту программу в режиме совместимости » и выберите Windows 7 в раскрывающемся меню.
-
Теперь установите флажок « Запустить эту программу от имени администратора ».
- Подтвердите изменения и перезапустите игру.
Запуск от имени администратора не работает? Дайте себе спокойствие и решите эту досадную проблему!
Решение 6 – Дайте процессу игры более высокий приоритет CPU
Помимо административного разрешения вы можете предоставить дополнительные привилегии игровому процессу. Это может (учитывая тот факт, что приоритеты процессора важны) избавить вас от проблемы под рукой.
Долгожданный игровой режим должен был сделать именно это, чтобы расставить приоритеты в игре над другими фоновыми процессами. К сожалению, все пошло не так, как задумано, поэтому вы вынуждены делать это вручную.
К счастью, сама процедура проста, и следующие шаги должны показать вам, как это сделать:
- Начать игру.
- Нажмите Alt + Tab или Ctrl + Alt + Delete , чтобы свернуть его.
- Нажмите правой кнопкой мыши на панели задач и откройте Диспетчер задач .
- Перейдите на вкладку Подробности .
-
Нажмите правой кнопкой мыши на игровой процесс и выберите Установить приоритет> Высокий .
- Вернитесь в игру и ищите изменения.
Решение 7 – Отключить двойной графический процессор
Карты с двумя графическими процессорами – довольно популярный вариант в нише игровых ноутбуков. По сути, одна, основная плата Powerhouse активируется только при необходимости, в то время как ее встроенный аналог работает, когда ПК не используется.
Основная цель этой системы – сохранить энергию. Вам не нужен рендеринг игрового графического процессора при использовании Paint или публикации социальных обновлений, не так ли?
Однако ответственное программное обеспечение не всегда реагирует должным образом и своевременно выполняет переключение между выделенной и интегрированной видеокартой во время игры.
Следовательно, это может привести к падению FPS и нестабильному поведению, включая внезапную минимизацию полноэкранных игр.
Чтобы решить эту проблему, мы рекомендуем вам изменить индивидуальные настройки для сложной игры и назначить выделенный графический процессор. Вы можете сделать это в ATI Catalyst или Nvidia Control Panel, в зависимости от производителя вашей карты.
- Откройте Catalyst или Центр управления в области уведомлений.
-
Выберите Настройки 3D и откройте Настройки программы .
- Из выпадающего списка выберите хлопотную игру.
- Установите выделенный графический процессор в качестве предпочтительного графического процессора и примените изменения.
Решение 8 – Сканирование на вирусы
Как уже много раз было показано, присутствие вредоносного ПО на вашем компьютере может вызвать почти все.
И, конечно, ничего хорошего. Если вы пробовали предыдущие шаги и проблема не устранена, возможно, какой-то вирус инициирует сбои или сводит к минимуму полноэкранные игры.
Поэтому обязательно проверяйте наличие вредоносных программ на вашем компьютере. Вы можете использовать либо надежные сторонние решения, либо обратиться к Защитнику Windows.
Это ваш выбор, но мы рекомендуем вам ознакомиться с этой статьей для подробного ознакомления с лучшими антивирусными решениями для игровых ПК.
Если вы не знаете, как выполнить сканирование с помощью Защитника Windows, выполните следующие действия.
- Откройте Защитник Windows в области уведомлений.
- Откройте Защита от вирусов и угроз .
- Выберите Расширенное сканирование .
-
Теперь вы можете выбрать Полное сканирование или Автономное сканирование . Оба хорошо подходят для работы.
- После того, как угрозы устранены, попробуйте еще раз попытаться найти улучшения.
Решение 9 – Обновление Windows
Непредсказуемая природа обновлений Windows 10 не перестает удивлять. Это означает, что, по крайней мере, время от времени обновления Microsoft на вашем компьютере являются скорее недостатком, чем улучшением.
Таким образом, вместо решения предыдущих проблем обновление может принести множество проблем. Включая проблемы, которые затрагивают геймеров, или, если быть точным, проблему минимизации, которую мы решаем сегодня.
Теперь у этого есть и яркая сторона. Обновления происходят часто, поэтому можно полагать, что будущие обновления помогут решить эту проблему. Поэтому, даже если это долгий путь, обязательно устанавливайте обновления и ищите изменения.
- Нажмите клавишу Windows + I , чтобы вызвать приложение Настройки .
- Выберите Обновление и безопасность .
-
Нажмите кнопку “Проверить наличие обновлений” .
Может быть, и просто может быть, этого будет достаточно.
Решение 10 – Показать панель задач на всех дисплеях для настройки нескольких дисплеев
Наконец, последнее решение специально предопределено для пользователей, страдающих от минимизации повторяющихся игр на нескольких экранах. А именно, кажется, что игра сворачивается на одном из экранов, в то время как на других она работает нормально.
К счастью, это, кажется, одна из тех серьезных проблем, сопровождаемых простым решением.
Одно проблемное решение, о котором сообщил пользователь, которое включает в себя простую настройку в настройках панели задач. Следуйте инструкциям ниже, чтобы попробовать.
- Нажмите правой кнопкой мыши на панели задач и откройте Настройки панели задач .
-
Прокрутите вниз и включите « Показать панель задач на всех экранах ».
- Закройте настройки и перезапустите игру.
Панель задач не работает в Windows 10? Не о чем беспокоиться! Ознакомьтесь с этими советами, чтобы решить проблему!
На этом мы можем завершить это длительное, но, надеюсь, полезное чтение. Если у вас есть какие-либо вопросы, предложения или замечания относительно синдрома минимизации, к которому мы обращались сегодня, обязательно сообщите нам.
Вы можете сделать это в разделе комментариев ниже.
Содержание
- Методы исправления автоматического сворачивания игр в Windows 10
- Способ 1: Отключение уведомлений операционной системы
- Способ 2: Отключение антивирусного ПО
- Способ 3: Настройки видеодрайвера
- Вопросы и ответы
Пожалуй, каждый согласится с тем фактом, что очень неприятно увидеть игру, сворачивающейся в самый ответственный момент. Причем иногда подобное происходит без участия и согласия самого пользователя. В данной статье мы попытаемся разобраться в причинах этого явления в операционных системах Windows 10, а также расскажем о способах решения проблемы.
Описанное выше поведение в подавляющем большинстве случаев возникает в результате конфликта различного программного обеспечения и самой игры. Причем это не всегда приводит к серьезным ошибкам, просто в определенный момент происходит обмен данными между приложением и ОС, которые последняя интерпретирует не верно. Предлагаем вашему вниманию несколько общих методов, которые помогут избавиться от автоматического сворачивания игр.
Способ 1: Отключение уведомлений операционной системы
В Windows 10 появилась такая функция как «Центр уведомлений». Там отображаются различного рода сообщения, в том числе и информация о работе конкретных приложений/игр. В числе таковых и напоминания о смене разрешения. Но даже такая мелочь может быть причиной озвученной в теме статьи проблемы. Поэтому в первую очередь нужно попробовать отключить эти самые уведомления, что можно сделать следующим образом:
- Нажмите кнопку «Пуск». В открывшемся меню кликните по иконке «Параметры». По умолчанию она отображается как векторная шестеренка. В качестве альтернативы можете воспользоваться комбинацией клавиш «Windows+I».
- Далее необходимо зайти в раздел «Система». Кликните по кнопке с аналогичным названием в открывшемся окне.
- После этого появится перечень настроек. В левой части окна перейдите в подраздел «Уведомления и действия». Затем справа нужно найти строку с названием «Получать уведомления от приложений и других отправителей». Переключите кнопку рядом с этой строкой в положение «Откл».
- Не спешите после этого закрывать окно. Вам нужно будет дополнительно перейти в подраздел «Фокусировка внимания». Затем найдите в нем область под названием «Автоматические правила». Переключите параметр «Когда я играю в игру» в положение «Вкл». Это действие даст понять системе, что вас не нужно беспокоить докучливыми уведомлениями во время игры.
Проделав описанные выше действия, можете закрыть окно параметров и попробовать запустить игру вновь. С большой долей вероятности можно утверждать, что проблема исчезнет. Если же это не поможет, попробуйте следующий метод.
Читайте также: Отключение уведомлений в Виндовс 10
Способ 2: Отключение антивирусного ПО
Иногда причиной сворачивания игры может стать антивирус или брандмауэр. Как минимум, следует попытаться отключить их на время тестов. В данном случае мы рассмотрим подобные действия на примере встроенного защитного программного обеспечения Windows 10.
- Найдите в трее иконку с изображением щита и нажмите на нее один раз левой кнопкой мышки. В идеале рядом с иконкой должна стоять белая галка в зеленом круге, сигнализирующая, что в системе нет проблем с защитой.
- В результате откроется окно, из которого нужно перейти в раздел «Защита от вирусов и угроз».
- Далее вам необходимо нажать на строчку «Управление настройками» в блоке «Параметры защиты от вирусов и других угроз».
- Теперь остается установить переключатель параметра «Защита в режиме реального времени» в положение «Выкл». Если у вас включен контроль действий учетных записей, то согласитесь на вопрос, который появится во всплывшем окошке. При этом вы также увидите сообщение о том, что система уязвима. Проигнорируйте его на время проверки.
- Далее не закрывайте окно. Перейдите в раздел «Брандмауэр и безопасность сети».
- В данном разделе вы увидите список из трех типов сетей. Напротив той, которая используется вашим компьютером или ноутбуком, будет стоять приписка «Активный». Кликните по названию такой сети.
- Для завершения данного метода нужно лишь выключить брандмауэр защитника Windows. Для этого просто переключите кнопку возле соответствующей строки в положение «Откл».
На этом все. Теперь попробуйте снова запустить проблемную игру и протестировать ее работу. Обратите внимание, что если отключение защиты вам не помогло, необходимо обязательно ее включить обратно. В противном случае система окажется под угрозой. Если же этот способ помог, нужно будет просто добавить папку с игрой в исключения «Защитника Windows».
Для тех, кто пользуется сторонним защитным ПО, мы подготовили отдельный материал. В указанных далее статьях вы найдете руководство по отключению таких популярных антивирусов как Kaspersky, Dr.Web, Avira, Avast, 360 Total Security, McAfee.
Читайте также: Добавление программ в исключения антивируса
Способ 3: Настройки видеодрайвера
Сразу отметим, что данный метод подходит лишь для владельцев видеокарт NVIDIA, так как он основывается на изменении параметров драйвера. От вас потребуется следующий ряд действий:
- Нажмите на рабочем столе в любом месте правую кнопку мышки и выберите из открывшегося меню пункт «Панель управления NVIDIA».
- Выберите в левой половине окна раздел «Управление параметрами 3D», а затем справа активируйте блок «Глобальные параметры».
- В списке настроек найдите параметр «Ускорение нескольких дисплеев» и установите его в «Режим однодисплейной производительности».
- Затем сохраните настройки, нажав кнопку «Применить» в самом низу этого же окна.
Теперь остается лишь проверить все изменения на деле. Обратите внимание, что данная опция может отсутствовать в некоторых видеокартах и ноутбуках с интегрированной-дискретной графикой. В таком случае вам нужно будет прибегнуть к другим методам.
Помимо указанных выше способов есть также и другие пути решения проблемы, которая на самом деле существует еще со времен Windows 7 и все еще встречаются в определенных ситуациях. К счастью, разработанные тогда методы исправления автоматического сворачивания игр актуальны до сих пор. Мы предлагаем вам ознакомиться с отдельной статьей, если вышеописанные рекомендации вам не помогли.
Подробнее: Решение проблемы со сворачиванием игр в Windows 7
На этом наша статья подошла к концу. Надеемся, что информация будет полезна, и вы сможете достичь положительного результата.
Еще статьи по данной теме:
Помогла ли Вам статья?
Неприятно получать уведомления, из-за которых сворачивается игра, не правда ли? В операционной системе Windows 10 данная проблема хорошо известна и легко решается через параметры операционной системы. См. также: как отключить уведомления в Windows 10.
Но что же делать, если игра постоянно сворачивается по непонятным причинам? Такая проблема неоднозначна, и искать ее решение нужно самостоятельно. Чтобы избавить вас от всего этого, я предлагаю воспользоваться следующей инструкцией.
В Windows 10 имеются три основных функции управления окнами – закрытие, минимизирование и сворачивание. Обычно они никогда не действуют самопроизвольно, а их управление всецело передано пользователю. Поэтому если окно закрывается или сворачивается самостоятельно, то в большинстве случаев это указывает на наличие некой проблемы.
Вот основные ошибки, которые могут сподвигнуть игру или приложение автоматически свернуться:
- сбой в работе брандмауэра;
- обрыв интернет-соединения;
- проблемы с драйверами;
- конфликтующие процессы;
- системные уведомления.
Об этих и других проблемах поговорим с вами далее, а начнем мы двух процессов ouc.exe и TWCU.exe, которые могут активно мешать запуску игры.
Способ 1: Конфликтующие процессы
Процессы ouc.exe и TWCU.exe возникают далеко не у всех пользователей, однако имеют место быть. Первый процесс обычно появляется в диспетчере задач, если используется USB-модем от компании MТС. Он принадлежит маленькой утилите ouc.exe, проверяющей наличие обновлений модема. Именно эта утилита из-за ошибок чаще всего становится причиной того, что игра сворачивается сама по себе.
Процесс ouc.exe сигнализирует о том, что подключен USB-модем
Второй процесс принадлежит роутеру TP-Link. Ошибка, связанная с этим процессом, возникает в случае недоработок прошивки программного обеспечения.
Процесс TWCU.exe говорит о том, что используется роутер TP-Link
Решением первой ошибки является принудительное отключение процесса. Для этого перейдите в «Диспетчер задач» и найдите указанный процесс. Затем кликните по нему правой кнопкой мыши и выберите «Завершить процесс».
С процессом TWCU.exe все немного сложнее. Попробуйте для начала обновить прошивку модема, и если это никак не поможет, то обратитесь к производителю. Также некоторые пользователи советуют почистить компьютер от adware-приложений типа Guard Mail.ru, которые могут вызывать скрытые процессы, влияющие на сворачивание приложений.
Загрузка …
Способ 2: Проблемы с подключением периферийных устройств
Дело в том, что микроповреждения проводов и недостаточно плотные контакты разъемов клавиатуры, мыши и прочих периферийных устройств могут быть незаметны пользователям, но игры и другие программы могут реагировать на это сворачиванием или закрытием окон. Таким образом, рекомендуется проверить все подключенные устройства и убедиться, что все исправно работает.
Загрузка …
Способ 3: Системные уведомления
Одна из самых распространенных проблем, о которой я говорил еще во вступлении – это мешающие уведомления. По умолчанию все приходящие системные уведомления в Windows 10 автоматически сворачивают запущенные окна. Поэтому лучше всего их отключить, чтобы они не мешали во время игры.
Чтобы отключить системные уведомления, воспользуемся инструкцией:
- Открываем параметры путем сочетания клавиш «Win+I» и переходим в раздел «Система».
Переходим в параметры системы
- В отобразившемся окне переходим в подраздел «Уведомления и действия» и убеждаемся в том, что пункт «Получать уведомления от приложений и других отправителей» стоит в режиме «Отключено».
Отключаем мешающие уведомления
Также вы можете отключить назойливые уведомления и с помощью встроенной утилиты «Редактор групповых политик». Для этого запускаем окно «Выполнить» через комбинацию клавиш «Win+R» и вводим запрос gpedit.msc. См. так же: не удается найти gpedit.msc в Windows 10.
Запускаем редактор локальной групповой политики
Далее переходим по следующему пути: «Конфигурация пользователя» → «Административные шаблоны» → «Меню Пуск и панель задач» → «Уведомления». В отобразившемся разделе кликаем двойным щелчком мыши по политике «Отключить всплывающие уведомления».
Запускаем политику, отвечающую за системные уведомления
Далее отмечаем пункт «Отключено».
Отключаем уведомления
И в первом, и во втором случае вы сможете легко избавиться от назойливых уведомлений.
Способ 4: Отключение антивирусного ПО
Еще одной причиной сворачивания различных игр может быть антивирусное средство. Например, брандмауэр Windows 10. Его не нужно отключать на все время, достаточно провести тест во время игры. Если игра не будет сворачиваться при отключенном антивирусном средстве, то проблема найдена. Таким образом, давайте попробуем временно выключить брандмауэр и проверить, сворачивается игра или нет.
- Снова запускаем параметры Windows, но переходим уже в раздел «Обновление и Windows».
Открываем параметры обновления и безопасности
- Далее переходим в подраздел «Безопасность Windows» и открываем окно «Защита от вирусов и угроз».
Переходим в следующий раздел
- После этого нажимаем на кнопку «Управление настройками».
Открываем настройки защиты от вирусов и других угроз
- Под пунктом «Защита в реальном времени» устанавливаем ползунок в режим «Отключено».
Отключаем защиту
- Возвращаемся в раздел «Безопасность и Windows» и открываем подраздел «Брандмауэр и безопасность сети».
Переходим в настройки сети
- В открывшемся окне будет отображен список из трех типов сетей. Напротив той, которая используется компьютером или ноутбуком, будет стоять приписка «Активный». Кликаем по названию такой сети.
Открываем активный тип сети
- В блоке «Брандмауэр Защитник Windows» деактивируем функцию.
Выключаем Брандмауэр Защитника Windows
Если вы используете не брандмауэр, а другое средство для защиты компьютера, то также отключите и его. Обычно все антивирусники выключаются одним способом: нужно кликнуть правой кнопкой мыши по иконке в панели задач и выбрать опцию «Приостановить защиту». После этого попробуйте снова запустить игру и протестировать ее работу.
Загрузка …
Способ 5: Проблемы с драйверами
Также источником проблемы может стать некорректно работающий драйвер. Обычно под этим подразумевается аудиодрайвер Realtek HD. Решение здесь довольно простое – переустановка драйвера. Для этого откроем свойства компьютера и перейдем в раздел «Диспетчер устройств».
Открываем список всех установленных драйверов
Далее находим драйвер «Realtek High Definition Audio» и кликаем по нему правой кнопкой мыши. В отобразившемся окне выбираем опцию «Удалить».
Удаляем драйвер
По окончании процесса перезапускаем компьютер, чтобы драйвер автоматически переустановился. Если это не помогло, то вы можете попробовать просто отключить драйвер в том же окне «Диспетчер устройств».
Загрузка …
На этом у меня все. Надеюсь, что один из вышеуказанных способов помог вам в решении данной проблемы. Всего наилучшего!
Загрузка …
Post Views: 18 990
With our solutions, you will no longer face window minimization issues
by Aleksandar Ognjanovic
Aleksandar’s main passion is technology. With a solid writing background, he is determined to bring the bleeding edge to the common user. With a keen eye, he always… read more
Updated on
- The full-screen game keeps minimizing issue is typically brought on by an incompatible or outdated program.
- Begin by updating your GPU drivers then kill any unnecessary background processes.
XINSTALL BY CLICKING THE DOWNLOAD
FILE
Windows 10 and 11 have made it easier and easier to enjoy gaming on your PC. However, they can also run into errors, such as the Full-screen game keeps minimizing one.
Now, let’s take into consideration the mere number of different PC configurations, including hardware and software. This can be a bug, an error, an isolated case, or a stubborn annoyance.
And, there’s a good chance that you’ve run into it if you’re an avid gamer. As reported by many users, their games (which cover many AAA titles) keep on minimizing while on the full screen.
Due to the specs variety of affected users, this is quite an indefinite issue. Symptoms are the same, but the solution might vary.
Why does my game keep on minimizing?
The issue is typically brought on by an incompatible or outdated program, as is the case with most Windows faults. Because drivers are such vital components of the communication bridges that exist between software and hardware, they must be maintained up to date.
It’s possible that your computer is infected with some covert malicious software, which continually runs other programs over your game window and, as a result, negatively impacts the gaming performance by reducing the window.
Streaming applications such as OBS have the potential to be impacted by Windows’ game mode, which may result in the game window being minimized.
Speaking of this issue, users reported a plethora of other similar errors regarding their game minimizing. Some of the most common ones are the following:
- Full-screen programs keep minimizing – As you will see below, you first need to check your graphics drivers for new updates.
- The computer keeps exiting full-screen – If your drivers are outdated, a miscommunication between your games’ settings and the drivers will occur.
- Full-screen game minimizes dual monitor – Even if you have a dual monitor, games will misbehave if your drivers are not entirely up-to-date or if your background applications are interfering.
- The game keeps minimizing to desktop in Windows 10/11 – Windows 10’s Game Mode may be doing the opposite of what it is intended, ruining your gaming experience.
- Modern Warfare keeps minimizing – Scanning for viruses on your PC is another good idea since they might be causing bugs.
- Sims 4, Steam game keeps minimizing – The interference of another overlay is the most likely source of this problem. This may be Discord, Steam, or even the Origin in-game overlay.
- Game keeps minimizing when clicking the second monitor – In this case, you will have to disconnect and reconnect your monitor.
- Game keeps minimizing on startup – After you scan your computer for viruses, make sure to update your drivers and OS.
Let’s see what you can do to fix the full-screen game minimizing the issue without further ado. Follow along!
How do I stop my games from minimizing?
- Why does my game keep on minimizing?
- How do I stop my games from minimizing?
- 1. Check GPU drivers for the latest updates
- 2. Kill background applications
- 3. Disable Game Mode
- 4. Disable Action Center notifications
- 5. Run as admin and in a different compatibility mode
- 6. Give the game’s process a higher CPU priority
- 7. Disable dual-GPU
- 8. Scan for viruses
- 9. Update Windows
- 10. Show the taskbar on all displays for a multi-display setup
- What can I do if fullscreen games keep minimizing on Windows 11?
- How do I force full screen on Windows 11?
1. Check GPU drivers for the latest updates
Some users reported they had much better performance with older drivers, so inform them about the best-suited driver’s version for the game.
1. Right-click the Start icon, then select Device Manager.
2. Expand the Display adapters section, right-click your drivers, and select Update driver.
3. Select the Search automatically for drivers option.
Alternatively, you can download the driver updates directly from the manufacturer’s website:
- Make sure to navigate to one of the below-listed OEM sites:
- NVidia
- AMD/ATI
- Intel
- Search for your GPU model and download the latest stable drivers.
- Install drivers and give the troubled game another try.
Try the next solution if the older drivers don’t resolve your problem.
Update drivers automatically
How we test, review and rate?
We have worked for the past 6 months on building a new review system on how we produce content. Using it, we have subsequently redone most of our articles to provide actual hands-on expertise on the guides we made.
For more details you can read how we test, review, and rate at WindowsReport.
Downloading drivers manually is a process that carries the risk of getting the wrong driver installed, which may lead to severe malfunctions in your PC. Thus, we recommend an alternative tool that will do it for you.
The safer and easier way to update drivers on a Windows computer is by using an automatic tool such as Outbyte.
- Install and Download Outbyte Driver Updater
- Launch the program
- There is no setup process beforehand since it is entirely portable
- It will proceed to scan your PC for missing, broken or outdated drivers
- Choose which drivers to update or repair
- Wait while the software updates your drivers automatically.
- Now, restart your PC

Outbyte Driver Updater
Keep your PC drivers updated and never worry about issues while gaming.
2. Kill background applications
2.1 Disable startup applications
- Right-click on Taskbar and open Task Manager.
- Go to the Startup tab, then right-click and Disable all redundant applications.
- Restart your computer.
The next spot on our list is reserved for the usual suspects. Background applications and processes are known instigators of performance drops in PC gaming.
They can cause a minimizing, depending on the game and the application running in the background.
So, you’ll need to disable nonvital applications and services. That way, they won’t minimize your game suddenly to show you an unimportant message or notification.
2.2 Stop currently active applications and services
- Right-click Taskbar and choose Task Manager.
- Open the Details tab. Now, you can quickly identify resource-hogging applications by simply sorting processes.
- Right-click on the ones with high CPU and RAM activity and choose End process.
- Additionally, experiment with other processes that tend to push notifications in the background. The full-screen game keeps minimizing issues will be fixed.
The application types that are known for stealing system focus from a game are:
- VoIP programs like Skype.
- Cloud programs like OneDrive.
- Torrents and downloaders.
- Third-party antivirus solutions.
- Remote-access programs like TeamViewer.
- Updates like Java or Adobe.
3. Disable Game Mode
- Press Windows + I to open the Settings app, then choose Gaming.
- Open Game Mode from the left pane and toggle Use Game Mode off. The full-screen game keeps minimizing issues will be fixed.
With the Creators Update, Windows 10 users who are avid gamers received a viable improvement in the gaming department.
Namely, Microsoft introduced a Gaming Mode to improve overall performance by configuring system resource allocation.
However, it seems the long-awaited Gaming Mode is more of a drawback, to be perfectly honest since it caused substantial FPS drops for some users.
4. Disable Action Center notifications
- Click on the Action Panel in the desktop’s bottom right corner.
- Click on Quite Hours to enable the feature.
Besides background processes belonging to third-party apps, built-in UI features can also minimize games.
Action Center notifications, app notifications, and Windows Error Reporting service are known minimizing-to-desktop instigators for some games, like Skyrim.
For that purpose, we advise you to disable them temporarily and look for changes.
First, let’s talk about Quite Hours. While enabled, this feature will suppress all notifications and sounds and let you enjoy your game without any prompts.
Of course, there’s no selective notification push since Quite Hours blocks all notifications on your system. Every single message, except error reporting, of course.
Regarding error reporting, you’ll need to take down one individual service to prevent unwanted prompts in the middle of the in-game clash.
Follow these instructions to disable the Windows Error Reporting service:
- Press the Windows key, then type services and open the first result.
- Scroll down until you reach Windows Error Reporting Service. Right-click and open Properties.
- Choose Disabled in the Startup type drop-down menu.
- Confirm changes and restart your PC.
5. Run as admin and in a different compatibility mode
- Navigate to the game’s installation folder (by default, it’s in C: Program Files) and locate the main EXE file.
- Right-click on it and choose Properties.
- Open the Compatibility tab.
- Choose Run this program in compatibility mode and choose Windows 8 from the drop-down menu.
- Now, check the box next to Run this program as an administrator.
- Confirm changes and restart the game.
Sometimes, the permissions are the ones to blame for the sudden minimizing of the game. On the other hand, some games will work seamlessly if and only if you run them as an administrator.
Furthermore, older titles might have a hard time working without interruptions in Windows 10, so you can also try and run the game in a different compatibility mode.
6. Give the game’s process a higher CPU priority
- Start the game, then press Alt + Tab or Ctrl + Alt + Delete to minimize it.
- Right-click on the taskbar and open Task Manager.
- Choose the Details tab. Right-click on the game process and choose Set Priority to High.
- Get back in the game and look for changes.
In addition to administrative permission, you can grant additional privileges to a game process. That can (given the fact the CPU priorities are important) relieve you of the issue at hand.
The long-awaited Game Mode was supposed to do just that, to prioritize the game over other background processes. But, sadly, things didn’t work out as intended, so you’re forced to do it manually.
7. Disable dual-GPU
- Open Catalyst or Control Center from the notification area.
- Choose 3D Settings and open Program Settings.
- From the drop-down list, select the troublesome game.
- Set the dedicated GPU as a preferred graphics processor and apply changes.
Dual-GPU cards are quite a popular option in the gaming laptop computers niche. One, the Theowerhouse card activates only when needed, while its integrated counterpart works when the PC is idle.
The primary purpose of this system is to preserve energy. You don’t need a gaming GPU rendering while using Paint or posting social updates, don’t you?
However, the responsible software won’t always react as intended and perform a timely switch between dedicated and integrated graphics cards while gaming.
Consequently, this can cause FPS drops and erratic behavior, including sudden minimization of full-screen games.
We advise you to change individual settings for the troublesome game and appoint a dedicated GPU to resolve this. Depending on your card’s manufacturer, you can do so in ATI Catalyst or Nvidia Control Panel.
- Second GPU not detected on computer? Here’s how to fix it
- How to use AMD and NVIDIA GPUs in one PC
- FIX: Minecraft not using GPU
8. Scan for viruses
- Open Windows Defender from the notification area, choose Virus & threat protection and select Scan options.
- Now, you can select the Full scan.
- After the threats are dealt with, give the game another try and look for improvements.
As the case has shown so many times, the malware presence on your computer can cause almost anything.
And, indeed, nothing good. If you’ve tried previous steps and the problem is persistent, maybe a virus of some kind initiates crashes or makes the fullscreen games minimize.
So, make sure to scan for possible malicious presence on your PC. Then, you can use either trusty third-party solutions or turn to Windows Defender.
It’s your choice, but we recommend you check our article for detailed insight into the best antivirus solutions for gaming PCs.
9. Update Windows
- Press Windows + I to summon the Settings app then choose Update & security.
- Click on the Check for updates button.
The unpredictable nature of Windows 10 Updates never ceases to amaze us. Meaning that occasionally, updates Microsoft forced upon your PC are more of a drawback than an improvement.
So, an update might bring a bundle of points instead of resolving previous issues. Including issues that affect gamers, or, to be precise, the minimization problem we’re addressing today.
Now, there’s a bright side to it, as well. Updates are frequent, so it’s legit to believe future updates will address this issue. Therefore, even though it’s a long shot, install updates and look for changes.
10. Show the taskbar on all displays for a multi-display setup
- Right-click on the Taskbar and open Taskbar settings.
- Scroll to the bottom and toggle on the Show taskbar on all displays option.
- Close settings and restart the game.
Finally, the final solution is specifically predetermined for users suffering from repetitive game minimization on multiple screens. Namely, it seems the game minimizes on one of the screens while working fine on others.
Luckily, this seems to be one of those grave problems accompanied by a simple solution.
What can I do if fullscreen games keep minimizing on Windows 11?
- Press Windows + I, then navigate to Gaming, followed by Game Mode.
- Here, toggle off the Game Mode option.
How do I force full screen on Windows 11?
Pressing the F11 key is the quickest way to have a window fill the entire screen. However, if this doesn’t work, you must go through the above solutions, as they all apply to Windows 11.
If you cannot, another way to escape the full-screen mode is to use the F11 key on your keyboard.
With that, we can conclude this lengthy read. Hopefully, you managed to fix the problem regarding the full-screen minimizing.
For more potential solutions, we recommend you look at our post on how to go full-screen in Windows 11.
We also need to mention that one of our readers fixed the problem by changing his 4K display settings to 60Hz refresh rate instead of 30Hz, so make sure you also try that.
Tell us in the comments section below if you have any questions, suggestions, or remarks regarding the minimizing syndrome we addressed today.
|
12 / 12 / 1 Регистрация: 08.10.2013 Сообщений: 71 |
|
|
1 |
|
Сворачиваются полноэкранные приложения19.03.2019, 23:02. Показов 8743. Ответов 11
На Windows 10 (лицензионная, последний апдейт) иногда (раз в 10-20 минут) сворачиваются полноэкранные приложения, такие как: игры, видео плееры и подобное. Ничего из вышеперечисленного не помогло. Читал ещё, что переустановка Windows поможет, ну это и так понятно, не хотелось бы к этому прибегать. Есть у кого нибудь советы как ещё можно избавиться от проблемы?
0 |
|
Programming Эксперт 94731 / 64177 / 26122 Регистрация: 12.04.2006 Сообщений: 116,782 |
19.03.2019, 23:02 |
|
11 |
|
Модератор 15835 / 7869 / 743 Регистрация: 03.01.2012 Сообщений: 32,606 |
|
|
20.03.2019, 12:15 |
2 |
|
Niko046, В автозагрузке надо искать не столько «подозрительные» программы, сколько поделия от производителей железа, регулярно лазающих «по дрова» в инет и — в связи с этим — переключающие на себя звание активного процесса (называются они по-разному, но в именах у них часто слово update)
1 |
|
12 / 12 / 1 Регистрация: 08.10.2013 Сообщений: 71 |
|
|
20.03.2019, 16:22 [ТС] |
3 |
|
gecata, вот все программы в Автозагрузке. Вроде всё нормальное и безопасное. До того как проблема появилась было всё так же, ничего нового в Автозагрузке не прибавилось. Кликните здесь для просмотра всего текста
0 |
|
Модератор 15835 / 7869 / 743 Регистрация: 03.01.2012 Сообщений: 32,606 |
|
|
20.03.2019, 16:51 |
4 |
|
Niko046, Н-дя… Всё — вроде — беспроблемное. tasklist /v >%userprofile%\Desktop\tasklist1.txt Потом (желательно с тем же набором работающих программ) разверните полноэкранное приложение и, в момент, когда оно свернётся, в командной строке выполните tasklist /v >%userprofile%\Desktop\tasklist2.txt (лучше заготовить заранее и в момент, когда свернётся окно приложения, эту команду активировать)
1 |
|
12 / 12 / 1 Регистрация: 08.10.2013 Сообщений: 71 |
|
|
21.03.2019, 11:04 [ТС] |
5 |
|
gecata, попробовал так пару раз. Различающиеся процессы были, но проверив их, убидился в их безвредности. Попробую ещё несколько раз, но не уверен, что это поможет.
0 |
|
10574 / 5538 / 864 Регистрация: 07.04.2013 Сообщений: 15,660 |
|
|
21.03.2019, 17:06 |
6 |
|
Что за svhosts ?
2 |
|
12 / 12 / 1 Регистрация: 08.10.2013 Сообщений: 71 |
|
|
21.03.2019, 23:56 [ТС] |
7 |
|
vavun, хм… Действительно, что он делает в автозагрузке? Погуглил, где должно быть его расположение по стандарту, и оно не соответствовало тому, что было указано в автозагрузке. Отключил и перенёс папку в другое место, проверю решится ли проблема и напишу
0 |
|
10574 / 5538 / 864 Регистрация: 07.04.2013 Сообщений: 15,660 |
|
|
22.03.2019, 04:35 |
8 |
|
Решение
Погуглил, где должно быть его расположение по стандарту Нигде не должно. Вчитайтесь в то, что у вас в автозагрузке и в то, что вы в гугле искали
1 |
|
Модератор 15835 / 7869 / 743 Регистрация: 03.01.2012 Сообщений: 32,606 |
|
|
22.03.2019, 10:47 |
9 |
|
vavun, Йес, ыт ыз! Изображения
1 |
|
12 / 12 / 1 Регистрация: 08.10.2013 Сообщений: 71 |
|
|
22.03.2019, 17:00 [ТС] |
10 |
|
vavun, да, я уже понял, что это вообще даже название другое, скорее всего в этом и была проблема. Ещё проверю, на сворачивания и напишу. Могу скинуть папку с этим svhost, если кому интересно, что в ней (может для изучения вирусов, если это вирус, или ещё для чего). На скрине её корень
0 |
|
10574 / 5538 / 864 Регистрация: 07.04.2013 Сообщений: 15,660 |
|
|
22.03.2019, 18:47 |
11 |
|
Могу скинуть папку с этим svhost, если кому интересно, что в ней (может для изучения вирусов, если это вирус, или ещё для чего) Конкретно это уже давно изучено. Не вы первый. (хотя может что-то новенькое под тем же именем)
0 |
|
12 / 12 / 1 Регистрация: 08.10.2013 Сообщений: 71 |
|
|
23.03.2019, 17:37 [ТС] |
12 |
|
Сворачивания остались. Хотя тот процесс и приложения, я максимально постарался искоренить из ПК. Попробую ещё написать в тему, про лечение.
0 |










































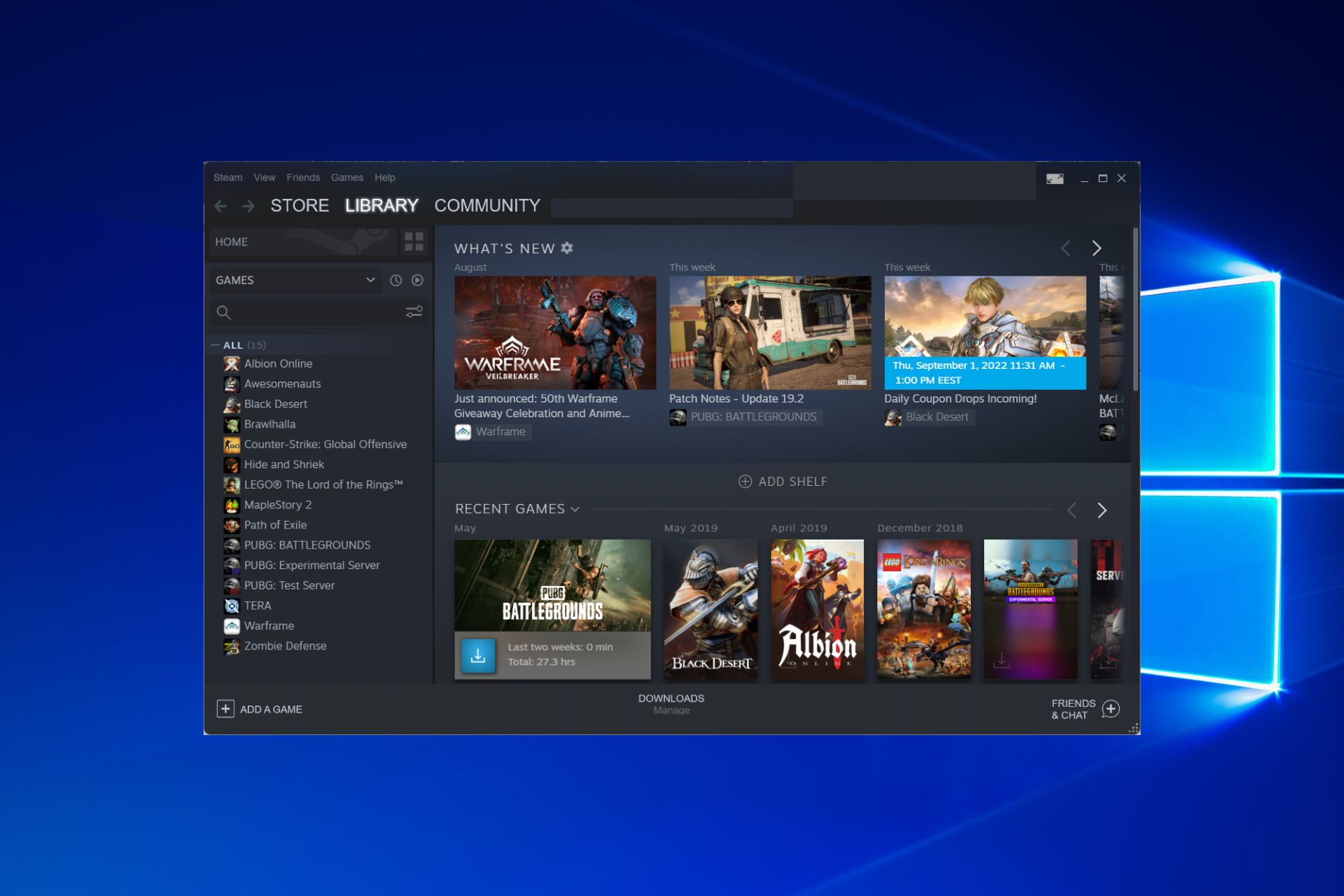



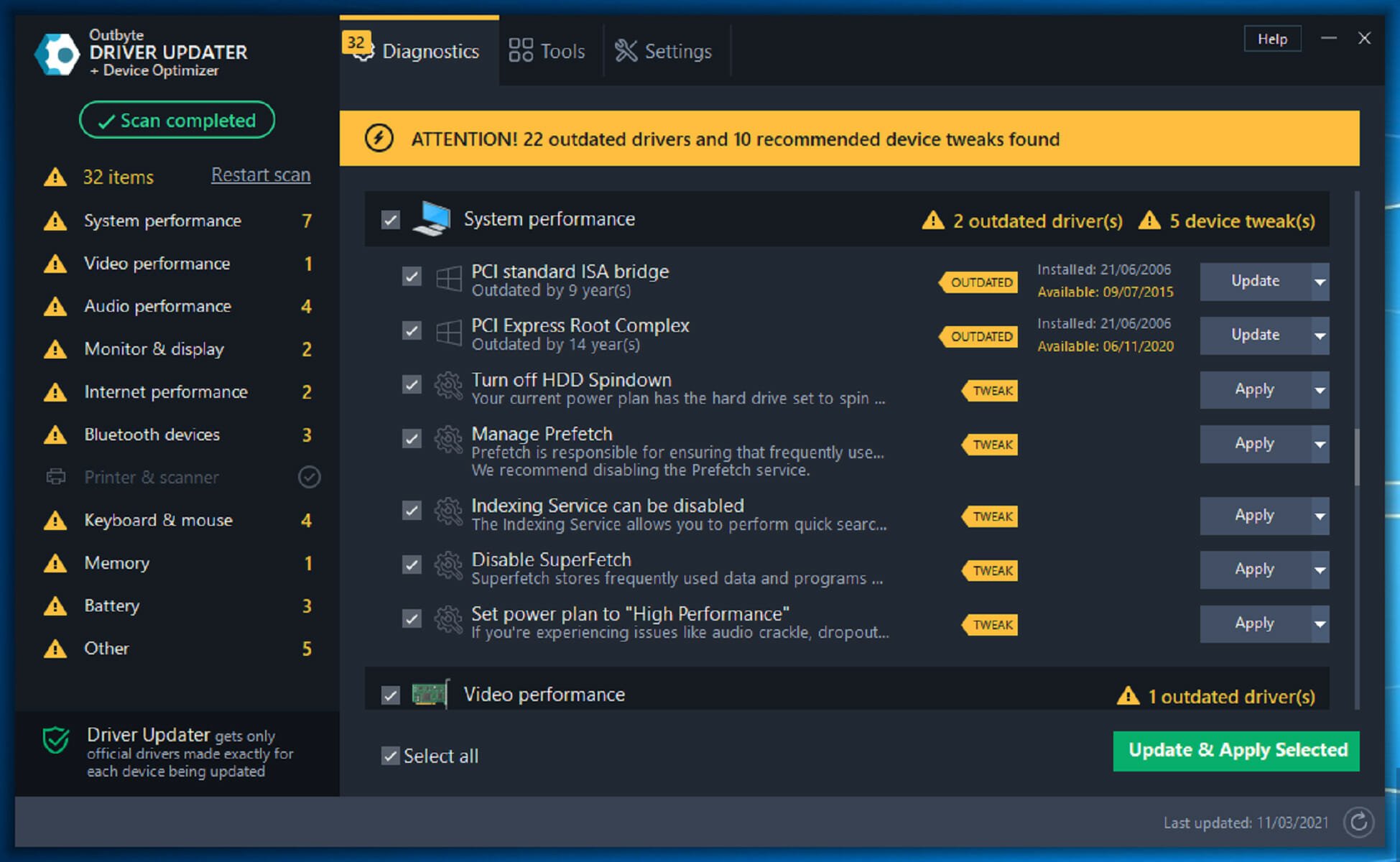
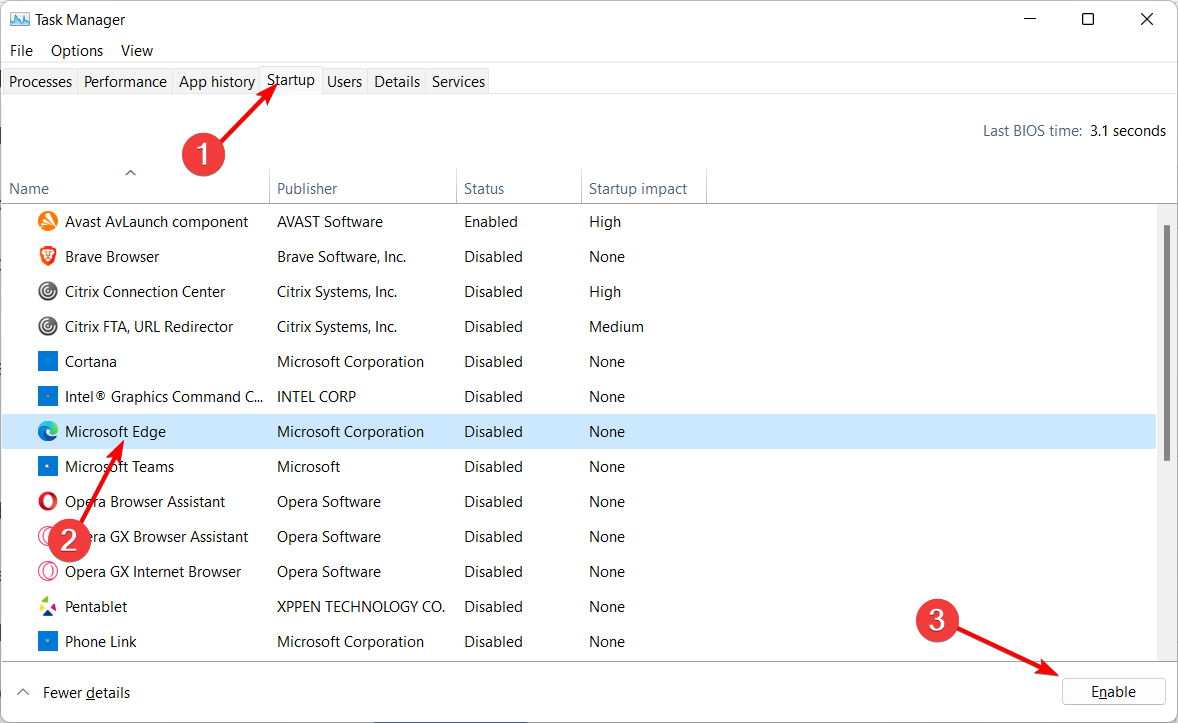
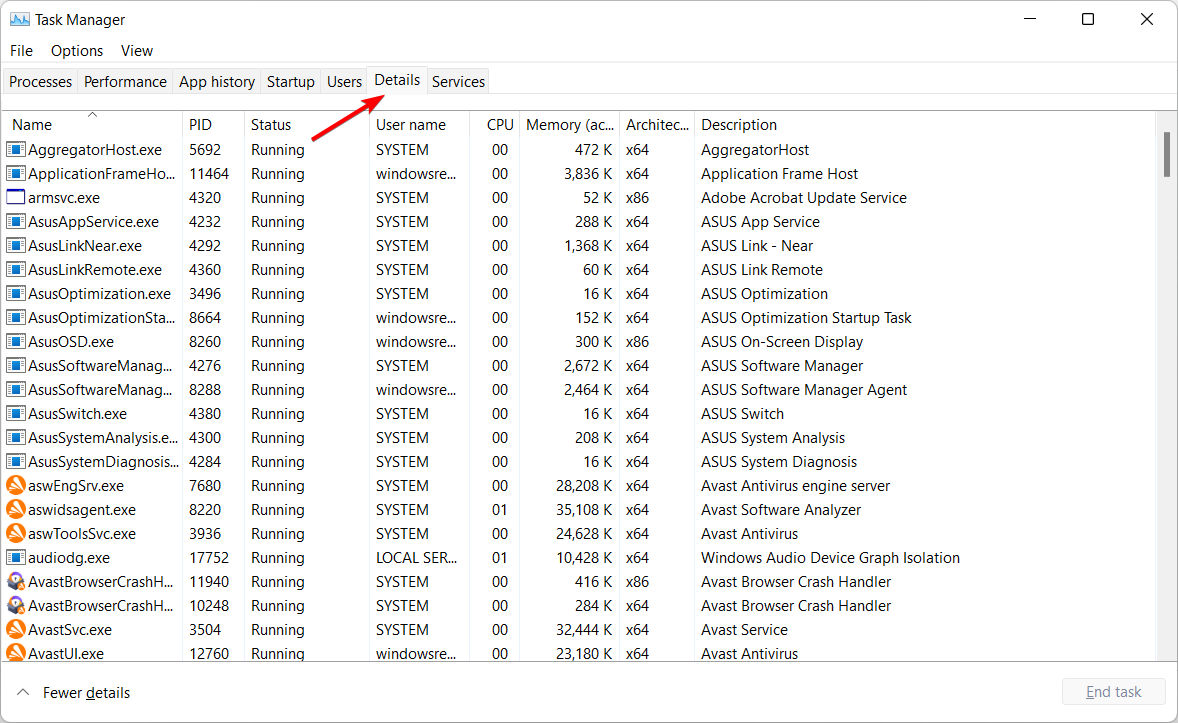
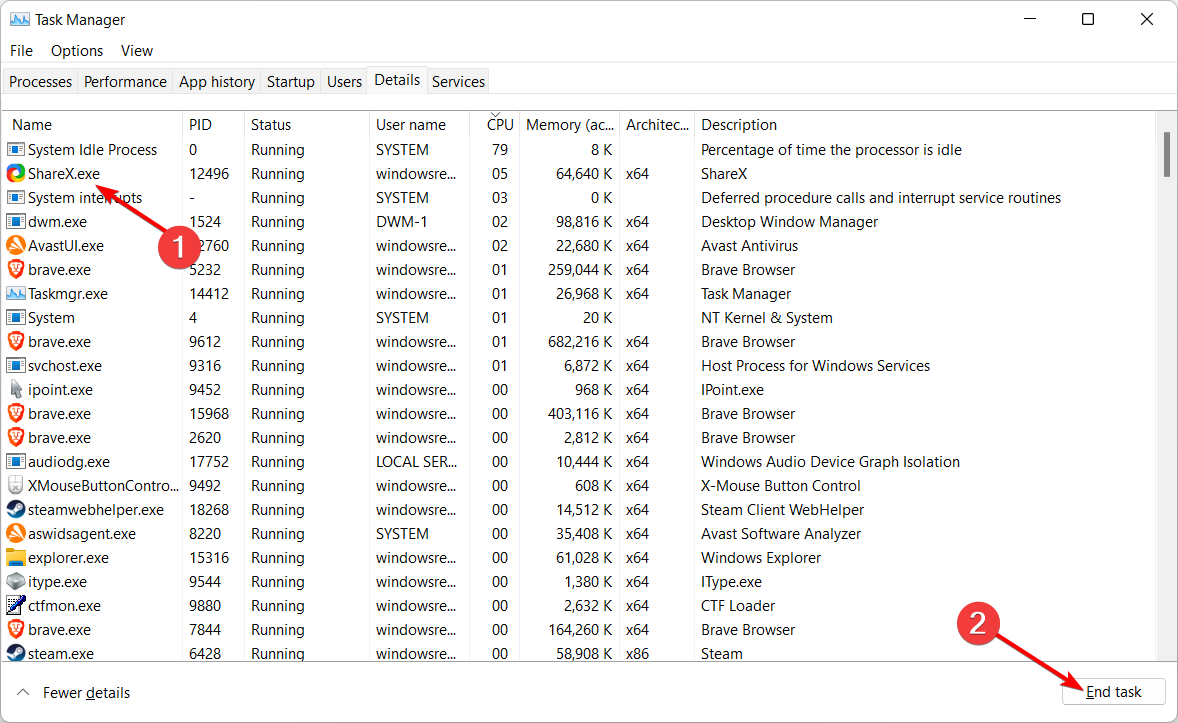
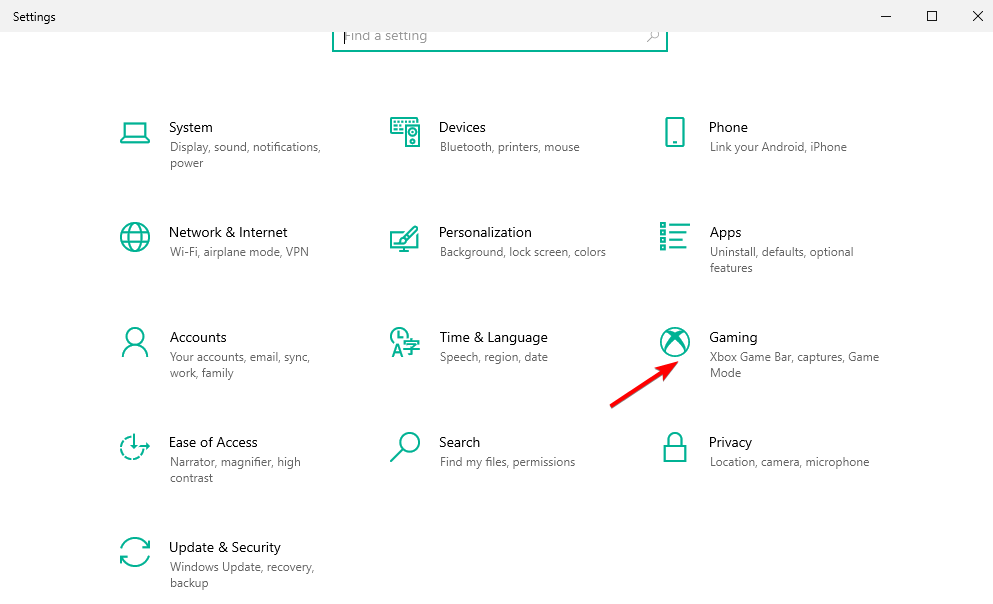
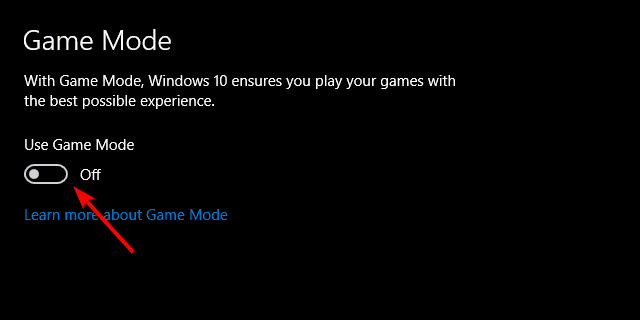


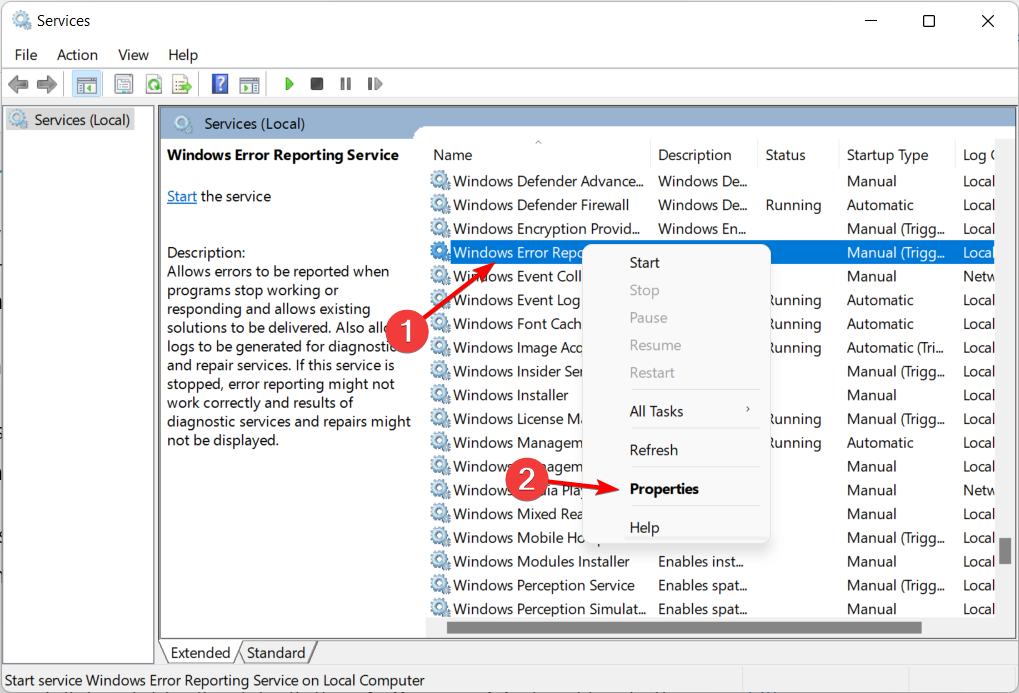


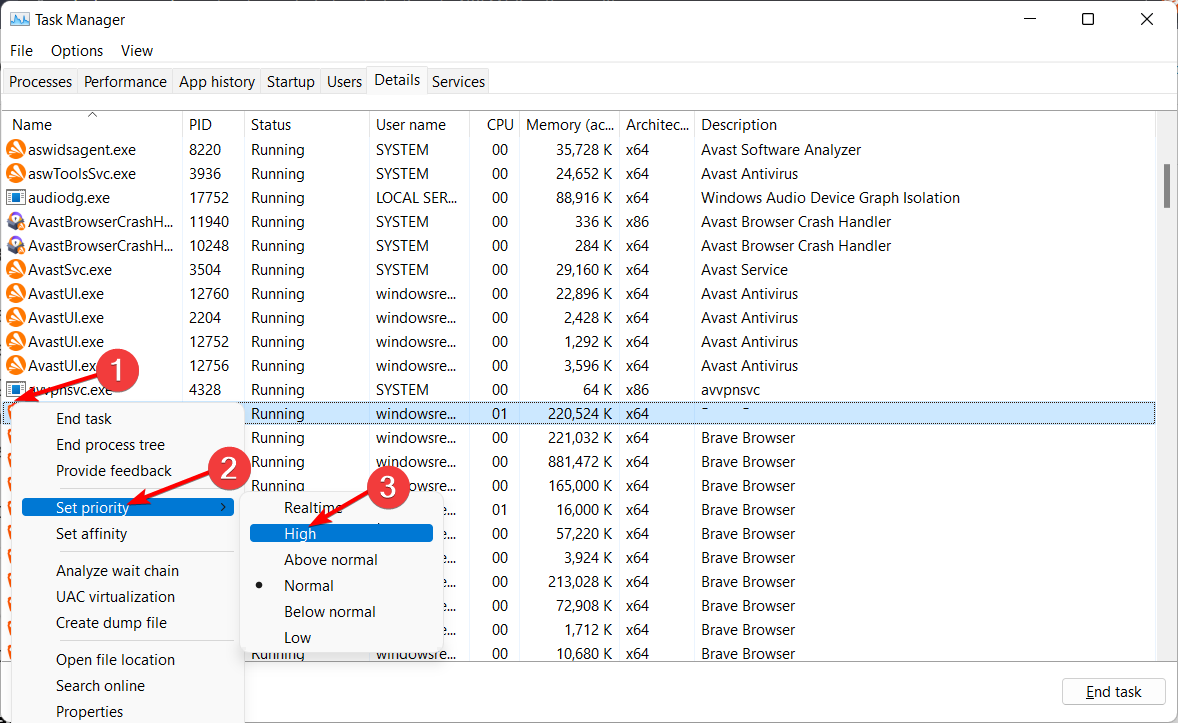
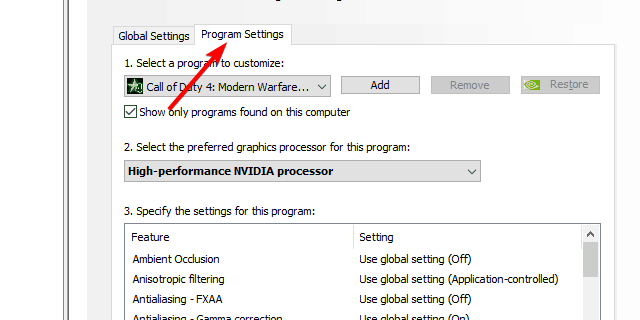
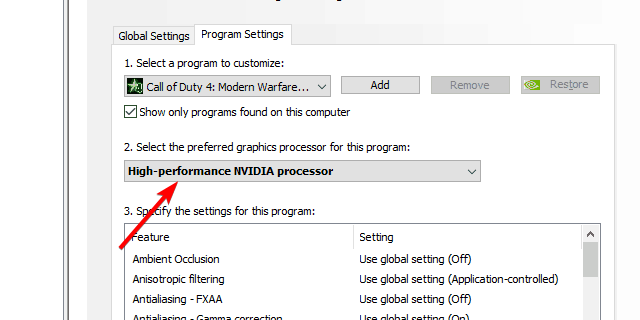




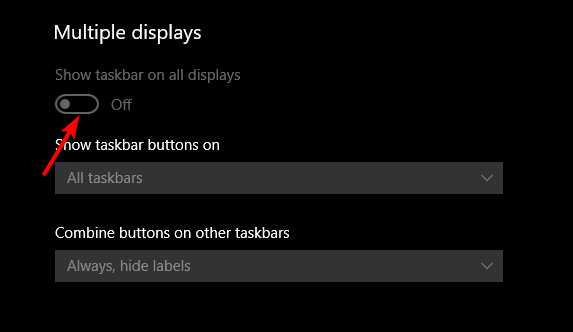
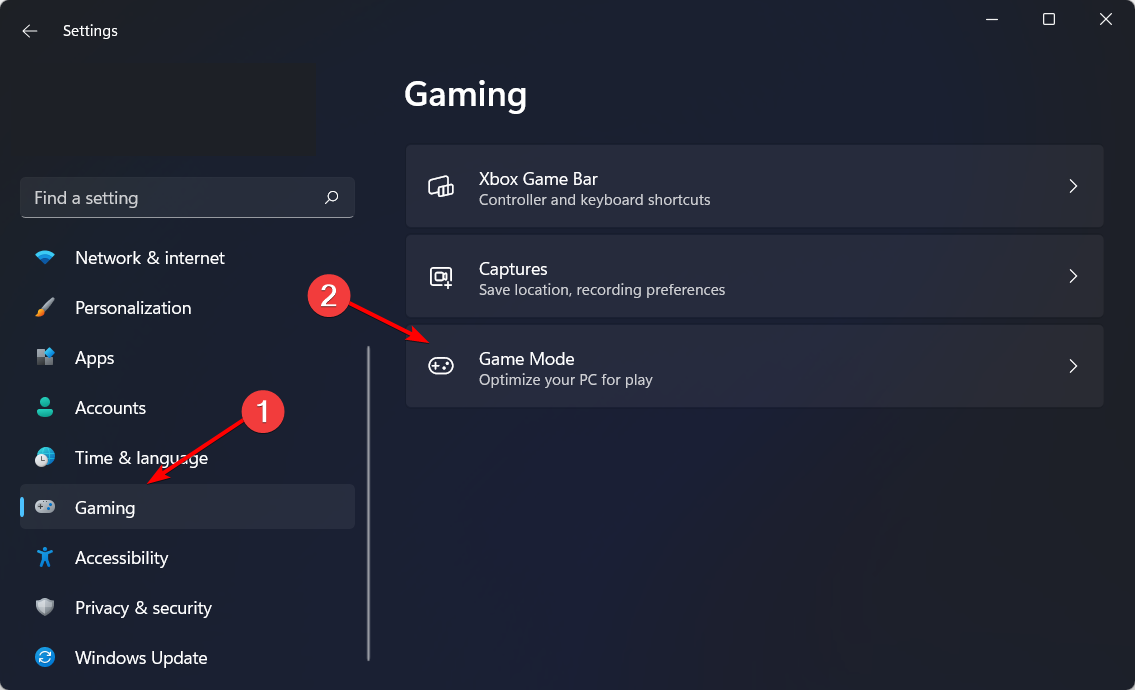
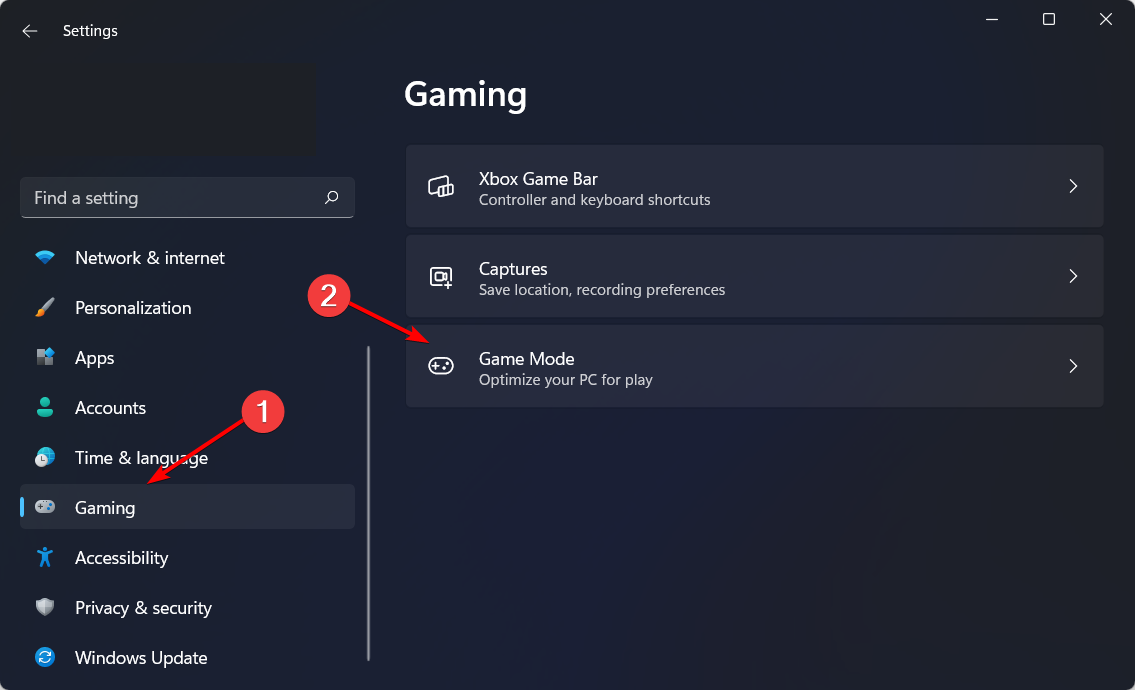

 Сообщение было отмечено Niko046 как решение
Сообщение было отмечено Niko046 как решение
