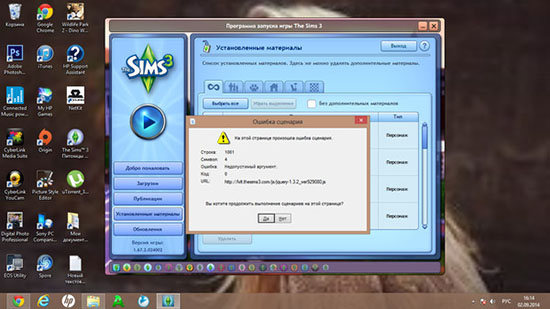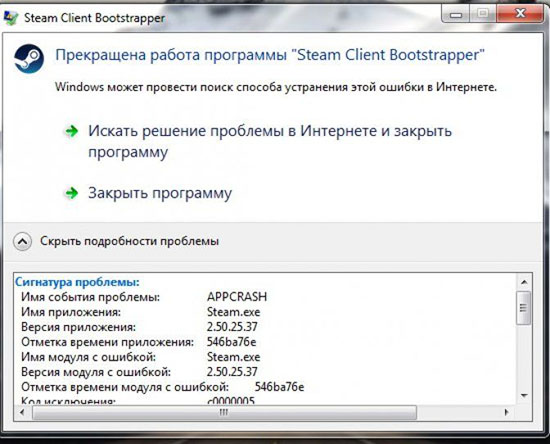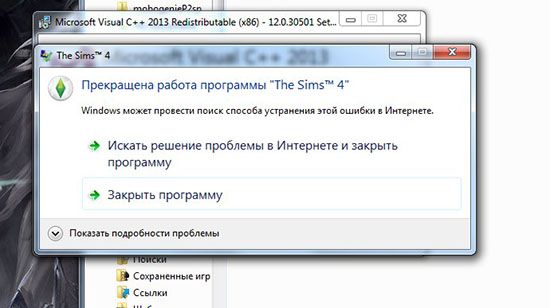Причина сворачивания игры в ОС Виндовс 11 – регулярное явление. Пользователям требуется знать главные причины и методы устранения. Это позволяет в сжатые сроки отыскать выход из сложившейся неприятной ситуации.
В чем причина проблемы
Главная причина заключается в регулярном отображении уведомлений голосовом помощнике и прочих. Главное, научиться определять проблемы, чтобы решить в считанные минуты. На практике, выделяют многочисленные факторы, оказывающие негативное воздействие.
Как устранить сбои и сворачивание игр
Сбои непосредственно со сворачиванием игрового процесса осуществляются по разным причинам. В зависимости от типа определяется последующая последовательность действий. Чтобы снизить риски ошибок, настоятельно рекомендуется рассмотреть каждый вариант по отдельности.
Проверка процессов
Проверка процессов не является главной причиной. Чтобы удостовериться в этом, рекомендуется запустить диспетчер задач, после чего принудительно закрыть игру с последующим перезапуском. В редких ситуациях проблема решается положительно.
Отключение битых драйверов
Чтобы отключить битый драйвер, рекомендуется инициировать перезагрузку. Для этого требуется выбрать интересующую утилиту в разделе параметров с последующей инсталляцией автоматически. По завершении перезагружается персональный компьютер.
Как исправить проблемы с переподключением устройств
Некоторые пользователи в многочисленных отзывах указывают на проблемы с регулярным переподключением устройств. В таком случае насчитывается обилие методов выхода из сложившейся ситуации. Причем способ определяется имеющейся выраженной проблемой. В качестве универсального способа выделяют откат ОС до предыдущего состояния. Последовательность действий предусматривает:
- Первичный переход в раздел параметров.
- В открывшейся форме ОС автоматически формирует перечень системных разделов.
- Из представленного списка пользователям требуется выбрать восстановление ОС.
- В новом диалоговом окне выбирается предыдущая созданная автоматически контрольная точка.
- Подтверждение желания инициировать перезапуск ОС.
- Ожидание повторной авторизации с новыми параметрами.
После повторного запуска персонального компьютера, пользователям не требуется инициировать перезагрузку – изменения вступают в силу мгновенно.
Отключение показа уведомлений
Регулярное отображение уведомлений является основополагающей причиной сворачивания, запущенной пользователями игры. Как правило, информация с определенной интенсивностью появляется в правом нижнем углу и не несет за собой значимости. Чтобы за короткий срок отыскать выход из сложившейся ситуации, настоятельно рекомендуется воспользоваться центром уведомлений. Исчерпывающая последовательность действий предполагает соблюдение следующего алгоритма:
- Первичное нажатие на клавишу Пуск, которая расположена в левой нижней части экрана.
- Из представленного списка выбирается раздел параметров.
- На следующем этапе осуществляется переход в подкатегорию системы.
- В левой части панели управления пользователям требуется выбрать подраздел уведомлений и действий.
- Во вновь открывшейся форме требуется возле непосредственно расположенной надписи «показывать уведомления …» переставить отметку в расположение отключенного состояния.
- Выполняется последующий переход в раздел фокусировки внимания.
- В открывшемся диалогов окне требуется выбрать параметр запрета отображения уведомлений во время организации игрового процесса.
- Сохранение результатов нажатием на одноименную клавишу.
Чтобы изменения вступили в силу, не требуется инициировать процесс перезапуска стационарного компьютера.
Настройка драйвера Nvidia
Для внесения требуемых изменений в параметры настроек, требуется придерживаться следующей последовательности действий:
- На первичном этапе требуется нажать на ПКМ, который расположен непосредственно на рабочем столе.
- Из представленного в автоматическом режиме перечня выбирается подкатегория панели управления рассматриваемого графического адаптера.
- На следующем этапе предстоит нажать на клавишу управления установленными по умолчанию параметрами 3D.
- После этого выполняется переход в раздел внесения изменений глобальных параметров.
- Далее пользователям требуется отыскать из предложенного перечня одновременное управление несколькими дисплеями.
- На следующем этапе выбирается функция управления однодисплейной производительностью.
- Нажатие на клавишу применения.
Требуется обращать внимание на то, что рассматриваемый метод выхода из сложившейся ситуации является решением не со всеми графическими адаптерами. Поэтому настоятельно рекомендуется рассматривать его в последнюю очередь.
Отключение антивирусов
В качестве главной проблемы пользователи отмечают блокировку игры установленным антивирусным программным обеспечением. Выходом из сложившейся ситуации станет временное отключение функционирования. Последовательность действий предусматривает несколько простых шагов:
- Открытие диалогового окна действующего на стационарном компьютере антивирусного программного обеспечения.
- Переход в раздел внесения пользовательских настроек.
- Из представленного списка выбирается функция отключения непрерывной работы. Некоторые приложения позволяют указывать временной отрезок, чем обеспечивается максимальный комфорт и удобства.
- Сохранение достигнутых результатов нажатием на одноименную клавишу.
В некоторых ситуациях потребуется перезагрузка персонального компьютера, чтобы внесенные изменения вступили в силу.
Отключение Кортаны
Рассматриваемая функция специально разработанного голосового помощника заключается в непрерывном отслеживании голоса пользователя стационарного компьютера. При организации игрового процесса опция может оказывать негативное воздействие. К примеру, часто пользователи не подозревая автоматически активируют функцию. Чтобы инициировать процедуру деактивации, требуется придерживаться несложной последовательности действий, которая заключается в следующем:
- С помощью клавиатуры нажимается определенная комбинация клавиш win + s.
- Во вновь открывшемся диалоговом окне расположена поисковая строка, в которой пользователям требуется указать «Кортана».
- На следующем этапе осуществляется переход в подраздел кортаны и поиска.
- В открывшейся форме пользователям требуется инициировать отключение имеющихся включенных по умолчанию функций, которые оказывают прямое воздействие на функционирование голосового помощника.
- Сохранение установленных настроек нажатием на соответствующую клавишу.
Пользователям требуется не забывать инициировать процедуру перезапуска стационарного компьютера для вступления в силу обновленных параметров. После повторной авторизации осуществляется самостоятельная проверка на предмет подтверждения отсутствия запуска рассматриваемой функции автоматически. В результате несложных манипуляций исключается риск непреднамеренного сворачивания игрового процесса.
При использовании Windows 11 может возникнуть проблема с играми, которые сворачиваются при переходе в полноэкранный режим. Это может произойти из-за несовместимости операционной системы с графическими драйверами или настройками пользователей. Но не отчаивайтесь, существует несколько способов решения этой проблемы.
Обновите графические драйверы
Первое, что вы должны сделать — это обновить графические драйверы. Это можно сделать путем посещения веб-сайта производителя вашей видеокарты и загрузки последней версии драйверов для Windows 11. Затем установите их на свой компьютер и перезагрузите систему.
Проверьте настройки игры
Если обновление драйверов не помогло, следующим шагом будет проверка настроек игры. Иногда, игры по умолчанию настроены на оконный режим, который может вызывать проблемы при переключении в полный экран. Вы можете проверить это, открыв настройки игры и проверьте, установлен ли режим на окно или на полноэкранный режим.
Отключите разрешение экрана
Если вы все еще сталкиваетесь с проблемой, попробуйте отключить разрешение экрана. Для этого откройте настройки экрана и установите разрешение компьютера на наименьшее. Затем запустите игру и переключитесь в полноэкранный режим. Если игра успешно запустилась на наименьшем разрешении, вы можете постепенно увеличить разрешение, пока не найдете оптимальный вариант для запуска игры в полноэкранном режиме.
В заключение, если проблема с играми, сворачивающимися в полноэкранном режиме на Windows 11 все еще не решена, рекомендуется обратиться к специалисту или технической поддержке. Они могут помочь в решении проблемы, которая может быть вызвана другими факторами, такими как программное обеспечение или аппаратная конфигурация компьютера.
Пользователи Windows во все времена любили кастомизировать операционную систему под себя и всячески менять внешний вид стандартных элементов интерфейса. Особой популярностью пользуются темы оформления (так называемые паки), которые одним махом превращают “винду” в Linux, macOS или какую-нибудь мобильную операционную систему.
Я и сам лет 15 назад всячески “украшал” рабочий стол своего Windows-PC, перенося на него диковинную док-панель из мира OS X.
В тему: все новшества Windows 11 в одной статье
Сегодня кастомизация вышла на новый уровень. Вместо самостоятельной сборки из нескольких слабо совместимых между собой утилит и ручной замены системных файлов появились комплексные решения, которые делают все в автоматическом режиме.
Одним из таких решений мы и воспользуемся сегодня, чтобы превратить Windows 11 (или Windows 10 при желании) в операционную систему Apple.
Как настроить внешний вид Windows в стиле macOS
Для простоты и удобства воспользуемся комплексным решением от китайских разработчиков. Они выпустили утилиту MyDockFinder, которая маскирует большинство элементов рабочего стола Windows и добавляет недостающие модули из macOS вроде док-панели или меню Launchpad.
Не стоит переживать насчет содержимого утилиты. Её исходный код доступен на GitHub, а коммерческая версия приложения даже продается в Steam за 277 руб.
Для проверки работоспособности и ознакомления рекомендуем воспользоваться сборкой с GitHub, а в дальнейшем при желании отблагодарить создателей всегда сможете купить MyDockFinder в Steam.
1. Скачайте приложение MyDockFinder с GitHub.
2. Распакуйте загруженный архив и перенесите его на системный диск. Желательно, чтобы в названии пути не встречалась кириллица.
3. Запустите приложение Mydock. Еще в данной папке расположен установщик Microsoft Visual C++. Запустите его, если еще не устанавливали данный пакет библиотек. Они необходимы для полноценной работы MyDockFinder.
4. Выдайте необходимые разрешения при первом запуске приложения.
5. Сразу же увидите узнаваемые элементы операционной системы macOS: док-панель и строку меню. В верхнюю панель переехали все иконки и индикаторы из трея Windows.
Для перехода к параметрам приложения нужно вызвать контекстное меню в месте разделительной панели Дока и выбрать пункт Preferences.
6. Настроек у приложения MyDockFinder даже больше, чем у аналогичных элементов в macOS.
В разделе параметров Global settings указывается размер элементов интерфейса, тема оформления, цветовой акцент и возможность автоматического запуска утилиты при старте системы.
7. В меню General можно изменить размер Док-панели, включить или отключить увеличение иконок при наведении и задать ряд других дополнительных настроек.
Как и в оригинальной macOS панель с иконками может располагаться у нижнего края экрана или у одной из боковых граней.
8. В блоке настроек Advanced есть аналог фишки Активные углы, который позволяет задать действия при наведении курсора в выбранную область рабочего стола.
9. В разделах Minimize window и Window Preview настраивается поведение окон и приложений в док-панели. Можно настроить привычную для Windows группировку окон или скрывать их в иконку приложения, как в macOS.
10. Особого внимания заслуживает блок параметров Audio. Здесь можно изменить стандартную графику для регулировки уровня громкости компьютера. Можно оставить классический Windows-индикатор, стандартное меню из macOS или минималистичный боковой слайдер из iOS.
Здесь же можно назначить клавиши управления громкостью при отсутствии мультимедийных кнопок на клавиатуре.
11. Раздел настроек Monitor позволяет добавить в строку меню системные индикаторы. Прямого аналога данной фишке в macOS нет, но разработчики явно вдохновлялись утилитой iStat Menus.
Можно вывести индикатор загруженности процессора, оперативной памяти, видеоадаптера и свободное место на накопителе.
12. После настройки всех элементов останется найти и установить подходящие обои. Не забудьте перезагрузить компьютер для вступления в силу новых параметров.
В качестве финального штриха можете отключить отображение системных иконок на рабочем столе ОС. Чаще всего там остается мусорная корзина. Отключаются иконки по пути Системные настройки – Персонализация – Темы – Параметры значков рабочего стола.
После перезагрузки рабочий стол вашего Windows-компьютера будет на 99% походить на новую macOS Monterey.
Как работать в Windows после установки MyDockFinder
Как видите, приложение для изменения внешнего вида операционной системы является комплексным и переносит не только док-панель, но и ряд других элементов macOS.
Во-первых, вы получаете удобную строку меню, в которой содержатся все настройки утилиты и некоторые параметры запускаемых приложений. К сожалению, перенести все пункты меню разных программ в верхний бар невозможно.
Во-вторых, строка меню в стиле macOS является более функциональным аналогом трея из Windows. Здесь предусмотрены всплывающие меню для разных системных индикаторов вроде Wi-Fi, Bluetooth, индикатора громкости и т.п.
Особого внимания заслуживает Пункт управления, который с первого взгляда не отличить от оригинального “яблочного”. Все элементы здесь функционируют и управляют параметрами системы.
В-третьих, MyDockFinder заменяет некоторые системные меню и диалоговые окна, которые начинают выглядеть более эстетично и не выбиваются из общей стилистики.
В-четвертых, появляется некий аналог Launchpad. Сюда придется вручную перенести ярлыки нужных вам приложений. Можете поискать программы в папке Program Files либо выполнить общий поиск файлов *.exe на системном диске и перетянуть в меню нужные.
После настройки меню выглядит с точно как родной “ланчпэд” из macOS. Вы сможете в любой момент отредактировать набор приложений в нем.
В-пятых, основные элементы операционной системы Windows будут доступны из нового интерфейса. Так при запуске Finder будет открываться привычный файловый менеджер от Microsoft, вместо поиска Spotlight в строке меню будет запускаться глобальный поиск по Windows, а нажатие на одноименную кнопку откроет стандартное меню Пуск.
Не забывайте и о скрытых пунктах меню за индикатором , там есть стандартное меню выключения и перезагрузки компьютера, доступ к системным параметрам и Microsoft Store.
Лично мне понравилось приложение MyDockFinder. Это качественная комплексная утилита для изменения операционной системы Windows “все в одном”. Единое приложение меняет большое количество элементов и делает систему максимально схожей с macOS.
Вам не придется устанавливать с десяток приложений, менять системные файлы и возиться с подстройкой элементов. Все параметры задаются в одном понятном меню настроек, а фишки не конфликтуют друг с другом. Удаляется MyDockFinder быстро и беспроблемно. Нужно просто отключить утилиту из контекстного меню и удалить содержащую все файлы папку.
Если вы большую часть времени работаете с macOS, но периодически заглядываете в Windows – можете смело устанавливать MyDockFinder, чтобы быстрее адаптироваться в данной операционной системе.

🤓 Хочешь больше? Подпишись на наш Telegram.

iPhones.ru
Если очень хочется macOS, но не можется.
- macOS,
- macOS Monterey,
- windows,
- Windows 11,
- приложения,
- Технологии,
- Это интересно
Артём Суровцев
@artyomsurovtsev
Люблю технологии и все, что с ними связано. Верю, что величайшие открытия человечества еще впереди!
Содержание
- Методы исправления автоматического сворачивания игр в Windows 10
- Способ 1: Отключение уведомлений операционной системы
- Способ 2: Отключение антивирусного ПО
- Способ 3: Настройки видеодрайвера
- Вопросы и ответы
Пожалуй, каждый согласится с тем фактом, что очень неприятно увидеть игру, сворачивающейся в самый ответственный момент. Причем иногда подобное происходит без участия и согласия самого пользователя. В данной статье мы попытаемся разобраться в причинах этого явления в операционных системах Windows 10, а также расскажем о способах решения проблемы.
Описанное выше поведение в подавляющем большинстве случаев возникает в результате конфликта различного программного обеспечения и самой игры. Причем это не всегда приводит к серьезным ошибкам, просто в определенный момент происходит обмен данными между приложением и ОС, которые последняя интерпретирует не верно. Предлагаем вашему вниманию несколько общих методов, которые помогут избавиться от автоматического сворачивания игр.
Способ 1: Отключение уведомлений операционной системы
В Windows 10 появилась такая функция как «Центр уведомлений». Там отображаются различного рода сообщения, в том числе и информация о работе конкретных приложений/игр. В числе таковых и напоминания о смене разрешения. Но даже такая мелочь может быть причиной озвученной в теме статьи проблемы. Поэтому в первую очередь нужно попробовать отключить эти самые уведомления, что можно сделать следующим образом:
- Нажмите кнопку «Пуск». В открывшемся меню кликните по иконке «Параметры». По умолчанию она отображается как векторная шестеренка. В качестве альтернативы можете воспользоваться комбинацией клавиш «Windows+I».
- Далее необходимо зайти в раздел «Система». Кликните по кнопке с аналогичным названием в открывшемся окне.
- После этого появится перечень настроек. В левой части окна перейдите в подраздел «Уведомления и действия». Затем справа нужно найти строку с названием «Получать уведомления от приложений и других отправителей». Переключите кнопку рядом с этой строкой в положение «Откл».
- Не спешите после этого закрывать окно. Вам нужно будет дополнительно перейти в подраздел «Фокусировка внимания». Затем найдите в нем область под названием «Автоматические правила». Переключите параметр «Когда я играю в игру» в положение «Вкл». Это действие даст понять системе, что вас не нужно беспокоить докучливыми уведомлениями во время игры.
Проделав описанные выше действия, можете закрыть окно параметров и попробовать запустить игру вновь. С большой долей вероятности можно утверждать, что проблема исчезнет. Если же это не поможет, попробуйте следующий метод.
Читайте также: Отключение уведомлений в Виндовс 10
Способ 2: Отключение антивирусного ПО
Иногда причиной сворачивания игры может стать антивирус или брандмауэр. Как минимум, следует попытаться отключить их на время тестов. В данном случае мы рассмотрим подобные действия на примере встроенного защитного программного обеспечения Windows 10.
- Найдите в трее иконку с изображением щита и нажмите на нее один раз левой кнопкой мышки. В идеале рядом с иконкой должна стоять белая галка в зеленом круге, сигнализирующая, что в системе нет проблем с защитой.
- В результате откроется окно, из которого нужно перейти в раздел «Защита от вирусов и угроз».
- Далее вам необходимо нажать на строчку «Управление настройками» в блоке «Параметры защиты от вирусов и других угроз».
- Теперь остается установить переключатель параметра «Защита в режиме реального времени» в положение «Выкл». Если у вас включен контроль действий учетных записей, то согласитесь на вопрос, который появится во всплывшем окошке. При этом вы также увидите сообщение о том, что система уязвима. Проигнорируйте его на время проверки.
- Далее не закрывайте окно. Перейдите в раздел «Брандмауэр и безопасность сети».
- В данном разделе вы увидите список из трех типов сетей. Напротив той, которая используется вашим компьютером или ноутбуком, будет стоять приписка «Активный». Кликните по названию такой сети.
- Для завершения данного метода нужно лишь выключить брандмауэр защитника Windows. Для этого просто переключите кнопку возле соответствующей строки в положение «Откл».
На этом все. Теперь попробуйте снова запустить проблемную игру и протестировать ее работу. Обратите внимание, что если отключение защиты вам не помогло, необходимо обязательно ее включить обратно. В противном случае система окажется под угрозой. Если же этот способ помог, нужно будет просто добавить папку с игрой в исключения «Защитника Windows».
Для тех, кто пользуется сторонним защитным ПО, мы подготовили отдельный материал. В указанных далее статьях вы найдете руководство по отключению таких популярных антивирусов как Kaspersky, Dr.Web, Avira, Avast, 360 Total Security, McAfee.
Читайте также: Добавление программ в исключения антивируса
Способ 3: Настройки видеодрайвера
Сразу отметим, что данный метод подходит лишь для владельцев видеокарт NVIDIA, так как он основывается на изменении параметров драйвера. От вас потребуется следующий ряд действий:
- Нажмите на рабочем столе в любом месте правую кнопку мышки и выберите из открывшегося меню пункт «Панель управления NVIDIA».
- Выберите в левой половине окна раздел «Управление параметрами 3D», а затем справа активируйте блок «Глобальные параметры».
- В списке настроек найдите параметр «Ускорение нескольких дисплеев» и установите его в «Режим однодисплейной производительности».
- Затем сохраните настройки, нажав кнопку «Применить» в самом низу этого же окна.
Теперь остается лишь проверить все изменения на деле. Обратите внимание, что данная опция может отсутствовать в некоторых видеокартах и ноутбуках с интегрированной-дискретной графикой. В таком случае вам нужно будет прибегнуть к другим методам.
Помимо указанных выше способов есть также и другие пути решения проблемы, которая на самом деле существует еще со времен Windows 7 и все еще встречаются в определенных ситуациях. К счастью, разработанные тогда методы исправления автоматического сворачивания игр актуальны до сих пор. Мы предлагаем вам ознакомиться с отдельной статьей, если вышеописанные рекомендации вам не помогли.
Подробнее: Решение проблемы со сворачиванием игр в Windows 7
На этом наша статья подошла к концу. Надеемся, что информация будет полезна, и вы сможете достичь положительного результата.
Еще статьи по данной теме:
Помогла ли Вам статья?
Иногда игры и другие программы в Windows 10 могут сворачиваться сами по себе, без участия пользователя в этом процессе. Это очень неприятный момент, особенно, когда в игре важная сцена или в рабочей программе вы что-то сделали не так из-за внезапно свернувшегося окна. Далее мы попробуем разобраться почему это может происходить в Windows 10 и какие действия можно предпринять для исправления ситуации.
Содержание
- Что делать, если игры и программы автоматически сворачиваются в Windows 10
- Вариант 1: Настроить уведомления
- Вариант 2: Некорректная настройка антивируса
- Вариант 3: Настроить видеодрайвера
- Вариант 4: Отключить процессы в «Диспетчере задач»
- Вариант 5: Деактивация «Обнаружения интерактивных служб»
Описанная проблема может возникать из-за неправильной настройки уведомлений в операционной системе или из-за появления конфликтов между программами. Чаще всего здесь сразу замешаны обе причины.
Далее рассмотрим несколько вариантов, помогающих решить возникшую проблему.
Вариант 1: Настроить уведомления
Постоянно приходящие уведомления от других приложений и системных процессов способы вызывать экстренное сворачивание игры. Обычно это заканчивается отображением соответствующих уведомлений в правой части экрана, что тоже отвлекает от игры или работы. Однако в некоторых случаях это может приводить к тому, что программа сворачивается или «крашится» — зависает и автоматически завершает работу.
Избавиться от описанной проблемы в таком случае поможет корректная настройка «Центра уведомлений» в Windows 10:
- Запустите интерфейс «Параметры», воспользовавшись сочетанием клавиш Win+I или нажав по кнопке «Пуск» и кликнув там по иконке в виде шестеренки.
- В окошке «Параметры Windows» переключитесь в раздел «Система», кликнув по блоку с соответствующим названием.
- Откроется перечень системных настроек. Вам нужно переключится в подраздел «Уведомления и действия» в левом меню.
- Найдите блок «Получать уведомления от приложений и других отправителей». Переключатель в нем нужно установить в неактивное положение.
- Теперь перейдите в подраздел «Фокусировка внимания» в левом меню. Пролистайте открывшееся окошко до блока «Автоматические правила». У параметра «Когда я играю в игру» нужно поставить значение «Вкл».
После этого количество уведомлений, приходящих от системы и сторонних приложений сократится, плюс, они не будут приходить в то время, пока вы играете.
Вариант 2: Некорректная настройка антивируса
Иногда антивирус может послужить причиной спонтанных сворачиваний игр и приложений. Работает это примерно по тому же принципу, что и с некорректно настроенными уведомлениями от операционной системы. В качестве теста попробуйте отключить установленный антивирус и брандмауэр. Если проблема исчезнет, то значит, что вам нужно по возможности сменить антивирус или отключать его на время игр, чтобы устранить дискомфорт.
Процесс отключения антивируса и брандмауэра рассмотрим на примере встроенного в «десятку» Защитника:
- Если вас часто беспокоит антивирус, то его иконка должна появляться в трее (рядом со временем и выбранной раскладкой). Нажмите на нее, чтобы перейти в настройки вашего антивируса. В случае со стандартным Защитником это иконка обычного щита с зеленой галочкой. Обратите внимание, если вместо галочки стоит другой значок, то значит в системе есть какие-то проблемы или предупреждения.
- Откроется окошко «Безопасность Windows». Здесь вам нужно перейти в раздел «Защита от вирусов и угроз».
- Нажмите по строке «Управление настройками» в блоке «Параметры защиты от вирусов и других угроз».
- В настройках Защитника Windows найдите пункт «Защита в режиме реального времени». Там нужно установить переключатель в неактивное положение. У вас появится предупреждение о том, что защита ПК будет отключена. Проигнорируйте его.
- Теперь переключитесь в раздел «Брандмауэр и безопасность сети».
- Вы получите список из трех типов сетей подключения к интернету. Напротив которой будет стоять надпись «активный» кликните по ее названию, чтобы перейти в настройки брандмауэра для этой сети.
- В настройках обратите внимание на блок «Брандмауэр Защитника Windows». Под ним нужно поставить переключатель в положение «Отключено».
После проделанных процедур попробуйте запустить игру или программу, которая сворачивалась автоматически. Если отключение защиты не помогло, то обязательно включите ее обратно, так как проблема была точно не в ней. Если же отключение защиты помогло, то просто добавьте папку с игрой в список исключений Защитника Windows.
Вариант 3: Настроить видеодрайвера
Данный метод подходит больше для владельцев видеокарт от NVIDIA, так как манипуляции производятся именно с их драйверами. Инструкция по работе с драйверами NVIDIA выглядит следующим образом:
- На рабочем столе нажмите правой кнопкой мыши по любому пустому месту. Из появившегося контекстного меню выберите вариант «Панель управления NVIDIA».
- Выберите в левой половине окна раздел «Управление параметрами 3D», а затем справа активируйте блок «Глобальные параметры».
- В поле «Настройка» найдите пункт «Ускорение нескольких дисплеев». Там нужно установить «Режим однодисплейной производительности».
- Сохраните настройки, воспользовавшись кнопкой «Применить» в нижней части окна.
Вариант 4: Отключить процессы в «Диспетчере задач»
Два процесса могут вызвать непроизвольное сворачивание игр и программ в Windows: TWCU.exe и ouc.exe. Данные процессы появляются не у всех пользователей. TWCU.exe у владельцев роутеров TP-Link, которые установили на свой ПК соответствующее ПО, а ouc.exe у владельцев модемов МТС. Если ни того, ни другого у вас нет, то данный вариант можно пропустить. В противном случае вы можете принудительно завершить процессы данных программ через «Диспетчер задач».
- Запустите «Диспетчер задач» любым удобным способом. Например, это можно сделать, воспользовавшись сочетанием клавиш Ctrl+shift+Esc.
- Переключитесь во вкладку «Подробности», что находится в верхнем меню. В более ранних версиях Windows это может быть вкладка «Процессы».
- Среди представленного списка процессов отыщите «TWCU.exe» или «ouc.exe». Вы можете нажать по названию столбца «Имя», чтобы отображать названия процессов в алфавитном порядке. Это можно облегчить поиск.
- Найдя нужный процесс нажмите по нему и выберите вариант «Завершить процесс» в нижней части окна.
- В появившемся диалоговом окне подтвердите завершение процесса, нажав по соответствующей кнопке.
Читайте также:
Запускаем планировщик заданий в Windows 10
Восстанавливаем системные файлы в Windows 10
Количество места, занимаемого Windows 10
Настраиваем переключение раскладки клавиатуры в Windows 10
По завершении процессов понаблюдайте, не прекратили ли непроизвольно сворачиваться окна игр и программ.
Вариант 5: Деактивация «Обнаружения интерактивных служб»
Она тоже может влиять на произвольное сворачивание окон активных программ. Инструкция по деактивации выглядит следующим образом:
- Откройте «Панель управления» любым удобным способом. В нашем случае удобнее будут использовать строку «Выполнить». Это удобнее всего реализовать с помощью комбинации клавиш Win+R. В появившуюся строку введите команду control и нажмите Enter.
- В «Панели управления» переключитесь в раздел «Система и безопасность».
- Теперь переключитесь в «Администрирование».
- Среди отобразившихся компонентов «Администрирования» найдите пункт «Службы».
- Откроется окно «Диспетчера служб». Среди списка активных служб отыщите «Обнаружение интерактивных служб». Для более удобного поиска кликните по пункту «Имя» в верхней части окна, чтобы элементы выстроились в алфавитном порядке.
- В левой части окна обратите внимание на ссылку «Остановить». Кликните по ней. Запустится процесс принудительной остановки работы службы. Он может занять несколько секунд.
- Чтобы ее постоянно не отключать вручную, рекомендуется выполнить настройку самой службы, чтобы она не запускалась без вашего ведома. Кликните два раза левой кнопкой мыши по названию службы для перехода в настройки.
- Открывается окошко свойств элемента. Кликните по полю «Тип запуска» и в выпавшем перечне выберите «Отключена». Теперь жмите «Применить» и «OK».
Это были 5 основных вариантов решения проблемы с непроизвольным сворачиванием игр в Windows 10. Надеемся, что хотя бы один из них оказался для вас полезным.