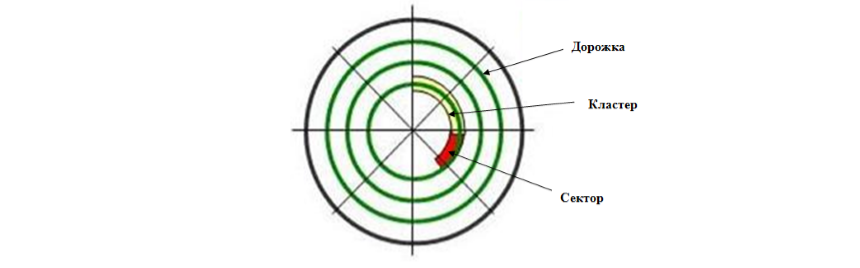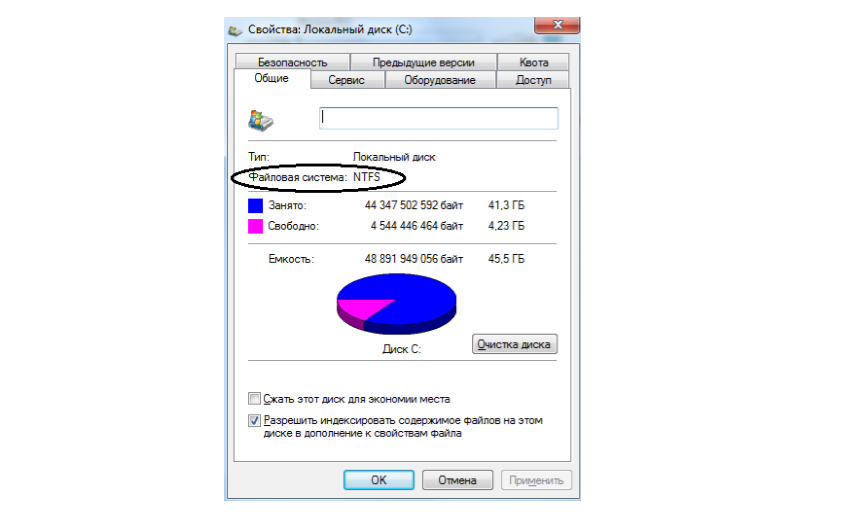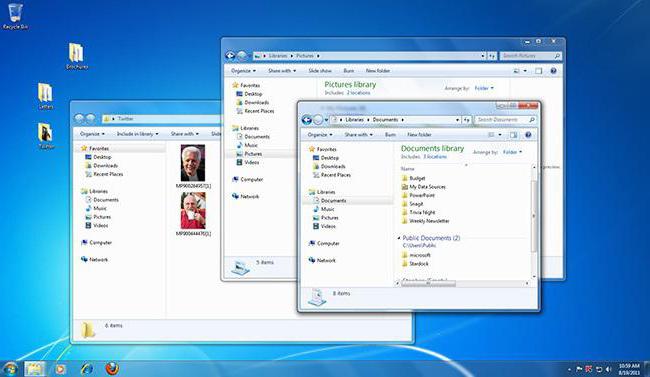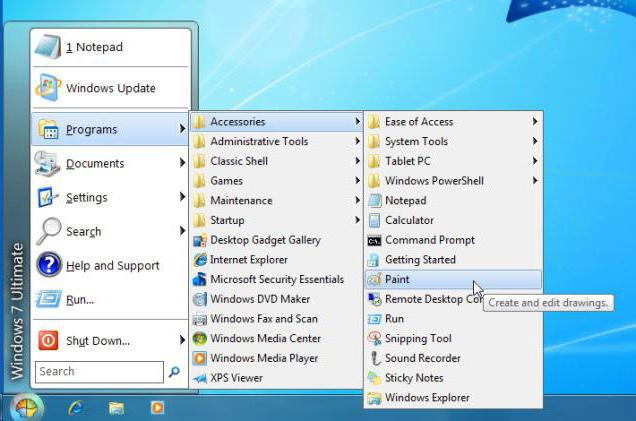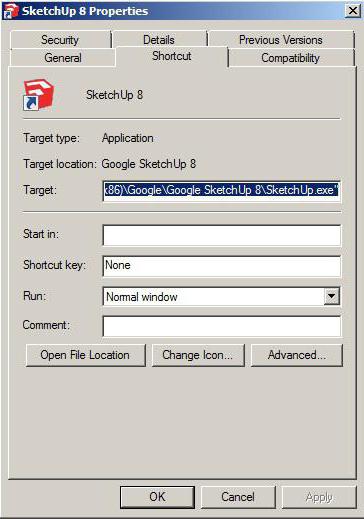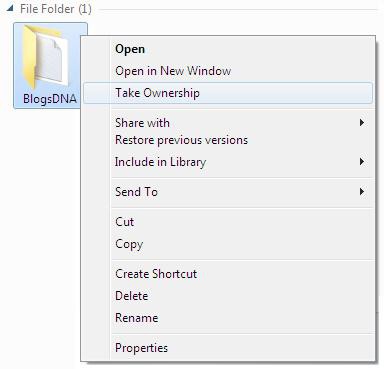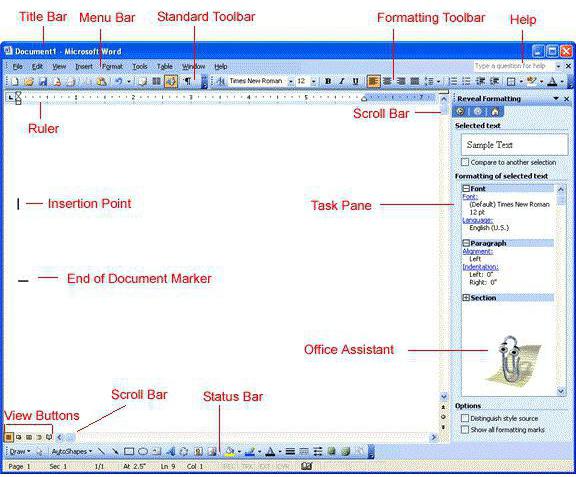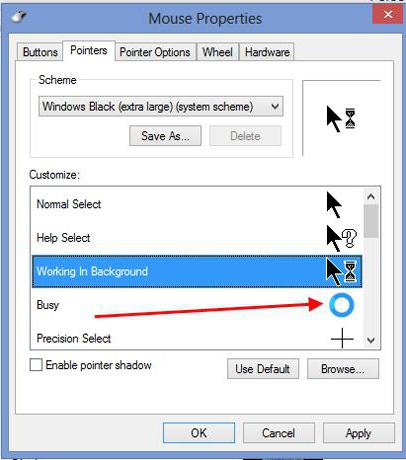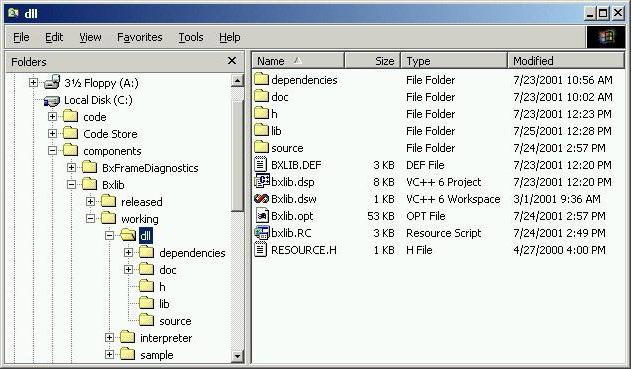Ниже
перечислены характерные особенности
и возможности операционной системы
Windows.
Еще
раз подчеркнем, что под названием Windows
в данном пособии подразумевается любая
операционная система семейства Windows
9.x.
Операционная система
Windows
обеспечивает единообразный
интерфейс для
всех своих компонентов (составных
частей), а также для программ, которые
разработаны для работы под управлением
Windows.
Таким образом, освоив один раз этот
интерфейс, который фактически стал
стандартным для большинства прикладных
программ, можно успешно работать и с
ранее незнакомыми программами.
Операционная система
Windows
является графической средой, поэтому
управление ее работой лучше всего
осуществлять с помощью мыши. Причем
форма указателя мыши может служить
определенным ориентиром в текущей
ситуации.
В
отличие от операционной системы MS
DOS,
которая может управлять выполнением
только одной
программы,
операционная система Windows
может обеспечить одновременное
и независимое
друг от друга
выполнение нескольких
программ. Все
ресурсы компьютера — оперативная
память, процессор, дисковые устройства,
дисплей, клавиатура, вспомогательные
программы — используются всеми
одновременно выполняющимися программами
совместно.
Операционная
система своевременно и в нужном количестве
выделяет каждой из этих программ нужные
ей ресурсы. Это значит, что операционная
система Windows
является многопрограммной.
Выявленное
отличие является настолько существенным,
что отражается и на внутренней организации
прикладных программ, и на их классификации.
Так, различают программы, которые могут
выполняться только при условии
единоличного использования всех ресурсов
компьютера, и программы, которые могут
«уживаться» в компьютере с другими
такими же программами. Первые принято
называть DOS-приложениями,
а вторые — Windows-приложениями.
Приложением
в Windows
принято называть любую прикладную или
инструментальную программу.
DOS-приложением
называется программа, разработанная
для выполнения под управлением
операционной системы MS
DOS.
DOS-приложения
отличаются тем, что все ресурсы компьютера
предоставляются им в единоличное,
монопольное распоряжение. Выполняться
параллельно, то есть одновременно с
другими программами, они не могут.
Windows-приложением
называется программа, разработанная
для выполнения под управлением Windows.
Windows-приложения
отличаются тем, что могут использовать
ресурсы компьютера совместно. Они могут
выполняться параллельно, то есть
одновременно с другими Windows-приложениями.
Многие
DOS-приложения могут выполняться и под
управлением операционной системы
Windows. В то же время никакие Windows-приложения
не могут выполняться под управлением
MS DOS.
Непосредственно в
состав операционной системы Windows
включено несколько инструментальных
и прикладных программ, которые обеспечивают
пользователя простыми, недостаточно
мощными средствами выполнения
повседневных, часто встречающихся
действий, таких как ввод текста, подготовка
рисунка или чертежа, ведение записной
книжки, рабочего ежедневника, выполнение
бытовых и даже инженерных расчетов. К
упомянутым программам относятся;
текстовые редакторы Блокнот и WordPad,
графический редактор Paint,
Адресная книга, Калькулятор, несколько
мультимедийных и игровых программ. Весь
этот набор инструментов называют
«стандартными программами», «реквизитами»
или «аксессуарами».
Для
работы под управлением Windows
разработано огромное количество
универсальных и специализированных
инструментальных и прикладных программ.
С их помощью можно создавать произвольной
сложности тексты, готовить публикации,
газеты, журналы, книги к изданию, создавать
рисунки, тексты с рисунками, обычные и
электронные таблицы, базы данных, аудио-
и видеозаписи и т.д. Все эти создаваемые
с помощью инструментальных или прикладных
средств объекты принято для единообразия
называть документами.
Документом
называется сформированный в какой-либо
программе объект, содержащий некую
(числовую, текстовую, графическую,
звуковую, видео- и т.д.) информацию.
Документ может находиться на бумажном
носителе, представлять собой файл на
дисковом носителе или быть изображением
на экране дисплея.
Во
время создания отдельного документа
операционная система позволяет
одновременно использовать несколько
различных инструментальных или прикладных
программ. С их помощью в создаваемый
документ могут помещаться фрагменты
текста, иллюстрации, рисунки, графики
и т.д., подготовленные в разных программах.
Причем связывание различных фрагментов
в единый документ осуществляется
системой автоматически и единообразно
для различных инструментальных и
прикладных средств.
Далее
в тексте пособия инструментальные или
прикладные программы, которые используются
для работы с документами, для краткости
изложения называются инструментами.
Операционная система
обеспечивает эффективный и удобный
обмен информацией между отдельными
программами, выполняющимися под ее
управлением. Для этого используется
так называемый буфер обмена. Буфер
обмена можно представить как некий
контейнер, ящик, карман, другими словами,
как временное хранилище для документа
или какой-либо его части, фрагмента.
Важной особенностью этого хранилища
является то, что находящийся в буфере
фрагмент автоматически уничтожается
при записи в буфер любого другого
фрагмента.
Буфером
обмена называется участок оперативной
памяти компьютера, предназначенный для
временного хранения произвольного
фрагмента документа, и набор программ,
необходимых для обеспечения всех функций
буфера.
Фрагмент
документа по специальным правилам
помещается в буфер обмена. Эту операцию
обычно называют копированием фрагмента
в буфер. Затем этот фрагмент может быть
произвольное количество раз скопирован
из буфера в любое другое место того же
самого документа или в любой другой
документ. Эту операцию называют вставкой
из буфера.
-
Стандартный для
операционной системы Windows
способ запуска программ может быть
использован только
для тех программ,
которые специальным образом
зарегистрированы
(установлены) в
операционной системе. В процессе
установки программы за ней закрепляется
оригинальный значок и название. Кроме
того, операционной системе указывается
маршрут к основному программному файлу,
с которого начинается выполнение
приложения. Установка приложений
осуществляется по специальному указанию
пользователя или автоматически во
время выполнения процедуры инсталляции
приложения на компьютере по правилам,
изложенным в сопровождающей документации. -
Операционная система
Windows поддерживает так называемый
документоориентированный стиль работы.
Это значит, что зарегистрировать в
операционной системе можно не только
программу, но и какой-либо документ. За
документом, как и за программой,
закрепляются название и значок, а также
фиксируется полная спецификация файла,
содержащего документ. Выбор пользователем
значка этого документа приведет к тому,
что операционная система автоматически
запустит связанное с ним приложение.
Одновременно с запуском приложения
будет осуществлено открытие в нем
исходного документа. Связь между
документом и приложением в операционной
системе Windows
задается с помощью стандартных
расширений. Так, файлам, содержащим
разработанные в текстовом редакторе
Блокнот документы, автоматически
присваиваются расширения .txt,
а файлы с созданными в графическом
редакторе Paint
рисунками получают расширения .bmp
и.т.д. Если пользователь выберет,
например, значок документа, находящегося
в файле с расширением .txt,
то операционная система «опознает» по
этому расширению файл, созданный в
приложении Блокнот, и запустит это
приложение. Связи между некоторыми
стандартными расширениями файлов и
основными приложениями операционной
системы установлены заранее. Пользователь
может разрушить или переустановить
существующие связи или создать новые.
Операционная
система Windows кроме перечисленных выше
общих возможностей обеспечивает
работающим в локальной сети пользователям
некоторые дополнительные возможности,
в частности:
-
доступ к файлам,
находящимся на одном компьютере сети,
пользователям, работающим на любом
другом компьютере сети; -
доступ к принтеру,
подключенному к одному из компьютеров
сети, от любого другого компьютера
сети; -
обмен сообщениями
по электронной почте между пользователями; -
ведение согласованного
дневника планирования и выполнения
заданий.
Соседние файлы в предмете [НЕСОРТИРОВАННОЕ]
- #
- #
02.05.2019573.15 Кб1011,12,14,16,17,18,20,21,22,23,26,33,34,35,39.docx
- #
- #
- #
- #
- #
- #
- #
- #
- #
Тема: Основные принципы работы в MS Windows.
Файловая система.
Основные достоинства операционной системы Windows:
1)
Многозадачность – возможность работать с
несколькими программами одновременно.
2)
Объектно-ориентированный подход – технология работы
с элементами как с объектами.
3)
Присутствие механизма встраивания и внедрения
объектов OLE – перенос различной информации из одного
приложения в другое.
4)
Графический пользовательский интерфейс –
использование манипуляторов для осуществления управляющих команд, восприятие
объектов в виде графических элементов.
5)
Простое подключение к компьютеру новых устройств –
технология “PlugandPlay” (перевод с англ. – Включи и
играй), несложное подключение внешних устройств через драйверы.
Структура
окна Windows
Операционная система MS Windows.
1. Рабочий стол.
Стартовый экран MS Windows
является системным объектом, называемым Рабочим столом.
Рабочий стол – эта графическая среда, на которой отображаются объекты и элементы
управления MS Windows.
Мой компьютер – специальная программа для работы с файловой структурой ПК.
Отображает все устройства персонального компьютера и с помощью соответствующей
универсальной программы «Проводник» обеспечивает быстрый доступ ко всем его
ресурсам.
Корзина – специальная папка для временного хранения удаленных файлов и папок,
это ограниченная область (минимум 1%) памяти на жестком диске, которая хранит
удаленные объекты и позволяет их восстанавливать.
Мои документы содержат все хранящиеся на компьютере документы при условии, что
пользователь не хранит их в каком-либо ином скрытом месте.
Сетевое окружение – специальная программа для работы в локальной сети (соединение
компьютеров в пределах небольшой территории, например, в одном здании).
Объекты Windows: окна, значки, ярлыки, файлы, папки.
Объекты управления Windows: Панель задач, контекстные меню, кнопка Пуск (главное меню).
Панель задач – строка
(обычно синего цвета), содержащая командные кнопки для выполнения наиболее
часто встречающихся операций.
Значок – графическое
представление объекта.
Ярлык – это
указатель на объект, отличается от значка маленькой черной стрелкой в нижнем
левом углу картинки.
2. Управление MS Windows.
В операционной
системе Windows существует четыре управляющие программы:
1.
Диспетчер задач – это
центральная управляющая программа, контролирующая выполнение всех процессов ОС.
2. Диспетчер памяти осуществляет управление
распределением памяти компьютера.
3.
Диспетчер устройств
планирует выделение системных ресурсов (адресов, прерываний и т.п.) вновь
устанавливаемым устройствам.
4. Диспетчер печати устанавливает очередность и
приоритет печати различных документов.
В
MS Windows
большую часть команд можно выполнить с помощью мыши. С мышью связанный активный
элемент управления – указатель мыши. При перемещении мыши по плоской
поверхности указатель перемещается по Рабочему столу. Основные приемы
управления с помощью мыши:
·
щелканье – быстрое нажатие
и отпуск левой кнопки мыши;
·
двойное щелканье
– два щелканья, выполненные с малым интервалом времени между ними;
·
щелканье правой копкой –
то же, что и щелканье, но только правой кнопкой мыши;
·
перетягивание
– выполняется путем перемещения указателя мыши нажатой левой кнопке;
·
протягивание
мыши – выполняется, как и перетягивание, но при этом происходит не перемещение
экранного объекта, а изменение его формы;
·
специальное
перетягивание – выполняется, как и перетягивание, но при нажатой правой кнопке
мыши.
·
зависание
– наведение указателя мыши на значок объекта или на элемент управления и
задержка его на нем. Появляется всплывающая подсказка, что будет
характеризовать свойства объекта.
3. Структура
Главного меню.
Главное меню – один из основных системных элементов управления MS Windows. Доступ к Главному меню разрешен всегда. Оно
открывается щелканьем на кнопке Пуск. С помощью Главного меню можно:
— запустить программы, установленные под
управлением ОС;
—
открыть последние
документы, с которыми выполнялась работа;
—
получить доступ к
средствам настройки ОС;
— обратиться к поисковой и справочной системам
MS Windows.
В
структуру
Главного меню входят два раздела – обязательный и произвольный. Произвольный
раздел расположен слева.Пункты этого раздела пользователь может
создать по собственному желанию.
Иногда эти пункты образуются автоматически при установке некоторых дополнений.
Пункты меню обязательного раздела расположены дело. В MS Windows ХР можно
установить классический стиль Главного меню, который использовался в предыдущих
версиях MS Windows.
4. Окна.
Окна – это еще один из основных элементов MS Windows. В их
честь назвали всю операционную систему.
Окна в MS Windows стандартные. Открывается ли программа,
документ или папка – структура окна практически не меняется. Окна бывают трех
типов – программ (к ним относятся и окна папок), документов и диалоговые.
Окно программы Мой компьютер содержит следующие обязательные
элементы (сверху вниз):
— строка заглавия;
—
строка меню;
—
панель инструментов;
—
адресная строка;
—
рабочую область;
— полосы прокрутки (вертикальную и
горизонтальную).
Строка заглавия. В ней указывается название папки.За эту строку
выполняетсяперетягивание окна на рабочем столе с помощью мыши. Слева в строке
расположенный Системный значок. При щелканьи на этом значке открывается Служебное
меню. Команды, которые представлены в данном меню, позволяют управлять
размером и расположением окна на рабочем столе.
Далее в Строке заглавия расположенные Кнопки
управления размером. Эти кнопки дублируют команды Служебного меню. В
MS Windows очень много дублирования и большинство операций можно выполнять
разными способами.
Кнопок управления размером три: закрывающая, сворачивающая и
разворачивающая. Щелканье на закрывающей кнопке (красный крестик) закрывает
окно полностью и
прекращает процесс. Щелканье на сворачивающей кнопке
(горизонтальная линия) приводит к тому, что окно сворачивается к размеру кнопки
и помещается в Панель задач. Процесс, связанный с окном не прекращается. Окно
можно возобновить щелканьем на кнопке Панели задач.
Далее в Строке заглавия расположенные Кнопки
управления размером. Эти кнопки дублируют команды Служебного меню. В
MS Windows очень много дублирования и большинство операций можно выполнять
разными способами.
Кнопок управления размером три: закрывающая, сворачивающая и
разворачивающая. Клацаньем на закрывающей кнопке (красный крестик) закрывает
окно полностью и
прекращает процесс. Клацанье на сворачивающей кнопке
(горизонтальная линия) приводит к тому, что окно сворачивается и помещается в Панель
задач. Процесс, связанный с окном не прекращается. Окно можно возобновить
щелканьем на кнопке Панели задач.
Клацанье на разворачивающей кнопке (один или два квадратики)
разворачивает окно на полный экран. В развернутом окне разворачивающая кнопка
сменяется обновляющей, с помощью которой можно возобновить начальный размер
окна.
Строка меню. Для окон папок строка меню имеет
стандартный вид. При щелчке на каждом из пунктов меню открывается «ниспадающее»
меню, пункты которого позволяют проводить операции с содержанием окна или с
окном в целом. Строка меню обеспечивает гарантированный доступ ко всем
командам, которые можно выполнить в данном окне. Это удобно, если не известно,
где находится нужный элемент управления. Поэтому, при работе с новым
дополнением сначала принято пользоваться командами строки меню и только потом
переходить к использованию других средств управления.
5. Панель инструментов. Содержит командные кнопки для
выполнения операций,которые часто встречаются. В работе она удобнее, чем строка
меню, но ограничена количеством команд.
Адресная строка. В ней указан путь доступа к текущей папке.Адресная
строка позволяетвыполнить быстрый переход к другим разделам файловой структуры
с помощью раскрывающей кнопки на правом крае строки.
Рабочая область. В ней отображаются значки объектов, которые хранятся в
папке. Если количество объектов велико или размер окна очень малый, по правому
и нижнему краям рабочей области отображаются Полосы прокрутки. С их
помощью можно просматривать содержание окна.
Полосы прокрутки имеют движок и две концевые кнопки. Прокрутку
можно выполнить одним из трех способов:
— клацаньем на одной из концевых кнопок;
—
перетягиванием движка;
— клацаньем на полосе прокрутки выше или ниже
при движке.
Классификация и характеристики файлов.
Файл –это целостная поименованная совокупность данных на внешнем
носителеинформации. Внешним носителем информации является диск. Под данными
понимается все, что подлежит хранению – программы, исходные данные для их
выполнения, результаты выполнения программ, тексты документов, графический
материал, базы данных и др.
Операционная система (ОС) различает файлы двух типов:
текстовые и двоичные. Текстовый файл — файл,содержание которого без
преобразования может быть выведено наэкран дисплея или принтер и
непосредственно воспринято человеком.
Текстовый файл состоит из последовательности строк переменной
длины. Каждая строка содержит, как правило, только текстовые символы и
завершается признаком конца строки. Дополнительно к текстовым символам, строки
могут включать управляющие символы: горизонтальной табуляции, возвращения
каретки и др. В конце файла находится признак конца файла.
Каждый символ текстового файла представляется восьми разрядным
двоичным кодом – байтом. Следовательно, размер текстового файла определяется
количеством печатных знаков в нем. В текстовых файлах берегут обычно текстовые
документы.
Двоичный файл – любой файл, не являющийся текстовым. То есть это файл, на
содержание которого не налагается никаких ограничений. Он является
последовательностью байтов. Копировать двоичный файл на устройство выведения
(экран дисплея, принтер) не имеет смысла.
Для обозначения файла используется составное имя.
Составное имя файла образуется из собственного имени файла, за которым через
точку следует расширение имени файла.
Имя файла – это последовательность, состоящая из 256 символов. Как
символы используются буквы латинского алфавита русского алфавита, цифры 0,1, 2,
9 и символы !, @, #, $, %, &, ( ), -, _, ‘, “, {, }.
Тип файла показывает, какого рода информация хранится в файле – рисунок,
программа или текст. Об этом говорит его расширение – часть имени файла из трех
(редко из четырех) букв, которая отделена от основного имени точкой.
Основные
расширения следующие:
·
ехe – помечает выполняемый файл,что хранит в себе
программу;
·
com – другой тип программного
файла.Обычно файлы.comотвечают небольшимпрограммам. В настоящее время данное
расширение практически не используется;
·
bat – командный файл, то есть
текстовый файл, каждая строка которого содержит команду операционной системы;
·
dll – файл динамической подключаемой библиотеки;
·
hlp – файл справки;
·
txt,
doc – текстовые
файлы;
·
htm, html – гипертекстовый документ Интернета;
·
xls – электронная таблица;
·
dat – файл данных;
·
wav,
mp3 – звук в
цифровом формате;
·
bmp,
jpg – графическая
информация,картинки;
·
arj, zip, rar – архивные файлы.
Кроме составного
имени с файлом связывается ряд его характеристик:
— атрибуты файла;
— дата создания файла;
— время создания файла;
— длина файла.
Атрибуты файла –это дополнительные параметры,которые определяют свойства файла.Они
определяют способы использования файла и права доступа к нему. Операционная
система допускает задание следующих атрибутов.
Только для чтения (ReadOnly) – файл предназначен только для чтения.Он
не может бытьизменен или удален. Его можно скопировать.
Системный (System). Этим атрибутом отмечаются файлы операционной
системы.Какправило, такой файл имеет также атрибут только для чтения.
Скрытый (е). Файл с этим атрибутом не виден пользователю.
Архивный (Archive). Этот атрибут устанавливается обычно во время работы с
файлом, при его изменении. По окончании сеанса работы он, как правило,
снимается.
Дата создания и время создания приписываются файлу в тот момент,когда
файл создается.
При обновлении файла
дата и время корректируются.
Длина файла указывается в байтах.Связывается с ним после его создания и
корректируетсяпри его обновлении.
Папки (каталоги).
Папки и каталоги – важные элементы иерархической структуры файловой
системы.Онинеобходимы для обеспечения удобного доступа к файлам, если файлов на
носителе очень много.
Файлы объединяются в каталоги по любому общему признаку,
заданному их творцом – по типу, по принадлежности, по содержанию, по времени
создание и т.д. Каталоги низких уровней укладываются в каталоги более высоких
уровней и являются для них вложенными. Верхним уровнем вложенности
иерархической структуры является корневой каталог диска.
Все ОС позволяют создавать каталоги. Правила присвоения имени
каталога ничем не отличается от правил присвоения имени файла. Негласно для
каталогов не принято задавать расширения имен.
В
иерархических
структурах данных адреса объекта задается маршрутом (путем доступа), который
ведет от вершины структуры к объекту. При записи пути доступа к файлу все
промежуточные каталоги разделяются между собой определенным символом. Как
правило, это символ «».
До появления ОС Windows 95 при
описании иерархической файловой структуры употреблялся термин каталог. С
появлением этой системы был введен новый термин – папка.
Организация файловой системы.
Все современные операционные системы обеспечивают создание
файловой системы. Она предназначена для хранения данных на дисках и обеспечения
доступа к ним. Принцип организации файловой системы – табличный.
Поверхность жесткого диска рассматривается как трехмерная матрица.
Измерения матрицы – номера поверхности, цилиндра и сектора.
Под цилиндром понимается совокупность всех дорожек,
которые принадлежат разным поверхностям и что находится на ровном удалении от
оси вращения
Данные о том, в каком месте диска записан тот или другой файл,
берегутся в системной области диска. Формат служебных данных определяется
конкретной файловой системой.
Наименьшей физической единицей хранения данных является сектор.
Размер сектора – 512 байт. Теоретически возможная самостоятельная адресация
каждого сектора. Для дисков большого объема такая адресация не эффективна.
Поэтому группы секторов объединяются в кластеры.
Кластер является наименьшей единицей адресации при обращении к
данным.Размеркластера, в отличие от сектора, строго не фиксирован. Обычно он
зависит от вместимости диска.
Операционные системы Windows NT и Windows XP поддерживают
файловые системы NTFS и FAT32. Служебная информация хранится в Главной
таблице файлов – MFT. В системе NTFS размер кластера не зависит от размера
диска.
Операции с файлами и папками.
С файлами и папками
можно проводить следующие операции:
§ создание файлов и присвоения
им имен;
§ создание каталогов (папок) и
присвоения им имен;
§
переименование файлов и
каталогов (папок);
§ копирование и перемещение
файлов между дисками компьютера и между каталогами (папками) одного диска;
§
удаление файлов и
каталогов (папок);
§
навигация по файловой
структуре с целью доступа к заданному файлу, каталогу (папке);
§
управление атрибутами
файла.
Работа с файловой
системой в окнах папок не удобная. Для этой цели в MS Windows есть специальная
вспомогательная программа – Проводник.
Проводник – служебная программа, которая относится к категории диспетчеров файлов.
Она предназначена для
навигации по файловой системе и ее обслуживания. Запуск программы:
— Пуск Программы
Стандартные
Проводник;
— на кнопке Пуск щелкнуть
правой кнопкой мыши и в контекстном меню выбрать команду Проводник.
Навигация по файловой структуре. Цель навигации–поиск нужной папки и
доступ к еесодержанию. Навигацию по файловой структуре выполняют на левой
панели Проводника, на которой показанная структура папок. Папки могут быть
развернуты или свернуты, а также раскрыты или закрыты. Если папка имеет
вложенные папки, то на левой панели рядом с папкой отображается узел,
отмеченный знаком “+”. Щелканье на узле разворачивает папку. Значок узла
меняется на “-“. Таким же образом папки сворачиваются.
Для того чтобы раскрыть папку, нужно щелкнуть на ее значке.
Содержание раскрытой папки отображается на правой панели. Одна из папок на
левой панели раскрыта всегда. Закрыть папку щелканьем на ее значке невозможно.
Она закроется автоматически при раскрытии любой папки.
Создание папок. Чтобы создать новую папку необходимо на левой панели
Проводникараскрыть папку, внутри которой она будет создана. После этого перейти
на правую панель и щелкнуть правой кнопкой мыши на свободном от значков месте.
Откроется контекстное меню. Выбрать пункт. Создать Папку. На правой панели появится
значок папки с названием «Новая папка». Название выделено и ее можно
редактировать. После создания папки она будет отображена на левой панели.
Копирование и перемещение файлов и папок. Папку,из которой происходит копирование,
называют
источником, а папку, в которую происходит копирование, называют приемником.
Копирование выполняют методом перетягивания значка объекта из правой панели
Проводника на левую и помещают на значок папки-приемника. Эта операция требует
аккуратности, поскольку попасть одним значком точно на другой не всегда просто.
Для контроля точности попадания нужно следить за названием папки-приемника. В
тот момент, когда наведение выполнено правильно, подпись под значком меняет
цвет.
Если папка-источник и папка-приемник
принадлежат одному диску, то при перетягивании выполняется перемещение. Если
разным дискам — то копирование.
Удаление файлов и папок. На левой панели открывают папку,что
содержит объект,чтоудаляется, а на правой панели выделяют объект, что
удаляется. Удаление можно выполнить несколькими способами:
—
выполнить команду Файл Удалить;
—
щелкнуть правой кнопкой на
объекте и в контекстном меню выбрать пункт Удалить;
—
нажать на клавиатуре
клавишу Delete.
Создание ярлыков объектов. Ярлыки объектов можно создавать двумя способами:
1. Выбирается и выделяется объект на
правой панели Проводника.Щелканьем правойкнопки мыши вызывается контекстное
меню, в котором нужно выбрать пункт Создать ярлык.
2. Использование специальной программы – Мастера построения ярлыков. Мастерами
в системе MS Windows называют программы, которые работают в режиме диалога с
пользователем. Диалог строится по принципу «вопрос – ответ». Если на все
вопросы программы данные корректные ответы, то программа выполнит определенную
работу
Для запуска Мастера создания ярлыка необходимо выполнить следующие
действия:
1.
Щелкнуть
правой кнопкой мыши на свободном месте окна той папки, в которой создается
ярлык объекта.
2.
В открывшемся окне выбрать
пункт Создать.
3.
В следующем окне выбрать
пункт Ярлык. Состоится запуск Мастера.
4.
В
диалоговом окне Мастера есть командная строка, в поле которой следует ввести
путь доступа к объекту, для которого создается ярлык. Если путь указать
затруднительно, то необходимо использовать кнопку Обзор.
5.
При
щелканье на кнопке Обзор открывается диалоговое окно, в котором выбирают
объект, для которого создается ярлык. Объект выделяют и щелкают и щелкают на
кнопке Создать папку. Путь доступа к объекту автоматически заносится в
командную строку.
6.
Переход к
дежурному диалоговому окну Мастера выполняют щелканьем на командной кнопке Дальше.
7.
Кнопка Дальше
сменяется кнопкой Готово. Щелканье на этой кнопке приводит к выполнению
заданной операции.
Использование буфера обмена для работы с объектами. Система MS Windows создает и обслуживает
на компьютере невидимую для пользователя область памяти, называемую буфером
обмена – специальная область памяти, используемая для пересылки данных
между приложениями и документами. Этой областью нужно уметь пользоваться.
Принцип работы с буфером обмена следующий.
1.
Открываем папку-источник.
Выделяем нужный объект.
2.
Копируем
или забираем объект в буфер. В первом случае объект остается в папке и может
быть размножен. Во втором случае он отдаляется из папки-источника, но некоторое
время хранится в буфере. Последняя операция называется вырезанием объекта.
3.
Открываем папку-приемник и
помещаем в нее объект из буфера обмена.
Три указанные операции Выделить – Копировать
(Вырезать) – Вставить можно выполнять разными способами.
Классический прием – использование
пункта меню Правка. Но более удобно использовать командные кнопки панели
инструментов:
— ВЫРЕЗАТЬ; — КОПИРОВАТЬ; — ВСТАВИТЬ.
Но самый эффективный способ работы с
буфером обмена – использование комбинаций клавиш клавиатуры.
Ctrl + С –копировать в буфер.
Ctrl + X –вырезать в буфер.
Ctrl + V –вставить из буфера.
В буфере обмена всегда может
находиться только один объект. При попытке поместить туда другой объект,
предыдущий перестает существовать. Поэтому буфер обмена не используют для
длительного хранения чего-либо. Поместив объект в буфер, немедленно выполняют
вставку из буфера в нужное место.
Групповое выделение объектов. Для операций Удаления, Копирование,
Перемещение иногда нужно выделить не один объект, а несколько. Для
группового выделения при щелканье мышью нужно держать нажатой клавишу Shift
или Ctrl.
Если при щелканье держать нажатой клавишу Ctrl, то
выделение нового объекта не снимает выделения из объектов, выделенных ранее.
Так можно выделить любую произвольную группу. Выделение при нажатой клавише Ctrl
действует как переключатель. Повторное щелканье на выделенном объекте снимает
выделение.
Если объекты, которые выделяются, расположены подряд, то можно
воспользоваться клавишей Shift. В этом случае, при нажатой клавише Shift
щелкают на первом объекте группы и на последнем. Все промежуточные объекты
выделяются автоматически.
Современный Windows — это операционная
система, управляющая работой персонального
компьютера. Windows имеет удобный графический
пользовательский интерфейс. В отличие от
старой операционной системы DOS с текстовым
интерфейсом, Windows не требует знания команд
операционной системы и их точного ввода с
клавиатуры. Подавляющее большинство
операций по управлению работой
персонального компьютера выполняются
манипулятором мышь над графическими
объектами Windows, либо короткими комбинациями
клавиш (горячими клавишами) на клавиатуре.
Пользовательский интерфейс – это методы и средства взаимодействия человека с аппаратными и программными средствами компьютера.
Стартовый экран Windows представляет собой системный объект, называемый рабочим столом.
Рабочий стол — это графическая среда, на которой
отображаются объекты и элементы управления Windows. На рабочем столе
можно видеть значки (пиктограммы),
ярлыки и панель задач (основной элемент управления).
При запуске Windows на рабочем столе присутствуют, как минимум , три
значка:
Мой компьютер, Сетевое окружение, Корзина.
На рабочем столе могут быть расположены и другие значки. Его можно
использовать и как временное хранилище своих файлов, но по окончании
работы в учебном классе они должны быть либо удалены, либо перемещены в
собственные папки.
Значки являются графическим изображением объектов и позволяют управлять ими.
Значок — это графическое представление объекта в свернутом виде,
соответствующее папке, программе, документу, сетевому устройству или
компьютеру.
Значки, как правило имеют метки — надписи, которые располагаются под
ними. Щелчок левой кнопкой мыши по значку позволяет выделить
его, а двойной щелчок – открыть (запустить) соответствующее этому значку
приложение.
Ярлык является указателем на объект. Ярлык – это специальный
файл, в котором содержится ссылка на представленный им объект
(информация о месте расположения объекта на жестком диске). Двойной
щелчок мыши по ярлыку позволяет запустить (открыть) представляемый им
объект. При его удалении сам объект не стирается, в отличие от удаления
значка. Достоинство ярлыков в том, что они обеспечивают быстрый доступ к
объекту из любой папки, не расходуя на это памяти.
Отличить ярлык от значка можно по маленькой
стрелке в левом нижнем углу пиктограммы.
Панель задач является инструментом для переключения между
открытыми папками или приложениями.
В левой части панели задач расположена кнопка «Пуск»; в правой — панель
индикации. На самой панели изображаются все открытые в данный момент
объекты.
Кнопка «Пуск» открывает Главное меню. С его помощью
можно запустить все программы, зарегистрированные в операционной
системе, получить доступ ко всем средствам настройки
операционной системы, к поисковой и справочной системам и другим
функциям.
Центральным понятием Windows является окно. Окно – структурный
и управляющий элемент пользовательского интерфейса, представляющий
собой ограниченную рамкой прямоугольную область экрана, в которой может
отображаться приложение, документ или сообщение.
Выше на рисунке показан рабочий стол Windows
с открытым Главным меню, окном текстового
процессора Word, значками и ярлыками и
некоторыми свернутыми на панели задач
документами.
Из других понятий Windows следует отметить
понятия каталога и папки.
Каталог – поименованная группа файлов, объединенных по какому-либо признаку.
Папка – понятие, которое используется в Windows вместо понятия
каталог в более ранних операционных системах. Понятие папка имеет
расширенное толкование, так как наряду с обычными каталогами папки
представляют и такие объекты, как Мой компьютер, Проводник, Принтер,
Модем и др.
Структура окна папки
Типовое окно папки показано на рисунке.
Окно содержит следующие обязательные элементы.
- Строка заголовка — в ней написано название папки. Служит для перетаскивания окна.
- Системный значок. Открывает служебное меню, с помощью которого можно управлять размером и расположением окна.
- Кнопки управления размером:
разворачивающая (восстанавливающая), сворачивающая, закрывающая. - Строка меню (ниспадающее меню). Гарантированно предоставляет доступ ко всем командам данного окна.
- Панель инструментов. Содержит командные кнопки для
выполнения наиболее часто встречающихся операций. Часто пользователь
может сам настраивать эту панель размещая на ней необходимые кнопки. - Адресная строка. В ней указан путь доступа к текущей папке. Позволяет быстро перейти к другим разделам файловой структуры.
- Рабочая область. Отображает значки объектов, хранящихся в папке, причем способом отображения можно управлять.
- Полосы прокрутки – позволяют прокручивать содержимое окна в горизонтальном или вертикальном направлении если информация не умещается в окне.
- Строка состояния. Выводит дополнительную информацию об объектах в окне.
Файловая система персонального
компьютера
Файловая система обеспечивает хранение и доступ к файлам на диске.
Принцип организации файловой системы — табличный. Поверхность диска
рассматривается как трехмерная матрица, измерениями которой являются
номера поверхности, цилиндра и сектора. Под
цилиндром подразумевается совокупность всех дорожек,
принадлежащих разным поверхностям и равноудаленных от оси вращения.
Данные о том, в каком месте записан тот или иной файл, хранятся в
системной области диска в специальной таблице размещения файлов
(FAT-таблица). FAT-таблица хранится в двух экземплярах, идентичность которых контролируется операционной системой.
ОС MS-DOS, OS/2, Windows-95/NT реализуют 16-разрядные поля в
FAT-таблицах. Такая система
называлась FAT-16. Такая система позволяет разместить не более 65536
записей о местоположении единиц хранения данных. Наименьшей единицей
хранения данных является
сектор. Размер сектора равен 512 байтам. Группы секторов условно объединяют в
кластеры, которые являются наименьшей единицей адресации к
данным. Размер кластера зависит от емкости диска:
в Fat-16 для дисков от 1 до 2 Гбайт 1 кластер занимает 64 сектора или 32
Кбайта. Это нерационально, поскольку даже маленький файл занимает 1
кластер. У больших файлов, занимающих несколько кластеров, в конце
образуется незаполненный кластер. Поэтому потери емкости для дисков в
системе FAT-16 могут быть очень велики. С дисками свыше 2,1 Гбайт FAT-16
вообще не работает.
В Windows 98 и старших версиях реализована более совершенная файловая
система — FAT-32 с 32-разрядными полями в таблице размещения файлов.
Она обеспечивает маленький размер кластера для дисков большой емкости.
Например, для диска до 8 Гбайт 1 кластер занимает 8 секторов (4 Кбайта).
Файл — это именованная последовательность байтов произвольной
длины. До появления Windows-95 общепринятой схемой именования файлов
была схема 8.3 (короткое имя)
– 8 символов собственно имя файла, 3 символа – расширение его имени.
Недостаток коротких имен — их низкая содержательность. Начиная с
Windows-95 введено понятие длинного имени (до 256 символов). Оно может
содержать любые символы, кроме девяти специальных: / : * ? » < >
|.
Расширением имени считаются все символы после последней
точки. В современных
операционных ситемах расширение имени несет для системы важную
информацию о типе файла. Типы файлов регистрируются и связывают файл с
открывающей его программой. Например файл MyText.doc будет открыт
текстовым процессором Word, поскольку расширение .doc обычно связывается
именно с этим приложением. Обычно, если файл не связан ни с какой
открывающей программой, то на его значке обозначен флаг
— логотип Microsoft Windows, а открывающую программу пользователь может
указать сам, выбрав ее из предоставленного ОС списка.
Логически структура файлов организована по иерархическому принципу:
папки более низких уровней вкладываются в папки более высоких уровней.
Верхним уровнем вложенности является корневой каталог диска. Термины
«папка» и «каталог» равнозначны. Каждому каталогу файлов на диске
соответствует одноименная папка операционной системы. Однако, понятие
папки несколько шире. Так в Windows-95 существуют специальные папки,
осуществляющие удобный доступ к программам, но которым не соответствует
ни один каталог диска.
Атрибуты файлов — это параметры, определяющие некоторые
свойства файлов. Для получения доступа к атрибутам файла, следует
щелкнуть правой кнопкой мыши по его значку и выбрать меню Свойства.
Основных атрибутов 4: «Только для чтения», «Скрытый», «Системный»,
Архивный». Атрибут «Только для чтения» предполагает, что файл не
предназначен для внесения изменений. Атрибут «Скрытый» говорит о том,
что данный файл не следует отображать на экране при проведении файловых
операций. Атрибутом «Системный» помечаются наиболее важные файлы ОС (как
правило они имеют и атрибут «Скрытый»). Атрибут «Архивный» связан с
резервным копированием файлов и особого значения не имеет.
Операции с файлами и папками
Копирование и перемещение
1 способ. Разместить на рабочем столе два окна: источник и
приемник копирования. Выделить в окне-источнике необходимые значки.
Несколько значков выделяются при нажатой клавише Ctrl. Перетащить мышью
выделенные значки в окно-приемник, указав на любой из выделенных
значков. При одновременно нажатой клавише Ctrl происходит копирование,
без нее — перемещение элементов (при условии, что папки находятся на
одном диске).
2 способ. Выделить копируемые элементы. Выбрать меню
Правка/Копировать (Вырезать). При выборе «Вырезать» произойдет
перемещение. Открыть папку-приемник. Выбрать меню Правка/Вставить.
Удаление файлов и папок
Удаление файлов выполняется выбором элементов и нажатием клавиши
Delete. При этом отмеченные элементы перемещаются в специальную папку —
Корзину. При очистке корзины происходит уничтожение файлов. Существует
еще операция стирания файлов, когда специальными служебными программами
кластеры, в которых содержались стираемые файлы, заполняются случайными
данными.
Групповые операции с файлами
Если требуется выполнить операцию копирования или удаления с большим
количеством файлов одновременно, то выделять их удерживая Ctrl не очень
удобно. Можно выделить целую группу подряд идущих значков, щелкнув по
первому их них и при нажатой клавише Shift — по последнему. Однако, в
этом случае требуется определенным образом упорядочить значки. Для этого
следует открыть папку с файлами и обратиться к меню Вид/Упорядочить
значки. Существует 4 способа упорядочивания значков в папке: по имени,
по типу, по размеру, по дате. Например, необходимо скопировать все
файлы с расширением .txt. В этом случае следует упорядочить значки по
типу, после чего все файлы типа .txt будут сгруппированы вместе и
использовать клавишу Shift для их выделения. Аналогичный прием
применяется для выделения «старых» файлов (упорядочение по дате),
«маленьких» (упорядочение по размеру) и в других стандартных ситуациях.
Если в окне не показана полная информация о файлах (расширение, объем
и дата создания), следует обратиться к меню окна папки Вид/Таблица и в
окне будут выведены все характеристики файлов.
Переименование файлов и папок.
Переименование файла или папки выполняется либо через меню
Переименовать, вызываемого щелчком правой кнопки мыши на соответствующем
значке, либо щелчком по имени выделенного значка.
Замечание. Удаление или переименование невозможно, если указанный файл уже открыт каким-либо приложением.
Работа с буфером обмена
ОС Windows создает и обслуживает специальную область памяти,
называемую буфером обмена. Буфер обмена служит для обмена данными между
приложениями Windows. Описанный выше второй способ копирования
предполагает использование буфера обмена.
В меню Правка для операций с буфером обмена используются пункты
Копировать, Вырезать и Вставить. Первые два помещают в буфер обмена
объект, последний — копирует из буфера обмена. Если объект (часть
текста, рисунок и т.д.) не выделен, то первые два пункта будут не
активны. Если буфер обмена пуст, то не будет активен и третий пункт.
Операции с буфером обмена выполняются очень часто, поэтому на панель инструментов окна помещаются кнопки быстрого доступа.
Самый быстрый способ работы с буфером обмена — использование
комбинаций клавиш: Ctrl+C — копировать; Ctrl+X — вырезать; Ctrl + V —
вставить.

Контрольные вопросы
- Что такое пользовательский интерфейс
Windows? - Перечислите основные элементы пользовательского интерфейса. Каково их назначение?
- Что представляет собой объект Windows Рабочий стол?
- Что такое панель задач? Для чего она предназначена?
- Что такое значок и каково его назначение?
- Что такое ярлык? Каково его назначение? В чем его отличие от значка?
- Какие операции с соответствующим объектом позволяют выполнять значок и ярлык? Как они выполняются?
- Что собой представляет объект Мой компьютер? Каковы его возможности?
- Каково назначение кнопки Пуск?
- Как получить доступ к Главному меню Windows? Какие возможности предоставляет Главное меню?
- Какова структура окна папки? Каково назначение элементов этого окна?
- Каково назначение файловой системы?
- Каков принцип организации файловой системы?
- Что такое таблица размещения файлов (FAT)? Для чего она предназначена? Охарактеризуйте способы реализации
FAT. - Что такое сектор?
- Что представляет собой кластер? От чего зависит его размер?
Сравните 16-разрядную и 32-разрядную FAT. - Что называется файлом?
- Как записывается короткое имя файла? Каков недостаток такой записи?
- По каким правилам записывается длинное имя файла?
- Что такое расширение имени файла? Как оно используется ОС?
- Опишите логическую структуру файла.
- Какие свойства задают атрибуты файлов? Как получить к ним доступ?
- Перечислите основные операции с файлами и папками и опишите способы их реализации.
- Что называется буфером обмена? Для чего он используется?
- Как получить доступ к буферу обмена? Какие команды меню предназначены для работы с буфером? Опишите их.
- Каков самый быстрый способ работы с буфером обмена?
Скачать материал

Скачать материал «Назначение операционной системы и её свойства»
Рабочие листы
к вашим урокам
Скачать
Описание презентации по отдельным слайдам:
-
1 слайд
МИНИСТЕРСТВО ОБРАЗОВАНИЯ И НАУКИ КРАСНОДАРСКОГО КРАЯ
Государственное бюджетное образовательное учреждение
среднего профессионального образования
«АРМАВИРСКИЙ МАШИНОСТРОИТЕЛЬНЫЙ ТЕХНИКУМ»
Краснодарского краяПрезентация к уроку
по дисциплине «Информатика»
Тема: «Назначение операционной системы и её свойства»Преподаватель: Струкова Е.А.
-
2 слайд
Введение
Данный проект носит информационный характер. Он посвящен раскрытию назначения операционной системы и определению её свойств и функций. Выбор темы обусловлен тем, что в настоящее время компьютерные технологии развиваются с огромной скоростью. Соответственно, для создания комфорта и удобства при работе с современными устройствами в течение долгого времени разрабатывались и продолжают разрабатываться операционные системы.
Задачи данного проекта:
изучить назначение и функции операционной системы
ознакомиться понятиями как операционная система, совместимость операционной системы, её безопасность, производительность и состав
показать значимость операционной системы в настоящем времени
систематизировать знания об операционной системе и её назначении
проанализировать и сравнить операционную систему Windows с другими
создать общую картину по полученной информации
Методы, используемые в данной работе: изучение литературы (анализ учебной, справочной, энциклопедической, познавательной, научно – популярной, занимательной литературы); обобщение и систематизация данных.
Работа состоит из трех глав:
В первой главе представлена информация о назначениях и основных функциях операционной системы.
Вторая глава посвящена свойствам операционной системы.
В третьей главе описывается состав операционной системы. -
3 слайд
Назначение и основные функции операционной системы.
Под термином «операционная система» мы будем понимать комплекс программ, функциями которого является контроль за использованием и распределением ресурсов вычислительной системы. В вычислительной системе есть физические ресурсы, то есть те ресурсы, которые связаны с реальным оборудованием (магнитные диски, оперативная память, время работы процессора). Для успешного ее функционирования имеются логические (иногда их называют виртуальными) ресурсы, то есть ресурсы, которые в виде реального оборудования не существуют, но реализуются в виде некоторых средств, предоставляемых пользователю. Физические и логические ресурсы мы будем называть просто ресурсами вычислительной системы.
Любая операционная система (ОС) оперирует некоторыми сущностями, которые вместе со способами управления ими во многом характеризуют ее свойства. К таким сущностям могут относиться понятия файла, процесса, объекта, и т.д. Каждая ОС имеет свой набор таких сущностей. -
4 слайд
2.Свойства операционной системы
Основными свойствами операционной системы являются: расширяемость, совместимость, безопасность данных и производительность.
2.1 Расширяемость.
В то время, как аппаратная часть компьютера устаревает за несколько лет, полезная жизнь операционных систем может измеряться десятилетиями. Примером может служить ОС UNIX. Поэтому операционные системы всегда эволюционно изменяются со временем, и эти изменения более значимы, чем изменения аппаратных средств. Изменения ОС обычно представляют собой приобретение ею новых свойств. Например, поддержка новых устройств, таких как CD-ROM, возможность связи с сетями нового типа, поддержка многообещающих технологий, таких как графический интерфейс пользователя или объектно-ориентированное программное окружение, использование более чем одного процессора. Сохранение целостности кода, при внесении изменений в операционную систему, является главной целью разработки.
Расширяемость может достигаться за счет модульной структуры ОС, при которой программы строятся из набора отдельных модулей, взаимодействующих только через функциональный интерфейс. Новые компоненты могут быть добавлены в операционную систему модульным путем, они выполняют свою работу, используя интерфейсы, поддерживаемые существующими компонентами. -
5 слайд
2.2 Совместимость
Одним из аспектов совместимости является способность ОС выполнять программы, написанные для других ОС или для более ранних версий данной операционной системы, а также для другой аппаратной платформы.
Необходимо разделять вопросы двоичной совместимости и совместимости на уровне исходных текстов приложений. Двоичная совместимость достигается в том случае, когда можно взять исполняемую программу и запустить ее на выполнение на другой ОС. Для этого необходимы: совместимость на уровне команд процессора, совместимость на уровне системных вызовов и даже на уровне библиотечных вызовов, если они являются динамически связываемыми.
Совместимость на уровне исходных текстов требует наличия соответствующего компилятора в составе программного обеспечения, а также совместимости на уровне библиотек и системных вызовов. При этом необходима перекомпиляция имеющихся исходных текстов в новый выполняемый модуль. -
6 слайд
2.3 Безопасность
Обеспечение защиты информации от несанкционированного доступа является обязательной функцией сетевых операционных систем. В большинстве популярных систем гарантируется степень безопасности данных, соответствующая уровню С2 в системе стандартов США. В соответствии с требованиями Оранжевой книги безопасной считается такая система, что только имеющие соответствующие полномочия лица или процессы, выполняющиеся от их имени, могут получить доступ на чтение, запись, создание или удаление информации. Иерархия уровней безопасности, приведенная в Оранжевой Книге, помечает низший уровень безопасности как D, а высший — как А.
-
7 слайд
2.4 Производительность
Предположим, что на одном и том же компьютере один раз устанавливается операционная система Windows 7, а другой — Windows 8 и запускается одна и та же задача. Это может быть скрипт по обработке цифровой фотографии, конвертирование видеофайла или нечто подобное. Если эта задача быстрее выполняется на компьютере с операционной системой Windows 7, то можно сделать вывод, что в данном случае Windows 7 более производительна, чем Windows 8. Таким образом, при неизменной конфигурации компьютера и набора используемых приложений с производительностью ОС можно однозначно связать время выполнения определенной задачи.
-
8 слайд
3. Состав операционной системы
Важнейшим достоинством большинства ОС является модульность. Это свойство позволяет объединить в каждом модуле определенные логически связанные группы функций. Если возникает необходимость в замене или расширении такой группы функций, это можно сделать путем замены или модификации лишь одного модуля, а не всей системы.
Большинство ОС состоит из следующих основных модулей: базовая система ввода-вывода (BIOS – BasicInputOutputSystem); загрузчик операционной системы (BootRecord); ядро ОС; драйверы устройств; командный процессор; внешние команды (файлы).
Базовая система ввода-вывода (BIOS) – это набор микропрограмм, реализующих основные низкоуровневые операции ввода-вывода. Они хранятся в ПЗУ компьютера и записываются туда при изготовлении материнской платы. Данная система, по сути, «встроена» в компьютер и является одновременно его аппаратной частью и частью операционной системы. -
9 слайд
Заключение
В процессе подготовки к работе была поставлена задача изучить и проанализировать знания о назначении операционной системы и её функциях.
Для достижения задач были:
изучены учебная, справочная и познавательная литература;
систематизированы сведения о различных функциях ОП;
создана общая картина знаний, полученных при изучении данной темыПрактическое применение данной работы состоит в том, чтобы использовать знания об операционной системе на различных предприятиях в работе квалифицированного специалиста (программиста или сетевого администратора)
Рабочие листы
к вашим урокам
Скачать
Краткое описание документа:
Данный проект носит информационный характер. Он посвящен раскрытию назначения операционной системы и определению её свойств и функций. Выбор темы обусловлен тем, что в настоящее время компьютерные технологии развиваются с огромной скоростью. Соответственно, для создания комфорта и удобства при работе с современными устройствами в течение долгого времени разрабатывались и продолжают разрабатываться операционные системы
Найдите материал к любому уроку, указав свой предмет (категорию), класс, учебник и тему:
6 386 678 материалов в базе
- Выберите категорию:
- Выберите учебник и тему
- Выберите класс:
-
Тип материала:
-
Все материалы
-
Статьи
-
Научные работы
-
Видеоуроки
-
Презентации
-
Конспекты
-
Тесты
-
Рабочие программы
-
Другие методич. материалы
-
Найти материалы
Другие материалы
- 18.08.2018
- 1818
- 2
Рейтинг:
2 из 5
- 17.08.2018
- 4662
- 41





- 17.08.2018
- 497
- 1
- 16.08.2018
- 908
- 11
Вам будут интересны эти курсы:
-
Курс повышения квалификации «Информационные технологии в деятельности учителя физики»
-
Курс повышения квалификации «Внедрение системы компьютерной математики в процесс обучения математике в старших классах в рамках реализации ФГОС»
-
Курс повышения квалификации «Организация работы по формированию медиаграмотности и повышению уровня информационных компетенций всех участников образовательного процесса»
-
Курс повышения квалификации «Облачные технологии в образовании»
-
Курс повышения квалификации «Сетевые и дистанционные (электронные) формы обучения в условиях реализации ФГОС по ТОП-50»
-
Курс повышения квалификации «Развитие информационно-коммуникационных компетенций учителя в процессе внедрения ФГОС: работа в Московской электронной школе»
-
Курс профессиональной переподготовки «Информационные технологии в профессиональной деятельности: теория и методика преподавания в образовательной организации»
-
Курс повышения квалификации «Введение в программирование на языке С (СИ)»
-
Курс профессиональной переподготовки «Управление в сфере информационных технологий в образовательной организации»
-
Настоящий материал опубликован пользователем Струкова Елена Алексеевна. Инфоурок является
информационным посредником и предоставляет пользователям возможность размещать на сайте
методические материалы. Всю ответственность за опубликованные материалы, содержащиеся в них
сведения, а также за соблюдение авторских прав несут пользователи, загрузившие материал на сайтЕсли Вы считаете, что материал нарушает авторские права либо по каким-то другим причинам должен быть удален с
сайта, Вы можете оставить жалобу на материал.Удалить материал
-
- На сайте: 8 лет и 5 месяцев
- Подписчики: 4
- Всего просмотров: 205099
-
Всего материалов:
114
Люба Снежкова
Эксперт по предмету «Информатика»
Предложить статью
Общие понятия об операционных системах
Ресурсы компьютера, такие как процессор, оперативная память, периферийные устройства, могут эффективно работать только в том случае, если их совместную работу координируют специальные программы. Иначе устройства будут работать несогласованно или вообще не смогут приносить пользу. Поэтому на любом компьютере используется операционная система. Операционной системой (ОС) – называется комплекс управляющих программ, предназначенных для управления вычислительным процессом и наиболее эффективного использования всех ресурсов вычислительной системы. Операционная система осуществляет планирование вычислительного процесса и управление его ходом. Все программы, которые мы устанавливаем на компьютер, работают под управлением и контролем операционной системы. Все устройства, которые мы подключаем к компьютеру, «общаются» с операционной системой через специальные программы – драйверы устройств. Кроме того, операционная система предоставляет пользователю интерфейс для взаимодействия с ресурсами компьютера.
Операционные системы в зависимости от их назначения могут обладать или не обладать следующим рядом свойств:
- Многозадачность — возможность запускать и выполнять одновременно более одной программы.
- Работа в режиме реального времени. ОС с этим свойством используются чаще всего для управления автоматическими комплексами. Их главная черта – это способность быстро реагировать на непредсказуемый поток внешних событий;
- Многопользовательский режим. Специальный режим, который позволяет работать нескольким пользователям за несколькими терминалами, разделяя при этом ресурсы одного и того же компьютера;
- Распределенность. При распределенном режиме работы пользователь , может обращаться к ресурсам разных компьютеров. ОС так управляет этими ресурсами, что у пользователя создается впечатление работы за одним единственным компьютером.
- Встроенность. Встроенные ОС работают на компьютере, который встроен в какое-то устройство и управляет этим устройством. Других функций такой компьютер не выполняет. Встроенная ОС поставляется только вместе с устройством и не распространяется отдельно от него.
- Интерактивность. Интерактивные системы рассчитаны на пользователя, который сидит за терминалом и ожидает отклика системы на свои действия.
«Операционная система Windows» 👇
Противоположностью интерактивным ОС являются ОС с пакетной обработкой, которые вообще не предполагают наличия пользователя.
Интерактивные системы могут иметь текстовый интерфейс, а могут иметь графический интерфейс.
Операционные системы семейства Windows
Современные ОС семейства Windows – это графические, интерактивные, многозадачные ОС корпорации Microsoft. Семейство ОС Windows состоит из двух групп:
- Windows 9x. Группа ОС для $16$ и $32$ –разрядных процессоров. Производились с $1995$ по $2000$ год. В настоящее время ОС этой группы являются устаревшими;
- Windows NT. Это группа современных ОС. Все ОС этой группы бывают $32$ и $64$-разрядными и работают соответственно на $32$ и $64$-разрядных процессорах. Именно к этой группе относятся популярные системы Windows XP, Windows $7$, Windows $8$. Имеются ОС, предназначенные для управления серверными компьютерами ;
- Windows для смартфонов. К этой группе относятся ОС Windows CE, Windows mobile, Windows Phone, Windows $10$ Mobile. Системы этой группы можно приобрести исключительно в составе готовых смартфонов.;
- Windows Embedded. Группа встраиваемых ОС реального времени применяемых для различных специализированных устройств. Например, для информационных и платежных терминалов, систем видеонаблюдения.
Далее работа операционной системы будет проиллюстрирована на примере Windows $7$.
Файловая система
Одним из основных понятий неразрывно связанных с понятием операционной системы является файловая система. Файловой системой называется целый сложный механизм, который ответственен за сохранение данных на жестком диске и других внешних носителях. Этот механизм работает следующим образом. Для того чтобы пользователь мог обращаться к данным, которые он сохранил на диске, эти данные должны быть как-то поименованы естественным для пользователя образом. Такая поименованная часть диска называется файлом. Размер файла может быть любым – пользователь сохраняет под единым именем столько данных, сколько он считает целесообразным. Область данных (винчестер, флешку, съемный винчестер и т.д.) разбивается на так называемые секторы размером по $512$ байт. А секторы объединяются в кластеры. Кластер является минимальной адресуемой единицей дисковой памяти, которая выделяется под хранение файла. Один кластер может хранить данные только одного файла. Размер кластера фиксирован и является различным для разных файловых систем. Процесс разметки области хранения данных называется форматированием.
Рисунок 1.
ОС Windows $7$ поддерживает четыре типа файловых систем:
- FAT16. Это довольно старая файловая система, предназначенная для дисков размером менее $512$ Мб. Максимальный объем, который поддерживает FAT $16$, равен $2$ Гб.
- FAT32. Используется для флеш-памяти размером больше $2$ Гб.
- exFAT. Была разработана как улучшенная версия FAT$32$ для флеш-памяти.
- NTFS. Эта файловая система является базовой для Windows $7$. Она была создана, чтобы полностью вытеснить FAT$16$ и FAT$32$. NTFS быстрее и надежнее своих предшественниц, имеет средства для шифрования данных. ОС Windows $7$ может быть установлена только на диск, который отформатирован в файловой системе NTFS, но при этом Windows может работать с другими областями хранения данных, которые отформатированы в FAT$16$, FAT$32$ и exFAT.
Рисунок 2.
Для операционных систем других семейств используются совершенно другие файловые системы. Например, для ОС Linux жесткий диск форматируется в файловой системе ext$3$. Можно на одном и том же компьютере один раздел диска отформатировать в NTFS и установить там Windows $7$, а другой раздел отформатировать в ext$3$ и установить на нем Linux. В этом случае работая под Windows пользователь вообще не будет видеть раздел отформатированный в ext$3$ и никак не сможет получать из него данные.
Для того чтобы узнать, какая файловая система (из доступныx для Windows) выбрана на определенном разделе жесткого диска нужно нажать правой кнопкой мыши на пиктограмме диска и выбрать в контекстном меню пункт «свойства». В открывшемся окне можно прочитать информацию о размере диска, количестве свободного места и файловой системе.
Находи статьи и создавай свой список литературы по ГОСТу
Поиск по теме
Современный Windows — это операционная
система, управляющая работой персонального
компьютера. Windows имеет удобный графический
пользовательский интерфейс. В отличие от
старой операционной системы DOS с текстовым
интерфейсом, Windows не требует знания команд
операционной системы и их точного ввода с
клавиатуры. Подавляющее большинство
операций по управлению работой
персонального компьютера выполняются
манипулятором мышь над графическими
объектами Windows, либо короткими комбинациями
клавиш (горячими клавишами) на клавиатуре.
Пользовательский интерфейс – это методы и средства взаимодействия человека с аппаратными и программными средствами компьютера.
Стартовый экран Windows представляет собой системный объект, называемый рабочим столом.
Рабочий стол — это графическая среда, на которой
отображаются объекты и элементы управления Windows. На рабочем столе
можно видеть значки (пиктограммы),
ярлыки и панель задач (основной элемент управления).
При запуске Windows на рабочем столе присутствуют, как минимум , три
значка:
Мой компьютер, Сетевое окружение, Корзина.
На рабочем столе могут быть расположены и другие значки. Его можно
использовать и как временное хранилище своих файлов, но по окончании
работы в учебном классе они должны быть либо удалены, либо перемещены в
собственные папки.
Значки являются графическим изображением объектов и позволяют управлять ими.
Значок — это графическое представление объекта в свернутом виде,
соответствующее папке, программе, документу, сетевому устройству или
компьютеру.
Значки, как правило имеют метки — надписи, которые располагаются под
ними. Щелчок левой кнопкой мыши по значку позволяет выделить
его, а двойной щелчок – открыть (запустить) соответствующее этому значку
приложение.
Ярлык является указателем на объект. Ярлык – это специальный
файл, в котором содержится ссылка на представленный им объект
(информация о месте расположения объекта на жестком диске). Двойной
щелчок мыши по ярлыку позволяет запустить (открыть) представляемый им
объект. При его удалении сам объект не стирается, в отличие от удаления
значка. Достоинство ярлыков в том, что они обеспечивают быстрый доступ к
объекту из любой папки, не расходуя на это памяти.
Отличить ярлык от значка можно по маленькой
стрелке в левом нижнем углу пиктограммы.
Панель задач является инструментом для переключения между
открытыми папками или приложениями.
В левой части панели задач расположена кнопка «Пуск»; в правой — панель
индикации. На самой панели изображаются все открытые в данный момент
объекты.
Кнопка «Пуск» открывает Главное меню. С его помощью
можно запустить все программы, зарегистрированные в операционной
системе, получить доступ ко всем средствам настройки
операционной системы, к поисковой и справочной системам и другим
функциям.
Центральным понятием Windows является окно. Окно – структурный
и управляющий элемент пользовательского интерфейса, представляющий
собой ограниченную рамкой прямоугольную область экрана, в которой может
отображаться приложение, документ или сообщение.
Выше на рисунке показан рабочий стол Windows
с открытым Главным меню, окном текстового
процессора Word, значками и ярлыками и
некоторыми свернутыми на панели задач
документами.
Из других понятий Windows следует отметить
понятия каталога и папки.
Каталог – поименованная группа файлов, объединенных по какому-либо признаку.
Папка – понятие, которое используется в Windows вместо понятия
каталог в более ранних операционных системах. Понятие папка имеет
расширенное толкование, так как наряду с обычными каталогами папки
представляют и такие объекты, как Мой компьютер, Проводник, Принтер,
Модем и др.
Структура окна папки
Типовое окно папки показано на рисунке.
Окно содержит следующие обязательные элементы.
- Строка заголовка — в ней написано название папки. Служит для перетаскивания окна.
- Системный значок. Открывает служебное меню, с помощью которого можно управлять размером и расположением окна.
- Кнопки управления размером:
разворачивающая (восстанавливающая), сворачивающая, закрывающая. - Строка меню (ниспадающее меню). Гарантированно предоставляет доступ ко всем командам данного окна.
- Панель инструментов. Содержит командные кнопки для
выполнения наиболее часто встречающихся операций. Часто пользователь
может сам настраивать эту панель размещая на ней необходимые кнопки. - Адресная строка. В ней указан путь доступа к текущей папке. Позволяет быстро перейти к другим разделам файловой структуры.
- Рабочая область. Отображает значки объектов, хранящихся в папке, причем способом отображения можно управлять.
- Полосы прокрутки – позволяют прокручивать содержимое окна в горизонтальном или вертикальном направлении если информация не умещается в окне.
- Строка состояния. Выводит дополнительную информацию об объектах в окне.
Файловая система персонального
компьютера
Файловая система обеспечивает хранение и доступ к файлам на диске.
Принцип организации файловой системы — табличный. Поверхность диска
рассматривается как трехмерная матрица, измерениями которой являются
номера поверхности, цилиндра и сектора. Под
цилиндром подразумевается совокупность всех дорожек,
принадлежащих разным поверхностям и равноудаленных от оси вращения.
Данные о том, в каком месте записан тот или иной файл, хранятся в
системной области диска в специальной таблице размещения файлов
(FAT-таблица). FAT-таблица хранится в двух экземплярах, идентичность которых контролируется операционной системой.
ОС MS-DOS, OS/2, Windows-95/NT реализуют 16-разрядные поля в
FAT-таблицах. Такая система
называлась FAT-16. Такая система позволяет разместить не более 65536
записей о местоположении единиц хранения данных. Наименьшей единицей
хранения данных является
сектор. Размер сектора равен 512 байтам. Группы секторов условно объединяют в
кластеры, которые являются наименьшей единицей адресации к
данным. Размер кластера зависит от емкости диска:
в Fat-16 для дисков от 1 до 2 Гбайт 1 кластер занимает 64 сектора или 32
Кбайта. Это нерационально, поскольку даже маленький файл занимает 1
кластер. У больших файлов, занимающих несколько кластеров, в конце
образуется незаполненный кластер. Поэтому потери емкости для дисков в
системе FAT-16 могут быть очень велики. С дисками свыше 2,1 Гбайт FAT-16
вообще не работает.
В Windows 98 и старших версиях реализована более совершенная файловая
система — FAT-32 с 32-разрядными полями в таблице размещения файлов.
Она обеспечивает маленький размер кластера для дисков большой емкости.
Например, для диска до 8 Гбайт 1 кластер занимает 8 секторов (4 Кбайта).
Файл — это именованная последовательность байтов произвольной
длины. До появления Windows-95 общепринятой схемой именования файлов
была схема 8.3 (короткое имя)
– 8 символов собственно имя файла, 3 символа – расширение его имени.
Недостаток коротких имен — их низкая содержательность. Начиная с
Windows-95 введено понятие длинного имени (до 256 символов). Оно может
содержать любые символы, кроме девяти специальных: / : * ? » < >
|.
Расширением имени считаются все символы после последней
точки. В современных
операционных ситемах расширение имени несет для системы важную
информацию о типе файла. Типы файлов регистрируются и связывают файл с
открывающей его программой. Например файл MyText.doc будет открыт
текстовым процессором Word, поскольку расширение .doc обычно связывается
именно с этим приложением. Обычно, если файл не связан ни с какой
открывающей программой, то на его значке обозначен флаг
— логотип Microsoft Windows, а открывающую программу пользователь может
указать сам, выбрав ее из предоставленного ОС списка.
Логически структура файлов организована по иерархическому принципу:
папки более низких уровней вкладываются в папки более высоких уровней.
Верхним уровнем вложенности является корневой каталог диска. Термины
«папка» и «каталог» равнозначны. Каждому каталогу файлов на диске
соответствует одноименная папка операционной системы. Однако, понятие
папки несколько шире. Так в Windows-95 существуют специальные папки,
осуществляющие удобный доступ к программам, но которым не соответствует
ни один каталог диска.
Атрибуты файлов — это параметры, определяющие некоторые
свойства файлов. Для получения доступа к атрибутам файла, следует
щелкнуть правой кнопкой мыши по его значку и выбрать меню Свойства.
Основных атрибутов 4: «Только для чтения», «Скрытый», «Системный»,
Архивный». Атрибут «Только для чтения» предполагает, что файл не
предназначен для внесения изменений. Атрибут «Скрытый» говорит о том,
что данный файл не следует отображать на экране при проведении файловых
операций. Атрибутом «Системный» помечаются наиболее важные файлы ОС (как
правило они имеют и атрибут «Скрытый»). Атрибут «Архивный» связан с
резервным копированием файлов и особого значения не имеет.
Операции с файлами и папками
Копирование и перемещение
1 способ. Разместить на рабочем столе два окна: источник и
приемник копирования. Выделить в окне-источнике необходимые значки.
Несколько значков выделяются при нажатой клавише Ctrl. Перетащить мышью
выделенные значки в окно-приемник, указав на любой из выделенных
значков. При одновременно нажатой клавише Ctrl происходит копирование,
без нее — перемещение элементов (при условии, что папки находятся на
одном диске).
2 способ. Выделить копируемые элементы. Выбрать меню
Правка/Копировать (Вырезать). При выборе «Вырезать» произойдет
перемещение. Открыть папку-приемник. Выбрать меню Правка/Вставить.
Удаление файлов и папок
Удаление файлов выполняется выбором элементов и нажатием клавиши
Delete. При этом отмеченные элементы перемещаются в специальную папку —
Корзину. При очистке корзины происходит уничтожение файлов. Существует
еще операция стирания файлов, когда специальными служебными программами
кластеры, в которых содержались стираемые файлы, заполняются случайными
данными.
Групповые операции с файлами
Если требуется выполнить операцию копирования или удаления с большим
количеством файлов одновременно, то выделять их удерживая Ctrl не очень
удобно. Можно выделить целую группу подряд идущих значков, щелкнув по
первому их них и при нажатой клавише Shift — по последнему. Однако, в
этом случае требуется определенным образом упорядочить значки. Для этого
следует открыть папку с файлами и обратиться к меню Вид/Упорядочить
значки. Существует 4 способа упорядочивания значков в папке: по имени,
по типу, по размеру, по дате. Например, необходимо скопировать все
файлы с расширением .txt. В этом случае следует упорядочить значки по
типу, после чего все файлы типа .txt будут сгруппированы вместе и
использовать клавишу Shift для их выделения. Аналогичный прием
применяется для выделения «старых» файлов (упорядочение по дате),
«маленьких» (упорядочение по размеру) и в других стандартных ситуациях.
Если в окне не показана полная информация о файлах (расширение, объем
и дата создания), следует обратиться к меню окна папки Вид/Таблица и в
окне будут выведены все характеристики файлов.
Переименование файлов и папок.
Переименование файла или папки выполняется либо через меню
Переименовать, вызываемого щелчком правой кнопки мыши на соответствующем
значке, либо щелчком по имени выделенного значка.
Замечание. Удаление или переименование невозможно, если указанный файл уже открыт каким-либо приложением.
Работа с буфером обмена
ОС Windows создает и обслуживает специальную область памяти,
называемую буфером обмена. Буфер обмена служит для обмена данными между
приложениями Windows. Описанный выше второй способ копирования
предполагает использование буфера обмена.
В меню Правка для операций с буфером обмена используются пункты
Копировать, Вырезать и Вставить. Первые два помещают в буфер обмена
объект, последний — копирует из буфера обмена. Если объект (часть
текста, рисунок и т.д.) не выделен, то первые два пункта будут не
активны. Если буфер обмена пуст, то не будет активен и третий пункт.
Операции с буфером обмена выполняются очень часто, поэтому на панель инструментов окна помещаются кнопки быстрого доступа.
Самый быстрый способ работы с буфером обмена — использование
комбинаций клавиш: Ctrl+C — копировать; Ctrl+X — вырезать; Ctrl + V —
вставить.

Контрольные вопросы
- Что такое пользовательский интерфейс
Windows? - Перечислите основные элементы пользовательского интерфейса. Каково их назначение?
- Что представляет собой объект Windows Рабочий стол?
- Что такое панель задач? Для чего она предназначена?
- Что такое значок и каково его назначение?
- Что такое ярлык? Каково его назначение? В чем его отличие от значка?
- Какие операции с соответствующим объектом позволяют выполнять значок и ярлык? Как они выполняются?
- Что собой представляет объект Мой компьютер? Каковы его возможности?
- Каково назначение кнопки Пуск?
- Как получить доступ к Главному меню Windows? Какие возможности предоставляет Главное меню?
- Какова структура окна папки? Каково назначение элементов этого окна?
- Каково назначение файловой системы?
- Каков принцип организации файловой системы?
- Что такое таблица размещения файлов (FAT)? Для чего она предназначена? Охарактеризуйте способы реализации
FAT. - Что такое сектор?
- Что представляет собой кластер? От чего зависит его размер?
Сравните 16-разрядную и 32-разрядную FAT. - Что называется файлом?
- Как записывается короткое имя файла? Каков недостаток такой записи?
- По каким правилам записывается длинное имя файла?
- Что такое расширение имени файла? Как оно используется ОС?
- Опишите логическую структуру файла.
- Какие свойства задают атрибуты файлов? Как получить к ним доступ?
- Перечислите основные операции с файлами и папками и опишите способы их реализации.
- Что называется буфером обмена? Для чего он используется?
- Как получить доступ к буферу обмена? Какие команды меню предназначены для работы с буфером? Опишите их.
- Каков самый быстрый способ работы с буфером обмена?
Тема: Основные принципы работы в MS Windows.
Файловая система.
Основные достоинства операционной системы Windows:
1)
Многозадачность – возможность работать с
несколькими программами одновременно.
2)
Объектно-ориентированный подход – технология работы
с элементами как с объектами.
3)
Присутствие механизма встраивания и внедрения
объектов OLE – перенос различной информации из одного
приложения в другое.
4)
Графический пользовательский интерфейс –
использование манипуляторов для осуществления управляющих команд, восприятие
объектов в виде графических элементов.
5)
Простое подключение к компьютеру новых устройств –
технология “PlugandPlay” (перевод с англ. – Включи и
играй), несложное подключение внешних устройств через драйверы.
Структура
окна Windows
Операционная система MS Windows.
1. Рабочий стол.
Стартовый экран MS Windows
является системным объектом, называемым Рабочим столом.
Рабочий стол – эта графическая среда, на которой отображаются объекты и элементы
управления MS Windows.
Мой компьютер – специальная программа для работы с файловой структурой ПК.
Отображает все устройства персонального компьютера и с помощью соответствующей
универсальной программы «Проводник» обеспечивает быстрый доступ ко всем его
ресурсам.
Корзина – специальная папка для временного хранения удаленных файлов и папок,
это ограниченная область (минимум 1%) памяти на жестком диске, которая хранит
удаленные объекты и позволяет их восстанавливать.
Мои документы содержат все хранящиеся на компьютере документы при условии, что
пользователь не хранит их в каком-либо ином скрытом месте.
Сетевое окружение – специальная программа для работы в локальной сети (соединение
компьютеров в пределах небольшой территории, например, в одном здании).
Объекты Windows: окна, значки, ярлыки, файлы, папки.
Объекты управления Windows: Панель задач, контекстные меню, кнопка Пуск (главное меню).
Панель задач – строка
(обычно синего цвета), содержащая командные кнопки для выполнения наиболее
часто встречающихся операций.
Значок – графическое
представление объекта.
Ярлык – это
указатель на объект, отличается от значка маленькой черной стрелкой в нижнем
левом углу картинки.
2. Управление MS Windows.
В операционной
системе Windows существует четыре управляющие программы:
1.
Диспетчер задач – это
центральная управляющая программа, контролирующая выполнение всех процессов ОС.
2. Диспетчер памяти осуществляет управление
распределением памяти компьютера.
3.
Диспетчер устройств
планирует выделение системных ресурсов (адресов, прерываний и т.п.) вновь
устанавливаемым устройствам.
4. Диспетчер печати устанавливает очередность и
приоритет печати различных документов.
В
MS Windows
большую часть команд можно выполнить с помощью мыши. С мышью связанный активный
элемент управления – указатель мыши. При перемещении мыши по плоской
поверхности указатель перемещается по Рабочему столу. Основные приемы
управления с помощью мыши:
·
щелканье – быстрое нажатие
и отпуск левой кнопки мыши;
·
двойное щелканье
– два щелканья, выполненные с малым интервалом времени между ними;
·
щелканье правой копкой –
то же, что и щелканье, но только правой кнопкой мыши;
·
перетягивание
– выполняется путем перемещения указателя мыши нажатой левой кнопке;
·
протягивание
мыши – выполняется, как и перетягивание, но при этом происходит не перемещение
экранного объекта, а изменение его формы;
·
специальное
перетягивание – выполняется, как и перетягивание, но при нажатой правой кнопке
мыши.
·
зависание
– наведение указателя мыши на значок объекта или на элемент управления и
задержка его на нем. Появляется всплывающая подсказка, что будет
характеризовать свойства объекта.
3. Структура
Главного меню.
Главное меню – один из основных системных элементов управления MS Windows. Доступ к Главному меню разрешен всегда. Оно
открывается щелканьем на кнопке Пуск. С помощью Главного меню можно:
— запустить программы, установленные под
управлением ОС;
—
открыть последние
документы, с которыми выполнялась работа;
—
получить доступ к
средствам настройки ОС;
— обратиться к поисковой и справочной системам
MS Windows.
В
структуру
Главного меню входят два раздела – обязательный и произвольный. Произвольный
раздел расположен слева.Пункты этого раздела пользователь может
создать по собственному желанию.
Иногда эти пункты образуются автоматически при установке некоторых дополнений.
Пункты меню обязательного раздела расположены дело. В MS Windows ХР можно
установить классический стиль Главного меню, который использовался в предыдущих
версиях MS Windows.
4. Окна.
Окна – это еще один из основных элементов MS Windows. В их
честь назвали всю операционную систему.
Окна в MS Windows стандартные. Открывается ли программа,
документ или папка – структура окна практически не меняется. Окна бывают трех
типов – программ (к ним относятся и окна папок), документов и диалоговые.
Окно программы Мой компьютер содержит следующие обязательные
элементы (сверху вниз):
— строка заглавия;
—
строка меню;
—
панель инструментов;
—
адресная строка;
—
рабочую область;
— полосы прокрутки (вертикальную и
горизонтальную).
Строка заглавия. В ней указывается название папки.За эту строку
выполняетсяперетягивание окна на рабочем столе с помощью мыши. Слева в строке
расположенный Системный значок. При щелканьи на этом значке открывается Служебное
меню. Команды, которые представлены в данном меню, позволяют управлять
размером и расположением окна на рабочем столе.
Далее в Строке заглавия расположенные Кнопки
управления размером. Эти кнопки дублируют команды Служебного меню. В
MS Windows очень много дублирования и большинство операций можно выполнять
разными способами.
Кнопок управления размером три: закрывающая, сворачивающая и
разворачивающая. Щелканье на закрывающей кнопке (красный крестик) закрывает
окно полностью и
прекращает процесс. Щелканье на сворачивающей кнопке
(горизонтальная линия) приводит к тому, что окно сворачивается к размеру кнопки
и помещается в Панель задач. Процесс, связанный с окном не прекращается. Окно
можно возобновить щелканьем на кнопке Панели задач.
Далее в Строке заглавия расположенные Кнопки
управления размером. Эти кнопки дублируют команды Служебного меню. В
MS Windows очень много дублирования и большинство операций можно выполнять
разными способами.
Кнопок управления размером три: закрывающая, сворачивающая и
разворачивающая. Клацаньем на закрывающей кнопке (красный крестик) закрывает
окно полностью и
прекращает процесс. Клацанье на сворачивающей кнопке
(горизонтальная линия) приводит к тому, что окно сворачивается и помещается в Панель
задач. Процесс, связанный с окном не прекращается. Окно можно возобновить
щелканьем на кнопке Панели задач.
Клацанье на разворачивающей кнопке (один или два квадратики)
разворачивает окно на полный экран. В развернутом окне разворачивающая кнопка
сменяется обновляющей, с помощью которой можно возобновить начальный размер
окна.
Строка меню. Для окон папок строка меню имеет
стандартный вид. При щелчке на каждом из пунктов меню открывается «ниспадающее»
меню, пункты которого позволяют проводить операции с содержанием окна или с
окном в целом. Строка меню обеспечивает гарантированный доступ ко всем
командам, которые можно выполнить в данном окне. Это удобно, если не известно,
где находится нужный элемент управления. Поэтому, при работе с новым
дополнением сначала принято пользоваться командами строки меню и только потом
переходить к использованию других средств управления.
5. Панель инструментов. Содержит командные кнопки для
выполнения операций,которые часто встречаются. В работе она удобнее, чем строка
меню, но ограничена количеством команд.
Адресная строка. В ней указан путь доступа к текущей папке.Адресная
строка позволяетвыполнить быстрый переход к другим разделам файловой структуры
с помощью раскрывающей кнопки на правом крае строки.
Рабочая область. В ней отображаются значки объектов, которые хранятся в
папке. Если количество объектов велико или размер окна очень малый, по правому
и нижнему краям рабочей области отображаются Полосы прокрутки. С их
помощью можно просматривать содержание окна.
Полосы прокрутки имеют движок и две концевые кнопки. Прокрутку
можно выполнить одним из трех способов:
— клацаньем на одной из концевых кнопок;
—
перетягиванием движка;
— клацаньем на полосе прокрутки выше или ниже
при движке.
Классификация и характеристики файлов.
Файл –это целостная поименованная совокупность данных на внешнем
носителеинформации. Внешним носителем информации является диск. Под данными
понимается все, что подлежит хранению – программы, исходные данные для их
выполнения, результаты выполнения программ, тексты документов, графический
материал, базы данных и др.
Операционная система (ОС) различает файлы двух типов:
текстовые и двоичные. Текстовый файл — файл,содержание которого без
преобразования может быть выведено наэкран дисплея или принтер и
непосредственно воспринято человеком.
Текстовый файл состоит из последовательности строк переменной
длины. Каждая строка содержит, как правило, только текстовые символы и
завершается признаком конца строки. Дополнительно к текстовым символам, строки
могут включать управляющие символы: горизонтальной табуляции, возвращения
каретки и др. В конце файла находится признак конца файла.
Каждый символ текстового файла представляется восьми разрядным
двоичным кодом – байтом. Следовательно, размер текстового файла определяется
количеством печатных знаков в нем. В текстовых файлах берегут обычно текстовые
документы.
Двоичный файл – любой файл, не являющийся текстовым. То есть это файл, на
содержание которого не налагается никаких ограничений. Он является
последовательностью байтов. Копировать двоичный файл на устройство выведения
(экран дисплея, принтер) не имеет смысла.
Для обозначения файла используется составное имя.
Составное имя файла образуется из собственного имени файла, за которым через
точку следует расширение имени файла.
Имя файла – это последовательность, состоящая из 256 символов. Как
символы используются буквы латинского алфавита русского алфавита, цифры 0,1, 2,
9 и символы !, @, #, $, %, &, ( ), -, _, ‘, “, {, }.
Тип файла показывает, какого рода информация хранится в файле – рисунок,
программа или текст. Об этом говорит его расширение – часть имени файла из трех
(редко из четырех) букв, которая отделена от основного имени точкой.
Основные
расширения следующие:
·
ехe – помечает выполняемый файл,что хранит в себе
программу;
·
com – другой тип программного
файла.Обычно файлы.comотвечают небольшимпрограммам. В настоящее время данное
расширение практически не используется;
·
bat – командный файл, то есть
текстовый файл, каждая строка которого содержит команду операционной системы;
·
dll – файл динамической подключаемой библиотеки;
·
hlp – файл справки;
·
txt,
doc – текстовые
файлы;
·
htm, html – гипертекстовый документ Интернета;
·
xls – электронная таблица;
·
dat – файл данных;
·
wav,
mp3 – звук в
цифровом формате;
·
bmp,
jpg – графическая
информация,картинки;
·
arj, zip, rar – архивные файлы.
Кроме составного
имени с файлом связывается ряд его характеристик:
— атрибуты файла;
— дата создания файла;
— время создания файла;
— длина файла.
Атрибуты файла –это дополнительные параметры,которые определяют свойства файла.Они
определяют способы использования файла и права доступа к нему. Операционная
система допускает задание следующих атрибутов.
Только для чтения (ReadOnly) – файл предназначен только для чтения.Он
не может бытьизменен или удален. Его можно скопировать.
Системный (System). Этим атрибутом отмечаются файлы операционной
системы.Какправило, такой файл имеет также атрибут только для чтения.
Скрытый (е). Файл с этим атрибутом не виден пользователю.
Архивный (Archive). Этот атрибут устанавливается обычно во время работы с
файлом, при его изменении. По окончании сеанса работы он, как правило,
снимается.
Дата создания и время создания приписываются файлу в тот момент,когда
файл создается.
При обновлении файла
дата и время корректируются.
Длина файла указывается в байтах.Связывается с ним после его создания и
корректируетсяпри его обновлении.
Папки (каталоги).
Папки и каталоги – важные элементы иерархической структуры файловой
системы.Онинеобходимы для обеспечения удобного доступа к файлам, если файлов на
носителе очень много.
Файлы объединяются в каталоги по любому общему признаку,
заданному их творцом – по типу, по принадлежности, по содержанию, по времени
создание и т.д. Каталоги низких уровней укладываются в каталоги более высоких
уровней и являются для них вложенными. Верхним уровнем вложенности
иерархической структуры является корневой каталог диска.
Все ОС позволяют создавать каталоги. Правила присвоения имени
каталога ничем не отличается от правил присвоения имени файла. Негласно для
каталогов не принято задавать расширения имен.
В
иерархических
структурах данных адреса объекта задается маршрутом (путем доступа), который
ведет от вершины структуры к объекту. При записи пути доступа к файлу все
промежуточные каталоги разделяются между собой определенным символом. Как
правило, это символ «».
До появления ОС Windows 95 при
описании иерархической файловой структуры употреблялся термин каталог. С
появлением этой системы был введен новый термин – папка.
Организация файловой системы.
Все современные операционные системы обеспечивают создание
файловой системы. Она предназначена для хранения данных на дисках и обеспечения
доступа к ним. Принцип организации файловой системы – табличный.
Поверхность жесткого диска рассматривается как трехмерная матрица.
Измерения матрицы – номера поверхности, цилиндра и сектора.
Под цилиндром понимается совокупность всех дорожек,
которые принадлежат разным поверхностям и что находится на ровном удалении от
оси вращения
Данные о том, в каком месте диска записан тот или другой файл,
берегутся в системной области диска. Формат служебных данных определяется
конкретной файловой системой.
Наименьшей физической единицей хранения данных является сектор.
Размер сектора – 512 байт. Теоретически возможная самостоятельная адресация
каждого сектора. Для дисков большого объема такая адресация не эффективна.
Поэтому группы секторов объединяются в кластеры.
Кластер является наименьшей единицей адресации при обращении к
данным.Размеркластера, в отличие от сектора, строго не фиксирован. Обычно он
зависит от вместимости диска.
Операционные системы Windows NT и Windows XP поддерживают
файловые системы NTFS и FAT32. Служебная информация хранится в Главной
таблице файлов – MFT. В системе NTFS размер кластера не зависит от размера
диска.
Операции с файлами и папками.
С файлами и папками
можно проводить следующие операции:
§ создание файлов и присвоения
им имен;
§ создание каталогов (папок) и
присвоения им имен;
§
переименование файлов и
каталогов (папок);
§ копирование и перемещение
файлов между дисками компьютера и между каталогами (папками) одного диска;
§
удаление файлов и
каталогов (папок);
§
навигация по файловой
структуре с целью доступа к заданному файлу, каталогу (папке);
§
управление атрибутами
файла.
Работа с файловой
системой в окнах папок не удобная. Для этой цели в MS Windows есть специальная
вспомогательная программа – Проводник.
Проводник – служебная программа, которая относится к категории диспетчеров файлов.
Она предназначена для
навигации по файловой системе и ее обслуживания. Запуск программы:
— Пуск Программы
Стандартные
Проводник;
— на кнопке Пуск щелкнуть
правой кнопкой мыши и в контекстном меню выбрать команду Проводник.
Навигация по файловой структуре. Цель навигации–поиск нужной папки и
доступ к еесодержанию. Навигацию по файловой структуре выполняют на левой
панели Проводника, на которой показанная структура папок. Папки могут быть
развернуты или свернуты, а также раскрыты или закрыты. Если папка имеет
вложенные папки, то на левой панели рядом с папкой отображается узел,
отмеченный знаком “+”. Щелканье на узле разворачивает папку. Значок узла
меняется на “-“. Таким же образом папки сворачиваются.
Для того чтобы раскрыть папку, нужно щелкнуть на ее значке.
Содержание раскрытой папки отображается на правой панели. Одна из папок на
левой панели раскрыта всегда. Закрыть папку щелканьем на ее значке невозможно.
Она закроется автоматически при раскрытии любой папки.
Создание папок. Чтобы создать новую папку необходимо на левой панели
Проводникараскрыть папку, внутри которой она будет создана. После этого перейти
на правую панель и щелкнуть правой кнопкой мыши на свободном от значков месте.
Откроется контекстное меню. Выбрать пункт. Создать Папку. На правой панели появится
значок папки с названием «Новая папка». Название выделено и ее можно
редактировать. После создания папки она будет отображена на левой панели.
Копирование и перемещение файлов и папок. Папку,из которой происходит копирование,
называют
источником, а папку, в которую происходит копирование, называют приемником.
Копирование выполняют методом перетягивания значка объекта из правой панели
Проводника на левую и помещают на значок папки-приемника. Эта операция требует
аккуратности, поскольку попасть одним значком точно на другой не всегда просто.
Для контроля точности попадания нужно следить за названием папки-приемника. В
тот момент, когда наведение выполнено правильно, подпись под значком меняет
цвет.
Если папка-источник и папка-приемник
принадлежат одному диску, то при перетягивании выполняется перемещение. Если
разным дискам — то копирование.
Удаление файлов и папок. На левой панели открывают папку,что
содержит объект,чтоудаляется, а на правой панели выделяют объект, что
удаляется. Удаление можно выполнить несколькими способами:
—
выполнить команду Файл Удалить;
—
щелкнуть правой кнопкой на
объекте и в контекстном меню выбрать пункт Удалить;
—
нажать на клавиатуре
клавишу Delete.
Создание ярлыков объектов. Ярлыки объектов можно создавать двумя способами:
1. Выбирается и выделяется объект на
правой панели Проводника.Щелканьем правойкнопки мыши вызывается контекстное
меню, в котором нужно выбрать пункт Создать ярлык.
2. Использование специальной программы – Мастера построения ярлыков. Мастерами
в системе MS Windows называют программы, которые работают в режиме диалога с
пользователем. Диалог строится по принципу «вопрос – ответ». Если на все
вопросы программы данные корректные ответы, то программа выполнит определенную
работу
Для запуска Мастера создания ярлыка необходимо выполнить следующие
действия:
1.
Щелкнуть
правой кнопкой мыши на свободном месте окна той папки, в которой создается
ярлык объекта.
2.
В открывшемся окне выбрать
пункт Создать.
3.
В следующем окне выбрать
пункт Ярлык. Состоится запуск Мастера.
4.
В
диалоговом окне Мастера есть командная строка, в поле которой следует ввести
путь доступа к объекту, для которого создается ярлык. Если путь указать
затруднительно, то необходимо использовать кнопку Обзор.
5.
При
щелканье на кнопке Обзор открывается диалоговое окно, в котором выбирают
объект, для которого создается ярлык. Объект выделяют и щелкают и щелкают на
кнопке Создать папку. Путь доступа к объекту автоматически заносится в
командную строку.
6.
Переход к
дежурному диалоговому окну Мастера выполняют щелканьем на командной кнопке Дальше.
7.
Кнопка Дальше
сменяется кнопкой Готово. Щелканье на этой кнопке приводит к выполнению
заданной операции.
Использование буфера обмена для работы с объектами. Система MS Windows создает и обслуживает
на компьютере невидимую для пользователя область памяти, называемую буфером
обмена – специальная область памяти, используемая для пересылки данных
между приложениями и документами. Этой областью нужно уметь пользоваться.
Принцип работы с буфером обмена следующий.
1.
Открываем папку-источник.
Выделяем нужный объект.
2.
Копируем
или забираем объект в буфер. В первом случае объект остается в папке и может
быть размножен. Во втором случае он отдаляется из папки-источника, но некоторое
время хранится в буфере. Последняя операция называется вырезанием объекта.
3.
Открываем папку-приемник и
помещаем в нее объект из буфера обмена.
Три указанные операции Выделить – Копировать
(Вырезать) – Вставить можно выполнять разными способами.
Классический прием – использование
пункта меню Правка. Но более удобно использовать командные кнопки панели
инструментов:
— ВЫРЕЗАТЬ; — КОПИРОВАТЬ; — ВСТАВИТЬ.
Но самый эффективный способ работы с
буфером обмена – использование комбинаций клавиш клавиатуры.
Ctrl + С –копировать в буфер.
Ctrl + X –вырезать в буфер.
Ctrl + V –вставить из буфера.
В буфере обмена всегда может
находиться только один объект. При попытке поместить туда другой объект,
предыдущий перестает существовать. Поэтому буфер обмена не используют для
длительного хранения чего-либо. Поместив объект в буфер, немедленно выполняют
вставку из буфера в нужное место.
Групповое выделение объектов. Для операций Удаления, Копирование,
Перемещение иногда нужно выделить не один объект, а несколько. Для
группового выделения при щелканье мышью нужно держать нажатой клавишу Shift
или Ctrl.
Если при щелканье держать нажатой клавишу Ctrl, то
выделение нового объекта не снимает выделения из объектов, выделенных ранее.
Так можно выделить любую произвольную группу. Выделение при нажатой клавише Ctrl
действует как переключатель. Повторное щелканье на выделенном объекте снимает
выделение.
Если объекты, которые выделяются, расположены подряд, то можно
воспользоваться клавишей Shift. В этом случае, при нажатой клавише Shift
щелкают на первом объекте группы и на последнем. Все промежуточные объекты
выделяются автоматически.
Вопросы занятия:
·
операционная
система;
·
значки;
·
ярлыки.
Для изучения объектов операционной системы, необходимо
узнать само понятие. Итак, операционная система – это набор
специальных программ.
Наиболее распространёнными операционными системами
являются операционная система Windows и операционная система Linux.
Запуск (загрузка) операционной системы происходит
автоматически при включении компьютера.
Итак, объектами операционной системы являются: рабочий
стол, панель задач, окна документов, папок, приложений и т.д.
После загрузки операционной системы на экране
компьютера появляется Рабочий стол и панель задач. На рабочем столе размещаются
различные значки. Значки – это все объекты, с которыми работает
компьютер (программы, документы, папки и т.д.), изображённые на экране
небольшими картинками.
Рассмотрим более подробно рабочий стол. На нём
размещено множество значков, по виду которых вы сразу можете определить, к
какому приложению они относятся. Например, текстовый документ под именем
«Список учащихся», графический файл под именем «Логотип», музыкальный файл с
названием «Песенка мамонтёнка», папка под именем «Программы», ярлык «Опера
Браузер».
Набор значков на различных компьютерах может быть
разным, т.к. каждый пользователь размещает на рабочем столе те значки, с
которыми он чаще всего работает.
Описание любого из объектов операционной системы можно
получить с помощью контекстного меню – правая кнопка мыши. В контекстном меню
мы видим все действия, которые могут совершаться с данным объектом. Например,
открыть, вырезать, создать ярлык, удалить, переименовать и другие. В конце
любого контекстного меню объекта находится действие – «Свойства». Оно позволяет
узнать свойства объекта, такие как тип файла, расположение, размер и прочие. Но
также можно и изменить некоторые из свойств.
Разберём более подробно некоторые виды объектов
операционной системы.
Ярлыки
– это значки, которые обычно содержат изображение стрелочки в нижнем левом
углу. Они обеспечивают быстрый доступ к какой-либо папке, программе или
документу и являются лишь ссылкой на программу или документ. При удалении
ярлыка сама программа или документ не удаляются. Для запуска программы с
помощью ярлыка, необходимо выполнить на нем двойной щелчок мыши.
Файлы-программы
служат для запуска определённой программы.
При нажатии на графический, музыкальный или текстовый
файлы откроется окно программы для просмотра или воспроизведения этого файла.
Например, если мы откроем графический файл, то запуститься окно для просмотра
изображений, если музыкальный, то откроется окно для воспроизведения файла, а
если текстовый, то откроется окно программы для просмотра и редактирования
документа.
Так же, как мы уже знаем, к объектам операционной
системы относятся окна программ. Рассмотрим, как же оно выглядит и изучим его
основные элементы.
На рисунке показано окно программы текстового
редактора Microsoft Word. Вверху присутствует заголовок окна. На нем расположен
слева значок программы; по центру — имя открытого документа и программы, в
которой он открыт; справа в углу находятся управляющие кнопки. Первая кнопка
предназначена для сворачивания окна, вторая – для раскрытия окна на весь экран.
Она используется для восстановления прежних размеров окна. Третья кнопка
используется для закрытия окна программы. Так же к элементам окна относятся:
лента, Рабочая область, Строка состояния и полосы прокрутки. Окна других
программ могут выглядеть немного по-другому, а некоторые элементы вообще могут
отсутствовать. Например, окна программ «Блокнот» и «Калькулятор». В программе
«Блокнот» отсутствует строка состояния, а в программе «Калькулятор» нет таких
элементов как: полоса прокрутки и строка состояния.
Коротко о главном:
Операционная система
– это набор специальных программ для обеспечения взаимодействия человека с
компьютером и согласованной работы устройств компьютера.
Значки – это все
объекты, с которыми работает компьютер (программы, документы, папки и т.д.), изображённые
на экране небольшими картинками.
Ярлыки – это значки,
которые обычно содержат изображение стрелочки в нижнем левом углу.
Современные компьютеры невозможно себе представить без наличия в них операционной системы – средства взаимодействия между пользователем и компьютером (программами и «железными» компонентами). Сегодня их можно насчитать десятки. Рассмотрим вопрос о том, что собой представляют главные объекты операционной системы на примере ОС Windows.
Форма организации взаимодействия между пользователем и операционной системой
На современном этапе развития компьютерной индустрии большинство разработчиков ОС используют методы объектно-ориентированного программирования и графические интерфейсы, позволяющие максимально упростить работу пользователя или обеспечить быстрый доступ к необходимой информации или настройкам.
Если ранее применялись ОС с пакетным вводом данных, когда нужно было задавать системе исполнение определенной команды путем ее ручного ввода, сегодня, благодаря наличию графического интерфейса, такая задача существенно упростилась. Пользователь не вводит команды, а нажимает кнопки для организации какого-то события, активации процесса, подтверждения исполнения программ, изменения настроек и т. д. Но какие же существуют объекты операционной системы, какую роль они исполняют, каковы их свойства, какие действия с ними можно производить? Рассмотрим основные понятия.
Основные объекты операционной системы
В свое время корпорация Microsoft при разработке первой версии Windows отказалась от использования организации работы, применяемой в DOS-системах. Само название ОС Windows свидетельствовало о том, что она состояла из окон в графическом представлении, что позволяло использовать так называемый режим многозадачности с быстрым переключением между программами, параметрами и настройками. Однако даже не в окнах суть.
Сегодня можно найти множество различных классификаций, однако в самом широком понимании объекты операционной системы можно представить в виде следующего списка:
- графический интерфейс («Рабочий стол», окна, панели, меню, ярлыки и пиктограммы, переключатели, кнопки, интерактивные оболочки);
- файловая система (структура организации файлов и каталогов);
- приложения и документы (исполняемые элементы, программы или их совокупность, файлы, созданные в программах).
Интерфейс
Одно из главных мест отводится интерфейсу. Первое, что видит пользователь после старта ОС, — «Рабочий стол» и «Панель задач», на которых размещаются кнопки, ярлыки и другие вспомогательные элементы. Свойства объектов операционной системы этого типа таковы, что с их помощью можно получить доступ практически ко всем функциям и возможностям ОС.
Особое внимание в этом плане отведено кнопке «Пуск» и вызываемому при нажатии на нее одноименному меню. Здесь расположено большинство ссылок на программы и основные настройки. Обратите внимание, что физически приложения находятся в другом месте, а в меню присутствуют только ярлыки, представленные в виде названий приложений или настроек с пиктограммами.
Пиктограммы или иконки как объекты операционной системы представляют собой небольшие графические изображения. Отличие ярлыков от пиктограмм состоит в том, что ярлыки, кроме названия программы или имени файла, описывают еще и некоторые свойства приложений, настроек или документов, а также указывают на месторасположение самого файла, подлежащего открытию. Для описания файлов используется еще указание на программу, с помощью которой его и можно открыть.
Меню являются средствами выбора действий пользователя. Условно их можно разделить на основные и контекстные (те, которые вызываются правым кликом). Однако организация основных меню входит в состав объектов, называемых окнами. И меню можно отнести также к элементам управления, поскольку именно в них пользователю предлагается выбор определенного действия.
Окна: разновидности и доступные операции с ними
Окна – это основные объекты операционной системы (Windows или любой другой компьютерной ОС). В них имеется основное пространство, где отображается информация, или, как его еще называют, рабочая область. Также представлены специальные панели с основными меню, содержащими наборы команд или действий, кнопки быстрого доступа к тем или иным функциям, линейки прокрутки и т. д.
Действия с объектами операционной системы этого типа состоят в том, что их размеры можно уменьшать или увеличивать, сворачивать и разворачивать, производить быстрое переключение между программами, изменять масштабирование рабочей области и т. д. Кроме того, сами окна бывают основными и диалоговыми, что обеспечивает более тесное взаимодействие между программой и пользователем.
Элементы управления
И тут отдельно стоит остановиться на элементах управления. Главным элементом, если не учитывать планшетные ПК или смартфоны, а также сенсорные экраны, является курсор, при помощи которого можно перемещаться по всему интерфейсу, вызывать какие-то действия, производить изменение размеров и т. д.
Курсор «привязан» к мыши в стационарных ПК или к тачпаду в ноутбуках. В общих чертах курсор – это не только указывающий элемент. Например, при растяжении окон он меняет свой значок. Таким образом, даже по изменению состояния курсора всегда можно определить, какое именно действие производится или предполагается произвести в данный момент. Опять же, если на экране появляются песочные часы или вращающийся кружок, это свидетельствует о том, что в данный момент происходит исполнение какого-то процесса и до завершения доступа к нему не будет.
Еще один управляющий элемент – экранная клавиатура, которая получила основное распространение на планшетах и смартфонах, когда подключение «железной» клавиатуры не предусмотрено.
Файлы и папки
Наконец, самым большим классом являются каталоги (директории, папки) и файлы, которые в совокупности образуют единую структуру, называемую файловой системой.
Файлы и папки с точки зрения компьютерной системы между собой не различаются, поскольку даже директории сами по себе являются файлами без расширения и также занимают определенное место на диске (причем для пустой папки может быть указан нулевой размер в файловом менеджере, но на самом деле это не так). Просто для удобства группирования сходных по каким-то признакам файлов и используется методика их объединения в один каталог.
В физическом плане, несмотря на то что некоторые файлы вроде бы присутствуют в какой-то директории, они могут располагаться в совершенно разных местах жесткого диска. Свойства объектов операционной системы этого типа определяются в первую очередь размером (занимаемым местом на жестком диске), местоположением в файловой структуре, типом и т. д.
И наверняка все знают, какие именно действия можно производить с обоими типами. Работа с объектами операционной системы, представленными в виде отдельных файлов или целых каталогов, сводится не только к простейшим операциям вроде копирования, удаления, переименования или перемещения. Для файлов, например, предусмотрен просмотр, редактирование, открытие в определенной программе (часто с возможностью самостоятельного выбора приложения) и многие другие действия.
Вместо итога
Но в целом это лишь краткий обзор основных объектов любой ОС. Заметьте, здесь мы не рассматривали организацию того же системного реестра только по той простой причине, что сегодня можно встретить и ОС, в которых он отсутствует как таковой (Linux), а структура ключей очень схожа с организацией файлов и папок. Собственно, и сами ключи являются файлами. Кстати сказать, приложения и программы – это тоже файлы или совокупность файлов, подлежащих выполнению средствами операционной системы.
Запись от _lunar_ размещена 12.11.2021 в 00:09
Обновил(-а) _lunar_ 17.11.2021 в 11:48
В этом блоге я решил затронуть такую тему, как объекты операционной системы семейства Windows.
Очень часто начинающие программисты, да и обычные пользователи, не могут прийти к пониманию — что есть объект и для чего нужен дескриптор объекта.
Материал даётся с учётом того, читающий данный блог уверенно разбирается в языках программирования C и C++, а также знает основы внутренней архитектуры ОС Windows.
Начнём с определения объекта.
Объект — это структура данных, расположенная в памяти, которая представляет собой ресурсы системы.
Объектами можно считать: файл, поток, токен, окно, таймер и др.
Современные операционные системы (да и процессоры со своими режимами real mode, protected mode и т.д.) устроены таким образом, что приложение не может напрямую обратиться к данным объекта или системному ресурсу.
Каждый объект имеет свой собственный список управления доступом (ACL*), определяющий действия, которые процесс может выполнять над объектом.
*Система проверяет ACL объекта каждый раз, когда приложение создает дескриптор объекта.
Чтобы обратиться к данным объекта нужен некий контейнер, который будет служить своего рода описателем между тем, что хранится в объекте и тем, что запрашивает приложение* от системного ресурса этого объекта.
*Простой пример — чтение виртуальной памяти какого-либо процесса по определенному адресу.
Этим описателем является дескриптор.
Дескриптор — это описатель (контейнер) процесса, который содержит идентификатор процесса, область памяти, где размещен сегмент кода, данные приоритетности процесса, данные о состоянии процесса.
Каждый дескриптор имеет запись во внутренней таблице. Эти записи содержат адреса ресурсов и средства идентификации типа ресурса.
Существуют три группы (категории) объектов:
— User object (пользовательский объект)
— GDI object (объект графического интерфейса (или объект GDI))
— Kernel object (объект ядра)
Система использует пользовательские объекты для управления окнами, объекты GDI для графики, а объекты ядра для управления памятью, выполнения процессов и межпроцессного взаимодействия (IPC).
К пользовательским объектам можно отнести: Hook, Icon, Menu, Window и др.
К объект графического интерфейса относятся: Bitmap, Brush, Font, Pen, Metafile и др.
К объектам ядра — Token, Desktop, Event, File, Heap, Module, Mutex, Pipe, Process, Thread, Semaphore, Window station и др.
Разберёмся в основах каждой категории в отдельности.
User object. Объекты пользовательского интерфейса поддерживают только один дескриптор для каждого объекта.
Процессы не могут наследовать или дублировать дескрипторы пользовательских объектов.
Процессы в одном сеансе (session 1)* не могут ссылаться на дескриптор пользователя в другом сеансе (session 2).
*Более подробно о сессиях (сеансах) можно прочитать в моих предыдущих блогах по исследованию сервиса UI0Detect.
Дескрипторы пользовательских объектов общедоступны для всех процессов.
Любой процесс может использовать дескриптор объекта пользователя при условии, что у процесса есть безопасный доступ (security access) к объекту.
Схематично объект и его дескриптор можно представить следующим образом:
Функция CreateWindow
| C++ | ||
|
создает объект окна (Window object) и возвращает дескриптор объекта (Handle).
Как можно видеть Window object хранится в ресурсах системы (в данном случае в виртуальной памяти).
После создания объекта окна приложение может использовать дескриптор окна (Handle) для отображения иили изменения окна.
Дескриптор остается действительным до тех пор, пока объект окна не будет уничтожен функцией DestroyWindow.
Типичным примером пользовательского объекта могут служить данные процесса уровня UserMode.
В таком случае, объектом выступает структура _PEB (реверс ядра (lkd> dt nt!_PEB) Windows 11 сборка 10.0.22000.318, формат данной структуры меняется от версии к версии ОС Windows)
| C++ | ||
|
GDI object. Объекты GDI поддерживают только один дескриптор для каждого объекта.
Дескрипторы объектов GDI являются частными для процесса — только процесс, создавший объект GDI, может использовать дескриптор объекта.
Такие функции как CreateFont создают структуру данных в виртуальной памяти для объекта (в данном случае объект шрифта) и возвращают дескриптор для взаимодействия с созданным объектом.
Дескриптор остается действительным до тех пор, пока объект GDI не будет уничтожен функцией DeleteObject.
Kernel object. Дескрипторы объектов ядра зависят от процесса. То есть процесс должен либо создать объект, либо открыть существующий объект, чтобы получить дескриптор объекта ядра.
Любой процесс может создать новый дескриптор существующего объекта ядра (даже созданного другим процессом) при условии, что процесс знает имя объекта и имеет безопасный доступ (security access) к объекту.
Дескрипторы объектов ядра включают права доступа, которые могут быть разрешены или запрещены процессу.
Приложение определяет права доступа при создании объекта или получении дескриптора существующего объекта.
Каждый тип объекта ядра поддерживает свой собственный набор прав доступа*.
*Например, дескрипторы файлов могут иметь доступ для чтения иили записи.
Примером объекта ядра могут служить данные процесса уровня KernelMode.
В таком случае, объектом выступает структура _EPROCESS (реверс ядра (lkd> dt nt!_EPROCESS) Windows 11 сборка 10.0.22000.318, формат данной структуры меняется от версии к версии ОС Windows)
| C++ | ||
|
Стоит отдельно рассмотреть механизмы взаимодействия с файловыми объектами, т.к. система управляет ими немного иначе, чем другими объектами ядра.
Файловые объекты содержат указатель на следующий байт, который должен быть прочитан или записан в файл.
Каждый раз, когда приложение создает новый дескриптор файла, система создает новый файловый объект.
Следовательно, несколько файловых объектов могут ссылаться на один и тот же файл на диске
Только дублированием (или наследованием) нескольких дескрипторов файла, можно ссылаться на один и тот же файловый объект
Дескриптор остается действительным до тех пор, пока файловый объект не будет уничтожен функцией CloseHandle.
Объекты операционной системы. Часть 2: Объект ядра