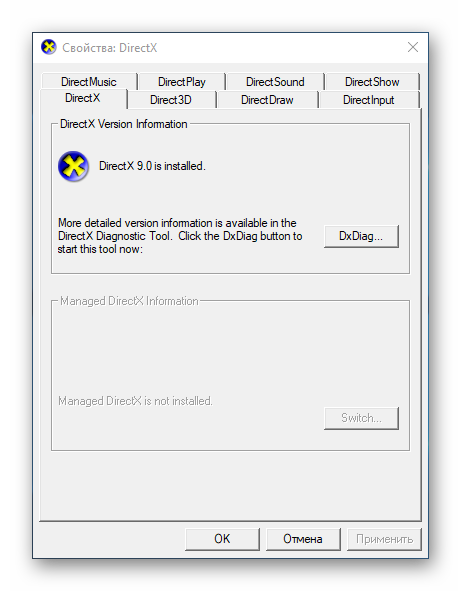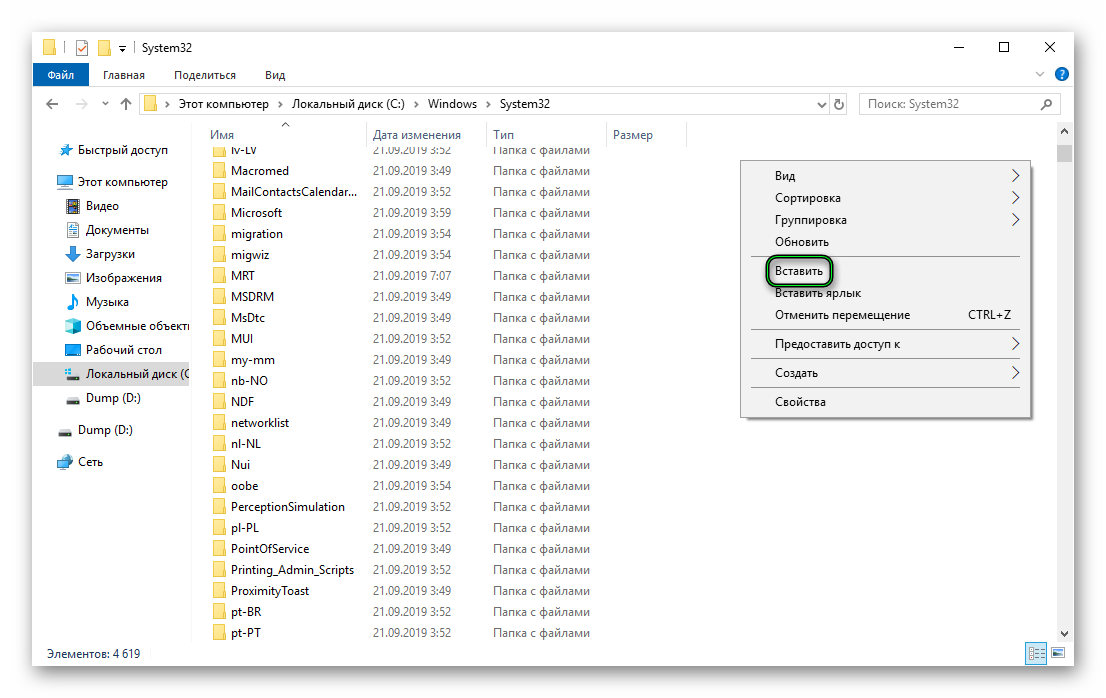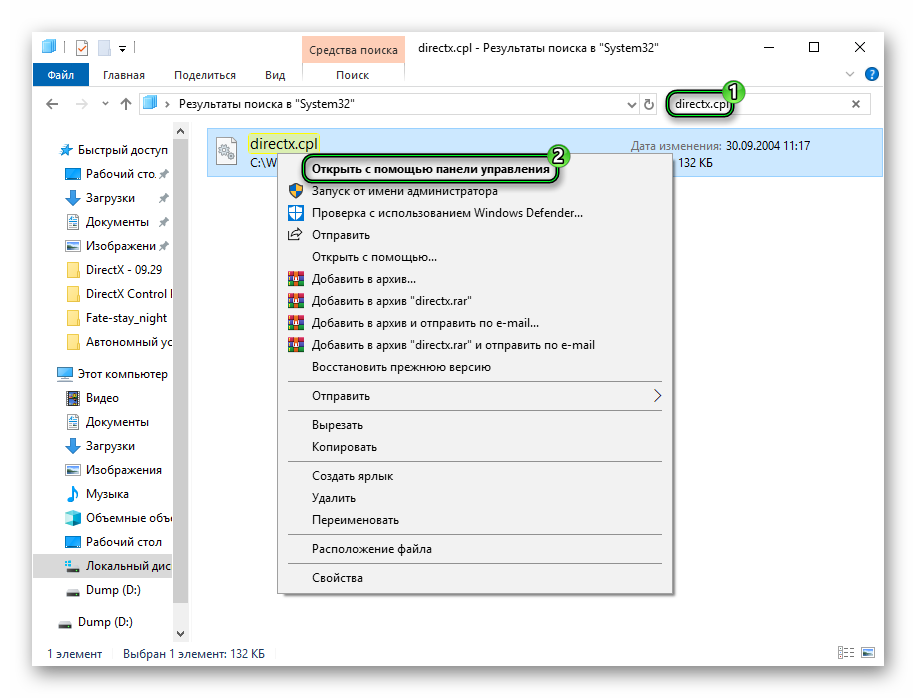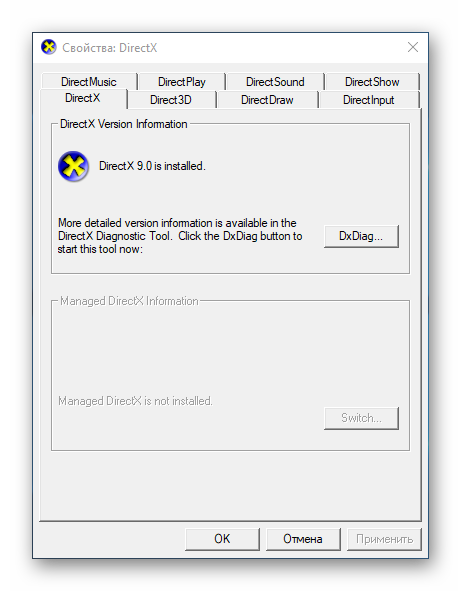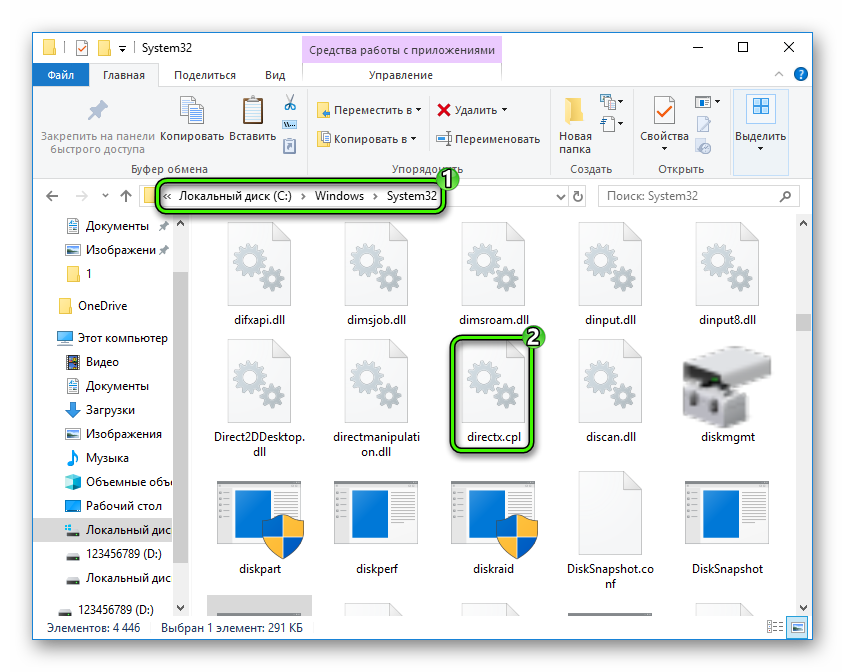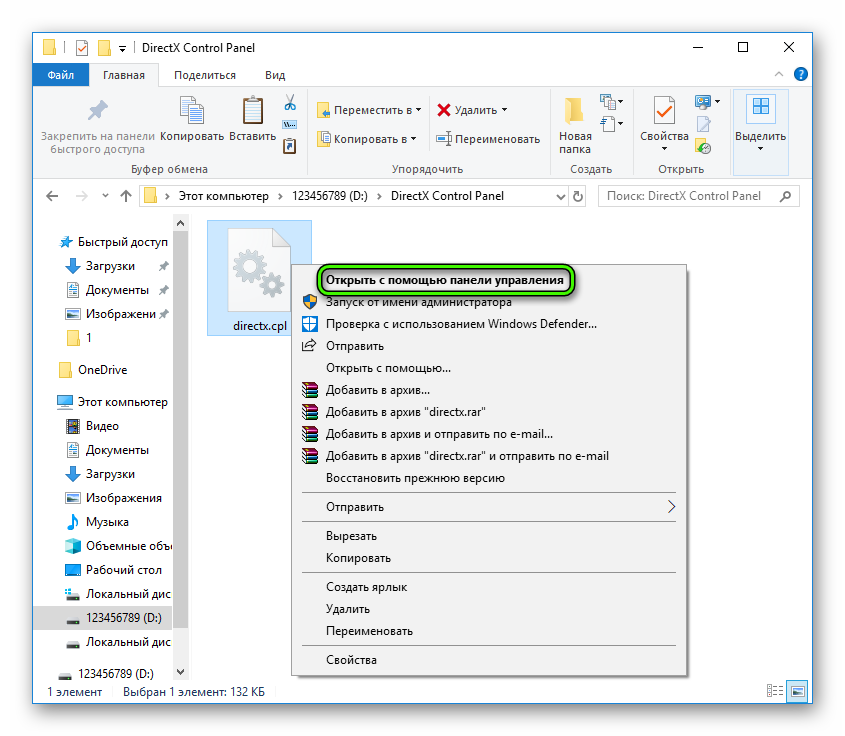Что такое DirectX Control Panel и для чего эта программа нужна? Этот вопрос чаще всего задают любители игр. Они желают знать, зачем нужна подобная утилита. И мы попытаемся ответить на этот вопрос.
Содержание
- Подробности
- Что это такое?
- Инсталляция и запуск
- Заключение
Подробности
Напомним, что DirectX – это графический API, который по умолчанию используется в операционных системах семейства Windows. Он представляет собой набор файлов типа DLL, называемых библиотеками. Разработка компонента ведется компанией Microsoft.
Без установленного в системе DirectX невозможна работа ни одной игрушки. Более того, некоторые специализированные продукты для программистов без этих библиотек тоже работать не будут. Так что эти компоненты необходимы системе.
Иногда производители видеокарт пытаются заменить DirectX на Vulkan или даже OpenGL, но пока это слабо получается. На данный момент именно этот графический API является наиболее популярным. И так будет еще долго.
Однако мы отвлеклись от темы. Пора поговорить о DirectX Control Panel и подробнее рассказать об установке данного приложения в систему. Но сначала о его особенностях и преимуществах. Так будет намного правильнее.
Что это такое?
DirectX Control Panel – это утилита, созданная компанией Microsoft для тонкой настройки графического API. В теории, она позволяет настроить практически все: от уровня детализации до анизотропной фильтрации.
Почему в теории? Да потому, что разработка так и не была завершена и львиная доля функций не работает. Но даже того, что есть вполне хватает для того, чтобы решить все проблемы с совместимостью.
Именно для этого и может пригодиться Control Panel обычным пользователям. Стоит отметить, что после установки программа будет доступна в панели управления Windows. Естественно, где же ей еще быть.
Итак, с самой программой все понятно. Но теперь пора поговорить о том, как установить ее на компьютер. Благо, проблем с совместимостью у нее нет. Она отлично работает на Windows 7-10. Но об этом мы расскажем в следующей главе.
Инсталляция и запуск
Стоит отметить, что приложение нестандартное. Поэтому и процесс установки будет довольно необычным. Здесь нет никакого графического инсталлятора. Все, что требуется – перенести нужный файл в определенную папку.
Естественно, в этом случае обязательно потребуется подробная инструкция. Так как придется вручную перетаскивать файлы. Да еще и в системные папки. Так что делать это нужно аккуратно. Вот необходимый алгоритм действий:
- Загружаем directx.cpl с нашего сайта. В официальных источниках он, к сожалению, недоступен.
- Далее, открываем каталог загрузок и копируем этот файл. Просто кликните по нему ЛКМ, а потом нажмите Ctrl + C.
- Теперь в Проводнике Windows откройте путь C:/Windows/System32.
- Вставьте туда ранее скачанный файл.
- Перезапустите ПК.
Запустить инструмент можно двумя способами:
- В том же каталоге в форму поиска введите directx.cpl, затем кликните ПКМ по результату и активируйте первый пункт.
- Откройте новый элемент в Панели управления (применимо только для Windows XP).
Заключение
Итак, пришло время подвести итоги, обобщить всю полученную информацию и сделать соответствующие выводы. В рамках данного материала мы поговорили о том, как запустить контрольную панель Директ Х и что это вообще за программа.
Эта панель используется для тонкой настройки графического API. Конечно, она не доработана и кое-какие функции неактивны. Но и того, что есть вполне достаточно. Процесс инсталляции также подробно описан. С соответствующими инструкциями.
На современных компьютерах с последними версиями Windows нередко возникают проблемы, если попробовать запустить старое приложение, программу или игру. Неполадки с совместимостью случаются по разным причинам: отсутствие поддержки нового «железа», отсутствие нужных драйверов и их настроек и так далее. Именно для решения ситуаций второго типа предназначена DirectX Control Panel.
Рекомендуем! MultiSetup
| Официальный дистрибутив DirectX | |
| Тихая установка без диалоговых окон | |
| Рекомендации по установке необходимых программ | |
| Пакетная установка нескольких программ |
Описание
Под таким лаконичным названием скрывается расширение для панели управления Виндовс — пульт настройки DirectX. Он открывает доступ к ранее закрытым настройкам графики. Сразу же хотим упомянуть, что разработка утилиты не была завершена, хоть и велась компанией Microsoft. Так что часть опций все равно будет недоступной.
DCP существует только на английском языке. Интерфейс состоит из восьми вкладок. Вкратце рассмотрим каждую из них:
Установка
Запустить DirectX Control Panel на Windows XP, 7 и более поздних версиях ОС от Microsoft получится без каких-либо проблем. Но для начала «пульт управления» нужно установить. Делается это так:
- Загрузите directx.cpl с нашего сайта.
- Скопируйте полученный файл по пути: «системный диск\Windows\System32».
- Перезагрузите систему.
- Откройте панель управления и запустите элемент DirectX.
Альтернативный вариант
Иногда соответствующий элемент не появляется в панели управления. Но это не значит, что Control Panel не получится запустить. Есть и альтернативный вариант:
- Скопируйте полученный файл в любое место.
- Щелкните на него ПКМ.
- Выберите опцию с названием «Открыть с помощью панели…».
Windows: как пользоваться средством диагностики DirectX?
Как называют DirectX пользователи: Директ Икс, Направление Икс, Директор Икс, Директория Икс…
Для чего предназначено средство диагностики DirectX
Средство диагностики DirectX отображает сведения о компонентах и драйверах интерфейса программирования приложений (API) Microsoft DirectX. Оно позволяет получить подробные сведения об установленных компонентах и драйверах DirectX, позволяет проверить функционирование, обнаружить неполадки и произвести настройку системы для достижения наибольшего быстродействия.
Как запустить Средство диагностики DirectX (Windows XP)
Нажмите Пуск –> Выполнить…;
– в окне Запуск программы в текстовое поле Открыть введите dxdiag, нажмите OK;
– запустится Средство диагностики DirectX.
• На вкладке Система приведены общие сведения о системе.
• На вкладке Файлы DirectX приведены сведения об установленных в системе компонентах DirectX.
• На вкладке Дисплей можно проверить DirectDraw и Direct3D, а также включить (или отключить при возникновении неполадок) ускорение DirectDraw, Direct3D, ускорение текстур AGP.
• На вкладке Звук можно проверить DirectSound, а также установить уровень аппаратного ускорения (без ускорения – базовое ускорение – стандартное – полное).
• На вкладке Музыка можно проверить DirectMusic.
• На вкладке Ввод можно проверить наличие/отсутствие неполадок устройств ввода.
• На вкладке Сеть можно проверить DirectPlay и Параметры DirectPlay Voice.
• На вкладке Если ничего не помогло можно:
– запустить диагностику DirectX из справочной системы Windows, нажав кнопку Устранение неполадок…;
– запустить диагностику звуковых устройств из справочной системы Windows, нажав кнопку Звук…;
– запустить средство вывода сведений о системе, нажав кнопку Запуск MSInfo…;
– сменить частоту обновления экрана DirectDraw (только для опытных пользователей), нажав кнопку Частота…
Средство диагностики DirectX позволяет протестировать систему и выявить следующие причины неполадок или некорректной работы мультимедиа-приложений:
– неправильные версии компонентов DirectX (если таковые указаны на вкладке Файлы DirectX, необходимо обновить DirectX, см. Windows XP: как обновить DirectX?);
– отсутствие аппаратного ускорения (некоторые программы выполняются очень медленно или вообще не выполняются в отсутствие аппаратного ускорения DirectDraw или Direct3D);
– некорректная установка устройств (если джойстик или другое устройство ввода не отвечает, возможно, оно было неверно установлено. Убедитесь, что устройство представлено на странице Ввод «Средства диагностики DirectX». В противном случае добавьте устройство с помощью Панели управления);
– неподписанные драйверы (неподписанные драйверы не проверены корпорацией Майкрософт на полную совместимость с последней версией DirectX).
Как проверить DirectPlay
На странице Сеть нажмите кнопку Проверить DirectPlay. В диалоговом окне Проверка DirectPlay введите имя пользователя и выберите поставщика. Выберите параметр Создать новый сеанс и нажмите кнопку OK. Если выбрано подключение через модем, нажмите кнопку Ответить в диалоговом окне Подключение через модем, чтобы перевести модем в режим автоответа.
После этого запустите Средство диагностики DirectX на другом ПК , способном установить выбранное подключение с первым компьютером. Нажмите кнопку Проверить DirectPlay, введите другое имя пользователя , выберите того же поставщика, установите переключатель Подсоединиться к существующему сеансу и нажмите кнопку OK.
Для некоторых типов подключений может потребоваться ввод дополнительных сведений, таких, как телефонный номер. Для подключения TCP/IP через локальную сеть поле можно оставить пустым.
На втором компьютере выберите в диалоговом окне Список сеансов имя сеанса, созданного на первом компьютере, и нажмите кнопку OK.
После этого на обоих компьютерах должно быть открыто диалоговое окно разговора. Введите сообщение в поле ввода на одном компьютере и нажмите кнопку Отправить. Введенное сообщение должно появиться в области прокрутки диалогового окна разговора на обоих компьютерах.
1. Некоторые сведения, например, объем памяти на видеокарте или тактовая частота процессора, могут определяться средством диагностики приблизительно.
2. Можно сохранить все сведения в текстовом файле, нажав кнопку Сохранить все сведения… Откроется диалоговое окно Сохранить как, в котором нужно выбрать место сохранения файла (имя файла по умолчанию DxDiag, тип файла – текстовый файл *.txt) и нажать кнопку Сохранить.
3. Для запуска Средства диагностики DirectX 10 в Windows Vista:
– нажмите Пуск –> в строке Начать поиск введите dxdiag –> нажмите Enter.
4. Окно Средства диагностики DirectX 10 имеет всего 5 вкладок: Система, Экран, Звук 1, Звук 2, Ввод.
DirectX Control Panel — описание
На современных компьютерах с последними версиями Windows нередко возникают проблемы, если попробовать запустить старое приложение, программу или игру. Неполадки с совместимостью случаются по разным причинам: отсутствие поддержки нового «железа», отсутствие нужных драйверов и их настроек и так далее. Именно для решения ситуаций второго типа предназначена DirectX Control Panel.
Описание
Под таким лаконичным названием скрывается расширение для панели управления Виндовс — пульт настройки DirectX. Он открывает доступ к ранее закрытым настройкам графики. Сразу же хотим упомянуть, что разработка утилиты не была завершена, хоть и велась компанией Microsoft. Так что часть опций все равно будет недоступной.
| Рекомендуем! InstallPack | Стандартный установщик |
|---|---|
| Официальный дистрибутив DirectX | |
| Тихая установка без диалоговых окон | |
| Рекомендации по установке необходимых программ | |
| Пакетная установка нескольких программ |
DirectX-for-pc.ru рекомендует InstallPack, с его помощью вы сможете быстро установить программы на компьютер, подробнее на сайте.
DCP существует только на английском языке. Интерфейс состоит из восьми вкладок. Вкратце рассмотрим каждую из них:
Установка
Запустить DirectX Control Panel на Windows XP, 7 и более поздних версиях ОС от Microsoft получится без каких-либо проблем. Но для начала «пульт управления» нужно установить. Делается это так:
- Загрузите directx.cpl с нашего сайта.
- Скопируйте полученный файл по пути: «системный дискWindowsSystem32».
- Перезагрузите систему.
- Откройте панель управления и запустите элемент DirectX.
Альтернативный вариант
Иногда соответствующий элемент не появляется в панели управления. Но это не значит, что Control Panel не получится запустить. Есть и альтернативный вариант:
- Скопируйте полученный файл в любое место.
- Щелкните на него ПКМ.
- Выберите опцию с названием «Открыть с помощью панели…».
DirectX Control Panel
Что такое DirectX Control Panel и для чего эта программа нужна? Этот вопрос чаще всего задают любители игр. Они желают знать, зачем нужна подобная утилита. И мы попытаемся ответить на этот вопрос.
Подробности
Напомним, что DirectX – это графический API, который по умолчанию используется в операционных системах семейства Windows. Он представляет собой набор файлов типа DLL, называемых библиотеками. Разработка компонента ведется компанией Microsoft.
Без установленного в системе DirectX невозможна работа ни одной игрушки. Более того, некоторые специализированные продукты для программистов без этих библиотек тоже работать не будут. Так что эти компоненты необходимы системе.
Иногда производители видеокарт пытаются заменить DirectX на Vulkan или даже OpenGL, но пока это слабо получается. На данный момент именно этот графический API является наиболее популярным. И так будет еще долго.
Однако мы отвлеклись от темы. Пора поговорить о DirectX Control Panel и подробнее рассказать об установке данного приложения в систему. Но сначала о его особенностях и преимуществах. Так будет намного правильнее.
Что это такое?
DirectX Control Panel – это утилита, созданная компанией Microsoft для тонкой настройки графического API. В теории, она позволяет настроить практически все: от уровня детализации до анизотропной фильтрации.
Почему в теории? Да потому, что разработка так и не была завершена и львиная доля функций не работает. Но даже того, что есть вполне хватает для того, чтобы решить все проблемы с совместимостью.
Именно для этого и может пригодиться Control Panel обычным пользователям. Стоит отметить, что после установки программа будет доступна в панели управления Windows. Естественно, где же ей еще быть.
Итак, с самой программой все понятно. Но теперь пора поговорить о том, как установить ее на компьютер. Благо, проблем с совместимостью у нее нет. Она отлично работает на Windows 7-10. Но об этом мы расскажем в следующей главе.
Инсталляция и запуск
Стоит отметить, что приложение нестандартное. Поэтому и процесс установки будет довольно необычным. Здесь нет никакого графического инсталлятора. Все, что требуется – перенести нужный файл в определенную папку.
Естественно, в этом случае обязательно потребуется подробная инструкция. Так как придется вручную перетаскивать файлы. Да еще и в системные папки. Так что делать это нужно аккуратно. Вот необходимый алгоритм действий:
- Загружаем directx.cplс нашего сайта. В официальных источниках он, к сожалению, недоступен.
- Далее, открываем каталог загрузок и копируем этот файл. Просто кликните по нему ЛКМ, а потом нажмите Ctrl + C.
- Теперь в Проводнике Windows откройте путь C:/Windows/System32.
- Вставьте туда ранее скачанный файл.
- Перезапустите ПК.
Запустить инструмент можно двумя способами:
- В том же каталоге в форму поиска введите directx.cpl, затем кликните ПКМ по результату и активируйте первый пункт.
- Откройте новый элемент в Панели управления (применимо только для Windows XP).
Заключение
Итак, пришло время подвести итоги, обобщить всю полученную информацию и сделать соответствующие выводы. В рамках данного материала мы поговорили о том, как запустить контрольную панель Директ Х и что это вообще за программа.
Эта панель используется для тонкой настройки графического API. Конечно, она не доработана и кое-какие функции неактивны. Но и того, что есть вполне достаточно. Процесс инсталляции также подробно описан. С соответствующими инструкциями.
SetupComp
Directx для Windows 7
Файлы Directx требуются для мультимедийных приложений (видео, аудио, игры). Файлы Directx общедоступны на официальном сайте Microsoft.
Скачать DirectX (Версии: 9.0c, 10.1, 11) в конце статьи.
Иногда Файлы Directx поставляются в комплекте с приложениями, для которых они необходимы. Базовые файлы Directx уже встроены в Windows.
Обновления предпочтительно скачивать с сайта Microsoft. Как вариант обновления, можно использовать диски с играми под платформу Windows или Диски с Программами.
Установка и настройка Directx занимает пару минут.
В разделе “Краткие сведения”
укажите тип своего подключения, выберите язык.
Внизу, под кнопкой “Изменить” показывается приблизительное время скачивания, за которое файлы Directx закачаются к Вам на компьютер.
Жмите кнопку “Загрузить”, чтобы начать скачивание файлов.
После загрузки файлов на ваш компьютер распакуйте архив в нужную вам папку.
Затем найдите в указанной вами папке файл DXSETUP.exe
Не всегда файлы Directx находятся в архиве. Иногда достаточно просто запустить инсталлятор, который сам начнет установку, без указания папки для библиотек Directx.
Запустите этот файл, нажав два раза левую кнопку мыши. Появится окошко с синей полоской, которая показывает прогресс установки.
Отметьте в появившемся окне пункт “Я принимаю условия данного соглашения” и жмите кнопку “Далее”.
Если обновления библиотек Directx не требуется, появится окно, говорящее об этом.
Новые Файлы Directx содержат все ранние и поздние выпуски библиотек Directx.
Установленную библиотеку Directx нельзя удалить стандартными инструментами Windows с помощью “Установка и удаление программ”, находящейся в “Панели управления”.
Удалять старые библиотеки Directx перед установкой новых не придется потому,что новая установленная библиотека Directx затирает собой предыдущую. Но если вам все же понадобилось удалить установленные библиотеки, воспользуйтесь программой “DirectX Happy Uninstall”
Диагностика и настройка Directx после установки проводится в меню “Пуск”.
Открыв меню, найдите программу “Выполнить”.
Откройте ее и в пустой строке “Открыть” введите – dxdiag.
Затем нажмите Enter.
Теперь Вы можете узнать версию установленных Directx библиотек:
Перейдите на вкладку “Система” в разделе “Сведения о системе”. Найдите строчку “Версия Directx”.
Настройка Directx и его диагностика позволяет выявлять ошибки в работе.
Вкладки :
Система – общие сведения о Системе, на которой установлен Windows и Directx
Файлы Directx – отображается список установленных библиотек
Дисплей – проверка исправности и работоспособности видео-карты и ее драйверов, в этой же вкладке можно отключить ускорение видео параметров
Звук – проверка исправности и работоспособности звуковой-карты и ее драйверов, в этой же вкладке можно отключить, либо поменять уровень аппаратного ускорения звука (в случае сбоев в работе Windows или других приложений, использующих его в своей работе).
Музыка – проверка подключенных (эмулированых) аудиоустройств, список которых находится в разделе “Музыкальные порты”,
проверяется кнопкой “Direct music” после выбора нужного порта устройства в окне “Проверить, используя этот порт”
Вход – информирует о подключенных устройствах ввода (клавиатура, мышь, джойстик, микрофон и т.п) и какие используются драйвера
Сеть – список поставщиков DirectPlay,
подробно описать данный раздел не могу, так как сам мало представляю его назначение,
для решения проблем с Directx мне хватало описанных выше вкладок,
но, если вам есть что добавить по этой вкладке, пишите мне на почту
Если не помогло – эта вкладка запускает справочник Windows с руководством, инструкциями по решению проблем Directx.
Примечание: Под параметрами и описанием установленных устройств обращайте внимание на раздел “Примечания”.
В нем содержится информация о состоянии устройства.
Когда во время проверки в работе устройства не выявлено ошибок, будет надпись “Неполадок не найдено”.
Под надписью “Неполадок не найдено” и поверх нее написано:
“Для проверки такого то параметра нажмите на такую то кнопку”. Например, такое, как это : “Для проверки DirectDraw нажмите кнопку Проверка DirectDraw”.
При недоступности какого-либо параметра его кнопка неактивна и имеет бледно серый цвет, не реагирует на нажатие.
Для сохранения Лога (Настройка Directx) о устройствах и драйверах нажмите кнопку “Сохранить информацию” в самом низу окна, слева от кнопки “Выход”.
В открывшемся окне выберите “Тип файла”, в котором будет сохранен отчет.
Введя имя файла в окне “Имя файла”, нажмите кнопку “Сохранить”.
Нажмите кнопку “Выход” справа от кнопки “Сохранить информацию”, либо просто нажмите крестик вверху окна.
Теперь вы знаете ,что такое Настройка Directx, как установить и настроить его, а также – как Настройка Directx влияет на работоспособность Вашего оборудования.
Скачать DirectX (Версии: 9.0c, 10.1, 11)Операционная система Windows 7/XP/Vista
Внимание: Дистрибутив содержит все версии DirectX. Он сам определит какую версию нужно устанавливать на Ваш компьютер.
Содержание
- Настройка DirectX в Windows
- Заключение
- Вопросы и ответы
Все мы, пользуясь компьютером, хотим «выжать» из него максимум скорости. Делается это путем разгона центрального и графического процессора, оперативной памяти и т.д. Многим пользователям кажется, что этого недостаточно, и они изыскивают способы повысить производительность в играх с помощью настроек программного обеспечения.
Настройка DirectX в Windows
В современных ОС, таких, как Windows 7 – 10, отсутствует возможность настройки непосредственно самих компонентов DirectX, так как они уже не являются отдельным программным обеспечением, в отличие от XP. Повысить производительность видеокарты в некоторых играх (если требуется) можно, настроив параметры в специальном ПО, которое поставляется вместе с драйверами. У «зеленых» это Панель управления NVIDIA, а у AMD – Catalyst Control Center.
Подробнее:
Оптимальные настройки видеокарты Nvidia для игр
Настройка видеокарты AMD для игр
Для старичка «Хрюши» (Win XP) компания Microsoft разработала вспомогательную программу, которая также может работать, как апплет «Панели управления». Называется софт «Microsoft DirectX Control Panel 9.0c». Поскольку официальная поддержка XP закончилась, то эту панель настроек DirectX на официальном сайте отыскать довольно проблематично. Благо, есть сторонние сайты, на которых ее еще можно скачать. Для поиска просто наберите в Яндексе или Гугле название, которое приведено выше.
- После скачивания мы получим архив с двумя файлами: для х64 и х86 систем. Выбираем один, соответствующий разрядности нашей ОС, и копируем его в подпапку «system32», находящуюся в директории «Windows». Архив распаковывать не обязательно (по желанию).
C:\WINDOWS\system32 - Дальнейшие действия будут зависеть от полученного результата. Если при переходе в «Панель управления» мы видим соответствующий значок (см. скриншот выше), то запускаем программу оттуда, в противном случае можно открыть Панель прямо из архива или из папки, куда он был распакован.
На самом деле, подавляющее большинство настроек практически не влияют на игровой процесс. Здесь есть только один параметр, который необходимо поменять. Переходим на вкладку «DirectDraw», находим пункт «Use Hardware Acceleration» («Использовать аппаратное ускорение»), снимаем галку напротив и жмем «Применить».
Заключение
После прочтения данной статьи Вы должны уяснить следующее: DirectX, как компонент операционной системы, не имеет изменяемых параметров (в Windows 7 – 10), так как не нуждается в настройке. Если необходимо повысить производительность в играх, то воспользуйтесь настройкой видеодрайвера. В том случае, если результат Вас не устроит, то самым правильным решением будет покупка новой, более мощной, видеокарты.
Еще статьи по данной теме:
Помогла ли Вам статья?
В 2015 году компания Microsoft представила новый графический API (средство интеграции приложений) — DirectX 12 для Windows 10. Как отметили многи пользователи, новый «директ икс» намного лучше и шустрее предыдущего. Однако и в его работе есть определённые огрехи. Благо, устранить их не так сложно.
DirectX 12 — это компонент интерфейса, который нужен для корректной работы приложений, использующих ресурсы видеокарты. Другими словами, DirectX 12 обеспечивает взаимодействие между операционной системой и аппаратной частью, позволяя максимально использовать все возможности компьютера.
Зачем DirectX 12 в Windows 10
Как и любой другой графический API, DirectX 12 нужен в основном для корректной работы компьютерных игр с качественной графикой. Он позволяет использовать все ресурсы компьютера, чтобы добиться лучшей производительности и получить «красивую картинку».
Кроме того, этот компонент обеспечивает эффективное использование возможностей многоядерных процессоров и поддерживает новые графические ускорители. То есть, если ваш компьютер оснащён одной из новых высокопроизводительных видеокарт, то DirectX 12, в отличие от предыдущих версий, позволит использовать все её возможности по максимуму.
Чем DirectX 12 отличается от предыдущих версий
Ещё при разработке DirectX 12 производители сообщили, что он разрабатывается для более качественного взаимодействия с современной аппаратной частью. Если сравнивать его с предыдущими версиями, то можно отметить следующие отличия:
- технологии Tiled Resources, Typed UAV и Bind, которые являются частью нового API, экономнее распределяют ресурсы памяти между процессами и облегчают использование ядер процессора;
- новые режимы наложения и консервативная растеризация ускоряют расчёт теней и MSAA (метод полноэкранного сглаживания, который немного ухудшает качество изображения, но даёт огромную экономию вычислительной мощности);
- возможность объединения видеокарты разных производителей в единую графическую подсистему;
- снижение уровня абстрагирования оборудования, что даёт разработчикам лучший доступ к использованию возможностей графического чипа;
- поддержка объектов состояния конвейера и таблиц дескрипторов, что улучшает производительность в алгоритмах определения коллизий, расчёта прозрачности и построения геометрической модели местности.
Вышеперечисленные преимущества имеют значение для разработчиков игр и программистов. Если говорить о среднестатистическом пользователе ПК, то для него главным отличием DirectX 12 от предыдущих версий является лучшая производительность при одновременной экономии ресурсов памяти.
Видео: сравнение DirectX версий 11 и 12
Можно ли использовать DirectX 11.2 вместо DirectX 12
DirectX 12 идёт в комплекте с Windows 10: все необходимые библиотеки уже имеются на компьютере после установки операционной системы или её обновления до 10 версии. Другими словами, если вы поставили Windows 10, то DirectX 12 уже тоже установлен. Однако не все видеокарты его поддерживают, поэтому иногда, даже с последней Windows, используется DirectX 11.2. Сегодня это не оказывает значительного влияния на работу компьютера, так как DirectX 12 ещё довольно «сырой» продукт. Вы можете использовать DirectX 11.2 вместо версии 12.
Почему в Windows 10 установлен DirectX 11.2, а не DirectX 12
Вы установили Windows 10, но вместо DirectX 12 используется версия 11.2. Почему так происходит? Есть две причины:
- DirectX 12 не поддерживается видеоадаптером (временно, пока производители не выпустили новые драйверы);
- драйверы графической карты устарели (их можно обновить на официальных сайтах NVIDIA, AMD или Intel).
Учитывайте, что производители не будут выпускать драйверы под старые модели видеокарт, поэтому вам, возможно, придётся либо менять графический адаптер, либо использовать предыдущие версии DirectX.
Как узнать версию установленного DirectX
- Нажмите одновременно клавиши Win + R. Откроется окно «Выполнить».
Заметьте, что для диагностики системы нужны права администратора - Введите dxdiag в строке для текста. Нажмите «ОК».
Команда dxdiag открывает «Средство диагностики DirectX» - Найдите во вкладке «Система» пункт «Версия DirectX».
Если у вас стоит Windows 10, то версия DirectX либо 11.2, либо 12
Видео: как узнать версию DirectX
Как установить DirectX 12 на Windows 10
Если вы хотите установить DirectX 12 на Windows 10 с нуля, то вам понадобится установщик. Его можно скачать с официального сайта компании Microsoft:
- Перейдите на страницу загрузки библиотек DirectX 12 на сайте Microsoft.
Файл скачается автоматически, а вы увидите сообщение о начале загрузки - Дождитесь начала автоматической загрузки установщика.
Вы скачаете файл-установщик DirectX 12 - Запустите скачанный файл.
Запустите скачанный файл, чтобы начать установку - Подтвердите, что принимаете условия пользовательского соглашения. Нажмите «Далее».
Вы сможете выбрать кнопку «Далее» после принятия условий соглашения - Откажитесь от «Установки Панели Bing» (она не нужна для DirectX 12), убрав флажок.
По желанию можно установить «Панель Bing» - Нажмите «Далее», чтобы начать установку.
Подождите, пока DirectX установится на ваш компьютер - Нажмите «Готово», чтобы завершить установку.
Нажмите на кнопку «Готово», чтобы завершить установку
Как обновить установленный DirectX до версии 12
Если у вас на компьютере уже установлен DirectX, то вы можете просто обновить его до версии 12:
- Выберите значок Windows в левом нижнем углу экрана.
Прокрутите колёсико мыши, чтобы найти «Параметры» - Найдите и выберите пункт «Параметры».
Выберите «Обновление и безопасность» - Выберите пункт «Обновление и безопасность». Вы перейдёте в «Центр обновления Windows». Система начнёт автоматическую загрузку обновлений, которые подходят для компьютера, в том числе и DirectX 12, если этот компонент поддерживается видеокартой.
Windows сама скачает доступные обновления - Подождите, пока все обновления скачаются. Они вступят в силу после перезагрузки Windows.
Завершите установку, выбрав «Перезагрузить сейчас»
Обратите внимание, что обновление до DirectX 12 возможно только в том случае, если ваша видеокарта поддерживает эту версию.
Нужно ли настраивать DirectX 12
DirectX 12 не является пользовательской программой в привычном смысле: её не нужно запускать (она работает постоянно) или настраивать.
Когда вы устанавливаете или обновляете DirectX 12, то все настройки, которые нужны для её работы, задаются по умолчанию. Фактически DirectX — средство связи между «железом» и компьютерными программами, к которому у вас нет доступа.
Все ваши действия по настройке DirectX ограничиваются установкой или обновлением программы.
Проблемы установки DirectX 12 и способы их решения
При работе с DirectX 12 могут возникнуть проблемы двух видов:
- внутренняя системная ошибка (во время процесса установки);
- постоянные сбои в работе уже установленной программы.
Что делать, если возникает внутренняя системная ошибка
Самой очевидной причиной сбоя установки является повреждение файла установщика. Чтобы избежать этого, скачивайте обновления только с официального сайта Microsoft.
Если вы скачали DirectX с Microsoft, а ошибка возникла, то нужно проверить жёсткий диск:
- Нажмите Win + R для открытия «Командной строки».
Комбинация клавиш Win + R всегда используется для работы с командами - Напишите в текстовом поле chkdsk и нажмите «ОК».
Команда chkdsk запустит утилиту, проверяющую жёсткий диск на ошибки файловой системы - Дождитесь окончания проверки жёсткого диска, не закрывая окно. Нас интересует наличие повреждённых файлов.
Посмотрите на строку «Обработка повреждённых файлов», чтобы определить их наличие - Если повреждённых файлов нет, то перейдите к следующей инструкции. Если есть, то нужно использовать утилиту повторно. Откройте «Командную строку» нажатием Win + R и напишите команду chkdsk /F. Эта утилита исправит ошибки файловой системы.
Команда chkdsk /F запустит утилиту, которая исправит повреждённые файлы - Дождитесь автоматического закрытия окна «Командной строки». Исправление ошибок может занять некоторое время.
Дальше следует проверить системные файлы и восстановить те, что повреждены. В Windows есть встроенная защита системных файлов, поэтому если они некорректно выполняются, то это легко исправить:
- Откройте «Командную строку» комбинацией клавиш Win + R. Введите команду sfc /scannow и нажмите «ОК».
Утилита просканирует и восстановит системные файлы - Дождитесь окончания работы утилиты.
Утилита нашла и восстановила повреждённые файлы - Перезагрузите компьютер.
Может быть и такое, что проверка жёсткого диска не помогла решить проблему. В этом случае нужно проверить совместимость DirectX 12 с вашей системой:
- Откройте на компьютере папку, куда скачан установщик DirectX 12. Щёлкните правой кнопкой мыши по названию файла и выберите «Исправление проблем с совместимостью».
Кнопка «Исправление проблем с совместимостью» открывает нужный нам режим диагностики - Выберите пункт «Использовать рекомендованные параметры» в окне «Устранение проблем с совместимостью».
Выберите первый пункт, чтобы параметры DirectX соответствовали возможностям вашего компьютера - Дождитесь, пока завершится поиск параметров. Нажмите «Проверить программу», чтобы запустить установку DirectX. После установки нажмите «Далее».
С помощью кнопки «Проверить программу» вы установите DirectX 12 на компьютер - Выберите «Да, сохранить эти параметры для программы».
Сохраните подобранные параметры, чтобы DirectX стабильно работал в будущем
Видео: устранение системной ошибки в процессе установки DirectX 12
Что делать, если DirectX 12 работает некорректно
DirectX установился на компьютер, но постоянно возникают сбои в его работе. Если окно с предупреждением об ошибке DirectX выпадает довольно часто, то можно:
- обновить DirectX 12 в «Центре обновления Windows» (последовательность действий описана в пункте «Как обновить установленный DirectX до версии 12»). Обновление настроено таким образом, что недостающие файлы просто подгружаются в уже существующий пакет библиотек на вашем компьютере. Система выдаёт ошибки, потому что ей не хватает каких-то файлов для стабильной работы, а обновление DirectX это исправит;
- удалить DirectX 12 и установить с нуля (пошаговые инструкции описаны в «Как полностью удалить DirectX 12» и «Как установить DirectX 12 на Windows 10»). Этот вариант следует использовать только в том случае, если обновление DirectX не помогло, так как вам придётся работать с системными файлами.
Как откатить DirectX 12 до предыдущей версии
DirectX 12 нельзя откатить, так как он разрабатывается по принципу накопительности. Другими словами, DirectX 12 включает в себя библиотеки всех предыдущих версий.
Даже полное удаление DirectX 12 и установка одной из предыдущих версий не помогут, так как в Windows 10 нельзя отключить обновление системы. Даже если вы вручную установите, к примеру, DirectX 11, то он автоматически обновится до версии 12.
Если вам кажется, что с DirectX 12 компьютер стал работать хуже, то нужно исправить проблемы с совместимостью (последовательность описана в третьей инструкции пункта «Что делать, если возникает внутренняя системная ошибка»). Не беспокойтесь о том, что для некоторых игр нужны предыдущие версии DirectX: библиотеки предыдущих версий обновляются во время установки всех обновлений для Windows 10.
Как полностью удалить DirectX 12
DirectX 12 является встроенным в Windows 10 приложением, то есть его нельзя удалить обычными способами. Для корректной работы вам нужно, чтобы эта программа присутствовала на компьютере, поэтому разработчики Windows убрали возможность её удаления. Однако бывают случаи, когда необходимо переустановить DirectX из-за постоянных сбоев в его работе. Для этого придётся использовать сторонние программы. Если есть возможность избежать удаления DirectX (например, проблема решается простым обновлением системы), то лучше ею воспользоваться. Перед удалением DirectX обязательно создайте точку восстановления системы, чтобы в случае некорректного удаления иметь возможность восстановить все данные.
Восстановление системы
Функция восстановления системы нужна для того, чтобы вернуть Windows 10 в рабочее состояние и исправить ошибки, которые возникли при удалении или установке новых программ.
Как создать точку восстановления в Windows 10
- Щёлкните по значку поиска в левом нижнем углу экрана.
Щёлкните по полю поиска, чтобы ввести текст - Напишите «Панель управления». Откройте её.
«Панель управления» позволяет выполнять основные действия по настройке системы - Выберите раздел «Система и безопасность».
Раздел «Система и безопасность» позволяет отслеживать состояние компьютера и восстанавливать систему - Выберите подраздел «Система».
Раздел «Система» позволяет совершать администрирование ПК - Выберите пункт «Защита системы».
Пункт «Защита системы» откроет окно «Свойства системы» - Нажмите «Настроить», чтобы включить защиту диска С.
Нажмите «Настроить», чтобы открыть окно настройки защиты диска - Выберите «Включить защиту системы», объем дискового пространства и кликните «Применить».
Нажмите «Применить», чтобы вернуться к окну «Свойства системы» - Нажмите «Создать» для создания точки восстановления системы.
Кнопка «Создать» стала активна, так как вы включили защиту диска С - Укажите дату. Нажмите «Создать».
Точка восстановления сохранит все программы и состояние вашего компьютера на эту конкретную дату - Дождитесь сообщения о завершении процесса и нажмите «Закрыть».
Теперь вы сможете восстановить систему, если удаление DirectX пройдёт некорректно, или компьютер станет хуже работать.
Видео: как создать точку восстановления системы
Как восстановить систему
- Выполните пункты 1–5 инструкции «Как создать точку восстановления в Windows 10», чтобы открыть окно «Свойства системы». Кликните «Восстановить».
Вы можете восстановить предыдущее состояние компьютера в любой момент - Нажмите «Далее» в окне восстановления системы.
Обратите внимание, что восстанавливаются только системные файлы и параметры - Выберите точку восстановления системы с нужной датой, которую вы указали во время создания. Нажмите «Далее».
Тип точки восстановления будет «Вручную», так как её создали вы, а не Windows - Подтвердите выбор точки восстановления.
Нажмите «Готово», чтобы запустить восстановление системы - Согласитесь с запуском процесса восстановления.
Учитывайте, что вы не сможете работать за компьютером до тех пор, пока не закончится восстановление системы - Дождитесь окончания восстановления системы.
Видео: как восстановить Windows 10
Удаление DirectX 12
Так как удаление DirectX в Windows 10 не предусмотрено, то придётся использовать стороннее ПО. Программа DirectX Happy Uninstall — довольно распространённая утилита, которая поможет полностью удалить все библиотеки DirectX с компьютера.
DirectX Happy Uninstall не является официальным ПО. Скачивайте её только с проверенных сайтов.
Чтобы удаление DirectX произошло корректно, воспользуйтесь следующими советами:
- Создайте точку восстановления.
- Скачайте установщик DirectX с сайта Microsoft.
- Скачайте и установите программу DirectX Happy Uninstall.
- Отключите интернет, чтобы система не смогла автоматически скачать и установить DirectX.
- Отключите защиту системных файлов:
Теперь можно приступать к удалению DirectX 12:
- Запустите DirectX Happy Uninstall. Создайте точку восстановления системы во вкладке «Backup». При необходимости вы сможете вернуть удалённый DirectX с её помощью.
Нажмите «Start Backup», чтобы создать точку восстановления - Выберите вкладку «Uninstall», чтобы удалить программу.
Нажмите «Uninstall», чтобы запустить удаление DirectX - Дождитесь завершения удаления и закройте программу.
Видео: как удалить DirectX
Windows 10 сама скачивает и устанавливает необходимые обновления, в том числе и для DirectX. Большинство проблем, возникающих во время работы этой программы, можно решить запуском обновления системы вручную. Постарайтесь не прибегать к полному удалению DirectX, если это возможно, так как тогда придётся использовать сторонние программные продукты.
- Распечатать
Занимаюсь копирайтингом и переводом 3 года. Имею неоконченное высшее образование в сфере IT.
Оцените статью:
- 5
- 4
- 3
- 2
- 1
(6 голосов, среднее: 3.7 из 5)
Поделитесь с друзьями!