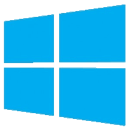Не важно, как у вас было настроено в прежней версии Windows, при обновлении до Windows 10 смена раскладки с русской на английскую и обратно включается сразу для всех приложений по всей системе.
Например, вы заполняете форму ввода пароля Гугл в браузере Хром и включили английскую раскладку, но кроме Хрома у вас ещё включен Word и в нём вы работаете с документом на русском языке. В Хроме вы заполняете форму и переходите в Word, а раскладка английская и приходится её переключать на русскую. Затем опять переходите в Хром и вам приходится переключаться опять на английскую, чтобы ввести какой-то адрес URL.
Такое постоянное переключение раскладок может быстро надоесть. Но есть выход, можно настроить Windows 10 так, чтобы раскладка для каждого приложения переключалась отдельно. Вот как это настроить.
Шаг 1. Откройте панель настройки: «Кнопка «Пуск» > Параметры». Выберите вкладку «Время и язык».
Шаг 2. В меню слева выберите «Регион и язык». В правой панели под заголовком «Сопутствующие параметры» нажмите на ссылку «Дополнительные настройки даты и времени…».
Шаг 3. В открывшемся окне нажмите на ссылку «Изменение способов ввода».
Шаг 4. Здесь выберите в меню слева ссылку «Дополнительные параметры».
Шаг 5. Теперь найдите подзаголовок «Переключение ввода» и поставьте галочку напротив пункта «Позволить выбирать метод ввода для каждого приложения». И не забудьте нажать кнопку «Сохранить» внизу окна.
Вот и всё. Теперь выбранная в данном конкретном приложении раскладка клавиатуры будет для него запоминаться.
Если в Windows у вас установлено более одного языка, вы можете переключаться между раскладками нажатием комбинаций клавиш Shift + Alt или Win + Пробел. При этом раскладка меняется глобально, то есть если вы переключились с русского на английский в Блокноте, то эта же раскладка будет действовать в Microsoft Word и любых других программах. Но мало кто из рядовых пользователей знает, что в Windows имеется опция, позволяющая включать и отключать смену раскладки только для конкретных приложений.
Доступна она в Windows 8.1, 10 и 11.
Чтобы включить ее в Windows 10, откройте приложение «Параметры», перейдите в раздел Устройства -> Ввод -> Дополнительные параметры клавиатуры.
И установите флажок в чекбоксе «Позволить выбирать метод ввода для каждого окна приложения».
В приложении «Параметры» Windows 11 нужно зайти в раздел Система -> Время и язык -> Ввод,
в следующем окне нажать «Дополнительные параметры клавиатуры».
И отметить флажком опцию «Позволить выбирать метод ввода для каждого окна приложения» в блоке переключения методов ввода.
Наконец, включить эту опцию можно с помощью соответствующего командлета в Powershell, доступного в Windows 11, 10 и 8.1. В версии 8.1 консоль можно запустить из поиска, в 10 и 11 — из контекстного меню кнопки Пуск (в Windows 11 это «Терминал»).
Выполните в нём команду:
Set-WinLanguageBarOption -UseLegacySwitchMode, чтобы включить настройку.
Теперь, если вы смените раскладку клавиатуры в активном приложении, то эта раскладка будет действовать только для данного приложения, тогда как при переключении на любые другие программы включая Проводник, Windows будет автоматически переключаться на предыдущую раскладку.
Чтобы отключить функцию выборочной смены раскладки, снимите флажок в указанных выше пунктах или выполните в PowerShell команду:
Set-WinLanguageBarOption, то есть ту же команду, но без параметра.
Загрузка…
В Windows 7 и более ранних версиях была такая политика языка ввода, что каждое приложение запоминало свой язык ввода. За многие годы это стало нормой. Но перейдя на Windows 10 меня ожидал шок. Эта возможность пропала!
Microsoft просто взяла и по умолчанию сделал единый глобальный язык для всей системы. О чем речь? Попытаюсь проиллюстрировать. Итак, запустили мы например Microsoft Word ну и выставили русский язык для набора документа. Все хорошо, все замечательно. Запустили Skype и в нем тоже пользуемся русским языком. А потом запускаем браузер и нужно ввести адрес сайта на английском языке. Переключились на английский, ввели адрес и все хорошо. Но вернувшись в Word или скайп мы получаем английский язык, что не радует. Раньше можно было переключаться между приложениями и не заботиться о языке ввода, так как приложение запоминало последний установленный для него и автоматически меняло язык. Что очень удобно. Но к счастью эта ситуация поддается настройке. Для этого нужно выполнить некоторые несложные действия.
Заходим в «Панель управления» и выбираем в разделе «Часы, Язык и регион» пункт «Изменение способа ввода». В открывшемся окне жмем «Дополнительные параметры». И вот здесь нас интересует один маленький пункт «Позволить выбирать метод ввода для каждого приложения». Отмечаем его и нажимаем «Сохранить». Все, теперь каждое приложение будет запоминать свой язык ввода. Проблема решена и мы вернулись к прежней модели управления языком ввода.
Как это делается можно посмотреть на видео, которое я записал.
Дополнительно отмечу, что речь идет о языке ввода для уже запущенных приложений.
Как включить раскладку клавиатуры для каждого приложения
Путаница и риск набора не в той раскладке нередко возникает при работе в нескольких окнах, где требуется ввод текста на разных языках, так как Windows 10 по умолчанию выставляет язык ввода для всей системы сразу. Простая настройка позволит программам запоминать выбранную для них раскладку клавиатуры.
Для персонализации раскладки клавиатуры необходимо зайти в настройки (Win+I), выбрать «Устройства» и перейти на вкладку «Ввод». Внизу окна кликнуть на «Дополнительные параметры клавиатуры».
В открывшемся меню установить галочку «Позволить выбирать метод ввода для каждого окна приложения». Изменения сохранятся автоматически и после этого операционная система будет запоминать выбранный язык для каждой программы.
Теперь переключение языка ввода для конкретного окна или приложения проводится только в его активном состоянии, а для остальных программ раскладка клавиатуры останется неизменной.
Если я работаю в консоли CMD или PowerShell, то как правило там мне требуется английская раскладка. Если же я пишу письмо начальнику другого отдела, то мне нужна в основном русская раскладка. Часто бывает, что переключаясь в новое окно забываешь сменить раскладку, а PuntoSwitcher нещадно тупит, что сильно выбешивает.
Чтобы этого не происходило, я нашел решение, которое позволит запомнить текущую расладку для каждого приложения (окна).
В новых версия Windows 10 путь к этой настройке стал другой:
▶ [] ▶ ▶ ▶
Либо такой путь:
▶ ▶ ▶ [] ▶ ▶ [] ▶
Альтернативный путь:
1. ▶ ▶ ▶ ▶ ▶ ▶
или такой путь:
▶ ▶
и выбрать Advanced settings
2. В этом диалоговом окне нужно найти и включить следующую опцию:
▶
- Об авторе
- Недавние публикации