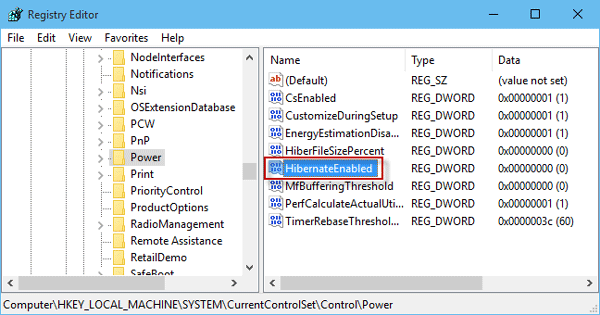Всем привет! Сегодня компьютерная мышка — больше, чем просто манипулятор для управления курсором. Для многих пользователей ПК это еще и модный аксессуар, стильное средство самовыражения. Часто геймерская мышка оборудована RGB подсветкой, которая не помогает, а в ряде случаев и мешает владельцу.
В этой публикации рассмотрим, как отключить подсветку мыши после выключения компьютера или ноутбука, если она не выключается автоматически, как это сделать в БИОСе и без БИОСа.
Почему при выключенном компьютере работает мышь
Даже на выключенном, но не обесточенном компьютере на USB порты подается напряжение. Сделано так на тот случай, если пользователь решит зарядить смартфон или планшет, подключив специальный кабель. Любая современная игровая мышь с подсветкой питается от USB, потому и подается энергия на светодиоды.
Отключить подсветку на мышке можно, если деактивировать такую возможность. Далее рассмотрим, как это сделать.
Светится мышка при выключенном компьютере windows 10
Проблема наблюдается не только в Windows 10, но и на более старых версиях этой операционной системы. Мыши при подключении через порт PS/2 таким не страдают. Главным образом потому, что современные геймерские мышки не подключаются через этот порт.
Немногочисленные модели PS/2 мышек, которые еще можно найти в продаже — офисные решения, которые обычно используются в связке со старыми компьютерами.
Как настроить подсветку на мышке при помощи BIOS
Чтобы попасть в БИОС и выключить подсветку мыши после выключения компьютера, нужно перезагрузить компьютер и до загрузки Виндовс нажать одну из кнопок — ESC, Delete или F2. Какую именно, зависит от модели материнской платы и установленной версии BIOS.
Здесь нужно найти пункт Power Management, который обычно расположен в разделе Advanced. Значению ErP присвойте значение Disabled.
В некоторых версиях БИОС опция может называть On/Off Play или Deep Sx.
Такие настройки прекращают подачу питания через порты USB на компьютере, и светодиоды больше не будут гореть при выключении ПК.
Как отключить подсветку мыши у разных производителей во время включенного ПК
Далее рассмотрим, как отключить подсветку мышки популярных брендов, выпускающих геймерские аксессуары.
У Дефендер
Утилита для настройки мыши этого производителя называется Defender Game Center. С ее помощью можно настроить скорость указателя, переназначить функции клавиш или записать макрос.
К сожалению, управление подсветкой в этом приложении недоступно. Придется настроить все через БИОС.
У мыши Razer
Приложение называется Razer Synapse. Удобство в том, что с его помощью можно синхронизировать световые эффекты всех устройств, поддерживающих работу утилиты — мыши, клавиатуры, геймпада, а также светодиодов внутри системного блока.
Драйвера для совместимых устройств скачиваются из облачного хранилища при их обнаружении. Для каждого девайса доступна настройка яркости подсветки, а также деактивация при отключении дисплея или бездействии в течение заданного интервала. Для этого нужно запустить приложение, дождаться загрузки драйверов и выбрать интересующие вас периферическое устройство.
Выключаем у Logitech
Единый центр управления для девайсов этого бренда называется G HUB. В свойствах мыши нужно убрать галочку «Всегда включено». У некоторых моделей можно отрегулировать яркость подсветки и эффекты мерцания.
Сохранить настройки можно как в профиле приложения, так и во встроенной памяти мыши. Последнее удобнее, так как не требует каждый раз запускать утилиту, чтобы она висела в системном трее.
Отключаем у DEXP
У этого бренда нет фирменного приложения для управления подсветкой. Рекомендую отключить ее через БИОС.
Подписывайтесь на меня в социальных сетях и обязательно поделитесь этим постом, чтобы помочь продвижению блога. До скорой встречи!
С уважением, автор блога Андрей Андреев.
Если у вас установлена операционная система Windows 10 и вы столкнулись с ситуацией, когда мышка светится, даже если компьютер выключен, то это может вызывать беспокойство и вопросы. В данной статье мы рассмотрим возможные причины и предложим несколько решений этой проблемы.
Причина №1: Одной из возможных причин светящейся мышки при выключенном компьютере может быть наличие подключенных внешних устройств, таких как флешки, внешние жесткие диски или принтеры. В этом случае компьютер может поддерживать питание USB-портов, что приводит к свечению мышки.
Причина №2: Другим возможным объяснением явления светящейся мышки может быть настроенная функция «зарядка USB-портов» в BIOS (Basic Input/Output System). Если эта функция включена, то даже при выключенном компьютере системная плата будет поддерживать электрический ток на USB-портах, что приводит к появлению светящейся мышки.
Причина №3: Еще одной возможной причиной может быть наличие у вас манипулятора, который сам включает подсветку независимо от состояния компьютера. Это может быть специальная особенность вашего устройства или следствие неправильных настроек в программном обеспечении драйвера мыши.
Важно отметить, что светящаяся мышка при выключенном компьютере не должна вызывать серьезных опасений. Однако, если данная проблема беспокоит вас или вам просто хочется устранить ненужное энергопотребление, то есть несколько способов решения данной проблемы.
Содержание
- Причины и решения светящейся мышки при выключенном компьютере на Windows 10
- Неработающий энергосберегающий режим
- Включенная функция «Всегда включенные USB-порты»
Причины и решения светящейся мышки при выключенном компьютере на Windows 10
Если мышка продолжает светиться, когда компьютер Windows 10 выключен, есть несколько возможных причин и способов решения этой проблемы:
-
Проблема с питанием
Одной из причин светящейся мышки может быть подача постоянного питания в порт USB, к которому подключена мышь, независимо от состояния компьютера. Чтобы решить эту проблему, вам следует:
- Вынуть мышь из USB-порта
- Перезагрузить компьютер
- Подключить мышь к другому USB-порту и проверить, продолжает ли она светиться при выключенном компьютере
-
Настраиваемые светодиоды
Некоторые мышки имеют настраиваемые светодиоды, которые могут оставаться активными даже при выключенном компьютере. Чтобы решить эту проблему, вам следует:
- Узнать, поддерживает ли ваша мышь настраиваемые светодиоды
- Запустить программное обеспечение, предоставленное производителем мыши, и проверить настройки светодиодов
- Отключить светодиоды или настроить их поведение при выключении компьютера
-
Проблема с драйверами
Неправильно установленные или устаревшие драйверы мыши могут вызывать проблему со светящейся мышкой. Чтобы решить эту проблему, вам следует:
- Перейти на официальный веб-сайт производителя мыши
- Найти последнюю версию драйверов для вашей модели мыши
- Скачать и установить обновленные драйверы
-
Проблема с BIOS или UEFI
Настройки BIOS или UEFI могут быть причиной светящейся мышки при выключенном компьютере. Чтобы решить эту проблему, вам следует:
- Перезагрузить компьютер и войти в настройки BIOS или UEFI (обычно, для этого нужно нажать клавишу Del, F2 или Esc во время загрузки)
- Найти раздел, относящийся к USB-портам или устройствам ввода
- Проверить наличие параметров, отвечающих за подачу питания в USB-порты при выключенном компьютере
- Отключить соответствующий параметр или изменить его значение
- Сохранить изменения и перезагрузить компьютер
Если ни одно из этих решений не помогло решить проблему со светящейся мышкой, рекомендуется обратиться к специалисту или в службу поддержки производителя мыши для получения дополнительной помощи.
Неработающий энергосберегающий режим
Если мышка продолжает светиться при выключенном компьютере под управлением Windows 10, возможно, причина кроется в неработающем энергосберегающем режиме.
Энергосберегающий режим позволяет компьютеру перейти в спящий режим или остановить работу устройств, как, например, мышка, для экономии энергии. Если этот режим не настроен правильно или отключен, мышка может оставаться активной, даже при полностью выключенном компьютере.
Чтобы проверить настройки энергосбережения, выполните следующие действия:
-
Нажмите правой кнопкой мыши на кнопке «Пуск» в левом нижнем углу экрана и выберите «Панель управления».
-
В «Панели управления» выберите «Система и безопасность», а затем «Параметры питания».
-
На открывшейся странице выберите «Изменение параметров плана».
-
Затем нажмите «Изменить дополнительные настройки электропитания».
-
В этом окне найдите раздел «USB-порты» или «Универсальная последовательная шина (USB)» и раскройте его.
-
Удостоверьтесь, что во всех пунктах настройки энергосбережения для USB-портов установлено значение «Включить».
-
Если энергосберегающий режим был выключен, измените его на «Включить» и сохраните настройки.
После выполнения этих шагов компьютер должен перейти в энергосберегающий режим при выключении и мышка больше не будет светиться.
Если проблема не решена, возможно, дело в более глубоких настройках операционной системы или устройстве. В таком случае рекомендуется обратиться к производителю мышки или компьютера за поддержкой и дополнительной информацией.
Включенная функция «Всегда включенные USB-порты»
Одной из возможных причин, по которой мышка светится при выключенном компьютере Windows 10, может быть включенная функция «Всегда включенные USB-порты». Эта функция позволяет устройствам, подключенным к USB-портам компьютера, продолжать получать питание даже после выключения компьютера.
Чтобы проверить, включена ли эта функция и, при необходимости, выключить ее, выполните следующие шаги:
Шаг 1:
Нажмите правой кнопкой мыши на кнопке «Пуск» в левом нижнем углу экрана и выберите «Устройства и принтеры».
Шаг 2:
В открывшемся окне «Устройства и принтеры» найдите раздел «Устройства и разделы» и раскройте его.
Шаг 3:
Найдите свою мышку в списке устройств и щелкните на ней правой кнопкой мыши. В появившемся контекстном меню выберите «Свойства».
Шаг 4:
Во вкладке «Электропитание» проверьте наличие галочки напротив «Разрешить компьютеру отключать это устройство для экономии энергии». Если галочка установлена, снимите ее и нажмите «ОК».
После выполнения этих шагов USB-порты компьютера перестанут подавать питание на подключенные устройства при выключении компьютера, включая мышку, и она перестанет светиться.
Если эта функция не была включена и мышка по-прежнему светится при выключенном компьютере, возможно, причина кроется в других настройках или проблеме с самим устройством мыши.
Содержание
- Светится мышка при выключенном компьютере windows 10
- Как сделать, чтобы не светилась?
- Светится мышка при выключенном компьютере windows 10
- Как сделать, чтобы не светилась?
- Подсветка после выключения
- Как отключить мышку при выключенном компьютере виндовс 10
- После выключения компьютера мышь или клавиатура светятся
- Отключаем питание на USB портах при выключенном ПК
- В чем суть проблемы
- Как в BIOS перекрыть подачу тока на порты USB
- Как отключить порты USB через управление электропитанием
- После выключения компьютера подсветка на мышки продолжает гореть
- Решение
- Решение
- Windows 10 включается нажатием мыши
- Дубликаты не найдены
- В Windows 10 будет больше рекламы
- Срок действия вашей лицензии.
- Заставка Windows 10. Как это было.
- Песочница Windows
- Постоянно отключается мышка в Windows 10
- Ответы (6)
Светится мышка при выключенном компьютере windows 10
Иногда компьютер под управлением Windows 10 не выключает питание полностью, оставляя подключенной всю внешнюю периферию: клавиатуры, мышки, внешние жесткие диски. Если в случае с устройствами ввода это не так критично – худшее, что может случится, это ваше раздражение от горящих светодиодов на клавиатуре и мышке – то для внешних жестких дисков это может приводить к уменьшению срока их службы. Исправить это можно следующим образом.
Нажмите кнопку выключения компьютера с жатой клавишей Shift. В таком режиме компьютер выключается, не сохраняя файлы необходимые для быстрой повторной загрузки. Если после такого выключения вся USB-периферия отключилась, то проблема кроется в режиме гибернации, который стоит отключить.
Если это не решило проблему, то откройте реестр Windows 10 и перейдите по адресу HKLMSystemCurrentControlSetControlPower. Найдите файл CsEnabled и замените его значение с 1 на 0.
После этих настроек компьютер должен гарантировано полностью отключатся при завершении работы. Если этого не происходит, то обратитесь в техподдержку или переустановите Windows.
Горит светодиод мышки и(или) клавиатуры после отключения питания?
Нет, это не поломка и не глюк компьютера! Все дело в том, что практически все материнские платы, будь то компьютера или ноутбука, могут подавать напряжение на USB разъёмы даже при отключенном питании платы. Сделано это на тот случай, если вы захотите подключить к USB разъёму, например, планшет или смартфон для подзарядки. В таком случае вам не придется каждый раз включать компьютер, чтоб подзарядить внешний гаджет.
Итак, что же нужно сделать, чтобы при выключении компьютера отключалось питание USB портов?
Если у вас обычный настольный ПК или ноутбук:
Надо зайти в BIOS материнской платы и перейти в раздел «Advanced» или «Power Management», обычно там находятся настройки USB контроллера. Далее надо найти пункт ErP и установить его в Disabled.
Если у вас материнская плата фирмы ASRock (не все модели), то для отключения питания USB надо будет найти пункт On/Off Play и установить Disabled, а если такого нет, то пункт Deep Sx установить в Enabled. Найти данные опции можно по следующему пути:
Advanced > South Bridge Configuration > On/Off Play
Advanced > South Bridge Configuration > Deep Sx
Может оказаться и так, что BIOS платы не содержит данных опций, тогда отключать питание придется непосредственно на материнской плате. (только для настольный ПК)
Найдите на плате джампер с подобной* надписью JUSB_PW1 или PS2_USB_PWR1, переставьте его в положение 1-2 как показано на картинке.
* Надпись возле джампера у разных производителей материнских плат может отличаться! Если у вас не такая надпись и есть сомнения, то лучше найти руководство пользователя к плате и уточнить предназначение джампера! Например, на плате может быть похожий джампер сброса BIOS и др.
Надеюсь, что у Вас всё получилось!
Ну, а если нет, то поищите внимательней перемычку, она точно хорошенько спряталась! Питание USB портов при отключенном компьютере 100% должно отключаться.

Разноцветное свечение несомненный плюс для данного девайса, однако, бывают ситуации, когда компьютер выключен, а подсветка не выключается, раздражая своим круглосуточным свечением. Почему светится клавиатура при выключенном компьютере?
Светится клавиатура при выключенном компьютере — нормально ли это?
Свечение подсветки после выключения компьютера это нормальное явление, особенно у тех. кто только переустановил Windows¸и некоторые настройки на операционной системе сбились.
СПРАВКА! Обычно данная проблема возникает после переустановки Windows или установки настроек системы «по умолчанию».
Причиной свечения является подача напряжения на USB-порт после выключения устройства. Данную функцию можно отключить в BIOS, однако, осуществлять такую настройку не рекомендуется, так как неопытный пользователь может изменить важный параметр, который нарушит функционирование всей системы.
Как сделать, чтобы не светилась?
Существует несколько способ убрать свечение.
Самый очевидный способ — это выключение питания самого ПК. Для этого достаточно вынуть шнур из розетки или отключить блок питания. Данный способ подходит не всем, так как он делает процесс включения ПК дольше.
Достаточно вытащить USB-кабель из разъема, и питание прекратится. Данный способ тоже может подходить не всем, так как каждый раз при работе с компьютером придется подключать устройства заново. А также возможно нарушение параметров и пользователю придется не только подключать девайсы заново, но и производить настройку.
На некоторых гаджетах есть отдельная возможность отключать свечение как программно или аппаратно. Для отключения подсветки программно, необходимо воспользоваться специальным приложением, в котором помимо настроек подсветки могут быть и параметры клавиатуры, а также назначения клавиш и т.д.
СПРАВКА! Некоторые девайсы имеют возможность аппаратного выключения подсветки. Делается это нажатием специальной кнопки на корпусе устройства.
Данный способ не является универсальным, так как для некоторых моделей может отсутствовать как кнопка выключения подсветки, так и соответствующее приложение.
Проблема может решить, если зайти в «Параметры системы» и найти функцию «Включить быстрый запуск». Если снять галочку с данного пункта, то питание на USB поступать не будет.
Источник
Светится мышка при выключенном компьютере windows 10
Иногда компьютер под управлением Windows 10 не выключает питание полностью, оставляя подключенной всю внешнюю периферию: клавиатуры, мышки, внешние жесткие диски. Если в случае с устройствами ввода это не так критично – худшее, что может случится, это ваше раздражение от горящих светодиодов на клавиатуре и мышке – то для внешних жестких дисков это может приводить к уменьшению срока их службы. Исправить это можно следующим образом.
Нажмите кнопку выключения компьютера с жатой клавишей Shift. В таком режиме компьютер выключается, не сохраняя файлы необходимые для быстрой повторной загрузки. Если после такого выключения вся USB-периферия отключилась, то проблема кроется в режиме гибернации, который стоит отключить.
Если это не решило проблему, то откройте реестр Windows 10 и перейдите по адресу HKLMSystemCurrentControlSetControlPower. Найдите файл CsEnabled и замените его значение с 1 на 0.
После этих настроек компьютер должен гарантировано полностью отключатся при завершении работы. Если этого не происходит, то обратитесь в техподдержку или переустановите Windows.
Горит светодиод мышки и(или) клавиатуры после отключения питания?
Нет, это не поломка и не глюк компьютера! Все дело в том, что практически все материнские платы, будь то компьютера или ноутбука, могут подавать напряжение на USB разъёмы даже при отключенном питании платы. Сделано это на тот случай, если вы захотите подключить к USB разъёму, например, планшет или смартфон для подзарядки. В таком случае вам не придется каждый раз включать компьютер, чтоб подзарядить внешний гаджет.
Итак, что же нужно сделать, чтобы при выключении компьютера отключалось питание USB портов?
Если у вас обычный настольный ПК или ноутбук:
Надо зайти в BIOS материнской платы и перейти в раздел «Advanced» или «Power Management», обычно там находятся настройки USB контроллера. Далее надо найти пункт ErP и установить его в Disabled.
Если у вас материнская плата фирмы ASRock (не все модели), то для отключения питания USB надо будет найти пункт On/Off Play и установить Disabled, а если такого нет, то пункт Deep Sx установить в Enabled. Найти данные опции можно по следующему пути:
Advanced > South Bridge Configuration > On/Off Play
Advanced > South Bridge Configuration > Deep Sx
Может оказаться и так, что BIOS платы не содержит данных опций, тогда отключать питание придется непосредственно на материнской плате. (только для настольный ПК)
Найдите на плате джампер с подобной* надписью JUSB_PW1 или PS2_USB_PWR1, переставьте его в положение 1-2 как показано на картинке.
* Надпись возле джампера у разных производителей материнских плат может отличаться! Если у вас не такая надпись и есть сомнения, то лучше найти руководство пользователя к плате и уточнить предназначение джампера! Например, на плате может быть похожий джампер сброса BIOS и др.
Надеюсь, что у Вас всё получилось!
Ну, а если нет, то поищите внимательней перемычку, она точно хорошенько спряталась! Питание USB портов при отключенном компьютере 100% должно отключаться.

Разноцветное свечение несомненный плюс для данного девайса, однако, бывают ситуации, когда компьютер выключен, а подсветка не выключается, раздражая своим круглосуточным свечением. Почему светится клавиатура при выключенном компьютере?
Светится клавиатура при выключенном компьютере — нормально ли это?
Свечение подсветки после выключения компьютера это нормальное явление, особенно у тех. кто только переустановил Windows¸и некоторые настройки на операционной системе сбились.
СПРАВКА! Обычно данная проблема возникает после переустановки Windows или установки настроек системы «по умолчанию».
Причиной свечения является подача напряжения на USB-порт после выключения устройства. Данную функцию можно отключить в BIOS, однако, осуществлять такую настройку не рекомендуется, так как неопытный пользователь может изменить важный параметр, который нарушит функционирование всей системы.
Как сделать, чтобы не светилась?
Существует несколько способ убрать свечение.
Самый очевидный способ — это выключение питания самого ПК. Для этого достаточно вынуть шнур из розетки или отключить блок питания. Данный способ подходит не всем, так как он делает процесс включения ПК дольше.
Достаточно вытащить USB-кабель из разъема, и питание прекратится. Данный способ тоже может подходить не всем, так как каждый раз при работе с компьютером придется подключать устройства заново. А также возможно нарушение параметров и пользователю придется не только подключать девайсы заново, но и производить настройку.
На некоторых гаджетах есть отдельная возможность отключать свечение как программно или аппаратно. Для отключения подсветки программно, необходимо воспользоваться специальным приложением, в котором помимо настроек подсветки могут быть и параметры клавиатуры, а также назначения клавиш и т.д.
СПРАВКА! Некоторые девайсы имеют возможность аппаратного выключения подсветки. Делается это нажатием специальной кнопки на корпусе устройства.
Данный способ не является универсальным, так как для некоторых моделей может отсутствовать как кнопка выключения подсветки, так и соответствующее приложение.
Проблема может решить, если зайти в «Параметры системы» и найти функцию «Включить быстрый запуск». Если снять галочку с данного пункта, то питание на USB поступать не будет.
Источник
Подсветка после выключения
04 Dec 2016 в 20:04
04 Dec 2016 в 20:04 #1
Короче, такая беда, для меня это действительно беда: после выключения компьютера подсветка на девайсах то продолжает гореть, а то нет; сегодня я выключу компьютер и клавиатура продолжит светиться, а выключу завтра и подсветка на клаве погаснет. Что за русская рулетка?
В идеале конечно бы хотел, чтобы подсветка на всех девайсах гасла с выключением пк, а она то погаснет, а то нет.
Смотрел это видео
, пробовал зажимать Shift, но что то не особо.
05 Dec 2016 в 01:23 #2
Короче, такая беда, для меня это действительно беда: после выключения компьютера подсветка на девайсах то продолжает гореть, а то нет; сегодня я выключу компьютер и клавиатура продолжит светиться, а выключу завтра и подсветка на клаве погаснет. Что за русская рулетка?
В идеале конечно бы хотел, чтобы подсветка на всех девайсах гасла с выключением пк, а она то погаснет, а то нет.
Смотрел это видео
, пробовал зажимать Shift, но что то не особо.
Ищи в биосе параметр отвечающий за подачу дежурного напряжения на USB
Источник
Как отключить мышку при выключенном компьютере виндовс 10
После выключения компьютера мышь или клавиатура светятся
Горит светодиод мышки и(или) клавиатуры после отключения питания?
Нет, это не поломка и не глюк компьютера! Все дело в том, что практически все материнские платы, будь то компьютера или ноутбука, могут подавать напряжение на USB разъёмы даже при отключенном питании платы. Сделано это на тот случай, если вы захотите подключить к USB разъёму, например, планшет или смартфон для подзарядки. В таком случае вам не придется каждый раз включать компьютер, чтоб подзарядить внешний гаджет.
Итак, что же нужно сделать, чтобы при выключении компьютера отключалось питание USB портов?
Если у вас обычный настольный ПК или ноутбук:
Надо зайти в BIOS материнской платы и перейти в раздел «Advanced» или «Power Management», обычно там находятся настройки USB контроллера. Далее надо найти пункт ErP и установить его в Disabled.
Если у вас материнская плата фирмы ASRock (не все модели), то для отключения питания USB надо будет найти пункт On/Off Play и установить Disabled, а если такого нет, то пункт Deep Sx установить в Enabled. Найти данные опции можно по следующему пути:
Advanced > South Bridge Configuration > On/Off Play
Advanced > South Bridge Configuration > Deep Sx
Может оказаться и так, что BIOS платы не содержит данных опций, тогда отключать питание придется непосредственно на материнской плате. (только для настольный ПК)
Найдите на плате джампер с подобной* надписью JUSB_PW1 или PS2_USB_PWR1, переставьте его в положение 1-2 как показано на картинке.
* Надпись возле джампера у разных производителей материнских плат может отличаться! Если у вас не такая надпись и есть сомнения, то лучше найти руководство пользователя к плате и уточнить предназначение джампера! Например, на плате может быть похожий джампер сброса BIOS и др.
Надеюсь, что у Вас всё получилось!
Ну, а если нет, то поищите внимательней перемычку, она точно хорошенько спряталась! Питание USB портов при отключенном компьютере 100% должно отключаться.
Отключаем питание на USB портах при выключенном ПК
Всем привет! Сегодня я расскажу, как отключить питание USB при выключенном компьютере, если он все еще работает, хотя и не должен.
В чем суть проблемы
Проблема возникает независимо от операционной системы, установленной на ПК, и встречается и на Виндовс 7, и в Windows 10, и в «Восьмерке». Не влияет и бренд материнской платы: с этим сталкиваются владельцы Asus, MSI, Gigabyte, Asrock и других системных плат.
Суть в том, что даже в спящем режиме, когда комп или ноутбук выключен, но не обесточен полностью, то есть не отключен источник бесперебойного питания или сетевой фильтр, на порты ЮСБ по-прежнему подается напряжение.
Многие современные мышки, клавиатуры и прочие периферические устройства оборудованы подсветкой. Если комп или ноут стоит в той же комнате, где вы обычно спите, такая иллюминация может банально мешать заснуть.
Для современного пользователя ПК это как никогда актуально: мозг перегружен потоками информации, нервы расшатаны от высокого темпа жизни, а со сном у многих сегодня наблюдаются проблемы.
Решить проблему существенно проще, чем кажется — достаточно прекратить подачу питания на порты USB в спящем режиме. Сразу уточняю: через командную строку это сделать невозможно — только в БИОСе или в настройках управления питанием.
Как в BIOS перекрыть подачу тока на порты USB
Опция доступна в некоторых версиях «классического» БИОСа и современных моделях UEFI, графической надстройки над системой ввода-вывода. Разницы нет, так как формулировки в обоих случаях мало отличаются.
Чтобы запустить BIOS, нужно перезагрузить компьютер и до загрузки операционной системы нажать кнопку F2, F10, Delete или Escape (зависит от модели системной платы и вшитого в нее БИОСа).
Там нужно найти раздел Advanced, а в нем опцию Deep Sleep и присвоить ей значение Enabled. Таким образом активируется режим «глубокого сна», и компьютер должен прекратить подачу энергии на порты ЮСБ в выключенном состоянии.
Как включить обратно, если это нужно? Опции Deep Sleep присвоить значение Disabled. Не забудьте сохранить изменения в настройках. После этого можно перезагрузить компьютер.
В некоторых случаях таких манипуляций может оказаться недостаточно из-за конфликта БИОСа с драйверами USB. Для устранения проблемы перейдите в Диспетчер задач, кликните правой кнопкой мышки по каждому из портов в разделе Контроллеры USB и выберите опцию «Обновить драйвера». После перезагрузки конфликт пропадет, и функция будет работать нормально.
Как отключить порты USB через управление электропитанием
Еще один способ, который работает не на всех системных платах. Перейдите на Панель управления и выберите пункт «Управление электропитанием». Здесь нас интересует раздел «Действия кнопок питания» — «Настройка кнопок».
Чтобы отключить в спящем режиме порты ЮСБ, снимите галочку «Включить быстрый запуск» и примените эти настройки.
Также советую ознакомиться с инструкциями «Файл подкачки для 8 Гб ОЗУ» и «Можно ли увеличить оперативную память на компьютере». О том, нужна ли дефрагментация SSD, вы можете почитать в этом посте.
Не забывайте делиться постами моего блога в социальных сетях — так вы помогаете его продвижению. До скорой встречи!
После выключения компьютера подсветка на мышки продолжает гореть
Продолжает работать после выключения
Доброго времени суток, столкнулся с такой проблемой, что после выключения портативного устройства.
После выключения пк продолжает работать
После выключения Пк, он продолжает работать? как решить эту проблему? мать: asus p8z77 pro проц.
Блок питания продолжает работать после выключения ПК
После нажатия кнопки «завершение работы» или «спящий режим» компьютер выключается, все кулеры.
Решение
Егор Щербанов, На вашей материнке есть джамперы, которыми можно выбирать питание USB и PS/2 +5V или +5VSB. По умолчанию стоит +5VSB. Надо переставить джамперы в другое положение.
Добавлено через 1 минуту
Много раз эту байку слышал но у меня эта опция вообще ни на что не влияет. А на питание USB в нашем случае и не может влиять. Так как питание на USB идёт напрямую от БП и никакие заклинания биоса ничего изменить не смогут.
Добавлено через 23 секунды
mol61, Спасибо большое за ваш ответ. Скажите пожалуйста как выглядит джампер?
c181umz, erp никак не влияет на питание мыши, ко сожалению.
Решение
Свини, это ты о чём? холивара не будет!
Заказываю контрольные, курсовые, дипломные работы и диссертации здесь.
Ноутбук Toshiba не выключется, продолжает гореть LED-индикатор
На днях возникла проблема. Периодически при выключении ноутбука не гаснет световой индикатор. То.

Всем привет, я сам не русский и дабы много не писать я снял на видео суть своей проблемы. А если.
После выключения компьютера отваливается SSD
Пару дней назад не смог включить компьютер. Полез в БИОС, он диск видит, а diskpart его не видит.
После выключения компьютера, не грузится с SSD
Добрый день! Итак, был куплен SSD Plextor M6S. Поставил Windows 7. Первый день было все нормально.
После выключения компьютера он заново включается
Здравствуйте. Компьютер собран в 2014 году и уже через три месяца после сборки у него появился.
После выключения компьютера он сразу же включается
Здравствуйте, форумчане! У меня такая проблема,что когда я выключаю компьютер он сразу же.
Windows 10 включается нажатием мыши
Здравствуйте, недавно обновил систему одному человеку с Windows 7 до 10. С тех пор при выключении компьютера через «завершение работы», его можно включить, просто нажав на мышку или клавиатуру. Подскажите пожалуйста, как это исправить.
P.S: я не программист и вообще менял Windows 2 раза в жизни)
P.S.S: заранее спасибо
Дубликаты не найдены
Тоже возмущен! Всем же известно, что программисты чайники ремонтируют, и утюХи.
Он не выключается, а в сон уходит.
Если речь о спящем режиме, то в диспетчере устройств у клавиатуры и мышки вкладка «Управление электропитанием».
Тогда ерунда какая-то. Тем более, без повторяемости.
Речь как раз о выключении через «завершение работы».
Это все понятно, но на всякий случай стоит сказать. Не всегда написанному стоит безоговорочно верить, особенно когда человек говорит, что менял винду два раза в жизни.
Я могу только выключить его правильно через «завершение работы». Тогда он включается нормально через кнопку питания.
А что там у автора я не в курсе.. но не думаю что он сам тупит и путает что-то.
В UEFI (BIOS) есть функция включения с мыши или клавиатуры.
Нажмите завершёние работы при зажатой кнопки Shift
Мне от самопроизвольного пробуждения (правда не по кнопке мыши, а сам просыпался) помогло в настройках электропитания изменить значение параметра «Разрешить таймеры пробуждения» со стандартного «Только важные таймеры пробуждения» на «Выключить».
Если речь идёт о том, что он ВКЛЮЧАЕТСЯ от мыши и клавиатуры, скорее всего необходимо отключить в настройках электропитания режим гибернации.
Копай настройки электропитания и покури мануалы по S1 и S3.
В UEFI настройки включения смотреть, они разными могут быть.
Можно ещё отключить быстрый старт
ядро в гибернацию по-умолчанию уходит, материнская плата это так обрабатывает.
Если вы знаете об этом, значит, такое уже происходило, как же вы тогда возвращали его к жизни?
У меня на стационарной ПК так же на 10. Если ушёл в гибернацию, то включить можно только через хард резет.
Такая херня, горячее выключение онли.
В Windows 10 будет больше рекламы
Компания Microsoft представила две опции в настройках, которые предназначены для продвижения и рекомендаций в сервисах Microsoft, Office 365 и браузере Microsoft Edge. В ближайшие несколько недель сверху программы настроек будет появляться уведомления с предложением «получить больше Windows».
После нажатия на этот баннер пользователь будет получать полноэкранную рекламу Microsoft, в которой будут отображаться предложения о настройке различных сервисов, где будет как возможность настроить Windows Hello, так и возможность оформить подписку Microsoft 365. Пользователи смогут продолжить, или отложить напоминание на 3 дня.
Кроме этого, после прохождения сервисов Microsoft, в настройках появится опция для браузера. Там появится предложение установить рекомендуемые настройки, не получится исключить, причем оно будет появляться даже тогда, когда браузер установлен по умолчанию.
Срок действия вашей лицензии.
Является ли это причиной компенсации рекламодателю, за некачественно оказанную услугу?
Является ли это рекламой/антирекламой Microsoft?
Заставка Windows 10. Как это было.
Песочница Windows
Windows 10 1903 принесла нам песочницу Windows Sandbox. Это очередная технология Microsoft, использующая возможности Hyper-V без установки последнего. Ранее я писал уже про подобный подход в Application Guard защитника Windows. Она стала первой технологией, использующей функции Hyper-V для запуска браузера в изолированном окружении, доступная владельцу Windows 10 Pro и старше без танцев с бубном. Песочница позволяет быстро создать временную изолированную среду для запуска потенциально опасных приложений и документов. Все изменения, внесенные в песочницу не сохраняются и при её закрытии будут утеряны.
— Windows 10 Pro или Enterprise 1903 (билд 18305 и выше)
— Архитектура AMD64 (64-х разрядная система и процессор)
— 4 Гб RAM (8 рекомендуется)
— 1 Гб дискового пространства ( рекомендуется использовать SSD)
— Включенная поддержка аппаратной виртуализации в UEFI/BIOS
Преимущества перед виртуальной машиной
— Высокая готовность. Первоначально нужно лишь включить компонент. Не нужно ничего скачивать или устанавливать. Песочница запускается менее минуты.
— Оперативное восстановление. Подобно восстановлению ВМ из снимка, песочница оживает при её перезапуске. Не нужно ничего восстанавливать, если песочница повредилась. Закрыли и открыли — всё уже работает.
— Безопасность. Песочница использует аппаратную виртуализацию. Hyper-V изолирует ядро песочницы от ядра основной системы.
— Отсутствие следов. После закрытия песочницы её данные удаляются, а дисковое пространство, занятое файлом виртуального жесткого диска мгновенно возвращается системе.
— Производительность. Используется аппаратное ускорение GPU, умное управлениепамятью и интегрированный планировщик задач.
— Это бесплатно. Операционную систему песочницы не нужно отдельно лицензировать в отличии от системы на том-же VirtualBox.
Включение Windows Sandbox
Для включения песочницы нам следует ввести команду в PowerShell:
Или в командной строке:
Или найти апплет включения компонентов в панели управления. После установки компьютер следует перезагрузить.
Воспользовавшись поиском Windows мы легко найдем песочницу. Ярлык так-же есть в главном меню.
На запуск песочницы уходит около минуты, при этом формируется контейнер со своим виртуальным диском.
В списке процессов её так-же никто не прятал. В моём случае, это процессы 5816 и 17976:
Как видно, используется Hyper-V, хоть в его оснастке и пусто. Но давайте взглянем на саму песочницу. Это такая же Windows, как у нас. Характеристиками система не обделена: ядер процессора как у хоста, 4 гигабайта памяти и 40 гб жесткий диск. Достаточно для большинства задач подобного рода. Стоит отметить, что виртуальный диск увеличивается динамически по мере использования. память так-же в системе используется динамическая, но в отличие от виртуального диска, возвращает системе неиспользованное пространство.
Работать с песочницей предельно просто. Окно, что мы видим — это подключение по RDP, его можно развернуть в полный экран — система масштабируется. Принтеры проброшены в момент подключения. Интернет будет из коробки. В зависимости от настроек виртуального коммутатора, будет видна локальная сеть (по умолчанию видна). Файлы можно передать в песочницу через копировать — вставить, буфер обмена работает.
Что любопытно, в песочнице пользователь по умолчанию называется: WDAGUtilityAccount. Первые четыре буквы — это сокращение от Windows Defender Application Guard, что намекает на развитие технологии Application Guard.
Подробности от команды разработчиков Windows Sandbox
Песочница Windows построена на технологии, которая называется Windows Containers. Контейнеры разрабатывались (и давно используются) для работы в облаке. Microsoft взял уже достаточно зрелую и протестированную технологию и доработал её для пользователей десктопной Windows.
Динамически генерируемый образ
Песочница является хотя и легковесной, но всё же виртуальной машиной. И, как любой виртуальной машине, ей требуется образ, с которого она может загрузится. Важнейшей особенностью Песочницы является то, что Вам не нужно откуда-то качать или создавать этот образ. Он создастся на лету, из файлов вашей текущей ОС Windows.
Мы хотим всегда получить одно и то же «чистое» окружение для Песочницы. Но есть проблема: некоторые системные файлы могут меняться. Решением было создание «динамически генерируемого образа»: для изменённых файлов в него будут включаться их оригинальные версии, но вот неизменные файлы физически в этот образ входить не будут. Вместо них будут использоваться ссылки на реальные файлы на диске. Как показала практика — такими ссылками будут большинство файлов в образе. Лишь малая их часть (около 100 МБ) войдут в образ полностью — это и будет его размер. Более того, когда Вы не используете Песочницу, эти файлы хранятся в сжатом виде и занимают около 25 МБ. При запуске Песочницы они разворачиваются в тот самый «динамический образ» размером около 100 МБ.
Умное управление памятью
Управление памятью для Песочницы — ещё одно важное усовершенствование. Гипервизор позволяет запускать на одной физической машине несколько виртуальных и это, в общем, неплохо работает на серверах. Но, в отличии от серверов, ресурсы обычных пользовательских машин значительно более ограничены. Для достижения приемлемого уровня производительности Microsoft разработал специальный режим работы памяти, при котором основная ОС и Песочница могут с некоторых случаях использовать одни и те же страницы памяти.
В самом деле: поскольку основная ОС и Песочница запускают один и тот же образ ОС, то большинство системных файлах в них будут одни и те же, а значит нет смысла дважды загружать в память одинаковые библиотеки. Можно сделать это один раз в основной ОС, а когда тот же файл понадобится в памяти Песочнице — ей можно дать ссылку на ту же страницу. Конечно, требуются некоторые дополнительные меры для обеспечения безопасности подобного подхода, но Microsoft позаботилась об этом.
В случае использования обычных виртуальных машин гипервизор контролирует работу виртуальных процессоров, работающих в них. Для Песочницы была разработана новая технология, которая называется «интегрированный планировщик», которая позволяет основной ОС решать когда и сколько ресурсов выделить Песочнице. Работает это так: виртуальный процессоры Песочницы работают как потоки внутри процесса Песочницы. В итоге они имеют те же «права», что и остальные потоки в вашей основной ОС. Если, к примеру, у вас работают какие-то высокоприоритетные потоки, то Песочница не будет отнимать у них много времени для выполнения своих задач, которые имеют нормальный приоритет. Это позволит пользоваться Песочницей, не замедляя работу критически важных приложений и сохраняя достаточную отзывчивость UI основной ОС, аналогично тому, как работает Linux KVM.
Главной задачей было сделать Песочницу с одной стороны просто обычным приложением, а с другой — дать гарантию её изоляции на уровне классических виртуальных машин.
Как уже говорилось выше, Песочница использует гипервизор. Мы по сути запускаем одну копию Windows внутри другой. А это означает, что для её загрузки понадобится какое-то время. Мы можем тратить его при каждом запуске Песочницы, либо сделать это лишь раз, сохранив после загрузки всё состояние виртуальной ОС (изменившиеся файлы, память, регистры процессора) на диске. После этого мы сможем запускать Песочницу из данного снимка, экономя при этом время её старта.
Аппаратная виртуализация графики — это ключ к плавному и быстрому пользовательскому интерфейсу, особенно для «тяжелых» в плане графики приложений. Однако, классические виртуальные машины изначально ограничены в возможностях напрямую использовать все ресурсы GPU. И здесь важную роль выполняют средства виртуализации графики, которые позволяют преодолеть данную проблему и в какой-то форме использовать аппаратную акселерацию в виртуальном окружении. Примером такой технологии может быть, например, Microsoft RemoteFX.
Кроме того, Microsoft активно работала с производителями графических систем и драйверов для того, чтобы интегрировать возможности виртуализации графики непосредственно в DirectX и WDDM (модель драйверов в ОС Windows).
В результате графика в Песочнице работает следующим образом:
Приложение в Песочнице использует графические функции обычным образом, не зная кто и как будет их выполнять
Графическая подсистема Песочницы, получив команды отрисовки графики, передаёт их основной ОС
Основная ОС, получив команды отрисовки графики, воспринимает их так, как будто они пришли от локально запущенного приложения и соответствующим образом выполняет их, выделяя и управляя необходимыми ресурсами.
Это процесс можно изобразить так:
Это позволяет виртуальному окружению получать полноценный доступ к аппаратно акселерируемой графике, что даёт как прирост производительности, так и экономию некоторых ресурсов (например, заряда батареи для ноутбуков) в следствие того, что для отрисовки графики больше не используются тяжелые расчёты на CPU.
Песочница имеет доступ к информации о заряде батареи и может оптимизировать свою работу для его экономии.
Как обычно, привожу ссылку на оригинал статьи в моём блоге.
Постоянно отключается мышка в Windows 10
Ответы (6)
13 польз. нашли этот ответ полезным
Был ли этот ответ полезным?
К сожалению, это не помогло.
Отлично! Благодарим за отзыв.
Насколько Вы удовлетворены этим ответом?
Благодарим за отзыв, он поможет улучшить наш сайт.
Насколько Вы удовлетворены этим ответом?
Благодарим за отзыв.
Попробуйте в «диспетчере устройств» в свойствах «USB-устройство ввода» в вкладке «Управление электропитанием» запретить отключение этого устройства для экономии энергии (снять галочку).
Ещё здесь посмотрите.
293 польз. нашли этот ответ полезным
Был ли этот ответ полезным?
К сожалению, это не помогло.
Отлично! Благодарим за отзыв.
Насколько Вы удовлетворены этим ответом?
Благодарим за отзыв, он поможет улучшить наш сайт.
Насколько Вы удовлетворены этим ответом?
Благодарим за отзыв.
19 польз. нашли этот ответ полезным
Был ли этот ответ полезным?
К сожалению, это не помогло.
Отлично! Благодарим за отзыв.
Насколько Вы удовлетворены этим ответом?
Благодарим за отзыв, он поможет улучшить наш сайт.
Насколько Вы удовлетворены этим ответом?
Благодарим за отзыв.
Вы очень логичны в своем ответе, я и не догадывался что проблема именно в портах.
Проблема не в совместимости это 100%, раньше все было нормально, благо владею этими девайсами уже очень давно!
Мне просто нужен оригинальный фикс сей проблемы, думаю сделать для них это не трудно!
Совсем забыл дополнить, другие девайсы и так же мышки работают корректно, но я не хочу менять рабочую мышку.
1 пользователь нашел этот ответ полезным
Был ли этот ответ полезным?
К сожалению, это не помогло.
Отлично! Благодарим за отзыв.
Насколько Вы удовлетворены этим ответом?
Благодарим за отзыв, он поможет улучшить наш сайт.
Насколько Вы удовлетворены этим ответом?
Благодарим за отзыв.
Спасибо за ответ, но все эти нубские движения уже выполнены, они к сожалению не помогают!
Очень рад за Вас, что Вы такой продвинутый пользователь!
В следующий раз, когда будете задавать вопрос в сообществе, не забудьте сообщить не только о проблеме, но и о тех телодвижениях, которые Вы предприняли для разрешения этой проблемы, что-бы другие пользователи, которые хотят Вам помочь, зря не напрягались. Я, например, потратил 20 минут личного времени на своё сообщение. Можете не говорить, что Вы меня об этом не просили и не заставляли тратить своё личное время 🙁
Согласен с Дeньчик, проблема может быть связана с конкретным «железом».
Да и с драйверами неплохо бы разобраться. Ноутбук K53E, похоже, под Win10 компанией Asus не тестировался, поэтому на официальном сайте драйверы к десятке для этого аппарата не предлагаются. Может подойдут драйверы для Windows 8. http://www.asus.com/ru/Notebooks/K53E/HelpDesk_Download/
Или «эти нубские движения» Вы тоже уже выполнили?
23 польз. нашли этот ответ полезным
Был ли этот ответ полезным?
К сожалению, это не помогло.
Отлично! Благодарим за отзыв.
Насколько Вы удовлетворены этим ответом?
Благодарим за отзыв, он поможет улучшить наш сайт.
Источник
На чтение 8 мин Просмотров 5к.
Горит светодиод мышки и(или) клавиатуры после отключения питания?
Нет, это не поломка и не глюк компьютера! Все дело в том, что практически все материнские платы, будь то компьютера или ноутбука, могут подавать напряжение на USB разъёмы даже при отключенном питании платы. Сделано это на тот случай, если вы захотите подключить к USB разъёму, например, планшет или смартфон для подзарядки. В таком случае вам не придется каждый раз включать компьютер, чтоб подзарядить внешний гаджет.
Итак, что же нужно сделать, чтобы при выключении компьютера отключалось питание USB портов?
Если у вас обычный настольный ПК или ноутбук:
Надо зайти в BIOS материнской платы и перейти в раздел «Advanced» или «Power Management», обычно там находятся настройки USB контроллера. Далее надо найти пункт ErP и установить его в Disabled.
Если у вас материнская плата фирмы ASRock (не все модели), то для отключения питания USB надо будет найти пункт On/Off Play и установить Disabled, а если такого нет, то пункт Deep Sx установить в Enabled. Найти данные опции можно по следующему пути:
Advanced > South Bridge Configuration > On/Off Play
Advanced > South Bridge Configuration > Deep Sx
Может оказаться и так, что BIOS платы не содержит данных опций, тогда отключать питание придется непосредственно на материнской плате. (только для настольный ПК)
Найдите на плате джампер с подобной* надписью JUSB_PW1 или PS2_USB_PWR1, переставьте его в положение 1-2 как показано на картинке.
* Надпись возле джампера у разных производителей материнских плат может отличаться! Если у вас не такая надпись и есть сомнения, то лучше найти руководство пользователя к плате и уточнить предназначение джампера! Например, на плате может быть похожий джампер сброса BIOS и др.
Надеюсь, что у Вас всё получилось!
Ну, а если нет, то поищите внимательней перемычку, она точно хорошенько спряталась! Питание USB портов при отключенном компьютере 100% должно отключаться.
У меня есть Razer игровой мыши, которая имеет действительно яркий красный лазерный свет. Если я выключаю компьютер (но оставляю розетку), мышь по-прежнему излучает свет, что довольно раздражает.
есть идеи, как заставить красный свет погаснуть, когда я выключу компьютер?
9 ответов
эти мыши принимают их свет просто от силы USB, без иметь систему дальше. Это с электрической точки зрения, нет ничего, чтобы выключить его в самой мыши.
однако, вероятно, есть способ сказать компьютеру, чтобы отключить питание от USB, когда он выключен. Я не уверен, но это может быть от опции «USB wake-up» в Bios (что дает вам возможность разбудить компьютер с USB-устройства). Таким образом, Вы можете проверить свой Bios о такой опции в конечном счете.
Если нет, то это, вероятно, что-то с вашей материнской платой, и, кроме выключения заднего переключателя или отключения компьютера, я не вижу способа исправить это.
У меня также есть мышь и клавиатура Razer, оба с большим количеством огней. Отлично подходит для игр в темноте. Но когда я выключаю компьютер, свет тоже выключается!
Я думаю, что проблема не в мыши, а компьютер, который не выключается полностью. Вполне вероятно, что он снова проснется после нажатия клавиши или перемещения мыши или чего-то такого глупого. Некоторые компьютеры могут снова включаться, если для этого используется USB-устройство, таким образом, они оставляют некоторое питание на USB-порту. Таким образом, мышь получает питание и, таким образом, сохраняет свет. Он не знает, что ваш компьютер выключен.
Если вы переводите компьютер в спящий режим, а не полностью его выключаете, это ожидается. В противном случае это может быть параметр BIOS, который позволит питание устройств USB.
(кстати, это полезно, когда вы перезаряжаете, например, TomTom или другое перезаряжаемое устройство через компьютер!)
в программе synapse под освещение теперь вы можете иметь огни выключить, когда ваш дисплей выключен. (выключение p.С. или положить его в спящий режим, а не просто выключить монитор с помощью кнопки питания, к сожалению.)
вы можете использовать USB-порт с питанием.
Например, USB-концентратор Buffalo BSH4A02 обеспечивает максимальный контроль:
(Не знаю, где он продается и за сколько, хотя)
в программном обеспечении Razer Synapse 2.0 есть опция, которая «выключает освещение при выключенном дисплее». Попробуй
не пробовал, но это должно работать:
- введите Панель управления / Система (вкладка оборудование на XP).
- Нажмите Диспетчер Устройств.
- нажмите + на контроллерах универсальной последовательной шины.
- щелкните правой кнопкой мыши USB-устройство, представляющее мышь, и выберите Свойства.
- откройте вкладку Управление питанием.
- установите флажок Разрешить отключение этого устройства для экономии энергии.
- клик ЛАДНО.
или он может работать только для сна.
этот ответ не выключает мышь, но это то, что многие из нас делают, чтобы покрыть все эти beeping яркое Сид которое изготовления настаивают на класть в наши приборы.
. мы заклеиваем их сильной, без остатка, непрозрачной изоляционной лентой, поэтому они никогда не увидят свет (каламбур).
недавно исправлена эта проблема путем переключения профилей в Razer Synapse 2.0 на mac.
Если вы открываете Razer Synapse, который является менеджером устройств для продуктов Razer mouse, вы можете создавать и изменять профили кнопок и освещения. Создание нового профиля и проверка «выключить светодиод, когда монитор выключен» флажок устраняет проблему освещения, описанную в этой теме.
индикатор мыши горит, если компьютер не выключен должным образом. У меня были те же проблемы с моей мышью, но потом понял, что мой компьютер не выключается должным образом, поэтому я убедился, что я выключил свой компьютер должным образом. Попробуйте настроить последнюю успешную контрольную точку в параметрах загрузки, а после ее включения и в обычном состоянии выключите, как обычно.
надеюсь, что это помогло !
Edit: когда ваш компьютер успешно выключен, ток не проходит через какую-либо часть ПК, так что это не имело бы смысла иметь свет мыши на.
Если вы выключите питание (от кнопки за блоком питания) и включите его обратно, индикатор мыши не вернется.. что означает, что теперь ваш компьютер выключен.. idk, что вызывает эту проблему, но я понял, что выключение компьютера, удерживая нажатой кнопку питания вашего компьютера очень плохо, и с тех пор я перестал делать это таким образом, мой свет мыши выключается с моим компьютером.

Разноцветное свечение несомненный плюс для данного девайса, однако, бывают ситуации, когда компьютер выключен, а подсветка не выключается, раздражая своим круглосуточным свечением. Почему светится клавиатура при выключенном компьютере?
Светится клавиатура при выключенном компьютере — нормально ли это?
Свечение подсветки после выключения компьютера это нормальное явление, особенно у тех. кто только переустановил Windows¸и некоторые настройки на операционной системе сбились.
СПРАВКА! Обычно данная проблема возникает после переустановки Windows или установки настроек системы «по умолчанию».
Причиной свечения является подача напряжения на USB-порт после выключения устройства. Данную функцию можно отключить в BIOS, однако, осуществлять такую настройку не рекомендуется, так как неопытный пользователь может изменить важный параметр, который нарушит функционирование всей системы.
Как сделать, чтобы не светилась?
Существует несколько способ убрать свечение.
Самый очевидный способ — это выключение питания самого ПК. Для этого достаточно вынуть шнур из розетки или отключить блок питания. Данный способ подходит не всем, так как он делает процесс включения ПК дольше.
- Отключение клавиатуры
Достаточно вытащить USB-кабель из разъема, и питание прекратится. Данный способ тоже может подходить не всем, так как каждый раз при работе с компьютером придется подключать устройства заново. А также возможно нарушение параметров и пользователю придется не только подключать девайсы заново, но и производить настройку.
- Отключение подсветки на клавиатуре
На некоторых гаджетах есть отдельная возможность отключать свечение как программно или аппаратно. Для отключения подсветки программно, необходимо воспользоваться специальным приложением, в котором помимо настроек подсветки могут быть и параметры клавиатуры, а также назначения клавиш и т.д.
СПРАВКА! Некоторые девайсы имеют возможность аппаратного выключения подсветки. Делается это нажатием специальной кнопки на корпусе устройства.
Данный способ не является универсальным, так как для некоторых моделей может отсутствовать как кнопка выключения подсветки, так и соответствующее приложение.
Проблема может решить, если зайти в «Параметры системы» и найти функцию «Включить быстрый запуск». Если снять галочку с данного пункта, то питание на USB поступать не будет.
news.detail : ajax-tape !!! —> MicrosoftWindows 10Инструкции —>
Иногда компьютер под управлением Windows 10 не выключает питание полностью, оставляя подключенной всю внешнюю периферию: клавиатуры, мышки, внешние жесткие диски. Если в случае с устройствами ввода это не так критично – худшее, что может случится, это ваше раздражение от горящих светодиодов на клавиатуре и мышке – то для внешних жестких дисков это может приводить к уменьшению срока их службы. Исправить это можно следующим образом.
Нажмите кнопку выключения компьютера с жатой клавишей Shift. В таком режиме компьютер выключается, не сохраняя файлы необходимые для быстрой повторной загрузки. Если после такого выключения вся USB-периферия отключилась, то проблема кроется в режиме гибернации, который стоит отключить.
Сделать это можно в настройках электропитания или введя в терминале команду: powercfg -h off. Отключение гибернации увеличит время загрузки компьютера, но, если вы используете современные SSD-диски, то скорей всего этого даже не заметите.
Если это не решило проблему, то откройте реестр Windows 10 и перейдите по адресу HKLMSystemCurrentControlSetControlPower. Найдите файл CsEnabled и замените его значение с 1 на 0.
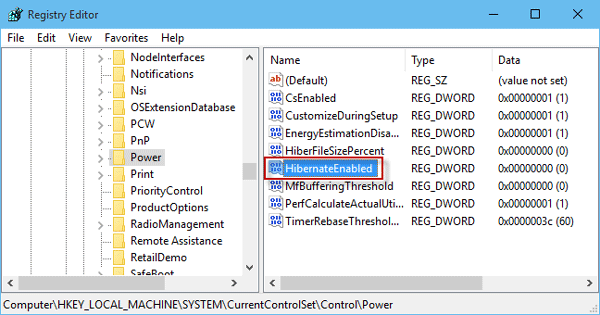
После этих настроек компьютер должен гарантировано полностью отключатся при завершении работы. Если этого не происходит, то обратитесь в техподдержку или переустановите Windows.
HARDWARE НОВОСТИ
Двенадцать мировых рекордов от EVGA X299
Не все производители материнских плат могут похвастаться одновременно двенадцатью ми …
ПК малого форм-фактора становятся популярными
Давайте рассмотрим преимущества компьютера SFF по сравнению с ноутбуком и традиционн …
Kingston Technology 16 лет подряд в лидерах поставщиков DRAM модулей
TrendForce заявляет, что несмотря на рост запасов и снижение цен, производители моду …
Новый ThinkBook для малого и среднего бизнеса от Lenovo
Серия ThinkBook — это новая линейка ноутбуков, разработанная для нужд малого и средн …
Горит светодиод мышки и(или) клавиатуры после отключения питания?
Нет, это не поломка и не глюк компьютера! Все дело в том, что практически все материнские платы, будь то компьютера или ноутбука, могут подавать напряжение на USB разъёмы даже при отключенном питании платы. Сделано это на тот случай, если вы захотите подключить к USB разъёму, например, планшет или смартфон для подзарядки. В таком случае вам не придется каждый раз включать компьютер, чтоб подзарядить внешний гаджет.
Итак, что же нужно сделать, чтобы при выключении компьютера отключалось питание USB портов?
Если у вас обычный настольный ПК или ноутбук:
Надо зайти в BIOS материнской платы и перейти в раздел «Advanced» или «Power Management», обычно там находятся настройки USB контроллера. Далее надо найти пункт ErP и установить его в Disabled.
Если у вас материнская плата фирмы ASRock (не все модели), то для отключения питания USB надо будет найти пункт On/Off Play и установить Disabled, а если такого нет, то пункт Deep Sx установить в Enabled. Найти данные опции можно по следующему пути:
Advanced > South Bridge Configuration > On/Off Play
Advanced > South Bridge Configuration > Deep Sx
Может оказаться и так, что BIOS платы не содержит данных опций, тогда отключать питание придется непосредственно на материнской плате. (только для настольный ПК)
Найдите на плате джампер с подобной* надписью JUSB_PW1 или PS2_USB_PWR1, переставьте его в положение 1-2 как показано на картинке.
*Надпись возле джампера у разных производителей материнских плат может отличаться! Если у вас не такая надпись и есть сомнения, то лучше найти руководство пользователя к плате и уточнить предназначение джампера! Например, на плате может быть похожий джампер сброса BIOS и др.
Программное обеспечение, которое может оказаться полезным
Утилита для автоматического поиска драйверов
Carambis Driver Updater — программа для автоматического поиска и установки всех драйверов практически на любой компьютер, ноутбук, принтер, веб-камеру и другие устройства
Программа для поиска и установки новых драйверов и обновления уже установленных на компьютере под управлением операционных систем Windows. Поиск драйверов для любых неопознанных системой устройств, полностью автоматизированное скачивание и установка драйверов для Windows 10, 8.1, 8, 7, Vista и XP.
Программа для оптимизации и ускорения Windows
Carambis Cleaner — программа для повышения быстродействия компьютера и исправления ошибок операционных систем Windows
Программа, которая позволит значительно повысить скорость работы компьютера путем исправления системных ошибок, очистки записей реестра, оставшихся после удаления программ, удаления дубликатов файлов, больших неиспользуемых и временных файлов. Совместима с Windows 10, 8.1, 8, 7, Vista и XP
* Данное программное обеспечение, предоставляется компанией Carambis, как условно бесплатное. Это означает, что бесплатно вы можете: загрузить его с нашего сайта или сайта компании партнера, установить на свой компьютер, использовать некоторые функции, которые доступны в бесплатной версии. Например, в программе Driver Updater вы можете просканироват компьютер на предмет устаревших и отсутствующих драйверов для оборудования. Однако, только в платной версии доступно обновление и автоматическое скачивание драйверов. Все вопросы, касаемые работы программы, покупки лицензионного ключа, поддержки и тд., решаются исключительно с компанией, которая предоставляет данное программное обеспечение.
HARDWARE НОВОСТИ
Самый маленький беспроводной энергоприемник IDT P9222-R для зарядки периферийных устройств
P9222-R позволяет производителям дополнять свои небольшие устройства с батарейным пи
Универсальный процессорный кулер GIGABYTE AORUS ATC800
Совсем недавно, ведущий производитель системных плат и графических карт GIGABYTE TEC
GIGABYTE презентовала материнскую плату Z390 DESIGNARE для профессионалов в области дизайна
Ведущий производитель материнских плат и видеокарт компания GIGABYTE TECHNOLOGY Co.,
Fractal Design Meshify C Mini — Dark TG: корпус для плат Micro-ATX и Mini-ITX
Шведский разработчик компьютерных компонентов Fractal Design продолжает расширять ас

- https://m.iguides.ru/main/gadgets/microsoft/chto_delat_esli_windows_10_ne_vyklyuchaetsya_polnostyu/
- https://driver.biz.ua/articles/motherboards_drivers_installation_configuration/30/
- http://www.comp-man.info/2013/02/blog-post.html
Содержание
- Светится мышка при выключенном компьютере windows 10
- Как сделать, чтобы не светилась?
- Лайфхак «Как выключить подсветку мышки при выключенном компьютере».
- Итак исправляем проблему.
- После выключения компьютера подсветка на мышки продолжает гореть
- Решение
- Решение
- После выключения компьютера мышь или клавиатура светятся
- Горит подсветка мыши после выключения компьютера windows 10
- Светится мышка при выключенном компьютере windows 10
- Как сделать, чтобы не светилась?
- После выключения компьютера мышь или клавиатура светятся
- После выключения компьютера подсветка на мышки продолжает гореть
- Решение
- Решение
- Горит мышка после выключения компьютера
- Подсветка после выключения
Светится мышка при выключенном компьютере windows 10
Иногда компьютер под управлением Windows 10 не выключает питание полностью, оставляя подключенной всю внешнюю периферию: клавиатуры, мышки, внешние жесткие диски. Если в случае с устройствами ввода это не так критично – худшее, что может случится, это ваше раздражение от горящих светодиодов на клавиатуре и мышке – то для внешних жестких дисков это может приводить к уменьшению срока их службы. Исправить это можно следующим образом.
Нажмите кнопку выключения компьютера с жатой клавишей Shift. В таком режиме компьютер выключается, не сохраняя файлы необходимые для быстрой повторной загрузки. Если после такого выключения вся USB-периферия отключилась, то проблема кроется в режиме гибернации, который стоит отключить.
Сделать это можно в настройках электропитания или введя в терминале команду: powercfg -h off. Отключение гибернации увеличит время загрузки компьютера, но, если вы используете современные SSD-диски, то скорей всего этого даже не заметите.
Если это не решило проблему, то откройте реестр Windows 10 и перейдите по адресу HKLMSystemCurrentControlSetControlPower. Найдите файл CsEnabled и замените его значение с 1 на 0.
После этих настроек компьютер должен гарантировано полностью отключатся при завершении работы. Если этого не происходит, то обратитесь в техподдержку или переустановите Windows.
Горит светодиод мышки и(или) клавиатуры после отключения питания?
Нет, это не поломка и не глюк компьютера! Все дело в том, что практически все материнские платы, будь то компьютера или ноутбука, могут подавать напряжение на USB разъёмы даже при отключенном питании платы. Сделано это на тот случай, если вы захотите подключить к USB разъёму, например, планшет или смартфон для подзарядки. В таком случае вам не придется каждый раз включать компьютер, чтоб подзарядить внешний гаджет.
Итак, что же нужно сделать, чтобы при выключении компьютера отключалось питание USB портов?
Если у вас обычный настольный ПК или ноутбук:
Надо зайти в BIOS материнской платы и перейти в раздел «Advanced» или «Power Management», обычно там находятся настройки USB контроллера. Далее надо найти пункт ErP и установить его в Disabled.
Если у вас материнская плата фирмы ASRock (не все модели), то для отключения питания USB надо будет найти пункт On/Off Play и установить Disabled, а если такого нет, то пункт Deep Sx установить в Enabled. Найти данные опции можно по следующему пути:
Advanced > South Bridge Configuration > On/Off Play
Advanced > South Bridge Configuration > Deep Sx
Может оказаться и так, что BIOS платы не содержит данных опций, тогда отключать питание придется непосредственно на материнской плате. (только для настольный ПК)
Найдите на плате джампер с подобной* надписью JUSB_PW1 или PS2_USB_PWR1, переставьте его в положение 1-2 как показано на картинке.
* Надпись возле джампера у разных производителей материнских плат может отличаться! Если у вас не такая надпись и есть сомнения, то лучше найти руководство пользователя к плате и уточнить предназначение джампера! Например, на плате может быть похожий джампер сброса BIOS и др.
Надеюсь, что у Вас всё получилось!
Ну, а если нет, то поищите внимательней перемычку, она точно хорошенько спряталась! Питание USB портов при отключенном компьютере 100% должно отключаться.

Разноцветное свечение несомненный плюс для данного девайса, однако, бывают ситуации, когда компьютер выключен, а подсветка не выключается, раздражая своим круглосуточным свечением. Почему светится клавиатура при выключенном компьютере?
Светится клавиатура при выключенном компьютере — нормально ли это?
Свечение подсветки после выключения компьютера это нормальное явление, особенно у тех. кто только переустановил Windows¸и некоторые настройки на операционной системе сбились.
СПРАВКА! Обычно данная проблема возникает после переустановки Windows или установки настроек системы «по умолчанию».
Причиной свечения является подача напряжения на USB-порт после выключения устройства. Данную функцию можно отключить в BIOS, однако, осуществлять такую настройку не рекомендуется, так как неопытный пользователь может изменить важный параметр, который нарушит функционирование всей системы.
Как сделать, чтобы не светилась?
Существует несколько способ убрать свечение.
Самый очевидный способ — это выключение питания самого ПК. Для этого достаточно вынуть шнур из розетки или отключить блок питания. Данный способ подходит не всем, так как он делает процесс включения ПК дольше.
Достаточно вытащить USB-кабель из разъема, и питание прекратится. Данный способ тоже может подходить не всем, так как каждый раз при работе с компьютером придется подключать устройства заново. А также возможно нарушение параметров и пользователю придется не только подключать девайсы заново, но и производить настройку.
- Отключение подсветки на клавиатуре
На некоторых гаджетах есть отдельная возможность отключать свечение как программно или аппаратно. Для отключения подсветки программно, необходимо воспользоваться специальным приложением, в котором помимо настроек подсветки могут быть и параметры клавиатуры, а также назначения клавиш и т.д.
СПРАВКА! Некоторые девайсы имеют возможность аппаратного выключения подсветки. Делается это нажатием специальной кнопки на корпусе устройства.
Данный способ не является универсальным, так как для некоторых моделей может отсутствовать как кнопка выключения подсветки, так и соответствующее приложение.
Проблема может решить, если зайти в «Параметры системы» и найти функцию «Включить быстрый запуск». Если снять галочку с данного пункта, то питание на USB поступать не будет.
Источник
Лайфхак «Как выключить подсветку мышки при выключенном компьютере».
Наверное многим знакома такая ситуация, когда вот засиделся допоздна за компьютером и хочется побыстрее прыгнуть в кровать в объятия Морфея* (*»Бог сна», а не то что вы подумали!). Так вот хочется побыстрее лечь спать, а не дожидаться полного выключения ПК, чтобы выключить его потом от розетки. Охота нажать на завершение работы и уже наслаждаться сном, пока Windows постепенно завершит работу компьютера. Иногда на это уходит несколько минут.
Но некоторые пользователи так не могут сделать и вынуждены дожидаться полного завершения работы ПК, чтобы отсоединить его от энергетической сети для того, чтобы погасла мышка. Ведь у многих мышка автоматически не гаснет и ночью освещает всю комнату светом. Хоть сет и приглушённый, но многим он не приятен в темноте. А у некоторых же есть мигающие мышки! Которые постоянно меняют цвет. Представляете какая «цветомузыка» у них творится по ночам?
Итак исправляем проблему.
Для того, чтобы с выключением компьютера гасла и мышка, надо немного покопашиться в биосе.
В зависимости от версии биоса, конкретные шаги будут в них разница, но принцип у всех один — нужно ограничит энергопотребление в режиме выключенного компьютера.
1. Зайти в БИОС. В 99% случаев это происходит путем нажатия кнопки Delete при запуске компьютера.
2. В зависимости от версии биоса надо:
- Активировать режим сна. После активации мышка светиться гореть при ВЫКЛЮЧЕННОМ компьютере. И станет гореть лишь при включение компьютера. Поэтому отсоединять его от электросети станет не обязательно.
Источник
После выключения компьютера подсветка на мышки продолжает гореть
Продолжает работать после выключения
Доброго времени суток, столкнулся с такой проблемой, что после выключения портативного устройства.
После выключения пк продолжает работать
После выключения Пк, он продолжает работать? как решить эту проблему? мать: asus p8z77 pro проц.
Блок питания продолжает работать после выключения ПК
После нажатия кнопки «завершение работы» или «спящий режим» компьютер выключается, все кулеры.
Решение
Егор Щербанов, На вашей материнке есть джамперы, которыми можно выбирать питание USB и PS/2 +5V или +5VSB. По умолчанию стоит +5VSB. Надо переставить джамперы в другое положение.
Много раз эту байку слышал но у меня эта опция вообще ни на что не влияет. А на питание USB в нашем случае и не может влиять. Так как питание на USB идёт напрямую от БП и никакие заклинания биоса ничего изменить не смогут.
Добавлено через 23 секунды
mol61, Спасибо большое за ваш ответ. Скажите пожалуйста как выглядит джампер?
c181umz, erp никак не влияет на питание мыши, ко сожалению.
Решение
Свини, это ты о чём? холивара не будет!
Не прошло!
Ноутбук Toshiba не выключется, продолжает гореть LED-индикатор
На днях возникла проблема. Периодически при выключении ноутбука не гаснет световой индикатор. То.

Всем привет, я сам не русский и дабы много не писать я снял на видео суть своей проблемы. А если.
После выключения компьютера отваливается SSD
Пару дней назад не смог включить компьютер. Полез в БИОС, он диск видит, а diskpart его не видит.
После выключения компьютера, не грузится с SSD
Добрый день! Итак, был куплен SSD Plextor M6S. Поставил Windows 7. Первый день было все нормально.
После выключения компьютера он заново включается
Здравствуйте. Компьютер собран в 2014 году и уже через три месяца после сборки у него появился.
После выключения компьютера он сразу же включается
Здравствуйте, форумчане! У меня такая проблема,что когда я выключаю компьютер он сразу же.
Источник
После выключения компьютера мышь или клавиатура светятся
Горит светодиод мышки и(или) клавиатуры после отключения питания?
Нет, это не поломка и не глюк компьютера! Все дело в том, что практически все материнские платы, будь то компьютера или ноутбука, могут подавать напряжение на USB разъёмы даже при отключенном питании платы. Сделано это на тот случай, если вы захотите подключить к USB разъёму, например, планшет или смартфон для подзарядки. В таком случае вам не придется каждый раз включать компьютер, чтоб подзарядить внешний гаджет.
Итак, что же нужно сделать, чтобы при выключении компьютера отключалось питание USB портов?
Если у вас обычный настольный ПК или ноутбук:
Надо зайти в BIOS материнской платы и перейти в раздел «Advanced» или «Power Management», обычно там находятся настройки USB контроллера. Далее надо найти пункт ErP и установить его в Disabled.
Если у вас материнская плата фирмы ASRock (не все модели), то для отключения питания USB надо будет найти пункт On/Off Play и установить Disabled, а если такого нет, то пункт Deep Sx установить в Enabled. Найти данные опции можно по следующему пути:
Advanced > South Bridge Configuration > On/Off Play
Advanced > South Bridge Configuration > Deep Sx
Может оказаться и так, что BIOS платы не содержит данных опций, тогда отключать питание придется непосредственно на материнской плате. (только для настольный ПК)
Найдите на плате джампер с подобной* надписью JUSB_PW1 или PS2_USB_PWR1, переставьте его в положение 1-2 как показано на картинке.
* Надпись возле джампера у разных производителей материнских плат может отличаться! Если у вас не такая надпись и есть сомнения, то лучше найти руководство пользователя к плате и уточнить предназначение джампера! Например, на плате может быть похожий джампер сброса BIOS и др.
Надеюсь, что у Вас всё получилось!
Ну, а если нет, то поищите внимательней перемычку, она точно хорошенько спряталась! Питание USB портов при отключенном компьютере 100% должно отключаться.
Источник
Горит подсветка мыши после выключения компьютера windows 10
Светится мышка при выключенном компьютере windows 10
Иногда компьютер под управлением Windows 10 не выключает питание полностью, оставляя подключенной всю внешнюю периферию: клавиатуры, мышки, внешние жесткие диски. Если в случае с устройствами ввода это не так критично – худшее, что может случится, это ваше раздражение от горящих светодиодов на клавиатуре и мышке – то для внешних жестких дисков это может приводить к уменьшению срока их службы. Исправить это можно следующим образом.
Нажмите кнопку выключения компьютера с жатой клавишей Shift. В таком режиме компьютер выключается, не сохраняя файлы необходимые для быстрой повторной загрузки. Если после такого выключения вся USB-периферия отключилась, то проблема кроется в режиме гибернации, который стоит отключить.
Если это не решило проблему, то откройте реестр Windows 10 и перейдите по адресу HKLMSystemCurrentControlSetControlPower. Найдите файл CsEnabled и замените его значение с 1 на 0.
После этих настроек компьютер должен гарантировано полностью отключатся при завершении работы. Если этого не происходит, то обратитесь в техподдержку или переустановите Windows.
Горит светодиод мышки и(или) клавиатуры после отключения питания?
Нет, это не поломка и не глюк компьютера! Все дело в том, что практически все материнские платы, будь то компьютера или ноутбука, могут подавать напряжение на USB разъёмы даже при отключенном питании платы. Сделано это на тот случай, если вы захотите подключить к USB разъёму, например, планшет или смартфон для подзарядки. В таком случае вам не придется каждый раз включать компьютер, чтоб подзарядить внешний гаджет.
Итак, что же нужно сделать, чтобы при выключении компьютера отключалось питание USB портов?
Если у вас обычный настольный ПК или ноутбук:
Надо зайти в BIOS материнской платы и перейти в раздел «Advanced» или «Power Management», обычно там находятся настройки USB контроллера. Далее надо найти пункт ErP и установить его в Disabled.
Если у вас материнская плата фирмы ASRock (не все модели), то для отключения питания USB надо будет найти пункт On/Off Play и установить Disabled, а если такого нет, то пункт Deep Sx установить в Enabled. Найти данные опции можно по следующему пути:
Advanced > South Bridge Configuration > On/Off Play
Advanced > South Bridge Configuration > Deep Sx
Может оказаться и так, что BIOS платы не содержит данных опций, тогда отключать питание придется непосредственно на материнской плате. (только для настольный ПК)
Найдите на плате джампер с подобной* надписью JUSB_PW1 или PS2_USB_PWR1, переставьте его в положение 1-2 как показано на картинке.
* Надпись возле джампера у разных производителей материнских плат может отличаться! Если у вас не такая надпись и есть сомнения, то лучше найти руководство пользователя к плате и уточнить предназначение джампера! Например, на плате может быть похожий джампер сброса BIOS и др.
Надеюсь, что у Вас всё получилось!
Ну, а если нет, то поищите внимательней перемычку, она точно хорошенько спряталась! Питание USB портов при отключенном компьютере 100% должно отключаться.

Разноцветное свечение несомненный плюс для данного девайса, однако, бывают ситуации, когда компьютер выключен, а подсветка не выключается, раздражая своим круглосуточным свечением. Почему светится клавиатура при выключенном компьютере?
Светится клавиатура при выключенном компьютере — нормально ли это?
Свечение подсветки после выключения компьютера это нормальное явление, особенно у тех. кто только переустановил Windows¸и некоторые настройки на операционной системе сбились.
СПРАВКА! Обычно данная проблема возникает после переустановки Windows или установки настроек системы «по умолчанию».
Причиной свечения является подача напряжения на USB-порт после выключения устройства. Данную функцию можно отключить в BIOS, однако, осуществлять такую настройку не рекомендуется, так как неопытный пользователь может изменить важный параметр, который нарушит функционирование всей системы.
Как сделать, чтобы не светилась?
Существует несколько способ убрать свечение.
Самый очевидный способ — это выключение питания самого ПК. Для этого достаточно вынуть шнур из розетки или отключить блок питания. Данный способ подходит не всем, так как он делает процесс включения ПК дольше.
Достаточно вытащить USB-кабель из разъема, и питание прекратится. Данный способ тоже может подходить не всем, так как каждый раз при работе с компьютером придется подключать устройства заново. А также возможно нарушение параметров и пользователю придется не только подключать девайсы заново, но и производить настройку.
На некоторых гаджетах есть отдельная возможность отключать свечение как программно или аппаратно. Для отключения подсветки программно, необходимо воспользоваться специальным приложением, в котором помимо настроек подсветки могут быть и параметры клавиатуры, а также назначения клавиш и т.д.
СПРАВКА! Некоторые девайсы имеют возможность аппаратного выключения подсветки. Делается это нажатием специальной кнопки на корпусе устройства.
Данный способ не является универсальным, так как для некоторых моделей может отсутствовать как кнопка выключения подсветки, так и соответствующее приложение.
Проблема может решить, если зайти в «Параметры системы» и найти функцию «Включить быстрый запуск». Если снять галочку с данного пункта, то питание на USB поступать не будет.
После выключения компьютера мышь или клавиатура светятся
Горит светодиод мышки и(или) клавиатуры после отключения питания?
Нет, это не поломка и не глюк компьютера! Все дело в том, что практически все материнские платы, будь то компьютера или ноутбука, могут подавать напряжение на USB разъёмы даже при отключенном питании платы. Сделано это на тот случай, если вы захотите подключить к USB разъёму, например, планшет или смартфон для подзарядки. В таком случае вам не придется каждый раз включать компьютер, чтоб подзарядить внешний гаджет.
Итак, что же нужно сделать, чтобы при выключении компьютера отключалось питание USB портов?
Если у вас обычный настольный ПК или ноутбук:
Надо зайти в BIOS материнской платы и перейти в раздел «Advanced» или «Power Management», обычно там находятся настройки USB контроллера. Далее надо найти пункт ErP и установить его в Disabled.
Если у вас материнская плата фирмы ASRock (не все модели), то для отключения питания USB надо будет найти пункт On/Off Play и установить Disabled, а если такого нет, то пункт Deep Sx установить в Enabled. Найти данные опции можно по следующему пути:
Advanced > South Bridge Configuration > On/Off Play
Advanced > South Bridge Configuration > Deep Sx
Может оказаться и так, что BIOS платы не содержит данных опций, тогда отключать питание придется непосредственно на материнской плате. (только для настольный ПК)
Найдите на плате джампер с подобной* надписью JUSB_PW1 или PS2_USB_PWR1, переставьте его в положение 1-2 как показано на картинке.
* Надпись возле джампера у разных производителей материнских плат может отличаться! Если у вас не такая надпись и есть сомнения, то лучше найти руководство пользователя к плате и уточнить предназначение джампера! Например, на плате может быть похожий джампер сброса BIOS и др.
Надеюсь, что у Вас всё получилось!
Ну, а если нет, то поищите внимательней перемычку, она точно хорошенько спряталась! Питание USB портов при отключенном компьютере 100% должно отключаться.
После выключения компьютера подсветка на мышки продолжает гореть
Продолжает работать после выключения
Доброго времени суток, столкнулся с такой проблемой, что после выключения портативного устройства.
После выключения пк продолжает работать
После выключения Пк, он продолжает работать? как решить эту проблему? мать: asus p8z77 pro проц.
Блок питания продолжает работать после выключения ПК
После нажатия кнопки «завершение работы» или «спящий режим» компьютер выключается, все кулеры.
Решение
Егор Щербанов, На вашей материнке есть джамперы, которыми можно выбирать питание USB и PS/2 +5V или +5VSB. По умолчанию стоит +5VSB. Надо переставить джамперы в другое положение.
Много раз эту байку слышал но у меня эта опция вообще ни на что не влияет. А на питание USB в нашем случае и не может влиять. Так как питание на USB идёт напрямую от БП и никакие заклинания биоса ничего изменить не смогут.
Добавлено через 23 секунды
mol61, Спасибо большое за ваш ответ. Скажите пожалуйста как выглядит джампер?
c181umz, erp никак не влияет на питание мыши, ко сожалению.
Решение
Свини, это ты о чём? холивара не будет!
Заказываю контрольные, курсовые, дипломные и любые другие студенческие работы здесь или здесь.
Ноутбук Toshiba не выключется, продолжает гореть LED-индикатор
На днях возникла проблема. Периодически при выключении ноутбука не гаснет световой индикатор. То.

Всем привет, я сам не русский и дабы много не писать я снял на видео суть своей проблемы. А если.
После выключения компьютера отваливается SSD
Пару дней назад не смог включить компьютер. Полез в БИОС, он диск видит, а diskpart его не видит.
После выключения компьютера, не грузится с SSD
Добрый день! Итак, был куплен SSD Plextor M6S. Поставил Windows 7. Первый день было все нормально.
После выключения компьютера он заново включается
Здравствуйте. Компьютер собран в 2014 году и уже через три месяца после сборки у него появился.
После выключения компьютера он сразу же включается
Здравствуйте, форумчане! У меня такая проблема,что когда я выключаю компьютер он сразу же.
Горит мышка после выключения компьютера
Впервые поставил Windows 10 и появилась эта «проблема». Никогда такого не было), почему это произошло после установки вин10 и как фиксануть, даже повербанк кажись заряжается с оффнутым ПК
Впервые поставил Windows 10 и появилась эта «проблема». Никогда такого не было), почему это произошло после установки вин10 и как фиксануть, даже повербанк кажись заряжается с оффнутым ПК
Думаешь агенты надо подслушивают через мышку
Думаешь агенты надо подслушивают через мышку
а вытащить мышку из юсб шо так сложно?
У меня тоже когда пк выключен мышка загорается если нажать на неё, очень раздражает иногда, приходится либо переподключать мышку либо пк включать и выключать
Всегда думал что с этой лгбт подсветкой что то неладно и никогда ничего с ней не покупал)
10 лет на авасте 0 проблем, вкусовщина
а вытащить мышку из юсб шо так сложно?
Всегда думал что с этой лгбт подсветкой что то неладно и никогда ничего с ней не покупал)
Не ну по идее я вбрасываю. У лгбт софта гиги была(или ещё есть) всего лишь уязвимость с доступом к биос материнки. Так что это не совсем по теме.
Подсветка после выключения
Короче, такая беда, для меня это действительно беда: после выключения компьютера подсветка на девайсах то продолжает гореть, а то нет; сегодня я выключу компьютер и клавиатура продолжит светиться, а выключу завтра и подсветка на клаве погаснет. Что за русская рулетка?
В идеале конечно бы хотел, чтобы подсветка на всех девайсах гасла с выключением пк, а она то погаснет, а то нет.
, пробовал зажимать Shift, но что то не особо.
Короче, такая беда, для меня это действительно беда: после выключения компьютера подсветка на девайсах то продолжает гореть, а то нет; сегодня я выключу компьютер и клавиатура продолжит светиться, а выключу завтра и подсветка на клаве погаснет. Что за русская рулетка?
В идеале конечно бы хотел, чтобы подсветка на всех девайсах гасла с выключением пк, а она то погаснет, а то нет.
Ищи в биосе параметр отвечающий за подачу дежурного напряжения на USB
да искал я, я нашел что можно тупо отключить usb. У меня ктстати на клаве по мимо подсветок самих клавишь светится и логотип, если я выключу пк, а подсветка букв не погаснет, то я тупо могу выключить и включить клаву в usb, тогда подсветка букв гаснет, но лого продолжает светиться. Пробовал подключать телефон для зарядки в этот usb, мол раз питание подается, может я и телефон таким способом смогу зарядить, а нифига подобного.
Короче, такая беда, для меня это действительно беда: после выключения компьютера подсветка на девайсах то продолжает гореть, а то нет; сегодня я выключу компьютер и клавиатура продолжит светиться, а выключу завтра и подсветка на клаве погаснет. Что за русская рулетка?
В идеале конечно бы хотел, чтобы подсветка на всех девайсах гасла с выключением пк, а она то погаснет, а то нет.
Да не хочу я блок питания постоянно щелкать.
Тогда внимательнее щелкай по биосу на отключение usb, больше вариантов нет
у меня такая же беда была.в биосе тыкал тыкал и отключил.но настигла новая беда.после того как натыкал,комп включается не только с нажания кнопки на системнике,а с любой.тыкнешь случайно клавишу мышки или любою клавишу на компе и комп включается)а как закантрить такое чуда даже гугл не помог
я пока искал инфу про то как отключить подсветку, много раз натыкался на эту фичу, которую ты описываешь и сам в биосе находил ее, она у меня выключена, а вот как отключить подсветку, я просто ума не приложу.
Что такое «Соответствие ErP»? Там можно выбрать s4, s5, s4+s5 и откл; сейчас стоит последнее.
Что такое «Соответствие ErP»? Там можно выбрать s4, s5, s4+s5 и откл; сейчас стоит последнее.
Мельком глянул, везде пишут что это ограничение дежурного питания, так что должно сработать. Выбери любой кроме «откл»
Что такое «Соответствие ErP»? Там можно выбрать s4, s5, s4+s5 и откл; сейчас стоит последнее.
Скорей всего это оно и есть.
Поэкспериментируй.
P.S. У меня такая же мышка, только красная 🙂
О божечки, сработало. Только я немного напутал, там нет s4, там только s4+s5, s5 и отключить.
Пробовал и s5 и s4+s5, эффект один. Теперь думаю, что же все такие лучше выбрать, так чтобы еще компу не навредить.
Да это просто ограничение мощности дежурного питания. Оно уже всяко меньше чем было, вреда точно не принесет. А насчет конкретно s4 и s5 это просто немного разные состояния выключенного компа, ну крч стать s4+s5
Сейчас попробовал поставить s4+s5, и уйти в спящий режим, компьютер можно сказать полностью отключается, только кнопка «Пуск» на корпусе мигает, даже кулера не крутятся =)
Ну примерно в этом и суть. Что бы в спящем режиме, гибернации и тд. тоже ограничивалось дежурное питание нужно ставить s4+s5
Ты там наверное уже жалеешь что эту мать взял?) Столько тем про нее..
Да просто это что-то новое, еще не совсем разобрался. У меня предыдущий компьютер был дешевый, из компьютерного мира, уже готовый, работал и работал, раз в пол года только от пыли его чистил и все. А тут я заказал все из германии и трясусь теперь, чтобы что нибудь назад не пришлось отправлять, потому что это жесткий гемор.
У меня теперь даже подсветка на видяхе, материнке и т.д. гаснет, когда пк выключен. Думаю, не будет ли плохо им, когда я буду комп включать, типо как резко им ток долбанет 😀
Источник
Светящаяся мышка может быть причиной тревоги для многих пользователей Windows 10. Почему эта проблема возникает и что с ней можно сделать? В данной статье мы рассмотрим основные причины свечения мышки после выключения компьютера и предоставим несколько решений.
Основные причины, по которым мышка светится после выключения компьютера:
- Активен режим «USB-подзарядка». Если включен режим «USB-подзарядка» на вашем компьютере, мышка может светиться после его выключения. В этом случае мышка питается через порт USB.
- Некоторые модели мышек имеют встроенную подсветку, которая может оставаться активной даже после выключения компьютера. Обычно это происходит при неполной отключении питания от USB-порта.
Как решить проблему?
Если вам не нравится светящаяся мышка после выключения компьютера, вот несколько способов, которые вы можете попробовать:
1. Перезагрузите компьютер. Иногда простое перезапуск может помочь решить проблему. Если светящаяся мышка останется после перезагрузки, переходите к следующему шагу.
2. Отключите компьютер из розетки. Выньте штекер питания из розетки и подождите несколько минут. Затем включите компьютер снова и проверьте, светится ли мышка после этого операции.
3. Проверьте настройки питания. В Windows 10 есть настройки, которые позволяют управлять питанием портов USB. Проверьте эти настройки и, при необходимости, отключите «USB-подзарядку».
4. Обновите драйверы мыши. Некоторые проблемы с подсветкой мышки могут быть связаны с устаревшими или некорректными драйверами. Обновите драйверы мыши до последней версии, чтобы исправить проблему.
5. Обратитесь в службу поддержки. Если ничего из вышеперечисленного не помогло, свяжитесь с производителем вашей мышки или посетите их сайт для получения дополнительной информации и советов.
Надеемся, что эти рекомендации помогут вам решить проблему со светящейся мышкой после выключения компьютера в Windows 10. Удачи!
Содержание
- Почему светится мышка в Windows 10: все причины и решения
- Ошибка в Windows 10
- Драйверы мыши
- Установленное программное обеспечение
- Питание USB-порта
- Неполадки в BIOS
- Программы-наводки
- Наличие вирусов или вредоносного ПО
Почему светится мышка в Windows 10: все причины и решения
Если мышка продолжает светиться после выключения компьютера в операционной системе Windows 10, это может быть вызвано несколькими причинами. В этом разделе мы рассмотрим все возможные причины и предложим решения для устранения этой проблемы.
1. Включенная опция «Режим сна» или «Гибернация».
В некоторых случаях, если опция «Режим сна» или «Гибернация» включена на вашем компьютере, мышка может продолжать светиться, даже когда компьютер выключен. Чтобы решить эту проблему, вам необходимо отключить соответствующую опцию. Вы можете сделать это, перейдя в меню «Пуск», выбрав «Настройки», затем «Система» и «Питание и сон». Здесь вы можете отключить опцию «Режим сна» или «Гибернация».
2. Включенный USB-порт.
Если мышка подключена к USB-порту компьютера, который не отключается при выключении, она будет продолжать светиться даже после выключения компьютера. Чтобы устранить эту проблему, вам необходимо убедиться, что все USB-порты отключены при выключении компьютера. Для этого перейдите в меню «Пуск», затем «Настройки», выберите «Обновление и безопасность» и «Восстановление». Здесь вы увидите параметр «Питание». Выберите «Дополнительные параметры питания» и найдите настройку «USB-устройства» или «USB-порты». Установите значение «Отключено».
3. Неисправность мыши или компьютера.
Если ни одно из вышеперечисленных решений не сработало, возможно, причина в неисправности самой мыши или компьютера. Попробуйте подключить другую мышь к компьютеру и проверьте, светится ли она. Если другая мышь также продолжает светиться, возможно, в компьютере есть какая-то неисправность, и вам следует обратиться к специалисту для диагностики и решения проблемы.
В заключение, если мышка продолжает светиться после выключения компьютера в Windows 10, вам следует проверить опции «Режим сна» или «Гибернация», убедиться, что все USB-порты отключены при выключении, и в случае необходимости, проверить работу мыши и компьютера. Надеемся, что наши рекомендации помогут вам решить эту проблему.
Ошибка в Windows 10
Причины, по которым мышка продолжает светиться даже после выключения компьютера в Windows 10, могут быть разными:
| Проблема | Причина |
| Опция «Wake on LAN» активна в BIOS | В BIOS компьютера может быть активирована опция «Wake on LAN», которая позволяет запускать компьютер удаленно. Из-за этого мышка может продолжать светиться. |
| Проблемы с драйверами мыши | Некорректно установленный или устаревший драйвер мыши может быть причиной продолжающегося свечения. |
| Проблемы с USB-портами | Некоторые USB-порты могут продолжать подавать электричество даже после выключения компьютера, что приводит к свечению мышки. |
Для решения данной проблемы можно предпринять следующие шаги:
- Перезагрузить компьютер
- Проверить и отключить опцию «Wake on LAN» в BIOS
- Обновить или переустановить драйверы мыши
- Подключить мышку к другому USB-порту
- Отключить питание компьютера полностью и попробовать другую мышку
Если ни один из этих шагов не помогает решить проблему, то рекомендуется обратиться за помощью к специалисту или технической поддержке.
Драйверы мыши
Если мышь продолжает светиться после выключения компьютера, причиной этой проблемы может быть несовместимость или неправильная установка драйверов мыши. В таком случае рекомендуется проверить версию драйверов на официальном сайте производителя мыши и установить последнюю доступную версию.
Для проверки и обновления драйверов мыши в Windows 10 можно воспользоваться следующими шагами:
- Откройте Меню Пуск и выберите «Параметры».
- В окне «Параметры» выберите «Обновление и безопасность».
- В левой панели выберите «Windows Update».
- Нажмите на кнопку «Проверить на наличие обновлений».
- Если доступны обновления драйверов мыши, установите их.
Если обновление драйверов не решает проблему, можно попробовать переустановить драйверы мыши следующим образом:
- Откройте Меню Пуск и выберите «Диспетчер устройств».
- Разверните раздел «Мыши и другие указывающие устройства».
- Щелкните правой кнопкой мыши на драйвере вашей мыши и выберите «Удалить устройство».
- Подтвердите удаление драйвера мыши.
- Перезагрузите компьютер.
- Автоматический драйвер мыши будет установлен после перезагрузки компьютера.
Если проблема с продолжающимся свечением мыши не исчезает после обновления или переустановки драйверов, возможно, стоит обратиться к специалисту или связаться с технической поддержкой производителя мыши для получения дальнейшей помощи.
Установленное программное обеспечение
Одной из причин, почему мышка светится после выключения компьютера в Windows 10, может быть установленное программное обеспечение.
Некоторые программы могут требовать активной связи с компьютером и поэтому оставлять подсветку на мышке после выключения. Это может происходить, например, из-за наличия установленного соответствующего приложения, драйвера или утилиты, которые могут использовать подсветку мыши для определенных функций или уведомлений.
Для решения данной проблемы рекомендуется убедиться, что все установленные программы и драйверы обновлены до последней версии. Также, стоит обратить внимание на наличие программ, которые могут использовать подсветку мыши, и настройте их так, чтобы они не активировались после выключения компьютера. Если проблема не исчезает, может потребоваться удаление или переустановка программы, которая вызывает подсветку мыши.
Установка защитного ПО, такого, как антивирусные программы или брандмауэры, также может вызвать подсветку мыши после выключения компьютера. В таком случае, необходимо внимательно прочитать документацию по установленному защитному ПО или проконсультироваться с технической поддержкой, чтобы узнать возможные причины и решения данной проблемы.
Питание USB-порта
Питание по USB может иметь различные причины. Среди них:
-
Питание периферийных устройств – многие периферийные устройства, такие как мышки, клавиатуры, флэш-накопители и даже некоторые внешние жесткие диски, получают питание непосредственно через USB-порт компьютера. Поэтому, даже при выключенном компьютере, эти устройства могут продолжать использовать энергию, что приводит к световому индикатору.
-
Включенная функция «зарядки» – некоторые USB-порты могут иметь возможность зарядки подключенных устройств даже при выключенном компьютере. Например, если в BIOS компьютера включена функция зарядки устройств, подключенных к USB-портам, то некоторые устройства могут продолжать получать питание, чтобы поддерживать заряд батареи.
Решить проблему светящейся мышки после выключения компьютера можно несколькими способами:
-
Отключение питания – самым простым способом является полное отключение питания компьютера. При этом все подключенные устройства перестанут получать энергию от USB-порта.
-
Отключение устройства – если свет от мерцающей индикаторной лампочки мышки мешает, можно просто отключить устройство от компьютера после его выключения. Таким образом, питание перестанет подаваться на мышку, и она перестанет светиться.
-
Изменение настроек BIOS – если причиной постоянного питания USB-портов после выключения компьютера является включенная функция зарядки, можно зайти в BIOS компьютера (обычно, нажав клавишу Del или F2 при загрузке) и отключить эту функцию.
Каждый из этих способов может быть эффективен в зависимости от конкретной ситуации. Важно помнить, что постоянное питание USB-портов может оказывать негативное воздействие на энергопотребление компьютера и его состояние, поэтому целесообразно регулярно проверять и выключать все ненужные устройства, подключенные к USB-портам.
Неполадки в BIOS
Если мышь все еще светится после выключения компьютера, возможно, причина неполадок заключается в BIOS (Basic Input/Output System), чипе или программном обеспечении, управляющем работой аппаратного обеспечения компьютера.
В некоторых случаях, неполадки в BIOS могут привести к тому, что компьютер не полностью отключается и оставляет включенными некоторые устройства, включая мышь. Это может быть вызвано ошибками в настройках BIOS или проблемами с самим чипом.
Чтобы исправить проблему, вам может потребоваться сбросить настройки BIOS до заводских установок или обновить BIOS до последней версии. Однако, перед проведением этих действий, рекомендуется обратиться к документации или технической поддержке производителя компьютера или материнской платы для получения детальных инструкций и предупреждений.
Программы-наводки
Программы-наводки могут сохранять активность мышки и светодиодов, даже когда компьютер выключен. Это может быть полезно, если вы хотите использовать эти кнопки для управления медиа-плеером или другими программами, даже когда компьютер не работает.
Чтобы избавиться от проблемы с светящейся мышкой, вам необходимо отключить программу-наводку или отключить функциональность светодиодов мыши.
Чтобы отключить программу-наводку, следуйте этим шагам:
- Откройте панель управления, щелкнув правой кнопкой мыши по кнопке «Пуск» и выберите «Панель управления».
- Выберите «Оборудование и звук», а затем «Устройства и принтеры».
- Найдите свою мышь в списке устройств, щелкните на ней правой кнопкой мыши и выберите «Свойства».
- Перейдите на вкладку «Дополнительно» и найдите опцию, связанную с программой-наводкой. Отключите эту опцию.
- Нажмите «Применить» и «ОК», чтобы сохранить изменения.
Если проблема не решена после отключения программы-наводки, вам может потребоваться отключить функциональность светодиодов мыши. Для этого вам может понадобиться установить дополнительное программное обеспечение от производителя мыши или использовать специальные настройки в программе-наводке.
Запустите программное обеспечение от производителя мыши и найдите опцию, связанную со светодиодами. Отключите эту опцию или измените ее настройки так, чтобы светодиоды не работали после выключения компьютера.
Если вы не можете найти программное обеспечение от производителя мыши, вы также можете попробовать отключить функциональность светодиодов мыши через программу-наводку. Откройте программу-наводку, найдите соответствующую опцию и отключите ее.
После всех этих действий мышка должна перестать светиться после выключения компьютера в Windows 10. Если проблема все еще не решена, возможно, вам стоит обратиться к производителю мыши или уточнить информацию в справке или на форумах поддержки.
Наличие вирусов или вредоносного ПО
Еще одной возможной причиной того, что мышка светится после выключения компьютера в Windows 10, может быть наличие вирусов или вредоносного программного обеспечения (ПО) на компьютере. Вирусы и вредоносное ПО могут быть настроены таким образом, чтобы сохранять активность светильника мышки даже после выключения компьютера, чтобы они могли продолжать выполнять свои коварные задачи в фоновом режиме.
Чтобы исключить возможность наличия вирусов или вредоносного ПО на вашем компьютере, вам следует выполнять регулярную проверку на наличие вредоносного ПО с помощью антивирусного программного обеспечения. Убедитесь, что ваше антивирусное программное обеспечение всегда обновлено до последней версии, чтобы обеспечить максимальную защиту от новых угроз. Если вы обнаружите наличие вирусов или вредоносного ПО, следуйте рекомендациям антивирусного программного обеспечения для удаления их с вашего компьютера.
Также важно быть внимательными при установке программного обеспечения или загрузке файлов из Интернета. Избегайте сомнительных и ненадежных источников, устанавливайте только программное обеспечение из официальных и проверенных источников. Будьте осторожны и проверяйте каждый загружаемый файл с помощью антивирусного программного обеспечения перед его открытием.
Если после проведения проверки на наличие вирусов и вредоносного ПО проблема со светящейся мышкой после выключения компьютера все еще возникает, лучше всего обратиться за помощью к профессиональному специалисту. Они смогут более детально исследовать вашу проблему и помочь вам устранить ее.