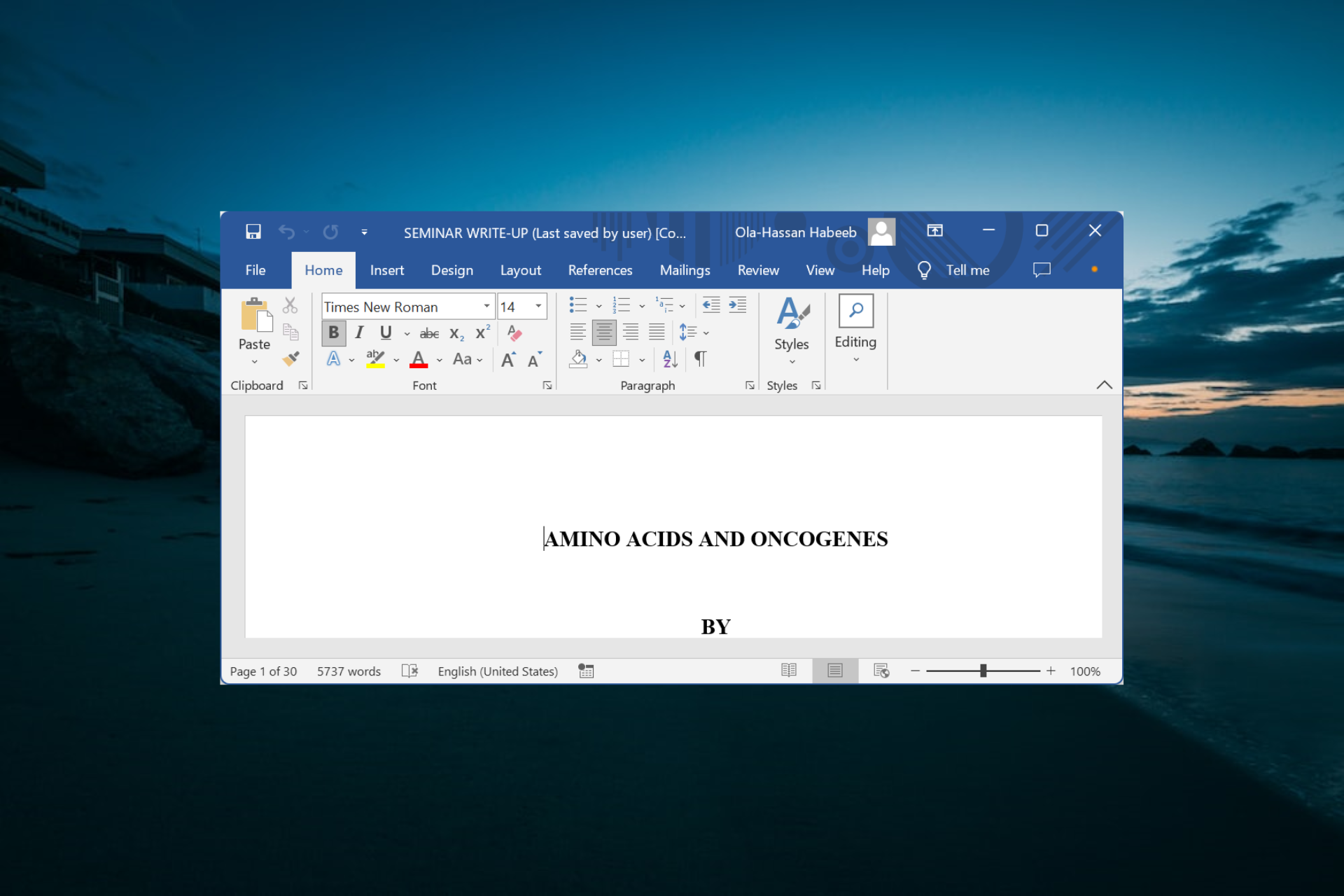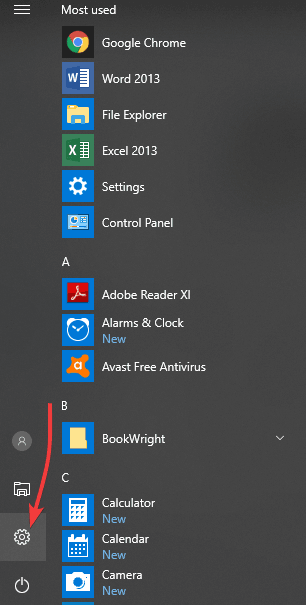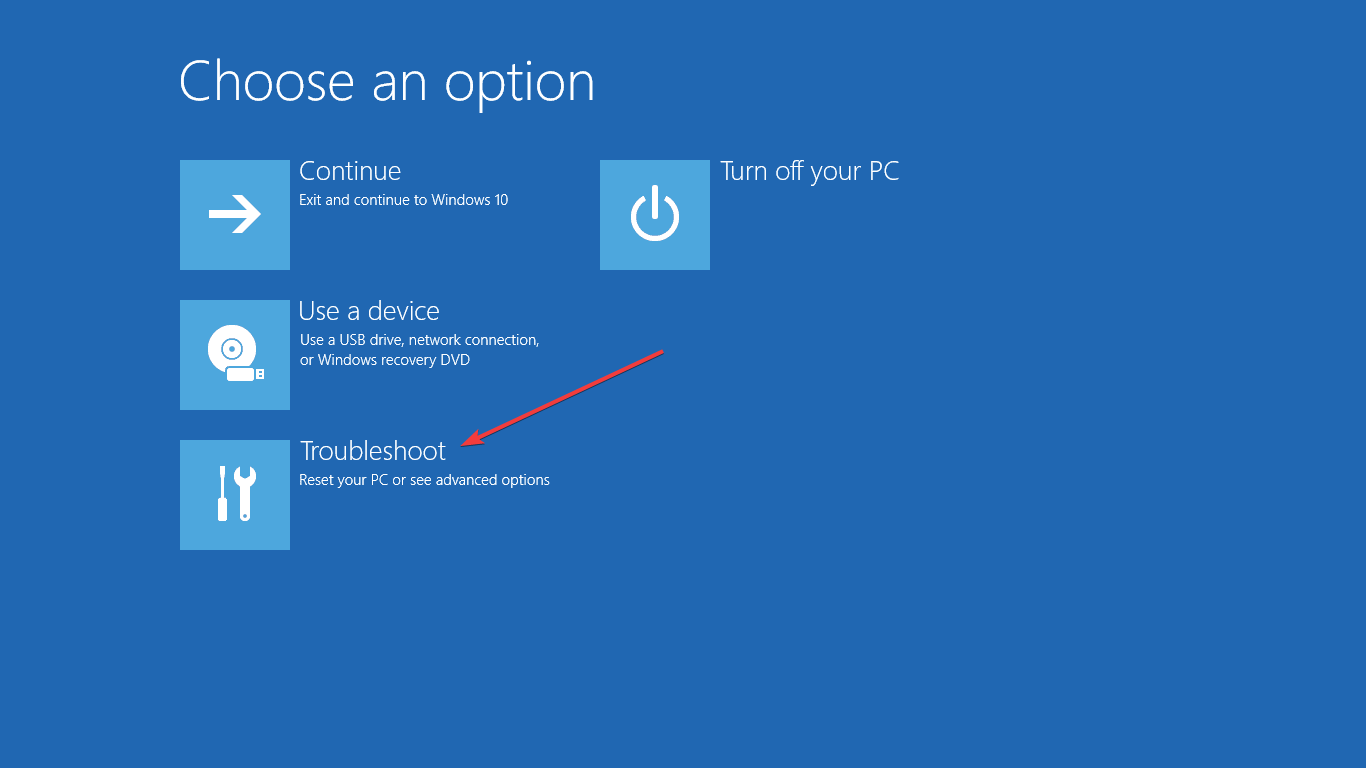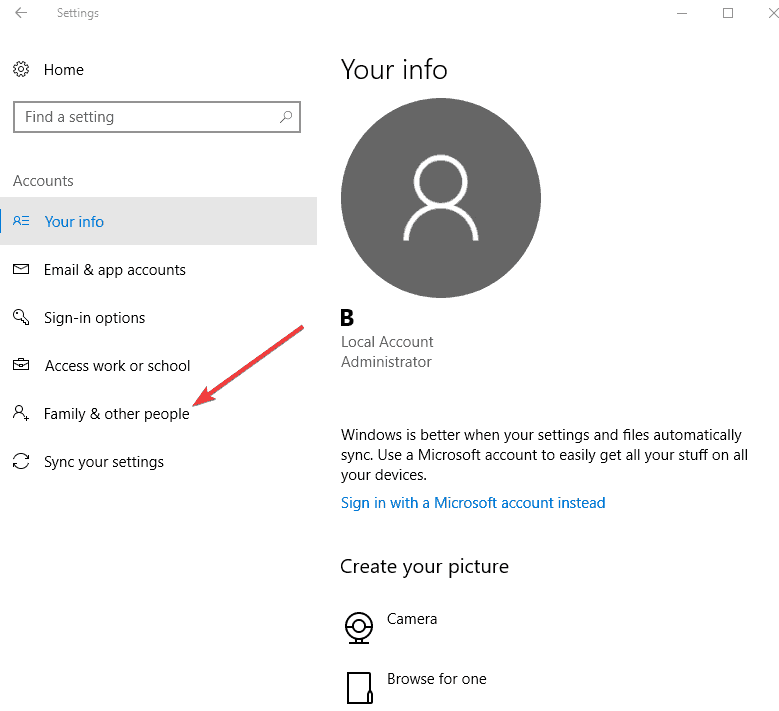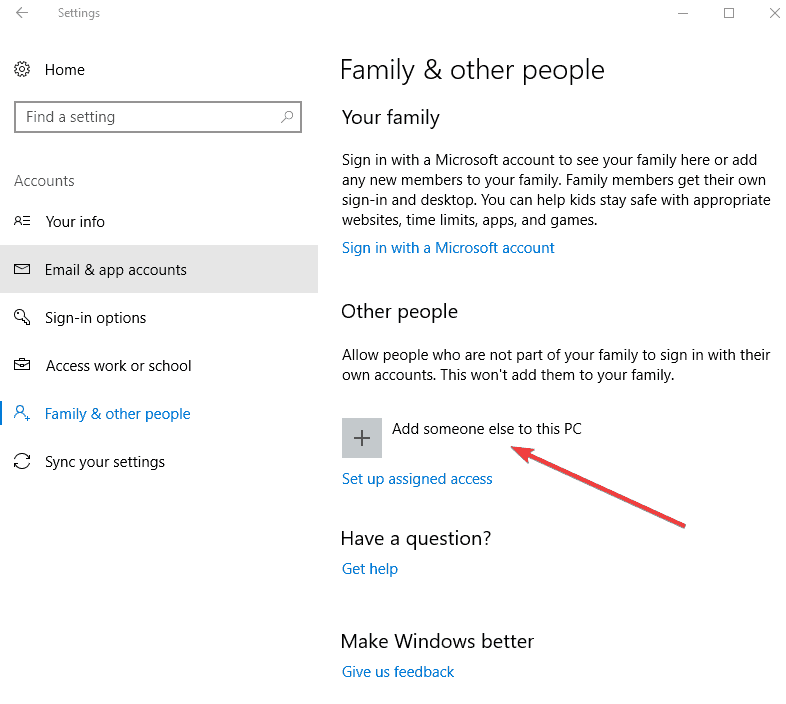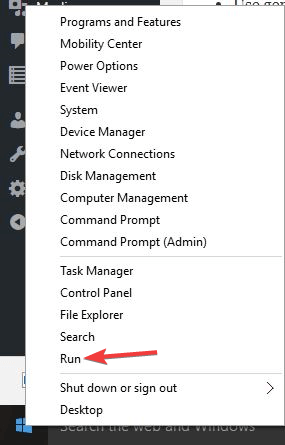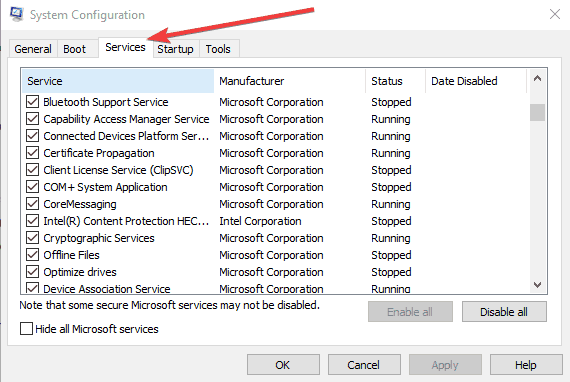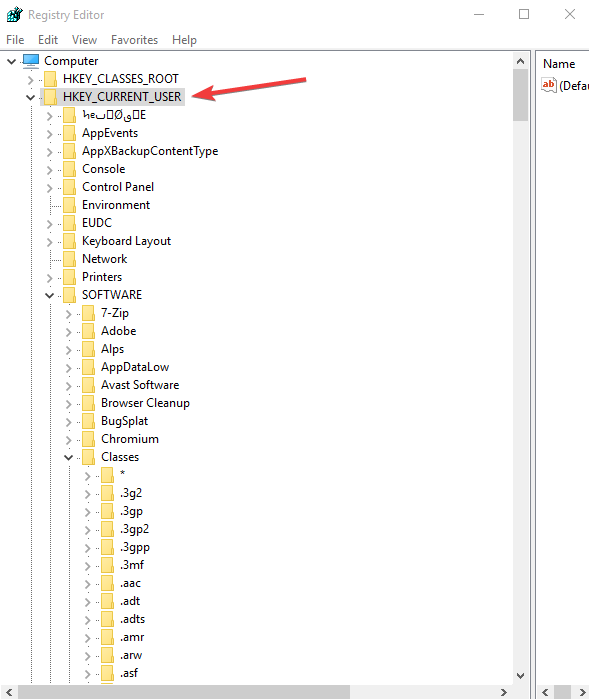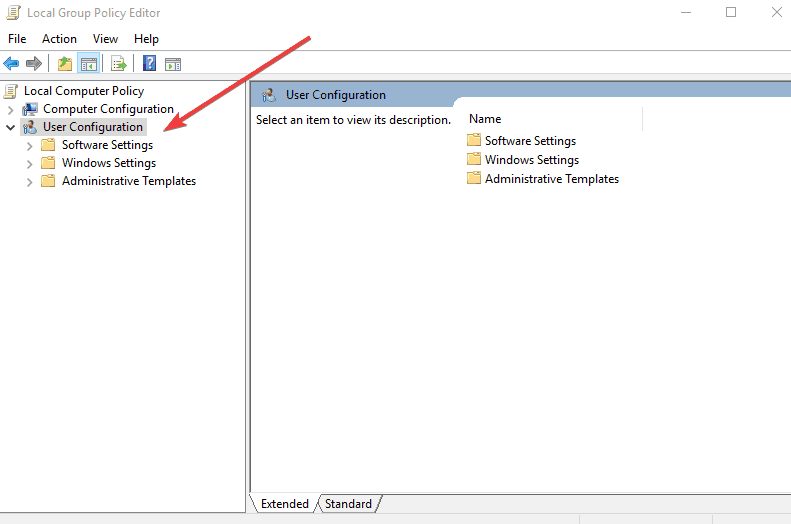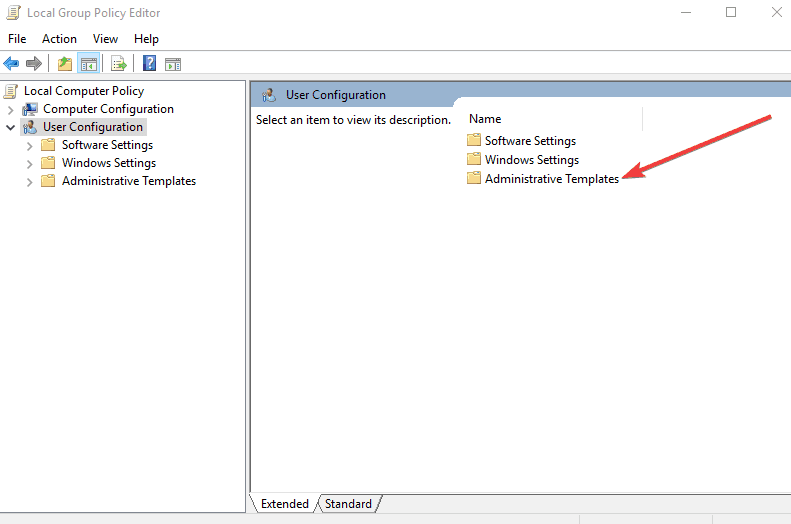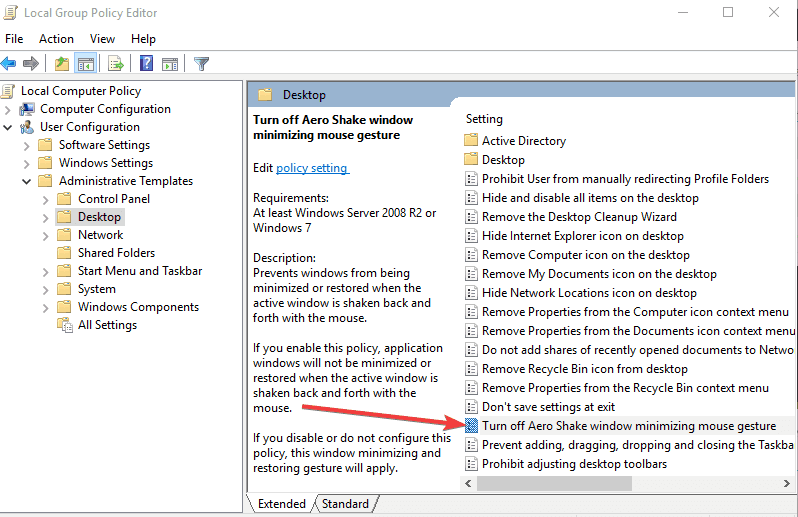Simple yet effective fixes to help restore normalcy on your PC
by Milan Stanojevic
Milan has been enthusiastic about technology ever since his childhood days, and this led him to take interest in all PC-related technologies. He’s a PC enthusiast and he… read more
Updated on
- If Windows randomly minimizes everything on your device, it might be due to a faulty user profile.
- You can fix this issue by disabling Aero Shake using Registry Editor.
XINSTALL BY CLICKING THE DOWNLOAD
FILE
Some users complain that Windows randomly minimizes everything, including apps and games. This can be frustrating, as it just takes away whatever you are doing.
If you are also facing this issue, the solutions in this guide will help you restore normalcy quickly.
Why do all my windows minimize randomly?
Below are some of the reasons Windows randomly minimizes everything:
- Malware infection – One of the reasons your apps and programs automatically minimize in Windows 10 is the presence of malware on your PC. You need to perform a deep malware scan to get rid of the virus.
- Corrupt system files – At times, all your windows minimize randomly because some system files are broken or missing. Repairing these files should restore normalcy here.
How can I fix Windows if it randomly minimizes everything?
Before proceeding to the fixes in this section, below are a couple of troubleshooting steps to try:
- Perform a deep malware scan
- Check your USB ports, as sometimes a faulty USB connecting and re-connecting could cause this.
1. Turn off Tablet mode
- Open Start and select Settings
- Click System
- Click Tablet Mode
- Now, under When I sign in, select Use Desktop mode then close the window
- Under When this device automatically switches tablet mode on/off, select Don’t ask me and don’t switch
- Under Hide app icons on the taskbar in tablet mode, slide to select OFF
- Finally, under automatically hide the taskbar in tablet mode, slide to select OFF
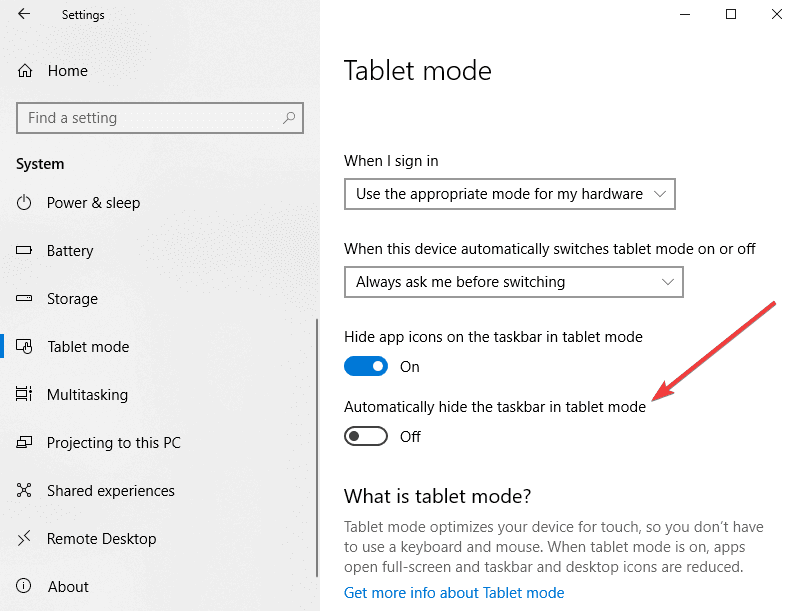
Windows 10 has the Tablet Mode or Continuum feature, which is specially designed for touch-enabled devices like a tablet and others.
How we test, review and rate?
We have worked for the past 6 months on building a new review system on how we produce content. Using it, we have subsequently redone most of our articles to provide actual hands-on expertise on the guides we made.
For more details you can read how we test, review, and rate at WindowsReport.
Tablet Mode works like a bridge between your computer and the touch-enabled device, so when it is turned on, all modern apps open in full window mode such that the main apps window is affected.
This causes the automatic minimizing of windows if you open any of its sub-windows. So, you need to disable it to fix the Windows randomly minimizes everything issue.
- Is Windows 11 Faster Than Windows 10?
- How to Change the Icon Size on Windows 10
- Are Windows 11 Product Keys Backward Compatible?
- Microsoft Store Apps vs Desktop Apps: Which Ones to Use?
3. Boot in Safe Mode with networking, then perform an SFC scan
- Restart your computer
- When the sign-in screen is displayed, hold down the Shift key while you select Power, then Restart
- After the computer restarts to Choose an option screen, select Troubleshoot.
- Click Advanced options.
- Open Startup Settings.
- Click Restart.
- Once it restarts, you will see a list of options. select 5 or F5 for Safe Mode with Networking
Once you’re in safe mode with networking, perform an SFC scan to fix the Windows randomly minimizes everything issue. To do this:
- Click Start and type CMD in the search bar.
- Right-click Command Prompt in the search results and select Run as administrator.
- Now, type the command below and hit Enter:
sfc /scannow - Wait for the command to finish running and restart your PC.
If there are no errors from the scan, restart your computer and see if Windows 10 still randomly minimizes everything..
4. Run the Microsoft Safety Scanner
This is a free downloadable security tool for on-demand scanning, which helps remove malware and collaborates with your existing antivirus software. However, you need to use it within 10 days after downloading it, after which it will expire.
In order to rerun a scan with the latest antimalware definitions, download and install it again. If you run the virus scan without reinstalling Microsoft Safety Scanner, the program will be deleted, and any infected files and folders can also get deleted.
5. Create a new user profile
- Click Start and select Settings.
- Select Accounts.
- Click Family and Other people.
- Click Add someone else to this PC.
- Fill in the form with the username and password. Your new user account will be created.
- Click on Change account type.
- Click the dropdown arrow to set the account to the local user level.
- Restart your computer.
A corrupt user profile can cause Windows 10 to prevent any access to files or folders, hence randomly minimizing everything. You need to create a new user account (local) to resolve this.
Login to the new account you just created and see if the problem goes away. If it does, you can set your new account as an administrator and downgrade the old account. You can later return it to its admin level and check if the issue persists.
6. Uncheck the Interactive services detection setting
- Right-click Start and select Run.
- Type msconfig and press enter or click OK.
- Press ALT + D together and press enter so as to configure the system for a diagnostic startup.
- Reboot and check if the issue is gone.
- Right-click Start again and select Run.
- From the menu bar, select Services.
- Find Interactive services detection and uncheck its box.
- Click Apply and OK.
- Go to Task Manager and click Show processes from all users.
- Look for the same Interactive services detection and end the process.
- Restart your computer
7. Disable Aero Shake using Registry Editor
- Right-click Start button.
- Click Run.
- Type regedit in the Run box.
- Click OK.
- If a password or administrator permission is required, click Yes or Allow.
- Find and select this registry subkey:
HKEY_CURRENT_USER\SOFTWARE\Microsoft\Windows\CurrentVersion\Explorer\Advanced - Create a new value in the Advanced key by right-clicking the Advanced key.
- Select New > DWORD (32-bit) Value.
- Name the new value DisallowShaking.
- Double-click the new DisallowShaking value to open its properties window.
- Change the value from 0 to 1 in the Value data box.
- Click OK and close Registry Editor. The changes should reflect immediately.
The steps outlined here for Registry Editor must be followed carefully because any incorrect modifications to the registry may cause serious damage to your computer. Before making any changes, backup the registry for restoration in case of any problems.
If you want to reverse the change later, you can go back into Registry Editor and either set the DisallowShaking value back to 0 or delete the value altogether.
8. Disable the Microsoft Consumer Experience with the Local Group Policy Editor
- Click Start, and in the search bar, type gpedit.msc and press Enter.
- In Local Group Policy Editor, go to the left pane and find User configuration.
- Click and select Administrative Templates.
- Click Desktop.
- Find Turn off Aero Shake window minimizing mouse gesture and double click on it.
- In the properties window that opens, select the Enabled option and click OK.
- Exit the Local Group Policy Editor.
To enable Aero Shake again, just follow the same procedure and set the Turn off Aero Shake window minimizing mouse gesture option back to Disabled or Not Configured.
We can now conclude this detailed guide with this solution. Similarly, if Windows 10 closes apps when minimized, check our detailed guide to fix it.
Were you able to fix the Windows randomly minimizes everything issue with these solutions? Let us know in the comments section below.
Управлять окнами с помощью мыши в Windows 10 несложно, но чтобы делать это быстрее, повышая свою продуктивность, лучше использовать горячие клавиши. Вот самые полезные:
- Alt + Tab. Нажмите и удерживайте Alt, потом нажимайте Tab. На появившейся панели появятся превью открытых у вас окон, активное будет меняться по нажатию Tab.
- Ctrl + Alt + Tab. Переключатель окон автоматически закрывается, когда вы отпускаете Alt, но эта комбинация делает его постоянно открытым. Он исчезнет, только когда вы выберете нужное окно клавишами-стрелками и нажмёте Enter.
- Win + Tab. Выводит на экран так называемую «Временную шкалу», где собраны все недавно открытые вами окна и документы. Здесь же можно создавать новые рабочие столы и сортировать по ним программы. Выбирать окна можно как мышью, так и стрелками с Enter.
- Win + ↓. Сворачивает текущее окно. Если окно прикреплено к краю экрана, оно свернётся сначала в четверть. Повторное нажатие свернёт его окончательно.
- Win + ↑. Разворачивает текущее окно. Если окно прикреплено к краю экрана, оно свернётся в четверть и перенесётся наверх.
- Win + Shift + ↑. Разворачивает текущее окно, но только по высоте, не ширине.
- Win + ← или →. Переносит окно к левому или правому краю экрана соответственно.
- Alt + Space. Открывает меню окна. С ним можно не только сворачивать и закрывать окна, но и менять размер и перемещать без помощи мыши. Нажмите Alt + Space, выберите клавишами «Переместить», нажмите Enter и двигайте окно стрелками. Этот приём сработает, даже если окно оказалось за пределами экрана.
- Win + M. Сворачивает все окна.
- Win + D. Сворачивает вообще все окна. Работает даже на тех, где нет кнопки свернуть.
- Win + Home. Сворачивает всё, кроме активного окна. Полезно, если нужно сосредоточиться на чём-то одном.
- Win + Shift + M. Разворачивает все окна обратно.
Теперь вы сможете комфортно работать, даже если у вас неудобный тачпад и нет мыши. Пробуйте.
Неприятно получать уведомления, из-за которых сворачивается игра, не правда ли? В операционной системе Windows 10 данная проблема хорошо известна и легко решается через параметры операционной системы. См. также: как отключить уведомления в Windows 10.
Но что же делать, если игра постоянно сворачивается по непонятным причинам? Такая проблема неоднозначна, и искать ее решение нужно самостоятельно. Чтобы избавить вас от всего этого, я предлагаю воспользоваться следующей инструкцией.
В Windows 10 имеются три основных функции управления окнами – закрытие, минимизирование и сворачивание. Обычно они никогда не действуют самопроизвольно, а их управление всецело передано пользователю. Поэтому если окно закрывается или сворачивается самостоятельно, то в большинстве случаев это указывает на наличие некой проблемы.
Вот основные ошибки, которые могут сподвигнуть игру или приложение автоматически свернуться:
- сбой в работе брандмауэра;
- обрыв интернет-соединения;
- проблемы с драйверами;
- конфликтующие процессы;
- системные уведомления.
Об этих и других проблемах поговорим с вами далее, а начнем мы двух процессов ouc.exe и TWCU.exe, которые могут активно мешать запуску игры.
Способ 1: Конфликтующие процессы
Процессы ouc.exe и TWCU.exe возникают далеко не у всех пользователей, однако имеют место быть. Первый процесс обычно появляется в диспетчере задач, если используется USB-модем от компании MТС. Он принадлежит маленькой утилите ouc.exe, проверяющей наличие обновлений модема. Именно эта утилита из-за ошибок чаще всего становится причиной того, что игра сворачивается сама по себе.
Процесс ouc.exe сигнализирует о том, что подключен USB-модем
Второй процесс принадлежит роутеру TP-Link. Ошибка, связанная с этим процессом, возникает в случае недоработок прошивки программного обеспечения.
Процесс TWCU.exe говорит о том, что используется роутер TP-Link
Решением первой ошибки является принудительное отключение процесса. Для этого перейдите в «Диспетчер задач» и найдите указанный процесс. Затем кликните по нему правой кнопкой мыши и выберите «Завершить процесс».
С процессом TWCU.exe все немного сложнее. Попробуйте для начала обновить прошивку модема, и если это никак не поможет, то обратитесь к производителю. Также некоторые пользователи советуют почистить компьютер от adware-приложений типа Guard Mail.ru, которые могут вызывать скрытые процессы, влияющие на сворачивание приложений.
Загрузка …
Способ 2: Проблемы с подключением периферийных устройств
Дело в том, что микроповреждения проводов и недостаточно плотные контакты разъемов клавиатуры, мыши и прочих периферийных устройств могут быть незаметны пользователям, но игры и другие программы могут реагировать на это сворачиванием или закрытием окон. Таким образом, рекомендуется проверить все подключенные устройства и убедиться, что все исправно работает.
Загрузка …
Способ 3: Системные уведомления
Одна из самых распространенных проблем, о которой я говорил еще во вступлении – это мешающие уведомления. По умолчанию все приходящие системные уведомления в Windows 10 автоматически сворачивают запущенные окна. Поэтому лучше всего их отключить, чтобы они не мешали во время игры.
Чтобы отключить системные уведомления, воспользуемся инструкцией:
- Открываем параметры путем сочетания клавиш «Win+I» и переходим в раздел «Система».
Переходим в параметры системы
- В отобразившемся окне переходим в подраздел «Уведомления и действия» и убеждаемся в том, что пункт «Получать уведомления от приложений и других отправителей» стоит в режиме «Отключено».
Отключаем мешающие уведомления
Также вы можете отключить назойливые уведомления и с помощью встроенной утилиты «Редактор групповых политик». Для этого запускаем окно «Выполнить» через комбинацию клавиш «Win+R» и вводим запрос gpedit.msc. См. так же: не удается найти gpedit.msc в Windows 10.
Запускаем редактор локальной групповой политики
Далее переходим по следующему пути: «Конфигурация пользователя» → «Административные шаблоны» → «Меню Пуск и панель задач» → «Уведомления». В отобразившемся разделе кликаем двойным щелчком мыши по политике «Отключить всплывающие уведомления».
Запускаем политику, отвечающую за системные уведомления
Далее отмечаем пункт «Отключено».
Отключаем уведомления
И в первом, и во втором случае вы сможете легко избавиться от назойливых уведомлений.
Способ 4: Отключение антивирусного ПО
Еще одной причиной сворачивания различных игр может быть антивирусное средство. Например, брандмауэр Windows 10. Его не нужно отключать на все время, достаточно провести тест во время игры. Если игра не будет сворачиваться при отключенном антивирусном средстве, то проблема найдена. Таким образом, давайте попробуем временно выключить брандмауэр и проверить, сворачивается игра или нет.
- Снова запускаем параметры Windows, но переходим уже в раздел «Обновление и Windows».
Открываем параметры обновления и безопасности
- Далее переходим в подраздел «Безопасность Windows» и открываем окно «Защита от вирусов и угроз».
Переходим в следующий раздел
- После этого нажимаем на кнопку «Управление настройками».
Открываем настройки защиты от вирусов и других угроз
- Под пунктом «Защита в реальном времени» устанавливаем ползунок в режим «Отключено».
Отключаем защиту
- Возвращаемся в раздел «Безопасность и Windows» и открываем подраздел «Брандмауэр и безопасность сети».
Переходим в настройки сети
- В открывшемся окне будет отображен список из трех типов сетей. Напротив той, которая используется компьютером или ноутбуком, будет стоять приписка «Активный». Кликаем по названию такой сети.
Открываем активный тип сети
- В блоке «Брандмауэр Защитник Windows» деактивируем функцию.
Выключаем Брандмауэр Защитника Windows
Если вы используете не брандмауэр, а другое средство для защиты компьютера, то также отключите и его. Обычно все антивирусники выключаются одним способом: нужно кликнуть правой кнопкой мыши по иконке в панели задач и выбрать опцию «Приостановить защиту». После этого попробуйте снова запустить игру и протестировать ее работу.
Загрузка …
Способ 5: Проблемы с драйверами
Также источником проблемы может стать некорректно работающий драйвер. Обычно под этим подразумевается аудиодрайвер Realtek HD. Решение здесь довольно простое – переустановка драйвера. Для этого откроем свойства компьютера и перейдем в раздел «Диспетчер устройств».
Открываем список всех установленных драйверов
Далее находим драйвер «Realtek High Definition Audio» и кликаем по нему правой кнопкой мыши. В отобразившемся окне выбираем опцию «Удалить».
Удаляем драйвер
По окончании процесса перезапускаем компьютер, чтобы драйвер автоматически переустановился. Если это не помогло, то вы можете попробовать просто отключить драйвер в том же окне «Диспетчер устройств».
Загрузка …
На этом у меня все. Надеюсь, что один из вышеуказанных способов помог вам в решении данной проблемы. Всего наилучшего!
Загрузка …
Post Views: 18 990
Выполнение какой-либо работы на компьютере непременно сопровождается одновременным открытием разных окон, приложений, документов и прочего. И порой пользователю, чтобы добраться до рабочего стола, приходится поочередно все эти окна сворачивать. Не многие знают, что разработчики операционной системы Windows 10 позаботились о том, что может возникнуть такая ситуация и продумали различные средства для быстрого возврата пользователя к рабочему столу, без утомительного сворачивания каждой программы и папки.
В настоящей статье мы рассмотрим все актуальные способы возврата на рабочий стол в ОС Виндовс 10.
Содержание
- Используя клавиатуру
- Через Панель задач
- Создав ярлык
Используя клавиатуру
- Набрав на клавиатуре комбинацию кнопок Win+D позволит вам сразу же свернуть ранее открытые окна, а повторное нажатие этой комбинации развернет их обратно. Это сочетание будет полезно особенно геймерам, так как позволит в случае необходимости мгновенно выйти из игры на рабочий стол.
- Сочетание клавиш Win+M аналогично предыдущему по назначению, но выполняет это действие не так резко, как Win+D.
- Win+Home – позволит вам оставить открытым окно, в котором вы выполняли последние действия, а остальные свернуть.
- Используя комбинацию Alt+Tab вы сможете переключаться между всеми открытыми во время работы окнами. Удерживайте нажатой кнопку Alt, а для переключения между окнами используйте Tab.
Узнайте о других хоткеях, используемых ОС из нашей статьи «10 полезных сочетаний клавиш Windows 10».
Через Панель задач
- Кнопка «Показать рабочий стол»
Мало кто знает о существовании и месте нахождения этой кнопки, а все потому что она очень неприметна. Располагается она на Панели задач рядом с Центром уведомлений (в правом нижнем углу экрана). Для того чтобы свернуть все окна и показать рабочий стол необходимо щелкнуть по этой кнопке ЛКМ.
Если навести курсор на кнопку и щелкнуть по ней ПКМ, то можно будет ее дополнительно настроить. Поставьте галочку напротив действия «Показывать рабочий стол при наведении» и всякий раз при наведении курсора в эту часть экраны вы сможете видеть рабочий стол Windows 10.
Переведя курсор мыши в любую другую часть экрана вы возвратитесь к окну, с которым до этого работали.
- щелкните правой кнопки мыши по пустой (средней) части Панели Задач → выберите действие Показать рабочий стол. После чего ранее открытые окна будут свернуты.
Повторный вызов контекстного меню Панели задач позволит восстановить ранее свернутые окна и вернуться к последнему активному. Для этого из списка выберите команду «Показать все окна».
Здесь же вам доступны такие возможности по упорядочиванию окон как: расположение их каскадом, стопкой или рядом.
Создав ярлык
Рассмотрим два способа:
- С помощью приложения Блокнот создайте новый документ воспользовавшись любым удобным для вас способом (например, вызовите контекстное меню щелчок ПКМ на рабочем столе → в нем щелкните по команде Создать → среди предложенных вариантов выберите Текстовый документ).
Присвойте ему любое название. Скопируйте текст, расположенный ниже.
[Shell]
Command=2
IconFile=explorer.exe,3
[Taskbar]
Command=ToggleDesktop
Откройте только что созданный документ и вставьте туда скопированную команду.
Чтобы избежать негативных последствий в работе системы не вносите изменений в текст для быстрого сворачивания окон.
Далее в строке меню нажимаем Файл → выбираем Сохранить как…
В строке «Имя файла» к названию документа добавляем расширение .scf. Имя ярлыка должно быть записано следующим образом «имя файла.scf».
Ниже в строке «Тип файла» в списке выбираем «Все файлы».
Далее переходим к выбору кодировки. В раскрывающемся списке выбираем кодировку ANSI. После чего щелкаем по кнопке Сохранить.
Теперь на рабочем столе можно обнаружить новый файл.
- Это способ похож на предыдущий, вам также нужно вызвать контекстное меню рабочего стола и создать ярлык.
Перед вами появится окно, где необходимо указать некоторые элементы для будущего ярлыка.
В строке необходимо указать для какого элемента создается ярлык, скопировав и вставив туда следующий адрес «C:\Windows\explorer.exe shell:::{3080F90D-D7AD-11D9-BD98-0000947B0257}», щелкните Далее.
Теперь впишите имя. В качестве примера присвоим ярлыку имя «Открыть рабочий стол». Для завершения процесса создания нажмите Готово.
После этого новый ярлык можно будет увидеть на рабочем столе.
Чтобы использовать его было удобнее, выполните перенос ярлыка на Панель задач и закрепите там (схватите ЛКМ и перетащите в нижнюю часть экрана).
Теперь, когда у вас будет открыто много документов, окон или браузеров, вы можете щелкнуть по этому ярлыку, и все разом будет свернуто (повторное нажатие раскроет все окна, вернув вас к активному).
Стоит обратить внимание, что если вы будете использовать какое-либо полноэкранное приложение, то самым действенным способом перехода к рабочему столу будет являться тот, где используются сочетания горячих клавиш.
Надеемся, что описанные выше способы облегчат вам работу с ПК и позволят сэкономить время.
Пользователи, активно работающие на ПК, как правило, открывают множество разных папок, приложений, документов, редакторов, плееров и так далее. В какой-то момент у них возникает необходимость вновь обратиться к рабочему столу, они начинают сворачивать каждое окошко по отдельности, что отнимает у них уйму времени и нервов.
Мало кто знает, что существуют несколько простых способов свернуть все окна в Windows 10 и в более ранних версиях системы разом. Причём для этого не нужно устанавливать никаких сторонних программ, ведь разработчики из «Майкрософт» давно всё предусмотрели.
Содержание
- Новый дизайн и кнопка на панели задач
- Комбинации горячих клавиш на клавиатуре для сворачивания
- Создание ярлыка
Новый дизайн и кнопка на панели задач
Самый быстрый способ — нажать на едва заметном глазу прямоугольный блок, являющийся крайним правым элементом «Панели задач» (сразу за датой и временем).
Однократное нажатие на него приведёт к сворачиванию всех активных окон, которые не закроются полностью, а только скроются с глаз, оставшись в виде ярлыков на «Панели задач».
Повторное нажатие на тот же прямоугольник вызовет обратное действие — все окна развернутся.
Правый клик мышью по блоку раскроет контекстное меню, состоящее, как правило, из двух команд — «Свернуть все окна» и «Отобразить рабочий стол при наведении курсора».
Комбинации горячих клавиш на клавиатуре для сворачивания
Если по каким-то причинам рассмотренным выше способом воспользоваться не получается — отсутствует блок или не отображается «Панель задач», то на помощь пользователю придут горячие клавиши, причём сразу несколько комбинаций, которые очень легко запомнить.
Первая комбинация, посредством которой можно быстро спрятать все окна и перейти на рабочий стол — это WIN+D, где WIN — это тот самый плывущий логотип Windows на клавиатуре, а D — буква английского алфавита (язык переключать не нужно). Следующее нажатие той же комбинации приведёт к раскрытию ранее свёрнутого.
Второе сочетание клавиш, не менее действенное в данном случае — это WIN+M. Для тех, кто не умеет обращаться с горячими клавишами стоит пояснить, что сначала следует зажать WIN и, не отпуская, клацнуть по английской букве M (регистр языка также менять не требуется).
Для получения обратного эффекта, то есть для отображения свёрнутых окон, необходимо к первой комбинации добавить ещё одну клавишу SHIFT. В результате сочетание кнопок для обратного действия выглядит так — SHIFT+WIN+M.
На заметку особо любопытным пользователям:
1. Чтобы свернулись все приложения, кроме того, в котором в текущий момент ведётся работа, нужно нажать одновременно кнопки Win и Home.
2. Для последовательного сворачивания окошек по одному (вдруг нужно перейти к конкретному приложению, а не вернуться на рабочий стол) можно нажать сразу три клавиши — «Пробел» (самая длинная кнопка на клавиатуре, на которой ничего не написано), Alt (соседняя с пробелом) и английскую букву C.
3. Чтобы ничего не сворачивать, но быстренько перейти к нужному окну, необходимо зажать Alt и Tab. Каждое следующее нажатие Tab будет передвигать рамку выделения к следующему элементу из списка активных окон.
Создание ярлыка
Те пользователи, кто сравнительно недавно перешёл с Windows XP на «десятку», наверняка помнят волшебную кнопочку с изображением листика бумаги и карандаша, расположенную неподалёку от «Пуска». Она так и называлась — «Свернуть все окна».
В Windows 10 можно с помощью стандартного текстового редактора «Блокнот» создать её аналог — небольшой исполнительный файл, который потом закрепить на «Панели задач». Обращение пользователя к нему в любой момент будет вызывать моментальное сворачивание всех активных окошек.
Делается это так:
1. Создаётся новый файл «Блокнота» с расширением txt (правый щелчок на пустом пространстве десктопа, команда «Создать», вариант «Текстовый документ») и открывается.
2. В него вписывается следующий текст — инструкция действий для системы, благодаря которой и будет выполняться сворачивание всех окон:
[Shell] Command=2 IconFile=explorer.exe,3 [Taskbar] Command=ToggleDesktop
3. Сохранить документ, используя команду «Сохранить как…», прописанную среди содержимого меню «Файл».
4. В окне сохранения нужно задать имя будущему исполнительному файлу, например, «Сворачивание».
5. Изменить его расширение с txt на scf, которое прописать сразу после имени, разделив их точкой — «Сворачивание.scf».
6. В строке, отвечающей за указание типа файла, выбрать вариант «Все файлы».
7. Из выпадающего списка чуть ниже, предназначенного для установки кодировки, выбрать значение UTF-8.
8. Подтвердить нажатием кнопки «Сохранить».
9. Закрыть сохраненный документ и проверить работу созданного ярлыка.
Внимание! Текст, помещённый в исполнительный файл должен точно соответствовать тому, что на примере выше. Поэтому лучше не набирать его вручную, а скопировать отсюда.