Приложение «Безопасность Windows» предоставляет встроенные функции безопасности, чтобы защитить ваше устройство от атак вредоносных программ.
Чтобы получить доступ к описанным ниже функциям, нажмите в Windows кнопку Пуск, введите текст безопасность windows, выберите это приложение в списке результатов, затем выберите Безопасность устройства.
Изоляция ядра
Изоляция ядра обеспечивает дополнительную защиту от вредоносных программ и других атак, изолируя процессы компьютера от операционной системы и устройства. Выберите ссылку Сведения об изоляции ядра, чтобы включить, отключить или изменить параметры изоляции ядра.
Целостность памяти
Целостность памяти — это функция изоляции ядра. Включив параметр Целостность памяти, вы сможете запретить вредоносному коду доступ к процессам с высоким уровнем безопасности в случае атаки.
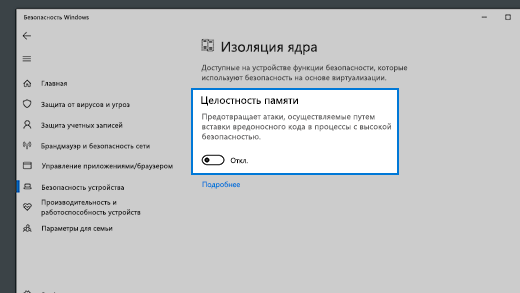
Дополнительные сведения об изоляции ядра и целостности памяти см. в статье Изоляция ядра.
Обработчик безопасности
Обработчик безопасности реализует дополнительное шифрование для вашего устройства.
Сведения об обработчике безопасности
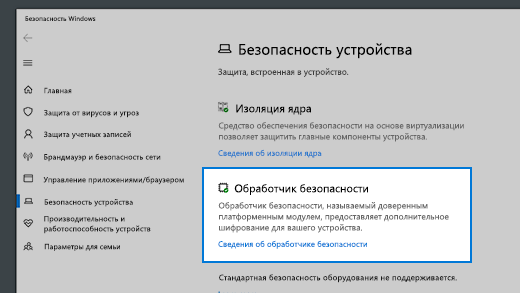
Здесь вы найдете сведения о производителе и номерах версий обработчика безопасности, а также информацию о состоянии обработчика безопасности. Выберите ссылку Устранение неполадок обработчика безопасности для получения дополнительных сведений и параметров.
Примечание. Если на этом экране не отображается запись «Обработчик безопасности», скорее всего, у вашего устройства нет необходимого оборудования TPM (доверенный платформенный модуль) для этой функции или оно не включено в UEFI (единый интерфейс EFI). Обратитесь к производителю устройства, чтобы узнать, поддерживает ли ваше устройство TPM (доверенный платформенный модуль), и, если да, то как включить его.
Если обработчик безопасности работает неправильно, перейдите по ссылке Устранение неполадок обработчика безопасности, чтобы увидеть сообщения об ошибках и получить доступ к расширенным параметрам. Дополнительные сведения см. в следующем разделе: Устранение неполадок обработчика безопасности.
Безопасная загрузка
Безопасная загрузка предотвращает загрузку сложного и опасного типа вредоносных программ, rootkit, при запуске устройства. Пакеты программ rootkit используют такие же разрешения, как и операционная система, и запускаются раньше нее, что позволяет им полностью скрыть себя. Зачастую программы rootkit входят в набор вредоносных программ, которые могут обходить процедуры входа, записывать пароли и нажатые клавиши, перемещать конфиденциальные файлы и получать криптографические данные.
Может потребоваться отключить безопасную загрузку для работы некоторых графических плат, оборудования или операционных систем ПК, например Linux или предыдущих версий Windows. Дополнительные сведения см. в разделе Отключение и повторное включение безопасной загрузки.
Аппаратные возможности обеспечения безопасности
В нижней части экрана «Безопасность устройства» отображается одно из следующих сообщений с указанием возможностей защиты вашего устройства.
Устройство соответствует требованиям для стандартной безопасности оборудования
Это означает, что устройство поддерживает целостности памяти и изоляцию ядра, а также:
-
TPM 2.0 (или обработчик безопасности);
-
включена безопасная загрузка;
-
DEP;
-
UEFI MAT.
Устройство соответствует требованиям для усиленной безопасности оборудования
Это означает, что в дополнение к стандартным требованиям к безопасности оборудования, на устройстве также включена функция целостности памяти.
На устройстве включены все функции защищенного ядра КОМПЬЮТЕРА
Примечание: До Windows 20H2 в этом сообщении было сказано: «Ваше устройство превышает требования к усиленной безопасности оборудования».
Это означает, что в дополнение к обеспечению соответствия требованиям к усиленной безопасности оборудования, на устройстве также включена функция защиты режима управления системой (SMM).
Стандартная безопасность оборудования не поддерживается
Это означает, что устройство не соответствует по крайней мере одному из стандартных требований к безопасности оборудования.
Улучшенная аппаратная безопасность
Если уровень системы безопасности устройства вас не устраивает, может потребоваться включить определенные аппаратные функции (такие как безопасная загрузка, если она поддерживается) или изменить параметры в BIOS вашей системы. Обратитесь к изготовителю оборудования, чтобы узнать, какие функции поддерживаются вашим оборудованием и как их активировать.
Подробнее
Справка и обучение по безопасности Майкрософт
Нужна дополнительная помощь?
Нужны дополнительные параметры?
Изучите преимущества подписки, просмотрите учебные курсы, узнайте, как защитить свое устройство и т. д.
В сообществах можно задавать вопросы и отвечать на них, отправлять отзывы и консультироваться с экспертами разных профилей.
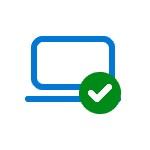
В этой пошаговой инструкции подробно о способах отключить изоляцию ядра в Windows 11 и Windows 10, а также дополнительная информация на тему, которая может оказаться полезной.
Отключение изоляции ядра в «Безопасность Windows»
Базовый способ — использование соответствующей настройки в окне «Безопасность Windows». Шаги для отключения изоляции ядра будут следующими:
- Откройте окно «Безопасность Windows», используя значок в области уведомлений или поиск в панели задач.
- В открывшемся окне «Безопасность Windows» перейдите в раздел «Безопасность устройства».
- В пункте «Изоляция ядра» нажмите «Сведения об изоляции ядра».
- Отключите пункты «Целостность памяти». При появлении запроса контроля учетных записей подтвердите действие.
- В случае, если отключение производится из-за невозможности работы какого-либо драйвера, также отключите пункт «Список заблокированных уязвимых драйверов».
- Появится уведомление о необходимости перезагрузки. Перезагрузите компьютер для применения сделанных настроек.
В результате изоляция ядра и основная её составляющая — «Целостность памяти» будут отключены.
Примечание: открыть «Безопасность Windows» вы можете через «Параметры»:
- В Windows 11 — Параметры — Конфиденциальность и защита — Безопасность Windows
- В Windows 10 — Параметры — Обновление и безопасность — Безопасность Windows
Отключение в редакторе реестра
Вы можете полностью отключить функции изоляции ядра HVCI, используя редактор реестра. Для этого:
- Нажмите правой кнопкой мыши по кнопке «Пуск», выберите пункт «Выполнить», введите regedit и нажмите Enter.
- Перейдите к разделу реестра
HKEY_LOCAL_MACHINE\SYSTEM\CurrentControlSet\Control\DeviceGuard\Scenarios\HypervisorEnforcedCodeIntegrity
При отсутствии такого раздела, создайте его.
- В правой панели редактора реестра дважды нажмите по параметру DWORD с именем «Enabled» и измените его значение на 0.
- Примените настройки и перезагрузите компьютер.
В результате изоляция ядра и сопутствующие функции HVCI будут отключены на компьютере.
Вместо ручного редактирования реестра вы можете создать reg-файл со следующим содержимым:
Windows Registry Editor Version 5.00 [HKEY_LOCAL_MACHINE\SYSTEM\CurrentControlSet\Control\DeviceGuard\Scenarios\HypervisorEnforcedCodeIntegrity] "Enabled"=dword:00000000
Либо использовать команду в командной строке, запущенной от имени Администратора:
reg add "HKLM\SYSTEM\CurrentControlSet\Control\DeviceGuard\Scenarios\HypervisorEnforcedCodeIntegrity" /v "Enabled" /t REG_DWORD /d 0 /f
Настройка HVCI в редакторе локальной групповой политики
Если на вашем компьютере установлена Windows 11/10 Pro или Enterprise, вы можете использовать редактор локальной групповой политики для отключения изоляции ядра и других функций HVCI:
- Нажмите клавиши Win+R на клавиатуре, введите gpedit.msc и нажмите Enter.
- Перейдите в раздел Конфигурация компьютера — Административные шаблоны — Система — Device Guard.
- Дважды нажмите по политике «Включить средство обеспечения безопасности на основе виртуализации».
- Установите значение «Отключено».
- Примените настройки и перезагрузите компьютер.
В результате функции изоляции ядра Windows будут полностью отключены.
Проверка статуса изоляции ядра
Проверить текущий статус функций безопасности на основе виртуализации можно с помощью команды PowerShell (Терминала Windows):
Get-CimInstance -ClassName Win32_DeviceGuard –Namespace root\Microsoft\Windows\DeviceGuard
На скриншоте видно, что все функции HVCI отключены (SecurityServicesRunning и VirtualisationBasedSecurityStatus равны 0).
Еще один способ проверить, включена ли изоляция ядра — в редакторе реестра открыть раздел
HKLM\System\CurrentControlSet\Control\CI\State
Если раздел отсутствует или параметр HVCIEnabled в нём равен 0, изоляция ядра отключена. При значении HVCIEnabled равном 1 — включена.
После отключения изоляции ядра безопасность Windows будет сигнализировать о проблемах в части «Безопасность устройства», а на значке в области уведомлений будет отображаться восклицательный знак. Чтобы этого не происходило, зайдите в раздел «Безопасность устройства» и нажмите «Закрыть» или «Закрыть все».
Насколько безопасно отключать изоляцию ядра Windows? Точного ответа о степени риска дать не получится. В общем случае, при отсутствии каких-либо проблем с производительностью и работой необходимых драйверов лучше оставлять встроенные функции безопасности Windows 11/10 включенными. Но, как отмечалось, иногда отключение изоляции ядра и целостности памяти позволяет повысить производительность в играх, что отмечала и Майкрософт.
Учитывайте, что не на всех устройствах изоляция ядра включена по умолчанию. Если она отключена, чаще всего причина — в неподдерживаемых драйверах устройств, список которых будет отображаться в «Безопасность Windows». Вторая возможная причина — отсутствие необходимых для работы HVCI функций виртуализации.
Апрельское обновление Windows 10 1803 принесло с собой ряд нововведений и усовершенствований, в том числе в плане безопасности. Обновленная версия Windows 10 помимо стандартной защиты от вирусов, обеспечиваемой Windows Defender, теперь может блокировать внешние атаки, направленные на подмену процессов. Данная функция защиты получила название «Изоляция ядра». Используемый ею метод основан на технологии виртуализации, также в составе защиты используется «целостность памяти», предотвращающая внедрение в важные процессы вредоносного кода.
Как включить Изоляцию Ядра (Целостность памяти) в Windows 10
Чтобы включить дополнительную защиту, откройте Центр безопасности Защитника Windows,
переключитесь в раздел «Безопасность устройства»,
в блоке «Изоляция ядра» нажмите ссылку «Сведения об изоляции ядра»
и установите переключатель «Целостность памяти» в положение «Вкл». Дабы новые настройки вступили в силу, перезагрузите компьютер.
Примечание: если функция недоступна на компьютере, убедитесь, что в BIOSе у вас включена виртуализация.
Работа функции «Изоляция ядра» практически незаметна в операционной системе, тем не менее, есть небольшая вероятность, что при ее использовании вам придется столкнуться с ошибками совместимости приложений. В этом случае дополнительную защиту следует отключить. Если вдруг переключатель окажется неактивным и при этом будет указано, что данная настройка управляется администратором, изоляцию ядра отключаем через реестр.
Для этого открываем редактор реестра командой regedit в окошке «Выполнить», в правой части окна разворачиваем ветку:
HKEY_LOCAL_MACHINE/SYSTEM/CurrentControlSet/Control/DeviceGuard/Scenarios/HypervisorEnforcedCodeIntegrity, в правой колонке дважды кликаем по параметру Enabled и изменяем его значение с 1 на 0. После этого перезагружаем компьютер и проверяем состояние настройки защиты. Она должна быть отключена.
Cyber-attacks have changed over the past few years. Rogue hackers can now take over your PC and lock down files unless you are ready to pay them money. These types of attacks are called Ransomware, and they use kernel-level exploits that attempt to run malware with the highest privileges, e.g., WannaCry and Petya ransomware. In order to mitigate these types of attacks, Microsoft has rolled out a feature that allows you to enable Core Isolation and Memory Integrity to prevent such attacks.
What is Core Isolation?
Core isolation is a security feature in Windows that protects important core processes of Windows from malicious software by isolating them in memory, by running those core processes in a virtualized environment. Core Isolation feature include Memory integrity and Kernel-mode Hardware-enforced Stack Protection.
What is Memory Integrity?
Memory integrity, also known as Hypervisor-protected Code Integrity (HVCI) is a security feature in Windows that makes it difficult for malicious programs to use low-level drivers to hijack your computer.
Windows Defender Security Center offer these features. Called Device Security, it offers status reporting and management of security features built into your devices – including toggling features on to provide enhanced protection. However, It doesn’t work on a software level; the hardware needs to support it as well. Your firmware should support Virtualization, which enables the Windows 11/10 PC to run applications in a container, so they don’t get access to other parts of the system.
Your device must meet the requirements for standard hardware security This means your device should support memory integrity and core isolation and also have:
- TPM 2.0 (also referred to as your security processor)
- Secure boot enabled
- DEP
- UEFI MAT.
- Sign in as an administrator and open Windows Defender Security Center
- Look for Device Security option.
- Here you should check if Core Isolation under Virtualization is enabled on your PC.
- Core isolation provides virtualization-based security features to protect core parts of your device.
- Click on Core isolation details, and you will be offered to enable Memory Integrity.
Memory integrity (hypervisor-protected code integrity) is a security feature of Core isolation that prevents attacks from inserting malicious code into high-security processes. Toggle to turn it On.
Once enabled, it will ask you to restart the PC to completely enable Memory Integrity.
If later on, you face application compatibility issues, you may need to turn this off.
Related: Memory Integrity greyed out or won’t Turn On/Off.
Enable or Disable Core Isolation and Memory Integrity using Registry
You can also use the Registry, to enable or disable Core isolation Memory integrity using Registry Editor, follow these steps:
- Press Win+R to open the Run dialog.
- Type regedit and hit the Enter button.
- Click on the Yes option.
- Navigate to Scenarios in HKEY_LOCAL_MACHINE.
- Right-click on Scenarios > New > Key.
- Name it as HypervisorEnforcedCodeIntegrity.
- Right-click on it > New > DWORD (32-bit) Value.
- Name it as Enabled.
- Double-click on it to set the Value data as 1 to enable and 0 to disable.
- Click the OK button.
- Restart your computer.
To learn more about these steps, keep reading.
Precaution: Before heading to the REGEDIT steps, don’t forget to create a System Restore point.
To get started, press Win+R to open the Run dialog, type regedit, and hit the Enter button. If the UAC prompt appears on your screen, click on the Yes option to open the Registry Editor.
Next, navigate to the following path:
HKEY_LOCAL_MACHINE\SYSTEM\CurrentControlSet\Control\DeviceGuard\Scenarios
Right-click on the Scenarios key > New > Key, and name it as HypervisorEnforcedCodeIntegrity.
Then, you have to create a REG_DWORD value. For that, right-click on HypervisorEnforcedCodeIntegrity > New > DWORD (32-bit) Value, and name it as Enabled.
By default, it comes with a Value data of 0, meaning it is disabled. However, if you want to enable this functionality, double-click on it to set the Value data as 1.
Click the OK button and restart your computer.
Related:
- Core Isolation turned off by itself
- Kernel-mode Hardware-enforced Stack Protection is off
That said, there are two more options that might be available depending on the hardware of your PC.
- Security Processor only shows up if you have TPM available with your PC hardware. They are discrete chips soldered to a computer’s motherboard by the OEM. To get the most out of TPM, OEM must carefully integrate system hardware and firmware with the TPM to send it commands and react to its responses. The newer TPMs can also provide security and privacy benefits to the system hardware itself. So make sure to check for all of these if you are buying a new PC.
- Secure Boot prevents malicious code to load up before your OS. They are hard to crack but with secure boot it’s taken care of.
Windows 11/10 also offers Hypervisor Protected Code Integrity (HVCI) when you start with clean installs. Those who are on old hardware, will have the ability to opt-in post the upgrade using the UI in Windows Defender Security Center (WDSC). This enhancement will ensure that the kernel process that verifies code integrity runs in a secure runtime environment.
What is Memory Integrity Scan Tool?
Memory Integrity Scan Tool is a free tool from Microsoft to check your computer’s compatibility with Memory Integrity or HVCI (Hypervisor-protected code integrity).
You can download the hvciscan.exe for your system architecture (AMD64 or ARM64) from the Microsoft Download Center and from an elevated command window or PowerShell, run hvciscan.exe. THis will help you review the resulting output to identify any incompatibilities.
What is Memory access protection?
Kernel DMA protection or Memory access protection protects your device against attacks that can occur when a malicious device is plugged into a PCI (Peripheral Component Interconnect) port like a Thunderbolt port, by denying direct access to the memory to those devices except under special circumstances, particularly when the PC is locked or the user is signed out.
Read:
- Incompatible driver turns off Memory Integrity in Windows 11
- Standard hardware security not supported in Windows 11
- Virtualization-based Security not enabled in Windows 11.
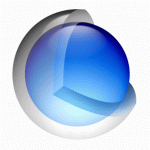
Оглавление: 1. Что такое изоляция ядра и целостность памяти 2. Как включить изоляцию ядра и целостность памяти 3. Как отключить изоляцию ядра и целостность памяти
Что такое изоляция ядра и целостность памяти
Изоляция ядра — это процесс дополнительный защиты, который обеспечивается методом ограждения процессов компьютера от операционной системы и устройства. За счет данных действий удается избежать подрыва работы операционной системы при попадании на компьютер вирусов.
Целостность памяти — это сопутствующая изоляции ядра защитная функция, которая направлена на ограничение доступа со стороны неизвестных потенциально опасных программ к процессам с высоким уровнем безопасности.
Важно: Функция изоляции ядра может работать только в том случае, если имеются достаточные для этого условия со стороны аппаратных данных компьютера. В настройках BIOS должна быть активна технология виртуализации, за счет которой компьютер под управлением Windows 10 может запускать различные приложения в виртуальном контейнере, ограничивая для них доступ от ключевых компонентов системы.
Как включить изоляцию ядра и целостность памяти
Параметры операционной системы Windows 10 позволяют управлять функциями безопасности на компьютере в полной мере. Через настройки Windows 10 можно включить изоляцию ядра и целостность памяти следующим образом:
- Нажмите на клавиатуре сочетание клавиш Win+I или нажмите на шестеренку в меню “Пуск”, чтобы открыть параметры Windows. Далее в списке доступных параметров выберите вариант “Обновление и безопасность”;
- В левой части открывшегося окна переключитесь на подраздел “Безопасность WIndows” и выберите пункт “Открыть центр безопасности защитника Windows”;
- Откроется отдельное окно, в котором настраиваются параметры безопасности операционной системы. В левой части этого окна нажмите на три горизонтальные палочки, чтобы раскрыть полный список разделов безопасности. И далее выберите среди доступных вариантов “Безопасность устройства”;
- В разделе “Изоляция ядра” можно видеть активную ссылку — “Сведения об изоляции ядра”. Нажмите на нее, чтобы раскрыть данный подраздел;
- Откроется раздел с информацией об изоляции ядра и целостности памяти. Здесь нужно перевести переключатель в активное положение. После этого потребуется перезагрузить компьютер, чтобы настройки вступили в силу.
Как отмечалось выше, если аппаратная составляющая компьютера не поддерживает возможность виртуализации, данная функция не будет работать. При включении пользователь увидит в нижнем правом углу сообщение “Не удается обеспечить целостность памяти. Возможна несовместимость”. Если это сообщение появилось, рекомендуется перейти в BIOS и посмотреть включена ли функция Secure Boot (Boot Mode).
Как отключить изоляцию ядра и целостность памяти
Новые функции в операционной системе, которые серьезно влияют на ее работу, всегда рискуют стать причиной возникновения проблем при работе компьютера. Не исключение и функция изоляции ядра. Пользователи, которые уже ее опробовали, отмечают на форумах Microsoft, что сталкиваются с проблемами при запуске ряда игр и программ. Единственный способ, как решить данную проблему, это отключить функцию изоляции ядра и целостность памяти. Возможно, в будущих обновлениях разработчики приложения или Microsoft поправит данную несовместимость.
Есть 3 способа, как отключить изоляцию ядра и целостность памяти:
- 1 способ — через параметры Windows. Способ идентичен рассмотренному выше варианту включения данной функциональности. Нужно перейти в указанный раздел и перевести переключатель в положение “Выключен”. Стоит отметить, что не всегда есть такая возможность после включения функции изоляции ядра. Если переключатель не активен, используйте один из приведенных ниже способов, чтобы отключить данную функциональность.
- 2 способ — через Secure Boot. Как было сказано выше, без функции Secure Boot, включенной в BIOS, работать функция изоляции ядра и целостность памяти не будет. Соответственно, если отключить в BIOS (или UEFI) данную функцию, отключится и сам защитник в операционной системе. В зависимости от версии BIOS (UEFI) может отличаться способ отключения данной функциональности. После того как Secure Boot будет отключен через BIOS, перейдите к способу 1 и отключите через параметры Windows 10 данную функцию — ползунок станет активным.
- 3 способ — через реестр. Через редактор реестра также можно отключить функцию изоляции ядра и целостность памяти, если она активна. Для этого нужно открыть редактор реестра — нажать на клавиатуре Win+R и использовать команду Regedit. Далее в редакторе в раздел:
HKEY_LOCAL_MACHINE\SYSTEM\CurrentControlSet\Control\DeviceGuard\Scenarios\HypervisorEnforcedCodeIntegrity
Здесь нужно нажать дважды левой кнопкой мыши на параметр Enable и поменять его значение на 0.
После этого перезагрузите компьютер, чтобы изменения вступили в силу.
(142 голос., средний: 4,45 из 5)
Загрузка…
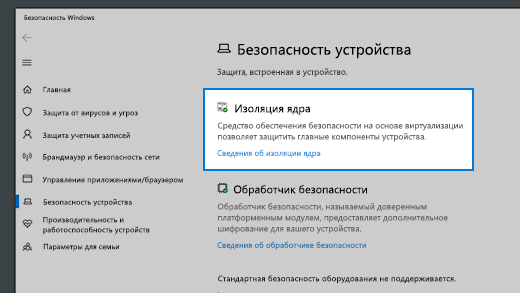










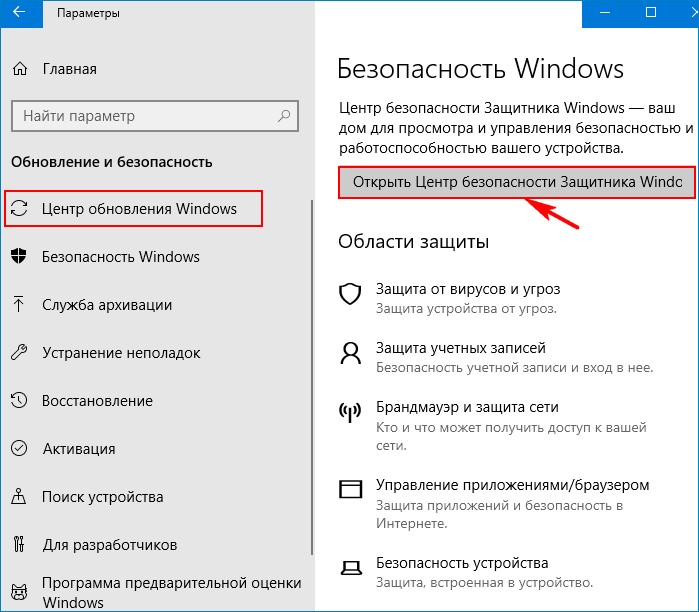
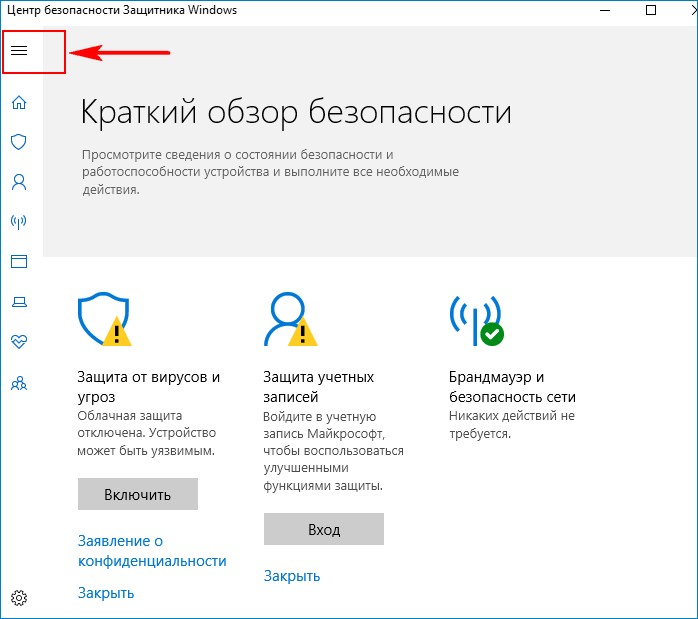
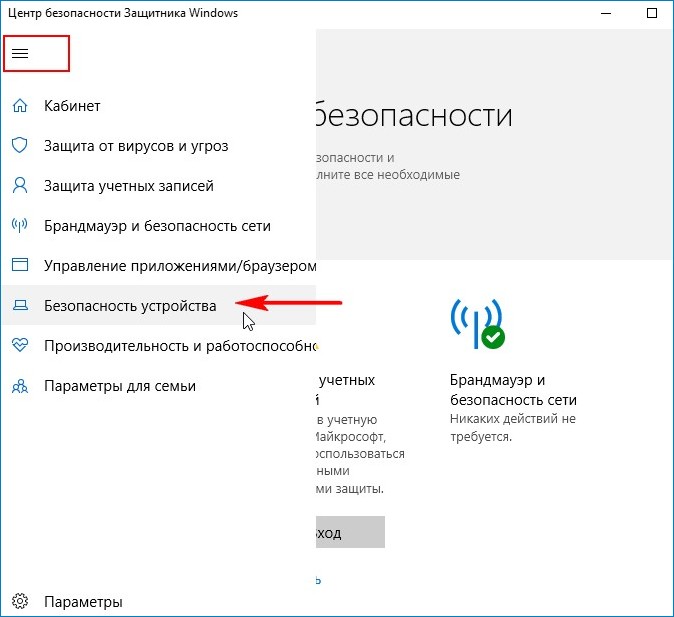
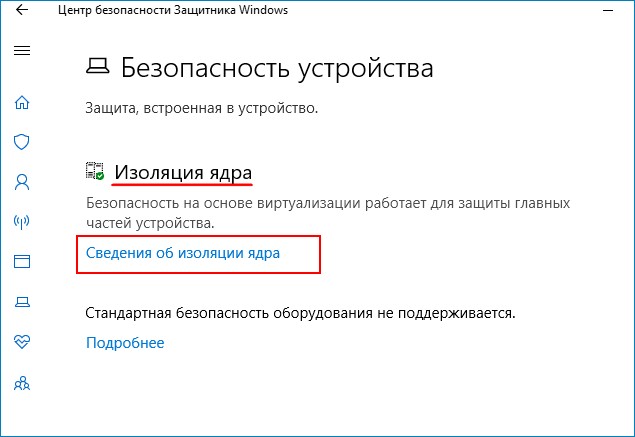
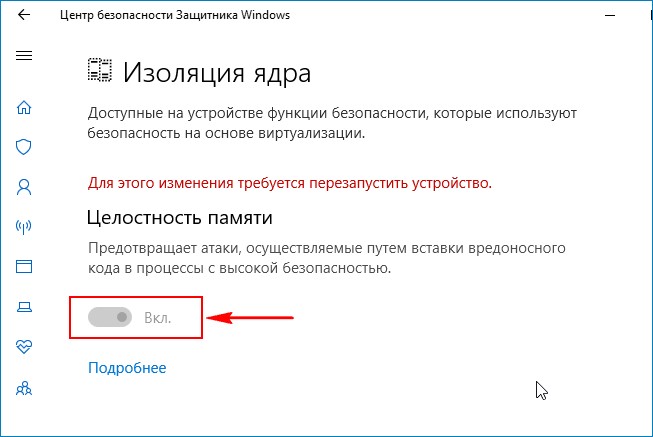
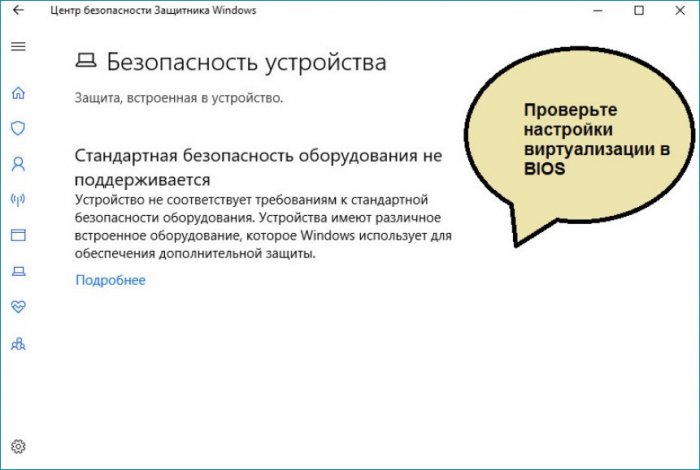
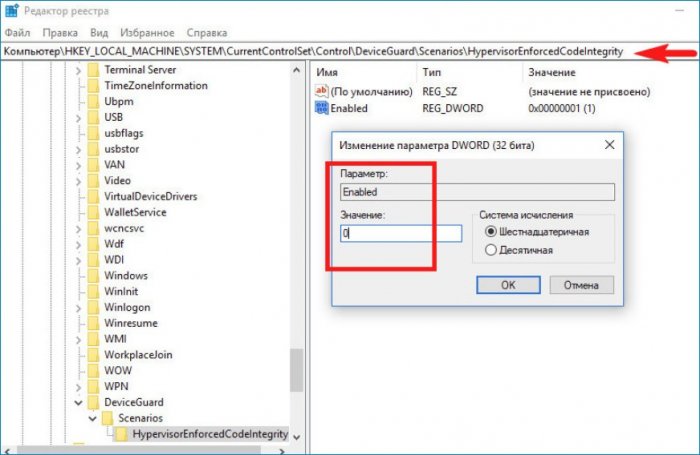






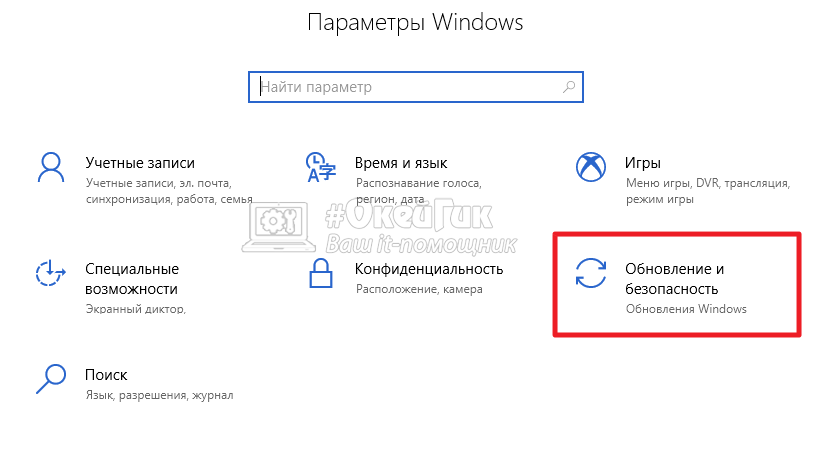
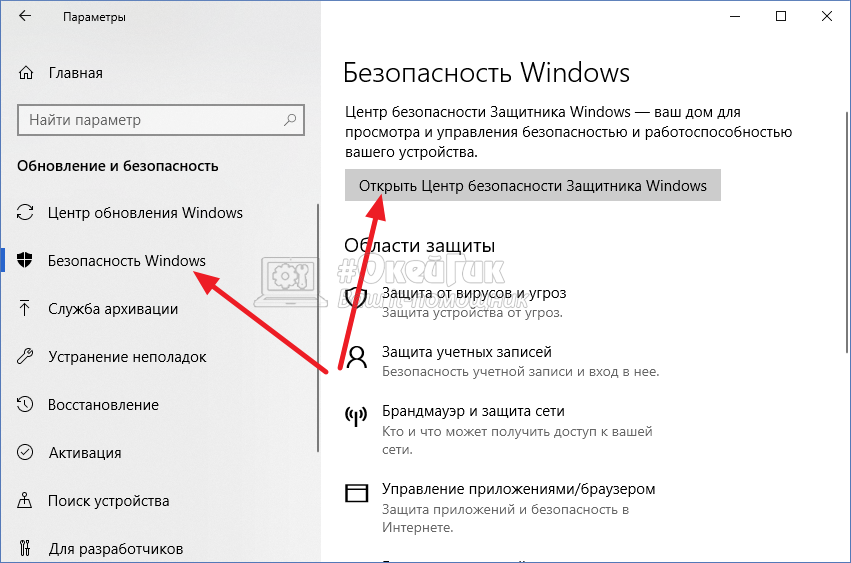
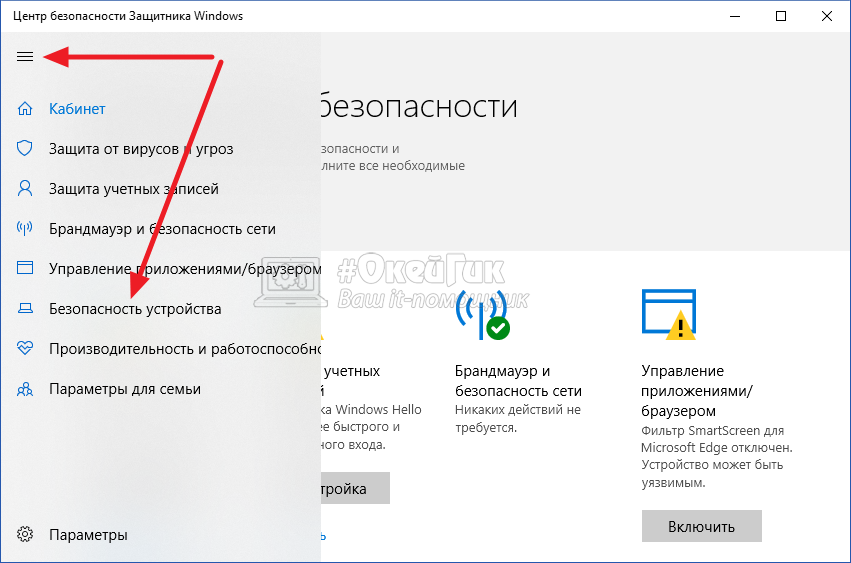
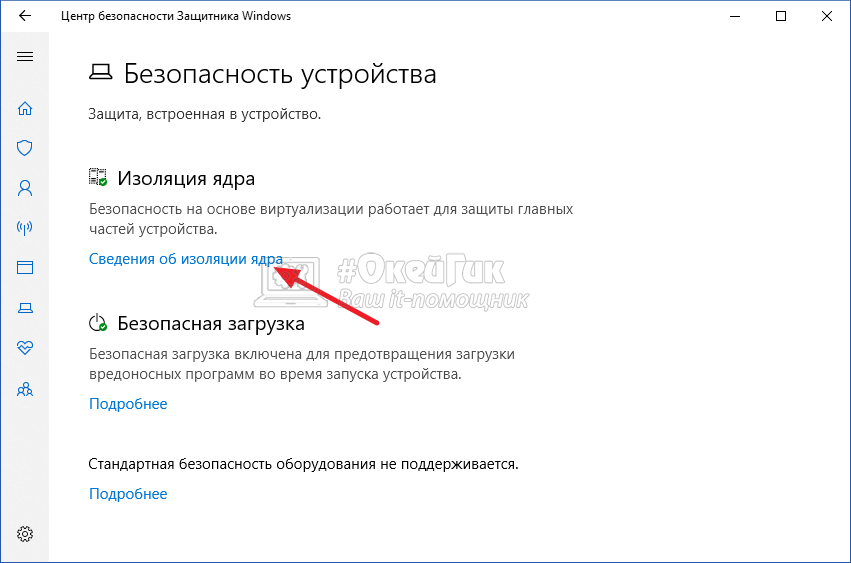
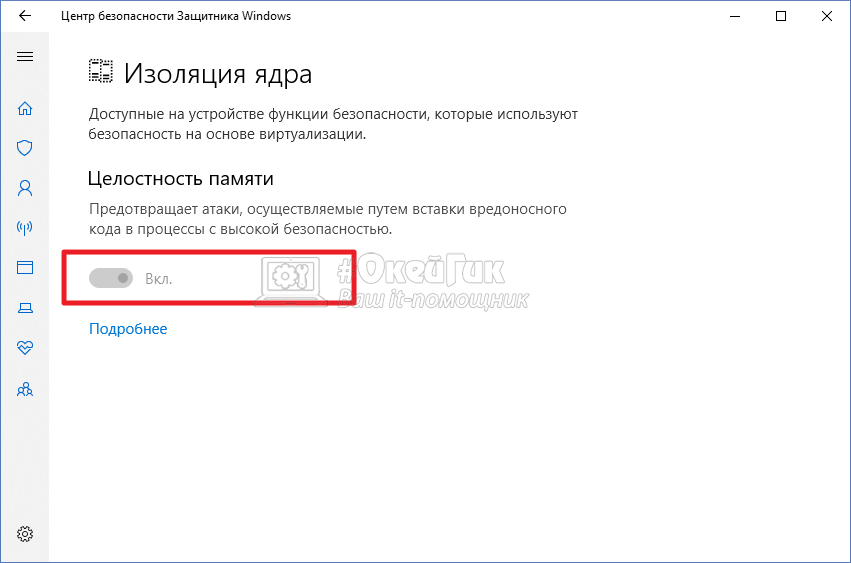
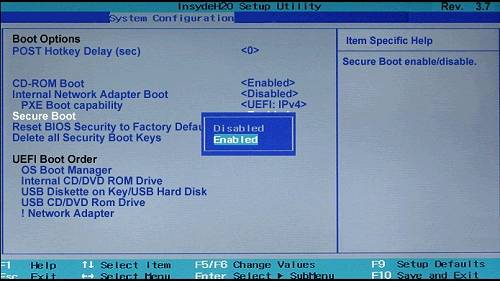
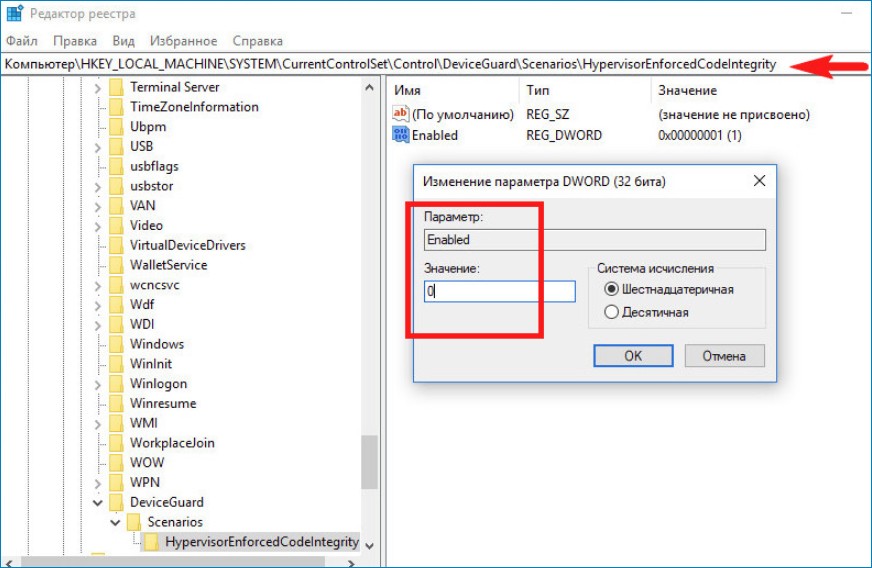 После этого перезагрузите компьютер, чтобы изменения вступили в силу.
После этого перезагрузите компьютер, чтобы изменения вступили в силу.