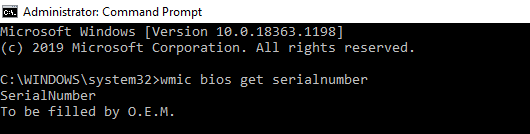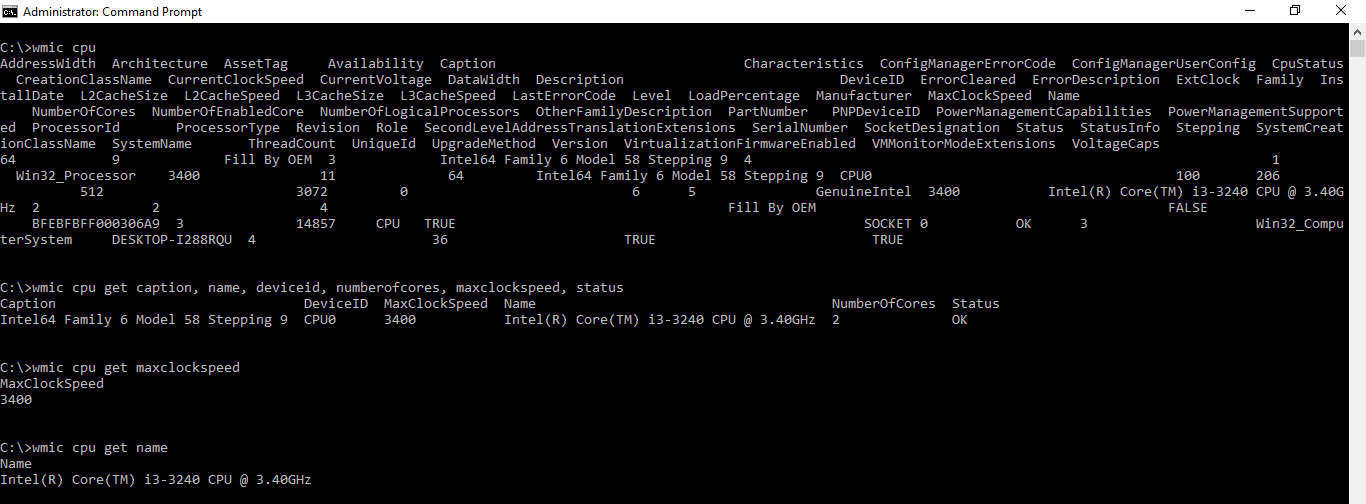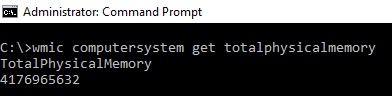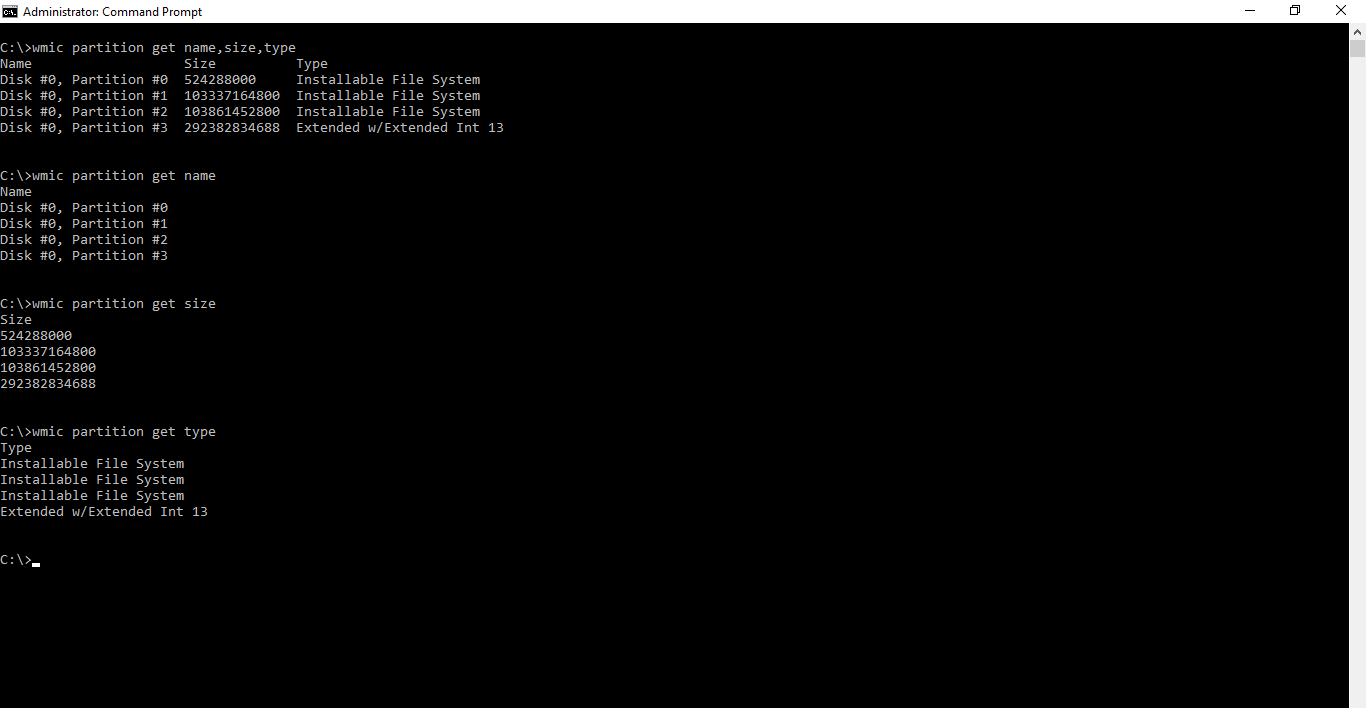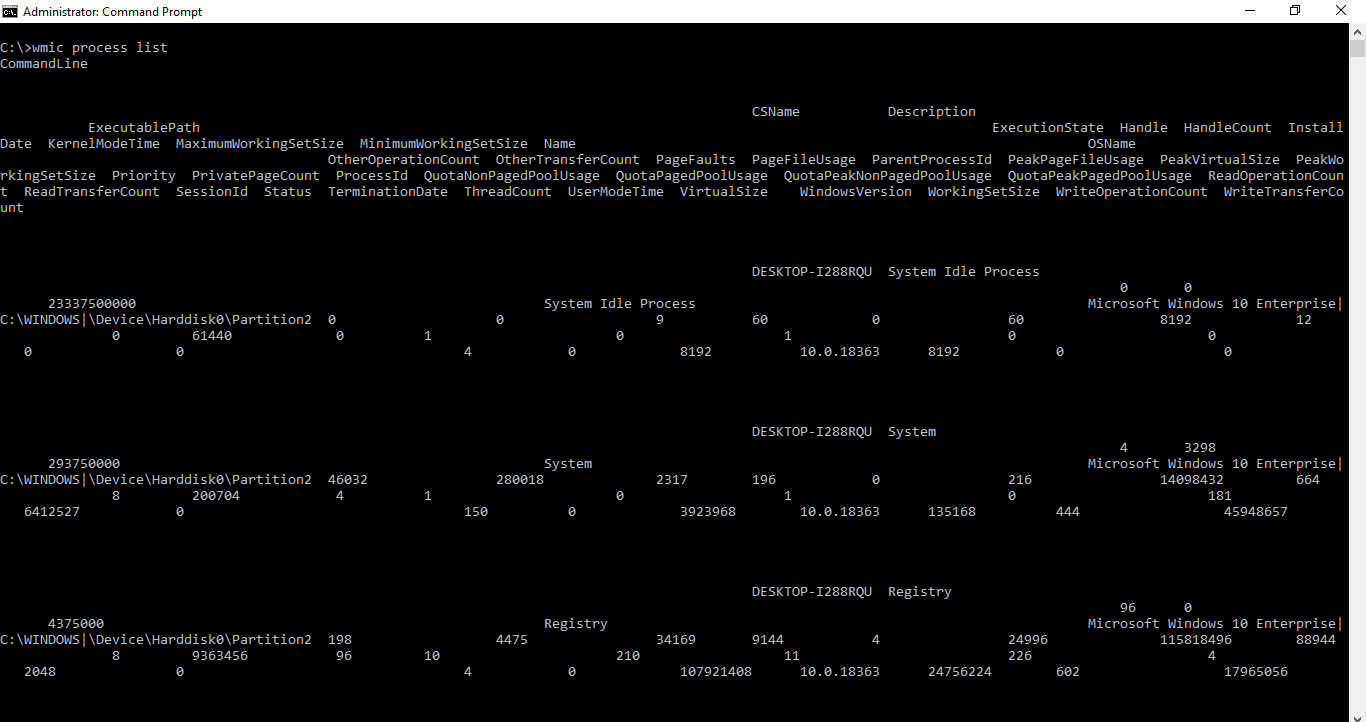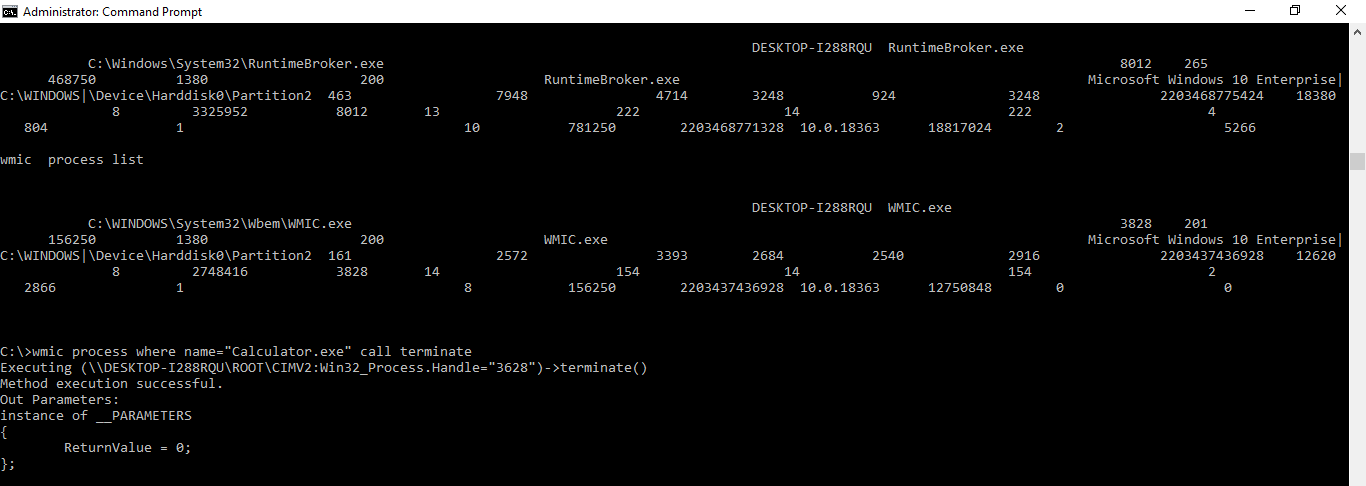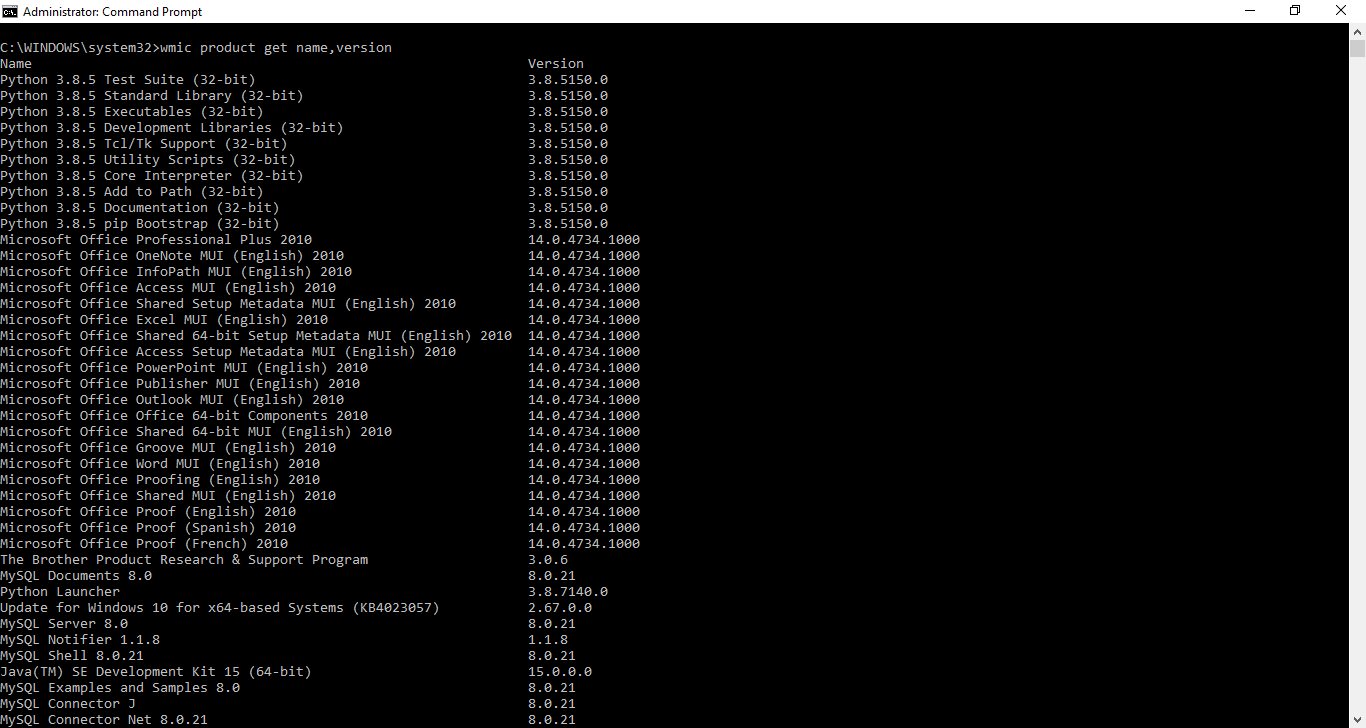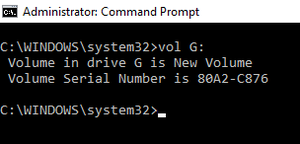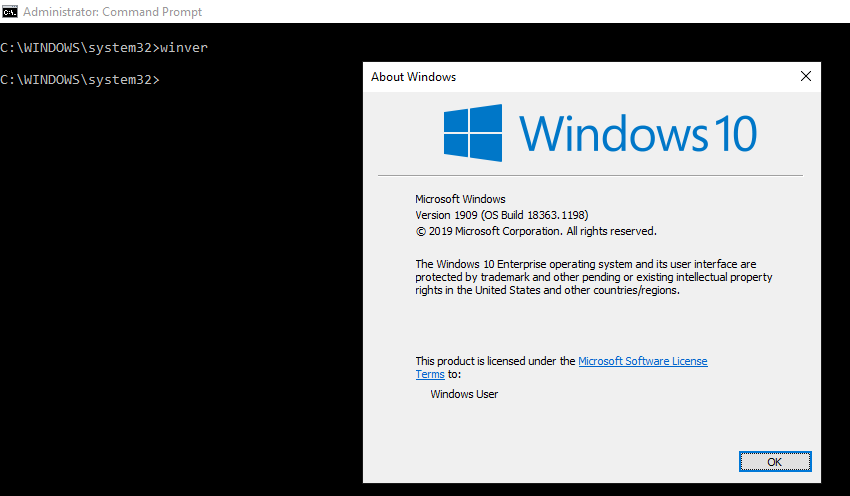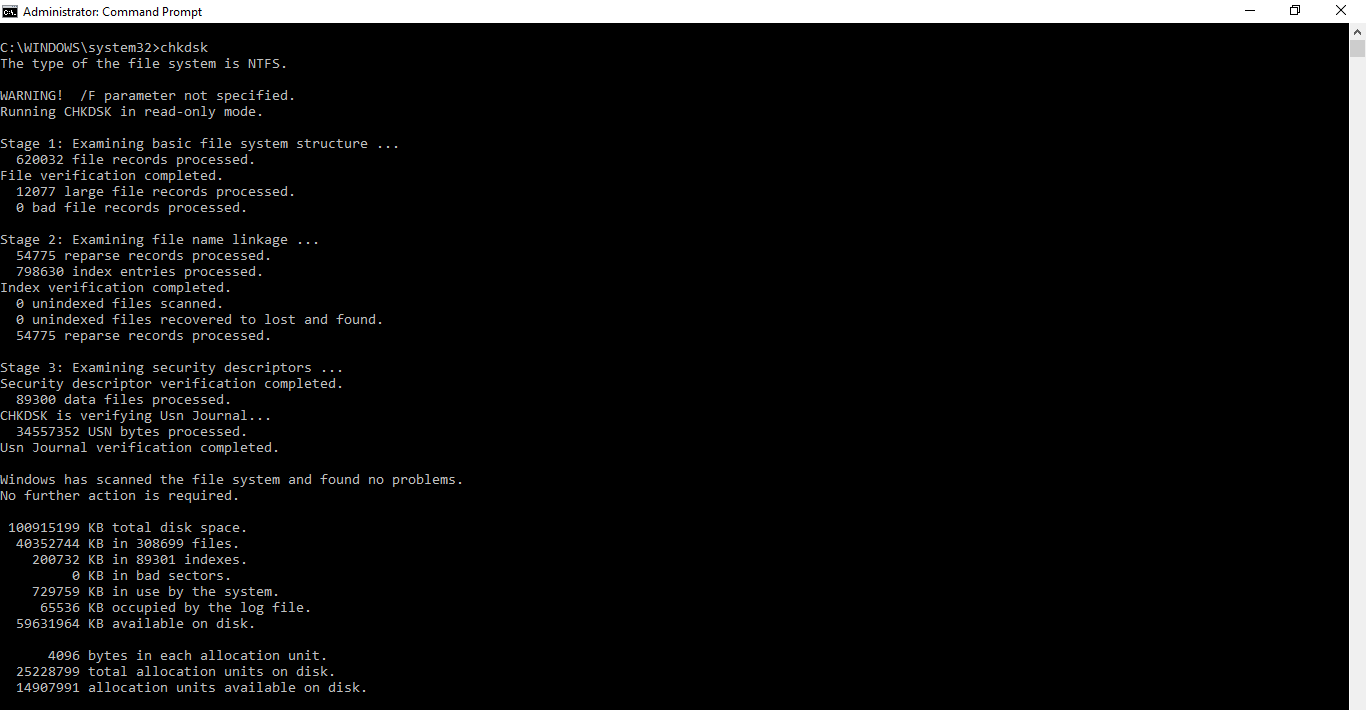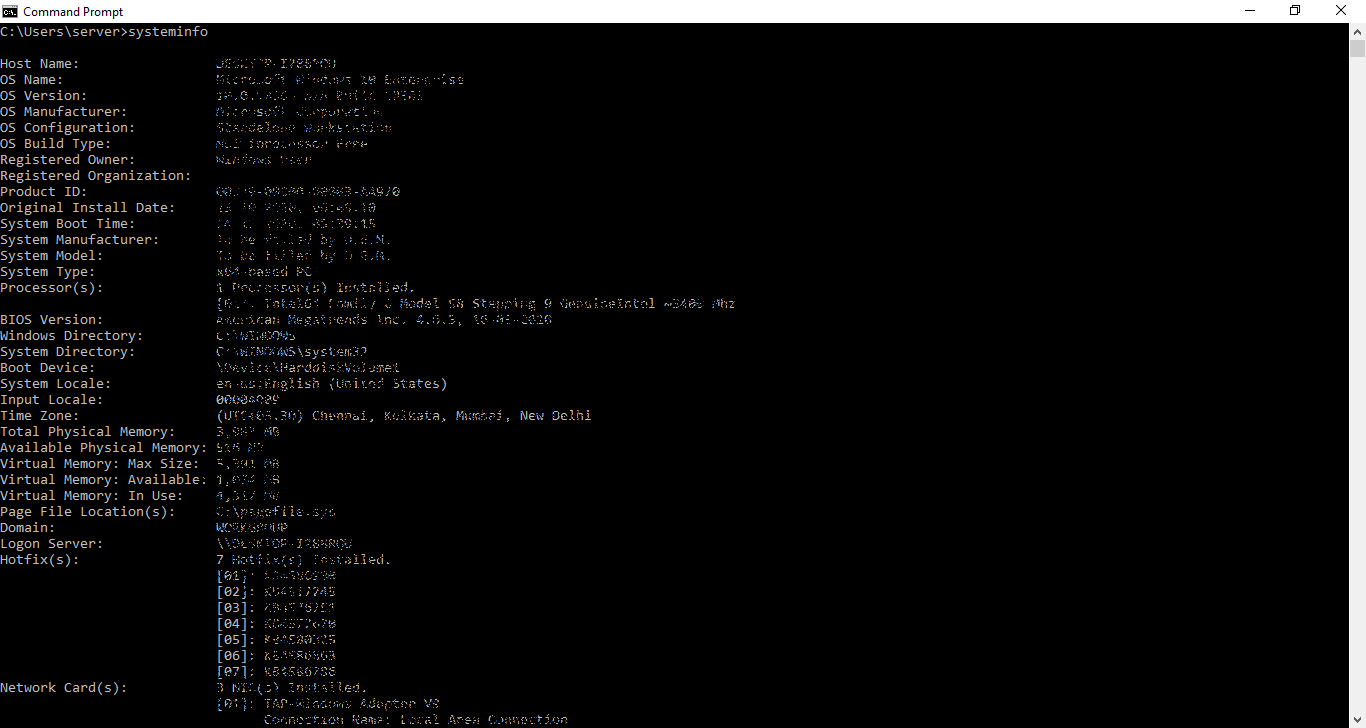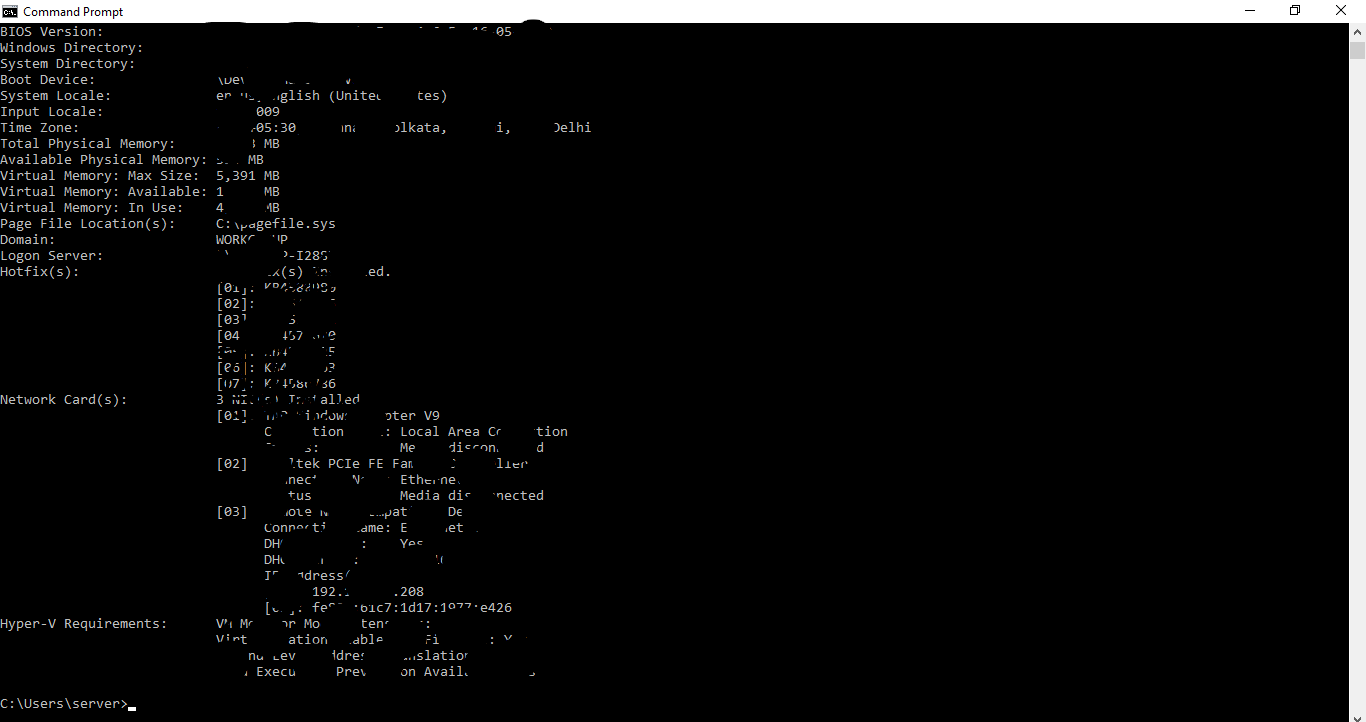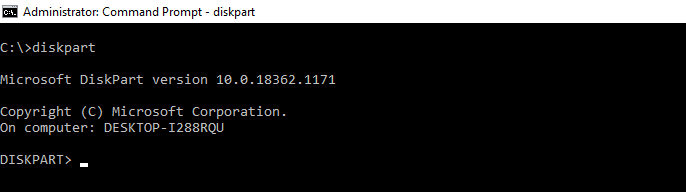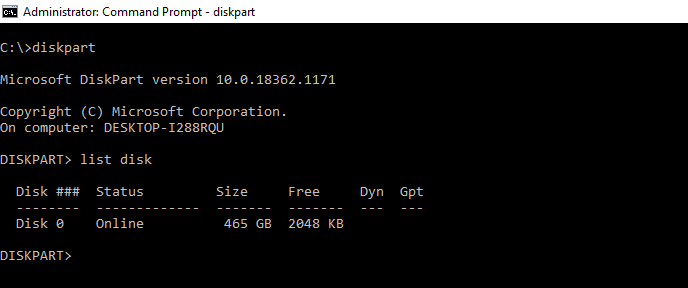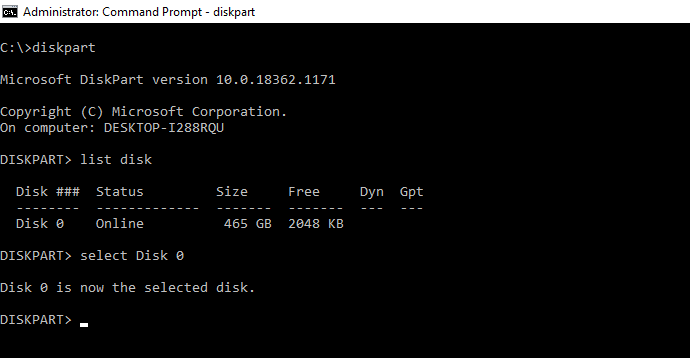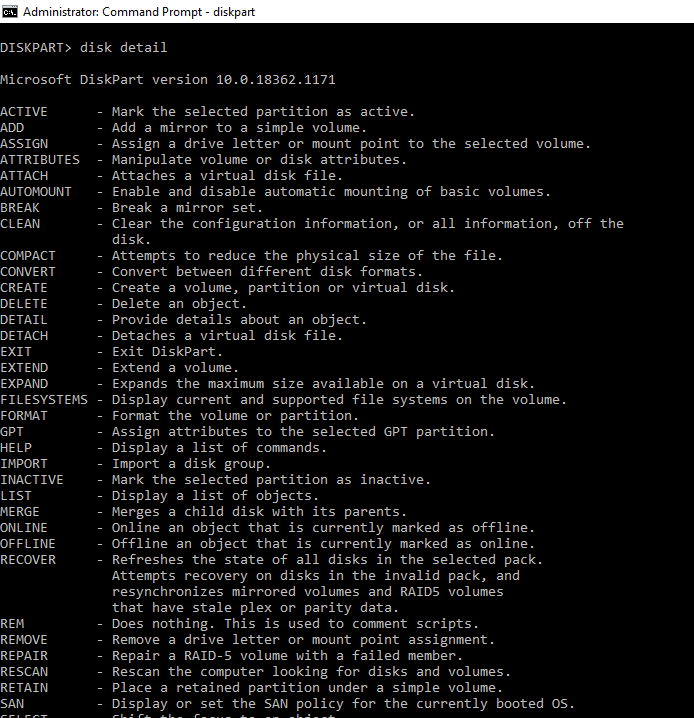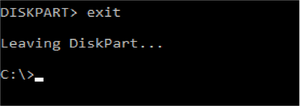Практически во всех операционных системах множество функций можно запустить не только «кликом», но и с помощью определенной команды. Это касается и версии Windows для серверов. Большинство из тех команд, что используются для управления сервером, схожи с теми, что предназначены для обычной Windows. Я перечислю основные команды, которые в той или иной степени будут полезны при управлении ОС Windows Server.
Как запустить команды в терминале Windows Server
Как и в десктопной версии, все указанные команды можно запустить с помощью командной строки.
Для получения указанных прав нужно действовать следующим образом:
- Открыть строку поиска в панели «Пуск».
- Ввести в поле запрос «командная строка», можно и cmd.
- Когда соответствующее приложение выйдет, нажать на пункт «Запуск от имени администратора».
Команды можно запускать с помощью утилиты Windows PowerShell, которую также можно найти среди предустановленных программ.
Комьюнити теперь в Телеграм
Подпишитесь и будьте в курсе последних IT-новостей
Подписаться
Команды для Windows Server
Все указанные команды предназначены для самых разных задач. Я постараюсь рассортировать их по функционалу. В общей сложности вышло 65 команд, без учета дополнительных параметров и атрибутов в некоторых из них.
Настройка подключений
arp – данная команда предназначена для просмотра и изменения записей в кэше ARP. Это протокол, представляющий собой таблицу соответствия IP-адресов с MAC-адресами сетевых устройств.
dnscmd – диагностирует, исправляет ошибки в конфигурациях и еще выполняет множество других действий при администрировании сервера DNS.
ftp – передает туда и обратно файлы на компьютер, в котором запущена служба протокола FTP. У команды есть несколько параметров. Вот некоторые из них, которые будут наиболее полезны:
|
bye |
Завершает сеанс FTP на удаленном компьютере; есть аналогичная этой команда – FTP Quit |
|
delete |
Стирает указанные файлы на удаленном компьютере |
|
mget |
Копирует файлы с удаленного на локальный компьютер, используя текущий тип перемещения файлов |
|
mkdir |
Создает новую папку на удаленном компьютере |
|
open |
Подключается к указанному FTP-серверу |
|
rmdir |
Стирает выбранный каталог на удаленном ПК |
|
status |
Показывает текущее состояние FTP-подключений |
|
ftp trace |
Переключает трассировку пакетов, отображает внутренние вызовы функций FTP при запуске команды |
|
type |
Задает или отображает тип перемещения файла |
|
user |
Указывает пользователя для удаленного компьютера |
|
mdelete |
Стирает файлы на удаленном компьютере |
getmac – данный запрос определяет mac-адрес компьютера, а еще он используется для отображения mac-адресов сетевых адаптеров.
hostname – показывает наименование узла в полном имени компьютера.
ipconfig – этот параметр отображает актуальные на момент проверки параметры протокола TCP/IP. Он также применяется для обновления некоторых характеристик, задаваемых при автоматической конфигурации сетевых интерфейсов, задействующих протокол DHCP. К данной команде можно добавлять следующие атрибуты:
|
/all |
Выдает все доступные конфигурации IP |
|
/displaydns |
Отображает кэш DNS |
|
/flushdns |
Сбрасывает кэш DNS |
|
/registerdns |
Обновляет и повторно регистрирует параметры DNS |
|
/release |
Освобождает IP-адреса |
|
/renew |
Обновляет сведения для сетевых адаптеров |
|
/setclassid |
Меняет DHCP Class ID |
|
/showclassid |
Отображает DHCP Class ID |
msg – запускает отправку сообщения указанному удаленному пользователю.
mstsc – запускает подключение к удаленному рабочему столу.
net view – показывает имя компьютера в текущем домене.
netsh – сетевое служебное приложение, позволяет локально или удаленно отображать или изменять конфигурацию сети компьютера. Программу можно запустить как в командной строке, так и в Windows PowerShell.
shadow – удаленное управление активным сеансом другого пользователя.
netstat – показывает состояние TCP-подключений и портов, на которых компьютер прослушивается, статистику Ethernet, таблицу маршрутизации IP-адресов, а без использования параметров команда отображает лишь активные TCP-подключения.
nbtstat – отображает статистику протокола и активных подключений TCP/IP посредством NetBT, причем как для локального, так и для удаленных компьютеров. При использовании без параметров эта команда выдает только справочные данные.
nslookup – выдает сведения, используемые для диагностики DNS. Чаще всего используется для определения IP-адреса по доменному имени.
tracert – производит трассировку. Если говорить проще – показывает путь, по которому проходят пакеты данных при отправке из вашего компьютера в конечную точку. При этом показывает последовательно каждый этап маршрута, позволяет узнать, на каком этапе происходят крупные потери или задержки.
pathping – точно так же, как и tracert, выполняет трассировку, дополнительно предоставляя сведения о задержке сети и сетевой утрате в промежуточных узлах.
ping – проверяет подключение и доступность указанного компьютера на уровне TCP/IP. В результате показывается сообщения с информацией о получении соответствующих ответов, а также время кругового пути. Это основная команда для проверки и устранения неполадок подключения, доступности и разрешения имен.
qappsrv – показывает полный список доступных удаленных рабочих столов в текущем сеансе.
quser – выдает информацию о пользовательских сеансах на удаленный рабочий стол в текущем сеансе. Команда позволяет определить, вошел ли конкретный пользователь на конкретный сервер узла сеансов. После сканирования выдаются следующие сведения:
- имя пользователя;
- наименование сеанса на узле;
- идентификатор сеанса;
- состояние – активно или отключено;
- время простоя – означает промежуток времени с момента последнего нажатия клавиши или перемещения мыши в сеансе;
- дата и время входа пользователя.
rpcinfo – выводится список программ, установленных на удаленных компьютерах.
rasphone – инструмент для управления сетевыми подключениями, в основном используется на модемных линиях или в PPPOE, PPPTP.
route – можно просмотреть и изменить записи в локальной таблице маршрутизации IP. Если использовать без параметров, команда даст справку.
telnet – осуществление подключения по протоколу telnet. Позволяет проверять доступность портов. По умолчанию он не установлен, поэтому такая команда не всегда может сработать.
Работа в системе
at – запрос отвечает за планирование выполнения команд или запуска приложений в заданное время. Используется только совместно со службой расписания и с правами администратора.
compmgmt.msc – эта команда откроет инструмент «Управление компьютером», в котором можно просмотреть запланированные задачи, события, общие папки и пользователей. Также там есть инструмент для управления дисками, еще отображается раздел со списком служб и приложений.
control – запускает «Панель управления». Есть множество ее подвидов, позволяющих запустить окна для управления отдельными элементами. Среди них актуальными будут следующие:
- control admintools – переход в раздел «Администрирование» в панели управления.
- control color – открытие раздела Персонализация» из параметров системы, где можно настроить экран, темы, цвета и так далее.
- control folders – параметры «Проводника».
- control Userpasswords – свойства локальной учетной записи.
devmgmt.msc – команда запускает «Диспетчер устройств», утилиту для управления основными аппаратными и программными компонентами.
explorer – позволяет открыть «Проводник Windows».
logman – создает сеансы трассировки событий, управляет ими и журналами производительности, а также поддерживает многие функции мониторинга системы из командной строки.
mmc – открывает определенную консоль MMC, можно в режиме автора и с указанием версии – 32 или 64-разрядной.
mode – показывает состояние системы, изменяет параметры, перестраивает порты или устройства. При задаче команды без параметров отображаются все управляемые атрибуты консоли и доступные устройства com.
msconfig – открывает инструмент для тонкой настройки системы, управления загрузкой и автозагрузкой, а также активными службами и сервисами.
msinfo32 – запускает утилиту «Сведения о системе», где отображен полный список установленного оборудования, а также системных и программных компонентов на локальном компьютере.
PowerShell – запуск нового сеанса для утилиты Windows PowerShell через окно командной строки.
PowerShell_ise – запускает сеанс в интегрированной среде сценариев Windows PowerShell (ISE). В таком режиме можно применять необязательные настройки для открытия некоторых файлов, проводить запуск без определенного профиля и так далее.
regedit – открывается редактора реестра.
secedit – анализируется и настраивается безопасность системы, текущая конфигурация сравнивается с актуальными шаблонами безопасности.
services.msc – открывается консоль для работы со службами и сервисами.
shutdown – выключение/перезагрузка локальных или удаленных компьютеров. Для той или иной процедуры стоит использовать соответствующий параметр.
- shutdown /r – перезагрузка компьютера после завершения работы.
- shutdown /s – полное завершение работы компьютера.
systeminfo – выдача подробной информации о конфигурации компьютера и его операционной системы, включая сведения о безопасности, идентификатор продукта и свойства оборудования.
wuauclt – открывает раздел параметров «Обновления Windows».
Работа с локальными и виртуальными жесткими дисками
attach vdisk – подключает виртуальный жесткий диск с дальнейшим его отображением в меню главного компьютера в качестве локального. Для отключения его отображения должна быть использована команда detach vdisk.
chkdsk – этот запрос запускает утилиту для проверки дисков и метаданных на наличие логических и физических ошибок. При использовании без параметров лишь отображает состояние и не исправляет ошибки. Для устранения ошибок следует дополнительно вводить параметр /f. Параметр /r запустит поиск поврежденных секторов.
cleanmgr – запускает инструмент «Очистка диска», отвечающий за удаление ненужных файлов с жесткого диска компьютера. Введя отдельные параметры, можно настроить утилиту на стирание временных файлов, кэша интернета, а также провести перезапуск файлов bin.
convert – преобразует диск из одного формата в другой.
defrag – выполняет дефрагментацию файловой системы. Определяет также степень фрагментации диска, объединяет файлы для повышения производительности ОС.
dfrg.msc – с помощью этого запроса включается дефрагментатор дисков.
diskpart – открывает одноименный интерпретатор, позволяющий управлять подключенными локальными дисками, разделами, томами компьютера и виртуальными дисками тоже.
expand vdisk – расширяет созданный виртуальный жесткий диск до определенного размера, указанного в параметрах. Предварительно для выполнения данной команды рекомендуется отключить VHD.
ntbackup – запускает из командной строки резервное копирование и восстановление компьютера и файлов.
recover – проводится восстановление данных, доступных для чтения, с поврежденного или дефектного диска. Эта команда считывает файл и сектор, а затем восстанавливает данные.
sfc /scannow – выполняется проверка целостности всех защищенных системных файлов и по возможности восстановление файлов с проблемами.
Работа с файлами и папками
copy – копирует нужный файл из исходного расположение в другое.
del – удаляет один или несколько файлов. Есть аналогичная – erase. Используя определенные параметры, можно активировать запрос для подтверждения удаления, также запустить принудительное стирание файлов, доступных только для чтения.
expand – разархивирует один или несколько сжатых файлов.
fsmgmt.msc – включается консоль с общими папками в системе.
manage-bde – активирует и дезактивирует BitLocker, задает способы разблокировки, обновляет методы восстановления и разблокирует защищенные диски.
md – создает новый каталог или подкаталог. Похожая команда – это mkdir.
mqbkup – запускает инструмент для архивирования и резервного копирования сообщений MSMQ, параметров реестра на запоминающее устройство, также проводит восстановление ранее сохраненных сообщений и параметров.
Интерфейс командной строки
cls – проводит очистку командной строки.
color – меняет цвет и фон утилиты.
exit – закрывает командную строку.
help – отображает полный список команд, доступных для задействования в данном инструменте.
Заключение
Как видно, команды для Windows Server практически ничем не отличаются от тех, что используются в обычной версии системы. Разница состоит лишь в задачах – для серверной версии в ход обычно идут несколько иные запросы – команды для командной строки в Windows Server больше акцентированы на работу с подключениями и дисками.
Узнать характеристики сервера Windows может быть полезным для многих задач, будь то оптимизация работы сервера или планирование апгрейда оборудования. В данном руководстве мы рассмотрим несколько способов получения информации о сервере Windows и его компонентах.
Первый способ — использовать инструмент «Системная информация». Откройте его, нажав Пуск, далее выберите Все программы, Стандартные, Системные и, наконец, Системная информация. В открывшемся окне вы найдете подробные сведения о процессоре, оперативной памяти, жестких дисках, сетевых адаптерах и многом другом.
Еще один способ получить характеристики сервера Windows — воспользоваться командной строкой. Откройте командную строку, нажав Пуск и вводом команды cmd. В открывшемся окне введите команду systeminfo. В результате выполнения этой команды вы получите подробную информацию о системе, включая операционную систему, процессор, память и прочие компоненты.
Узнав характеристики сервера Windows, вы сможете принять осознанные решения в отношении его обслуживания и модернизации, а также оптимизировать работу сервера в целом. Будьте в курсе всех технических деталей, чтобы эффективно управлять вашим сервером Windows!
Содержание
- Основы запроса характеристик сервера Windows
- Подключение к серверу Windows и вывод характеристик
- Варианты получения характеристик сервера Windows через командную строку
- Использование утилиты для детализированного получения характеристик сервера Windows
Основы запроса характеристик сервера Windows
Получение характеристик сервера Windows может быть полезно во многих сценариях, начиная от отладки проблем до оптимизации производительности. Существует несколько различных способов получения этих характеристик, включая использование командной строки, PowerShell и интерфейса пользователя.
Один из самых простых способов получения характеристик сервера Windows — использование командной строки. Для этого можно использовать команду systeminfo, которая показывает различные свойства сервера, включая операционную систему, количество процессоров, объем памяти и т. д.
| Команда | Описание |
|---|---|
| systeminfo | Показывает общую информацию о системе, такую как операционная система, общий объем памяти, тип процессора и т. д. |
| wmic cpu get name | Показывает информацию о процессоре, включая название модели и скорость. |
| wmic memorychip get capacity | Показывает объем памяти, установленной на сервере. |
Второй способ — использование PowerShell. Это более мощный инструмент для работы с характеристиками сервера Windows. В PowerShell можно использовать различные командлеты для получения необходимых данных. Например, командлет Get-WmiObject позволяет получить информацию о различных компонентах сервера, таких как процессоры, память, сетевые адаптеры и т. д.
Пример использования командлета Get-WmiObject для получения информации о процессорах:
Get-WmiObject Win32_Processor | Select-Object Name, MaxClockSpeed
Третий способ — использование интерфейса пользователя. В Windows Server есть специальное приложение — «Сводка сервера», которое показывает основные характеристики сервера, такие как операционная система, процессоры, память и состояние служб. Чтобы открыть это приложение, нужно нажать комбинацию клавиш Win+X и выбрать пункт «Сводка сервера».
Выбор способа запроса характеристик сервера Windows зависит от ваших потребностей и уровня экспертизы. Если вам нужна быстрая и простая информация, то командная строка может быть лучшим вариантом. Если вам нужна более подробная информация или вы хотите автоматизировать процесс, то лучше использовать PowerShell. Интерфейс пользователя полезен, если вам нужно быстро проверить основные характеристики сервера.
Подключение к серверу Windows и вывод характеристик
Для того чтобы получить характеристики сервера Windows, необходимо сначала подключиться к нему. Существуют различные способы подключения к серверу, включая удаленное подключение через консоль, использование командной строки и утилиты PowerShell.
Один из наиболее распространенных способов подключения к серверу Windows — удаленное подключение через консоль. Для этого необходимо знать IP-адрес сервера и иметь права доступа к нему. После установки соединения с сервером, можно использовать различные команды и утилиты для получения информации о его характеристиках.
Команда systeminfo является одним из примеров команд, позволяющих получить полную информацию о сервере Windows. Эта команда выводит множество информации о сервере, включая его операционную систему, процессор, объем памяти, версию BIOS и другие характеристики. Для получения более подробной информации о командах и их использовании можно обратиться к документации Microsoft.
Еще одним способом получения информации о характеристиках сервера Windows является использование утилиты PowerShell. PowerShell предоставляет более широкий функционал по сравнению с командной строкой, позволяя получить информацию не только о базовых характеристиках сервера, но и о его службах, сетевых подключениях и других аспектах.
Для того чтобы использовать PowerShell для получения информации о сервере Windows, необходимо запустить консоль PowerShell и выполнить нужные команды. Например, команда Get-WmiObject -Class Win32_ComputerSystem позволяет получить информацию о сервере и его параметрах, таких как имя компьютера, производитель, модель и другие.
Вывод характеристик сервера Windows может быть полезен во многих случаях, от отладки и анализа проблем до планирования расширения серверной инфраструктуры. Независимо от способа подключения и метода получения информации, помните, что безопасность сервера и его данных является первоочередной задачей. Обязательно применяйте необходимые меры предосторожности и следуйте рекомендациям безопасности Microsoft при работе с сервером Windows.
Варианты получения характеристик сервера Windows через командную строку
Если вы хотите узнать характеристики сервера Windows, то множество информации можно получить прямо через командную строку. В данной статье мы рассмотрим несколько команд, с помощью которых вы сможете получить нужную информацию.
| Команда | Описание |
|---|---|
| systeminfo | Команда systeminfo позволяет получить общую информацию о сервере Windows, такую как операционная система, версия, установленные обновления, архитектура процессора и т. д. |
| ipconfig | Команда ipconfig показывает информацию о сетевых настройках сервера, включая IP-адреса, шлюзы, DNS-серверы и т. д. |
| tasklist | Команда tasklist выводит список всех запущенных процессов на сервере, включая их идентификаторы, память, использование процессора и т. д. |
| netstat | Команда netstat позволяет просмотреть открытые сетевые соединения на сервере, такие как активные TCP и UDP-соединения, слушающие порты и т. д. |
| perfmon | Команда perfmon запускает Performance Monitor, который позволяет мониторить и анализировать различные аспекты работы сервера, включая использование процессора, памяти и дискового пространства. |
Эти команды предоставляют только базовую информацию о сервере Windows. Если вам нужна более подробная информация или вы хотите мониторить сервер в режиме реального времени, рекомендуется использовать специальные инструменты, такие как Windows Admin Center, PowerShell или сторонние программы.
Использование утилиты для детализированного получения характеристик сервера Windows
Для получения детальной информации о характеристиках сервера Windows можно использовать утилиту Systeminfo. Она предоставляет различные данные о системе, включая имя компьютера, операционную систему, процессор, память и другие параметры.
Для использования утилиты Systeminfo следуйте следующим шагам:
- Откройте командную строку. Для этого нажмите Win + R, введите «cmd» и нажмите Enter.
- В командной строке введите «systeminfo» и нажмите Enter. Утилита начнет сбор информации о сервере Windows.
- Подождите некоторое время, пока утилита соберет все данные. В результате вы увидите подробную информацию о сервере Windows.
Используя утилиту Systeminfo, вы можете получить множество полезных данных о системе, которые могут помочь вам в ее анализе и оптимизации. Вы можете использовать эти данные, чтобы определить, какие компоненты требуют обновления или замены, и принять соответствующие меры.
Утилита Systeminfo является мощным инструментом для получения характеристик сервера Windows. Она позволяет получить полную информацию о системе без использования сторонних программ или сервисов.
The systeminfo command is used to view the system information for a local computer or remote network systems. The command
systeminfo used with no switches will list all system information about local computer including computer name, owner, processor, and memory information, network adapter(s), hotfixes that have been installed, BIOS, and other system information.
Look at the following example:
The purpose of this command is to provide a quick overview of the system configuration, not the detailed information that other tools such as
msinfo32 utility provides.
Note: msinfo32 is the graphical equivalent to systeminfo with many other capabilities.
Сведения о системе необходимы пользователю для получения информации об аппаратных и программных компонентах компьютера. Основные сведения о компьютере отображаются в параметрах Windows, к которым легко получить доступ, войдя в «Параметры» Windows.
В некоторых случаях, предоставляемые сведения о системе Windows в параметрах операционной системы, недостаточны. Поэтому необходима более подробная информация, которую можно использовать для решения проблем или для получения справочных сведений.
Содержание:
- Утилита msinfo32.exe (Сведения о системе)
- Получение сведений о системе с помощью команды systeminfo
- Информация о системе в Windows PowerShell
- Выводы статьи
Как получить сведения о системе? Общие сведения о системе можно получить с помощью встроенных средств операционной системы, или с помощью специализированных программ от сторонних разработчиков.
К сожалению, не всегда есть возможность воспользоваться на данном компьютере услугами сторонних программ. Поэтому в статье я расскажу, как получить сведения о системе с помощью встроенных средств, на примере Windows 10 (в других операционных системах средства работают аналогично).
Утилита msinfo32.exe (Сведения о системе)
Утилита msinfo32.exe (Сведения о системе) позволяет получить подробную информацию о компьютере: аппаратных ресурсах, компонентах, программной среде.
- Для запуска утилиты msinfo введите в поле «Поиск в Windows» выражение «msinfo32» (без кавычек).
- Поиск выдаст лучшее соответствие. Запустите классическое приложение «Сведения о системе».
Второй способ запуска утилиты msinfo32:
- Нажмите одновременно на клавиши клавиатуры «WIndows» + «R».
- В окне «Выполнить», в поле «Открыть» введите выражение «msinfo32» (без кавычек), а затем нажмите на кнопку «ОК».
После этого, начнется сбор сведений о системе, откроется окно утилиты «Сведения о системе», в котором отображена основная информация об операционной системе Windows, об оборудовании и компонентах.
Обычному пользователю обычно достаточно этих сведений.
Специалисты могут посмотреть другие параметры системы: аппаратные ресурсы, компоненты, программная среда. В каждом разделе собраны подкатегории, в которых отображены подробные данные обо всех параметрах системы.
Полученные сведения можно сохранить в файл на компьютере. Войдите в меню «Файл», нажмите на пункт «Сохранить» («Ctrl» + «S») для сохранения информации в файле сведений о системе (*.NFO), или на пункт «Экспорт» для сохранения данных в текстовом файле (формат *.TXT).
Получение сведений о системе с помощью команды systeminfo
Для просмотра сведений о системе можно воспользоваться консольной утилитой.
Запустите командную строку от имени администратора. Введите команду «systeminfo» (без кавычек). После этого, в окне интерпретатора командной строки отобразится общая информация о системе.
Для сохранения сведений о системе на компьютер, введите в командной строке следующую команду:
systeminfo>C:\systeminfo.txt
После выполнения команды, на диске «С» компьютера будет сохранен файл «systeminfo» в формате «TXT».
Этот файл лучше открыть не в Блокноте (там будут проблемы с кодировкой русских букв), а в альтернативном текстовом редакторе, например, Notepad++, который поддерживает различные кодировки.
Информация о системе в Windows PowerShell
Ознакомится с нужными данными об операционной системе можно с помощью встроенного инструмента системы Windows PowerShell.
Запустите Windows PowerShell на компьютере, введите команду «systeminfo» (без кавычек), а затем нажмите на клавишу клавиатуры «Enter».
В окне Windows PowerShell вы увидите общие данные о системе.
Выводы статьи
Пользователь может получить сведения о системе с помощью средств операционной системы Windows: с помощью утилиты msinfo32.exe, или с помощью выполнения команды systeminfo в консольной утилите или в Windows PowerShell.
Похожие публикации:
- DxDiag для получения информации о системе и устройствах компьютера
- Ножницы Windows для захвата экрана и создания скриншота
- Резервное копирование драйверов Windows 10 — 4 способа
- Как сбросить Windows 10 в исходное состояние
- CPU-Z для информации о технических характеристиках
Some say that gathering information is only possible in Linux, but it can be done with windows using a command prompt. These are some useful commands used by hackers for gathering system information that every Geek should be aware of. To execute all these commands, run the Command Prompt as Administrator to get access to the system information.
This article is using wmic commands. Wmic is a tool of the command prompt to get system information. The full form of wmic is the Windows Management Interface command. The list of Commands for gathering information are mentioned below.
Serial Number
The command is used to get the computer’s serial number. This is very helpful to get the serial number of our bios. We will get our serial number instead of O.E.M.
wmic bios get serialnumber
wmic bios get serialnumber command
Mac Address
The command is used to get Mac Address is given below but there other be other ways also by which we can get our Mac Address.
wmic nic get macaddress :: Method 1 getmac :: Method
getmac
CPU
This command helps to gather all information about a CPU i.e. name, device id, number of cores, max clock speed, status. This can also help us in figuring out our CPU specs.
wmic cpu
We can also send attributes to get the particular details of a CPU in a better view. You may use a particular attribute to get particular details of CP.
wmic cpu get caption, name, deviceid, numberofcores, maxclockspeed, status
get cpu command
RAM
There are many times when we need to know the RAM size of a machine. The following command helps us to get the total size of the ram in the number of bits. We can convert the size from bits to bytes if we want to know by dividing the size by 8.
Given_Ram_Size (in bits) / 8 = New_Ram_Size (int bytes)
wmic computersystem get totalphysicalmemory
totalphysicalmemory command
Partition Details
In many cases, we need to know the size of the disc as well as the partition of our/someone’s disk. Here is the command to get the details of the partition of the disc. Here also, like in CPU, we can get the particular detail of the disc, like getting the name or size or type or getting everything in one shot.
The size given here is also in terms of bits. We can convert it into byte by dividing the given size by 8.
Given_Ram_Size (in bits) / 8 = New_Ram_Size (int bytes)
wmic partition get name,size,type
wmic partition get name,size,type
Process
These are the commands which can help us to get the list of all processes running on our computer, and we can also close them by using these commands. These commands are very useful to get to know what tasks are running on someone’s machine. It gives us a list of processes that are running in our background.
wmic process list
wmic process list command
We can terminate these tasks by using the command:
wmic process where name="name_of_file" call terminate
Note: Put the name of the ‘.exe file’ in place of “name_of_file”
Example:
Let’s say, we want to terminate the calculator. So, open a calculator in the system and terminate the process by using the following steps:
1. After opening the calculator, execute the following command.
wmic process list
calculator.exe
2. Now, execute the following command and it will terminate the ‘Calculator.exe’ process.
wmic process where name="Calculator.exe" call terminate
terminate calculator using cmd
Product
This command gives/returns us the list of all products/software installed on a computer that is developed by a well-known developer and is recognized by the windows[Microsoft].
wmic product ::OR wmic product get name,version
wmic product get name, version
Basic Volume Details
This command gives us the details of a particular volume of the disc. This also gives us the serial number of the volume of that disc.
vol volume_letter:
Note: Replace volume_letter with the letter of the volume you wish to use.
Window’s Version
This command gives us the window’s version. This helps us figure out that if the updates are installed in our system or what is our window’s version. The command pop up a new window about windows where we can see our Windows version.
winver
winver command
Check Disk
This command gives us a list of all large files and files which are harmful. This can also help us to figure out which file is taking more space and we can also delete those files to clean some memory in the disc.
chkdsk
chkdsk
System Information
This command gives us all the basic information about our computer such as:
- Host Name
- OS Name
- OS Version
- OS Manufacturer
- OS Configuration
- Os Build Type
- Registered Owner
- Product ID
- Original Install Date
- Bios Version
- Processor
- Input Locale
- Time Zone
- & many more
systeminfo
system info
system info
Disk Details
This command gives us whole details of our hard disk where we can select volume get whole details of that volume.
diskpart
::'disk part' will get us to an infinite loop.
list disk
::'list disk' will give us the status and the size of the hard disk partition
select disk_name
::Enter our disk name instead of 'disk_name' and our disk will be selected
detail disk
::This will give us option which we can use to manipulate our disk
exit
::This will finally help us to exit the infinite loop
diskpart command
list disk
select disk_name
disk detail
exiting disk
Last Updated :
26 Jul, 2022
Like Article
Save Article