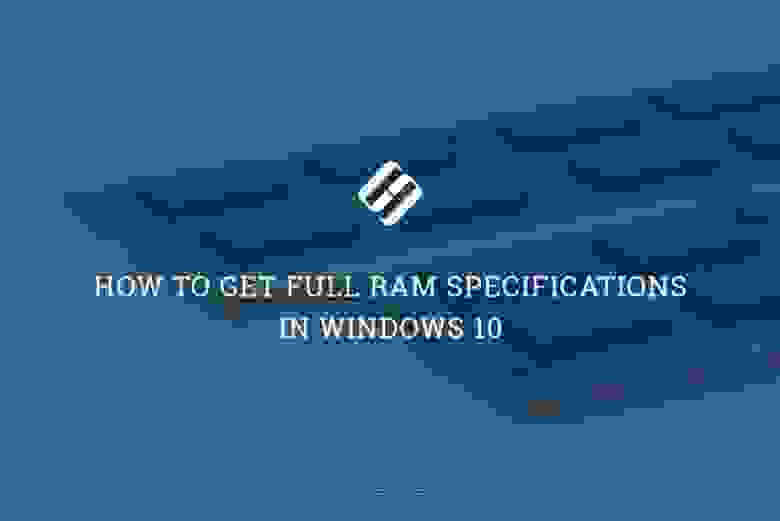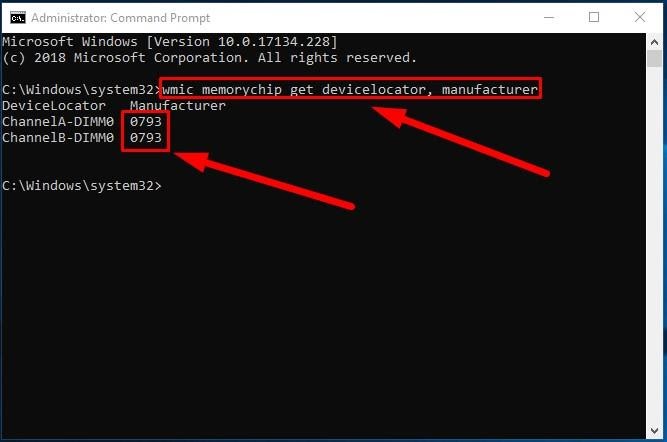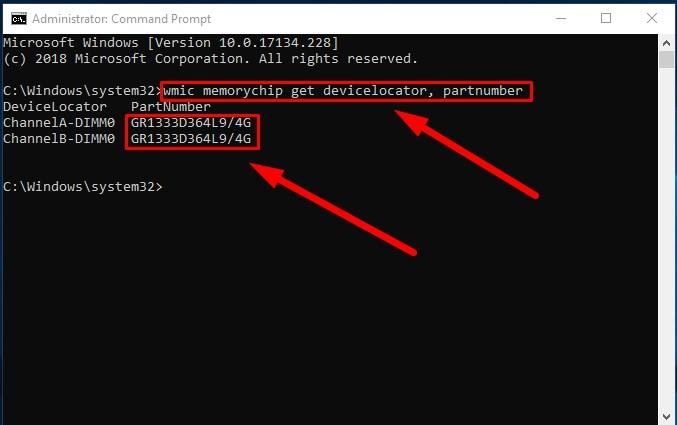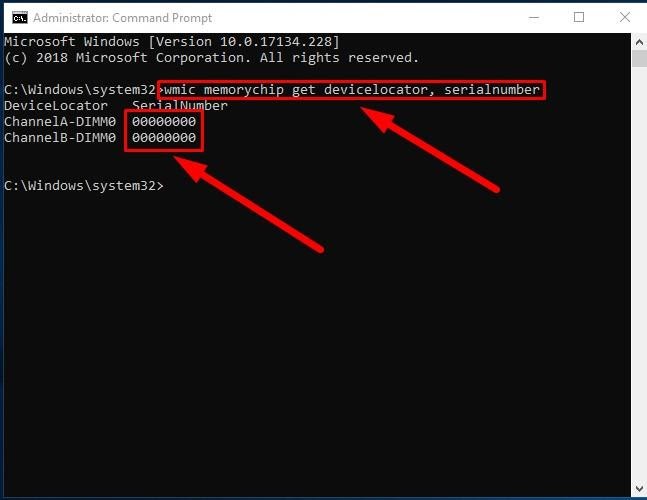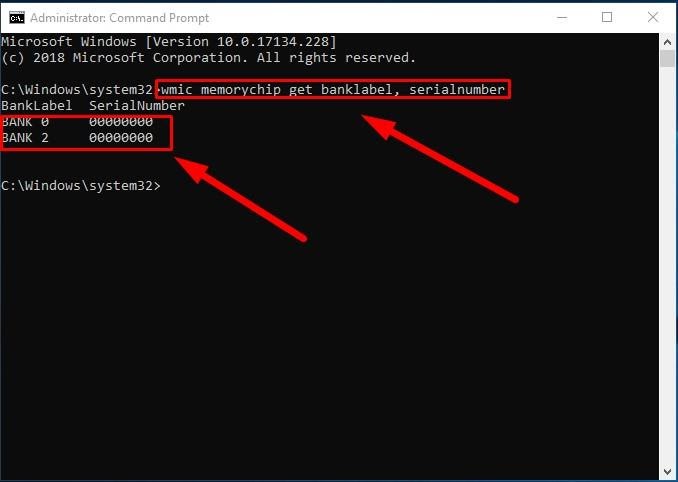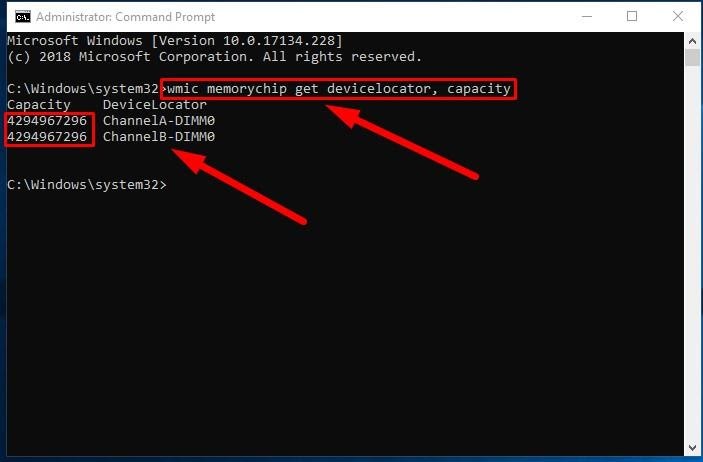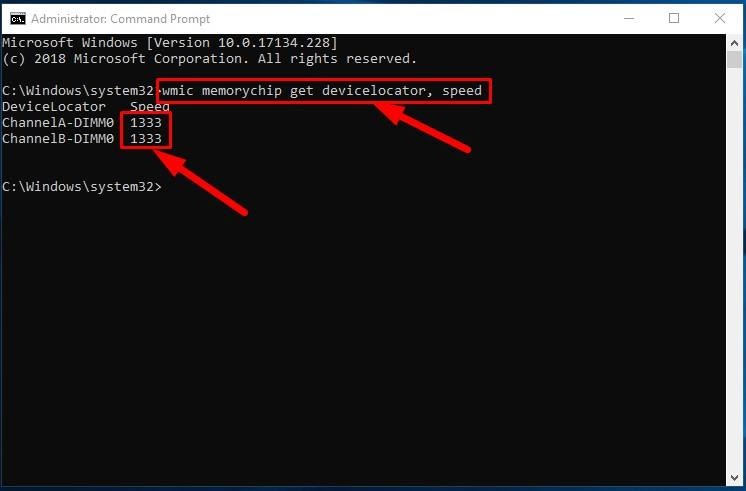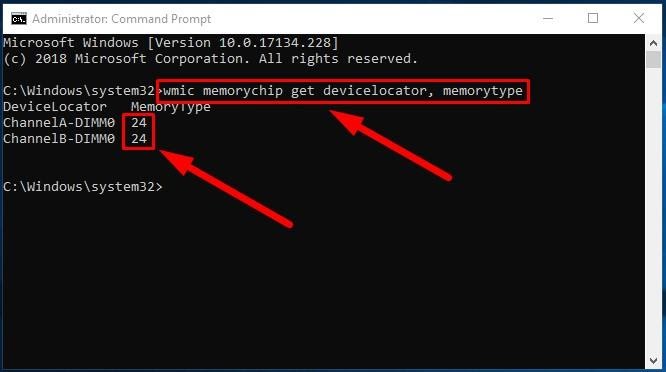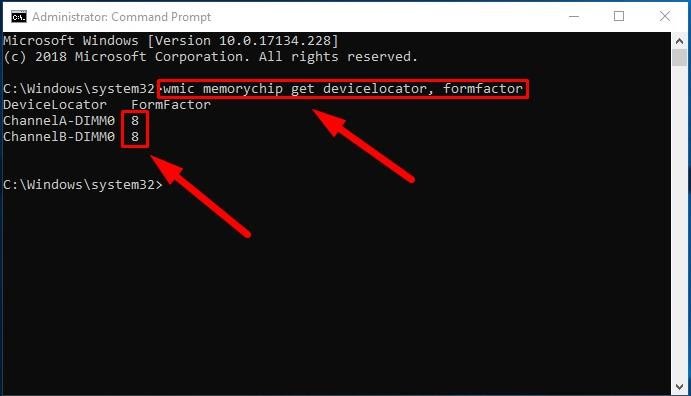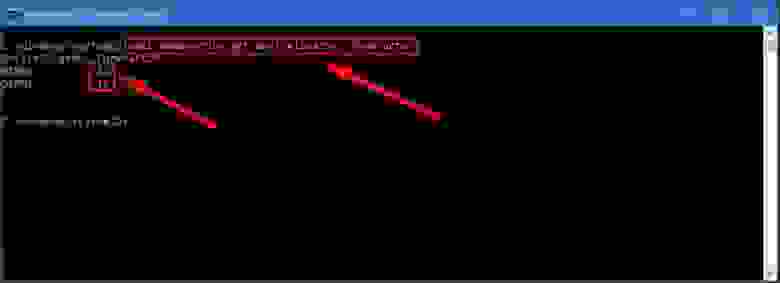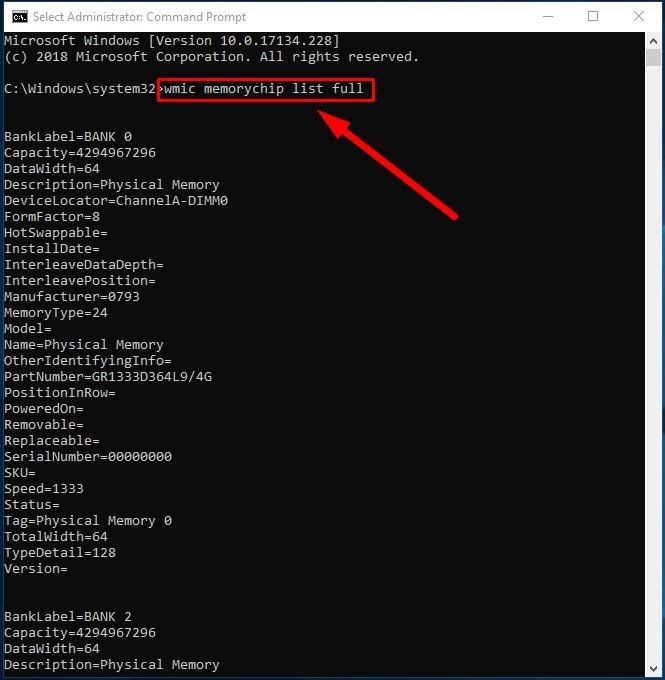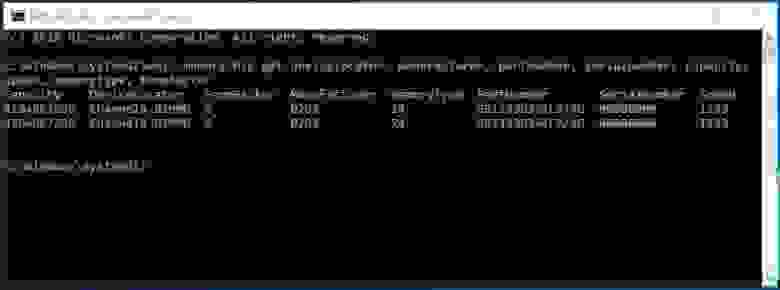Содержание:
- 1 Каковы основные характеристики оперативной памяти и зачем их знать
- 2 Как определить тип и объем оперативной памяти визуально
- 3 Как узнать, сколько оперативной памяти, средствами Windows
- 4 Сторонние программы для определения параметров ОЗУ
Производительность компьютера есть совокупность нескольких факторов, а ещё лучше сказать технических характеристик аппаратных устройств, среди которых главную роль играют процессор, жесткие диски и, конечно же, оперативная память или сокращенно ОЗУ. На компьютере оперативная память служит своего рода промежуточным звеном между производящим все вычисления процессором и запоминающим устройством – жёстким диском HDD или SSD. В неё загружаются процессы всех программ и самой операционной системы Windows 7/10, если же объем данных приложений превышает вместимость ОЗУ, данные кэшируются, к примеру, в файл подкачки. Но в любом случае нехватка оперативной памяти приведёт к тому, что компьютер будет работать медленно, а приложения станут менее отзывчивыми. И напротив, чем больше на ПК оперативки, тем быстрее происходит обмен данными, тем шустрее система, тем более мощные приложения можно запускать.
Каковы основные характеристики оперативной памяти и зачем их знать
Итак, чем больше объём оперативной памяти, тем лучше, и именно поэтому пользователи нередко устанавливают на ПК дополнительный модуль ОЗУ. Однако нельзя вот так просто взять, пойти в магазин, купить любую память и подключить её к материнской плате. Если она будет выбрана неправильно, компьютер не сможет работать или ещё хуже, это приведёт к тому, что ОЗУ попросту выйдет из строя. Поэтому так важно знать её ключевые характеристики. К таковым относятся:
- Тип оперативной памяти. В зависимости от производительности и конструктивных особенностей различают модули DDR2, DDR3 и DDR4.
- Объём памяти. Параметр характеризуется объёмом данных, которые могут разместиться в ячейках памяти.
- Частота оперативной памяти. Параметр обуславливает скорость выполняемых операций за единицу времени. От частоты зависит пропускная способность модуля ОЗУ.
- Тайминг. Это временные задержки между отправкой команды контроллера памяти и её выполнением. С увеличением частоты тайминги возрастают, из-за чего разгон оперативки может привести к снижению ее производительности.
- Вольтаж. Напряжение, необходимое для оптимальной работы планки памяти.
- Форм-фактор. Физический размер, форма планки ОЗУ, а также количество и расположение контактов на плате.
Если вы устанавливаете дополнительную память, то она должна иметь те же объём, тип и частоту, что и основная. Если же производится полная замена оперативной памяти, внимание нужно обращать на поддержку заменяемой ОЗУ материнской платой и процессором с одним лишь нюансом. Если на ПК используются процессоры Intel Core i3, Intel Core i5, Intel Core i7, соответствие частоты памяти и материнской платы необязательно, потому что у всех этих процессоров контроллер ОЗУ располагается в самом процессоре, а не в северном мосту материнской платы. То же самое касается процессоров AMD.
Как определить тип и объем оперативной памяти визуально
Физически оперативная память представляет собой продолговатую плату чаще всего зеленого цвета с расположенными на ней чипами. На этой плате производитель обычно указывает основные характеристики памяти, хотя есть и исключения. Так, встречаются планки памяти, на которых кроме названия фирмы производителя не указывается ничего. При наличии же маркировки узнать, какая оперативная память установлена на ПК нетрудно. Полностью отключив компьютер и сняв крышку системного блока, осторожно извлеките модуль памяти из слота (последнее может не понадобиться) и внимательно изучите информацию на белой наклейке.
Число с приставкой GB будет указывать на объём памяти, число с приставкой МГц – на частоту, числа в формате X-X-X-X – на тайминг, V – на вольтаж. А вот тип ОЗУ (RIMM, DDR2, DDR3, DDR4 и т.п.) указывается не всегда. В этом случае стоит обратить внимание на пропускную способность, обычно обозначаемую как PC и пробить её по спецификации стандартов в той же Википедии на страничке ru.wikipedia.org/wiki/DRAM. Цифра после PC обычно указывает на поколение DDR, например, PC3-12800 говорит о том, что на ПК установлена память DDR3.
Выше мы вкратце разобрали, как определить, какая оперативная память стоит на компьютере путём визуального осмотра модуля, теперь давайте узнаем, как узнать её объём средствами операционной системы. В Windows 7/10 для этого есть встроенная утилита msinfo32.exe. Нажатием клавиш Win+R вызовите диалоговое окошко «Выполнить», введите команду msinfo32 и нажмите Enter.
В основном разделе открывшегося окна сведений о системе найдите пункт «Установленная оперативная память (RAM)» и посмотрите её объём в Гб.
Вместо утилиты msinfo32.exe для определения объёма ОЗУ можно воспользоваться другим встроенным компонентом – средством диагностики DirectX. Запускается он командой dxdiag, объём памяти отображается в мегабайтах на первой вкладке «Система».
Сторонние программы для определения параметров ОЗУ
Сведения, предоставляемые штатной утилитой Windows, скупы. Она позволяет узнать, сколько оперативной памяти на компьютере, но не отображает прочие важные её характеристики. Если вам нужно больше данных, лучше воспользоваться специальными программами. Самой известной из них является, конечно же, AIDA64 Extreme Edition. Сведения о памяти в этой программе содержатся в меню Системная плата – SPD и включают такие характеристики как имя модуля, объём и тип, частота, вольтаж, тайминг и серийный номер.
Посмотреть оперативную память можно также с помощью программы Speccy от разработчиков популярного чистильщика CCleaner. Общие сведения об ОЗУ в программе доступны на главной вкладке «Summary», а дополнительные – на вкладке «RAM». Сюда входит объём, тип, тайминг, режим канала, частота и некоторые другие, менее важные, сведения. В отличие от AIDA64 приложение Speccy бесплатно, но при этом оно показывает меньше информации.
Для просмотра основных характеристик памяти также можем порекомендовать утилиту CPU-Z. Нужная информация находится во вкладке «Memory». Включает она тип, объём, режим канала, соотношение частоты системной шины к частоте оперативной памяти и прочие дополнительные сведения. Как и Speccy, CPU-Z бесплатна, но она не поддерживает русского языка, что, впрочем, не является столь уже важным.
И напоследок посоветуем ещё одну программку для просмотра сведений об ОЗУ. Называется она HWiNFO64-32. Внешне и функционально она чем-то напоминает AIDA64 и в то же время CPU-Z. На вкладке «Memory» программа показывает тип модуля, объём в мегабайтах, режим канала (одно-, двух- или трёхканальный), тактовую частоту, тайминг и прочие дополнительные сведения. HWiNFO64-32 бесплатна, язык интерфейса имеет английский, что, как и в случае с CPU-Z, не является принципиально важным.

Эксперт по ремонту и настройке ПК с более чем 5-летним опытом работы. Имеет профильное образование по специальности оператор ЭВМ.
Задать вопрос
Как узнать сколько оперативной памяти на компьютере

В этой инструкции подробно о различных методах определить, сколько Гб оперативной памяти установлено на ПК или ноутбуке, а также некоторые дополнительные сведения, которые могут оказаться полезными. Если вас интересует, как узнать, сколько памяти поддерживает ваш компьютер, этой темы я касался в отдельном материале: Как увеличить оперативную память ноутбука (актуально и для настольных компьютеров). Также полезно: Можно ли ставить оперативную память разного объема, частоты, напряжения.
- Как узнать сколько Гб оперативной памяти на компьютере средствами Windows
- Определение объема RAM с помощью сторонних программ
- Просмотр информации об установленной памяти в БИОС/UEFI
- Видео инструкция
Определение объема оперативной памяти компьютера или ноутбука средствами Windows
Windows 10, 8.1 и Windows 7 предоставляет простые утилиты для просмотра параметров компьютера, в том числе аппаратных характеристик, касающихся объема оперативной памяти. Сначала о способе для всех последних версий ОС, а затем отдельный метод для Windows 10.
- Нажмите клавиши Win+R на клавиатуре (клавиша Win — клавиша с эмблемой ОС), откроется диалоговое окно «Выполнить», введите в него msinfo32 и нажмите Enter.
- Будет запущено окно сведений о системе. В нем, в первой же вкладке вы увидите пункт «Установленная оперативная память» и её размер в Гб. Это и есть информация о том, сколько RAM на вашем компьютере.
Более подробная информация, касающаяся аппаратных характеристик установленной оперативной памяти здесь отсутствует. Но часто для начинающего пользователя этой информации оказывается достаточно.
Если у вас установлена Windows 10, то вы можете использовать следующий метод и получить более подробные сведения об установленной памяти RAM:
- Откройте диспетчер задач (для этого можно нажать правой кнопкой мыши по кнопке «Пуск» и выбрать соответствующий пункт в открывшемся контекстном меню). Если внизу окна диспетчера задач вы видите кнопку «Подробнее», нажмите по ней. Если нет — перейдите на вкладку «Производительность».
- На вкладке «Производительность» выберите пункт «Память». В итоге, в правом верхнем углу вы увидите общий объем установленной оперативной памяти и её тип (DDR4, DDR3 и др.), а в колонке внизу справа (может обрезаться при малом размере окна) — частоту (в разделе «Скорость», и количество использованных гнезд (слотов) памяти.
Учитывайте, что информация о количестве использованных слотов может оказаться неверной (особенно для ноутбуков): иногда, при наличии всего 2-х слотов оперативной памяти, система «видит» 4.
Использование сторонних программ, чтобы узнать, сколько Гб оперативной памяти установлено
Сторонние программы определения объема памяти и других характеристик компьютера хороши тем, что позволяют получить более подробные сведения о различных параметрах RAM. Существует множество различных программ просмотра характеристик компьютера, но в контексте этой статьи я рекомендовал бы использовать бесплатную CPU-Z, скачать которую в виде установщика или portable-версии в ZIP-архиве можно с официального сайта https://www.cpuid.com/softwares/cpu-z.html
После запуска программы перейдите на вкладку «Memory». Здесь в разделе «General» вы увидите основную информацию об установленной памяти (некоторых параметров я специально не касаюсь, как излишних в контексте статьи):
- Type — тип памяти.
- Size — общий размер оперативной памяти.
- Channel — в каком режиме работает память. Обычно: Single (одноканальный) или Dual (двухканальный).
- NB Frequency — текущая частота контроллера памяти (не то же самое, что частота памяти и не совсем для начинающих). Иногда пункт может быть не активным (на старых системах) и не отображать сведений.
Текущую актуальную частоту памяти вы можете видеть в разделе Timings — DRAM Frequency. Она может «прыгать» и быть в два раза меньше, чем заявленная частота в характеристиках вашего модуля RAM — это нормально (частоту в два раза выше мы получаем за счет работы двухканального режима, но в этом поле все равно будет отображаться фактическая частота), небольшое отличие от «круглых» числе в меньшую сторону также нормально и зависит по большей части от процессора компьютера или ноутбука.
Отдельно, на вкладке SPD в CPU-Z, выбрав конкретный слот слева вверху, вы можете получить информацию о характеристиках каждого установленного модуля памяти: из основного (для начинающих) — тип, максимальная частота, производитель, модель модуля памяти (в разделе Part Number), объем модуля памяти, напряжение (внизу, в таблице в пункте Voltage).
Есть и другие программы, позволяющие получить столь же подробную информацию. Из популярных, но не вполне бесплатных — AIDA64.
Установленная память в BIOS или UEFI компьютера или ноутбука
Информацию об установленной оперативной памяти можно найти и в БИОС (UEFI) вашего ПК или ноутбука (см. Как зайти в БИОС/UEFI в Windows 10).
В БИОС разных производителей и разных версий эти сведения находятся в различных расположениях: иногда на главной странице (Main), иногда — в отдельных разделах наподобие System Information или RAM (DRAM) Configuration. На ПК в этих разделах обычно бывает доступна информация об объеме установленной памяти, частоте и напряжении (а также дополнительные сведения и настройки).
Видео инструкция
И простое видео, где наглядно показаны первые два способа узнать, сколько RAM установлено на вашей системе.
Надеюсь, инструкция была полезной. Если что-то осталось не до конца ясным, жду ваших комментариев.
Reading time
7 min
Views 8.5K
Read this article to find out how to find specifications for the system memory installed on your computer, including information about its manufacturer, part number, serial number, effective speed, capacity, form factor, type etc.
Introduction
There are many scenarios when the ability of Windows 10 to supply specifications data on installed computer hardware may come in handy. Getting to know the detailed information on system memory (also known as random-access memory, or RAM) can sometimes be very useful in helping you to take the correct decision if any problems arise. For example, if a computer works slowly because it has to run memory-intensive applications or games, then adding more system memory may give it a considerable boost. Knowing certain peculiarities and required standards of the system memory can help you decide on the correct capacity, speed and brand of RAM to buy a piece of compatible hardware for an upgrade.
If you are having issues with system memory, knowing the information on its manufacturer, part number and serial number will help you to contact the tech support and solve the problem. At least, you will be able to find a memory module of the same type which, as you already know, is fully compatible with your PC. Besides, when you are configuring memory settings in the basic input / output system (BIOS) or in the unified extensible firmware interface (UEFI), a chance to have a look at memory information can help you to understand if a particular configuration was applied correctly.
Whatever might be your reasons, Windows 10 can provide you with all the information you may need; what is more, it saves you the trouble of having to open the computer case or install third-party tools, which may trigger a conflict of interest or cause compatibility issues.
In this tutorial, we will try to show you how to find specifications for the system memory installed on your computer, including information about its manufacturer, part number, serial number, effective speed, capacity, form factor, type etc.
A brief note: Despite the fact that Windows 10 lets users see detailed information on the system memory in their devices, some data may be unavailable due to peculiarities of specific hardware.
How to get detailed information on system memory with the command prompt console
If you suspect that Task Manager displays inaccurate or wrong information on your RAM specifications, or if you need to learn more detailed data such as serial number, part number, manufacturer etc on every memory module, Windows 10 is here to help you find all that information by using a certain set of system commands.
To start searching and find specific data on memory modules installed on your desktop PC or laptop, you need to use the functions of the command prompt with administrator rights in Windows 10. There are a few ways to open the Command Prompt application, the rich functionality of which we are going to explore today.
Click the Search button, shaped as a magnifying glass and located on the Taskbar next to the Start button, and open the search panel. There, type command prompt or cmd. The Best match section will show you the app you are looking for. Right-click on it and select Run as administrator from the context menu.
Identify the manufacturer
Here is what you do to identify the manufacturer company (brand or trademark) that produced the RAM modules installed on your PC.
Open the Command Prompt with administrator rights using the way you prefer.
To find out the manufacturer’s name, type the following command and press the Enter key (make sure there are no quotation marks):
wmic memorychip get devicelocator, manufacturer
Read the RAM module manufacturer name under the column Manufacturer.
Identify the part number
To find data on the part number that the manufacturer assigned to a specific RAM module, here’s a simple sequence of steps to take.
Use any method you prefer to open the command prompt console with extended rights.
In the window that appear, type the command to run (without quotation marks) and press the Enter key.
wmic memorychip get devicelocator, partnumber
Under the column PartNumber you will see the product identifier you are looking for.
Note: If the speed of data processing and overall performance of your computer is decreasing, upgrading your RAM modules might be one of the best way to solve the issue. Using modern memory sticks, you can add high-quality components to your machine, with a pleasant bonus of higher bandwidth and advanced settings at an affordable price.
Check the serial number of your memory module
Take these steps to find out the serial numbers for every memory stick currently installed in your computer:
Open Command Prompt with administrator rights using any way you prefer.
In the corresponding line, type the command for identification of RAM serial number (make sure there are no quotation marks) and hit the Enter key to begin.
wmic memorychip get devicelocator, serialnumber
Hint: In the command for identification of the serial number, you can replace the part devicelocator by banklabel to see the serial number of the physical label of the bank where the memory is installed on the motherboard.
The result will be displayed in the Command Prompt window under the column SerialNumber.
Identify RAM capacity
In Windows 10 you can use a variable set of commands to find out total capacity for every RAM module, and for the entire system memory.
Discover capacity of each RAM module
To learn capacity of each memory stick in your configuration, take a few steps.
Open Command Prompt with administrator rights, using any method you prefer.
In the program’s window, type the following command for displaying the memory capacity, and then press the Enter key to run it (make sure the command doesn’t contain any quotation marks).
wmic memorychip get devicelocator, capacity
The total capacity of RAM installed on your computer will be shown under the column Capacity.
Note: The memory module capacity is represented in bytes, so to understand the figure properly you need to convert it into gigabytes (divide the value shown in the Command Prompt window by 1073741824, which is how many bytes are there in one gigabyte).
Displaying total amount of RAM
In addition, you can quickly learn the total size of system memory on your computer by taking another sequence of simple steps.
Open Command Prompt with administrator rights.
When the corresponding window opens, type the following command to see the total system memory size installed on your computer with Windows 10, and press the Enter key to run the command (remove any quotation marks).
systeminfo | find “Total Physical Memory”
Note: If the total memory size is not displayed, try a similar command:
systeminfo | findstr /C:”Total Physical Memory”
With every command, make sure there are no quotation marks.
The total size of physical system memory (in megabytes) available on this computer will be shown in the corresponding line.
Check RAM speed
To find out the speed that the memory modules are operating at, here are the steps to use:
Open the Command Prompt console with administrator rights in any way you prefer.
Type the command to determine the RAM speed and press Enter on your keyboard (make sure there are no quotation marks):
wmic memorychip get devicelocator, speed
In the corresponding Speed column, the program will display the speed of your memory modules (in MHz).
Check RAM type
To check the system memory type (generation) in Windows 10, take these steps:
Open Command Prompt with administrator rights, using any method you prefer.
In the corresponding line, type the following command to determine the memory type and press Enter on your keyboard (make sure there are no quotation marks):
wmic memorychip get devicelocator, memorytype
The MemoryType column will contain a digit from zero to twenty-five that denotes a certain memory type. For example, if you see 24 in the column, it means this computer is using DDR3memory modules.
Also, you may see zeroes in the MemoryType column: it means the Windows system tool wmic.exe cannot identify the memory generation properly (it may happen if you’re using DDR4 modules), as such values are not provided in the specifications.
The comprehensive list of supported memory types
Below, find the comprehensive list of file types that can be identified by this command:
- 0: Unknown.
- 1: Other.
- 2: DRAM.
- 3: Synchronous DRAM
- 4: Cache DRAM.
- 5: EDO.
- 6: EDRAM.
- 7: VRAM.
- 8: SRAM.
- 9: RAM.
- 10: ROM.
- 11: Flash.
- 12: EEPROM.
- 13: FEPROM.
- 14: EPROM.
- 15: CDRAM.
- 16: 3DRAM.
- 17: SDRAM.
- 18: SGRAM.
- 19: RDRAM.
- 20: DDR.
- 21: DDR2.
- 22: DDR2 FB-DIMM.
- 24: DDR3.
- 25: FBD2.
Check RAM form factor
The word “form factor” (standard size) suggests certain standard dimensions of a memory module which also includes additional characteristics such as the module shape. By form factor, there are twenty-five types of system memory. However, the two most widespread categories are DIMM and SODIMM.
To find out if your RAM sticks are DIMM or SODIMM, follow these steps:
Use your preferred method to open Command Prompt with administrator rights.
In the window Administrator: Command Prompt, type the following command to identify the memory form factor and press the Enter key (make sure there are no quotation marks):
wmic memorychip get devicelocator, formfactor
If the result in the FormFactor column is 8, then your computer is using DIMM modules (the default option for desktop computers). Otherwise, if the command displays the number 12, then your computer is using SODIMM modules (the typical choice for laptops).
The comprehensive list of supported memory form factors
Here is the list of form factors that this command can identify:
- 0: Unknown.
- 1: Other.
- 2: SIP.
- 3: DIP.
- 4: ZIP.
- 5: SOJ
- 6: Proprietary.
- 7: SIMM.
- 8: DIMM.
- 9: TSOP.
- 10: PGA.
- 11: RIMM.
- 12: SODIMM.
- 13: SRIMM.
- 14: SMD.
- 15: SSMP.
- 16: QFP.
- 17: TQFP.
- 18: SOIC.
- 19: LCC.
- 20: PLCC.
- 21: BGA.
- 22: FPBGA.
- 23: LGA.
- 24: FB-DIMM.
Displaying all RAM details
The commands described above allow you to identify the most important data about memory modules. However, if you want to find all the information, here’s what you do:
Open Command Prompt with administrator rights in any way you prefer.
In the corresponding line, type the following command to display all memory details and press Enter to run it (don’t forget to remove any quotation marks):
wmic memorychip list full
View all the available information for each RAM module installed on your computer.
(Optional) if the list of data is too big and you don’t actually need all that stuff, type the following command to view only the necessary things and press Enter (everything should be typed into one line; remember to remove the quotation marks):
wmic memorychip get devicelocator, manufacturer, partnumber, serialnumber, capacity, speed, memorytype, formfactor
Now you can view the memory information you prefer.
Conclusion
Using the steps described in this article, you’ll get an impressive amount of data on the RAM modules installed on your computer. These hints will come in handy when troubleshooting PC issues, tweaking configuration (e.g. when overclocking), or when you’re planning to upgrade your system memory to improve overall computer performance.
See the full article with all additional video tutorials
Как быстро узнать тип оперативной памяти DDR в Windows 10.
Если вам необходимо обновить оперативную память в ноутбуке или персональном компьютере, необходимо знать тип вашей оперативной памяти, чтобы установить соответствующий модуль. Для этого существует множество приложений, но в Windows 10 существует более простое решение этой проблемы. Далее в этой статье вы узнаете, как быстро узнать тип оперативной памяти в Windows 10.
Для того чтобы узнать какой тип оперативной памяти установлен в вашем компьютере, вам потребуется только приложение «Диспетчер задач». Выполните следующие действия.
- Откройте «Диспетчер задач».
- Нажмите «Подробнее», чтобы сделать вкладки видимыми.
- Переключитесь на вкладку «Производительность». В левой части окна выберите «Память», как показано на скриншоте:
В верхней правой строке будет отображается тип памяти, используемый в вашем ПК. На скриншоте выше вы можете видеть там значение 8.0 ГБ DDR3, что соотвествует памяти DDR3.
Однако, некоторые пользователи сообщают о том, что способ, описанный выше не работает, «Диспетчер задач» показывает неправильный тип памяти. Если вы столкнулись с этой проблемой, то можно попробовать альтернативный способ узнать, какой тип памяти вы установили на свой компьютер.
Как узнать тип оперативной памяти DDR в командной строке
- Откройте командную строку от имени администратора.
- Введите или скопируйте и вставьте следующую команду:
wmic MemoryChip get BankLabel, Capacity, MemoryType, TypeDetail, Speed, Tag - Командная строка должна вывести следующее:
В нашем случае, необходимая нам информация находится в столбце MemoryType. Сравните ваше значение с значением из таблицы ниже:
0 = Неизвестно
1 = Другое
2 = DRAM
3 = Синхронная DRAM
4 = кэш-памяти DRAM
5 = EDO
6 = EDRAM
7 = VRAM
8 = SRAM
9 = RAM
10 = ROM
11 = Флеш-память
12 = EEPROM
13 = FEPROM
14 = EPROM
15 = CDRAM
16 = 3DRAM
17 = SDRAM
18 = SGRAM
19 = RDRAM
20 = DDR
21 = DDR2
22 = DDR2 FB-DIMM
24 = DDR3
25 = FBD2
26 = DDR4
Примечание. Для некоторых пользователей Windows 10 не может получить тип памяти DDR3 и не отображает значение 24. Если ваш тип памяти вместо этого указан как «Другой», скорее всего, это DDR3.
Что такое wmic
Введенная нами команда wmic предоставляет доступ к командной строке WMI (Инструментарий Управления Windows) — это приложение имеющее большое количество функций, одна из которых просматривать сведения об оборудовании вашего ПК.
Другие характеристики памяти
BankLabel — физически помеченный банк, в котором расположена память.
Capacity — общая емкость оперативной памяти в байтах.
Speed — Скорость оперативной памяти в МГц.
Tag — уникальный идентификатор сокета для оперативной памяти.
TypeDetail — Тип оперативной памяти. Может принимать следующие значения:
1 = Зарезервировано
2 = Другое
4 = Неизвестно
8 = Fast-paged (с произвольным доступом)
16 = Статическая
32 = Псевдо-статическая
64 = RAMBUS
128 = Синхронная
256 = CMOS
512 = EDO
1024 = Window DRAM
2048 = Cache DRAM
4096 = Энергонезависимая
Теперь вы знаете несколько способов как узнать тип вашей оперативной памяти. Если диспетчер задач дает неверную информацию или не отображает тип памяти, вы можете посмотреть эти сведения с помощью командной строки.
💡Узнавайте о новых статьях быстрее. Подпишитесь на наши каналы в Telegram и Twitter.
Судя по тому, что вы читаете этот текст, вы дочитали эту статью до конца. Если она вам понравилась, поделитесь, пожалуйста, с помощью кнопок ниже. Спасибо за вашу поддержку!
Как узнать, какая ОЗУ стоит на компьютере через сведения о системе и программу Аида64
Здравствуйте. На производительность ПК влияет масса факторов, один из которых – это оперативная память. Сегодня мы поговорим на сайте itswat.ru о том, как узнать, какая ОЗУ стоит на компьютере. Первое, что приходит в голову – это снять крышку и посмотреть. Можно, конечно, если вы представляете, что такое системный блок и его основные составляющие. Вкратце расскажу об этом способе тоже:
- Нужно снять боковую панель с системника. Планка ОЗУ будет стоять в вертикальном положении с правой стороны от процессора.
- Потяните от планки, расположенные по её торцам, защёлки и вытащите ОЗУ. Теперь рассмотрите наклейки. Обычно на них присутствует вся нужная информация – производитель, тип, объём и частота.
Оглавление статьи:
- Биос
- Сведения о конфигурации ПК и системе
- Диспетчер задач
- Командная строка
- Aida64
- Читайте также: Как узнать производителя чипов оперативной памяти с помощью командной строки или сторонних программ >>>
Биос
Друзья, если вы ужаснулись мысли, что придётся копаться во внутренностях ПК, то спешу вас обрадовать – этого делать совсем необязательно. Можно определить объём и тип памяти, не разбирая при этом компьютер. Например, порыться в BIOS, но только если вы считаете себя уверенным пользователем и знаете, как попасть в самое сердце системы (клавишей Del, F1 или ESC – какая именно зависит от производителя, обычно во время загрузки на экране появляется подсказка).
В зависимости от типа БИОСа, нужная информация может располагаться в разных разделах:
- В Memory Information.
- В Hardware Information.
- В Total Memory.
Сведения о конфигурации ПК и системе
Да, способ с BIOS подойдёт тоже не всем. Я это понимаю, поэтому расскажу о более простых методах. Операционная система Windows любой версии (10, 8, 7 и более ранние) хранит в своих недрах искомую информацию. Чтобы её получить, нужно знать, где искать. Если вас интересует только объём установленной ОЗУ, то загляните в сведения о конфигурации ПК. Сделать это можно по-разному:
- На ярлыке «Мой… Этот… или просто Компьютер», имеющемся на рабочем столе, сделайте правый щелчок мыши и выберите пункт «Свойства».
- В открывшемся окне «Система» среди прочих сведений найдётся и объём ОЗУ. Туда же можно попасть чуть-чуть по-другому – найти в «Пуске» ссылку на «Панель управления», а в ней раздел «Система».
- Ещё один способ – использовать окошко «Выполнить», которое запускается через «Пуск» или нажатием клавиш Win+R. В это окошко нужно вписать msinfo32, что откроет немножко другое, но даже более информативное окно сведений. Чтобы найти объём ОЗУ, нужно прокрутить бегунок вниз.
- Читайте также: Чем отличаются типы оперативной памяти — DDR, DDR2, DDR3 или DDR4 и как узнать, какой из них стоит на ноутбуке >>>
Диспетчер задач
Более полную информацию об оперативной памяти с указанием не только объёма, но и типа — DDR, DDR2, DDR3 или DDR4, можно получить в «Диспетчере задач». Запускается он из «Пуска» (напишите название в поисковой строке) или горячими клавишами CTRL+ALT+Del. В окне «Диспетчера» переключитесь на вкладку «Производительность», а там ознакомьтесь с параметрами пункта «Память».
Командная строка
Те же сведения можно получить и через командную строку, хотя есть одно НО – её нужно запустить от имени администратора – в окошке «Выполнить» (как его открыть я писал выше) напишите cmd и нажмите ОК. Или откройте служебное меню клавишами Win+X и запустите cmd посредством выбора нужного пункта.
Чтобы командная строка отобразила информацию об оперативной памяти, можно использовать минимум две команды:
- Systeminfo – написать и нажать Enter. В таблице с разными характеристиками ПК найдутся и показатели установленной ОЗУ.
- wmic memorychip get devicelocator, — эта команда позволяет узнать более точную информацию об ОЗУ. Чтобы командная строка отобразила тип оперативки, в эту команду после запятой нужно добавить значение memorytype и нажать Enter.
- В случае на картинке выше cmd отобразила значения 0 для обоих слотов. Это значит, что ей не удалось определить тип установленной на ПК памяти. На следующей картинке вы можете увидеть, какие ещё встречаются коды и на какой тип они указывают (я привёл только основные).
- Если после той же команды (wmic memorychip get devicelocator,) написать speed, то командная строка отразит скорость ОЗУ.
- Для просмотра объёма нужно дописать в ту же команду после запятой Capacity. Отображённые значения покажутся огромными, не пугайтесь, они указаны в байтах. Чтобы перевести полученное значение в гигабайты, разделите его на 1073741824. Например, те ОЗУ, что представлены на картинке имеют объём, равный 2 ГБ каждая.
Aida64
Запоминать команды для cmd – это дело хлопотное, поэтому для вас, может быть, будет проще установить стороннюю программу на ПК и с её помощью буквально в один или два клика определить характеристики ОЗУ. Максимально удобно делать это через популярную утилиту Aida64:
- Скачайте её на свой ПК – вот здесь есть бесплатная пробная версия (профессиональная редакция платная, но для одного раза сойдёт и пробник) — https://www.aida64russia.com/Скачать Я рекомендую скачивать самоустанавливающийся пакет.
- Зайдите в загрузки браузера, откройте скачанный файл.exe, примите соглашение, подтвердите язык и прочие настройки, всё время нажимая ОК, подождите пока Аида установится на ваш ПК.
- Нажмите «Завершить», оставив галочку на пункте «Запустить».
- В левой части окна программы разверните, нажав на стрелочку, пункт «Системная плата» и щёлкните по пункту «Память», чтобы увидеть характеристики ОЗУ. Тут вы найдёте информацию про объём носителя.
- Все остальные показатели – тип, тайминги, скорость, производитель и так далее, можно увидеть, развернув пункт SPD.
Друзья, есть ещё другие способы и программы, посредством которых можно выудить из ПК информацию об установленной на нём оперативной памяти, но о них поговорим в другой раз. До свидания.