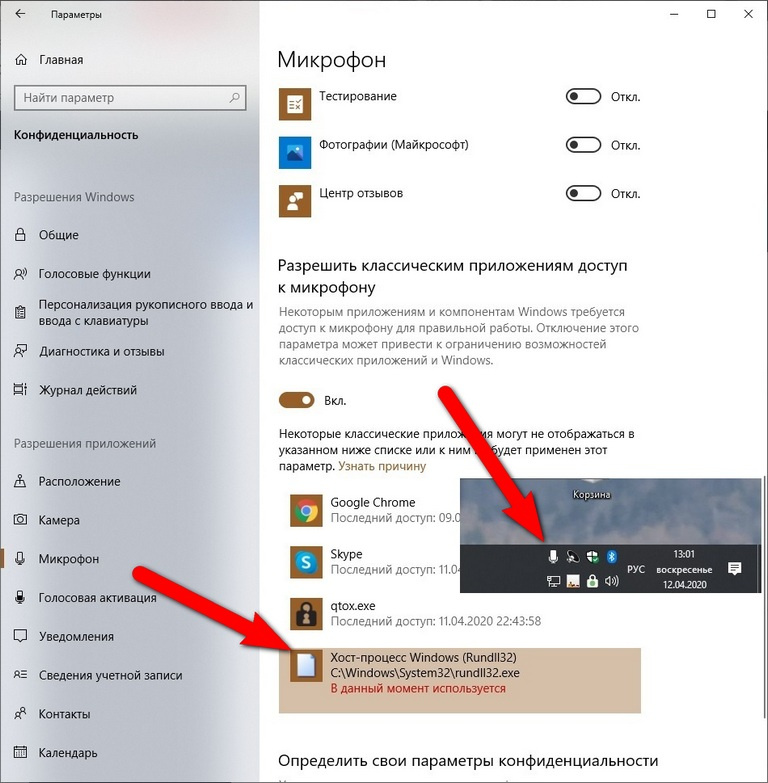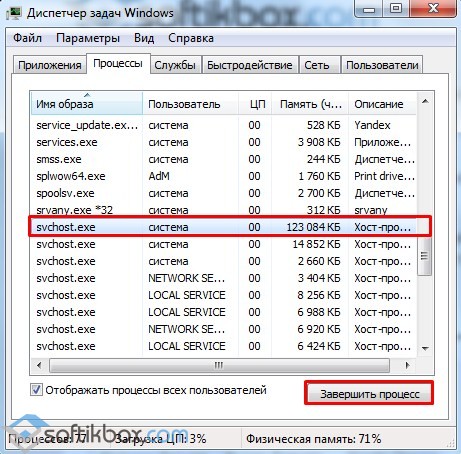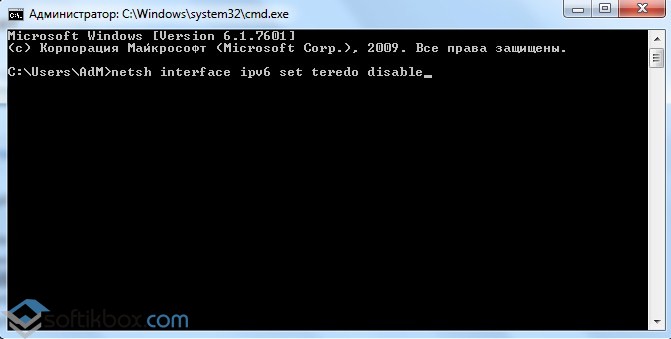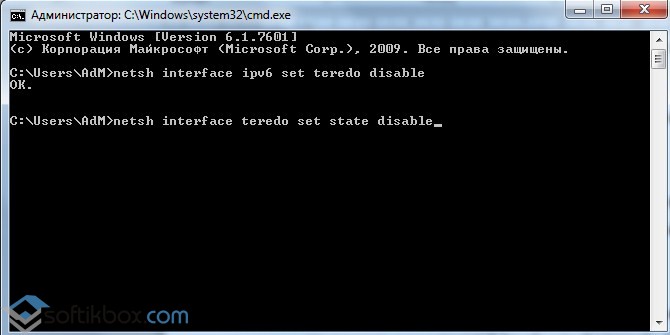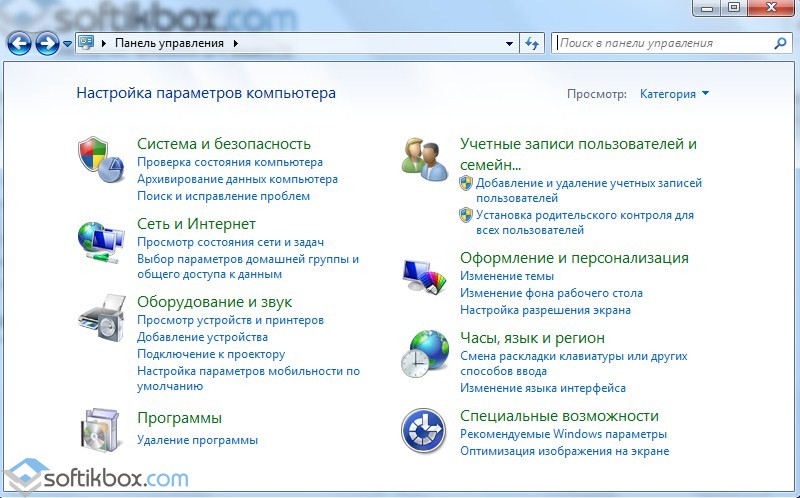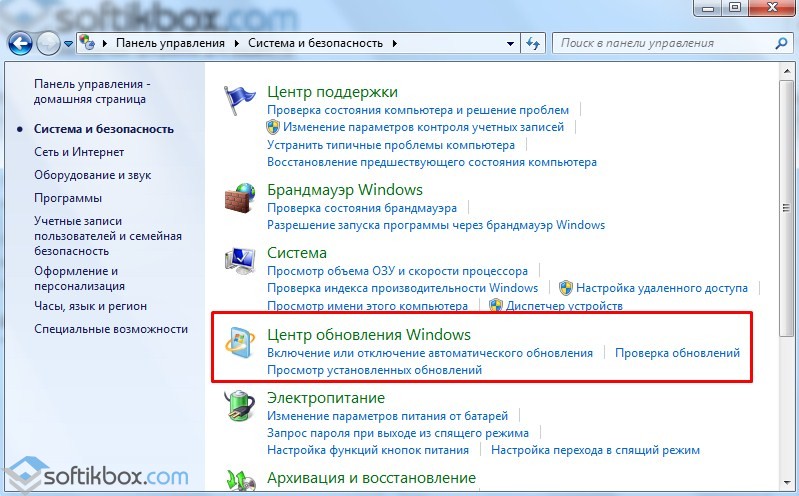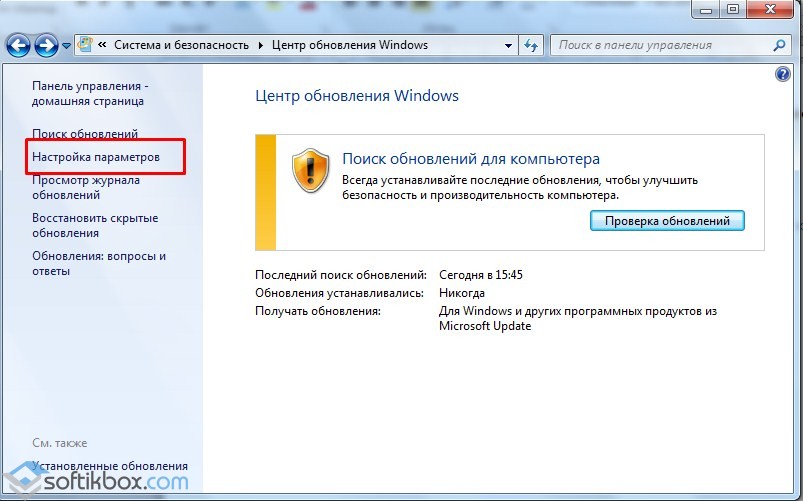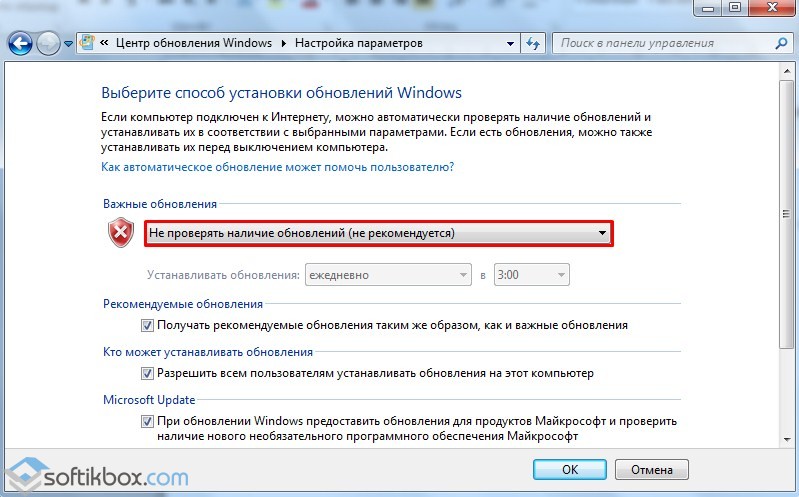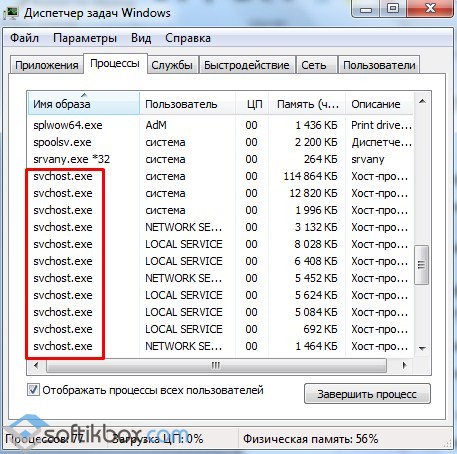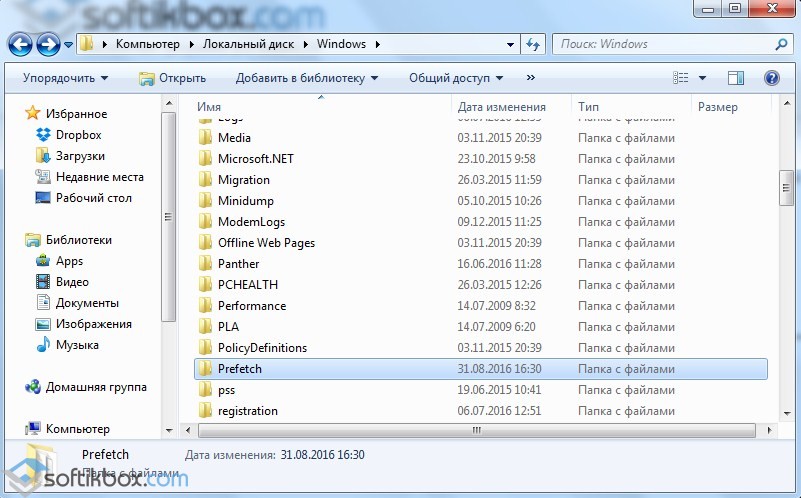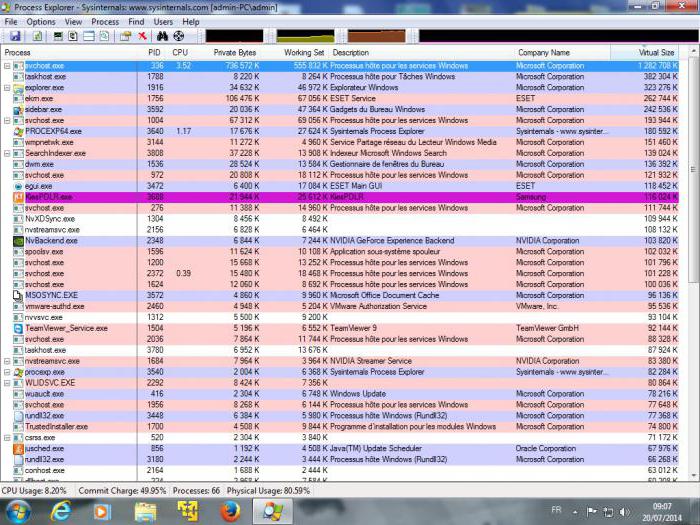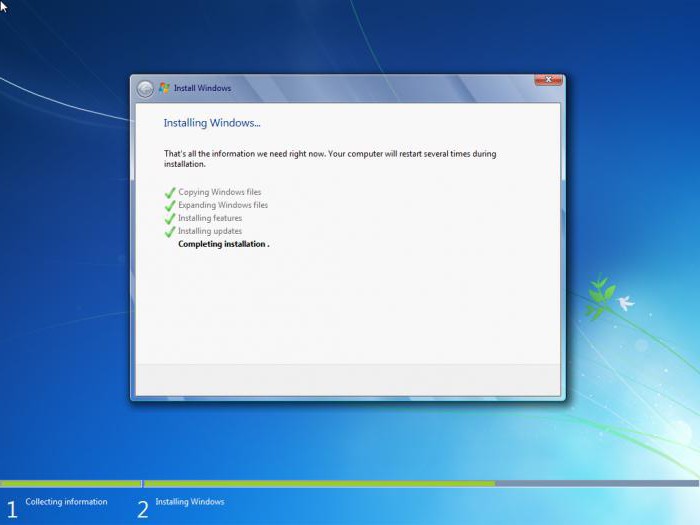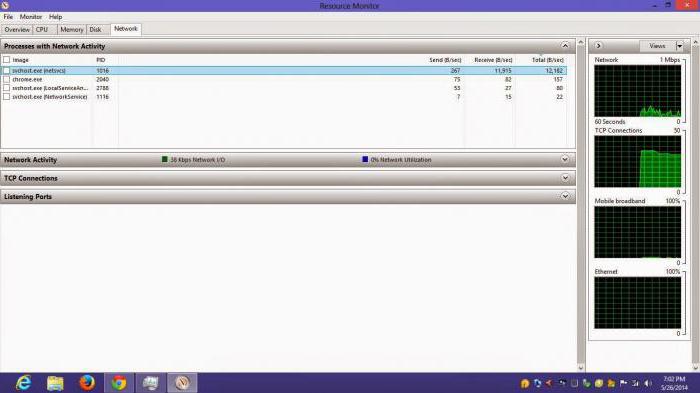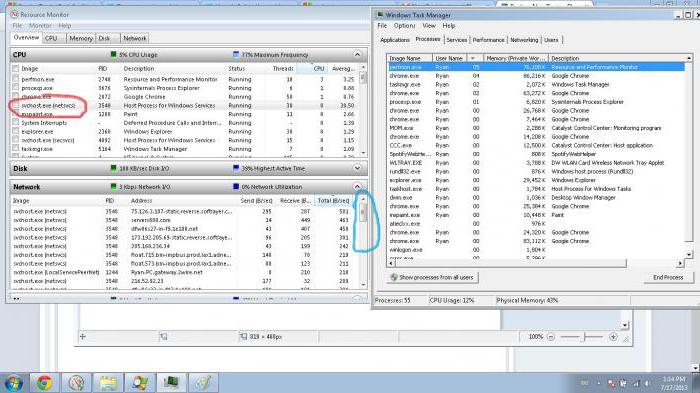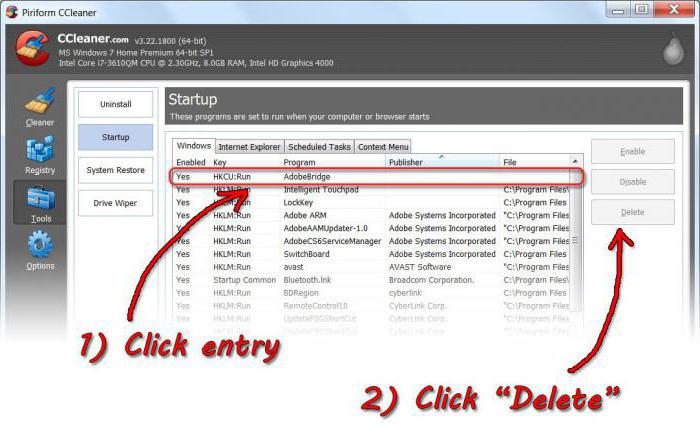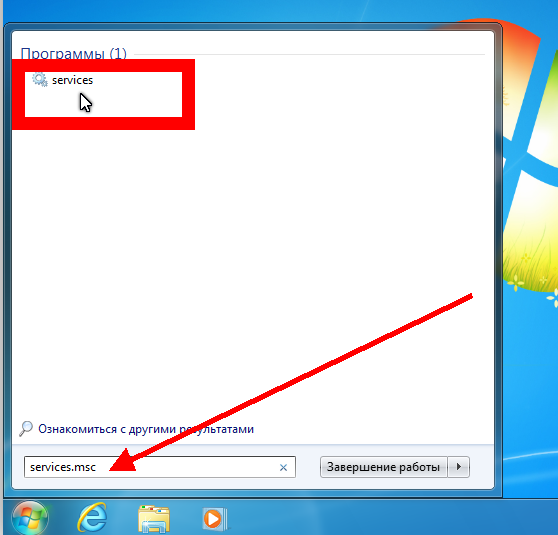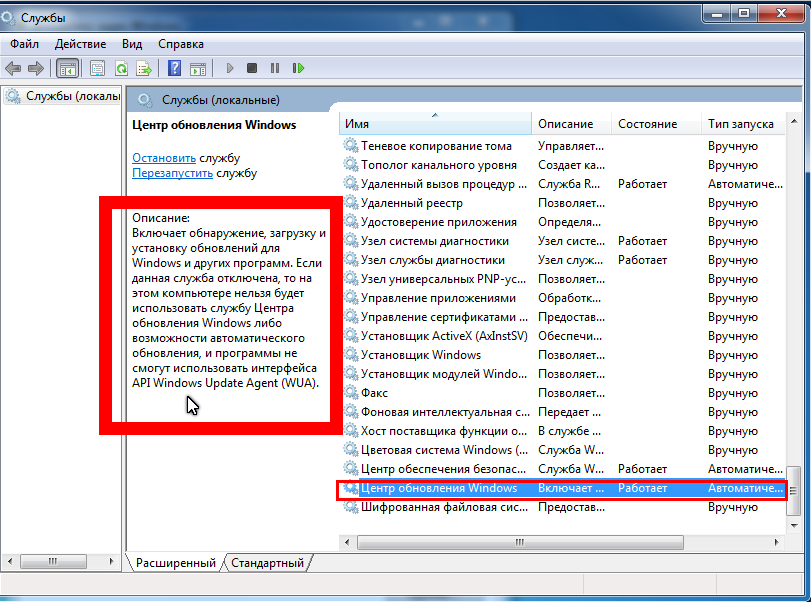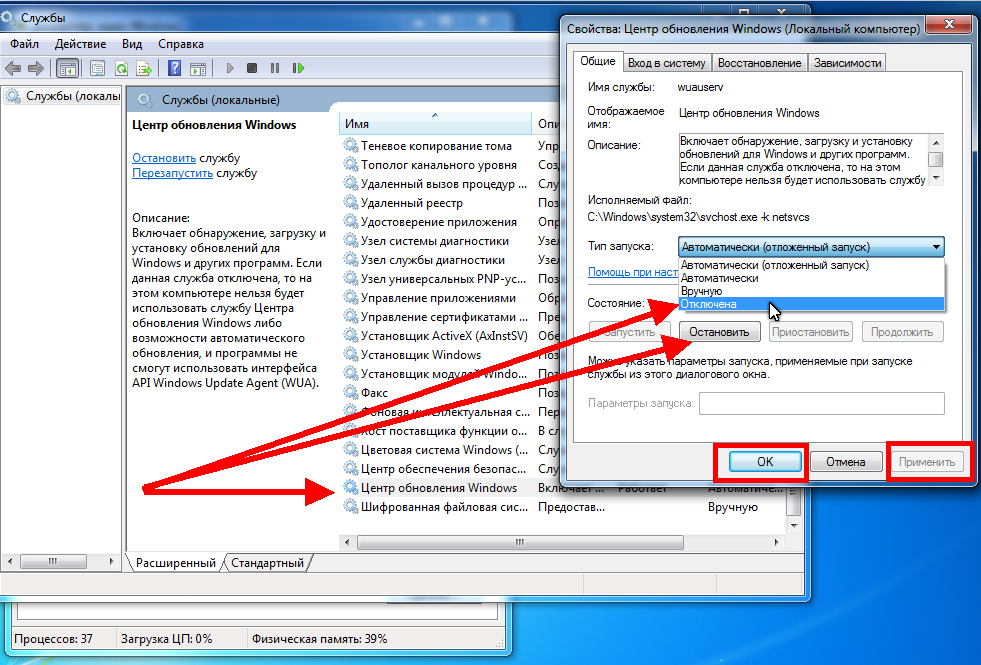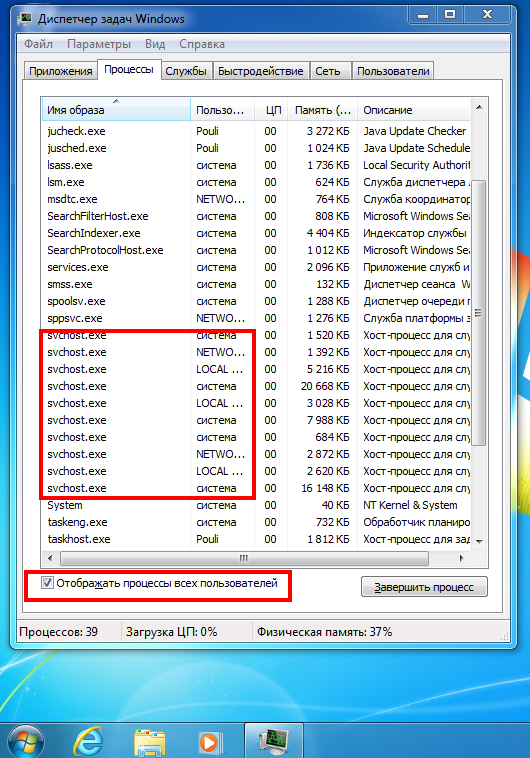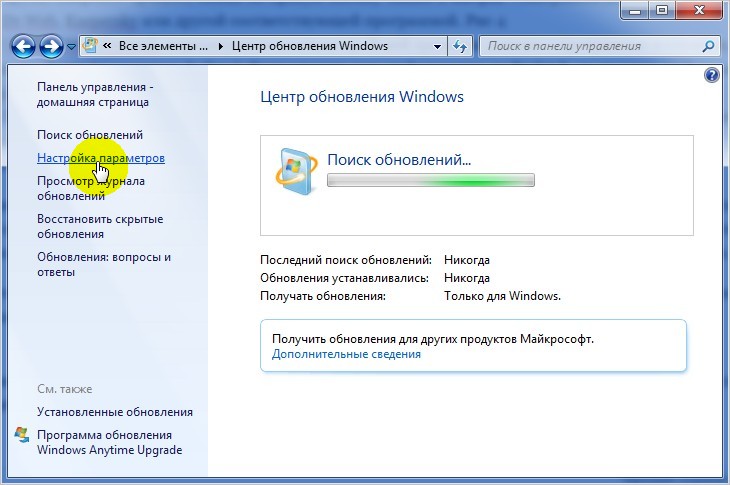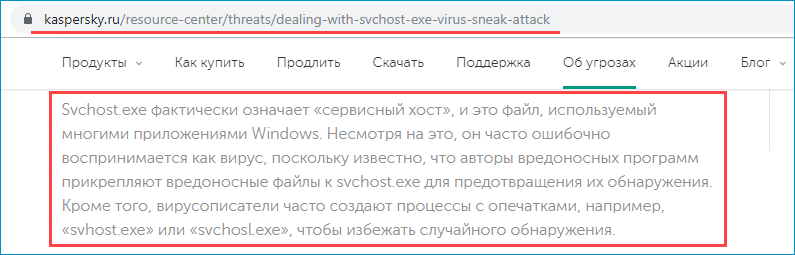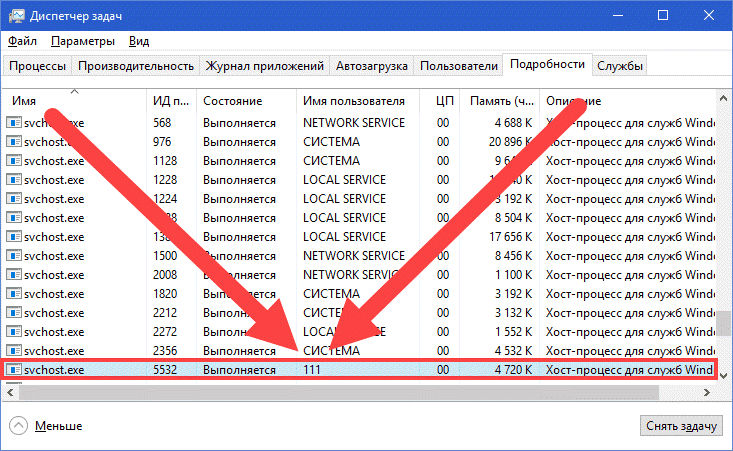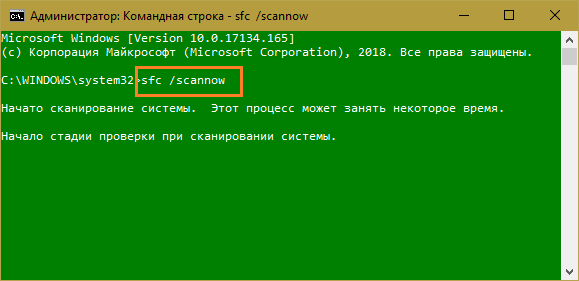Раньше микрофон включался по потребности (при запуске Скайпа или Диктофона). А теперь… Обнаружил случайно, покрутив громкость сверх нормы — возник свист (акустическая завязка с колонками). Начал разбираться — манипуляции с подавлением эхо в Настройках звука и Диспетчере Realtek HD не помогли. Залез в Параметры -> Конфиденциальность, обнаружил там, что микрофон используется хост-процессом rundll32, а на Панели уведомлений заметил неотключаемый значок микрофона:
Есть движок, позволяющий микрофон отключить совсем, но он общий на всех, а отключать Скайп и qtox мне бы не хотелось.
Погуглил в Сети, что такое этот самый rundll32 — пишут, что в норме это системный процесс, но под него может маскироваться всякая малварь. Тогда запустил полную проверку mbam и Защитником — они ничего не нашли. По моей прикидке, появление этой проблемы могло быть привязано к очередному обновлению Win10, но это лишь домыслы.
Есть в Сети пара упоминаний о связи между микрофоном и rundll32, но объяснения невнятные, и о том, как эту связь разорвать, нет ни слова. Значит, кто-то продолжает меня прослушивать… Как это прекратить?
UPD: В соответствии с одним из вышеупомянутых советов отключил службу телеметрии, которая есть в Win10. Не помогло, микрофон по-прежнему активен.
UPD2: Значок микрофона после сеанса Скайпа исчез из панели уведомлений. По окончании сеанса он не появился. Исчезла также и надпись около строки хост-процесса «В данный момент используется» (см. скриншот). После этого я отключил в Параметрах конфиденциальности микрофон от классических приложений, среди которых у меня числится и хост-процесс rundll32. Затем опробовал микрофон в Скайпе — ничего не получилось. Но этот якобы отключённый микрофон по-прежнему создаёт свист акустической завязки при увеличении громкости колонок, так что его отключение от «классики» не помогло. Убрал отключение — микрофон вернулся в Скайп. Почитал на сайте MS о «классических приложениях» — оказывается, они лезут в список конфиденциальности сами, и повлиять на это (в т.ч. удалить) мы не можем.
UPD3: Не сумев разобраться с проблемой ни самостоятельно, ни с помощью здешних гуру, я поступил тупо — восстановил ОС из бэкапа несколькомесячной давности. Проблема исчезла. После этого ОС, естественно, затребовала пропущенные за это время обновления. Когда они установились, проблема не возобновилась — следовательно, зря я грешил на них.
Спасибо всем принявшим участие.
В операционной системе Windows 10, одной из самых популярных систем в мире, некоторые пользователи могут столкнуться с проблемой, когда процесс svchost.exe использует микрофон без их разрешения. Это может быть очень неприятно и нарушать приватность пользователя. Однако, существуют способы решения данной проблемы и отключения использования микрофона процессом svchost.
Программа svchost.exe является важной частью операционной системы Windows и отвечает за запуск и поддержание служб Windows. Однако, в некоторых случаях данная программа может использовать микрофон для ведения голосовых записей или для передачи звука другим службам, что может вызывать неудобство пользователю.
Если вы хотите отключить использование микрофона Windows 10 процессом svchost, существует несколько способов, которые можно попробовать. Один из самых простых способов — это отключить микрофон в настройках операционной системы. Для этого нужно зайти в панель управления, выбрать раздел «Звук» и далее перейти во вкладку «Запись». Там можно выбрать микрофон и отключить его.
Однако, этот способ не всегда эффективен, и может потребоваться более продвинутые действия для полного отключения микрофона процессом svchost.
Другой способ — это использование специальных программ или скриптов. Существуют программы, которые позволяют контролировать использование микрофона процессами в операционной системе Windows. Использование таких программ может помочь вам решить проблему и полностью отключить использование микрофона svchost.
В заключение, хочется отметить, что проблема использования микрофона процессом svchost в операционной системе Windows 10 может быть решена. Для этого можно воспользоваться различными способами, такими как отключение микрофона в настройках Windows или использование специальных программ. Главное — следовать инструкциям и не пренебрегать безопасностью своей системы.
Содержание
- Шаг 1: Открытие настроек звука
- Как открыть настройки звука в Windows 10
- Шаг 2: Поиск и отключение службы Svchost
- Как найти службу Svchost в Windows 10 и отключить ее
- Шаг 3: Отключение использования микрофона в свойствах звукового устройства
Шаг 1: Открытие настроек звука
- Щелкните правой кнопкой мыши на иконке динамика в системном трее в правом нижнем углу экрана.
- Выберите «Звуки» во всплывающем меню. Откроется окно «Свойства звука».
- Перейдите на вкладку «Запись». Здесь вы найдете все доступные аудиоустройства, включая микрофоны.
Примечание: если иконка динамика отсутствует в системном трее, вы можете открыть настройки звука через Панель управления. Введите «Звук» в поле поиска и выберите «Звук» в результатах поиска. Это откроет окно «Свойства звука», где вы сможете перейти на вкладку «Запись».
Как открыть настройки звука в Windows 10
Настройки звука в операционной системе Windows 10 позволяют изменять параметры аудио устройств, управлять громкостью, выбирать входные и выходные устройства, а также управлять другими звуковыми настройками. Если вы хотите открыть настройки звука в Windows 10, следуйте этой инструкции:
- Нажмите правой кнопкой мыши по значку динамиков в системном трее (рядом с часами) в правом нижнем углу экрана.
- В выпадающем меню выберите «Звуковые параметры» или «Настройки звука».
- Откроется окно «Настройки звука», в котором вы можете управлять различными параметрами звука.
- На вкладке «Воспроизведение» вы сможете выбрать устройство для воспроизведения звука и настроить его параметры.
- На вкладке «Запись» вы сможете выбрать устройство для записи звука и настроить его параметры.
- На вкладке «Системные звуки» вы сможете настроить звуковые эффекты, например, звук уведомления о новом сообщении или звук при нажатии клавиши.
- На вкладке «Коммуникации» вы сможете настроить автоматическое уменьшение громкости звука при входящих вызовах или уведомлениях.
Также вы можете быстро открыть настройки звука, нажав сочетание клавиш «Win + I», чтобы открыть «Настройки», а затем выбрав раздел «Система» и «Звук» в боковом меню.
Теперь вы знаете, как открыть настройки звука в Windows 10 и можете настроить звуковые параметры по своему усмотрению.
Шаг 2: Поиск и отключение службы Svchost
Чтобы отключить использование микрофона в Windows 10 Svchost, вам потребуется выполнить следующие действия:
- Нажмите комбинацию клавиш Win + R, чтобы открыть окно «Выполнить».
- Введите команду «services.msc» и нажмите клавишу Enter, чтобы открыть окно «Службы».
- В окне «Службы» найдите службу с названием «Svchost» и щелкните правой кнопкой мыши по ней.
- Выберите опцию «Свойства» из контекстного меню.
- В открывшемся окне «Свойства службы» перейдите на вкладку «Общие».
- В разделе «Состояние службы» нажмите на кнопку «Остановить», чтобы остановить службу.
- В поле «Тип запуска» выберите опцию «Отключено».
- Нажмите кнопку «Применить» и затем «ОК», чтобы сохранить изменения.
После выполнения этих шагов служба Svchost будет отключена, и использование вашего микрофона в Windows 10 будет запрещено.
Как найти службу Svchost в Windows 10 и отключить ее
Чтобы найти службу Svchost в Windows 10, выполните следующие действия:
- Откройте Диспетчер задач. Это можно сделать, нажав сочетание клавиш Ctrl + Shift + Esc.
- В открывшемся окне Диспетчера задач перейдите на вкладку Службы.
- В списке служб найдите Svchost.
Чтобы отключить использование микрофона службой Svchost в Windows 10, выполните следующие действия:
- Нажмите правой кнопкой мыши на службе Svchost, которая использует микрофон.
- В контекстном меню выберите пункт Завершить задачу.
После завершения задачи службы Svchost, микрофон будет отключен и другие службы не смогут использовать его. Если вам необходимо снова включить микрофон, выполните обратные действия и выберите пункт Запустить заново.
Надеемся, что эта инструкция помогла вам отключить использование микрофона службой Svchost в Windows 10 и избавиться от проблем с его использованием.
Шаг 3: Отключение использования микрофона в свойствах звукового устройства
Чтобы отключить использование микрофона в Windows 10, вы можете выполнить следующие действия:
- Щелкните правой кнопкой мыши по значку громкости на панели задач и выберите «Звуковые настройки».
- В открывшемся окне «Звук» перейдите на вкладку «Запись».
- Найдите свое звуковое устройство в списке доступных устройств записи. Обычно оно называется «Микрофон».
- Щелкните правой кнопкой мыши на выбранном звуковом устройстве и выберите «Свойства».
- В открывшемся окне «Свойства микрофона» перейдите на вкладку «Уровни» и установите ползунок «Уровень микрофона» на минимальное значение (или нажмите на кнопку «Отключить»).
- Кликните на кнопку «ОК», чтобы сохранить изменения и закрыть окно «Свойства микрофона».
- Кликните на кнопку «ОК», чтобы закрыть окно «Звук».
Теперь использование микрофона в Windows 10 будет отключено для выбранного звукового устройства.
Katharsis
Вирус который записывает звуки того как ты дрочешь, чтобы после потребовать выкуп. (Простите)
Ответить
Развернуть ветку
Divergo
Шутки шутками, а мне такая байда на почту написала, сразу зайдя с козырей в виде пароля в заголовке.
Дальше, конечно, обещали опубликовать все мои действия с веб-камеры, прося выкуп в 2000$.
Ну а я что,решил пустить все на самотек. Денег таких у меня нет, да и веб-камеры, как оказалось тоже.
Ответить
Развернуть ветку
euphemess
Мне частенько такое присылают, бывает страшненько
Ответить
Развернуть ветку
Эдмон Дантес
Ага, было тоже такое. Сразу после новостей о том, что была обнаружена утечка 2 млрд почтовых ящиков. Почитал, поржал и удалил. Камеры у меня отродясь не было, рассылают похоже всем подряд, в надежде найти лоха.
Ответить
Развернуть ветку
Kai
Я видел серию Черного зеркала, которая начиналась точно так же.
Ответить
Развернуть ветку
Oleg
Пиздец абсурдная серия. Как можно шантажировать с помощью видео с вебки — хуй знает.
Ответить
Развернуть ветку
Kai
Там дело было не столько в вебке, сколько в снимке экрана. В итоге ж оказалось, что пацан передёргивал на малолеток, а педофилия — это довольно серьёзное обвинение.
Ответить
Развернуть ветку
Oleg
Каким образом ты докажешь что снимок экрана и снимок с вебки произведены с одного места?
Ответить
Развернуть ветку
Kai
Технически — никаким, но тут упор на психологию. Семья и полиция уже оповещены, деваться некуда, он просто не станет ничего отрицать. Тем более, после такой поездочки.
Ответить
Развернуть ветку
Oleg
В том и соль, что так развести можно только на дурака. Будь в роли протагониста не идиот и весь этот гениальный план пошел бы по пизде. Потому и не понравилась серия
Ответить
Развернуть ветку
Kai
Хотя историю браузера и кэш никто не отменял. Кто знает, что ещё на его компе можно найти.
Ответить
Развернуть ветку
Аккаунт удален
Комментарий недоступен
Ответить
Развернуть ветку
Аккаунт удален
Комментарий недоступен
Ответить
Развернуть ветку
Игорь Туманов
Такая штука прилетела с последним обновлением винды. Это всего лишь уведомление о том, что некоторые программы используют доступ к микрофону. Если ты его выключишь, что и, например, в дискорде тебя никто не услышит. Подробнее можешь посмотреть в Параметры Windows -> конфиденциальность -> Микрофон.
Ответить
Развернуть ветку
MMR
Никогда такого не было за 3 года использования Windows 10.
Потому что только сейчас добавили иконку в трей)
Ответить
Развернуть ветку
Roman Gostilo
Не париться о конфиденциальности, потому что тебе нечего скрывать, это то же самое, что не париться о свободе слова, потому что тебе нечего сказать.
Ответить
Развернуть ветку
Ванька
Если бы ему было что скрывать, тогда бы он не пользовался зонд-ос, верно?
Ответить
Развернуть ветку
Bampamtish
Это же гугль хром!
(Он фоном слушает всё то что вы говорите, пруфы на Ютубе есть)
Ответить
Развернуть ветку
Плaзмeнный бopщeвик
Блин, а вот это реально стрёмное видео…
На планшете с Ведроидом, я отобрал разрешения на микрофон и пр. Реклама чуток поутихла.
А ведь под Видной такого не сделаешь.
Ответить
Развернуть ветку
Color Cub
Если очень страшно, то го Панель управления — Диспетчер устройств — находи и отключай микрофон. Или прямо из регулятора звука можешь выключить.
Ответить
Развернуть ветку
spawnrus
В версии 1903 (но эт не точно) появился значок который говорит что микрофон используется приложениями и перебрасывает на страницу настроек, где можно отрегулировать доступ приложений к микрофону.
Ответить
Развернуть ветку
Marcos Mendes
просто ты или кто то зашел в настройки микрофона, нажал прослушать самого себя и вышел. я только что так не мог понять почему сам себя слышу)
Ответить
Развернуть ветку
GrimCap
Спасибо тебе мужик!
Единственный полезный коммент!
Ответить
Развернуть ветку
Саша Фф
Спасибо! Забыл, что включал прослушивать линейный вход для гитары.
Ответить
Развернуть ветку
YamiE
начиная с 1903 Должна вроде работать в ру регионе (а может и нет, во всяком случае у меня пункт в настройках появился)
Ответить
Развернуть ветку
29 комментариев
Раскрывать всегда
Содержание
- Svchost exe как отключить навсегда.
- Решение проблемы, если svchost.exe является системным процессом
- Решение проблемы, если svchost.exe является вирусом
- Описание
- Перезагрузка
- Удаление
- Реестр
- Обновления
- Откат
- Вирусы
- На свой страх и риск
- Кратко о процессе Svchost
- Затраты оперативной памяти впустую: разве такое бывает?
- Мониторинг процессов: анализ показателей и правильное решение
- Разбираемся со списком служб, которые зазря «отягощают память»
- Подводя итоги
- Что это за процесс Svchost.exe?
- Как устранить проблему
Svchost exe как отключить навсегда.
Если компьютер начинает тормозить, в первую очередь пользователь открывает Диспетчер задач и смотрит, какие процессы грузят систему. Часто таким процессом является svchost.exe.
Svchost.exe – это вспомогательный системный сервис, который задействуется во многих задачах. Однако его работа может быть нарушена физическим повреждением чипов памяти или ошибками при загрузке файлов обновления системы. Также под svchost.exe могут маскироваться вирусы. Поэтому, определив причину чрезмерной загрузки системы Windows 7, можно устранить неполадку.
Решение проблемы, если svchost.exe является системным процессом
Если svchost.exe (netsvcs) грузит процессор более чем на 50%, стоит выполнить следующие действия:
- Открываем Диспетчер задач. Для этого жмём правой кнопкой мыши на панели задач и выбираем «Запустить диспетчер задач».
- Переходим во вкладку «Процессы» и выбираем из списка svchost.exe, который грузит процессор. Жмём на нём правой кнопкой мыши и выбираем «Завершить процесс» или используем соответствующую кнопку.
- После этого запускаем командную строку с правами администратора и вводим следующую команду «netsh interface ipv6 set teredo disable».
- Не закрывая консоль, вводим «netsh interface teredo set state disable».
Если же svchost.exe (netsvcs) грузит оперативную память, специалисты компании Microsoft рекомендуют выполнить следующие действия:
- Запускаем проверку системы на вирусы.
- После проверки (не стоит во время сканирования системы антивирусом выполнять какие-то действия, так как это ещё больше нагрузит систему и компьютер будет тормозить) открываем командную строку и вводим «sfc /scannow».
- Если защита ресурсов Windows обнаружит повреждённые файлы, то узнать какие, можно перейдя по адресу «C:WindowsLogsCBSCBS.log».
Также многим пользователям удалось решить проблему с загрузкой системы процессом svchost.exe (netsvcs), отключив автоматическое обновление системы. Для этого выполняем следующее:
- Жмём «Пуск», «Панель управления» и выбираем «Система и безопасность».
- В левом меню выбираем «Настройка параметров» и выставляем «Не проверять наличие обновлений (не рекомендуется)».
- После этого жмём «Win+R» и вводим «services.msc».
- Откроется окно служб. Находим «Центр обновления Windows». Жмём на службе правой кнопкой мыши и выбираем «Остановить».
Решение проблемы, если svchost.exe является вирусом
Перед тем, как предпринимать какие-то действия по решению проблемы, стоит изначально определить, является ли svchost.exe вирусом.
Основные признаки того, что под данным процессом маскируется вирус:
- Системный svchost.exe всегда идет под именем «System Local Services» или «Network Services».
- Вирус маскируется под именем «Admin» или под именем учётной записи пользователя.
Определить это можно во вкладке «Процессы» в Диспетчере задач. Однако здесь нужно учесть парочку нюансов.
- Процессов svchost.exe в Диспетчере задач имеется как минимум 4, а то и больше.
- Определить вирус можно по имени или, завершив процесс. Если это не вирус, нормальная рабочая система просто перегрузится. Если же вирус, то нужно удалить папку «Prefetch», которая расположена на диске С в папке «Windows».
- После перезагружаем систему и запускаем проверку ПК на вирусы с помощью лечащей утилиты или антивируса.
Также, чтобы определить вирус это или нет, выполните чистую автозагрузку системы. Таким образом можно определить виновника проблемы.
Итак, сегодня нам предстоит разобраться с очень интересным компьютерным процессом. Он называется Svchost.exe netsvcs. Именно данный пункт вызывает опасения и тревогу у многих пользователей. Ведь со временем он начинает загружать операционную систему. Иногда сразу на 50 или 100%. И, как правило, работать становится просто невозможно. Сегодня мы узнаем, что представляет собой Svchost.exe netsvcs, а также что следует делать, если данный процесс забирает у компьютера очень много системных ресурсов. Преимущественно — памяти. Давайте приступим к изучению сегодняшнего вопроса.
Описание
Но для начала стоит понимать, о чем вообще идет речь. Изначально все процессы компьютера не опасны. Но только до поры до времени. Они выполняют определенные функции. К таким безопасным процессам и относится Svchost.exe netsvcs.
Изначально это название хостов процессора, которые запускаются динамически при помощи подключаемых библиотек. Иными словами, этот пункт отвечает за библиотеки компьютера. Точнее, за их запуск и работоспособность. Разумеется, чем библиотек больше, тем больше нужно ресурсов. Но всему есть предел. Так что многие пользователи со временем начинают замечать, что Svchost.exe netsvcs грузит память. Windows 7 в этом плане — непревзойденный лидер. Что же делать в сложившейся ситуации?
Перезагрузка
Первый вариант развития событий — это банальная перезагрузка компьютера. Очень актуально, если вы долгое время не отключали операционную систему. В таком случае у вас память будет заполнена не только Svchost.exe netsvcs, а еще и другими функциями, важными для работы. Кроме того, может быть, у вас просто произошел незначительный системный сбой. Для данных он не представляет опасности, но вот на работоспособность компьютера и его память накладывается весомый отпечаток.
Именно в такой ситуации поможет самая обычная перезагрузка. Произойдет полный перезапуск системы, после чего вы сможете нормально работать. Так борются с проблемой очень многие пользователи. Но помогает это только в перечисленных случаях. Если проблема того, что Svchost.exe netsvcs грузит память Windows 7, кроется в другом, то и подход для устранения «очага» нужен иной. Какой именно?
Удаление
К примеру, можно просто перезапустить процесс. Точнее, удалить его из диспетчера задач, а он потом запустится снова. Помогает этот прием тогда, когда обычная перезагрузка или оказались бесполезными. Причины могут быть разными — от системного сбоя до неправильно установленного контента. Но факт остается фактом — Svchost.exe netsvcs нужно убрать из списка выполняемых задач.
Нажмите на клавиатуре Ctrl + Alt + Del. Теперь откройте диспетчер задач, а затем перейдите во вкладку «Процессы». Тут отыщите нужную строчку. Готово? Тогда выделите ее (щелчок левой кнопкой мышки по строке), после чего выберите команду «Завершить». Вам будет выдано сообщение о необратимости процесса. Согласитесь с ним, а затем подтвердите свои действия. Наш процесс исчезнет на некоторое время, а затем запустится. Если этого не произошло по каким-то причинам, то стоит перезагрузить компьютер. С появлением процесса будет заметно, как все встало на свои места. Теперь память компьютера не будет полностью загружена. Но бывают и другие случаи. Они устраняются не так просто, как хотелось бы.
Реестр
К примеру, если вы часто замечаете, что Svchost.exe netsvcs грузит процессор и память, то стоит обратиться к реестру вашего компьютера. Зачастую проблемы с данным моментом возникают у пользователей, которые не следят за своей операционной системой. Например, не очищают системный реестр. В этом случае можно порадоваться, что у вас выходит из строя только один процесс. Но исправить ситуацию может каждый. И особых мучений тут не нужно испытывать.
Скачайте себе и установите приложение под названием CCleaner. Запустите его, а затем настройте — в сканировании отметьте все разделы жесткого диска, браузеры, а также реестр компьютера. Теперь в правой части окна нажмите на «Анализ», после чего на «Очистка». Подождите несколько секунд — реестр компьютера очистится. Как следствие, процесс Svchost.exe netsvcs больше не будет грузить систему. Кроме того, у вас появится свободное пространство на жестком диске. Правда, случаи, когда наш процесс приносит много неприятностей из-за реестра компьютера, довольно редки. Зачастую приходится устранять проблему другими способами.
Обновления
Например, иногда приходится отказаться от обновлений компьютера. Svchost.exe netsvcs память и процессор переполняет зачастую из-за загружаемых дополнений. От них нужно отказаться. Самый верный способ не нарываться на лишние неприятности — это отключить загрузку и проверку обновлений еще при установке Windows. Если вы этого не сделали, то самое время задуматься над данной задачей.
Например, посетите «Центр прямо в трее компьютера. Теперь зайдите в настройку параметров. Перед вами появится окно, в котором будут доступны варианты обновления. Лучше всего будет выбрать «Не проверять автоматически». Данный пункт помечен меткой «не рекомендуется». Но в нашем случае именно он может помочь.
После того как подтвердите действия, перезагрузите компьютер и отключите процесс Svchost.exe netsvcs. Теперь можно проверить, все ли хорошо с памятью и процессором. Да? Тогда обновляйте операционную систему только в случаях Нет? Стоит искать другие способы борьбы с проблемой.
Откат
Изредка может помочь Правда, данный вариант актуален тогда, когда процесс недолгое время грузит ваш компьютер. Для того чтобы совершить данное действие, зайдите в «Пуск» и выберите там «Все программы». Найдите «Специальные», а затем и «Служебные». В данном списке придется отыскать «Восстановление системы».
В проявившемся окне ознакомьтесь с информацией. Например, придется учесть, что данный процесс необратим. И прерывать его нельзя. Согласитесь с информацией, а затем выберите так называемую точку отката. По умолчанию они создаются время от времени автоматически. Нажмите «Далее», после чего дождитесь окончания процесса. За этот отрезок компьютер самостоятельно перезагрузится несколько раз. Не пугайтесь, так и должно быть.
Спустя приблизительно 30 минут откат завершится. И у вас больше не будет грузить процессор и память Svchost.exe. Соглашаться на данное действие стоит только в случае полной уверенности в том, что в целом система работает нормально. Иначе ваш откат может оказаться критичным для компьютера.
Вирусы
Правда, проблемы с процессами зачастую оказываются следствием заражения операционной системы разнообразными вирусами. В этом случае вам придется окончательно вылечить компьютер. Только так можно наладить работоспособность системы. Учтите, под Svchost.exe очень часто шифруется компьютерная зараза. Она запускается от имени пользователя, а не от System.
Вам потребуется просканировать компьютер при помощи антивируса и вылечить все То, что лечению не поддалось, удалите. Теперь очистите реестр компьютера (в этом поможет CCleaner) и перезагрузитесь. Вот и все проблемы решены. Только вот зачастую нужна полная переустановка компьютера. Лишь в этом случае можно надеяться на устранение всех неполадок.
На свой страх и риск
Тем не менее, если самой настоящей проблемой становится Svchost.exe netsvcs (Windows 7 чаще всего испытывает неполадки с ним), но перспектива переустановки системы вам не очень нравится, можно попытаться действовать на свой страх и риск. Вам нужно будет удалить папку под названием Prefetch. Она находится в Windows.
Далее посетите папку Tasks. В ней следует очистить все документы. Далее в избавьтесь от Svchost.exe. Можно перезагрузить компьютер и посмотреть на результат. Это очень рисковое дело. И зачастую вам все равно после этого потребуется переустановка Windows. Так что лучше не пробовать бороться с проблемой таким способом.
Компьютерные проблемы, связанные с нехваткой оперативной памяти, были, остаются и скорее всего в ближайшем будущем все также будут актуальны для большинства рядовых пользователей. Однако в нашем случае будет рассматриваться конкретная ситуация: «Svchost грузит память Windows 7», решение которой может быть использовано и в ряде других случаев когда ОС испытывает нужду в ОЗУ ресурсах.
Сегодня мы рассмотрим:
Кратко о процессе Svchost
Окончание «host» говорит само за себя (в переводе с английского оно означает «хозяин, принимающий гостей»). Данный процесс является своеобразным контейнером для системных служб, в работе которых используется та или иная динамическая Windows библиотека, что в свою очередь позволяет оптимизировать системные процессы самой ОС. Более подробное объяснение такого понятия как «хост» вы сможете найти . Теперь, давайте, обратимся к практической части нашего повествования.
Затраты оперативной памяти впустую: разве такое бывает?
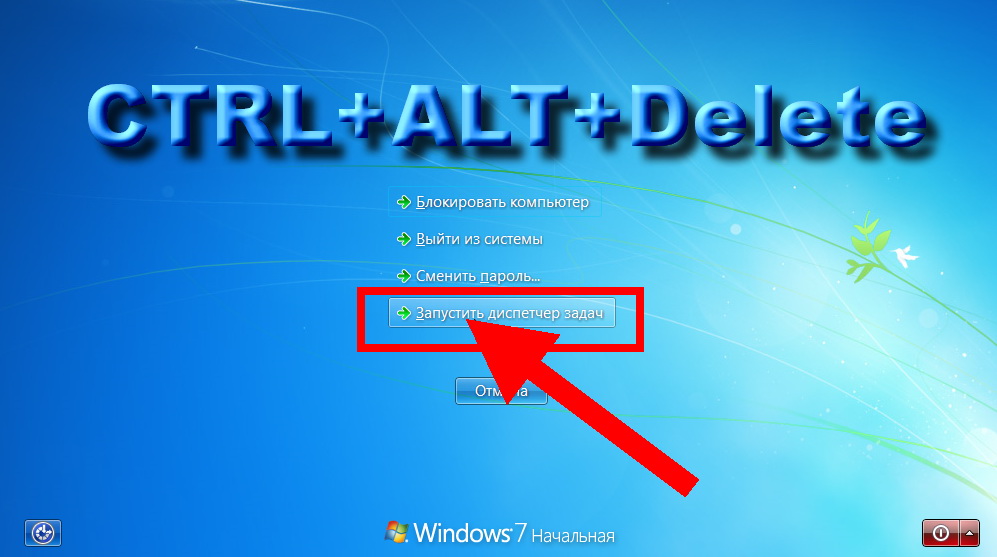
Нет большого смысла в использовании чистой ОС, которая располагает весьма скудным программным арсеналом. Впрочем, даже у тех, кто привык довольствоваться стандартным набором встроенных Windows средств и ведать не ведает, что электроника нуждается в систематической профилактике, неизбежно наступит момент, когда системные ресурсы иссякнут и ОС превратиться в эдакую «черепаху», отягощенную различным «цифровым мусором».
В том случае, когда пользователь полагает, что физический объем его ОЗУ «необъятный», то есть, более чем вписывается в системные требования используемой версии Windows, мягко говоря заблуждается! Так как даже 32 ГБ оперативки не спасет ОС от тормозов, которые пользователь сам же и инициирует своими неумелыми действиями, игнорируя главный вопрос « ».
Однако вернемся к сути нашего повествования, а именно поговорим, о том, что следует предпринять, когда вы вдруг обнаружили «ненасытного пожирателя» оперативной памяти в виде процесса «Svchost.exe», который ко всему прочему имеет одноименных «ПОМОЩНИКОВ» пусть и с менее «очевидным аппетитом», в окне «Диспетчер задач»?
Мониторинг процессов: анализ показателей и правильное решение

Как уже было сказано выше, процесс «Svchost.exe», может быть задействован различными Windows службами. Поэтому не удивляйтесь если в колонке «Процессы» вы наблюдаете несколько одноименных процессов. При использовании интернета и одновременном задействовании нескольких ресурсоемких программ, данный факт — это норма.
Отклонением можно считать лишь несоответствие имени описываемого нами процесса (вирусы часто маскируются под «Svchost.exe» дополняя имя процесса различными символами, либо напротив сокращая «символьный оригинал»). Также поводом для беспокойства является запись «фальшивого пути» (местонахождение, директория исполнительного файла должна соответствовать значению: windowssystem32). Заострите внимание от чьего имени был запущен процесс. Если «Svchost.exe» запущен не системой, то время бить тревогу — это вирус (подробнее, читайте )!
Разбираемся со списком служб, которые зазря «отягощают память»
Здесь все просто, отключать системные службы можно лишь тогда, когда вы понимаете, за что отвечает конкретная Windows служба. В противном случае ваша ОС подвергается риску стать «крахнутой». Поэтому прежде чем деактивировать исполнительный программный элемент (показавшийся вам «лишним») — задумайтесь, к чему может привести легкомысленная попытка «памятного» высвобождения. Вместе с тем доподлинно известно, что процесс обновления операционной системы Windows — это один из самых «ненасытных пожирателей ОЗУ».
Отключить службу обновления можно прибегнув к следующим рекомендациям:
- В поисковом чек боксе меню «Пуск» пропишите команду «services.msc».
- Далее, найдите в представленном списке пункт «Центр обновления Windows».
- Кликните по вышеуказанному пункту два раза левой кнопкой мыши.
- В блоке «Тип запуска» задействуйте опцию «Отключена», потом — «Остановить».
- Завершите изменения нажатием клавиш: «Применить» — «ОК».
В остальном, следует придерживаться следующего сценария действий:
- Чтобы выявить подгружающие память и ресурсы ЦП процессы «Svchost.exe», нажмите сочетание горячих клавиш «CTRL+ALT+Delete».
- Активируйте кнопку «Запустить диспетчер задач».
- Далее, кликните по вкладке «Процессы».
- Установите галку в пункте «Отображать процессы всех пользователей».
- Выделите «пожирающий память» процесс и с помощью правой кнопки мышки вызовите контекстное меню, из которого следует выбрать последний пункт «Перейти к службам».
- В следующем окне будут выделены все службы использующие данный процесс — нажмите на кнопку «Службы» и внимательно изучите аннотационный блок их предназначения.
Деактивируются службы аналогичным (см. вышеописанный раздел) образом. Однако помните, что отключение некоторых критически важных служб может повлечь частичную, либо полную неработоспособность ОС.
Подводя итоги
Как вы, наверное, уже успели убедится, все довольно просто разрешается. Тем не менее в процессе поиска и устранения причины «нехватка оперативной памяти», а нами был рассмотрен вариант «зазря растрачиваемые ОЗУ ресурсы», прежде чем отключать какую-либо службу стоит все же в подробностях изучить вопрос: «Каковы могут быть последствия?». Всего вам доброго и только корректных решений по оптимизации работы вашей ОС!
Сегодня мы попробуем разобраться с одним довольно интересным компьютерным процессом, который называется Svchost.exe netsvcs. Данный пункт довольно часто вызывает тревогу и опасения у многих пользователей. Со временем данный процесс начинает активно нагружать операционную систему.
Порой данный процесс нагружает систему на 50 или даже 100 процентов. Как правило, работать в такой ситуации совершенно невозможно. Сегодня мы рассмотрим, что представляет собой процесс Svchost.exe netsvcs, а также узнаем, что необходимо делать, если данный процесс забирает у компьютера системные ресурсы, а именно память. Приступим к рассмотрению данного вопроса.
Для начала нужно разобраться, о чем вообще идет речь. Все процессы компьютера сами по себе не опасны. Но это до определенного времени. Процессы выполняют различные функции. Svchost.exe netsvcs также относится к безопасным процессам. Также изначально назывались хосты процессора, которые динамически запускаются при помощи библиотек.
Иначе говоря, данный пункт отвечает за библиотеки компьютера, а если быть точнее, за их работоспособности и запуск. Конечно, чем больше библиотек, тем больше требуется системных ресурсов. Однако всему есть предел. Со временем многие пользователи начинают замечать, что процесс Svchost.exe netsvcs нагружает память. В данном случае непревзойденным лидером является операционная система Windows 7. Что же делать в таких случаях?
Первым вариантом развития событий в данной случае является простая перезагрузка. Особенно это актуально в том случае, если вы долго не отключали операционную систему. Память в данном случае у вас может быть заполнена не только Svchost.exe netsvcs, но и другими важными для работы функциями. Также вполне возможно, что на вашем компьютере просто произошел системный сбой. Он не представляет особой опасности для данных, однако может серьезно сказаться на работоспособности компьютера и его памяти.
В такой ситуации обычная перезагрузка компьютера может быть очень полезна. В результате будет выполнен полный перезапуск системы. После этого вы снова сможете нормально работать. Многие пользователи предпочитают использовать именно этот способ. Однако он действует только в перечисленных случаях. Если проблема, связанная с загрузкой памяти процессом Svchost.exe netsvcs кроется в другом, нужен другой подход для устранения данной проблемы.
Можно попробовать перезапустить процесс, или если выразиться точнее, удалить его из диспетчера задач, а потом он снова запуститься. Данный прием помогает, когда выключение компьютера или обычная перезагрузка оказались бесполезными. Причины могут быть совершенно разными – начиная от системного сбоя и заканчивая неправильной установкой программ. Но Svchost.exe netsvcs по-прежнему нужно удалить из списка выполняемых задач. Для этого достаточно просто нажать на клавиатуре комбинацию Alt+Ctrl+Del.
Теперь откройте диспетчер задач и перейдите ко вкладке процессы. Здесь необходимо выбрать нужный процесс и нажать команду «Завершить». После этого будет выведено сообщение о необратимости данного процесса. Вам нужно будет согласиться с ним и подтвердить выполнение операции. Процесс на некоторое время исчезнет, а потом снова запустится. Если по каким-то причинам этого не произойдет, нужно будет перезапустить компьютер. С появлением данного процесса вы заметите, что все встало на свои места. Память компьютера больше не будет полностью загружена. Однако бывают и другие ситуации, в которых устранить проблему не так-то просто.
Если вы заметили, что процесс Svchost.exe netsvcs часто грузит память и процессор, следует обратиться к реестру. С данным моментом часто возникают проблемы у тех пользователей, которые не уделяют должного внимания операционной системе, например, не очищают вовремя системный реестр. В данном случае удивительно, если из строя у вас выйдет только один процесс. Исправить данную ситуацию достаточно просто. И особых мучений при этом испытывать не придется. Просто скачайте на свой компьютер приложение под названием CCleaner.
Запустите программу и настройте ее. Необходимо отметить в пункте «Сканирование» все разделы жесткого диска браузеры, а также системный реестр компьютера. Затем в правой части окна необходимо нажать на кнопку «Анализ». Когда анализ будет завершен, нажмите на кнопку «Очистка». После этого нужно будет выждать какое-то время, пока реестр компьютера не очистится. Процесс Svchost.exe netsvcs в результате больше не будет нагружать систему. Также у вас освободится место на диске. Правда ситуации, когда процесс Svchost.exe netsvcs приносит неприятности из-за системного реестра, встречаются довольно редко. Обычно проблему приходится устранять другими способами.
В некоторых случаях приходится отказываться от обновлений. Зачастую Svchost.exe netsvcs грузит процессор и память из-за загружаемых дополнений. От них лучше отказаться. Самым быстрым способом не нарываться на неприятности, будет еще при установке операционной системы отключить загрузку и проверку обновлений. Если же ранее вы этого не сделали, сейчас самое время подумать над этой задачей. Для этого в трее компьютера можно посетить «Центр обновления Windows». Зайдите в пункт настройки параметров.
Откроется окно, в котором будут перечислены варианты обновления. Лучше выбрать вариант «Не проверять автоматически». Этот пункт обычно помечен «не рекомендуется». Однако в данном случае, именно этот пункт может помочь. Когда вы подтвердите выполнение данных действий, перезагрузите компьютер и отключите Svchost.exe netsvcs. После этого проверьте, все ли в порядке с процессором и памятью. Если да, то обновления системы необходимо устанавливать только при крайней необходимости. Если данное действие не поможет, придется искать другие способы для борьбы с данной проблемой.
Иногда откат системы помогает справится с данной проблемой. Однако этот вариант будет эффективен только в том случае, если процесс грузит ваш компьютер не очень долго. Чтобы совершить действие, необходимо зайти в меню «Пуск» и выбрать там пункт «Все программы». Далее необходимо выбрать «Специальные», а потом «Служебные». В открывшемся списке необходимо найти пункт «Восстановление системы». Ознакомьтесь с информацией, которая будет представлена в появившемся окне. Учтите, что данный процесс является необратимым. Кроме того, его нельзя прерывать.
Согласитесь с выполнением предложенного действия и выберите точку отката. Они время от времени по умолчанию создаются автоматически. После этого необходимо нажать на кнопку «Далее» и дождаться завершения данного процесса. Компьютер за это время несколько раз перезагрузиться. Не стоит этого пугаться. Откат завершиться спустя примерно полчаса. После этого процесс Svchost.exe netsvcs больше не будет грузить процессор и память компьютера. На выполнение данного действия лучше идти только в том случае, если вы абсолютно уверены в том, что система в целом работает нормально. Иначе выполнение отката может завершиться плачевно.
Иногда проблемы с процессами могут быть связаны с проявлением вирусной активности. В данном случае придется лечить компьютер антивирусными программами. Только это поможет наладить работоспособность системы. Также, стоит учитывать, что под Svchost.exe netsvcs часто скрывается зараза. Запускается она не от System, а от имени пользователя. Чтобы разобраться с данной проблемой, рекомендуется использовать антивирусные программы. Те объекты, которые не поддаются лечению, лучше удалить. После этого можно выполнить очистку системного реестра и перезагрузить компьютер.
Это должно помочь решить проблему. Однако часто требуется полная перестановка. Только в этом случае можно гарантировать полное устранение всех проблем. Если Svchost.exe netsvcs становится настоящей проблемой, но возможность переустановки вас не очень радует, можно попробовать еще один способ. Попробуйте удалить папку Prefetch. Обычно она находится в папке Windows. После этого найдите папку Tasks. Необходимо очистить в ней все документы. После этого избавьтесь от Svchost.exe netsvcs в диспетчере задач. Вот и все, можете перезагрузить компьютер и проверить, что получилось.
Нестабильная работа операционной системы компьютера, сопровождаемая сбоями, разного рода ошибками, максимальной загрузкой процессора и оперативной памяти, и, в последствии, общим спадом производительности ПК, может быть вызвана множеством причин. В первую очередь, к ним, несомненно, нужно отнести наличие вирусов. Но бывают и другие, такие как системная служба Svchost, которая нередко грузит память и процессор ПК на 50, а то и 100%, снижая тем самым его производительность до минимума. Именно об этой службе и пойдет речь в данной статье. Здесь мы рассмотрим, где находится файл Svchost.exe и что предпринять для оживления компьютера, когда он грузит систему на максимум.
Что это за процесс Svchost.exe?
В Windows XP и последующих модификациях этой операционной системы появился такой процесс, как svchost.exe. Изначально он обозначал сетевые подключения, но потом на него возложили ряд других функций и в Виндовс 7 этот процесс стал необходимым для старта других системных служб. Так ему придали некоторую универсальность.
Узнать, где прячется svchost.exe можно, если открыть диспетчер задач и поставить галочку возле «Отображать процессы всех пользователей». Вы увидите целое дерево процессов svchost.exe.
Проблема в том, что часто он сильно загружает систему, а именно грузит память и процессор компьютера порой на 50, а иногда и на все 100 процентов, это становится критичным моментом для нормальной работы старых ноутбуков и ПК. Из-за чего такое может происходить?
- Вирус svchost.exe. Точнее, это вредоносный файл, замаскированный под системный процесс и его тяжело обнаружить, даже если процессор сильно загружен.
- Сбои в работе обновлений. Особенно если они загружаются автоматически и содержат какие-нибудь баги.
- Log-файл событий Windows 7 перегружен различными записями. Туда заносятся записи обо всех действиях, которые вы когда-либо совершали с системой. Представляете, сколько там может накопиться записей, если вы пользовались ПК, например, 5 лет?
- Физическое повреждение жёсткого диска. Не самая частая причина, но её исключать не стоит.
Как устранить проблему
После этих действий ваш компьютер должен начать работать быстрее. Выводы следующие: не включайте автоматическую загрузку обновлений, проверьте работу ПК после отключения наиболее ресурсоёмкого процесса svchost, очистите папку «Prefetch» и журнал событий. Обращайте внимание, от чьего имени работает процесс. Если в поле пользователь стоит имя вашего ПК, это вполне значит, что пора почистить компьютер от вирусов.
Как проверить по-другому, системный это файл или вирус? Просто выберите наиболее «тяжёлый» svchost и правой кнопкой мыши кликните «Открыть место хранения файла». Должен открыться каталог «C:WINDOWSSystem32» и только он!

Однако, если вы открываете «Диспетчер задач», и видите, что svchost.exe отбирает максимум 20 – 30 Мб оперативной памяти, то это говорит только об одном: причина медленной работы системы совсем не в нём.
Содержание
- Почему svchost использует мой микрофон?
- Как узнать, является ли Svchost exe вирусом?
- Свхост — это вирус?
- Могу я выключить Svchost Exe?
- Как отключить микрофон для хост-процесса для служб Windows?
- Что произойдет, если я закончу Svchost Exe?
- Что произойдет, если я удалю svchost exe?
- Почему память svchost так высока?
- Должен ли быть запущен Svchost Exe?
- Сколько svchost exe должно быть запущено?
- Нормально ли иметь несколько Svchost Exe?
- Что будет, если я завершу все задачи?
- Как исправить высокое использование памяти svchost?
- Использует ваш микрофон?
- Нужен ли мне хост-процесс для служб Windows?
- Почему существует так много процессов хоста службы?
- Svhost.exe 100%, решение которое мне помогло
- Svchost использует микрофон windows 10
- Svhost.exe 100%, решение которое мне помогло
- Найдены дубликаты
- Запустите средство устранения неполадок со звуком
- Хост процесс для служб Windows — что это и как отключить
- Как понять, что проблема в «svchost»
- Как определить, является ли svchost.exe вирусом
- Почему в системе несколько процессов svchost.exe
- Обновить устройство драйверы
- Проверяем целостность системных файлов
- Какое приложение использует микрофон в Windows 10, как узнать?
- svchost.exe грузит память в Windows 7, 8, 10: что это за процесс и как решить проблему
- Компьютер стал тормозить и зависать. Какие могут быть причины?
- Используйте «Диспетчер задач» Windows 10 для завершения процесса Svchost
- Очистите журналы «Просмотра событий» для исправления процесса Svchost
- Svchost использует микрофон windows 10
- Svhost.exe 100%, решение которое мне помогло
- Найдены дубликаты
- Запустите средство устранения неполадок со звуком
- Хост процесс для служб Windows — что это и как отключить
- Как понять, что проблема в «svchost»
- Как определить, является ли svchost.exe вирусом
- Почему в системе несколько процессов svchost.exe
- Обновить устройство драйверы
- Проверяем целостность системных файлов
- Какое приложение использует микрофон в Windows 10, как узнать?
- svchost.exe грузит память в Windows 7, 8, 10: что это за процесс и как решить проблему
- Компьютер стал тормозить и зависать. Какие могут быть причины?
- Используйте «Диспетчер задач» Windows 10 для завершения процесса Svchost
- Очистите журналы «Просмотра событий» для исправления процесса Svchost
Почему svchost использует мой микрофон?
Это сервисный хост, поэтому, возможно, он запускает сервис для вашего микрофона. Это прямо здесь. Если вы используете более новую сборку Win 10, ваш аудио- и видеовход передается через службу, поэтому элементы управления конфиденциальностью могут фактически блокировать доступ к ним.
Как узнать, является ли Svchost exe вирусом?
Как правило, файл svchost.exe может находиться в папке «% SystemRoot% System32 svchost.exe» или «% SystemRoot% SysWOW64 svchost.exe». Если файл svchost.exe размещен в другом месте, это означает, что это может быть вирус.
Свхост — это вирус?
Svchost.exe — это вирус? Нет это не так. Настоящий файл svchost.exe — это безопасный системный процесс Microsoft Windows, называемый «хост-процессом». Однако авторы вредоносных программ, таких как вирусы, черви и трояны, намеренно присваивают своим процессам одно и то же имя файла, чтобы избежать обнаружения.
Могу я выключить Svchost Exe?
Если после перезапуска процесс Svchost по-прежнему использует слишком много ресурсов ЦП / ОЗУ, его следует остановить. Для этого щелкните его правой кнопкой мыши и выберите «Стоп». Вы также можете отключить определенную службу, щелкнув ее правой кнопкой мыши и выбрав «Открыть службы». … Проблема высокой загрузки ЦП svchost.exe (netsvcs) теперь должна исчезнуть.
Единственный способ отключить его (поскольку я, по-видимому, включил службы хоста Windows, когда я установил флажок в случайном появлении поля в настройках экранной панели игры, чтобы разрешить это), теперь щелкните левой кнопкой мыши значок микрофона на панели задач (потому что он выиграл не уходи сейчас), который затем открывает настройки звука Windows 10 и включает …
Что произойдет, если я закончу Svchost Exe?
svchost.exe — это зонтичная программа для множества различных процессов Windows. … Завершение работы svchost.exe может вызвать проблемы с вашим компьютером. Если он потребляет большое количество мощности процессора или вызывает высокий сетевой трафик в течение продолжительных периодов времени, у вас может быть утечка памяти, вирус или может потребоваться переустановка определенного программного обеспечения.
Что произойдет, если я удалю svchost exe?
SVCHost.exe — это исполняемый файл Windows Service Host. Это важный процесс операционной системы, который помогает снизить нагрузку на ЦП за счет совместного использования ресурсов несколькими службами и процессами. Вкратце: не удаляйте это, иначе ваша операционная система сломается.
Почему память svchost так высока?
Это из-за фоновых служб, называемых «svhost.exe», которые работают на вашем компьютере и потребляют много оперативной памяти. … Svchost.exe — это процесс на вашем компьютере, который размещает или содержит другие отдельные службы, которые Windows использует для выполнения различных функций.
Должен ли быть запущен Svchost Exe?
Сколько svchost exe должно быть запущено?
Не стоит беспокоиться, если на вашем компьютере с Windows 10 запущено слишком много процессов svchost.exe. Это абсолютно нормально и особенность дизайна. Это не проблема или проблема на вашем компьютере. Svchost.exe известен как «Узел службы» или «Хост-процесс для служб Windows».
Нормально ли иметь несколько Svchost Exe?
Наличие нескольких экземпляров «Svchost.exe» в диспетчере задач вызывает беспокойство только в том случае, если использование памяти увеличивается до неоправданно высокого уровня. … Чаще всего Svchost используется Windows, и несколько экземпляров являются нормальным явлением, потому что многие службы используют его.
Что будет, если я завершу все задачи?
Кроме того, вы можете просто выбрать элемент и нажать кнопку «Завершить задачу» в правом нижнем углу. В то время как остановка процесса с помощью диспетчера задач, скорее всего, стабилизирует ваш компьютер, завершение процесса может полностью закрыть приложение или привести к сбою компьютера, и вы можете потерять любые несохраненные данные.
Как исправить высокое использование памяти svchost?
Решение 2. Найдите и отключите службу, которая вызывает проблему высокой загрузки ЦП «svchost».
Использует ваш микрофон?
Перейдите в Настройки> Конфиденциальность> Микрофон в Windows 10, чтобы открыть настройки микрофона. Прокрутите список приложений с разрешением на доступ к вашему микрофону и найдите под каждым из них дату и время «последнего доступа».
Нужен ли мне хост-процесс для служб Windows?
В Windows службы, которые загружаются из исполняемых (EXE) файлов, могут работать как полные, отдельные процессы в системе и перечислены под своими именами в диспетчере задач. … Вместо этого хост-процесс для задач Windows должен служить хостом для этой службы.
Почему существует так много процессов хоста службы?
Если вы когда-либо просматривали Диспетчер задач, вы, возможно, задавались вопросом, почему так много запущенных процессов Service Host. … Службы организованы в связанные группы, и каждая группа запускается в отдельном экземпляре процесса узла службы. Таким образом, проблема в одном экземпляре не влияет на другие экземпляры.
Источник
Svhost.exe 100%, решение которое мне помогло
Прошу не пинать сразу, но возможно это описывали. В поиске я не нашел, как в гугле, так и на пикабу.
Знаю не мало случаев, когда из-за проблем с злополучным процессом, люди не найдя точного пошагового решения сносили свою систему, и любимые программы в целях заполучить чистый, без косяков windows 7.
Я и сам работая настройщиком, не раз сталкивался с данной ситуацией, когда в диспетчере svhost.exe бушует под сотку жируя драгоценной озухой.
В интернете поиски мне предлагали проверить hosts файл, проверить систему различными антивирусами, перепроверить последние установленные программы. Но в большинстве случаев, это оказывалось бессмысленной тратой времени.
Так вот.
Долгими поисками злополучной службы грузящей систему оказалось
Служба обновления windows.
То есть, люди отрубившие обновление винды через панель управления, заблокировали доступ системе к самообновлению, что в логичность итоге должно было отрубить данную службу в параметрах системы, но увы нет. Она остаётся включенной, и усердно пытается найти обновления несмотря на указания оболочки.
Говоря проще:
Если у вас грузит свхост
Вы попробовали все (что пробовал я) в интернете и вам не помогло
Если вам не необходимы обновления, и вас все устраивает
Если вы отрубили обновления системы в центре обновления
То:
Идём в win+r msconfig службы, и отрубаем службу обновления windows.
После перезагрузки все будет ОК
Источник
Svchost использует микрофон windows 10
Хост процесс для служб Windows — что это и как отключить Практически у любого пользователя, заходившего в Диспетчер задач и проверявшего список запущенных
Svhost.exe 100%, решение которое мне помогло
Прошу не пинать сразу, но возможно это описывали. В поиске я не нашел, как в гугле, так и на пикабу.
Знаю не мало случаев, когда из-за проблем с злополучным процессом, люди не найдя точного пошагового решения сносили свою систему, и любимые программы в целях заполучить чистый, без косяков windows 7.
Я и сам работая настройщиком, не раз сталкивался с данной ситуацией, когда в диспетчере svhost.exe бушует под сотку жируя драгоценной озухой.
В интернете поиски мне предлагали проверить hosts файл, проверить систему различными антивирусами, перепроверить последние установленные программы. Но в большинстве случаев, это оказывалось бессмысленной тратой времени.
Так вот.
Долгими поисками злополучной службы грузящей систему оказалось
Служба обновления windows.
То есть, люди отрубившие обновление винды через панель управления, заблокировали доступ системе к самообновлению, что в логичность итоге должно было отрубить данную службу в параметрах системы, но увы нет. Она остаётся включенной, и усердно пытается найти обновления несмотря на указания оболочки.
Говоря проще:
Если у вас грузит свхост
Вы попробовали все (что пробовал я) в интернете и вам не помогло
Если вам не необходимы обновления, и вас все устраивает
Если вы отрубили обновления системы в центре обновления
То:
Идём в win+r msconfig службы, и отрубаем службу обновления windows.
После перезагрузки все будет ОК
P/s грамматика не мое
Найдены дубликаты
Как было написано на каком-то сайте.
Svchost начинает грузить потому, что в винде косяк и если за раз доступно очень много обновлений, то служба виснет и начинает грузить.
Качал вот эти 3 обновления, после чего служба обновлений переставала виснуть и нормально работала
не раз и не на одной системе замечал что служба обновлений начинает пздц как много жрать если система очень долго стоит без обновлений, так как не однократно после установки всё тех же дистрибутивов что и раньше при нормальном обновлении нифига почти не жрет.
У меня был образ оригинальной 7 где-то через пол года как она там вышла все дела
Раньше при переустановке все было ок, может года 1.5-2 назад столкнулся вот с этой проблемой что после переустановки начал виснуть svchost, но как же так, вирусни нет и образу лет 6-7, в котором я уверен на 146%
Окно с обновлениями тупо не открывало, даже после часиков 3-4 оно таки и не родило
После установки этих 3 заплаток центр обновления нормально работает
ну это да, после установления обновлений центр работает нормально, но если перестать обновляться то через пол года опять начнет жрать.
Также файл подкачки может под тем же именем грузить систему. Через монитор ресурсов лучше смотреть, что именно грузит и отключать ненужное
файл подкачки озу под 2гб не грузит (по крайней мере я ни разу не встречал)
Я согласен, есть способы установить обновление. Но я предложил альтернативу, которая устроит простотой пользователя, которому возможно это покажется более простым вариантом решения проблемы.
Представьте себе, что вы настройщик, и пришли по вызову семьи, которые не могут спокойно сидеть в ВК, из-за данной проблемы.
У вас три выхода:
1) развести людей на переустановки системы
2) установить обновления, искореняющие данный баг
3) отключить службу
В моем случае, я использую последний метод
а еще это может быть процесс Superfetch
или еще какие субпроцессы
тогда уж вместо того, чтобы зхаставлять людей вырубать winupdate, рассказал, как искать мразь голодную, что жрет оперативу
ой не вариант. не вариант, каждому человеку обьяснять (особенно когда они чайники) заебешься, мой вариант сразу после установки винды обновить её и отключить службу (поставить в режим ручного запуска) или просто автообновление вырубить.
Чувак, не хотел бы я быть твоим клиентом. С такими советами тебе прямой путь на Ответы Мэйл Ру.
Если вам не необходимы обновления, и вас все устраивает
а потом отправляешь 300$ в биткоинах всем подряд)
Я решил подобные проблемы переходом на линукс, теперь проблемы стали еще больше
а нажать правой кнопкой по процессу и далее “Перейти к службам” и отрубить запущенную этим процессом службу никак нельзя догадаться?
Шел 2017 год, а в windows так и не завезли нормальной системы обновлений.
Наоборот, ставишь чистую винду. раз 5 апдейт-перезагрузка и у тебя шикарнейшая проапдейченая винда. А отрубать обновление винды это полнейший бред. имхо такие советы дают ботоводы и прочие ваннакраеписатели которые еще всякого говна пропихнуть пытаются людям.
Мне что не звонят то минимум часик провозиться и систему от мусора вычестить, а уж переустановка системы часа 2 минимум.
Запустите средство устранения неполадок со звуком
Хост процесс для служб Windows — что это и как отключить
Практически у любого пользователя, заходившего в Диспетчер задач и проверявшего список запущенных процессов, возникал вопрос по поводу svchost.exe. Одних волнует, что в Диспетчере отображается сразу несколько таких процессов, других – тот факт, что svchost.exe загружает ЦП на 100%, не оставляя ресурсов для нормальной работы других приложений. В этой статье мы поговорим о «Хост-процесс для служб Windows» — расскажем, что это такое, и как его отключить.
Как понять, что проблема в «svchost»
Чтобы наверняка убедиться в наличии проблемы, нажимаем и удерживаем клавиши «Ctrl + Alt + Delete» клавиатуры. На экране выбираем «Запустить диспетчер задач». Заходим в «Процессы» и ищем нашу службу.
Как видно на скриншоте выше, svchost.exe потребляет много ресурсов в простое, а также грузит оперативную память.
Теперь перейдем к активным действиям.
Как определить, является ли svchost.exe вирусом
Мы уже отметили, что хост является частью Windows. Тем не менее, многие вирусы могут маскироваться под svchost, поскольку их разработчики понимают, что никаких подозрений у пользователя возникнуть не должно. На скриншоте представлена вырезка о svchost с официального сайта Лаборатории Касперского.
Можно выделить несколько признаков того, что загружающий ЦП хост-процесс является вирусным:
Вирусы крайне редко используют svchost, однако подобную возможность исключать не стоит. Если возникли подозрения, выполните глубокую проверку антивирусом или воспользуйтесь бесплатной утилитой Dr.Web CureIt (подойдёт для разового сканирования).
Почему в системе несколько процессов svchost.exe
Как раз потому, что одновременно функционирует множество служб.

Если процессы не отображаются, в диспетчере задач нажмите кнопку “Отображать процессы всех пользователей“, т.к. все эти процессы работают от имени других пользователей (например “NT_AUTHORITYсистема“). И также обратите внимание на командную строку, с которой запущен процесс – там есть полный путь. Если там что-то отличное от WindowsSystem32svchost.exe – это повод уделить больше внимания такому процессу, т.к. под этот процесс часто маскируется различное вредоносное программное обеспечение.
Обновить устройство драйверы
Проверяем целостность системных файлов
Неполадка, возникшая как следствие повреждения, подмены или изменения защищенных файлов Windows, чаще всего «вылечивается» встроенной в систему утилитой sfc.exe, запущенной в командной строке с параметром /scannow. Утилита выявляет дефектные данные и заменяет их чистыми, взятыми из хранилища WinSxS.
Какое приложение использует микрофон в Windows 10, как узнать?
Читайте, как ознакомиться со списком приложений, способных использовать микрофон в Windows 10, проверить дату и время последнего взаимодействия и применить к каждой программе определенные действия или ограничения, в зависимости от потребностей.
svchost.exe грузит память в Windows 7, 8, 10: что это за процесс и как решить проблему
Кажется, что разговор о тех или иных ошибках Windows может стать бесконечным. На самом деле трудно отрицать тот факт, что вполне нормально сталкиваться с ошибками на своем компьютере, если своевременно не заботиться о его здоровье. На этот раз попробуем разобраться с проблеме, возникающей с процессом svchost в Windows.
Компьютер стал тормозить и зависать. Какие могут быть причины?
Итак, проблема состоит в следующем: компьютер начал неожиданно тормозить, зависать, при этом программы перестают отвечать, а нажатия на кнопки ни к чему не приводят.
Причиной может послужить длительный активный серфинг в интернете, из-за которого система накапливает гигабайты временных файлов.
Базовым решением для лечения компьютера может являться удаление кэша специальными «программами-чистильщиками» с последующей дефрагментацией. Если это не помогло, попробуйте сделать откат к более раннему состоянию при помощи Восстановления системы.
Естественно, это вариант уместен, если вы создавали точку восстановления (Свойства системы → Защита системы → Создать).
Если ни перезагрузка Windows, ни Восстановление системы не смогли помочь, то, возможно, причина проблемы кроется в процессе svchost.exe.
Чем же вообще является файл svchost.exe в Windows 7, 8 или 10. Дословно это название расшифровывается, как Service Host – главный процесс для служб, загружаемых из динамических библиотек системы. Использование единого процесса svchost.exe для работы нескольких сервисов позволяет существенно уменьшить затраты оперативной памяти.
Используйте «Диспетчер задач» Windows 10 для завершения процесса Svchost
Вполне может быть, что службы svchost являются основной причины возникшей ошибки. Давайте попробуем использовать «Диспетчер задач» и попробуем найти неисправную службу, отключив ее.
1. Щелкните правой кнопкой мыши по панели задач и выберите в списке «Диспетчер задач».
2. Теперь в окне «Диспетчер задач» найдите вкладку «Подробности» и перейдите на нее.
3. Посмотрите внимательно на список и найдите в нем svchost.exe.
4. Почти наверняка вы столкнетесь с большим количеством svchost.exe.
Это может сбить с толку – непонятно, какой именно процесс нам нужен. Обратите внимание на степень загрузки по каждому процессу. Если какой-то процесс svchost.exe будет иметь загрузку близкую к 100%, то, вероятно, что это и есть главный виновник проблемы.
Обычно, системные процессы svchost.exe в Windows имеют следующие имена пользователя:
— СИСТЕМА
— LOCAL SERVICE
— NETWORK SERVICE
Вирусы могут прятаться (но не всегда) под именем пользователя учетной записи Windows или попросту ADMIN. Также возможен вариант распространения вируса, использующего настоящий Svchost, но выполняющей вредные действия, например, таким вирусом является Kido.
5. Завершите процесс svchost.exe, имеющий высокую загрузку системы. Для этого нажмите правую кнопку мыши и выберите пункт Завершить дерево процессов. Перезагрузите компьютер и попробуйте просканировать систему антивирусом.
Не волнуйтесь, если вы случайно завершите нормальный процесс svchost.exe. Windows восстановит необходимый процесс после перезагрузки.
Очистите журналы «Просмотра событий» для исправления процесса Svchost
1. Найдите «Просмотр событий» с помощью окна поиска, расположенного в левом углу экрана вашей системы, и запустите приложение.
2. В окне «Просмотра событий» щелкните по «Журналам Windows», расположенным на левой боковой панели.
3. Когда вы развернете этот элемент, нажмите на «Приложение».
4. Теперь на в правой стороне журнала, в окне «Действия», нажмите на «Очистить журнал…», как показано на картинке.
5. После появления на экране всплывающего меню, нажмите «Очистить».
6. Выполните вышеуказанный шаг с журналами «Безопасность», «Установка», «Система» и «Перенаправленные события».
Источник
Svchost использует микрофон windows 10
Хост процесс для служб Windows — что это и как отключить Практически у любого пользователя, заходившего в Диспетчер задач и проверявшего список запущенных
Svhost.exe 100%, решение которое мне помогло
Прошу не пинать сразу, но возможно это описывали. В поиске я не нашел, как в гугле, так и на пикабу.
Знаю не мало случаев, когда из-за проблем с злополучным процессом, люди не найдя точного пошагового решения сносили свою систему, и любимые программы в целях заполучить чистый, без косяков windows 7.
Я и сам работая настройщиком, не раз сталкивался с данной ситуацией, когда в диспетчере svhost.exe бушует под сотку жируя драгоценной озухой.
В интернете поиски мне предлагали проверить hosts файл, проверить систему различными антивирусами, перепроверить последние установленные программы. Но в большинстве случаев, это оказывалось бессмысленной тратой времени.
Так вот.
Долгими поисками злополучной службы грузящей систему оказалось
Служба обновления windows.
То есть, люди отрубившие обновление винды через панель управления, заблокировали доступ системе к самообновлению, что в логичность итоге должно было отрубить данную службу в параметрах системы, но увы нет. Она остаётся включенной, и усердно пытается найти обновления несмотря на указания оболочки.
Говоря проще:
Если у вас грузит свхост
Вы попробовали все (что пробовал я) в интернете и вам не помогло
Если вам не необходимы обновления, и вас все устраивает
Если вы отрубили обновления системы в центре обновления
То:
Идём в win+r msconfig службы, и отрубаем службу обновления windows.
После перезагрузки все будет ОК
P/s грамматика не мое
Найдены дубликаты
Как было написано на каком-то сайте.
Svchost начинает грузить потому, что в винде косяк и если за раз доступно очень много обновлений, то служба виснет и начинает грузить.
Качал вот эти 3 обновления, после чего служба обновлений переставала виснуть и нормально работала
не раз и не на одной системе замечал что служба обновлений начинает пздц как много жрать если система очень долго стоит без обновлений, так как не однократно после установки всё тех же дистрибутивов что и раньше при нормальном обновлении нифига почти не жрет.
У меня был образ оригинальной 7 где-то через пол года как она там вышла все дела
Раньше при переустановке все было ок, может года 1.5-2 назад столкнулся вот с этой проблемой что после переустановки начал виснуть svchost, но как же так, вирусни нет и образу лет 6-7, в котором я уверен на 146%
Окно с обновлениями тупо не открывало, даже после часиков 3-4 оно таки и не родило
После установки этих 3 заплаток центр обновления нормально работает
ну это да, после установления обновлений центр работает нормально, но если перестать обновляться то через пол года опять начнет жрать.
Также файл подкачки может под тем же именем грузить систему. Через монитор ресурсов лучше смотреть, что именно грузит и отключать ненужное
файл подкачки озу под 2гб не грузит (по крайней мере я ни разу не встречал)
Я согласен, есть способы установить обновление. Но я предложил альтернативу, которая устроит простотой пользователя, которому возможно это покажется более простым вариантом решения проблемы.
Представьте себе, что вы настройщик, и пришли по вызову семьи, которые не могут спокойно сидеть в ВК, из-за данной проблемы.
У вас три выхода:
1) развести людей на переустановки системы
2) установить обновления, искореняющие данный баг
3) отключить службу
В моем случае, я использую последний метод
а еще это может быть процесс Superfetch
или еще какие субпроцессы
тогда уж вместо того, чтобы зхаставлять людей вырубать winupdate, рассказал, как искать мразь голодную, что жрет оперативу
ой не вариант. не вариант, каждому человеку обьяснять (особенно когда они чайники) заебешься, мой вариант сразу после установки винды обновить её и отключить службу (поставить в режим ручного запуска) или просто автообновление вырубить.
Чувак, не хотел бы я быть твоим клиентом. С такими советами тебе прямой путь на Ответы Мэйл Ру.
Если вам не необходимы обновления, и вас все устраивает
а потом отправляешь 300$ в биткоинах всем подряд)
Я решил подобные проблемы переходом на линукс, теперь проблемы стали еще больше
а нажать правой кнопкой по процессу и далее “Перейти к службам” и отрубить запущенную этим процессом службу никак нельзя догадаться?
Шел 2017 год, а в windows так и не завезли нормальной системы обновлений.
Наоборот, ставишь чистую винду. раз 5 апдейт-перезагрузка и у тебя шикарнейшая проапдейченая винда. А отрубать обновление винды это полнейший бред. имхо такие советы дают ботоводы и прочие ваннакраеписатели которые еще всякого говна пропихнуть пытаются людям.
Мне что не звонят то минимум часик провозиться и систему от мусора вычестить, а уж переустановка системы часа 2 минимум.
Запустите средство устранения неполадок со звуком
Хост процесс для служб Windows — что это и как отключить
Практически у любого пользователя, заходившего в Диспетчер задач и проверявшего список запущенных процессов, возникал вопрос по поводу svchost.exe. Одних волнует, что в Диспетчере отображается сразу несколько таких процессов, других – тот факт, что svchost.exe загружает ЦП на 100%, не оставляя ресурсов для нормальной работы других приложений. В этой статье мы поговорим о «Хост-процесс для служб Windows» — расскажем, что это такое, и как его отключить.
Как понять, что проблема в «svchost»
Чтобы наверняка убедиться в наличии проблемы, нажимаем и удерживаем клавиши «Ctrl + Alt + Delete» клавиатуры. На экране выбираем «Запустить диспетчер задач». Заходим в «Процессы» и ищем нашу службу.
Как видно на скриншоте выше, svchost.exe потребляет много ресурсов в простое, а также грузит оперативную память.
Теперь перейдем к активным действиям.
Как определить, является ли svchost.exe вирусом
Мы уже отметили, что хост является частью Windows. Тем не менее, многие вирусы могут маскироваться под svchost, поскольку их разработчики понимают, что никаких подозрений у пользователя возникнуть не должно. На скриншоте представлена вырезка о svchost с официального сайта Лаборатории Касперского.
Можно выделить несколько признаков того, что загружающий ЦП хост-процесс является вирусным:
Вирусы крайне редко используют svchost, однако подобную возможность исключать не стоит. Если возникли подозрения, выполните глубокую проверку антивирусом или воспользуйтесь бесплатной утилитой Dr.Web CureIt (подойдёт для разового сканирования).
Почему в системе несколько процессов svchost.exe
Как раз потому, что одновременно функционирует множество служб.

Если процессы не отображаются, в диспетчере задач нажмите кнопку “Отображать процессы всех пользователей“, т.к. все эти процессы работают от имени других пользователей (например “NT_AUTHORITYсистема“). И также обратите внимание на командную строку, с которой запущен процесс – там есть полный путь. Если там что-то отличное от WindowsSystem32svchost.exe – это повод уделить больше внимания такому процессу, т.к. под этот процесс часто маскируется различное вредоносное программное обеспечение.
Обновить устройство драйверы
Проверяем целостность системных файлов
Неполадка, возникшая как следствие повреждения, подмены или изменения защищенных файлов Windows, чаще всего «вылечивается» встроенной в систему утилитой sfc.exe, запущенной в командной строке с параметром /scannow. Утилита выявляет дефектные данные и заменяет их чистыми, взятыми из хранилища WinSxS.
Какое приложение использует микрофон в Windows 10, как узнать?
Читайте, как ознакомиться со списком приложений, способных использовать микрофон в Windows 10, проверить дату и время последнего взаимодействия и применить к каждой программе определенные действия или ограничения, в зависимости от потребностей.
svchost.exe грузит память в Windows 7, 8, 10: что это за процесс и как решить проблему
Кажется, что разговор о тех или иных ошибках Windows может стать бесконечным. На самом деле трудно отрицать тот факт, что вполне нормально сталкиваться с ошибками на своем компьютере, если своевременно не заботиться о его здоровье. На этот раз попробуем разобраться с проблеме, возникающей с процессом svchost в Windows.
Компьютер стал тормозить и зависать. Какие могут быть причины?
Итак, проблема состоит в следующем: компьютер начал неожиданно тормозить, зависать, при этом программы перестают отвечать, а нажатия на кнопки ни к чему не приводят.
Причиной может послужить длительный активный серфинг в интернете, из-за которого система накапливает гигабайты временных файлов.
Базовым решением для лечения компьютера может являться удаление кэша специальными «программами-чистильщиками» с последующей дефрагментацией. Если это не помогло, попробуйте сделать откат к более раннему состоянию при помощи Восстановления системы.
Естественно, это вариант уместен, если вы создавали точку восстановления (Свойства системы → Защита системы → Создать).
Если ни перезагрузка Windows, ни Восстановление системы не смогли помочь, то, возможно, причина проблемы кроется в процессе svchost.exe.
Чем же вообще является файл svchost.exe в Windows 7, 8 или 10. Дословно это название расшифровывается, как Service Host – главный процесс для служб, загружаемых из динамических библиотек системы. Использование единого процесса svchost.exe для работы нескольких сервисов позволяет существенно уменьшить затраты оперативной памяти.
Используйте «Диспетчер задач» Windows 10 для завершения процесса Svchost
Вполне может быть, что службы svchost являются основной причины возникшей ошибки. Давайте попробуем использовать «Диспетчер задач» и попробуем найти неисправную службу, отключив ее.
1. Щелкните правой кнопкой мыши по панели задач и выберите в списке «Диспетчер задач».
2. Теперь в окне «Диспетчер задач» найдите вкладку «Подробности» и перейдите на нее.
3. Посмотрите внимательно на список и найдите в нем svchost.exe.
4. Почти наверняка вы столкнетесь с большим количеством svchost.exe.
Это может сбить с толку – непонятно, какой именно процесс нам нужен. Обратите внимание на степень загрузки по каждому процессу. Если какой-то процесс svchost.exe будет иметь загрузку близкую к 100%, то, вероятно, что это и есть главный виновник проблемы.
Обычно, системные процессы svchost.exe в Windows имеют следующие имена пользователя:
— СИСТЕМА
— LOCAL SERVICE
— NETWORK SERVICE
Вирусы могут прятаться (но не всегда) под именем пользователя учетной записи Windows или попросту ADMIN. Также возможен вариант распространения вируса, использующего настоящий Svchost, но выполняющей вредные действия, например, таким вирусом является Kido.
5. Завершите процесс svchost.exe, имеющий высокую загрузку системы. Для этого нажмите правую кнопку мыши и выберите пункт Завершить дерево процессов. Перезагрузите компьютер и попробуйте просканировать систему антивирусом.
Не волнуйтесь, если вы случайно завершите нормальный процесс svchost.exe. Windows восстановит необходимый процесс после перезагрузки.
Очистите журналы «Просмотра событий» для исправления процесса Svchost
1. Найдите «Просмотр событий» с помощью окна поиска, расположенного в левом углу экрана вашей системы, и запустите приложение.
2. В окне «Просмотра событий» щелкните по «Журналам Windows», расположенным на левой боковой панели.
3. Когда вы развернете этот элемент, нажмите на «Приложение».
4. Теперь на в правой стороне журнала, в окне «Действия», нажмите на «Очистить журнал…», как показано на картинке.
5. После появления на экране всплывающего меню, нажмите «Очистить».
6. Выполните вышеуказанный шаг с журналами «Безопасность», «Установка», «Система» и «Перенаправленные события».
Источник
Это сервисный хост, поэтому, возможно, он запускает сервис для вашего микрофона. Это прямо здесь. Если вы используете более новую сборку Win 10, ваш аудио- и видеовход передается через службу, поэтому элементы управления конфиденциальностью могут фактически блокировать доступ к ним.
Содержание
- 1 Как узнать, является ли Svchost exe вирусом?
- 2 Свхост — это вирус?
- 3 Могу я выключить Svchost Exe?
- 4 Как отключить микрофон для хост-процесса для служб Windows?
- 5 Что произойдет, если я закончу Svchost Exe?
- 6 Что произойдет, если я удалю svchost exe?
- 7 Почему память svchost так высока?
- 8 Должен ли быть запущен Svchost Exe?
- 9 Сколько svchost exe должно быть запущено?
- 10 Нормально ли иметь несколько Svchost Exe?
- 11 Что будет, если я завершу все задачи?
- 12 Как исправить высокое использование памяти svchost?
- 13 Использует ваш микрофон?
- 14 Нужен ли мне хост-процесс для служб Windows?
- 15 Почему существует так много процессов хоста службы?
Как узнать, является ли Svchost exe вирусом?
Как правило, файл svchost.exe может находиться в папке «% SystemRoot% System32 svchost.exe» или «% SystemRoot% SysWOW64 svchost.exe». Если файл svchost.exe размещен в другом месте, это означает, что это может быть вирус.
Свхост — это вирус?
Svchost.exe — это вирус? Нет это не так. Настоящий файл svchost.exe — это безопасный системный процесс Microsoft Windows, называемый «хост-процессом». Однако авторы вредоносных программ, таких как вирусы, черви и трояны, намеренно присваивают своим процессам одно и то же имя файла, чтобы избежать обнаружения.
Могу я выключить Svchost Exe?
Если после перезапуска процесс Svchost по-прежнему использует слишком много ресурсов ЦП / ОЗУ, его следует остановить. Для этого щелкните его правой кнопкой мыши и выберите «Стоп». Вы также можете отключить определенную службу, щелкнув ее правой кнопкой мыши и выбрав «Открыть службы». … Проблема высокой загрузки ЦП svchost.exe (netsvcs) теперь должна исчезнуть.
Как отключить микрофон для хост-процесса для служб Windows?
Единственный способ отключить его (поскольку я, по-видимому, включил службы хоста Windows, когда я установил флажок в случайном появлении поля в настройках экранной панели игры, чтобы разрешить это), теперь щелкните левой кнопкой мыши значок микрофона на панели задач (потому что он выиграл не уходи сейчас), который затем открывает настройки звука Windows 10 и включает …
Что произойдет, если я закончу Svchost Exe?
svchost.exe — это зонтичная программа для множества различных процессов Windows. … Завершение работы svchost.exe может вызвать проблемы с вашим компьютером. Если он потребляет большое количество мощности процессора или вызывает высокий сетевой трафик в течение продолжительных периодов времени, у вас может быть утечка памяти, вирус или может потребоваться переустановка определенного программного обеспечения.
Что произойдет, если я удалю svchost exe?
SVCHost.exe — это исполняемый файл Windows Service Host. Это важный процесс операционной системы, который помогает снизить нагрузку на ЦП за счет совместного использования ресурсов несколькими службами и процессами. Вкратце: не удаляйте это, иначе ваша операционная система сломается.
Это из-за фоновых служб, называемых «svhost.exe», которые работают на вашем компьютере и потребляют много оперативной памяти. … Svchost.exe — это процесс на вашем компьютере, который размещает или содержит другие отдельные службы, которые Windows использует для выполнения различных функций.
Должен ли быть запущен Svchost Exe?
Вам нужен .exe или «исполняемый» файл для загрузки. dll и ее код. Теперь, когда мы знаем, что файл DLL есть, должно быть легче понять, почему svchost называется «универсальным хостом». Все, что он делает, это загружает файлы DLL, чтобы они могли запускать и выполнять системные приложения. … Есть два простых способа следить за svchost.exe.
Сколько svchost exe должно быть запущено?
Не стоит беспокоиться, если на вашем компьютере с Windows 10 запущено слишком много процессов svchost.exe. Это абсолютно нормально и особенность дизайна. Это не проблема или проблема на вашем компьютере. Svchost.exe известен как «Узел службы» или «Хост-процесс для служб Windows».
Нормально ли иметь несколько Svchost Exe?
Наличие нескольких экземпляров «Svchost.exe» в диспетчере задач вызывает беспокойство только в том случае, если использование памяти увеличивается до неоправданно высокого уровня. … Чаще всего Svchost используется Windows, и несколько экземпляров являются нормальным явлением, потому что многие службы используют его.
Что будет, если я завершу все задачи?
Кроме того, вы можете просто выбрать элемент и нажать кнопку «Завершить задачу» в правом нижнем углу. В то время как остановка процесса с помощью диспетчера задач, скорее всего, стабилизирует ваш компьютер, завершение процесса может полностью закрыть приложение или привести к сбою компьютера, и вы можете потерять любые несохраненные данные.
Как исправить высокое использование памяти svchost?
Решение 2. Найдите и отключите службу, которая вызывает проблему высокой загрузки ЦП «svchost».
- Одновременно нажмите клавиши Ctrl + Alt + Del, а затем откройте Диспетчер задач.
- На вкладке «Процессы» установите флажок «Показать процессы от всех пользователей».
- Щелкните правой кнопкой мыши процесс svchost.exe с высоким уровнем использования и выберите Перейти к службам.
31 окт. 2016 г.
Использует ваш микрофон?
Перейдите в Настройки> Конфиденциальность> Микрофон в Windows 10, чтобы открыть настройки микрофона. Прокрутите список приложений с разрешением на доступ к вашему микрофону и найдите под каждым из них дату и время «последнего доступа».
Нужен ли мне хост-процесс для служб Windows?
В Windows службы, которые загружаются из исполняемых (EXE) файлов, могут работать как полные, отдельные процессы в системе и перечислены под своими именами в диспетчере задач. … Вместо этого хост-процесс для задач Windows должен служить хостом для этой службы.
Почему существует так много процессов хоста службы?
Если вы когда-либо просматривали Диспетчер задач, вы, возможно, задавались вопросом, почему так много запущенных процессов Service Host. … Службы организованы в связанные группы, и каждая группа запускается в отдельном экземпляре процесса узла службы. Таким образом, проблема в одном экземпляре не влияет на другие экземпляры.
Это сервисный хост, поэтому, возможно, он запускает сервис для вашего микрофона. Это прямо здесь. Если вы используете более новую сборку Win 10, ваш аудио- и видеовход передается через службу, поэтому элементы управления конфиденциальностью могут фактически блокировать доступ к ним.
Содержание
- 1 Как узнать, является ли Svchost exe вирусом?
- 2 Свхост — это вирус?
- 3 Могу я выключить Svchost Exe?
- 4 Как отключить микрофон для хост-процесса для служб Windows?
- 5 Что произойдет, если я закончу Svchost Exe?
- 6 Что произойдет, если я удалю svchost exe?
- 7 Почему память svchost так высока?
- 8 Должен ли быть запущен Svchost Exe?
- 9 Сколько svchost exe должно быть запущено?
- 10 Нормально ли иметь несколько Svchost Exe?
- 11 Что будет, если я завершу все задачи?
- 12 Как исправить высокое использование памяти svchost?
- 13 Использует ваш микрофон?
- 14 Нужен ли мне хост-процесс для служб Windows?
- 15 Почему существует так много процессов хоста службы?
Как узнать, является ли Svchost exe вирусом?
Как правило, файл svchost.exe может находиться в папке «% SystemRoot% System32 svchost.exe» или «% SystemRoot% SysWOW64 svchost.exe». Если файл svchost.exe размещен в другом месте, это означает, что это может быть вирус.
Свхост — это вирус?
Svchost.exe — это вирус? Нет это не так. Настоящий файл svchost.exe — это безопасный системный процесс Microsoft Windows, называемый «хост-процессом». Однако авторы вредоносных программ, таких как вирусы, черви и трояны, намеренно присваивают своим процессам одно и то же имя файла, чтобы избежать обнаружения.
Могу я выключить Svchost Exe?
Если после перезапуска процесс Svchost по-прежнему использует слишком много ресурсов ЦП / ОЗУ, его следует остановить. Для этого щелкните его правой кнопкой мыши и выберите «Стоп». Вы также можете отключить определенную службу, щелкнув ее правой кнопкой мыши и выбрав «Открыть службы». … Проблема высокой загрузки ЦП svchost.exe (netsvcs) теперь должна исчезнуть.
Как отключить микрофон для хост-процесса для служб Windows?
Единственный способ отключить его (поскольку я, по-видимому, включил службы хоста Windows, когда я установил флажок в случайном появлении поля в настройках экранной панели игры, чтобы разрешить это), теперь щелкните левой кнопкой мыши значок микрофона на панели задач (потому что он выиграл не уходи сейчас), который затем открывает настройки звука Windows 10 и включает …
Что произойдет, если я закончу Svchost Exe?
svchost.exe — это зонтичная программа для множества различных процессов Windows. … Завершение работы svchost.exe может вызвать проблемы с вашим компьютером. Если он потребляет большое количество мощности процессора или вызывает высокий сетевой трафик в течение продолжительных периодов времени, у вас может быть утечка памяти, вирус или может потребоваться переустановка определенного программного обеспечения.
Что произойдет, если я удалю svchost exe?
SVCHost.exe — это исполняемый файл Windows Service Host. Это важный процесс операционной системы, который помогает снизить нагрузку на ЦП за счет совместного использования ресурсов несколькими службами и процессами. Вкратце: не удаляйте это, иначе ваша операционная система сломается.
Это из-за фоновых служб, называемых «svhost.exe», которые работают на вашем компьютере и потребляют много оперативной памяти. … Svchost.exe — это процесс на вашем компьютере, который размещает или содержит другие отдельные службы, которые Windows использует для выполнения различных функций.
Должен ли быть запущен Svchost Exe?
Вам нужен .exe или «исполняемый» файл для загрузки. dll и ее код. Теперь, когда мы знаем, что файл DLL есть, должно быть легче понять, почему svchost называется «универсальным хостом». Все, что он делает, это загружает файлы DLL, чтобы они могли запускать и выполнять системные приложения. … Есть два простых способа следить за svchost.exe.
Сколько svchost exe должно быть запущено?
Не стоит беспокоиться, если на вашем компьютере с Windows 10 запущено слишком много процессов svchost.exe. Это абсолютно нормально и особенность дизайна. Это не проблема или проблема на вашем компьютере. Svchost.exe известен как «Узел службы» или «Хост-процесс для служб Windows».
Нормально ли иметь несколько Svchost Exe?
Наличие нескольких экземпляров «Svchost.exe» в диспетчере задач вызывает беспокойство только в том случае, если использование памяти увеличивается до неоправданно высокого уровня. … Чаще всего Svchost используется Windows, и несколько экземпляров являются нормальным явлением, потому что многие службы используют его.
Что будет, если я завершу все задачи?
Кроме того, вы можете просто выбрать элемент и нажать кнопку «Завершить задачу» в правом нижнем углу. В то время как остановка процесса с помощью диспетчера задач, скорее всего, стабилизирует ваш компьютер, завершение процесса может полностью закрыть приложение или привести к сбою компьютера, и вы можете потерять любые несохраненные данные.
Как исправить высокое использование памяти svchost?
Решение 2. Найдите и отключите службу, которая вызывает проблему высокой загрузки ЦП «svchost».
- Одновременно нажмите клавиши Ctrl + Alt + Del, а затем откройте Диспетчер задач.
- На вкладке «Процессы» установите флажок «Показать процессы от всех пользователей».
- Щелкните правой кнопкой мыши процесс svchost.exe с высоким уровнем использования и выберите Перейти к службам.
31 окт. 2016 г.
Использует ваш микрофон?
Перейдите в Настройки> Конфиденциальность> Микрофон в Windows 10, чтобы открыть настройки микрофона. Прокрутите список приложений с разрешением на доступ к вашему микрофону и найдите под каждым из них дату и время «последнего доступа».
Нужен ли мне хост-процесс для служб Windows?
В Windows службы, которые загружаются из исполняемых (EXE) файлов, могут работать как полные, отдельные процессы в системе и перечислены под своими именами в диспетчере задач. … Вместо этого хост-процесс для задач Windows должен служить хостом для этой службы.
Почему существует так много процессов хоста службы?
Если вы когда-либо просматривали Диспетчер задач, вы, возможно, задавались вопросом, почему так много запущенных процессов Service Host. … Службы организованы в связанные группы, и каждая группа запускается в отдельном экземпляре процесса узла службы. Таким образом, проблема в одном экземпляре не влияет на другие экземпляры.