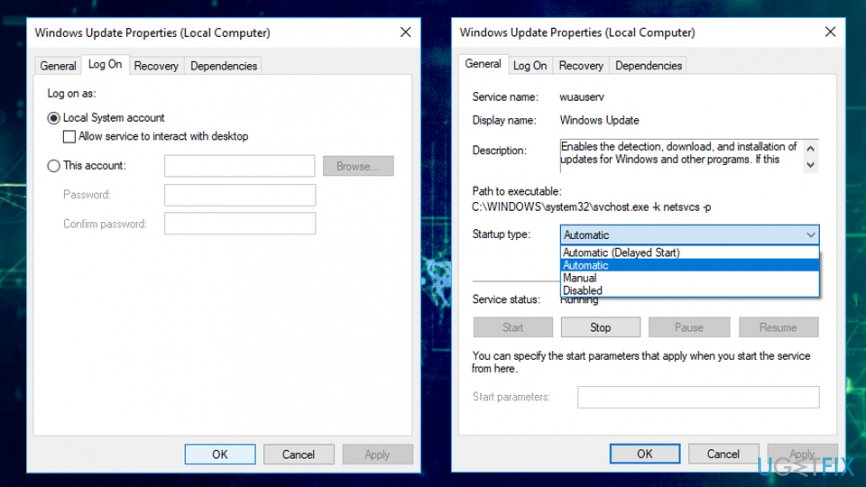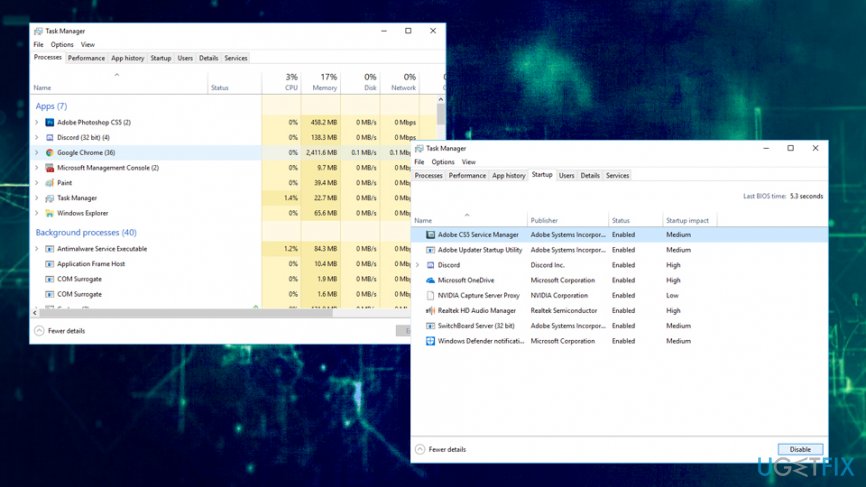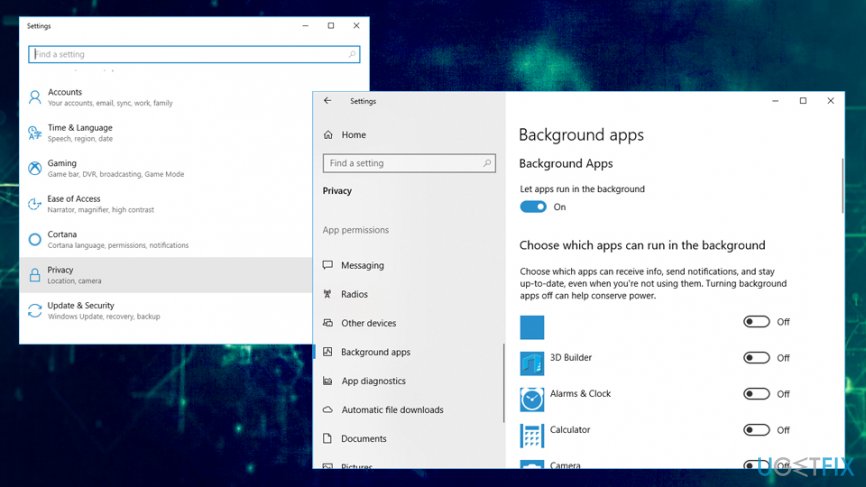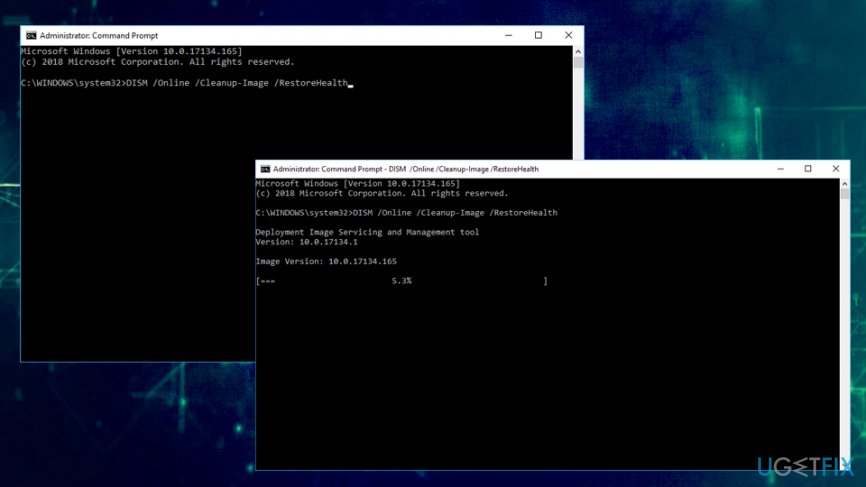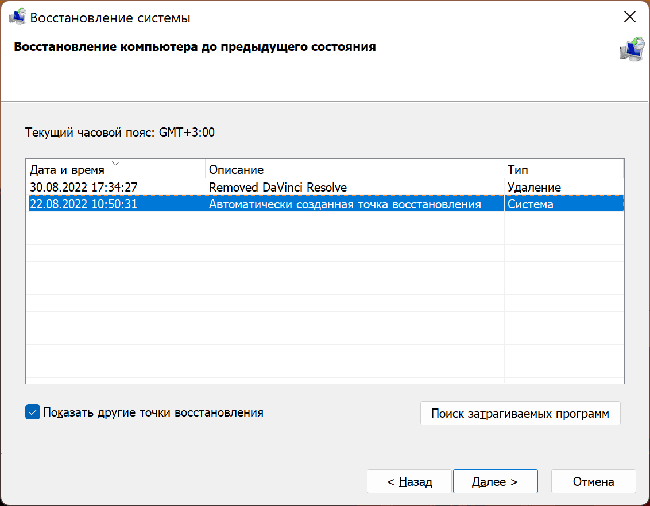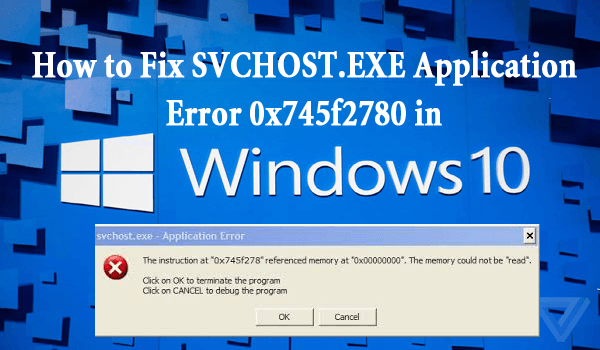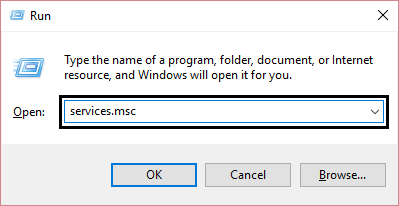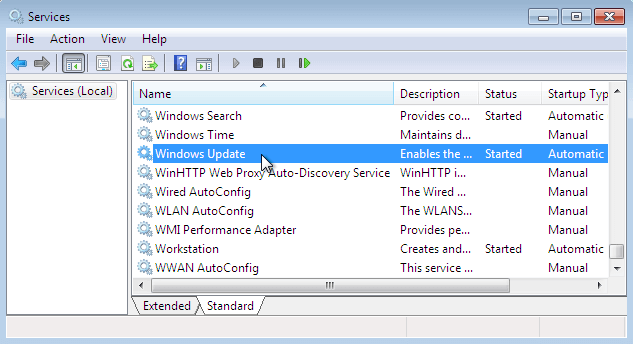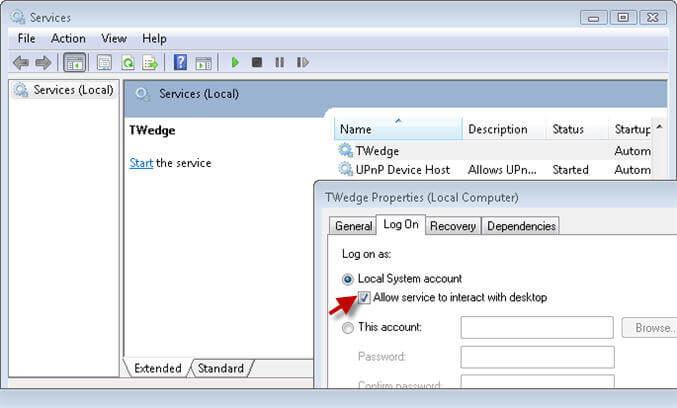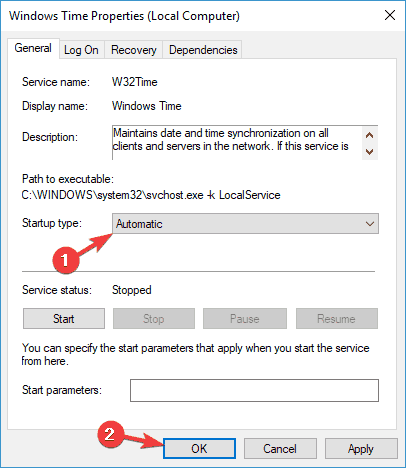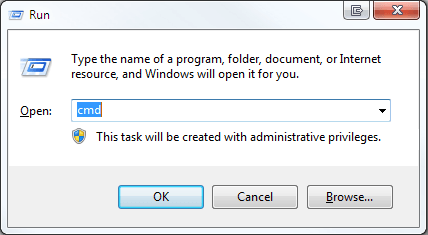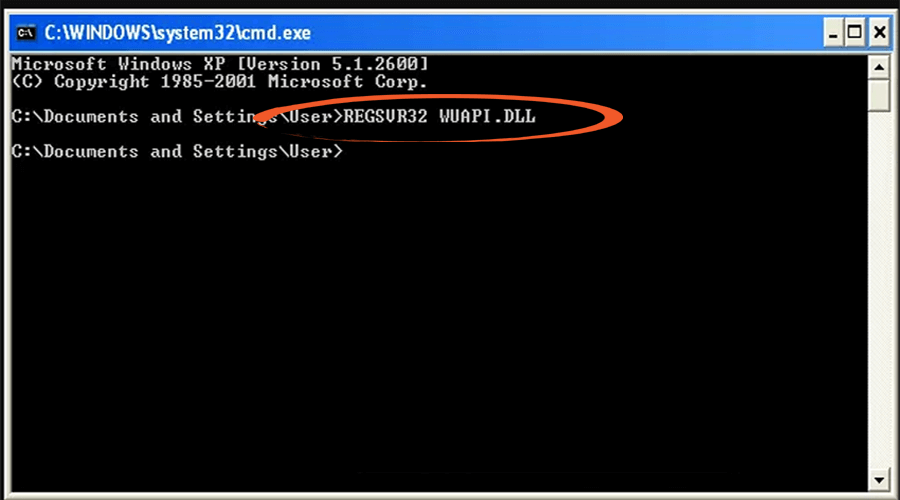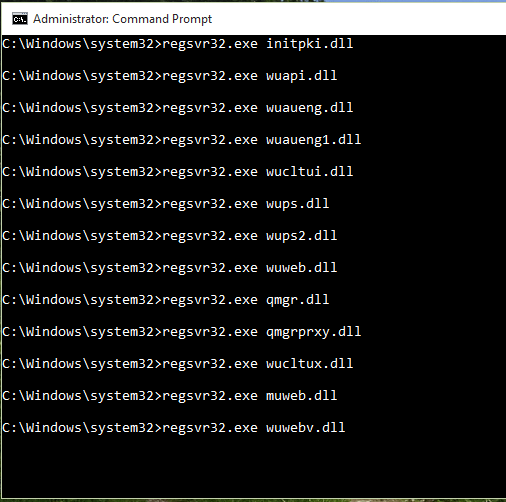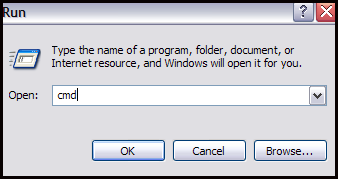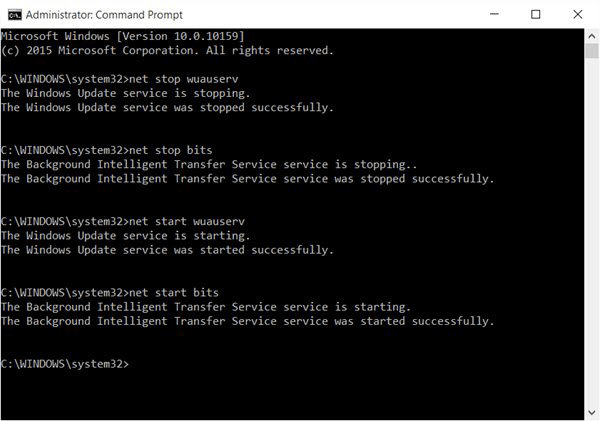На чтение 6 мин. Просмотров 8.4k. Опубликовано
Svchost.exe (netsvcs) , в противном случае Service Host, является общим процессом службы в Windows. Это подпроцесс Svchost.exe, который загружает многочисленные сервисы, заполненные в пределах группы netsvcs .
Эта группа служб включает в себя Диспетчер пользователей, Планировщик задач, Центр обновления Windows, BITS, Темы, Конфигурация удаленного рабочего стола и некоторые другие, которые довольно важны для Windows 10.
Основная идея Svchost.exe заключается в том, что группа служб совместно использует один процесс для сохранения системных ресурсов. Однако некоторые пользователи обнаружили, что Svchost.exe (netsvcs) имеет чрезмерно высокую загрузку ЦП или ОЗУ.
Иногда это может привести к тому, что netsvcs будет загружать до 50% оперативной памяти. Svchost.exe (netsvcs), занимающийся перегрузкой системных ресурсов, является проблемой, которая сохраняется со времен Windows 7 и может быть связана с вредоносными программами, обновлениями Windows или полным журналом просмотра событий.
Содержание
- Как исправить ошибки Svchost.exe
- 1. Сканирование на наличие вредоносных программ
- 2. Очистите журнал просмотра событий
- 3. Запустите средство устранения неполадок Центра обновления Windows.
- 4. Удалите папку SoftwareDistribution
- 5. Отключить сервис Wuauserv
Как исправить ошибки Svchost.exe
- Сканирование на наличие вредоносных программ
- Очистить журнал просмотра событий
- Запустите средство устранения неполадок Центра обновления Windows
- Удалить папку SoftwareDistribution
- Отключить сервис Wuauserv
Вы можете проверить распределение системных ресурсов Svchost.exe (netsvcs) с помощью диспетчера задач. Во-первых, вы должны щелкнуть правой кнопкой мыши панель задач и выбрать Диспетчер задач .
Нажмите Детали, чтобы открыть вкладку, показанную непосредственно ниже. Это показывает вам использование ЦП и ОЗУ программного обеспечения и других процессов. Svchost.exe указан там несколько раз, но только один из этих системных процессов – Svchost.exe (netsvcs).

Вы можете проверить связанные службы для каждого системного процесса Svchost.exe, щелкнув его правой кнопкой мыши и выбрав Перейти к службам . Откроется вкладка «Служба» с выделенными запущенными службами.
Системный процесс Svchost.exe (netsvcs) откроет вкладку «Служба» с выделенными службами netsvc, как показано на снимке ниже, когда вы выберите Перейти к службам .

1. Сканирование на наличие вредоносных программ
Если вы обнаружите, что netsvcs имеет чрезмерно высокую загрузку ЦП или ОЗУ, есть несколько возможных решений этой проблемы. Раздутый системный процесс Svchost.exe (netsvcs) часто может быть вызван вредоносным ПО.
Поэтому сканируйте на наличие вредоносных программ с помощью антивирусной утилиты. Существуют различные сторонние утилиты, которые удаляют вредоносное ПО, но вы также можете сканировать с помощью Защитника Windows следующим образом.
- Нажмите кнопку Cortana на панели задач и введите «Защитник» в поле поиска.
- Выберите, чтобы открыть Защитник Windows, показанный непосредственно ниже.

- Нажмите кнопку Включить , чтобы активировать утилиту. Обратите внимание, что для проверки с помощью Защитника Windows вам необходимо закрыть стороннее антивирусное программное обеспечение.
- Выберите параметр Полный для более тщательного сканирования.
- Нажмите кнопку Сканировать сейчас .
- Если Защитник Windows обнаружит что-либо, вы можете нажать кнопку Очистить компьютер , чтобы удалить обнаруженные объекты.
2. Очистите журнал просмотра событий
Проблема высокой загрузки ЦП или ОЗУ Svchost.exe (netsvcs) также может быть связана с чрезмерно полным журналом просмотра событий. Таким образом, очистка журнала Просмотр событий является еще одним потенциальным исправлением. Вот как вы можете очистить этот лог в Win 10.
- Нажмите клавишу Win + R, чтобы открыть Run.
- Введите «eventvwr» в текстовом поле «Выполнить» и нажмите кнопку ОК . Это открывает Event Viewer, показанный непосредственно ниже.

- Теперь вы можете дважды щелкнуть Журналы Windows.
- Затем вы должны щелкнуть правой кнопкой мыши по Приложению и выбрать Очистить журнал в его контекстном меню.
- Кроме того, очистите журналы установки, системы и безопасности.
- Затем вы можете перезагрузить Windows 10.
3. Запустите средство устранения неполадок Центра обновления Windows.
Высокое использование системных ресурсов netsvcs часто происходит во время обновлений Windows. Таким образом, служба Центра обновления Windows (wuauserv) обычно вызывает чрезмерное использование ЦП и ОЗУ netsvcs. Запуск средства устранения неполадок Центра обновления Windows может помочь исправить wuauserv.
- Средство устранения неполадок Центра обновления Windows не включено в Win 10. Откройте страницу этого веб-сайта и нажмите Загрузить средство устранения неполадок для Windows 10 , чтобы сохранить средство устранения неполадок на своем ноутбуке или рабочем столе.
- Нажмите WindowsUpdateDiagnostic, чтобы открыть средство устранения неполадок Центра обновления Windows, как показано ниже.

- Нажмите кнопку Далее в средствах устранения неполадок.
- Нажмите кнопку Запустить средство устранения неполадок Центра обновления Windows 10 , чтобы запустить более свежую версию средства устранения неполадок.
- Нажмите кнопку Далее , чтобы запустить сканирование и исправить ошибку Wuauserv.Если средство устранения неполадок обнаружит что-либо, оно представит список проблем, которые он обнаружил и исправил.
- Перезагрузите ваш рабочий стол или ноутбук.
4. Удалите папку SoftwareDistribution
SoftwareDistribution – это папка, в которой хранятся обновления, и их очистка также может помочь исправить Windows Update. Чтобы очистить эту папку, нажмите горячую клавишу Win + R, чтобы открыть Run.
- Введите «services.msc» в текстовом поле «Выполнить» и нажмите кнопку ОК .
- Прокрутите окно служб до тех пор, пока не доберетесь до Центра обновления Windows. Затем вы можете щелкнуть правой кнопкой мыши Центр обновления Windows и выбрать Стоп .
- Нажмите кнопку «Проводник» на панели задач.
- Откройте папку C: Windows, которая содержит подпапку SoftwareDistribution.

- Теперь вы можете щелкнуть правой кнопкой мыши папку SoftwareDistribution и выбрать Удалить .
- Затем перезагрузите компьютер или ноутбук и проверьте наличие обновлений с помощью приложения «Настройки».
5. Отключить сервис Wuauserv
Отключение Центра обновления Windows должно быть последним потенциальным решением проблемы. Центр обновления Windows не является обязательным сервисом, но вы пропустите обновления, если он отключен. Обновления исправляют ошибки в Windows, а основные обновления добавляют новые опции и приложения в ОС.
Например, обновление Creators добавляет Paint 3D в Windows 10. Тем не менее, вы можете отключить wuauserv следующим образом.
- Откройте Run, нажав сочетание клавиш Win + R.
- Введите «services.msc» в текстовое поле и нажмите ОК , чтобы открыть окно ниже.

- Дважды щелкните Центр обновления Windows, чтобы открыть окно в снимке экрана непосредственно ниже.

- Выберите Отключено в раскрывающемся меню «Автозагрузка».
- Нажмите кнопки Применить и ОК .
После этого вы можете вручную проверять наличие обновлений, временно переключая wuauserv обратно каждые несколько месяцев. Переключите тип запуска Центра обновления Windows на Вручную , чтобы перезапустить wuauserv, а затем вы можете вручную проверить наличие обновлений. Когда вы обновите платформу, снова выключите wuauserv.
Эти исправления могут гарантировать, что Svchost.exe (netsvcs) не потребляет столько системных ресурсов. Вы также можете попробовать отключить другие службы в группе netsvcs почти так же, как Windows Update, но некоторые из них могут быть весьма важны для ОС.
Поэтому проверьте сервисные данные, включенные в окна свойств, прежде чем отключать их.
Question
Issue: How to fix svchost.exe application error
Each time I start my computer I get an annoying error: svchost.exe – Application Error. Is there anything I can do to fix this problem?
Solved Answer
At some point, Windows started launching internal services from .dll files[1] instead of .exe files. However, it is not possible to launch .dll files in the same way .exe files are started, so developers created Svchost.exe (Service Host).
Svchost.exe is a universal service that is used by many different hosting[2] containers. Each of them can run (unlimited) amount of system services, and they are all connected into a set of groups.
However, while the service is legitimate and used by many programs, several errors are encountered by users, and they are always looking how to fix Svchost.exe Application Error. Our team compiled a guide which would help users with this issue.
There are several different variations of Svchost.exe Application Error, some of those include:
- The instruction at “0x745f2780” referenced memory at “0x00000000”. The memory could not be “read”
- The instruction at “0x7c918fea” referenced memory at “0x00000010″. The memory could not be “written.”
- The instruction at 0x00007FFA78E93CF5 referenced memory at 0x0000000000000000. The memory could not be “read.”
Now, there are several reasons why users can encounter Svchost.exe Application Error. In most cases, the problem is related to Windows updates which got corrupted or interrupted during installation. This issue can be solved by rolling back latest Windows updates.
Additionally, users can run DISM, and SFC scans to repair corrupt system files. This can be complicated for those who are less computer-savvy, so we recommend using FortectMac Washing Machine X9 which can automatically fix Svchost.exe Application Error and help repair corrupted files.
Additionally, Svchost.exe Application Error can be caused by malware,[3] although it is not likely. However, we suggest you scan your system using reputable security software just to be sure. Keep in mind that every executable can be malicious if the virus entered your machine.
Here is the video with all information you need for solving this problem:
Solution 1. Stop Windows Updates interacting with desktop
Fix it now!
Fix it now!
To repair damaged system, you have to purchase the licensed version of Fortect Mac Washing Machine X9.
- Click on Start and type in Services
- Scroll down and locate Windows Update
- Double-click on it and go to Log On
- Deselect Allow service to interact with desktop and click OK
- Then, go to General tab and make sure the the Startup type is set to Automatic
Solution 2. Roll back Windows updates
Fix it now!
Fix it now!
To repair damaged system, you have to purchase the licensed version of Fortect Mac Washing Machine X9.
Windows updates may induce many errors. In such a case, revert the latest patch the following way:
- Click on Start and type in Control panel into the search box
- Select Programs > Uninstall a program
- Find the latest Windows update, right-click on it and pick Uninstall
- Restart your PC
Solution 3. Check Startup programs
Fix it now!
Fix it now!
To repair damaged system, you have to purchase the licensed version of Fortect Mac Washing Machine X9.
- Right-click on Start button and pick Task Manager
- Go to Startup tab
- Disable all programs except Windows Defender
Solution 4. Disable all background apps
Fix it now!
Fix it now!
To repair damaged system, you have to purchase the licensed version of Fortect Mac Washing Machine X9.
Additionally, you can also disable all background apps:
- Right-click on Start and select Settings
- Go to System and then select Privacy
- Scroll down to Background apps and disable all apart Windows Defender
Solution 5. Run automated built-in scans
Fix it now!
Fix it now!
To repair damaged system, you have to purchase the licensed version of Fortect Mac Washing Machine X9.
Windows have excellent built in tools that can fix several problems related to software and system files. Thus, try running System File Checker first:
- Press Start button and enter Command Prompt or cmd into the search box
- Right click on Command Prompt and select Run as administrator
- In the opened window type in sfc /scannow
- If any errors were found, System File Checker will automatically fix them
- Reboot your computer
In case that does not help, try running DISM scan:
- Go to Command prompt (admin) again and type in these commands, hitting Enter after each:
- Dism /Online /Cleanup-Image /CheckHealth
- Dism /Online /Cleanup-Image /ScanHealth
- Dism /Online /Cleanup-Image /RestoreHealth
- Reboot your machine
Repair your Errors automatically
ugetfix.com team is trying to do its best to help users find the best solutions for eliminating their errors. If you don’t want to struggle with manual repair techniques, please use the automatic software. All recommended products have been tested and approved by our professionals. Tools that you can use to fix your error are listed bellow:
Fortect — a patented specialized Windows repair program. It will diagnose your damaged PC. It will scan all System Files, DLLs and Registry Keys that have been damaged by security threats.Mac Washing Machine X9 — a patented specialized Mac OS X repair program. It will diagnose your damaged computer. It will scan all System Files and Registry Keys that have been damaged by security threats.
This patented repair process uses a database of 25 million components that can replace any damaged or missing file on user’s computer.
To repair damaged system, you have to purchase the licensed version of Fortect malware removal tool.To repair damaged system, you have to purchase the licensed version of Mac Washing Machine X9 malware removal tool.
Private Internet Access is a VPN that can prevent your Internet Service Provider, the government, and third-parties from tracking your online and allow you to stay completely anonymous. The software provides dedicated servers for torrenting and streaming, ensuring optimal performance and not slowing you down. You can also bypass geo-restrictions and view such services as Netflix, BBC, Disney+, and other popular streaming services without limitations, regardless of where you are.
Malware attacks, particularly ransomware, are by far the biggest danger to your pictures, videos, work, or school files. Since cybercriminals use a robust encryption algorithm to lock data, it can no longer be used until a ransom in bitcoin is paid. Instead of paying hackers, you should first try to use alternative recovery methods that could help you to retrieve at least some portion of the lost data. Otherwise, you could also lose your money, along with the files. One of the best tools that could restore at least some of the encrypted files – Data Recovery Pro.
Обнаружено переполнение стекового буфера в данном приложении — как исправить ошибку

В этой инструкции подробно о возможных способах исправить ошибку «Обнаружено переполнение стекового буфера» в данном приложении в Windows 11 и Windows 10.
Исправление ошибки в случае, если вход в Windows 11/10 возможен
В общих чертах «переполнение стекового буфера» означает, что вследствие неправильной работы с данными в памяти, в стек процесса записывается больший объем данных, чем было выделено. Причины могут быть разными: от ошибок в самой программе, до влияния стороннего ПО (например, антивируса), драйверов или вредоносных программ.
В случае, если ошибка не мешает входу и работе с Windows 11 или Windows 10, можно использовать следующие шаги для решения проблемы:
- Если ошибка возникает в какой-то сторонней игре или программе, а не в системной утилите Windows, оптимальным вариантом будет скачать эту программу из альтернативного источника, особенно если речь идёт не о самом лицензионном ПО.
- Если переполнение стекового буфера возникает при запуске системных инструментов, таких как SystemSettings.exe, explorer.exe или аналогичных, рекомендую начать с использования точек восстановления: зайдите в Панель управления — Восстановление и нажмите «Запуск восстановления системы» (также можно нажать клавиши Win+R, ввести rstrui.exe и нажать Enter). При наличии, выберите точку восстановления системы на дату, когда ошибка себя не проявляла и восстановите компьютер к предыдущему состоянию.
- Если предыдущий вариант не помог или не применим, запустите командную строку от имени администратора и используйте по порядку следующие 3 команды (выполнение некоторых может занять продолжительное время и может показаться, что они «зависли»):
Dism /Online /Cleanup-Image /ScanHealth Dism /Online /Cleanup-Image /RestoreHealth sfc /scannow
- Попробуйте выполнить проверку компьютера на вирусы и вредоносные программы: при наличии стороннего антивируса — с его помощью, при отсутствии — можно использовать бесплатные инструменты Dr.Web CureIt! и AdwCleaner.
- При наличии стороннего антивируса проверьте, влияет ли его отключение на появление ошибки: в некоторых случаях функции защиты данных в памяти могут вызывать рассматриваемый сбой.
- Проверьте, появляется ли ошибка, если использовать режим чистой загрузки Windows. Если в этом случае ошибка пропадает, можно предположить, что сторонние службы и процессы вызывают её появление. О том, как выяснить, какие именно — в статье по приведённой выше ссылке.
- Среди прочих рекомендаций для решения проблемы можно встретить вариант с переименованием раздела реестра
HKEY_CURRENT_USER\Software\Microsoft\Windows\CurrentVersion\Explorer\BannerStore
или его удалением и последующей перезагрузкой компьютера.
Если предыдущие варианты не помогли, можно выполнить быструю переустановку системы без удаления программ и настроек: достаточно скачать образ Windows 11 или Windows 10, смонтировать его в системе (правый клик по файлу образа — подключить), запустить файл setup.exe и выполнить все шаги для переустановки с сохранением личных данных и приложений.
После переустановки этим способом ошибка «Обнаружено переполнение стекового буфера в данном приложении» больше не появится.
Как исправить ошибку Обнаружено переполнение стекового буфера в данном приложении при невозможности входа в Windows
В ситуации, когда ошибка появляется ещё до входа в систему, например, сбойное приложение — LogonUI.exe, ситуация осложняется. Для начала следует попробовать войти в среду восстановления Windows, для этого можно использовать один из следующих методов:
Следующие шаги:
- Перейдите в раздел «Поиск и устранение неисправностей» (возможен вариант «Поиск и устранение неисправностей» — «Дополнительные параметры»).
- Попробуйте использовать пункт «Восстановление системы» для восстановления с использованием точек восстановления системы — это будет самым простым методом.
- Если точки восстановления не помогли, откройте пункт «Командная строка» и поочередно используйте шаги, описанные в разделе «Восстановление с загрузочной флешки» в инструкции про восстановление хранилища компонентов (подойдет и для Windows 11 и для Windows 10), а затем — раздел «Восстановление системных файлов в среде восстановления» из этой инструкции.
- Попробуйте использовать загрузочные антивирусные диски/флешки для проверки компьютера на вирусы.
Если описанные шаги не сработали, и ошибка «Обнаружено переполнение стекового буфера в данном приложении» продолжает появляться, можно попробовать «Вернуть компьютер в исходное состояние», используя соответствующий пункт в инструментах среды восстановления — это можно сделать и с сохранением личных данных. Подробнее на тему: Как сбросить Windows 11 к заводским настройкам, Как сбросить Windows 10 к заводским настройкам.
Are you struggling with the svchost.exe application error message that says:
The instruction at “0x745f2780” referenced memory at “0x00000000”. The memory could not be “read”.
Click on OK to terminate the program
Click on cancel to debug the program
If YES, then don’t worry because in this article you will get the complete information such as what is svchost.exe, What Causes SVCHOST Error and how to fix svchost.exe error in Windows 10?
So, without wasting any more time let’s start digging out the svchost.exe information.
What is SVCHOST.EXE?
SVCHOST.EXE (service host) is a common process name for services that transfer the functionality of exe files to DLL (dynamic link libraries).
In simple terms, it is a process that can host from one system to many Windows services in the operating system.
This enables the Windows to reuse the functionalities and launch different DLL files, as they cannot run by themselves.
Talking about the 0x745f2780 error, it arises by a corrupt Windows Update process and generally appears after your login to Windows.
What Causes SVCHOST Error?
The svchost error is usually caused due to improper Windows Update or corrupted windows system files in your computer, which leads to a 0x745f2780 error message that appears on the screen making the performance of the computer slow.
The svchost.exe application error can also cause because of inappropriate update settings and unregistered Windows DLL files.
In order to solve svchost.exe application error, you need to try the below-given solutions:
- Verify Windows Update Settings
- Re-Registry Windows DLL Files
- Turn off Windows Automatic Updates
- Remove the Corrupted or Damaged Windows Update Files
- Clean out Registry
These are the list of solutions, now follow them in details.
Solution 1: Verify Windows Update Settings
To fix the svchost.exe application error windows 10, you need to first verify the Windows update settings correctly. Follow the steps to do so:
- Click on Start> Run and type “services.msc” in the run dialogue box and click on OK.
- Find “Windows Updates” and double-click on it.
- Click on the “Log On” Tab and then see that the “Local System Account” is selected as the logon account
- Check the box for “allow service to interact with desktop” is “UNCHECKED”.
- In the “Hardware Profile” section under the “Log On” tab, look for the “Automatic Updates” service is enabled.
- On the General Tab, select the Startup Type “Automatic”
- Under the “Service Status” in the General tab, the service status should be “Started” which can be done by clicking on the “Start” button to enable it.
- Repeat the above steps for “Background Intelligent Transfer Service (BITS).”
After completion of the above steps and verifying the Windows Update settings the svchost.exe error won’t appear.
Solution 2: Re-Register Windows DLL Files
Re-registering the Windows Update DLL files can help you get rid of svchost error.
But for that, you need to re-register the “WUAPI.DLL” file to confirm that the Windows Update service will work accurately.
Here are the steps to re-register the Windows Update DLL files:
- Click on Start> Run, and type “cmd” and click on OK.
- Type “REGSVR32 WUAPI.DLL” in the Command Prompt Window, and hit Enter.
- Wait for the “DllRegisterServer in WUAPI.DLL succeeded” message appears and click on OK.
- Also, type the following commands to register the Windows Update DLL files and then redo the same process:
REGSVR32 WUAUENG.DLL
REGSVR32 WUAUENG1.DLL
REGSVR32 ATL.DLL
REGSVR32 WUCLTUI.DLL
REGSVR32 WUPS.DLL
REGSVR32 WUPS2.DLL
REGSVR32 WUWEB.DLL
After completing the commands, exit the command prompt window.
The Windows Update DLL files are register and now the application error svchost.exe error in Windows 10 is solved.
Solution 3: Turn Off Windows Automatic Updates
Turning off Windows automatic update might be a solution to fix svchost.exe application error. Follow the steps to turn off updates:
- First, go to the option “Start” then Control Panel and then go to Automatic Updates
- Select “Turn off automatic updates” from there.
- Now reboot your system
- After this, complete a manual Windows updates and then again reboot your PC.
- Now in the last step, turn on the Windows Automatic Updates.
Solution 4: Remove the Corrupted or Damaged Windows Update Files
Removing the corrupted or damaged Windows Update files can solve the svchost error message that appears on your computer screen.
Follow the steps to remove damaged files:
- Press Windows + R key
- Type cmd and click OK
- In the command prompt window, type the following command and press enter
net stop wuauserv
Now, type cd %Windir% in the command prompt and press enter.
- Type the below-mentioned command and then hit enter just to rename the SoftwareDistribution folder
ren Software Distribution SD_OLD
- Restart the Windows update service by typing the below-mentioned command prompt
net start wuauserv
- At last, type exit and hit enter to close the command prompt
These commands will remove all the corrupt Windows update files and fix the svchost.exe error problem.
Solution 5: Clean Out the Registry
Even after correcting the settings of Windows update the error still persist, then you need to clear the registry.
Problems in the registry always make your computer slow and display svchost 0x745f2780 error and other issues.
To fix this error you need to clean out the registry. Doing this manually can take a lot of time and can a bit risky if you don’t have technical knowledge on the computer.
Therefore, it is suggested to try the CCleaner to clear the registry without any trouble.
Get CCleaner to Clean Out Registry with Ease.
Best & Easy Solution to Fix SVCHOST.exe Error
Though the above-mentioned solutions will help you in fixing the svchost error, if you find any difficulty in performing them, then here is an easy solution for you.
Try the PC Repair Tool. This is an advanced repair tool that will scan your computer once, detect the problem and fix all the errors such as update error, DLL error, application error, and many others easily.
This tool not only fixes errors and issues but also repairs inaccessible or corrupt Windows system files and optimizes PC performance.
Get PC Repair Tool to Fix svchost 0x745f2780 Error Easily.
Conclusion
Well, it is expected that the solutions guided you to solve the svchost.exe application error Windows 10.
If none of the solutions worked for you then simply try the easy solution mentioned above and get rid of such application error.
Apart from this, if you have any suggestions or queries regarding the svchost error, then write to us in the below comment section.
Always up to help others with their PC-related issues, Jack loves to write on subjects such as Windows 10, Xbox, and numerous technical things. In his free time, he loves to play with his dog “Bruno” and hang out with his friends.
- Remove From My Forums
-
Вопрос
-
Здравствуйте!
Имеется Windows Server 2003 Enterprise Edition sp.2 долгое время работал без обновлений (небыло на нем инета), вчера наконец подключил сервер к Internet, включил автоматическое обновление и сразу получил ошибку:
Инструкция по адресу «0x7c92bd02» обратилась по адресу «0x00000001». Память не может быть «read»
Отключение автообновлений не помогло, при запуске сервера выходит ошибка svchost.exe. При этом обрубаются сетевые подключения, если выключить брендмауэр то сетевые диски отрубаются а по удаленному администратору допуск есть.
Сегодня оказалось что обновления всеже подгрузились и установились, около 100 штук наверно, ситуацию это не исправило.
После перезагрузки выходит сообщение об ошибке:
szAppName:svchost.exe szAppVer:5.2.3790.3959 szModName: ntdll.dll
szModVer:5.2.3790.4455 offset:0001bd02
P.S. На вирусы проверял Nod32 и DrWeb, всё чисто
Ответы
-
Проблемму верменно решил. В безопасном режиме отключил службу автообновлнния, странно что в обычном режиме это не помогало.
Уже почти сутки ошибки нет
Но поскольку полностью исправить косяки с Oracle не смог (после sfc.exe), всё равно придется переставлять сервак, и разворачивать из дампа рабочую базу
P.S. Спасибо всем откликнувшимся
-
Помечено в качестве ответа
12 июля 2010 г. 5:51
-
Помечено в качестве ответа