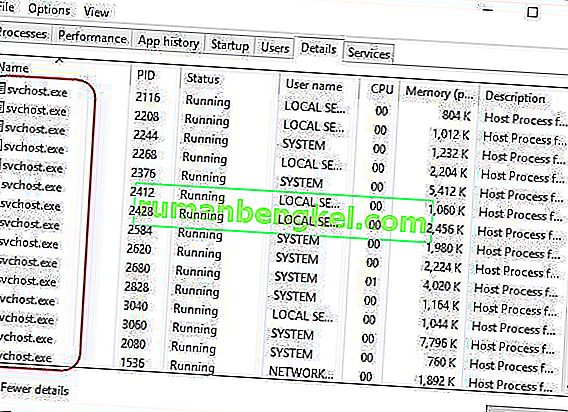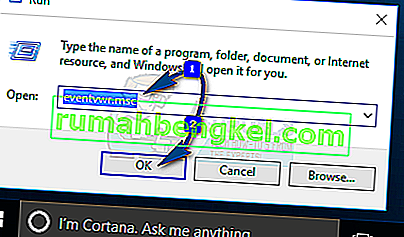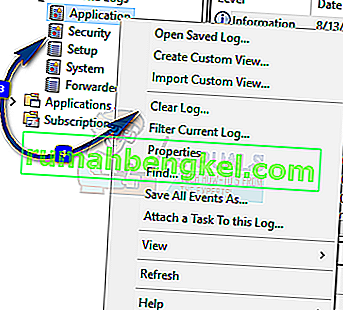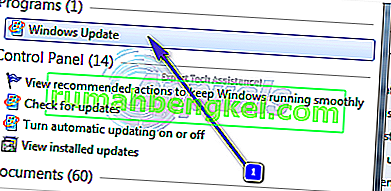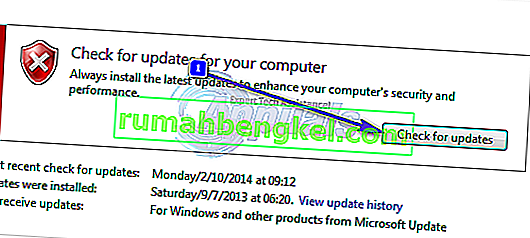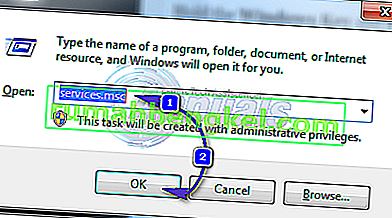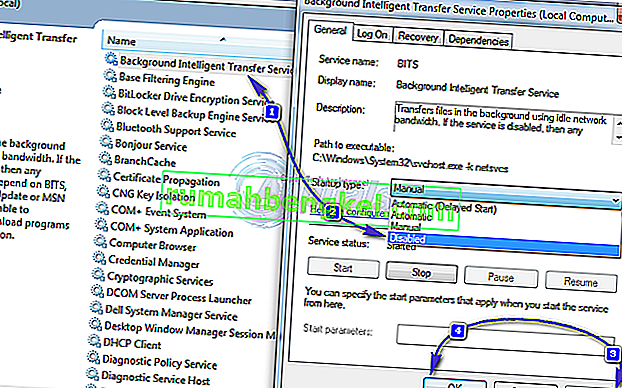После включения компьютера в Диспетчере устройств можно наблюдать, как svchost.exe (netsvcs) начинает запрашивать все больше и больше оперативной памяти и не может «отпустить» ее независимо от того, сколько ее накопилось. Узнаем подробнее, что это за процесс, почему сильно грузит оперативную память и процессор.
Svchost.exe (netsvcs) – это основной хост-процесс для служб Windows, без которого операционная система не будет работать. Так как через него запускаются многие службы, можно наблюдать кратковременные всплески использования процессора и оперативной памяти.
Причины высокой нагрузки процессом svchost.exe (netsvcs)
Проблема очень серьезна, поскольку общий объем оперативной памяти, используемой процессом svchost.exe (netsvcs) доходит до 50% после включения ПК и увеличивается до точки, когда компьютер становится настолько медленным, что за ним невозможно работать и требуется только перезагрузка. Проблема не является исключением для какой-то определенной версии ОС, от нее не застрахованы пользователи Windows 7, 8.1 и 10.
Высокая нагрузка на процессор и ОЗУ может произойти по двум основным причинам:
- Утечка памяти Windows 10. Нагрузка на ОЗУ возникает, когда программе, использующей svchost.exe, не удается освободить память, в которой она уже не нуждается.
- Svchost.exe (LocalSystemNetworkRestricted). Проблема возникает, когда процесс LocalSystemNetwork начинает интенсивно использовать процессор и ОЗУ, больше чем ему требуется, тем самым вызывая утечку памяти.
Среди прочих причин источником проблемы может быть вирус или вредоносная программа, которая маскируется под этот процесс и запускается автоматически при загрузке системы.
Если столкнулись с неполадкой, когда svchost.exe (netsvcs) грузит процессор и память, воспользуйтесь следующими решениями.
Проверка на вирусы
Svchost.exe может чрезмерно грузить процессор и память из-за заражения компьютера вирусами. При вирусном заражении процесс может использовать большие объемы ОЗУ, не «отпуская» ни одного байта ОЗУ. Во время такой нагрузки на ресурсы системы, ощущается сильное замедление работы компьютера.
Для эффективного лечения сначала проверьте систему антивирусной программой типа Malwarebytes, затем воспользуйтесь более мощным антивирусом.
Очистка журналов событий
В некоторых случаях процесс потребляет высокий процент памяти из-за слишком больших файлов журналов.
Откройте окно «Выполнить» (клавиши Win + R), впишите команду eventvwr.msc, нажмите Enter для входа в раздел Просмотра событий.
С левой стороны разверните Журналы WIndows. Кликните правой кнопкой мыши по очереди на подразделах Приложения, Безопасность, Установка, Система, Перенаправление события и выберите «Очистить журнал».
Отключение службы BITS
Фоновая интеллектуальная служба передачи (BITS) – это компонент операционной системы, который использует незанятую пропускную способность сети для загрузки критически важных для ОС данных (например, обновлений ОС) в фоновом режиме. Но иногда она работает со сбоями, чрезмерно снижая пропускную способность и скорость передачи по сети, в результате svchost.exe начинает грузить почти до 100% оперативную память и процессор.
Поэтому при снижении скорости интернета и высокой нагрузке на ОЗУ попробуйте отключить BITS.
Введите services.msc в окне «Выполнить» (Win + R), подтвердите запуск команды на Enter.
Найдите Фоновую интеллектуальную службу передачи (BITS) и дважды кликните по ней для входа в Свойства. Разверните выпадающее меню перед типом запуска, выберите «Отключено». Подтвердите изменения нажатием на кнопку «Применить».
Перезагрузите компьютер. Посмотрите, насколько svchost.exe грузит ЦП и ОЗУ.
Отключение Центра обновления Windows
Известны случаи, когда из-за службы Центра Обновления Windows svchost.exe начинает сильно грузить память и процессор. Чтобы проверить, не является ли он источником проблемы, выполните следующие действия:
Откройте окно «Выполнить» комбинацией клавиш Win + R, наберите services.msc. Прокрутите экран в самый низ, дважды кликните на «Центр обновления Windows». Установите тип запуска в положение «Отключена», для сохранения изменений нажмите на кнопку «Применить».
После перезагрузки ПК проверьте в Диспетчере задач нагрузку на ОЗУ. Имейте в виду, отключение этой службы означает, что Центр обновления Windows не будет автоматически устанавливать ожидающие обновления.
Поэтому если убедитесь, что проблема не Центре обновлений, включите ее обратно.
Отключение проблемных служб
Для решения сначала определим, какая служба или программа работает под процессом svchost.exe и потребляет много ресурсов процессора и памяти. Затем ее отключим или полностью удалим.
Нажмите клавиши Ctlr + Alt+Del, перейдите в «Диспетчер задач». На вкладке Процессы установите флажок «Отображать процессы от всех пользователей». Кликните правой кнопкой мыши на svchost.exe, который потребляет много ОЗУ, выберите «Перейти к службам».
На этой вкладке будет выделено несколько служб, которые работают под этим процессом.
Теперь нужно выяснить, какая из них грузит оперативную память и процессор. Определить ее можно двумя способами:
- Можно выполнить поочередный поиск с помощью Google всех выделенных служб, и посмотреть, является ли их отключение критическим для системы или нет.
- Попробуйте по очереди остановить службы, пока нагрузка на ЦП и ОЗУ не вернется к нормальному состоянию.
Чтобы временно отключить кликните на ней правой кнопкой мыши, выберите «Остановить».
После того, как обнаружили проблемную службу или приложение, ее нужно полностью отключить.
Нажмите клавиши Win + R, впишите команду services.msc, подтвердите ее запуск на Enter. В списке кликните правой кнопкой мыши кликните на проблемную, выберите Свойства.
Измените тип запуска на «Отключено», подтвердите изменения на «ОК», перезапустите компьютер.
Также известный под названием netsvcs, Svchost.exe — это процесс службы узла, главной целью которого является поддержка работы многих других служб Windows. Большинство операций и других процессов могут работать нормально только благодаря службе svchost.exe. На самом деле, на работу этой службы выделено несколько одинаковых процессов. Вы можете заметить несколько из них в диспетчере задач. Каждый из них очень важен для обеспечения стабильности и полноценной работы различных сегментов системы. Другими словами, вся служба Svchost.exe нужна для того, чтобы помочь вашей системе работать правильно и без ошибок. К сожалению, многие пользователи сообщают, что svchost.exe и его многочисленные процессы потребляют высокий уровень сетевых ресурсов при использовании системы. В результате пользователи лишаются возможности нормального браузинга в Интернете. Также, подобный рост может произойти с ЦП, ОЗУ и другими ресурсами, которые потребляются вашей системой. Svchost.exe может вызывать высокое использование сетевых ресурсов во время передачи данных. Это может происходить во время автоматического обновления и работы других служб, которые связаны с Интернетом. Как мы уже упоминали ранее, процесс netsvcs очень важен и его нельзя отключить. В противном случае, это привело бы к сбою вашей системы. К счастью, вы можете воспользоваться несколькими шагами из нашего руководства, которые снизят чрезмерное потребление и значительно улучшат скорость работы в Интернете. Вы найдете их ниже.
Скачать средство восстановления Windows
Скачать средство восстановления Windows
Существуют специальные утилиты для восстановления Windows, которые могут решить проблемы, связанные с повреждением реестра, неисправностью файловой системы, нестабильностью драйверов Windows. Мы рекомендуем вам использовать Advanced System Repair Pro, чтобы устранить проблему «Высокое использование сети Svchost.exe (netsvcs)» в Windows 11, Windows 10, Windows 8 или Windows 7.
1. Отключите BITS (Фоновая интеллектуальная служба передачи)
Решить проблему высокой загрузки сети, вызванной svchost.exe можно путем отключения BITS (фоновой интеллектуальной службы передачи). Это родная служба Windows, помогающая вашей системе получать и устанавливать автоматические обновления. Этой службе необходимы сетевые ресурсы, чтобы проверять наличие новых обновлений и загружать их файлы прямо в вашу систему. Если вы можете жить без автоматических обновлений, рекомендуем вам попробовать отключить эту службу, хотя бы, в экспериментальных целях. Если вы когда-нибудь захотите возобновить работу этой службы, вы легко сможете это сделать.
Чтобы отключить BITS:
- Нажмите Windows Key + R кнопки одновременно, вставьте
services.mscи нажмите Enter. - Теперь вы можете видеть весь список служб, которые есть на вашем ПК. Найдите службу под названием Фоновая интеллектуальная служба передачи.
- Щелкните правой кнопкой мыши и выберите Объекты. Затем измените значение рядом с Тип запуска в Отключена.
- Нажмите на Stop кнопку, чтобы остановить работу службы.
- Наконец, нажмите Применить и OK для сохранения изменений.
Теперь вы должны увидеть явную разницу в использовании сети. Если ничего не изменилось, попробуйте перезагрузить систему для полной уверенности.
2. Удалите содержимое папки SoftwareDistribution.
Если предыдущий метод не помог вам решить проблему, мы предлагаем очистить все файлы SoftwareDistribution, чтобы система Windows восстановила их с нуля. SoftwareDistribution — это специальная папка, созданная Windows для хранения различных подписей, связанных с обновлениями. Иногда они могут быть повреждены или просто загружены, что приводит к сбою работы Svchost.exe, потребляя больше ресурсов, чем обычно. Перед тем, как проводить манипуляции с этой папкой, следует остановить службу Центра обновления Windows, чтобы предотвратить повреждение или конфликт. Вот все шаги:
- Нажмите Windows Key + R кнопки, вставьте
services.msc, и нажмите Enter , чтобы открыть редактор. - Найдите Центр обновления Windows в списке, щелкните по нему правой кнопкой мыши и выберите Stop чтобы прекратить ее работу на некоторое время.
- После этого перейдите в папку SoftwareDistribution по этому пути
C:\Windows\SoftwareDistributionи удалите из него все содержимое. Вы также можете вставить этот путь в строку, нажав Windows Key + R кнопки еще раз. - Теперь вернитесь к службе Центр обновления Windows , которую мы нашли выше, щелкните по ней правой кнопкой мыши и выберите Start чтобы снова его включить.
- Тип Просмотр событий в строку поиска рядом с Меню Пуск и откройте его.
- На левой панели разверните папку Журналы Windows и щелкните левой кнопкой мыши на Заявление.
- Затем посмотрите на правую часть окна и выберите Очистить журнал из меню.
- Выберите Очистить кнопку и проделайте те же шаги с Безопасность, Установка, и Система.
- Нажмите Windows + I клавиши и выберите Обновление и безопасность так же, как мы делали выше.
- Затем перейдите в Центр обновления Windows и нажмите на Проверить наличие обновлений кнопку. Если ваш Windows уже обнаружил новые обновления автоматически, просто нажмите Установить / Скачать и следуйте инструкциям на экране.
- Нажмите Windows Key + I кнопки, чтобы открыть Настройки и выберите Обновление и безопасность.
- Затем в Центре обновления Windows щелкните Просмотр журнала обновлений на правой панели.
- Выберите Удалить обновления сверху и удалите самое последнее обновление по дате установки.
- Теперь вы можете перезагрузить компьютер и снова открыть проблемное приложение.
После выполнения этих шагов перейдите в Диспетчер задач и посмотрите, изменилось ли потребление в лучшую сторону. Все еще нет? — Переходите к следующим способам, представленным ниже.
3. Удалите журналы в Просмотре событий.
Это еще один быстрый, но иногда эффективный способ справиться с интенсивным использованием сети. Выполните эти простые шаги и посмотрите, улучшиться ли потребление сети.
По завершении закройте окно и снова перейдите в Диспетчер задач. Надеемся проблема со службой svchost.exe исчезнет.
4. Установите свежие обновления
Многие проблемы со стабильностью можно решить, просто загрузив новые обновления. Если у вас не включено автоматическое обновление, новые патчи исправлений могут накапливаться в Центре обновления Windows. Таким образом, попробуйте установить доступные обновления и посмотреть, решится ли проблема. Также, в случае, если какое-то обновление Windows было установлено прямо перед тем, как svchost.exe начал вести себя странно, вы можете попробовать удалить его вместо установки новых обновлений. Некоторые обновления, выпускаемые Microsoft, содержат ошибки и баги, негативно влияющие на вашу систему. Поэтому стоит проверить, был ли установлен какой-то новый патч до появления ошибки. Ниже вы найдете инструкции как по удалению, так и по установке новых обновлений.
Чтобы установить новые обновления:
Чтобы удалить последние обновления:
Надеемся, что вам удалось устранить проблему высокой загрузки сети с помощью этого метода.
5. Просканируйте ПК на наличие вредоносных программ
Иногда бывает сложно понять, заражен ваш компьютер вредоносным ПО или нет. Однако, если ни одно из ранее упомянутых решений не помогло вам избавиться от проблемы, предпосылок для сканирования системы на предмет вредоносной активности становится еще больше. Различные инфекции могут привести ко множеству конфликтов и нестабильностей в системе. Нежелательные или вредоносные программы могут потреблять много сетевых ресурсов для осуществления своих функций и продолжительной работы в системе. Вы можете использовать встроенный Защитник Windows или попробовать установить более продвинутый антивирус, разработанный Malwarebytes — надежной и талантливой группой экспертов, постоянно обновляющих свое ПО для борьбы как с незначительными, так и глобальными угрозами. Вы можете скачать его сейчас, используя кнопку ниже, и бесплатно попробовать 14-дневную пробную версию полноценной защиты от вредоносных программ.

Главное окно Malwarebytes

Настройки Malwarebytes

Результаты сканирования Malwarebytes
Скачать Malwarebytes
Итоги
В принципе, решение проблемы с процессом Svchost.exe (netsvcs) не должно быть сложной задачей. Мы надеемся, что вам удалось вернуть использование сети обратно к надлежащему уровню. Не стесняйтесь оставлять комментарии ниже и делиться своим опытом борьбы с этой неприятной проблемой.
Многие пользователи Windows сталкиваются с причудливой и очень опасной проблемой, когда определенный процесс с именем svchost.exe (netsvcs) начинает запрашивать и использовать все больше и больше оперативной памяти после загрузки затронутого компьютера и не может освободить оперативную память независимо от того, сколько она накапливается.
Что такое svchost.exe?
Узел службы или svchost.exe — это важный узел узла Windows. Процесс, расположенный в C: \ Windows \ System32 и работающий как исполняемый файл, является зависимостью нескольких файлов DLL Windows и связанных служб, без которых Windows не будет работать. Поскольку это обязательный системный процесс, иногда он может резко увеличить загрузку ЦП из-за внешних процессов, которые от него зависят.
Как показано на рисунке ниже, вы можете увидеть несколько процессов svchost, запущенных с системными / локальными и пользовательскими учетными записями.
Почему Svchost.exe (netsvcs) увеличивает загрузку ОЗУ и ЦП?
Эта проблема настолько серьезна, что общий объем оперативной памяти, используемой процессом файла svchost.exe (netsvcs), по прошествии небольшого времени превышает 50% и достигает точки, когда пораженный компьютер становится настолько вялым, что просто не может использоваться, и его необходимо перезагрузить, чтобы оно стало работоспособным на короткое время. Откровенно говоря, количество пользователей Windows, которые страдали от этой проблемы в прошлом, разочаровывающе велико. Хотя эта проблема чаще всего встречается на компьютерах, работающих под управлением операционной системы Windows 7, Windows 8 и 10 вовсе не застрахованы от нее.
Главный виновник: svchost.exe (netsvcs)
В большинстве случаев виновником этой проблемы является либо вирус, либо вредоносная программа, либо вредоносная программа или служба, которая запускается автоматически при загрузке пораженного компьютера. К счастью, вы можете многое сделать, чтобы попытаться исправить эту проблему и восстановить чрезмерный объем оперативной памяти, который обычно берет на себя процесс svchost.exe (netsvcs). Но прежде чем перейти к решениям, если вы столкнулись с проблемой на ПК с Windows 7, посетите официальную страницу Microsoft, чтобы загрузить обновление, чтобы исправить проблему.
Ниже приведены некоторые из наиболее эффективных решений этой проблемы:
Решение 1.Восстановите куст реестра и исправьте поврежденные файлы
Загрузите и запустите Restoro для сканирования поврежденных файлов, щелкнув здесь. Если он обнаружит, что файлы повреждены, восстановите их.
Решение 2. Обновите клиент WindowsUpdate.
Попробуйте обновить клиент Центра обновления Windows по ссылке ниже, в зависимости от типа вашей системы. После обновления проверьте, решает ли это проблему. (Это для Windows 7)
Скачать:
- 32-битная версия
- 64-битная версия
Если этот метод устраняет проблему, отключать обновления не нужно, а если нет, то можно.
Решение 3. Очистите журналы средства просмотра событий
- Удерживая клавишу Windows , и нажмите R . Введите eventvwr.msc и нажмите OK.
- На левой панели разверните Журналы Windows. Щелкните правой кнопкой мыши подпапки под ним и выберите « Очистить журнал» .
- Сделайте это для приложений , безопасности , настройки , системы и перенаправленных событий.
Решение 4. Установите все доступные обновления Windows
О процессе svchost.exe (netsvcs), использующем загрузку ОЗУ, сообщалось в Microsoft бесчисленное количество раз, поэтому Windows выпустила множество различных исправлений для этой проблемы в комплекте с довольно большим количеством обновлений Windows. Независимо от того, на какой версии Windows работает ваш компьютер, для вашей системы должно быть как минимум несколько обновлений, которые включают исправления или исправления для этой проблемы, и если это так, простая загрузка и установка этих обновлений должна исправить это. проблема для вас.
- Откройте Центр обновления Windows . Щелкните Проверить наличие обновлений .
- Разрешите компьютеру проверить наличие обновлений, а затем перечислить их.
Скачайте и установите все доступные обновления. Среди множества обновлений Windows, которые вы загружаете и устанавливаете, должно быть хотя бы одно обновление, содержащее исправление или исправление этой проблемы . Вы, конечно, можете отказаться от загрузки некоторых обновлений, но просто убедитесь, что вы не пренебрегаете какими-либо обновлениями, которые могут содержать патч или исправление для этой проблемы — обновления, такие как обновления стабильности Windows и накопительные обновления Windows.
Решение 5.Проверьте свой компьютер на наличие вирусов и вредоносного ПО
Процесс svchost.exe может использовать тонны оперативной памяти из-за заражения вирусом или вредоносным ПО. Определенные вирусы и вредоносные программы могут использовать определенные процессы на вашем компьютере, такие как svchost.exe, для того, чтобы начать использовать мучительно большие объемы оперативной памяти, не выпуская из памяти какую-либо оперативную память, которую они больше не используют. В этом случае еще один эффективный метод, который вы можете использовать, чтобы попытаться решить эту проблему, — это загрузить и установить антивирусную или антивирусную программу, такую как Malwarebytes, а затем использовать ее для сканирования вашего компьютера на наличие вирусов, вредоносных программ и любых других угрозы безопасности.
Решение 6. Отключите службу BITS.
BITS (фоновая интеллектуальная служба передачи) — это компонент операционной системы Microsoft Windows, который использует свободную пропускную способность сети для загрузки данных, важных для системы (например, обновлений Windows) в фоновом режиме. Однако в некоторых случаях служба BITS может работать со сбоями, в результате чего она откачивает чрезмерно большие объемы полосы пропускания у пользователя, а также заставляет процесс svchost.exe начать использовать неприемлемо значительный процент оперативной памяти затронутого компьютера. Если на ваш компьютер влияет процесс svchost.exe, занимающий большую часть вашей оперативной памяти, а BITS также использует большую полосу пропускания, это может быть причиной проблемы в первую очередь, и если это так, отключение службы BITS в целом должно решить проблему.
- Удерживая клавишу Windows , и нажмите R . Введите services.msc и нажмите OK.
- Найдите службу с именем Background Intelligent Transfer Service и дважды щелкните ее. Откройте раскрывающееся меню перед типом запуска. Щелкните Отключено . Нажмите Применить . Щелкните ОК . Это отключит службу BITS.
Вы не должны бояться отключить службу BITS, поскольку она никоим образом не повлияет на повседневную работу вашего компьютера. Если это решение не помогает, просто переходите к следующему.
Решение 7. Отключите службу Wuauserv.
Служба wuauserv — это имя службы Центра обновления Windows . Служба Windows Update печально известна тем, что отвечает за процесс svchost.exe, занимающий более 50% общей оперативной памяти компьютера, затронутого этой проблемой. Если служба Центра обновления Windows вызывает эту проблему на вашем компьютере, отключение ее поможет.
- Удерживая клавишу Windows , и нажмите R . Введите services.msc и нажмите OK.
- Прокрутите вниз до Центра обновления Windows. Дважды щелкните Центр обновления Windows. Откройте раскрывающееся меню, расположенное перед типом запуска. Щелкните Отключено . Нажмите Применить . Щелкните ОК . Это успешно отключит wuauserv
Хотя отключение службы wuauserv является одним из наиболее эффективных решений, которое вы можете использовать, чтобы попытаться заставить процесс svchost.exe не использовать слишком большой объем оперативной памяти, отключение этой службы будет означать, что Центр обновления Windows больше не будет запускаться и останавливаться. по собственному желанию. Это означает, что доступные обновления для вашего компьютера не будут загружаться и устанавливаться автоматически. Хотя это не является чем-то, что мешает повседневным операциям, поддержание вашего компьютера и всех его устройств и драйверов в актуальном состоянии, безусловно, важно.
В этом случае, если вы решите отключить службу wuauserv и если это решит эту проблему в вашем случае, не реже одного раза в месяц установите для параметра Тип запуска службы wuauserv значение Ручной , щелкните правой кнопкой мыши службу. и нажмите Пуск , откройте Центр обновления Windows , проверьте наличие доступных обновлений, загрузите и установите все доступные обновления. Это обеспечит актуальность вашего компьютера, всех его устройств и программного обеспечения. После того, как вы загрузили и установили все доступные обновления, вы можете вернуть для параметра Тип запуска службы обновления Windows значение Отключено.чтобы убедиться, что вы не станете жертвой процесса svchost.exe, снова используя МНОГО ОЗУ.
На чтение 6 мин. Просмотров 8.4k. Опубликовано
Svchost.exe (netsvcs) , в противном случае Service Host, является общим процессом службы в Windows. Это подпроцесс Svchost.exe, который загружает многочисленные сервисы, заполненные в пределах группы netsvcs .
Эта группа служб включает в себя Диспетчер пользователей, Планировщик задач, Центр обновления Windows, BITS, Темы, Конфигурация удаленного рабочего стола и некоторые другие, которые довольно важны для Windows 10.
Основная идея Svchost.exe заключается в том, что группа служб совместно использует один процесс для сохранения системных ресурсов. Однако некоторые пользователи обнаружили, что Svchost.exe (netsvcs) имеет чрезмерно высокую загрузку ЦП или ОЗУ.
Иногда это может привести к тому, что netsvcs будет загружать до 50% оперативной памяти. Svchost.exe (netsvcs), занимающийся перегрузкой системных ресурсов, является проблемой, которая сохраняется со времен Windows 7 и может быть связана с вредоносными программами, обновлениями Windows или полным журналом просмотра событий.
Содержание
- Как исправить ошибки Svchost.exe
- 1. Сканирование на наличие вредоносных программ
- 2. Очистите журнал просмотра событий
- 3. Запустите средство устранения неполадок Центра обновления Windows.
- 4. Удалите папку SoftwareDistribution
- 5. Отключить сервис Wuauserv
Как исправить ошибки Svchost.exe
- Сканирование на наличие вредоносных программ
- Очистить журнал просмотра событий
- Запустите средство устранения неполадок Центра обновления Windows
- Удалить папку SoftwareDistribution
- Отключить сервис Wuauserv
Вы можете проверить распределение системных ресурсов Svchost.exe (netsvcs) с помощью диспетчера задач. Во-первых, вы должны щелкнуть правой кнопкой мыши панель задач и выбрать Диспетчер задач .
Нажмите Детали, чтобы открыть вкладку, показанную непосредственно ниже. Это показывает вам использование ЦП и ОЗУ программного обеспечения и других процессов. Svchost.exe указан там несколько раз, но только один из этих системных процессов – Svchost.exe (netsvcs).

Вы можете проверить связанные службы для каждого системного процесса Svchost.exe, щелкнув его правой кнопкой мыши и выбрав Перейти к службам . Откроется вкладка «Служба» с выделенными запущенными службами.
Системный процесс Svchost.exe (netsvcs) откроет вкладку «Служба» с выделенными службами netsvc, как показано на снимке ниже, когда вы выберите Перейти к службам .

1. Сканирование на наличие вредоносных программ
Если вы обнаружите, что netsvcs имеет чрезмерно высокую загрузку ЦП или ОЗУ, есть несколько возможных решений этой проблемы. Раздутый системный процесс Svchost.exe (netsvcs) часто может быть вызван вредоносным ПО.
Поэтому сканируйте на наличие вредоносных программ с помощью антивирусной утилиты. Существуют различные сторонние утилиты, которые удаляют вредоносное ПО, но вы также можете сканировать с помощью Защитника Windows следующим образом.
- Нажмите кнопку Cortana на панели задач и введите «Защитник» в поле поиска.
- Выберите, чтобы открыть Защитник Windows, показанный непосредственно ниже.

- Нажмите кнопку Включить , чтобы активировать утилиту. Обратите внимание, что для проверки с помощью Защитника Windows вам необходимо закрыть стороннее антивирусное программное обеспечение.
- Выберите параметр Полный для более тщательного сканирования.
- Нажмите кнопку Сканировать сейчас .
- Если Защитник Windows обнаружит что-либо, вы можете нажать кнопку Очистить компьютер , чтобы удалить обнаруженные объекты.
2. Очистите журнал просмотра событий
Проблема высокой загрузки ЦП или ОЗУ Svchost.exe (netsvcs) также может быть связана с чрезмерно полным журналом просмотра событий. Таким образом, очистка журнала Просмотр событий является еще одним потенциальным исправлением. Вот как вы можете очистить этот лог в Win 10.
- Нажмите клавишу Win + R, чтобы открыть Run.
- Введите «eventvwr» в текстовом поле «Выполнить» и нажмите кнопку ОК . Это открывает Event Viewer, показанный непосредственно ниже.

- Теперь вы можете дважды щелкнуть Журналы Windows.
- Затем вы должны щелкнуть правой кнопкой мыши по Приложению и выбрать Очистить журнал в его контекстном меню.
- Кроме того, очистите журналы установки, системы и безопасности.
- Затем вы можете перезагрузить Windows 10.
3. Запустите средство устранения неполадок Центра обновления Windows.
Высокое использование системных ресурсов netsvcs часто происходит во время обновлений Windows. Таким образом, служба Центра обновления Windows (wuauserv) обычно вызывает чрезмерное использование ЦП и ОЗУ netsvcs. Запуск средства устранения неполадок Центра обновления Windows может помочь исправить wuauserv.
- Средство устранения неполадок Центра обновления Windows не включено в Win 10. Откройте страницу этого веб-сайта и нажмите Загрузить средство устранения неполадок для Windows 10 , чтобы сохранить средство устранения неполадок на своем ноутбуке или рабочем столе.
- Нажмите WindowsUpdateDiagnostic, чтобы открыть средство устранения неполадок Центра обновления Windows, как показано ниже.

- Нажмите кнопку Далее в средствах устранения неполадок.
- Нажмите кнопку Запустить средство устранения неполадок Центра обновления Windows 10 , чтобы запустить более свежую версию средства устранения неполадок.
- Нажмите кнопку Далее , чтобы запустить сканирование и исправить ошибку Wuauserv.Если средство устранения неполадок обнаружит что-либо, оно представит список проблем, которые он обнаружил и исправил.
- Перезагрузите ваш рабочий стол или ноутбук.
4. Удалите папку SoftwareDistribution
SoftwareDistribution – это папка, в которой хранятся обновления, и их очистка также может помочь исправить Windows Update. Чтобы очистить эту папку, нажмите горячую клавишу Win + R, чтобы открыть Run.
- Введите «services.msc» в текстовом поле «Выполнить» и нажмите кнопку ОК .
- Прокрутите окно служб до тех пор, пока не доберетесь до Центра обновления Windows. Затем вы можете щелкнуть правой кнопкой мыши Центр обновления Windows и выбрать Стоп .
- Нажмите кнопку «Проводник» на панели задач.
- Откройте папку C: Windows, которая содержит подпапку SoftwareDistribution.

- Теперь вы можете щелкнуть правой кнопкой мыши папку SoftwareDistribution и выбрать Удалить .
- Затем перезагрузите компьютер или ноутбук и проверьте наличие обновлений с помощью приложения «Настройки».
5. Отключить сервис Wuauserv
Отключение Центра обновления Windows должно быть последним потенциальным решением проблемы. Центр обновления Windows не является обязательным сервисом, но вы пропустите обновления, если он отключен. Обновления исправляют ошибки в Windows, а основные обновления добавляют новые опции и приложения в ОС.
Например, обновление Creators добавляет Paint 3D в Windows 10. Тем не менее, вы можете отключить wuauserv следующим образом.
- Откройте Run, нажав сочетание клавиш Win + R.
- Введите «services.msc» в текстовое поле и нажмите ОК , чтобы открыть окно ниже.

- Дважды щелкните Центр обновления Windows, чтобы открыть окно в снимке экрана непосредственно ниже.

- Выберите Отключено в раскрывающемся меню «Автозагрузка».
- Нажмите кнопки Применить и ОК .
После этого вы можете вручную проверять наличие обновлений, временно переключая wuauserv обратно каждые несколько месяцев. Переключите тип запуска Центра обновления Windows на Вручную , чтобы перезапустить wuauserv, а затем вы можете вручную проверить наличие обновлений. Когда вы обновите платформу, снова выключите wuauserv.
Эти исправления могут гарантировать, что Svchost.exe (netsvcs) не потребляет столько системных ресурсов. Вы также можете попробовать отключить другие службы в группе netsvcs почти так же, как Windows Update, но некоторые из них могут быть весьма важны для ОС.
Поэтому проверьте сервисные данные, включенные в окна свойств, прежде чем отключать их.
На чтение 3 мин Просмотров 6.9к. Опубликовано
12

Когда вы заметите, что скорость вашего Интернета довольно низкая, и проверьте в диспетчере задач, вы можете обнаружить, что svchost.exe (netsvcs) пожирает Интернет . В то же время вы должны увидеть, что в вашем диспетчере задач довольно много списка svchost.exe.
Содержание
- Что же тогда такое svchost.exe (netsvcs)?
- Поскольку svchost.exe (netsvcs) интенсивно использует сеть, могу ли я отключить или удалить его?
- Тогда как я могу решить проблему с высокой загрузкой сети?
- Как, если скорость моего интернета по-прежнему остается низкой?
Что же тогда такое svchost.exe (netsvcs)?
Для начала разберемся, что такое svchost.exe. Svchost.exe запускается на вашем компьютере для размещения множества других отдельных служб, которые Windows использует для выполнения различных функций. А netsvcs – одна из многих отдельных услуг. Важно, чтобы ваш компьютер работал стабильно и безопасно. Другими словами, для правильной работы вашей Windows требуется netsvcs.
Поскольку svchost.exe (netsvcs) интенсивно использует сеть, могу ли я отключить или удалить его?
Как мы уже говорили ранее, netsvcs, как системный процесс, крайне необходим для стабильной работы вашего компьютера. Таким образом, его никогда не следует отключать или удалять из вашей Windows.
Тогда как я могу решить проблему с высокой загрузкой сети?
По мнению многих пользователей, у которых также была эта проблема, отключите BITS (Background Intelligent Служба трансфера) поможет им решить проблемы. Обычно BITS использует свободную полосу пропускания для передачи обновлений программного обеспечения пользователям. Когда дело доходит до ошибки, например, из-за того, что netsvcs поглощает Интернет, вы должны отключить ее.
Чтобы отключить службу BITS, вы должны сделать следующее:
1) На клавиатуре нажмите клавишу с логотипом Windows + R открывает окно “Выполнить”. Затем введите services.msc в поле и нажмите OK .

2) Во всплывающем окне« Службы »найдите и щелкните правой кнопкой мыши Фоновую интеллектуальную службу передачи . Нажмите Стоп .

3) Еще раз щелкните правой кнопкой мыши Background Intelligent Transfer Service . На этот раз нажмите Свойства .

4) В открывшемся окне установите для его Тип запуска значение Disabled в раскрывающемся меню. Затем нажмите OK , чтобы сохранить настройки.

5) После этого перезагрузите компьютер, и проблема должна быть решена.
Как, если скорость моего интернета по-прежнему остается низкой?
Обновление драйверы всегда должны быть вашим вариантом, когда что-то идет не так с вашим компьютером или системой. Независимо от того, решите ли вы обновить драйверы устройств вручную, с помощью Центра обновления Windows или используете надежный продукт стороннего производителя, важно, чтобы у вас всегда были самые свежие правильные драйверы устройств для вашей операционной системы.
Если вам неудобно играть с драйверами устройств, мы рекомендуем использовать Driver Easy . Это инструмент, который обнаруживает, загружает и (если вы используете Pro) устанавливает любые обновления драйверов, необходимые вашему компьютеру.
Чтобы обновить драйверы с помощью Driver Easy, просто нажмите Сканировать сейчас , затем, когда появится список драйверов, которые необходимо обновить, нажмите Обновить . Будут загружены правильные драйверы, и вы сможете установить их – вручную через Windows или все автоматически с помощью Driver Easy Pro .