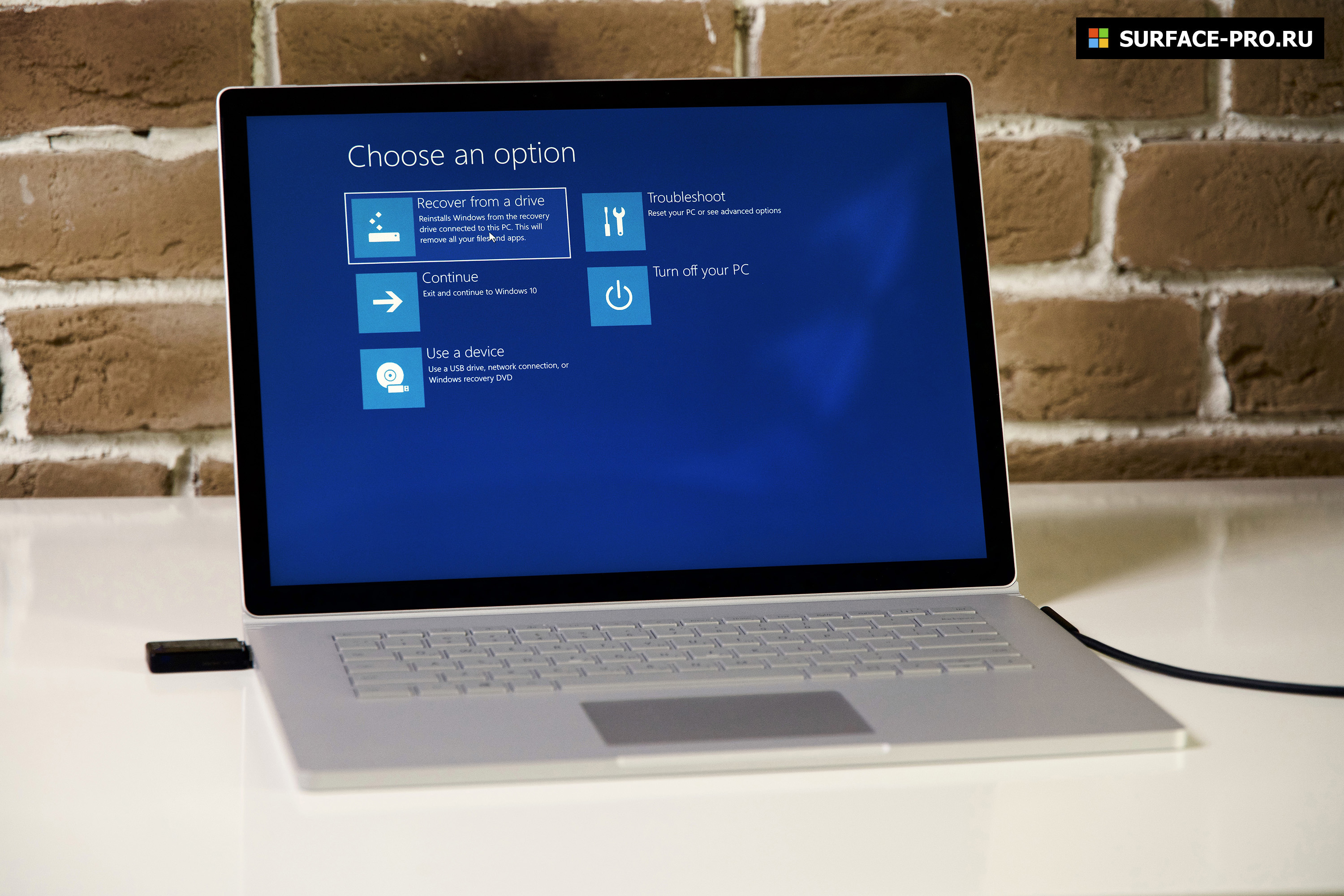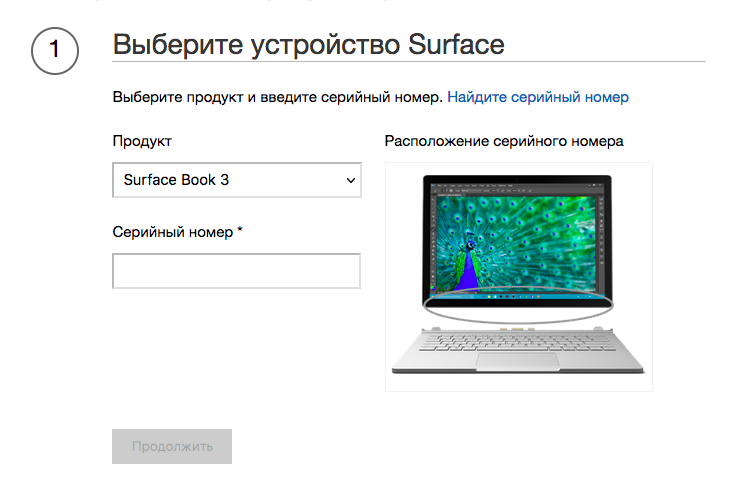Устройство Surface поставляется вместе с данными для восстановления Windows, которые позволяют обновить устройство или сбросить его параметры до заводских. Данные для восстановления хранятся в специальном разделе восстановления на планшете Surface. И для перехода в раздел восстановления системы достаточно удерживать клавиш Shift и Alt при загрузке устройства Surface, однако, иногда, например при сбоях питания компьютера или обновления до бета версии Windows 11, встроенные инструменты восстановления Microsoft Surface могут оказаться повреждены и вы не сможете запустить Windows вашем устройстве. В этой статье мы расскажем о том, как создать диск восстановления Windows и переустановить операционную систему на устройстве, которое перестало подавать признаки жизни.
В первую очередь нам потребуется любой компьютер на базе Windows и флешка объемом не менее 16 гигабайн.
Создаем диск восстановления Windows:
Проведите пальцем от правого края экрана к центру, затем коснитесь кнопки Поиск.
(При использовании мыши наведите указатель на правый верхний угол экрана, переместите его вниз и щелкните кнопку Поиск.)
В поле поиска введите слово восстановление и коснитесь или щелкните в результатах поиска пункт Восстановление, а затем коснитесь или щелкните элемент Создание диска восстановления.
Коснитесь или щелкните элемент Скопировать раздел восстановления с компьютера на диск восстановления чтобы отключить функцию, а затем коснитесь или щелкните кнопку Далее.
На следующем экране отобразятся данные о доступном дисковом пространстве на USB-накопителе.
Коснитесь или щелкните кнопку Отмена для закрытия окна инструмента для создания диска восстановления. (Обратите внимание, в результате создания диска восстановления все данные с накопителя будут удалены.
Скачиваем образ операционной системы для вашего Surface:
Теперь, после создания диска восстановления, вам потребуется скачать образ Windows для вашего устройства. Для этого перейдите на сайт https://support.microsoft.com и выберите ваш девайс в выпадающем списке.
Далее вам потребуется ввести серийный номер вашего Surface — его можно найти на коробке или корпусе устройства — просто следуйте инструкциям. Образ Windows для Surface весит примерно 10 гигабайтов. Сохраните его в любую папку на вашем компьютере (а не на загрузочную флешку. После завершения загрузки распакуйте архив и скопируйте его содержимое на загргузочную флешку. Некоторые файлы будет предложено заменить — подтвердите замену. Загрузочный диск для восстановления операционной системы готом.
Восстановление операционной системы Microsoft Surface
Если область восстановления операционной системы повреждена — запустить восстановление с диска можно следующим образом. Зажмите и удерживайте клавишу питания и клавишу громкость вниз до перезагрузки устройства и появления логотипа Windows. Отпустите клавишу питания и продолжайте удерживать клавишу снижения громкости до запуска программы восстановления.
Этот способ восстановления удалит все ваши данные и сбросит компьютер до заводских настроек. Не лишним стоит напомнить, что перед установкой обновлений или бета версий — не стоит пренебрегать резервным копированиям данных.
Больше советов для пользователей Microsoft Surface — на нашем сайте!
-
1
Можно ли установить Windows 10 на Surface Pro? -
2
Как установить Windows на Surface Pro? -
3
Как обновить Surface Pro до Windows 10? -
4
Можно ли установить Windows 10 на Surface Pro 3? -
5
Как обновить Surface Pro 2 до Windows 10? -
6
Выпустит ли Microsoft Windows 11? -
7
Можно ли поставить Windows 10 на планшет? -
8
Могу ли я установить Windows 10 на свой Surface RT? -
9
Как обновить Surface Pro 7 до Windows 10 pro? -
10
Стоит ли покупать Windows 10 Pro? -
11
Работает ли Surface Pro на полной версии Windows 10? -
12
Могу ли я установить Windows 10 Surface 2? -
13
Как создать загрузочную флешку с Windows 10?
Surface может загружаться только с USBнакопителя, отформатированного с помощью FAT32. …Загруженный ISOфайл Windows 10 (загруженный с помощью Microsoft Media Creation Tool) совместим только с USBнакопителем, отформатированным в NTFS большинством инструментов ISO to USB. Знайте, как заставить Surface загружаться с USB.
Как установить Windows на Surface Pro?
Реклама
Массажная подушка с прогревом
- Способствует снятию отёков, мышечного напряжения и усталости
- Способствует избавлению от дискомфорта в суставах и мышцах
- Заменяет полноценный сеанс массажа
Подробнее >>>
Вот как загрузиться с USB.
- Выключите вашу поверхность.
- Вставьте загрузочный USBнакопитель в USBпорт на поверхности. …
- Нажмите и удерживайте кнопку уменьшения громкости на поверхности. …
- На экране появится логотип Microsoft или Surface. …
- Следуйте инструкциям на экране, чтобы загрузиться с USBнакопителя.
Как обновить Surface Pro до Windows 10?
Реклама
Массажная подушка с прогревом
- Способствует снятию отёков, мышечного напряжения и усталости
- Способствует избавлению от дискомфорта в суставах и мышцах
- Заменяет полноценный сеанс массажа
Подробнее >>>
Вы можете выполнить обновление до Windows 10 со следующего вебсайта: https://www.microsoft.com/enau/softwaredownload… Вам нужно будет загрузить инструмент для создания мультимедиа и запустить его. Он задаст вам несколько вопросов, например, хотите ли вы сохранить свои данные/приложения.
Можно ли установить Windows 10 на Surface Pro 3?
Microsoft имеет выпустила обновления для своих устройств Surface Pro 3что позволяет планшетам/ноутбукам работать под управлением новой операционной системы Windows 10. Это одно из изменений, о которых компания объявила на этой неделе, выпустив новую прошивку для Surface Pro 3 и родственного ему продукта Surface 3.
Реклама
Массажная подушка с прогревом
- Способствует снятию отёков, мышечного напряжения и усталости
- Способствует избавлению от дискомфорта в суставах и мышцах
- Заменяет полноценный сеанс массажа
Подробнее >>>
Как обновить Surface Pro 2 до Windows 10?
Вот как:
- Выберите «Пуск» > «Параметры» > «Обновление и безопасность» > «Центр обновления Windows».
- Выберите Проверить наличие обновлений. Если обновления доступны, они будут установлены автоматически. Возможно, вам потребуется перезагрузить Surface после установки обновлений. Проверьте наличие обновлений Windows.
Выпустит ли Microsoft Windows 11?
Операционная система Microsoft для настольных ПК следующего поколения, Windows 11, теперь доступна в предварительной бетаверсии и будет официально выпущена 5 октября.
Можно ли поставить Windows 10 на планшет?
Windows 10 предназначена для работы на настольных компьютерах, ноутбуках и планшетах. По умолчанию, если вы используете устройство с сенсорным экраном без клавиатуры или мыши, ваш компьютер переключится в режим планшета. Вы также можете переключаться между режимами рабочего стола и планшета в любое время. …В режиме планшета вы не сможете использовать рабочий стол.
Могу ли я установить Windows 10 на свой Surface RT?
Устройства Microsoft Surface под управлением Windows RT и Windows RT 8.1 не получат обновление Windows 10 компании, а вместо этого получат обновление только с некоторыми его функциями.
Чтобы загрузить меню настройки прошивки UEFI:
- Выключите вашу поверхность.
- Нажмите и удерживайте кнопку увеличения громкости на планшете Surface и одновременно нажмите и отпустите кнопку питания.
- Когда вы увидите логотип Surface, отпустите кнопку увеличения громкости. Меню UEFI отобразится через несколько секунд.
пссст: Как выйти из режима пера в Windows 10?
Как обновить Surface Pro 7 до Windows 10 pro?
Обновление с использованием ключа продукта Windows 10 Pro
- Нажмите кнопку «Пуск», затем выберите «Настройки» > «Обновление и безопасность» > «Активация».
- Выберите «Изменить ключ продукта», а затем введите 25значный ключ продукта Windows 10 Pro.
- Нажмите «Далее», чтобы начать обновление до Windows 10 Pro.
Стоит ли покупать Windows 10 Pro?
Для большинства пользователей дополнительные деньги за Pro не будут стоить того. С другой стороны, для тех, кто должен управлять офисной сетью, абсолютно стоит обновления.
Работает ли Surface Pro на полной версии Windows 10?
Например, если ваше устройство работает под управлением Windows 10 Home, вы можете восстановить или установить только Windows 10 Home, используя доступный ключ продукта.
…
Про поверхность.
| Поверхность Про 7+ | Windows 10, версия 1909, сборка 18363 и более поздние версии |
|---|---|
| Поверхность Про 6 | Windows 10, версия 1709, сборка 16299 и более поздние версии |
Могу ли я установить Windows 10 Surface 2?
Краткий ответ “НЕТ”. Машины на базе ARM, такие как Surface RT и Surface 2 (включая версию 4G), НЕ получат полное обновление Windows 10.
Как создать загрузочную флешку с Windows 10?
Чтобы создать загрузочный USBнакопитель с Windows 10, скачать инструмент для создания мультимедиа. Затем запустите инструмент и выберите Создать установку для другого ПК. Наконец, выберите флешку и дождитесь завершения установки. Подключите USB к ПК с Windows 10.
Я случайно очистил все на Surface Pro.
теперь я хочу установить Windows 10 на моем surface, используя USB-накопитель, который я купил. Я могу установить его, при входе в систему, сенсорный экран/клавиатура не работают. Кажется, ничего не работает…
Что мне с этим делать?
Спасибо тебе.
1 ответ
вам понадобится дополнительное оборудование:
- USB-накопитель (я думаю, что 8 ГБ достаточно, но для безопасности — 16 ГБ)
- USB-концентратор
- клавиатура и мышь
- Microsoft ISO для переустановки Surface
вы получаете ISO для переустановки surface непосредственно от Microsoft, и они также предоставить полную инструкцию здесь.
извините, но я не помню точные шаги, как я сделал это только один раз и было немного проб и ошибок, но в общем:
- запись MS Recovery ISO в USB (я использую Yumi)
- Подключите USB-концентратор к единственному порту USB и подключите клавиатуру и мышь к концентратору, а также USB, который имеет образ восстановления.
- меню загрузки (уменьшение громкости + питание) и выберите загрузку с USB
0
отвечен Darius 2022-11-15 19:23
Постоянная ссылка на данную страницу: [ Скопировать ссылку | Сгенерировать QR-код ]
TL;DR – Here is a script to get past the Disk0 to Disk2 mapping issue with the new Surface Pro with a 1TB drive.
Surface Hardware
OK, first a bit of history, I used to work for the Surface Imaging team back in 2015 to 2016. Overall a cool job, I learned a lot, and got to sharpen my PowerShell coding skills.
During that time I got to see my first Surface Studio device, even before it was released. Once of the unique features of the device was it’s unique disk architecture, it contains TWO disk drives, one a SSD in a M.2 format, and a Spinning Hard disk in a 2.5″ format. The OS contains a driver that uses the SSD as a cache. The idea is that you get the size of the 2TB hard disk, with (generally) the speed of the SSD.
Of course this creates a problem for OS deployment because we need to load the Special Caching driver into WinPE before deployment, so both drives are properly identified.
The Surface Pro with the 1TB drive is also unique in this manner, on the inside it isn’t a single 1TB drive, instead it’s two 512GB drives running in a Raid 0 configuration.
So you’re probably wondering how this works within WinPE on MDT, well the good news is that the built in 1709 drivers can correctly identify the two SSD disk as a single 1TB drive…
… The only problem is that it’s identified as Disk(2), and that breaks stuff.
ZTIDiskPart
Yes, yes, I know… mea culpa…
MDT (and SCCM/OSD) make an assumption on the “Format and Partition Disk” step: The target disk number is fixed for each Task Sequence. Now, we can change the target disk dynamically within the Task Sequence by chaning the OSDDiskIndex variable. But it will require some coding.
Fix 1
One fix, if you are OK with some WMI queries, is to test for a “Surface Pro” model and a 1TB disk at index 2. I would prefer to test for the ABSENCE of a disk at index 0, but not sure how to do that.
Fix 2
The following is a modification of my ZTISelectBootDisk.wsf script. Designed specifically for this configuration. Just drop it into the scripts folder and add a step in the Task Sequence before the “Format and Partition disk step.
| <job id=«ZTISurface1TBBootDisk«> | |
| <script language=«VBScript« src=«ZTIUtility.vbs«/> | |
| <script language=«VBScript« src=«ZTIDiskUtility.vbs«/> | |
| <script language=«VBScript«> | |
| ‘ // *************************************************************************** | |
| ‘ // | |
| ‘ // Copyright (c) Microsoft Corporation. All rights reserved. | |
| ‘ // | |
| ‘ // Microsoft Deployment Toolkit Solution Accelerator | |
| ‘ // | |
| ‘ // File: ZTISurface1TBBootDisk.wsf | |
| ‘ // | |
| ‘ // Version: <VERSION> | |
| ‘ // | |
| ‘ // Purpose: Given a collection of Storage Devices on a machine, | |
| ‘ // this program will assist in finding the correct | |
| ‘ // device to be processed by «ZTISurface1TBBootDisk.wsf» | |
| ‘ // | |
| ‘ // Currently hard coded to select the *FIRST* disk. | |
| ‘ // | |
| ‘ // REQUIRES that you install the correct WinPE Storage Components! | |
| ‘ // | |
| ‘ // | |
| ‘ // WARNING: If there are any *other* disks that need to be Cleaned | |
| ‘ // and formatted, they should be processed first. | |
| ‘ // And this the global Variable OSDDiskIndex should be | |
| ‘ // set to <blank> when done being processed by ZTIDiskPart.wsf. | |
| ‘ // | |
| ‘ // Variables: | |
| ‘ // OSDDiskIndex [ Output ] – Disk Index | |
| ‘ // | |
| ‘ // Usage: | |
| ‘ // cscript.exe [//nologo] ZTISelectBootDisk.wsf [/debug:true] | |
| ‘ // cscript.exe [//nologo] ZTIDiskPart.wsf [/debug:true] | |
| ‘ // cscript.exe [//nologo] ZTISetVariable.wsf [/debug:true] /OSDDiskIndex:»» | |
| ‘ // | |
| ‘ // *************************************************************************** | |
| Option Explicit | |
| RunNewInstance | |
| ‘//—————————————————————————- | |
| ‘// Main Class | |
| ‘//—————————————————————————- | |
| Class ZTISurface1TBBootDisk | |
| ‘//—————————————————————————- | |
| ‘// Main routine | |
| ‘//—————————————————————————- | |
| Function Main | |
| Dim oWMIDisk | |
| Dim bFound | |
| Dim oDiskPartBoot | |
| Dim oContext, oLocator, objQuery, objStorageWMI, objStorage | |
| oLogging.CreateEntry «—————- Initialization —————-«, LogTypeInfo | |
| IF oEnvironment.Item(«DEPLOYMENTTYPE») <> «NEWCOMPUTER» Then | |
| oLogging.ReportFailure «Not a new computer scenario, exiting Select Boot Disk.», 7700 | |
| End If | |
| IF oEnvironment.Item(«Model») <> «Surface Pro» Then | |
| oLogging.CreateEntry «Not a surface machine OK!»,LogTypeInfo | |
| exit function | |
| End If | |
| bFound = FAILURE | |
| »»»»»»»»»»»»»»»»»»»»»»»»»»»»»»» | |
| ‘ | |
| ‘ 1st Pass – Find any disk that matches the Query | |
| ‘ | |
| Set oContext = CreateObject(«WbemScripting.SWbemNamedValueSet») | |
| oContext.Add «__ProviderArchitecture», 64 | |
| Set oLocator = CreateObject(«Wbemscripting.SWbemLocator») | |
| set objStorageWMI = oLocator.ConnectServer(«»,»root\Microsoft\Windows\Storage»,»»,»»,,,,oContext) | |
| set objQuery = objStorageWMI.ExecQuery(«select number,size,bustype,model from msft_disk where BusType <> 7 and BusType <> 12 and Size > 900000000000») | |
| If objQuery.Count = 0 then | |
| oLogging.CreateEntry «No Disk Drives Found!?!?! Dude, did you install the right storage drivers into WinPE 0x7b.»,LogTypeError | |
| exit function | |
| elseif objQuery.Count > 1 then | |
| oLogging.CreateEntry «more than one disk found»,LogTypeError | |
| exit function | |
| End if | |
| For each objStorage in objQuery | |
| oLogging.CreateEntry «Found Device: N:» & ObjStorage.Number & » S:» & ObjStorage.Size & » M:» & ObjStorage.Model & » T:» & ObjStorage.BusType & » » , LogTypeInfo | |
| oEnvironment.Item(«OSDDiskIndex») = ObjStorage.Number | |
| bFound = SUCCESS | |
| exit for | |
| Next | |
| »»»»»»»»»»»»»»»»»»»»»»»»»»»»»»» | |
| ‘ | |
| ‘ 2nd pass – Use the 1st Partition larger than 15GB on the first disk with a bootable partition. | |
| ‘ | |
| If bFound = FAILURE then | |
| oLogging.CreateEntry «No drive was found using search parameters, Use the 1st \Windows Partition found.», LogTypeInfo | |
| set oDiskPartBoot = GetBootDriveEx( false, oEnvironment.Item(«ImageBuild»), false ) | |
| If not oDiskPartBoot is nothing then | |
| oEnvironment.Item(«OSDDiskIndex») = oDiskPartBoot.Disk | |
| bFound = SUCCESS | |
| End if | |
| End if | |
| TestAndLog bFound = SUCCESS, «Verify OSDDiskIndex was found and set: » & oEnvironment.Item(«OSDDiskIndex») | |
| Main = bFound | |
| End Function | |
| End class | |
| </script> | |
| </job> |
Testing
Now this script has NOT been tested on a 1TB Surface device. However I *AM* available for testing the 1TB surface device. I can forward my home mailing address, if you want to send me one :^).
I accidentally cleaned everything on Surface Pro.
Now, I want to install Windows 10 on my surface, using the USB drive I bought. I can install it, however, when entering the system, the touch screen/keyboard are not working. It seems nothing is working…
What should I do with this?
Thank you.
asked Nov 24, 2016 at 2:13
0
You will need some additional hardware:
- USB drive (I think 8GB is enough, but to be safe — 16GB)
- USB Hub
- Keyboard and Mouse
- Microsoft ISO for re-installing Surface
You get the ISO for re-installing surface directly from Microsoft, and they also provide full instruction here.
I’m sorry but I don’t remember the exact steps as I done this only once and it was a bit of trial and error, but in general:
- Burn MS Recovery ISO into the USB (I use Yumi)
- Connect your USB Hub to the only USB port, and connect your keyboard and mouse to the hub, and also the USB that has your recovery image.
- Boot menu (volume down + power) and choose boot from USB
answered Nov 24, 2016 at 5:57
DariusDarius
5,3362 gold badges29 silver badges24 bronze badges
You must log in to answer this question.
Not the answer you’re looking for? Browse other questions tagged
.
Not the answer you’re looking for? Browse other questions tagged
.