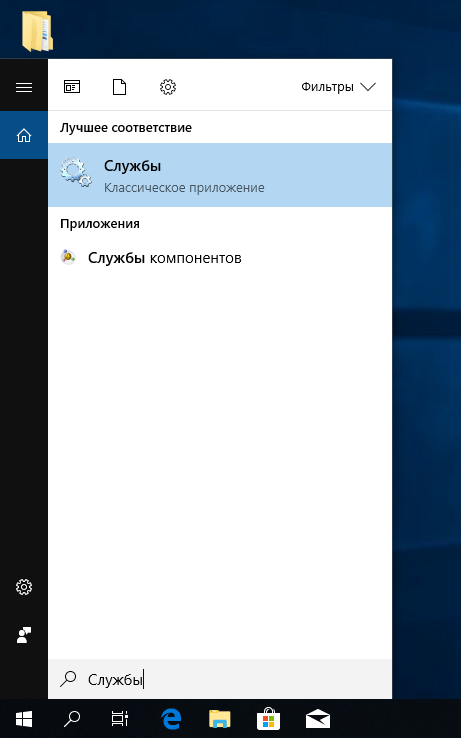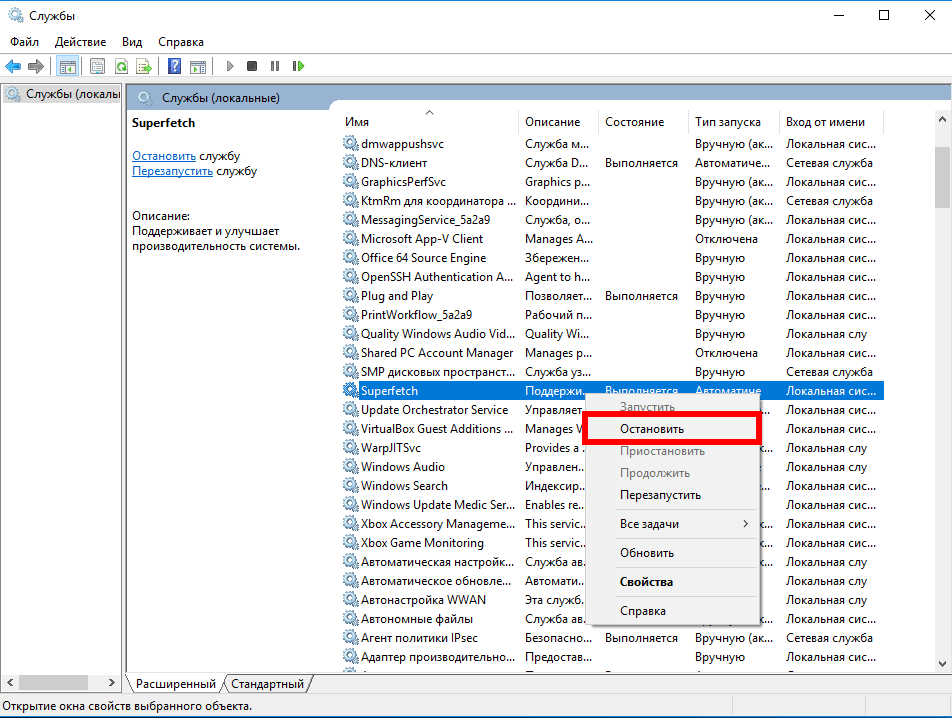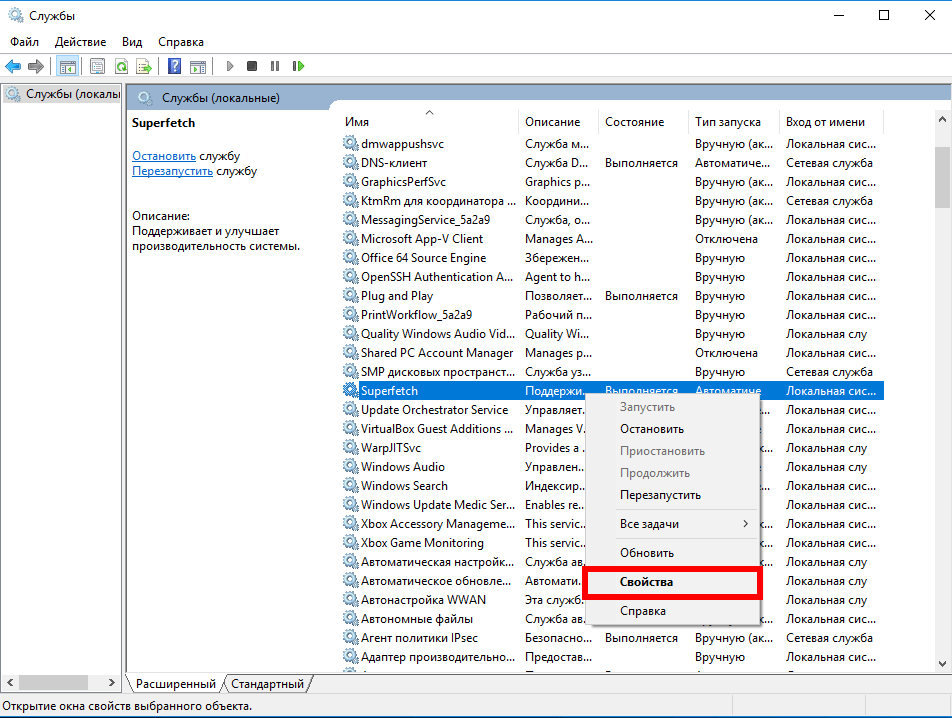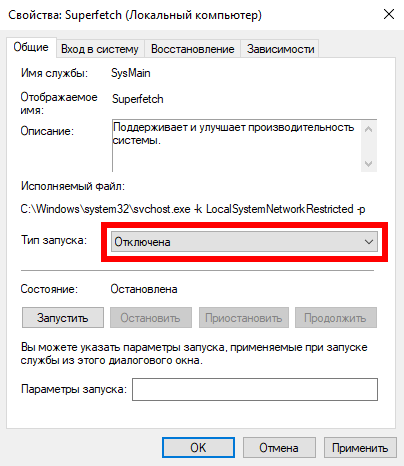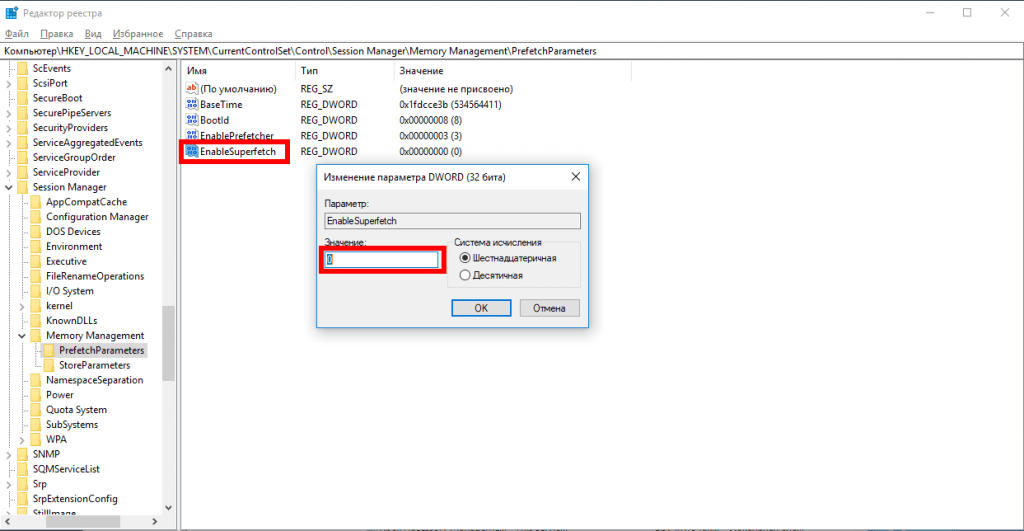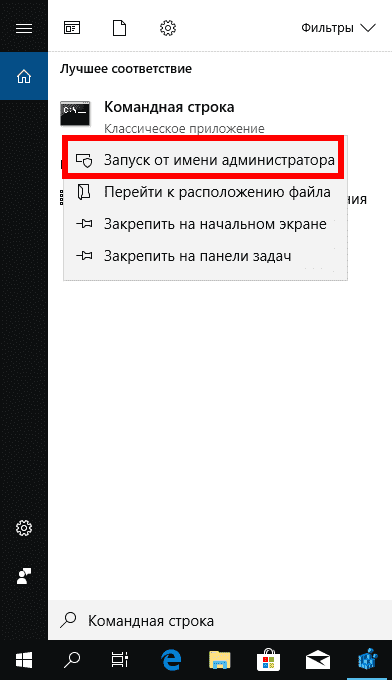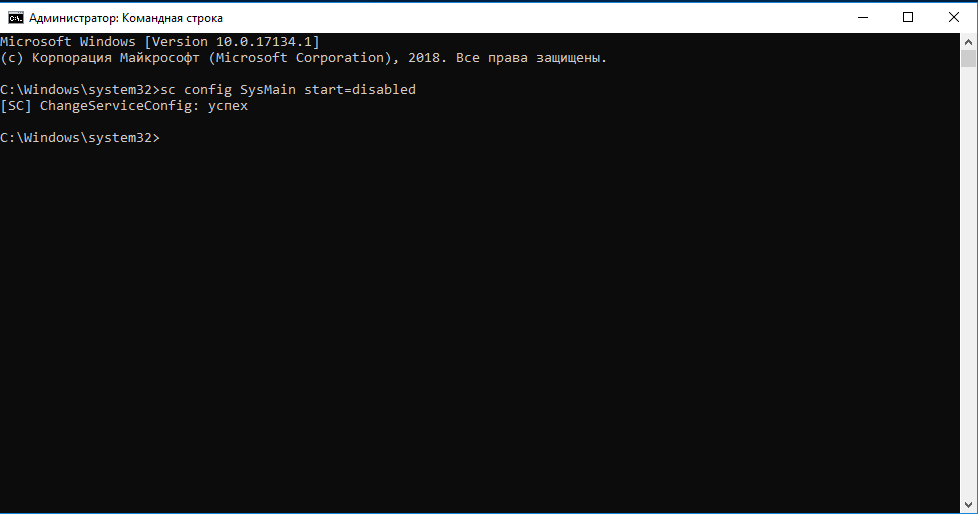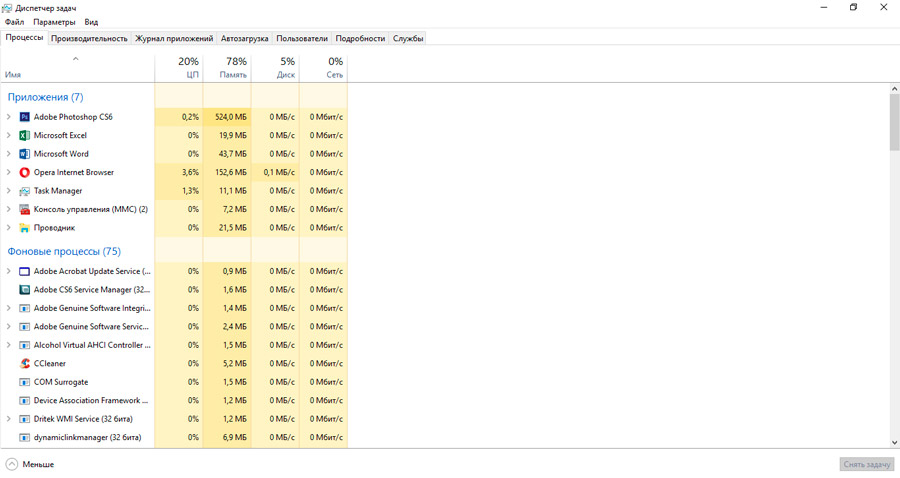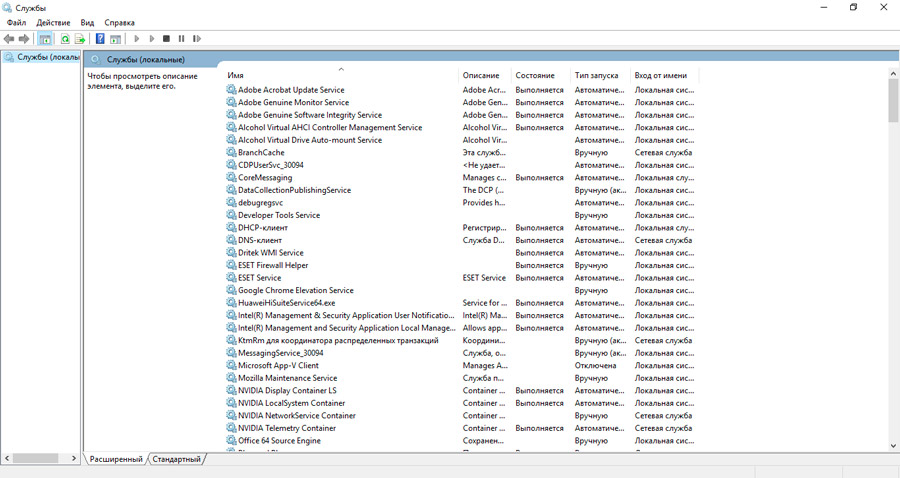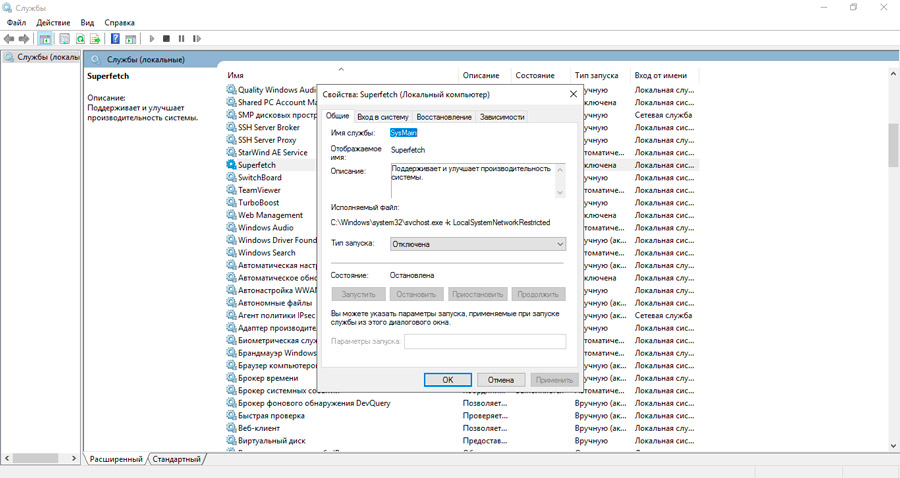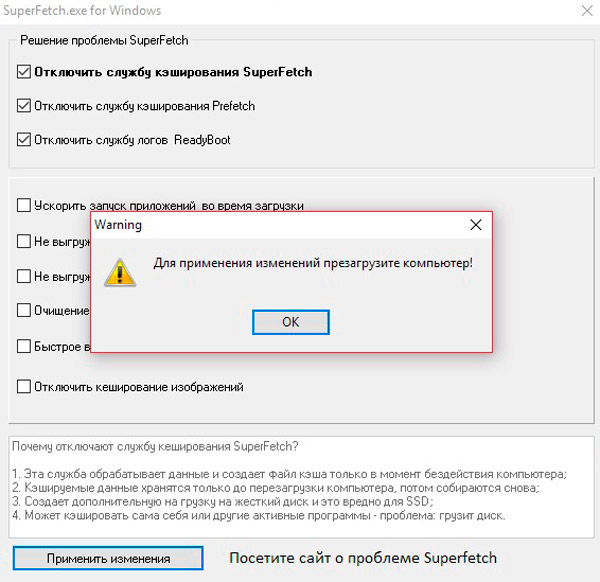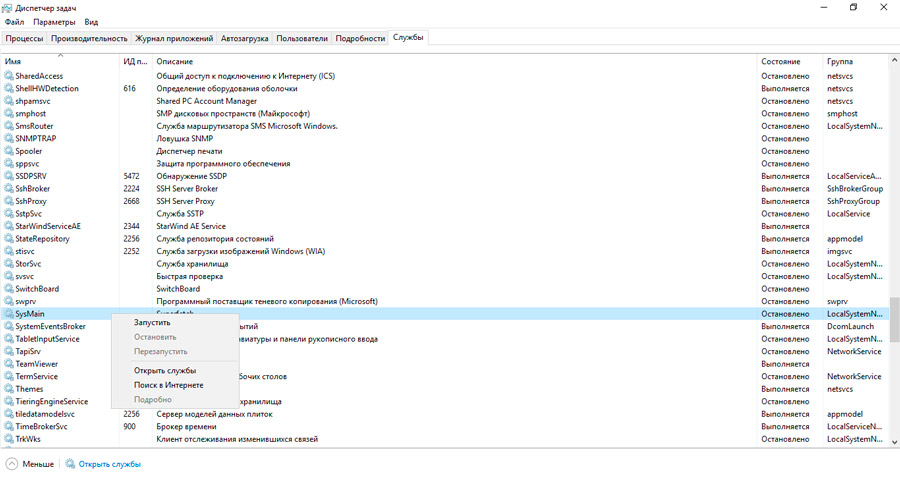-
Что это за служба
-
Отключение SuperFetch
-
Через «Службы»
-
С помощью реестра
-
Через командную строку
-
Выводы
Производительность компьютера напрямую зависит от его аппаратной части, управляемой операционной системой. Иногда пользователи сталкиваются с замедлением работы ПК. Одна из известных причин зависаний — служба SuperFetch в Windows 10 грузит диск. О том, что это за узел системы и можно ли его отключить, рассказано в этой статье.
Что это за служба
SuperFetch ускоряет работу ОС с помощью загрузки часто используемых программ или файлов в оперативную память, чтобы они запускались быстрее. Это называется кэширование. В списке запущенных процессов может называться SysMain.
Во время работы служба обращается к диску для считывания данных, которые загружаются в ОЗУ. Таким образом ускоряется работа памяти. Но частые обращения грузят диск, и он начинает работать медленнее, что сказывается на всей системе и запущенных приложениях.
Служба эффективна для ПК, в которых используются жесткие диски (HDD) и небольшой объем оперативной памяти. При использовании твердотельных накопителей (SSD) эта функция не нужна, поэтому ее стоит отключить.
Существует несколько способов деактивировации сервиса.
Обратите внимание! Все действия выполняются в Windows 10. В других версиях системы может отличаться название или расположение элементов, но принцип работы тот же.
Через «Службы»
SuperFetch можно выключить через раздел администрирования системы «Службы».
- Нажмите «Поиск» → введите «Службы» → откройте классическое приложение.
- Щелкните ПКМ по «SuperFetch» →«Остановить».
- Снова откройте контекстное меню сервиса → «Свойства».
- В поле «Тип запуска» в выпадающем списке выберите «Отключена» → «OK».
- Перезапустите ПК.
С помощью реестра
Отключение сервиса доступно также через системный реестр.
- Откройте программу «Выполнить» сочетанием клавиш Win + R → введите «regedit» → «OK».
- Перейдите в ветку
HKEY_LOCAL_MACHINE \ SYSTEM \ CurrentControlSet \ Control \ Session Manager \ Memory Management \ PrefetchParameters. - Дважды щелкните по параметру «EnableSuperfetch» → введите значение 0 → «OK».
- Перезагрузите компьютер.
Через командную строку
Деактивировать службу можно в командной строке, запущенной от имени администратора.
- Откройте «Поиск» → введите «Командная строка» → щелкните ПКМ по классическому приложению → «Запуск от имени администратора».
- Введите команду
sc config SysMain start=disabled.
- Перезагрузите ПК.
Выводы
Служба SuperFetch необходима в случае использования на компьютере жесткого диска (HDD) и малого объема оперативной памяти (до 4 ГБ). Современные комплектующие позволяют отключать сервис, чтобы не замедлять работу ПК.
Пользователи ОС Windows вне зависимости от версии сталкиваются с разного рода проблемами при работе с системой, включая снижение быстродействия. По большей части производительность компьютера зависит от аппаратных составляющих, но и программные методы оптимизации могут посодействовать ускорению, например, кэширование данных, обеспечивающее быстрый доступ к часто используемым системным компонентам и стороннему софту. Этим целям служит встроенное средство Windows – служба SuperFetch. Но что делать, если инструмент, напротив, стал причиной потери производительности? Можно ли деактивировать сервис и стоит ли это делать? Если вы заметили, что деятельность SuperFetch грузит ресурсы, очевидно, что проблема требует решения.
Что такое служба SuperFetch в Windows
При потере производительности, торможениях в работе системы и отдельного софта юзеры непременно обращаются к Диспетчеру задач, в окне которого можно увидеть, какие программы и процессы запущены, а также посмотреть, насколько они грузят ресурсы. Обнаружив повышенное потребление ресурсов со стороны SuperFetch, многие интересуются, что это за служба (процесс svhost.exe, служба SysMain) и как исправить проблему излишней нагрузки.
СуперФетч предназначена для оптимизации ОС, работает в фоновом режиме и обеспечивает кэширование для быстрого старта приложений, с которыми пользователь взаимодействует чаще всего. В результате анализа обмена данными между памятью RAM и постоянным накопителем, за что отвечает SuperFetch, отслеживается часто использующий ресурсы софт, операции пишутся в файл и затем служба заранее подгружает кэшированные данные в отдельную область оперативы. Так, благодаря предварительной загрузке в ОЗУ элементов часто запускаемых программ, приступить к работе можно быстрее. Служба реализована таким образом, что использует свободную часть памяти, а когда системе понадобится больше RAM для иной задачи (например, для загрузки софта, не обозначенного как часто используемый), SuperFetch высвободит под это нужный объём.
Предшественником сервиса SuperFetch, дебютировавшего в Vista, является Prefetch (служба применялась в Windows XP). Ранняя версия не могла выполнять анализ моделей использования и настраивать предварительную загрузку под сценарии взаимодействия пользователя с компьютером.
Следует ли отключать SuperFetch: все за и против
Служба является полезным системным компонентом и на современных компьютерах обычно работает стабильно, не доставляя никаких неудобств, так что юзеры не всегда и догадываются о существовании сервиса. Но бывают и исключения, когда SuperFetch грузит диск и замедляет работу Windows 10, 8, 7. Проблемы могут быть связаны с факторами, о которых расскажем далее.
Делать выводы, стоит ли отключать SuperFetch в Windows 10, нужно по обстоятельствам:
- Работая в фоне, как и любая другая программа, SuperFetch всегда расходует часть ресурсов, но настолько мало, что после деактивации супервыборки прирост производительности едва ли можно заметить. При этом в некоторых случаях нагрузка со стороны процесса службы становится аномальной, что уже потребуется исправить.
- Хотя процесс запуска приложений и ускоряется за счёт кэширования SuperFetch, это не избавляет от необходимости загрузки софта, что означает – обойтись без сервиса можно, когда недостатка в скорости работы системы нет.
- Если речь о компьютере с большим объёмом ОЗУ, высвобождение занимаемых мегабайт погоды не сделает, при этом старт системы и программ будет осуществляться немного быстрее. При малом объёме памяти деактивация службы не только не прибавит ощутимо производительности, но и способна привести к замедлению работы компьютерного устройства.
- В результате частых обращений к диску при отключённой службе высока вероятность дополнительной нагрузки на диск.
- Служба SuperFetch может провоцировать просадки производительности в играх, что обычно наблюдается в системах с 4 Гб памяти и менее.
- В случае с системой, установленной на SSD, эффективность работы SuperFetch нивелируется скоростью твердотельных накопителей. Так, Windows сама отключает супервыборку за ненадобностью, в других же случаях это несложно сделать и вручную.
Если в работе системы не наблюдается никаких зависаний и всё исправно функционирует, отключать СуперФетч не стоит, прироста производительности таким путём добиться не удастся. Целесообразно отключение системного компонента только в случае диагностики и при выявлении сильной нагрузки на диск со стороны службы.
Отключение SuperFetch
Если служба узла SuperFetch грузит диск, отключить её в Windows 10 или других версиях системы можно встроенными средствами. Есть несколько способов деактивации сервиса, варианты решения проблемы будут приведены далее.
Через службы
Проще всего отключить работу SuperFetch, выполнив следующие действия:
- открываем оснастку «Службы» любым удобным способом, например, используя Поиск или консоль «Выполнить» (Wi+R) и команду «services.msc»;
- в окне системных служб будет список, включающий все локальные компоненты, выстроенные по умолчанию в алфавитном порядке. Находим здесь SuperFetch;
- выбрав сервис из перечня, жмём «Остановить» на панели слева, чтобы сервис прекратил работу (если блок не отображается, в нижней части окна выбираем вкладку «Расширенный») или жмём ПКМ по имени службы и выбираем пункт «Остановить»;
- чтобы служба не запускалась автоматически, а была отключена навсегда, идём в «Свойства» из контекстного меню (жмём ПКМ на SuperFetch) и на вкладке «Общие» окна свойств из выпадающего меню меняем «Тип запуска», выставив значение «Отключена» (или «Вручную»);
- жмём «ОК» и закрываем окна.
После выполненных манипуляций перезагружаем комп и проверяем работу. Если в ходе диагностики выяснилось, что служба не имеет отношения к нагрузке на ресурсы, включить SuperFetch можно, выполнив аналогичные действия по запуску окна служб, только на этот раз нажать нужно «Запустить», а в свойствах выбрать «Тип запуска» – «Автоматически».
С помощью реестра
Ещё один вариант отключения сервиса предполагает использование редактора реестра. Напоминаем, что вносить любые правки в системный реестр следует предельно осторожно, поскольку неправильные действия пользователя могут привести к нестабильной работе и краху системы. Перед внесением коррективов рекомендуется создать резервную копию реестра.
Как отключить SuperFetch в реестре Windows 10:
Таким же способом отключается SuperFetch и в Windows 7.
Через командную строку
Теперь разберём метод деактивации SuperFetch из командной строки:
- запускаем командную строку от имени администратора, например, через контекстное меню Пуск – Командная строка (Администратор) или Поиск (жмём ПКМ на появившемся в результатах поиска варианте и выбираем «Запуск от имени администратора»);
- в терминале прописываем команду «sc config SysMain start= disabled» и жмём Enter;
- перезагружаемся, чтобы изменения применились.
При помощи утилиты
Деактивацию ненужных служб Виндовс можно выполнять также посредством специальных утилит. Отключить сервис легко при помощи простой программки Superfetch.exe, не требующей установки. Её можно бесплатно скачать с сайта разработчиков и кроме SuperFetch деактивировать Prefetch, ReadyBoot и Windows Update, а также настроить некоторые параметры для ускорения функционирования девайса.
Для деактивации службы выполняем следующее:
- загружаем Superfetch.exe и запускаем (инсталлировать софт не нужно);
- в окне утилиты отмечаем галочками нужные пункты;
- жмём «Применить изменения» и перезагружаемся.
Через диспетчер задач
Этот способ в отличие от вышерассмотренных вариантов подразумевает остановку SuperFetch только на время сеанса, то есть при следующем старте системы штатная системная служба будет снова работать. Чтобы временно отключить сервис, выполняем такие шаги:
- открываем Диспетчер задач, например, из контекстного меню Пуск или с помощью комбинации клавиш Ctrl+Alt+Del;
- идём на вкладку «Службы» и находим в списке запущенных сервисов SysMain (в описании Superfetch);
- жмём по ней ПКМ и выбираем опцию «Остановить».
Мы разобрали несколько эффективных способов, позволяющих деактивировать сервис SuperFetch. Несмотря на то, что служба, появившаяся вместе с Vista в 2007 году, уже устарела и результаты её работы не слишком впечатляют с учётом скорости современного оборудования, отключать супервыборку стоит лишь в тех случаях, когда она действительно нагружает диск.
А какой способ выбрали вы? Получилось ли таким образом устранить медлительность системы? Расскажите об этом в комментариях.
Повышаем производительность системы и снижаем нагрузку на диск.
Одна из проблем, часто возникающая у пользователей Windows 10, — это 100-процентная загрузка диска. В Windows 10 есть неполадки, которые затрагивают как жёсткие диски, так и твердотельные накопители. При этом производительность системы резко падает. Вплоть до полного зависания.
Есть несколько способов исправить это. Попробуйте их один за другим, пока не увидите положительных результатов.
Отключите Windows Search
Служба индексирования Windows 10 позволяет быстро искать ваши файлы, но она же может создавать высокую нагрузку на жёсткий диск.
Чтобы остановить службу на время текущего сеанса (до перезагрузки), откройте командную строку. Для этого нажмите «Пуск» → «Все программы» → «Стандартные». Щёлкните пункт «Командная строка» правой кнопкой мыши и выберите «Запуск от имени администратора». Затем введите следующую команду:
net.exe stop “Windows search”
Чтобы окончательно выключить службу индексирования, нажмите Windows + R, введите services.msc и нажмите Enter. В открывшемся окне «Службы» найдите Windows Search и дважды щёлкните на неё. В разделе «Тип запуска» выберите «Отключено» и «Остановить», чтобы прервать работу службы. Нажмите «ОК», для сохрания изменений.
Через несколько секунд после отключения Windows Search производительность Windows 10 должна значительно улучшиться.
Отключите Windows Update
Обновление Windows тоже загружает диск на полную. Обычно это происходит при проблеме с загрузкой патчей. У вас есть несколько вариантов:
- Просто оставьте компьютер обновляться. Подождите, пока все файлы обновлений будут загружены, затем перезапустите Windows и позвольте ей установить их. Это может занять много времени.
- Перезапустите компьютер и дождитесь, пока Windows Update решит проблему.
- Отключите обновления Windows 10, чтобы убедиться, что именно Windows Update загружает диск на 100%.
Если после обновления диск всё ещё перегружен, попробуйте следующие способы.
Отключите телеметрию Windows
Отключить телеметрию можно не только для экономии системных ресурсов, но и для увеличения вашей приватности. Нажмите Windows + R и введите regedit, чтобы открыть «Редактор реестра». В реестре откройте HKEY_LOCAL_MACHINE/SOFTWARE/Policies/Microsoft/Windows/DataCollection.
Щёлкните на пункт DataCollection правой кнопкой и создайте новое значение DWORD (32-bit). Назовите его Allow Telemetry. Затем дважды щёлкните по нему и установите значение 0. Перезагрузите Windows.
Отключите диагностику
Ещё одна распространённая причина высокой загрузки диска — служба диагностики Windows 10. Вы можете отключить её.
Откройте командную строку с правами администратора и выполните:
sc config “DiagTrack” start= disabled
sc stop “DiagTrack”
Кроме того, вы также можете открыть «Параметры» → «Система» → «Уведомления и действия» и отключить функцию «Получить советы, рекомендации и предложения при использовании Windows». Это тоже может снизить нагрузку на диск.
Виртуальная память
Windows записывает в виртуальную память часть данных из RAM, чтобы уменьшить расход оперативной памяти. Разрастание файла виртуальной памяти также увеличивает нагрузку на диск.
Откройте «Панель управления» → «Параметры системы» и выберите «Расширенные системные параметры». В появившемся окне выберите вкладку «Дополнительно». Затем в разделе «Производительность» нажмите «Настройки».
Здесь вы найдёте другую вкладку «Дополнительно», в которой есть раздел с надписью «Виртуальная память». Нажмите «Изменить» и снимите флажок «Автоматически управлять размером файла подкачки для всех дисков».
Выберите свой диск Windows (C:) и укажите «Пользовательский размер». Лучше всего ввести значение в 1,5 раза больше вашей оперативной памяти. Затем нажмите «Установить» и «ОК».
Теперь вам нужно очистить временные файлы в виртуальной памяти. Нажмите Windows + R и введите temp. Когда откроется каталог temp, выберите все файлы (Ctrl + A) и удалите их.
Отключите SuperFetch
Служба SuperFetch в Windows 10 должна повышать производительность системы, оптимизируя запуск наиболее часто используемых вами приложений. На практике же она может провоцировать высокую нагрузку на диск.
Вы можете её отключить и посмотреть, как это повлияет на загрузку диска. Откройте командную строку и введите:
net.exe stop superfetch
Подождите несколько секунд, чтобы проверить, улучшилась ли производительность вашего диска. Затем запустите его проверку командой:
chkdsk.exe / f / r
Для завершения проверки диска ваш компьютер должен быть перезагружен.
Проблема с PCI-Express
100-процентная загрузка диска может быть связана и с некорректной работой драйвера PCI-Express. Откройте «Диспетчер устройств» и разверните список «Контроллеры IDE ATA / ATAPI». Дважды щёлкните на контроллер AHCI, откройте вкладку «Драйвер» и выберите «Сведения о драйвере».
Если путь к драйверу имеет вид C:/Windows/system32/DRIVERS/storahci.sys, значит, проблема может быть в нём.
Откройте вкладку «Сведения» и выберите «Путь экземпляра устройства» в раскрывающемся меню. Щёлкните правой кнопкой мыши и выберите «Копировать». Скопируйте путь к устройству, например, в «Блокнот».
Затем нажмите Windows + R и введите regedit. В «Редакторе реестра» отыщите адрес HKEY_LOCAL_MACHINE/System/CurrentControlSet/Enum/PCI/ваш_путь_экземпляра_устройства. В нём разверните Device Parameters/Interrupt Management/MessageSignaledInterruptProperties.
Вы увидите параметр MSISupported в правой панели. Дважды щёлкните и задайте ему значение 0. Нажмите «ОК» для подтверждения и перезапустите Windows.
Учтите, что перед внесением изменений в реестр неплохо бы сделать его копию.
Высокая производительность
Последняя попытка. Попробуйте изменить настройки питания Windows 10. При стандартном режиме питания диск часто бывает загруженным на 100%. Переход в режим высокой производительности может решить эту проблему. При этом ваш компьютер будет использовать больше энергии, отчего может снизиться время работы ноутбука от батареи.
Нажмите Windows + X, и откройте «Дополнительные параметры питания». Выберите «Высокая производительность». Через пару минут нагрузка на диск должна уменьшиться.
Надеемся, что одна из этих рекомендаций вам поможет. Если знаете другие способы решения проблемы, делитесь в комментариях.
Если вы в диспетчере задач обнаружили, что служба узла Superfetch Windows 10 грузит диск почти на 100 процентов, то это означает нехватку оперативной памяти. Многие не знают Superfetch что это за служба и как отключить её если это возможно. Служба узла Superfetch производит автоматическое перемещение часто используемых программ в оперативную память компьютера с целью сокращения времени на запуск этих программ. Чем больше вы программ запускаете тем больше оперативной памяти будет занимать служба узла Superfetch. Многие не знают службу узла Superfetch отключить или нет на SSD дисках. Так вот на компьютерах где очень мало оперативной памяти многие специалисты рекомендуют выключить Superfetch. Для этого с помощью клавиш Ctrl+Shift+Esc откройте диспетчер задач.
В открывшемся окне перейдите на вкладку Службы и найдите там службу SysMain которая и является Superfetch. Чтобы временно произвести службы Superfetch отключение наведите курсор на эту службу и нажмите правую кнопку мыши, а в открывшемся меню выберите пункт Остановить. Чтобы отключить Superfetch в Windows 10 навсегда нажмите в диспетчере задач на пункт Открыть службы который расположен в самом низу окна.
В открывшемся окне Службы найдите службу Superfetch. Наведите на эту службу курсор и нажмите правую кнопку мыши, а затем в открывшемся меню выберите пункт Свойства.
Откроется окно в котором на вкладке Общие нужно будет установить тип запуска Отключена, а затем нажать на кнопку ОК. После этого обязательно перезагрузите компьютер.
Кеширование давно применяется для ускорения загрузки программ. Мы привыкли к этому в браузерах, но в ОС от Майкрософт есть встроенный сервис, задача которого как раз и заключается в «запоминании» наиболее часто запускаемых файлов. Однако иногда SuperFetch Windows 10 грузит диск, и в этом случае ее рекомендуют отключать.
В системе процесс называется svchost.exe или SysMain. Приведенное в заголовке название предназначено для пользователей, так его легче понять и запомнить. В основе ее работы лежит функция отслеживания обмена информацией между винчестером и ОЗУ. Все операции записываются в особый документ, на основании их создается карта ссылок на файлы и папки. При запуске системы функция берет эти ссылки и по ним грузит в отдельную область ОЗУ кэшированные данные.
Часто пользователи хотят выяснить, как отключить службу SuperFetch в Windows 10 для того, чтобы повысить производительность компьютера. Но в конечном итоге это становится бессмысленным по нескольким причинам:
- Выключение приведет к обратному – все программы начнут загружаться непосредственно с диска и это будет занимать больше времени. Возникнет ситуация, когда сама система часто обращается к винчестеру.
- Соответственно, количество обращений к винчестеру также увеличится, и его будет грузить куда сильнее. При использовании SDD служба, как правило, отключается автоматически из-за бессмысленности. Диски сами по себе намного быстрее, и кэширование не приносит пользы.
- Если оперативная память имеет достаточный объем, то высвобождение пары мегабайт будет не заметно. А если, напротив, ее мало, то запуск непосредственно с диска будет разово занимать больше места в оперативке, система начнет грузить, а компьютер будет подтормаживать.
Отключение SuperFetch Windows 10 имеет смысл только тогда, когда она ощутимо грузит диск.
Способы отключения
Каждый пользователь сам решает для себя, нужна ли служба SuperFetch в Виндовс 10 или нет. Мы приведем три варианта отключения.
Службы
Открыть их можно по-разному. Если вы обратили внимание, что винчестер непрерывно работает, зайдите в диспетчер задач и убедитесь, что причиной является SysMain. Открыть его можно из дополнительного меню (вызывается нажатием пкм) кнопки «Пуск».

Если в процессах вы нашли, что загрузка существенно выросла, значит служба узла SuperFetch грузит диск в Windows 10 и ее следует отключить. Для этого откройте раздел «Службы» и найдите нужную строку. Начните набирать название и контент автоматически промотается до нужной опции.
Нажмите пкм и выберите пункт «Открыть службы».
В новом окне аналогично найдите нужную запись.
Остановить можно с помощью пкм.
Или двойным кликом на ней и далее соответствующая кнопка.
При этом станет активной кнопка «Запустить», как очевидно, позволяющая включить SuperFetch в Windows 10.
Также окно можно открыть, тапнув одновременно [WIN]+[R] и вбив services.msc.
Командная строка
Когда на вопрос «Стоит ли отключать SuperFetch Виндовс 10» вы ответили положительно, воспользуйтесь КС.
- Запустите ее от имени админа из раздела служебных программ главного меню.
- Скопируйте и вставьте вот это: sc config SysMain start= disabled
- После нажатия на Энтер необходимо перезапустить ПК и сервис не будет больше грузить диск.
Боитесь за доступ к файлам на своем устройстве? Советуем прочитать статью про то, как поставить пароль на ноутбуке/компьютере Windows 10?
Редактор реестра
Чтобы его запустить, в окне выполнения команд наберите regedit.
В реестре вам нужно пройти ветку Компьютер\HKEY_LOCAL_MACHINE\SYSTEM\CurrentControlSet\Control\Session Manager\Memory Management\PrefetchParameters.
Дважды кликните и введите 0. После перезапуска программа перестанет грузить диск.
Кроме этого доступны еще три значения:
- 1 – ускорение запуска ОС;
- 2 – ускоряет запуск программ;
- 3 – все разрешения.
Отключить или нет SuperFetch Windows 10 каждый пользователь решает для себя сам. Мы рекомендуем не делать этого, если вы не чувствуете, что она грузит диск. Советуем прочитать далее статью, о том, какой скачать эквалайзер на компьютер Windows 10.