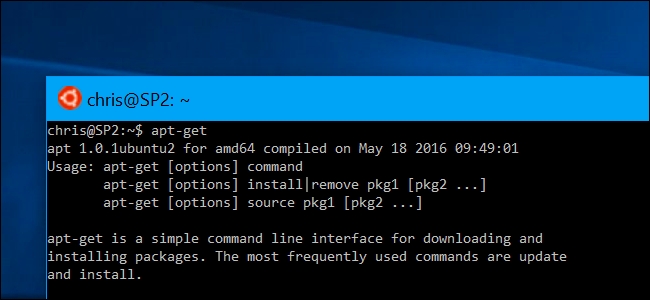Install Windows 10’s Ubuntu-based Bash shell and you’ll have a complete Ubuntu environment that lets you install and run the same applications you could run on an Ubuntu-based Linux system.
Quick Links
- Apt-get Explained
- How to Download Updated Package Lists
- How to Install a Package
- How to Search for a Package
- How to Update All Your Installed Packages
- How to Uninstall a Package
- How to Install Other Software
Install Windows 10’s Ubuntu-based Bash shell and you’ll have a complete Ubuntu environment that lets you install and run the same applications you could run on an Ubuntu-based Linux system. Just like on Ubuntu, though, you’ll need the apt-get command to install and update software.
Note that Windows 10’s Linux subsystem doesn’t officially support graphical applications or server software (though it is possible to run some graphical applications, unofficially). Officially, it’s intended for Linux terminal applications and other command-line utilities developers might want.
Windows 10’s Bash shell only supports 64-bit binaries, so you can’t install and run 32-bit Linux programs.
Apt-get Explained
On Ubuntu and other Debian-based Linux distributions, you use the
apt-get
command to install software. «Apt» stands for «Advanced Package Tool». This command downloads software packages from Ubuntu’s centralized software repositories and installs them on your system. If the packages you try to install require—or «depend on»—other packages, apt-get will automatically download and install those packages (known as dependencies) as well. Apt-get works with «.deb» packages, named for Debian, the Linux distribution Ubuntu is based on.
You’ll need to run apt-get along with the «sudo» command, which gives it superuser, or root, permissions. This allows the command to modify and install system files in the Linux environment. You’ll have to enter your current user account’s password when you use sudo.
You can also use the newer apt command instead of the traditional apt-get command, although either command will work.
How to Download Updated Package Lists
First, you’ll want to run the following command to download up-to-date package lists from the software repositories:
sudo apt-get update
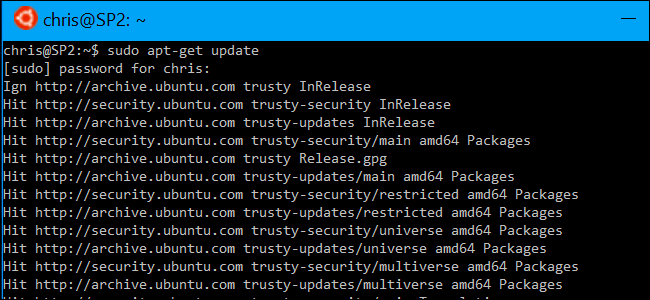
You’ll want to do this before you install any package.
How to Install a Package
If you know the name of a package you want to install, you can download and install it with the following command, replacing «packagename» with the name of the package you want to install:
sudo apt-get install packagename
For example, if you wanted to install Ruby, you’d run the following command:
sudo apt-get install ruby
You can press the Tab key while typing the name of a package (or any command) to use Bash’s autocomplete feature, which will help you automatically finish typing things and suggest available options, if multiple options are available.
After running this and other apt-get commands, you’ll be presented with the changes that will be made and you’ll have to type «y» and press Enter to continue.
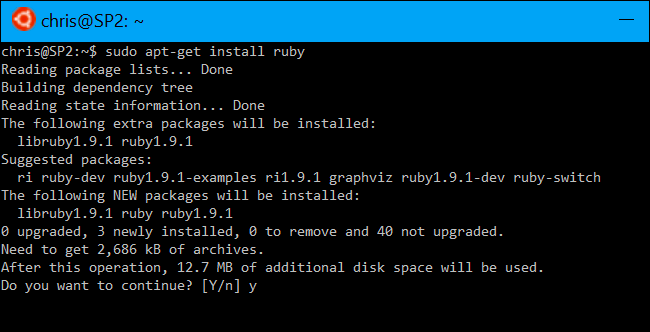
How to Search for a Package
You may not always know the name of the package you want to install. In this case, you can use the apt-cache command to search your downloaded package cache (the lists that were download with apt-get update) for a program. This command searches package names and descriptions for the text you specify.
This command doesn’t require sudo, as it’s just a simple search. However, you can run it with sudo if you like, and it will still work.
apt-cache search sometext
For example, if you wanted to search for packages related to w3m, a text-based web browser for the terminal, you’d run:
apt-cache search w3m
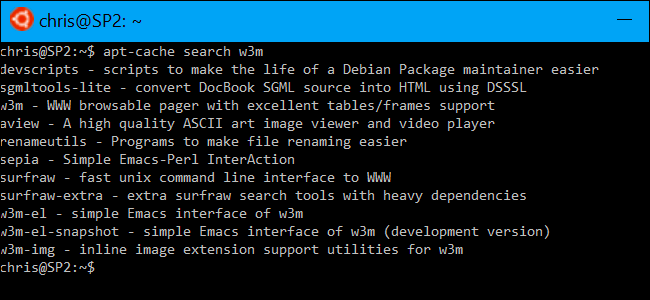
How to Update All Your Installed Packages
To update your installed software packages to the latest available versions in the repository—which gives you any security updates available for your current packages—run the following command:
sudo apt-get upgrade
Remember to run the «sudo apt-get update» command before you run this command, as you need to update your package lists before apt-get will see the latest available versions.
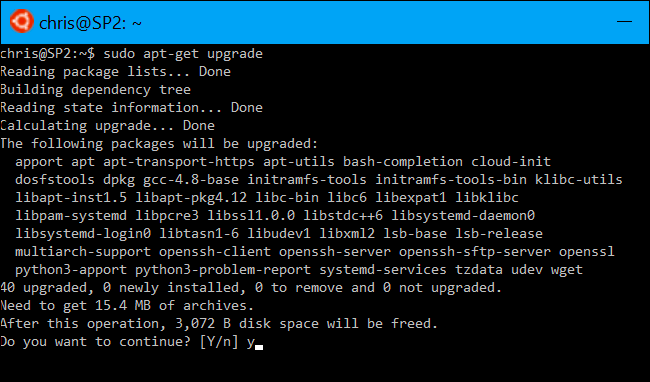
How to Uninstall a Package
To uninstall a package when you’re done with it, run the following command:
sudo apt-get remove packagename
The above command just removes the package’s binary files, but not any associated configuration files. If you’d like to remove everything associated with the software package, run the following command instead:
sudo apt-get purge packagename
Neither of the above commands will remove any «dependencies,» which are packages that were installed because they were required for a package. If you uninstall a package and then remove it later, your system may still have a number of additional dependencies that are no longer necessary. To remove any packages that were installed as dependencies and are no longer required, run the following command:
sudo apt-get autoremove
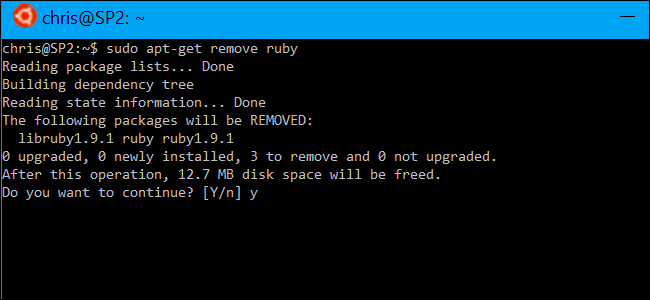
How to Install Other Software
The above commands will help you install and update most common software you’ll require. However, some software will be installed through other commands and tools.
For example, Ruby gems are installed with the «gem install» command once you’ve installed Ruby via apt-get. Ruby has its own software installation system that’s separate from apt-get.
Some software packages are available in PPAs, or «personal package archives,» that are hosted by third parties. To install these, you’ll need to add the PPA to your system and then use the normal apt-get commands.
Newer software may need to be compiled and installed from source. All the packages you install with apt-get were compiled from source by Ubuntu’s build system and conveniently packaged into .deb packages you can install. You should avoid this if possible, but it may be unavoidable in some cases.
Whatever the case, if you’re trying to install another Linux application, you should be able to find instructions that tell you how you should install it. The same instructions that work on Ubuntu 14.04 LTS will work in Windows 10’s Bash shell. When it’s updated to the next major version of Ubuntu, the same instructions that work on Ubuntu 16.04 LTS will work on Windows 10.
Начиная с версии Windows 10 Build 14251, в набор стандартных компонентов системы была добавлена Подсистема Windows для Linux (Windows Subsystem for Linux или WSL). Главное назначение WSL – создать программный слой в среде Windows 10 для обеспечения функционирования приложений Linux. Первоначально подсистема поддерживала только дистрибутив Ubuntu 14.04, образ которого можно было загрузить через магазин Microsoft Store. Затем количество поддерживаемых дистрибутивов увеличилось, и продолжает увеличиваться, включая наиболее популярные дистрибутивы. Установка выполняется таким же образом, как и стандартное приложение, без применения виртуальных машин или сторонних пакетов эмуляции. Пользователь Windows 10 в пару кликов мышкой устанавливает операционную систему семейства Linux без графической оболочки, функционирующую на компьютере подобно стандартному приложению, загруженному из Microsoft Store.
Подсистема WSL позволяет:
1. Выбрать предпочитаемый дистрибутив из магазина Windows (Microsoft Store)
2. Пользоваться командной оболочкой Linux и прочим программным обеспечением совершенно бесплатно.
3. Выполнять скрипты командной оболочки и использовать популярные программные средства Linux, как ssh, MySQL, Apache, языки программирования C/C++, Ruby, Python и т.п.
4. Устанавливать дополнительное программное обеспечение с использованием собственного менеджера пакетов выбранного дистрибутива GNU/Linux.
5. Использовать совместное функционирование приложений обеих операционных систем и использование общих ресурсов.
Подсистема WSL продолжает развиваться, и постепенно трансформировалась в новую версию, получившую обозначение WSL 2, отличающуюся повышенным быстродействием, улучшенным взаимодействием с компьютерным оборудованием и компонентами Windows, новой архитектурой на базе реального ядра Linux, специально адаптированного для использования в WSL 2. Кроме того, данное ядро Linux распространяется с открытым исходным кодом (Open Source), который можно загрузить на странице проекта
github.com-WSL2-Linux-Kernel
WSL 2 является очередным шагом в технологии виртуализации, позволившим использовать ядро Linux, выполняемое под управлением относительно небольшой утилиты, обеспечивающей высокий уровень интеграции между Windows и Linux и значительное повышение быстродействия операций ввода-вывода, системных вызовов и приложений. По некоторым данным, распаковка zip-архивов в среде WSL 2 выполняется в 15-20 раз быстрее, а сборка пакетов – в 2-5 раз быстрее чем в WSL 1.
По умолчанию, компонент Подсистема Windows для Linux (WSL) выключен. Для включения можно воспользоваться апплетом Панели управления Программы и компоненты —
Включение или отключение компонентов Windows:
После включения WSL, нужно выполнить перезагрузку Windows.
Для включения WSL и проверки ее состояния можно использовать командную оболочку Power Shell, запущенную на выполнение от имени Администратора. Проверить состояние подсистемы можно командой:
Get-WindowsOptionalFeature -Online -FeatureName Microsoft-Windows-Subsystem-Linux
Пример отображаемой информации:
FeatureName : Microsoft-Windows-Subsystem-Linux
DisplayName : Подсистема Windows для Linux
Description : Предоставляет службы и среды для запуска собственных средств и оболочек Linux в пользовательском режиме в Windows.
RestartRequired : Possible
State : Enabled
CustomProperties :
ServerComponent\Description : Предоставляет службы и среды для запуска собственных средств и оболочек Linux в пользовательском режиме в Windows.
ServerComponent\DisplayName : Подсистема Windows для Linux
ServerComponent\Id : 1033
ServerComponent\Type : Feature
ServerComponent\UniqueName : Microsoft-Windows-Subsystem-Linux
ServerComponent\Deploys\Update\Name : Microsoft-Windows-Subsystem-Linux
Строка State : Enabled указывает на то, что подсистема Windows для Linux включена.
Для включения подсистемы WSL посредством Power Shell можно использовать команду:
Enable-WindowsOptionalFeature -Online -FeatureName Microsoft-Windows-Subsystem-Linux
Для отключения WSL:
Disable-WindowsOptionalFeature -Online -FeatureName Microsoft-Windows-Subsystem-Linux
Выбор дистрибутива и установка Linux
После включения подсистемы WSL и перезагрузки Windows 10 можно приступить к установке ОС Linux. В прежних версиях подсистемы Windows для Linux для настройки дистрибутива Linux использовалась утилита командной строки lxrun.exe. На сегодняшний день она считается устаревшей и в дальнейшем будет исключена из подсистемы WSL. Дистрибутивы можно установить из стандартного Магазина Windows (Microsoft Store):
При необходимости, можно получить более подробную информацию о конкретном дистрибутиве, например Kali:
Как видим, отображаются краткие сведения о дистрибутиве, способе запуска Linux после установки, а также сведения о загружаемом образе. Для уменьшения объема загружаемых данных образ не содержит графической оболочки и некоторых приложений, которые легко устанавливаются с использованием штатных средств управления пакетами выбранного дистрибутива Linux.
После загрузки и начальной установки дистрибутива, можно выполнить его запуск нажатием кнопки Запустить
После запуска начнется развертывание полученного дистрибутива Linux в подсистеме WSL. В процессе начальной установки и настройки потребуется ввести имя пользователя и пароль.
После успешной установки, в консоли отобразится стандартное приглашение командной строки. К этому моменту будут выполнены настройки сетевых интерфейсов, имени узла, клиента DNS и т.п а также смонтированы логические диски ОС Windows 10 (стандартно — /mnt/c — для диска C:, /mnt/d — для диска D: и т.д). Дальнейшее применение установленного Linux зависит от его предназначения и неизбежно потребует установки дополнительных приложений с использованием стандартных средств данного дистрибутива, при чем – из командной строки. Как и в случае с отдельным компьютером с ОС Linux, первым шагом в применении нового дистрибутива будет освоение методов установки и удаления программ.
На сегодняшний день, в Microsoft Store имеется несколько дистрибутивов Linux – Ubuntu ( в том числе и с длительной поддержкой), Kali, Debian и Suse (в том числе и серверные дистрибутивы). Очевидно, что этот набор будет постепенно расширяться. Наиболее востребованным дистрибутивом, по статистике Microsoft Store, является Ubuntu. После завершения установки, запуск программы можно выполнить в командной строке, введя:
ubuntu
Либо Win+R — ubuntu
Либо с использованием ярлыка из меню кнопки Пуск — Ubuntu.
В самом начале использования вновь установленного Linux, желательно выполнить обновление установленного ПО и добавить необходимый для дальнейшей работы набор программ.
В дистрибутивах на основе Debian (Ubuntu) имеется стандартная утилита apt для работы с системой управления программными пакетами APT (Advanced Packaging Tool). Данная утилита и ее производные (apt-cache, apt-get) используются для установки новых программных пакетов, удаления существующих, обновления уже установленных, а также для обновления всей операционной системы. Примеры использования:
apt –h — отобразить подсказку по использованию apt
apt-cache –h — отобразить подсказку по использованию apt-cache
apt-get –h — отобразить подсказку по использованию apt-get
Более подробную подсказку можно получить из комплекта документации man-страниц:
man apt
sudo apt-get update — обновить список установленных программных пакетов в соответствии с источниками, заданными в файле /etc/apt/sources.list.
sudo apt-get upgrade — обновить все программные пакеты, существующее в системе на данный момент времени.
sudo apt-get install mc — установить файловый менеджер Midhight Commander
apt-get remove —purge mc — удалить файловый менеджер Midhight Commander и все его конфигурационные файлы (параметр —purge)
Некоторые характерные особенности WSL
Несмотря на то, что WSL 2 стала значительным шагом развития подсистемы, в ней остаются множественные проблемы не позволяющие получить полноценную ОС семейства Linux в среде Windows. Хотя, изначально, при разработке подсистемы WSL, такая задача и не ставилась, ведь требовалось всего лишь средство для разработчиков, создающее универсальную, быстродействующую и привычную среду в рамках ОС Windows. Если постановка задачи не изменится, то очевидно, подсистема WSL никогда не заменит ”настоящий” Linux, хотя и приблизится к нему вплотную.
В частности, в реализации WSL на вторую половину 2019 г. нет возможности установки модулей ядра, не реализован стандартный для Linux механизм сокетов, нет полноценного взаимодействия между процессами и т.д. и т.п. Как результат – нет графической оболочки пользователя, нет возможности использования приложения, требующих наличие драйвера ядра, не работает огромное количество системных служб. Часть проблем будет решаться по мере выхода новых версий WSL, либо с применением альтернативных решений, в том числе и от сторонних разработчиков, как например WSL SSH Launcher, который можно загрузить из Microsoft Store и использовать для запуска сервиса ssh в среде WSL. Программа платная ($0.99), но имеется и бесплатная пробная версия.
Страницы с описанием и примерами команд подсистемы WSL:
BASH — командная оболочка BASH в подсистеме Windows для Linux (WSL).
WSL — выполнение команд Linux и конфигурирование параметров подсистемы Windows для Linux (WSL) в Windows 10
WSLconfig — конфигурирование параметров подсистемы Windows для Linux (WSL) в Windows 10
В заключение, стоит добавить, что в среде Windows 10 можно установить Linux, как впрочем, и любую другую ОС, на виртуальной машине Hyper-V.
Установка Linux Mint на виртуальную машину Hyper-V в Windows 10
Установка Ubuntu на виртуальную машину Hyper-V в Windows 10
В начало страницы | На главную страницу сайта
If you installed the Windows subsystem for Linux on your Windows 10 PC so you could run Bash and other Linux apps on Windows 10, I am going to show you some basic maintenance tasks to keep everything up to date and your PC secure. Just like other apps and operating systems, the more software you install the more you need to keep up to date, otherwise you risk running an outdated version that could make your PC vulnerable.
The good news is the Windows subsystem for Linux and the Bash universal Windows App makes it easy to keep your Linux apps/packages up to date with the APT package utility. All you need to do is run two commands to make sure everything is current.
First, start up Bash by opening the Start Menu, type in Bash and hit Enter.
Once Bash has started up, you need to update the local package repositories. You can do that by typing in this command:
sudo apt-get update
You may be prompted to enter your root password that was setup when you first installed Bash. Then, you will see the APT package manager reach out to a number of sources to downloaded the latest package meta data.
Once this has completed it is time to install the updated packages. Type in the following and hit Enter:
sudo apt-get upgrade
APT will generate a list of packages that will be updated and ask you for confirmation, hit Y and Enter to begin updating.
Depending on the number of package updates available this can take some time, but once this is completed the Linux side of the house is up-to-date. Make sure to run these two commands monthly to ensure all of your packages, and any associated security vulnerabilities, are fully patched so your PC is protected.
Один из наиболее популярных менеджеров пакетов в мире Linux — apt-get, теперь доступен для пользователей Windows 10. Это открывает новые возможности и способы устанавливать и обновлять программное обеспечение на вашем ПК с использованием привычных инструментов.
Apt-get — это мощный и удобный инструмент, предназначенный для управления пакетами на операционной системе Linux. Он позволяет установить, удалить или обновить программное обеспечение с использованием командной строки. Использование apt-get в Windows 10 значительно упрощает процесс установки и обновления пакетов на этой операционной системе.
apt-get позволяет вам экономить время и усилия при управлении программным обеспечением в Windows 10. Этот гид предназначен для начинающих пользователей, которые хотят освоить использование apt-get в своей работе.
В этом гиде мы рассмотрим основные команды apt-get, объясним, как установить и настроить этот инструмент, а также покажем, как использовать его для управления пакетами в Windows 10. Вы узнаете, как установить новые программы, обновить уже установленное ПО и выполнить другие задачи с помощью apt-get.
Содержание
- Установка программного обеспечения с помощью apt-get
- Обновление программного обеспечения с помощью apt-get
- Удаление программного обеспечения с помощью apt-get
- Управление репозиториями с помощью apt-get
- Настройка и изменение параметров apt-get
- Работа с зависимостями при использовании apt-get
- Поиск программного обеспечения с помощью apt-get
- Резервное копирование и восстановление с помощью apt-get
- Создание резервной копии пакетов
- Восстановление резервной копии
Установка программного обеспечения с помощью apt-get
Вот некоторые основные команды apt-get:
apt-get update— обновляет список доступных пакетов в репозитории.apt-get install пакет— устанавливает указанный пакет.apt-get upgrade— обновляет все уже установленные пакеты до последних версий.apt-get remove пакет— удаляет указанный пакет.apt-get autoremove— удаляет ненужные зависимости после удаления пакета.
Прежде чем использовать apt-get, вам может потребоваться настроить репозитории пакетов. Репозитории содержат список доступных пакетов для установки.
Чтобы установить пакет с использованием apt-get, выполните следующую команду:
sudo apt-get install пакет
где пакет — это имя пакета, который вы хотите установить. Команда sudo используется для получения прав администратора перед выполнением операции установки.
После запуска команды apt-get начнется процесс установки пакета и зависимостей. По завершении установки вы сможете использовать новое программное обеспечение на вашей системе.
Обновление программного обеспечения с помощью apt-get
Для обновления программного обеспечения с помощью apt-get в Windows 10, вы можете воспользоваться следующими шагами:
- Откройте командную строку Windows, нажав на клавишу Win + R и введите «cmd».
- В командной строке введите следующую команду: bash. Это запустит Bash-среду для выполнения команд Linux.
- Далее вам потребуется установить пакетный менеджер apt-get. Для этого введите команду: sudo apt-get install. Следуйте инструкциям на экране для завершения установки.
- После установки apt-get, вы можете использовать его для обновления программного обеспечения. Введите команду: sudo apt-get update. Это обновит список доступных обновлений.
- Для установки обновлений введите команду: sudo apt-get upgrade. Все доступные обновления будут автоматически установлены.
Таким образом, с помощью apt-get вы можете легко и удобно обновить программное обеспечение на вашей операционной системе Windows 10, используя командную строку.
Удаление программного обеспечения с помощью apt-get
Чтобы удалить программное обеспечение с помощью apt-get, вам потребуется выполнить следующие шаги:
- Откройте терминал в Windows 10. Для этого нажмите клавишу Win+X, а затем выберите «Windows PowerShell (администратор)» или «Командная строка (администратор)».
- Введите команду
apt-get remove название_пакетаи нажмите Enter. Заменитеназвание_пакетана название пакета, который вы хотите удалить. - Подтвердите удаление, нажав Y и затем Enter.
- Дождитесь завершения удаления программного обеспечения.
Примечание: После удаления программного обеспечения с помощью apt-get его файлы и настройки могут оставаться на вашем компьютере. Чтобы удалить эти остатки, вы можете выполнить команду apt-get purge название_пакета. Эта команда полностью удалит программное обеспечение, включая все связанные файлы и настройки.
Теперь вы знаете, как использовать apt-get для удаления программного обеспечения в Windows 10!
Управление репозиториями с помощью apt-get
Одной из главных функций apt-get является работа с репозиториями. Репозитории представляют собой хранилища, где хранятся пакеты (программы, библиотеки и другие компоненты). Использование правильных репозиториев может значительно упростить установку и обновление программного обеспечения.
Вот некоторые команды apt-get для работы с репозиториями:
-
apt-get update — команда, которая обновляет информацию о доступных пакетах в репозиториях. Перед установкой новых пакетов рекомендуется всегда выполнять эту команду, чтобы убедиться, что у вас самая последняя информация о пакетах.
-
apt-get upgrade — команда, которая обновляет все установленные пакеты до последних доступных версий. Это позволяет исправить ошибки, добавить новые возможности и улучшить безопасность системы.
-
apt-get install package_name — команда, которая устанавливает новый пакет с указанным именем из репозитория. Например, apt-get install firefox установит браузер Mozilla Firefox, если он доступен в вашем репозитории.
-
apt-get remove package_name — команда, которая удаляет установленный пакет с указанным именем. Например, apt-get remove firefox удалит браузер Mozilla Firefox, если он установлен на вашей системе.
Кроме того, с помощью apt-get можно добавлять и удалять репозитории в системе. Для добавления репозитория используется команда add-apt-repository, а для удаления — команда remove-apt-repository.
Важно отметить, что при работе с репозиториями рекомендуется быть осторожным и использовать только доверенные и проверенные источники.
Настройка и изменение параметров apt-get
В данном разделе мы рассмотрим некоторые настройки и параметры apt-get, которые вы можете использовать для управления его поведением.
Обновление пакетов
Чтобы обновить список пакетов, выполните следующую команду:
apt-get update
После успешного выполнения этой команды apt-get получит последнюю информацию о доступных пакетах из выбранных источников.
Обновление установленных пакетов
Чтобы обновить все установленные пакеты до их последних версий, выполните следующую команду:
apt-get upgrade
Эта команда загрузит и установит все доступные обновления для установленных пакетов.
Параметры команд apt-get
apt-get имеет множество параметров, позволяющих точно настроить его поведение.
- -h: отображение справки по доступным параметрам apt-get
- -v: вывод подробной информации об операциях apt-get
- -y: автоматическое подтверждение при установке или удалении пакетов
- —reinstall: переустановка выбранных пакетов
- —purge: удаление выбранных пакетов вместе с их конфигурационными файлами
Например, чтобы установить пакет с отладочной информацией, вы можете использовать следующую команду:
apt-get install -d package_name
Где package_name — это имя пакета, который вы хотите установить с отладочной информацией.
Изменение источников пакетов
Иногда требуется изменить источники пакетов, чтобы получать обновления из других репозиториев. Для этого выполните следующие действия:
- Откройте файл /etc/apt/sources.list с помощью текстового редактора.
- Добавьте или измените строки, указывающие URL-адреса репозиториев, откуда вы хотите получать обновления.
- Сохраните и закройте файл.
- Обновите список пакетов, выполнив команду apt-get update.
После выполнения этих действий apt-get будет использовать новые источники для получения обновлений и установки пакетов.
В этом разделе мы рассмотрели основные настройки и параметры apt-get, которые помогут вам эффективно управлять установкой и обновлением пакетов в Windows 10.
Работа с зависимостями при использовании apt-get
Зависимости могут быть двух типов: обычные и рекомендуемые. Обычные зависимости считаются необходимыми для работы программы и будут установлены по умолчанию, если их еще нет в системе. Рекомендуемые зависимости считаются необязательными, но их установка может улучшить функциональность программы.
apt-get позволяет управлять зависимостями при помощи различных команд:
- install — устанавливает указанный пакет и его зависимости;
- remove — удаляет указанный пакет и его зависимости;
- update — обновляет список пакетов и их зависимостей;
- upgrade — обновляет все установленные пакеты и их зависимости;
- autoremove — удаляет все пакеты, которые больше не нужны в системе (включая зависимости);
- clean — удаляет загруженные файлы пакетов, находящиеся в кэше;
- autoclean — удаляет только те файлы пакетов, которые больше не нужны в системе.
При использовании apt-get следует учитывать, что если зависимости не удовлетворены, установка пакета может быть прервана или завершена с ошибкой. В таком случае, необходимо рассмотреть варианты устранения проблемы и установить недостающие зависимости вручную.
Знание и умение работать с зависимостями при использовании apt-get очень важно для эффективного и безопасного управления пакетами в Linux-системах.
Поиск программного обеспечения с помощью apt-get
- Откройте командную строку в Windows 10, нажав клавишу Win + X и выбрав «Командная строка» или «Windows PowerShell» из списка.
- Введите команду «apt-cache search <название программы>» в командной строке и нажмите Enter.
- apt-get выполнит поиск по всем пакетам программного обеспечения, доступных для установки, и выведет результаты на экран. Результаты поиска будут содержать название пакета, его версию и описание.
- Чтобы установить найденное программное обеспечение, запишите название пакета и выполние команду «sudo apt-get install <название пакета>«. Процесс установки может занять некоторое время, в зависимости от размера пакета и скорости вашего интернет-соединения.
Обратите внимание, что для установки программного обеспечения с помощью apt-get потребуются права администратора. Поэтому перед установкой вы должны будите ввести пароль вашего аккаунта Windows 10.
Резервное копирование и восстановление с помощью apt-get
Apt-get предоставляет удобный способ создания резервной копии пакетов, установленных на вашем устройстве. Это может быть полезно при обновлении операционной системы, переустановке или переносе на новое устройство. В этом разделе рассмотрим, как создать резервную копию и восстановить пакеты с помощью apt-get.
Создание резервной копии пакетов
Чтобы создать резервную копию пакетов, запустите следующую команду в командной строке:
sudo apt-get install --reinstall <имя_пакета>Здесь <имя_пакета> — это название пакета, для которого вы хотите создать резервную копию. Если вы хотите создать резервную копию нескольких пакетов, перечислите их через пробел. После выполнения команды apt-get создаст резервную копию выбранных пакетов и сохранит ее в указанном месте.
Восстановление резервной копии
Для восстановления резервной копии пакетов используйте следующую команду:
sudo apt-get install -y -qq --reinstall $(cat <файл_с_резервной_копией>)Здесь <файл_с_резервной_копией> — это путь к файлу с резервной копией пакетов. После выполнения команды apt-get восстановит все пакеты, указанные в файле с резервной копией.
Обратите внимание, что при восстановлении резервной копии могут быть запрошены права администратора (sudo). Введите пароль администратора, если необходимо.
Теперь вы знаете, как создавать резервные копии пакетов и восстанавливать их с помощью apt-get. Этот инструмент может быть полезен при обновлении операционной системы или при переустановке системы на новое устройство. Удачного использования apt-get!
Windows Subsystem for Linux (WSL) — подсистема ОС Windows 10, позволяющая разработчикам, тестировщикам запускать нативные приложения Linux, писать скрипты, выполнять команды непосредственно из Windows. В обновлённой Windows 10 (2004) появилась 2я версия WSL, в которой используется полноценное ядро Linux с возможностью запуска приложений и контейнеров Docker, реализована высокая скорость загрузки, небольшой объем потребляемых ресурсов, управление в фоновом режиме, обновление ядра. Таким образом вы сможете запускать ELF64 программы, которые могут получать доступ к файловой системе Windows без использования сторонних порто (таких как Cygwin).
Образ ядра Linux (версия ядра 4.19) в Windows 10 представляет собой легкую виртуальную машину, для запуска которой не нужно ставить полноценную роль Hyper-V. Системные вызовы Linux транслируются на лету в вызовы Windows без использования эмулятора (в отличии от WSL1).
Изначально компонент WSL отключен. Чтобы его включить, вам необходимо зайти в Пуск -> Панель управления -> Программы и компоненты -> Включение и отключение компонентов Windows (Control Panel\All Control Panel Items\Programs and Features\Turn Windows features on or off), активировать галочку Подсистема Windows для Linux (Windows Subsystem for Linux), нажать кнопку ОК, и перезагрузить компьютер.
Вы можете включить компоненты WSL в Windows 10 с помощью dism:
dism.exe /online /enable-feature /featurename:VirtualMachinePlatform /all /norestart
dism.exe /online /enable-feature /featurename:Microsoft-Windows-Subsystem-Linux /all /norestart
или PowerShell
Enable-WindowsOptionalFeature -Online -FeatureName Microsoft-Windows-Subsystem-Linux
Enable-WindowsOptionalFeature -Online -FeatureName VirtualMachinePlatform
В Windows Server 2004 Semi-Annual Channel (SAC) для установки компонента WSL используется командлет Install-WindowsFeature:
Install-WindowsFeature -Name Microsoft-Windows-Subsystem-Linux
После этого также необходимо перезагрузить компьютер.
В настройка BIOS/UEFI компьютера должна быть включена поддержка аппаратной виртуализации: Intel VT (Intel Virtualization Technology) или AMD-V.
Теперь вам нужно выполнить обновление WSL до версии 2. Для этого требуется зайти на сайт https://docs.microsoft.com/ru-ru/windows/wsl/wsl2-kernel, скачать файл wsl_update_x64.msi, установить его. По завершении увидите картинку
Чтобы сделать WSL2 архитектурой по умолчанию для новых дистрибутивов, в PowerShell выполните команду:
wsl --set-default-version 2
Далее вам необходимо открыть Microsoft Store, в поиске ввести слово “Linux”. В появившемся списке выберите нужный дистрибутив. Доступные Ubuntu, Debian, Kali Linux, Linux Cheatsheet, SUSE Linux Enterprise Server15, openSUSE Leap 15-1, Pengwin Enterprise, Fedora Remix for WSL или другие. В нашем примере мы будем использовать Ubuntu 20.04 LTS, нажмите кнопку Получить.
Если у вас отключен Windows Store или вы хотите установить дистрибутив WSL в Core редакции Windows Server, вы можете скачать дистрибутив Ubuntu с помощью PowerShell командлета Invoke-WebRequest:
Invoke-WebRequest https://aka.ms/wslubuntu2004 -OutFile ubuntu-2004.zip –UseBasicParsing
Распакуйте архив:
Expand-Archive -Path .\ubuntu-2004.zip
Запустите установку образа Linux с помощью файла Ubuntu.exe.
Также вы можете скачать образ в виде appx файла и установить его с помощью командлета Add-AppxPackage.
После установки можно проверить используемую версию WSL с помощью команды
wsl --list –-verbose
Если у вашей среды Linux указана версия 1, нужно изменить ее на WSL2 командой:
wsl --set-version Ubuntu-20.04 2
Файл жёсткого диска с образом виртуальной машины ОС Linux Ubuntu 20.04 будет располагаться в профиле пользователя: C:\Users\234\AppData\Local\Packages\CanonicalGroupLimited.Ubuntu20.04onWindows_79rhkp1fndgsc\LocalState.
После установки дистрибутива в стартовом меню появляется ярлык на него. Для запуска Ubuntu зайдите в меню Пуск, нажмите на соответствующем ярлыке и получите в отдельном окне полноценную командную оболочку Bash. Запускать WSL можно и с помощью команды wsl. При первом запуске образа в командной строке Bash вам будет предложено создать пользователя и пароль (которые не должны совпадать с учётной записью Windows). Чтобы выполнять команды с правами root, необходимо использовать дополнительный ключ (префикс) sudo. В WSL есть общие команды для Bash и CMD, и тут нужно не забывать, что система Linux чувствительна к регистру.
Вы можете выполнить Linux-команды из CMD. Для этого необходимо вначале указать “WSL”. Например, для просмотра списка файлов и папок в каталоге Windows, выполните:
wsl
ls /mnt
ls/mnt/c
dir | wsl grep Sa
wsl ls ‑la > 123.txt
wsl ls ‑la /proc/cpuinfo
wsl ls ‑la “/mnt/c/Program Files”
Также вы можете открыть проводник командой explorer.exe, калькулятор – calc.exe, блокнот – notepad.exe, paint – mspaint.exe, календарь – cal, погоду – curl wttr.in
Ещё один пример взаимосвязи 2х систем – вы можете открыть в Windows файл из WSL-дистрибутива по сетевому пути. Для этого в CMD наберите путь к файлу:
notepad \\wsl$\Ubuntu-20.04\home\1122.txt
Из окна консоли вы можете обновить список пакетов в Ubuntu с помощью команд:
sudo apt-get update
sudo apt-get upgrade
После обновления Ubuntu папка …/LocalState будет занимать 1.5 Гб.
Из командной строки Linux можно не только просмотреть Windows-файлы и каталоги, но и получить к ним доступ. Чтобы удобнее копировать файлы, просматривать директории и их содержимое, установите файловый менеджер Midnight Commander с помощью команды
sudo apt-get install mc
Вы можете запустить Midnight Commander как в командной оболочке Bash, так и внутри CMD. На скриншоте ниже показано, что в двух панелях MC показывается список файлов с обеих ОС.
Можно отобрахить сетевые настройки (IP адрес) IP-адрес Linux-системы:
ip addr | grep eth0
В WSL не предусмотрена работа приложений с графическим интерфейсом. Тем не менее вы можете попробовать их установить и использовать. Чтобы запускать графические приложения в Linux, нужно скачать и установить в Windows программу VcXsrv Windows X Server (https://sourceforge.net/projects/vcxsrv/).
С помощью пакетного менеджера apt-get установим несколько графических программ: например, браузер, текстовый редактор или что-то ещё:
sudo apt-get install gedit
sudo apt-get install firefox
sudo apt-get install x11-app
Затем создайте файл в директории root:
cd /~
vim .bash_login
впишите строку
export DISPLAY=$(cat /etc/resolv.conf | grep nameserver | awk '{print $2}'):0
сохраните запись
Esc -> :wr -> :q
Теперь можете запустить графические программы Linux через WSL командами:
firefox
или
gedit
Вы можете установить в Windows 10 несколько дистрибутивов Linux и запускать одновременно в разных окнах WSL. Вывести весь перечень установленных дистрибутивов можете с помощью команды:
wsl --list –all
чтобы завершить работу всех запущенных дистрибутивов и ядра WSL 2, выполните команду:
wsl --shutdown