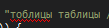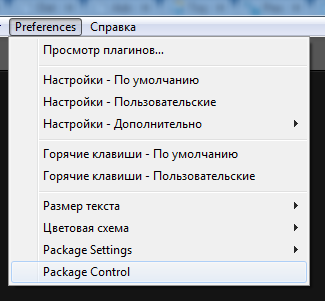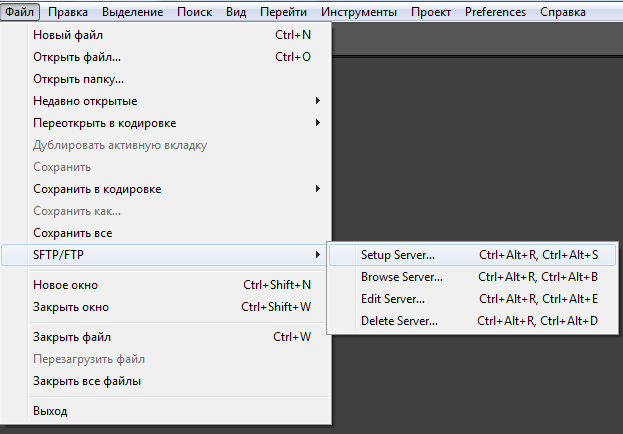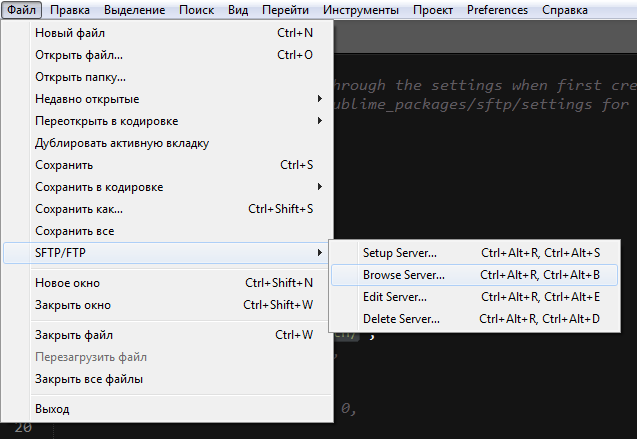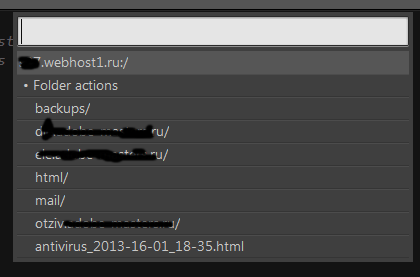Убрать крякозябры которые возникают при windows-1251 в новой версии sublime text 3 очень просто, если вы только что установили программу, то откройте:
Preferences -> Settings
и замените содержимое на код ниже.
{
"ignored_packages":
[
"Vintage"
],
"fallback_encoding": "Cyrillic (Windows 1251)"
}
если есть какие то настройки и у вас не свежеустановленная программа, то добавьте строчку в фигурные скобки { } (Не забудьте поставить запятую перед настройками выше!) – выглядите это так:
, "fallback_encoding": "Cyrillic (Windows 1251)"
Сохраняем и перезапускаем программу. После сохранения не должно вылазить никаких ошибок .
Если кому то помогло – пишите комментарии. очень уж не просто найти готовое решение.
Печаль, беда!!! Саб постоянно изменял кодировку кириллицы на абракадабру. Воспользовался данным способом что бы решить проблему, но при открывании файла вновь, кодировка изменялась на эту:
3c21 444f 4354 5950 4520 6874 6d6c 3e0a
3c68 746d 6c3e 0a3c 6865 6164 3e0a 093c
7469 746c 653e c38c c381 c38e c393 20c3
91c3 8ec3 0020 c2b9 2038 303c 2f74 6974
Было неприятно, но легко исправимо: File>
Reopen with Encoding>Cyrilling(Windows 1251). Вот только я как настоящий рукажоп ткнул не туда, File>Save with Encoding>Cyrilling(Windows 1251) и теперь не могу ни как вернуть прежнее состояния. Спасите, столько трудов и все насмарку. Надеюсь на вашу помощь.
Добавлено через 3 часа 39 минут
Получилось так что html файл с кодировкой windows 1251 изменил кодировку на не известную мне (может кто то сможет ее определить?) и все это сохранил как 1251. Возможно ли перевести из псевдокода в первоначальный или проще все начинать заново?
Sublime Text — один из самых популярных текстовых редакторов среди программистов и веб-разработчиков. Он предлагает широкий набор персонализаций и настроек для облегчения работы с кодом. Одна из таких настроек — выбор кодировки текста.
Кодировка windows 1251 — одна из наиболее распространенных кодировок в русскоязычном сегменте Интернета. Она широко применяется в текстовых файлах, содержащих русские символы. Использование этой кодировки в Sublime Text может быть особенно полезным для веб-разработчиков, которые работают с сайтами, созданными на CMS или фреймворках, использующих кодировку windows 1251 по умолчанию.
В данной статье мы рассмотрим, как настроить кодировку windows 1251 в Sublime Text и как использовать ее для работы с текстовыми файлами. Также мы рассмотрим некоторые полезные советы и приемы, которые помогут вам улучшить процесс редактирования и написания кода.
Содержание
- Настройка кодировки windows 1251 в Sublime Text
- Шаг 1: Открыть настройки Sublime Text
- Шаг 2: Найти параметр «default_encoding»
- Шаг 3: Изменить значение параметра на «Cyrillic (Windows 1251)»
- Шаг 4: Сохранить настройки и перезагрузить Sublime Text
Настройка кодировки windows 1251 в Sublime Text
Для настройки кодировки windows 1251 в Sublime Text требуется выполнить следующие шаги:
- Откройте Sublime Text и перейдите в меню «File» (Файл), затем выберите «Reopen with Encoding» (Открыть с кодировкой) и выберите «Cyrillic (Windows 1251)» (Юникод (Windows 1251)).
- Если в файле уже используется другая кодировка, Sublime Text предложит вам переключиться на новую кодировку. Нажмите «Yes» (Да), чтобы подтвердить изменение.
- После переключения кодировки вы сможете работать с текстом в кодировке windows 1251. Вы можете открыть файлы, сохранить их и выполнить другие операции в соответствии с выбранной кодировкой.
Важно помнить, что если вы работаете с русскоязычными текстами, которые содержат специальные символы и символы кириллицы, то кодировка windows 1251 должна быть указана для корректного отображения и обработки текста.
Надеюсь, эта статья помогла вам настроить кодировку windows 1251 в Sublime Text и успешно работать с русскоязычными текстами в своих проектах.
Шаг 1: Открыть настройки Sublime Text
Прежде чем начать настраивать кодировку windows 1251 в Sublime Text, необходимо открыть настройки редактора. Для этого выполните следующие действия:
- Откройте Sublime Text.
- В главном меню выберите пункт «Preferences».
- В выпадающем меню выберите «Settings».
- Откроется новое окно с файлом «Preferences.sublime-settings».
В этом файле вы сможете настроить различные параметры Sublime Text, включая кодировку текста.
Шаг 2: Найти параметр «default_encoding»
После того как вы открыли Sublime Text, необходимо найти и открыть файл настроек программы. Для этого следуйте следующим шагам:
| 1. | Откройте Sublime Text. |
| 2. | В меню выберите пункт «Preferences» (Настройки). |
| 3. | Выберите «Settings» (Настройки) или используйте сочетание клавиш Ctrl + ,. |
| 4. | Откроется файл Preferences.sublime-settings в правой части окна. |
Теперь вам необходимо найти параметр «default_encoding» в файле настроек. Для этого выполните следующие действия:
| 1. | Используйте поиск (комбинация клавиш Ctrl + F) в открытом файле настроек. |
| 2. | Введите «default_encoding» в поле поиска. |
| 3. | Появится строка с найденным параметром. |
Теперь, когда вы нашли параметр «default_encoding», вы можете изменить его значение на «Cyrillic (Windows 1251)» или нужную вам кодировку. Для этого замените текущее значение в кавычках на нужное.
Примечание: Параметр «default_encoding» отвечает за кодировку, которая будет использоваться по умолчанию при открытии файлов в Sublime Text. Настройка этого параметра позволит правильно отображать и редактировать файлы в выбранной кодировке.
Шаг 3: Изменить значение параметра на «Cyrillic (Windows 1251)»
После того, как вы открыли настройки Sublime Text, следующим шагом будет изменение значения параметра на «Cyrillic (Windows 1251)». Это позволит задать правильную кодировку для отображения и редактирования текста в кодировке Windows 1251.
1. Найдите опцию «encoding» в настройках Sublime Text. Это может быть сделано, нажав «Preferences» в главном меню и выбрав «Settings» из выпадающего списка.
2. После этого вам нужно найти строку с параметром «default_encoding» и изменить ее значение на «Cyrillic (Windows 1251)».
3. Сохраните изменения, закрыв окно настроек Sublime Text.
Теперь ваш Sublime Text настроен на использование кодировки Windows 1251. Вы сможете правильно отображать и редактировать текст, написанный на русском языке в данной кодировке.
Убедитесь, что ваши файлы имеют кодировку Windows 1251, чтобы они корректно отображались в Sublime Text. Для этого вам может понадобиться изменить кодировку файла, если она была установлена не правильно.
Шаг 4: Сохранить настройки и перезагрузить Sublime Text
После того как вы настроили Sublime Text для работы с кодировкой windows 1251, важно сохранить эти настройки, чтобы они остались активными и после перезагрузки программы.
Чтобы сохранить настройки, выполните следующие действия:
- Откройте главное меню Sublime Text.
- Выберите пункт «Preferences» (Настройки).
- В выпадающем меню выберите пункт «Settings — User» (Настройки — Пользователь).
- Откроется файл с настройками программы в формате JSON.
- Вставьте следующую строку кода в файл настройки:
"fallback_encoding": "Cyrillic (Windows 1251)"
- Сохраните файл.
После сохранения настроек, перезапустите Sublime Text, чтобы изменения вступили в силу.
Теперь Sublime Text будет использовать кодировку windows 1251 по умолчанию, что позволит вам работать с файлами в этой кодировке без проблем.
Время на прочтение
3 мин
Количество просмотров 111K
Привет! Если ты это читаешь, значит знаешь, что такое Sublime Text 2 или слышал о нем хоть, что-то.
Сегодня пойдет речь о том, как я его настраивал и мучал свои мозги. Тут все будет легко, все будет разложено по полочкам, но как я доставал инфу на разных зарубежных форумах, пересматривал все файлы, что бы найти эти настройки — это просто пипец, мягко говоря. Ладно, не буду больше жаловаться, приступим.
И так, я расскажу про то, как я:
1. Боролся с кодировкой при открытии. При открытии фала с кодировкой windows-1251, русские буквы превращались в кракозябры.
2. Установка словаря, для подсветки, если не правильно написал слово.
3. Установка плагина SFTP и подключение к серверу.
Поехали!
1. Давайте разберемся кодировкой
я прочитал уйму информации в интернете как это сделать, пытался делать не получалось, не знаю, то ли версия не та, то ли слоупок, так к чему я веду, изо всей предоставленной информации которую я нашел, я извлек только, то, что нужно что-то, где-то изменить, я вот я полез по всем файлам и искать какие нибудь строчки с напоминанием про кодировку, либо название самой кодировки.
Немного пробежавшись по файлам, я наконец-то нашел, то, что мне нужно и это был файл «Preferences.sublime-settings», он находится в «C:\Users\ваш логин\AppData\Roaming\Sublime Text 2\Packages\Default», открываем его и ищем
// The encoding to use when the encoding can't be determined automatically.
// ASCII, UTF-8 and UTF-16 encodings will be automatically detected.
"fallback_encoding": "Western (Windows 1251)",
я правда не помню какая там была кодировка, но вроде эта, так вот нам строчку:
"fallback_encoding": "Western (Windows 1251)",
надо заменить на
"fallback_encoding": "Cyrillic (Windows 1251)",
Нажимаем сочетания клавиш Ctrl+S, перезагружаем ST2, и радуемся жизни.
2. Установка словарей
Тут я то же все для вас упросил, не надо качать кучу не нужных файлов изменять их, адаптировать и т.д, нужно скачать 2 файла и закинуть их в папку.
Качаем архив — Скачать
Два файла которые там лежат, закидываем в папку %appdata%/Sublime Text 2/Packages/
Теперь нам их надо поставить Вид → Словарь → russian_english (View→ Dictionary → russian_english) и включаем режим проверки орфографии F6
и проверяем
Но есть проблема: словарь не предлагает вариантов для замены, Sublime Text 2 подчеркивает, но варианты исправления не дает.
3. Установка плагина SFTP и подключение к серверу.
Для того, что бы нам установить SFTP, нам понадобится «Sublime Package Control«, давайте для начала установим его.
Открываем консоль сочетанием клавиш ctrl+` во открывшуюся консоль вставляем следующие строчки:
import urllib2,os; pf='Package Control.sublime-package'; ipp=sublime.installed_packages_path(); os.makedirs(ipp) if not os.path.exists(ipp) else None; urllib2.install_opener(urllib2.build_opener(urllib2.ProxyHandler())); open(os.path.join(ipp,pf),'wb').write(urllib2.urlopen('http://sublime.wbond.net/'+pf.replace(' ','%20')).read()); print('Please restart Sublime Text to finish installation')
Эта команда создает Installed Packages папку (при необходимости), а затем загружает Package Control.sublime-package в него.
Перезапускаем программу.
Осталось немного.Запускаем программу.
Идем сюда:
И нажимаем на «Package Control», далее мы видим:
Выбираем Install Packages, у нас появляется окно с поиском, туда вводим «sftp» и выбираем первый запрос
разу начнется загрузка плагина, внизу, вы сможете увидеть, что-то типо этого
ну и потом слова о завершении операции.
Все, установили.
Идем создавать подключение, для этого нам надо создать файл настроек для этого идем(см.карт. ниже)
У нас откроется новая вкладка
1. Тут вместо «fstp» ставим «ftp»
2. Это ваш хост, к которому вы подключаетесь
3. Ваш логин для подключения
4. Если вы подключаетесь «анонимно», то оставляем как есть. Если же вам нужно ввести пароль, то раскомментируем эту строчку и пишем ваш пароль.
5. Порт, если надо, то же раскомментируем.
6. Тут у меня были проблемы с подключением, не буду объяснять, че и как, напишу просто. Вам тут нужно просто выйти на главный каталог, а для этого вместо «/example/path/», пишем «/» и все. Жмем ctrl+s и идем дальше.
Теперь для того, что бы подключиться мы идем сюда(см.картинку ниже)
У вас вылазит такое окошко и вы видите там ваш сервер, нажимаете на него и коннектитесь.
Вот это ваши папки, ну что с ними делать я думаю вы поймете.
Спасибо!
При открытие в Sublime Text файлов кодировки ANSI/Windows 1251, вместо русского или украинского текста имеем «кракозяблы». Ну что же, по ключевым словам «кракозяблы» и «Sublime Text» в Google нашлось достаточно информации.
Меню Preferens / Settings / Default, находим (CTRL + F) fallback_encoding
и имеем строку:
«fallback_encoding»: «Western (Windows 1252)»
В ней меняем «Western (Windows 1252)» на «Cyrillic (Windows 1251)»
Сохранить (CNRL + S) и можно перезапустить Sublime
Но для тех, кто использует ОС Ubuntu и Sublime Text 3 может столкнуться с тем, что файл настроек Preferences.sublime-settings не редактируется, а при сохранение выдает ошибку:
Unable to save ~/.config/sublime-text-3/Packages/Default
Как с этим я боролся, читайте в следующем посте