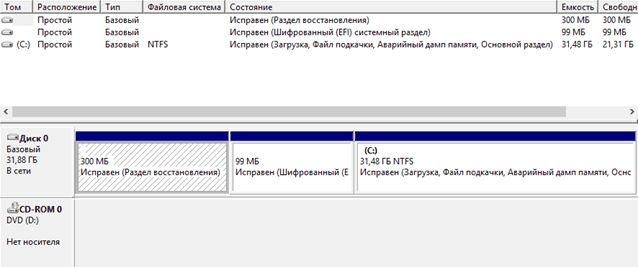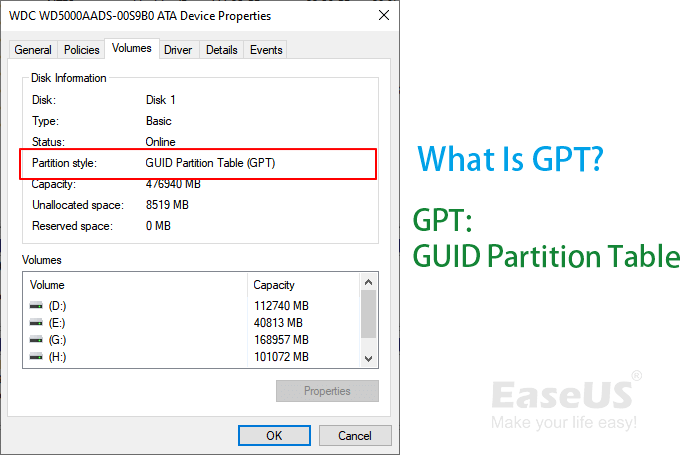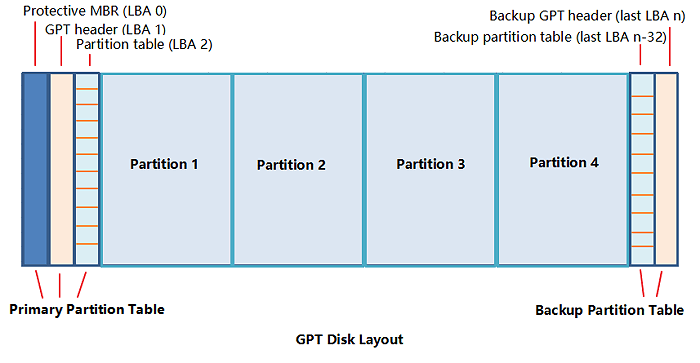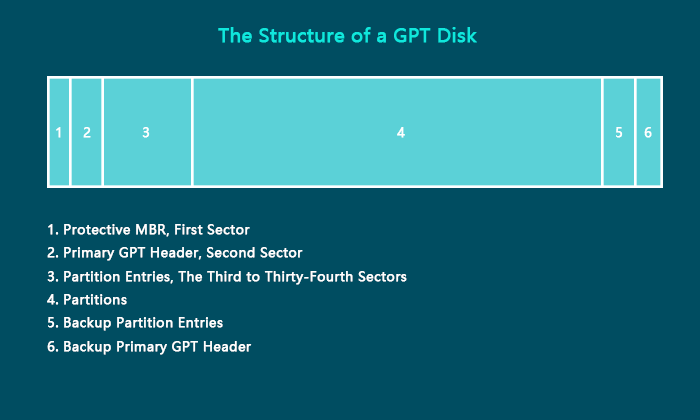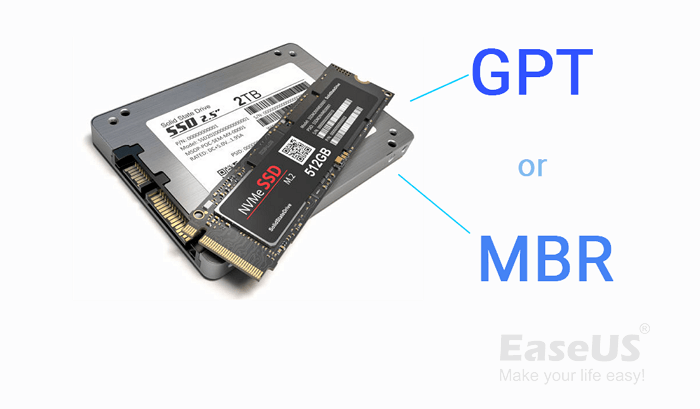Время на прочтение
11 мин
Количество просмотров 634K
Вы когда-нибудь задумывались о том, как загружается компьютер? Независимо от аппаратуры и операционной системы, все компьютеры при загрузке используют или традиционный метод BIOS-MBR, или более современный UEFI-GPT, реализованный в последних версиях ОС.
В этой статье мы сравним структуры разделов GPT и MBR; GPT означает GUID Partition Table, а MBR — Master Boot Record. Начнём с того, что разберём сам процесс загрузки.
В следующих главах выделяются различия между стилями разделов GPT и MBR, в том числе приводятся инструкции, как осуществить преобразование между двумя стилями, и советы, какой из них выбрать.
Понимание процесса загрузки
Когда вы нажимаете кнопку питания на своём ПК, стартует процесс, который в итоге приведёт к загрузке операционной системы в память. Первая команда зависит от того, какова структура разделов на вашем жёстком диске.
Если два вида структур разделов: MBR и GPT. Структура разделов на диске определяет три вещи:
- Структура данных на диске.
- Код, который используется при загрузке, если раздел загрузочный.
- Где начинается и заканчивается раздел.
Процесс загрузки MBR
Вернёмся к процессу загрузки. Если в вашей системе используется структура разделов MBR, то первый процесс выполнения загрузит BIOS. Базовая структура ввода-вывода (Basic Input/Output System) включает в себя микропрограмму загрузчика. Микропрограмма загрузчика содержит низкоуровневые функции, такие как ввод с клавиатуры, доступ к видеодисплею, осуществление дисковых операций ввода-вывода и код для загрузки начальной стадии загрузчика. До того как BIOS может определить загрузочное устройство, он выполняет последовательность функций системной конфигурации, начиная со следующих:
- Самотестирование при включении питания.
- Обнаружение и инициализация видеокарты.
- Отображение стартового экрана BIOS.
- Осуществление быстрой проверки памяти (RAM).
- Конфигурация устройств plug and play.
- Определение загрузочного устройства.
Как только BIOS определил загрузочное устройство, он считывает первый дисковый сектор этого устройства в память. Первый сектор диска — это главная загрузочная запись (MBR) размером 512 байт. В этот размер поместились три объекта:
- Первая стадия загрузчика (446 байт).
- Таблица разделов диска (16 байт на раздел × 4 раздела) — MBR поддерживает только четыре раздела, подробнее об этом ниже.
- Подпись (2 байта).
На этом этапе MBR сканирует таблицу разделов и загружает в оперативную память загрузочный сектор — Volume Boot Record (VBR).
VBR обычно содержит начальный загрузчик программ — Initial Program Loader (IPL), этот код инициирует процесс загрузки. Начальный загрузчик программ включает в себя вторую стадию загрузчика, который затем загружает операционную систему. На системах семейства Windows NT, таких как Windows XP, начальный загрузчик программ сначала загружает другую программу под названием NT Loader (аббревиатура NTLDR), которая затем загружает операционную систему.
Для операционных систем на ядре Linux используется загрузчик GRUB (Grand Unified Bootloader). Процесс загрузки похож на описанный выше, единственная разница в наименовании загрузчиков на первой и второй стадии.
В GRUB первая стадия загрузчика называется GRUB Stage 1. Она загружает вторую стадию, известную как GRUB Stage 2. Вторая стадия загружает получает список операционных систем на жёстких дисках и предоставляет пользователю список для выбора ОС для загрузки.
Процесс загрузки GPT
На том же этапе загрузки в структуре разделов GPT происходит следующее. GPT использует UEFI, в котором нет такой как у MBR процедуры хранения в загрузочном секторе первой стадии загрузчика с последующим вызовом второй стадии загрузчика. UEFI — унифицированный расширяемый интерфейс прошивки (Unified Extensible Firmware Interface) — является более продвинутым интерфейсом, чем BIOS. Он может анализировать файловую систему и даже сам загружать файлы.
После включения вашего компьютера UEFI сначала выполняет функции системной конфигурации, также как и BIOS. Это управление энергопотреблением, установка дат и других компонентов управления системой.
Затем UEFI считывает GPT — таблицу разделов GUID. GUID расшифровывается как «глобальный уникальный идентификатор» (Globally Unique Identifier). GPT располагается в первых секторах диска, сразу после сектора 0, где по-прежнему хранится главная загрузочная запись для Legacy BIOS.
GPT определяет таблицу разделов на диске, на которой загрузчик EFI распознает системный раздел EFI. Системный раздел содержит загрузчики для всех операционных систем, установленных на других разделах жёсткого диска. Загрузчик инициализирует менеджер загрузки Windows, который затем загружает операционную систему.
Для операционных систем на ядре Linux существует версия GRUB с поддержкой EFI, которая загружает файл, такой как grub.efi, или загрузчик EFI, который загружает свой файл, такой как elilo.efi.
Вы можете заметить, что и UEFI-GPT, и BIOS-MBR передают управление загрузчику, но сами напрямую не грузят операционную систему. Однако в UEFI не требуется проходиить через несколько стадий загрузчика, как в BIOS. Процесс загрузки происходит на самой ранней стадии, в зависимости от вашей аппаратной конфигурации.
Различия между структурами разделов GPT и MBR
Если вы когда-нибудь пытались установить Windows 8 или 10 на новый компьютер, то скорее всего видели вопрос: какую структуру разделов использовать, MBR или GPT.
Если вам хочется узнать больше или вы планируете установить новую операционную систему на компьютер, то читайте дальше. Мы уже рассмотрели различия в процессах загрузки, которые стоит держать в уме, разбивая диск или выбирая структуру разделов.
GPT — более новая и продвинутая структура разделов, и у неё много преимуществ, которые я перечислю ниже. MBR используется давно, она стабильная и обладает максимальной совместимостью. Хотя GPT со временем может вытеснить MBR, поскольку предлагает более продвинутые функции, но в некоторых случаях можно использовать только MBR.
Главная загрузочная запись
MBR — традиционная структура для управления разделами диска. Поскольку она совместима с большинством систем, то по-прежнему широко используется. Главная загрузочная запись расположена в первом секторе жёсткого диска или, проще говоря, в самом его начале. Она содержит таблицу разделов — информацию об организации логических разделов на жёстком диске.
MBR также содержит исполняемый код, который сканирует разделы на предмет активной ОС и инициализирует процедуру загрузки ОС.
Диск MBR допускает только четыре основных раздела. Если вам нужно больше, то можно назначить один из разделов расширенным разделом, и на нём можно создавать больше подразделов или логических дисков.
MBR использует 32 бита для записи длины раздела, выраженной в секторах, так что каждый раздел ограничен максимальным размером 2 ТБ.
Преимущества
- Совместима с большинством систем.
Недостатки
- Допускает только четыре раздела, с возможностью создания дополнительных подразделов на одном из основных разделов.
- Ограничивает размер раздела двумя терабайтами.
- Информация о разделе хранится только в одном месте — в главной загрузочной записи. Если она повреждена, то весь диск становится нечитаемым.
Таблица разделов GUID (GPT)
GPT — более новый стандарт для определения структуры разделов на диске. Для определения структуры используются глобальные уникальные идентификаторы (GUID).
Это часть стандарта UEFI, то есть систему на основе UEFI можно установить только на диск, использующий GPT, например, таково требование функции Windows 8 Secure Boot.
GPT допускает создание неограниченного количества разделов, хотя некоторые операционные системы могут ограничивать их число 128 разделами. Также в GPT практически нет ограничения на размер раздела.
Преимущества
- Допускает неограниченное количество разделов. Лимит устанавливает операционная система, например, Windows допускает не более 128 разделов.
Не ограничивает размер раздела. Он зависит от операционной системы. Ограничение на максимальный размер раздела больше, чем объём любых существующих сегодня дисков. Для дисков с секторами по 512 байт поддерживается максимальный размер 9,4 ЗБ (один зеттабайт равен 1 073 741 824 терабайт)- GPT хранит копию раздела и загрузочных данных и может восстановить данные в случае повреждения основного заголовка GPT.
- GPT хранит значения контрольной суммы по алгоритму циклического избыточного кода (CRC) для проверки целостности своих данных (используется для проверки целостности данных заголовка GPT). В случае повреждения GPT может заметить проблему и попытаться восстановить повреждённые данные из другого места на диске.
Недостатки
- Может быть несовместима со старыми системами.
GPT против MBR
- GPT допускает неограниченное количество основных разделов, в то время как MBR допускает только четыре основных, а остальные — дополнительные.
- GPT позволяет создавать разделы любого размера, в то время как MBR имеет ограничение в 2 ТБ.
- GPT хранит копию данных раздела, позволяя восстановить их в случае повреждения основного заголовка GPT; MBR хранит только одну копию данных раздела в первом секторе жёсткого диска, что может привести к потере всей информации в случае повреждении информации о разделах.
- GPT хранит значения контрольной суммы для проверки, что данные не повреждены, и может выполнить необходимое восстановление из других областей диска в случае повреждения; MBR не имеет способа узнать о повреждении данных, вы можете узнать об этом только если компьютер откажется загружаться или исчезнет раздел.
Совместимость с операционными системами
Первый сектор (сектор 0) на диске GPT содержит защитную запись MBR, в которой записано, что на диске один раздел, который распространяется на весь носитель. В случае использования старых инструментов, которые читают только диски MBR, вы увидите один большой раздел размером с весь диск. Защитная запись сделана для того, чтобы старый инструмент ошибочно не воспринял диск как пустой и не перезаписал данные GPT новой главной загрузочной записью.
MBR защищает данные GPT от перезаписи.
Apple MacBook’и используют GPT по умолчанию, так что невозможно установить Mac OS X на систему MBR. Даже хотя Mac OS X может работать на диске MBR, но установка на него невозможна. Я пыталась сделать это, но безуспешно.
Большинство операционных систем на ядре Linux совместимы с GPT. При установке ОС Linux на диск в качестве загрузчика будет установлен GRUB 2.
Для операционных систем Windows загрузка из GPT возможна только на компьютерах с UEFI, работающих под 64-битными версиями Windows Vista, 7, 8, 10 и соответствующими серверными версиями. Если вы купили ноутбук с 64-битной версией Windows 8, то с большой вероятностью там GPT.
Windows 7 и более ранние системы обычно устанавливают на диски с MBR, но вы всё равно можете преобразовать разделы в GPT, как будет рассказано ниже.
Все версии Windows Vista, 7, 8, 10 могут считывать и использовать данные из разделов GPT — но они не могут загружаться с таких дисков без UEFI.
Так GPT или MBR?
Вы можете комфортно себя чувствовать и с MBR, и c GPT. Но учитывая преимущества GPT, упомянутые ранее, и факт постепенного перехода современных компьютеров на эту технологию, вы можете предпочесть GPT. Если цель заключается в поддержке старого оборудования или нужно использовать традиционный BIOS, то вы застряли на MBR.
Проверьте тип раздела жёсткого диска
На каждом жёстком диске под Windows можно проверить тип разделов с помощью «Управления дисками» (Disk Management). Для запуска «Управления дисками» сделайте следующее:
Нажмите сочетание «горячих клавиш» Windows+R, откроется окно для запуска программ.
Наберите diskmgmt.msc и нажмите клавишу Enter.
Windows просканирует жёсткие диски и вскоре покажет их. Для проверки типа разделов любого жёсткого диска нажмите правой кнопкой мыши на плашку диска в нижней части интерфейса. Нужно нажимать на «Диск 0», «Диск 1» и так далее, а не на разделы.
В появившемся контекстном меню выберите «Свойства». Откроется окно со свойствами выбранного диска.
Перейдите на вкладку «Тома» и посмотрите на значение «Стиль раздела».
Если вы предпочитаете командную строку, то можете выбрать другой вариант. Его преимущества в том, что он чуть быстрее, поскольку сразу выводит на экран диски и стили разделов.
- Нажмите клавишу Windows, наберите
cmd.exe, удерживая Ctrl и Shift, нажмите Enter. - Подтвердите UAC-сообщение о повышении привилегий в системе.
- Наберите
diskpartи нажмите Enter. - Наберите
list diskи снова нажмите Enter.
В списке перечислены все диски. В колонке Gpt указан стиль раздела для каждого диска. Если видите звёздочку в колонке, то это GPT, если её нет — это MBR.
Преобразование между MBR и GPT во время установки Windows
Есть два типичных сообщения об ошибке, которые могут возникнуть при установке Windows на жёсткий диск:
- Ошибка № 1: «Windows не может быть установлена на этот диск. Выбранный диск не имеет стиль разделов GPT».
- Ошибка № 2: «Windows не может быть установлена на этот диск. Выбранный диск имеет стиль разделов GPT».
Когда появляется одна из этих двух ошибок, то у вас может не быть возможности выбрать раздел для установки. Но это не значит, что с компьютером что-то не то.
Как вы уже знаете, MBR и GPT — это две абсолютно разные структуры разделов жёсткого диска. MBR — это традиционная структура разделов, а GPT — более новая.
Ошибка № 1 возникает, когда вы пытаетесь установить Windows на компьютер с UEFI, а раздел жёсткого диска не сконфигурирован для режима UEFI или совместимости с Legacy BIOS. Microsoft TechNet предлагает два варианта решения проблемы.
- Перезагрузить компьютер в режиме совместимости с Legacy BIOS. Этот вариант позволит сохранить текущий стиль раздела.
- Переформатировать диск под UEFI, используя стиль раздела GPT. Этот вариант позволит вам использовать функции прошивки UEFI. Переформатирование можно сделать самостоятельно, следуя инструкциям ниже. Всегда сохраняйте резервную копию данных перед форматированием.
Конечно, есть сторонние утилиты для преобразования дисков в GPT с сохранением данных, но всё равно безопаснее сделать резервную копию на случай, если утилита не сможет завершить преобразование.
Инструкции для преобразования жёсткого диска с MBR на GPT
С помощью Windows Setup
- Выключите компьютер и вставьте загрузочный накопитель Windows (USB или DVD).
- Загрузитесь с него в режиме UEFI.
- Выберите «Другое» (Custom) в типе установки.
- Появится экран с сообщением «Куда вы хотите установить Windows?» Выберите все разделы на диске и нажмите «Удалить».
- После успешного удаления диск будет представлять собой единую область нераспределённого пространства.
- Выберите нераспределённое пространство и нажмите «Далее». Windows определит, что компьютер загружен в режиме UEFI, и автоматически переформатирует диск с применением стиля раздела GPT. Процесс установки начнётся сразу после этого.
Преобразование вручную
- Выключите компьютер и вставьте загрузочный накопитель Windows (USB или DVD).
- Загрузитесь с него в режиме UEFI.
- Из установки Windows нажмите Shift+F10, чтобы открыть консоль. После каждой следующей команды нажимайте Enter.
- Запустите инструмент diskpart командой
diskpart. - Чтобы выбрать диск для преобразования, наберите
list disk. - Укажите номер диска для преобразования:
select disk #. - Очистите диск:
clean. - Преобразование в GPT осуществляется командой
convert gpt. - Наберите
exitдля выхода из diskpart. - Закройте консоль и возвращайтесь к установке Windows.
- При выборе типа установки выберите «Другое». Диск будет представлять собой единую область нераспределённого пространства.
- Выберите нераспределённое пространство и нажмите «Далее». Windows начнёт установку.
Инструкции для преобразования жёсткого диска с GPT на MBR
Иногда бывает необходимо преобразовать диск в структуру разделов MBR. Например, если во время установки Windows возникает такое сообщение об ошибке:
«Windows не может быть установлена на этот диск. Выбранный диск имеет стиль разделов GPT»
Загрузка с GPT поддерживается только в 64-битных версиях Windows Vista, 7, 8, 10 и соответствующих серверных версиях на UEFI-системах. Это сообщение об ошибке означает, что ваш компьютер не поддерживает UEFI, а поэтому вы можете использовать только BIOS, который работает со структурой разделов MBR.
Microsoft TechNet предлагает два варианта решения проблемы.
- Перезагрузить компьютер в режиме совместимости с BIOS. Этот вариант позволит сохранить текущий стиль раздела.
- Переформатировать диск, используя стиль раздела MBR. Всегда сохраняйте резервную копию данных перед форматированием. Хотя есть сторонние утилиты для преобразования дисков в GPT с сохранением данных, но всё равно безопаснее сделать резервную копию на случай, если утилита не сможет завершить преобразование.
Если вы выбрали второй вариант, то следуйте пошаговой инструкции:
С помощью Windows Setup
- Выключите компьютер и вставьте загрузочный накопитель Windows (USB или DVD).
- Загрузитесь с него в режиме UEFI.
- Выберите «Другое» (Custom) в типе установки.
- Появится экран с сообщением «Куда вы хотите установить Windows?» Выберите все разделы на диске и нажмите «Удалить».
- После успешного удаления диск будет представлять собой единую область нераспределённого пространства.
- Выберите нераспределённое пространство и нажмите «Далее». Windows определит, что компьютер загружен в режиме BIOS, и автоматически переформатирует диск с применением стиля раздела MBR. Процесс установки начнётся сразу после этого.
Преобразование вручную
- Выключите компьютер и вставьте загрузочный накопитель Windows (USB или DVD).
- Загрузитесь с него в режиме BIOS.
- Из установки Windows нажмите Shift+F10, чтобы открыть консоль. После каждой следующей команды нажимайте Enter.
- Запустите инструмент diskpart командой
diskpart. - Чтобы выбрать диск для преобразования, наберите
list disk. - Укажите номер диска для преобразования:
select disk #. - Очистите диск:
clean. - Преобразование в GPT осуществляется командой
convert mbr. - Наберите
exitдля выхода из diskpart. - Закройте консоль и возвращайтесь к установке Windows.
- При выборе типа установки выберите «Другое». Диск будет представлять собой единую область нераспределённого пространства.
- Выберите нераспределённое пространство и нажмите «Далее». Windows начнёт установку.
Учебные видео
Что такое разделы диска?
Различия между BIOS и UEFI
Таблицы разделов MBR и GPT
Источники
Следующие источники содержат дополнительную информацию о стилях разделов MBR или GPT:
- Загрузка в рехимах UEFI Mode или Legacy BIOS (Microsoft Technet)
- Загрузка из GPT (Род Смит)
- Преобразование диска MBR в диск GPT (Microsoft Technet)
- Различие между GPT и MBR (HowToGeek)
- Таблица разделов GUID (Википедия)
- Проблемы использования Legacy BIOS при использовании GPT (Род Смит)
- Главная загрузочная запись (Microsoft Technet)
- FAQ по Windows и GPT (Microsoft Hardware Dev Center)
- Windows Setup: установка с применением стилей разделов MBR или GPT (Microsoft Technet)
В процессе движения в сторону изучения структуры разделов GPT в Windows 8, в какой-то момент наметилась необходимость детально рассмотреть принципы формирования структуры разделов на физическом носителе. Хочется понять, как формируется структура разделов GPT в Windows 8, какие именно разделы создает операционная система на этапе инсталляции, как она их размещает на пространстве физического носителя (диска), какие данные ОС хранит в тех или иных разделах, каким образом она использует разделы в процессе работы? Эти, а так же некоторые другие вопросы и призвана осветить (я на это в какой-то мере надеюсь) данная статья.
С чего же нам начать? С выбора платформы. Поскольку я не имел под рукой, на момент написания материала, никакого дополнительного аппаратного обеспечения, то и решил остановить свой выбор на виртуальной среде. Для полноты эксперимента, было бы корректно выбрать новую модель какого-нибудь ноутбука, по той лишь причине, что производители подобных устройств часто дополнительно размещают на носителях разделы, содержащие образы для восстановления ОС. Очевидный плюс данного подхода в том что мы имеем дополнительный раздел со специфическим ПО от производителя, которое необходимо для восстановления ОС в «исходное» состояние. Но, поскольку у меня и этой возможности не представилось, то я просто решил выполнить новую, «чистую» инсталляцию Windows 8 на имевшуюся в наличии виртуальную машину. Быть может, в будущем удастся дописать в эту статью недостающую информацию.
Изначально я хотел найти диск объемом более 2Тб, с целью проверить некоторые мои предположения, но, к сожалению, мне не удалось найди подобный носитель, а делать программную эмуляцию столь большого объема в VMWare не было ни малейшего желания.
Эксперимент будет производиться на следующей конфигурации:
- VMWare ESXi v5.5.0 build 1331820.
- Виртуальная машина VMWare: с диском объемом в 32Гб. (Thick Provision Eager Zeroed), то есть диск «занулен» при создании (записаны нули по всему пространству).
- Boot options заданы в EFI. Тем самым мы исключаем вариант использования MBR разметки.
- Windows 8.1 update 1 — x64 Профессиональная. Русская. версия 6.3.9600.
Мой выбор не случайно остановился на 64-разрядной версии Windows 8. Для себя я объяснил его довольно просто — 64-битная версия Windows сейчас является «вытесняющей» конфигурацией на рынке ПО, то есть наблюдается тенденция перехода на данную разрядность все большего и большего числа пользователей. Не спорю, что и 32-битная версия Windows 8 умеет прекрасно работать с GPT как на загрузку так и на хранение данных, однако будет придерживаться «мейнстрима».
С целью получения именно типовой структуры разделов GPT в Windows 8, в процессе инсталляции (на этапе разметки диска) мы оставляем всё «как есть» и выбираем довольно часто используемую пользователями схему разметки — используем все доступное пространство без ручного разбиения на разделы:
После этого продолжаем установку ОС, даем необходимые ответы на вопросы по параметрам и завершаем инсталляцию ОС. После финальной перезагрузки мы получаем на нашей виртуальной машине новую, девственно-чистую ОС Windows 8.1.
Теперь, при старте, Вы можете залогиниться в систему под своей учетной записью. Теперь, мы выберем традиционный и самый доступный метод для изучения структуры разделов Windows 8 — оснастку «Управление дисками» Для этого щелкнем правой кнопкой мыши по значку «Этот компьютер» и выберем пункт «Управление», затем запустим оснастку «управление дисками».
На скриншоте ниже можно увидеть типичную разметку диска на разделы:
В этой оснастке мы наблюдаем три раздела, которые были созданы на этапе инсталляции Windows.
Однако, имея некоторый опыт общения с продуктами MS, не будем делать скоропалительных выводов ни о количестве, ни о содержимом разделов.
Для подтверждения структуры разделов GPT в Windows 8 нам потребуется дополнительная проверка. Попробуем перепроверить и подтвердить полученную информацию с помощью утилиты diskpart:
|
1 2 3 4 5 6 7 8 9 10 11 12 13 14 15 16 17 18 19 20 21 22 23 24 25 |
Microsoft DiskPart версии 6.3.9600 (С) Корпорация Майкрософт (Microsoft Corporation), 1999-2013. На компьютере: WIN8-HOMEPC DISKPART> list disk Диск ### Состояние Размер Свободно Дин GPT ——— ————- ——- ——- — — Диск 0 В сети 32 Gбайт 0 байт * DISKPART> select disk 0 Выбран диск 0. DISKPART> list partition Раздел ### Тип Размер Смещение ————- —————- ——- ——- Раздел 1 Восстановление 300 Mб 1024 Kб Раздел 2 Системный 99 Mб 301 Mб Раздел 3 Зарезервирован 128 Mб 400 Mб Раздел 4 Основной 31 Gб 528 Mб DISKPART> exit |
Во-первых, с помощью утилиты diskpart мы можем удостовериться, что действительно сделали всё правильно, не ошиблись с режимом загрузки и имеем дело с разметкой GPT: на это указывает значок звездочки (*) напротив записи о диске в столбце GPT.
Во-вторых, разделов на единственном установленном в системе диске оказалось, по какой то причине, четыре?! Вот и верь после этого MS с их высокоуровневыми средствами работы с диском.. Как же так? В оснастке «управление дисками» мы видели всего-навсего три раздела, а diskpart показал четыре? До конца пока не разобрался в ситуации, но могу предположить, что раздел MSR (Microsoft System Reserved) имеет характеристики (GUID), на основе которых ОС (либо код утилит работы с дисками) скрывает его из оснастки «управление дисками». При анализе через низкоуровневые утилиты, выяснилось, что кроме GUID MSR и названия, раздел не содержит каких-либо специфических атрибутов, которые можно было бы отслеживать. Можно попробовать вручную, с помощью редакторов диска, преобразовать раздел MSR в обычный базовый, при этом не забыв поправить контрольную сумму в заголовке GPT, и посмотреть, появится ли он в оснастке «управление дисками».
Сам стандарт GPT не позволяет скрывать от пользователя разделы, поэтому MS использует для разделов «Системный» и «Восстановление» пользовательские атрибуты в битах 48-63 параметра атрибутов раздела GPT и сама же их и обрабатывает, что позволяет блокировать некоторые пользовательские действия с данными разделами через высокоуровневую оснастку «Управление дисками».
На основе все вышеизложенного, мы удостоверились в том, что оснастка «управление дисками» скрывает от нас массу полезной информации. Напрашивается логичный вывод:
Для работы с дисками настоятельно рекомендуется использовать утилиту diskpart. Утилита diskpart всегда показывает актуальную информацию, вне зависимости от атрибутов разделов.
Итого, на диске после инсталляции Windows 8 присутствует четыре раздела, которые выглядят следующим образом (и следуют в том же порядке):
- Раздел восстановления. Размер 300Мб.
- Системный (шифрованный EFI) раздел. Размер 99Мб.
- Зарезервированный раздел. Размер 128Мб.
- Основной раздел. Размер — оставшееся место.
В стандартной инсталляции структура разделов GPT Windows 8 содержит четыре раздела. Однако, на некоторых предустановленных заводских конфигурация (в которые входят большинство ноутбуков), можно увидеть дополнительные разделы производителя оборудования.
Далее перед нами встает задача попытаться изучить содержимое данных разделов. Для решения этой задачи, нам надо добраться до файловых систем, размещенных на разделах. Тут на ум приходит, как минимум, два явных способа достижения цели:
- Нетривиальный: использовать сторонние утилиты для просмотра содержимого раздела;
- Тривиальный: попробовать просмотреть разделы в самой Windows, назначив буквы разделам с помощью системных утилит. Затем получить доступ к данным напрямую из утилит пользовательского уровня;
Для этой цели мы будем использовать уже полюбившуюся нам утилиту diskpart. Выполним команды в приведенной последовательности:
|
1 2 3 4 5 6 7 8 9 10 11 12 13 14 15 16 17 18 19 20 21 22 23 24 25 26 27 28 29 30 31 32 33 |
Microsoft DiskPart версии 6.3.9600 (С) Корпорация Майкрософт (Microsoft Corporation), 1999-2013. На компьютере: WIN8-HOMEPC DISKPART> list disk Диск ### Состояние Размер Свободно Дин GPT ——— ————- ——- ——- — — Диск 0 В сети 32 Gбайт 0 байт * DISKPART> select disk 0 Выбран диск 0. DISKPART> list partition Раздел ### Тип Размер Смещение ————- —————- ——- ——- Раздел 1 Восстановление 300 Mб 1024 Kб Раздел 2 Системный 99 Mб 301 Mб Раздел 3 Зарезервирован 128 Mб 400 Mб Раздел 4 Основной 31 Gб 528 Mб DISKPART> select partition 1 Выбран раздел 1. DISKPART> assign letter=X DiskPart: назначение имени диска или точки подключения выполнено успешно. DISKPART> exit |
В показанном выше примере описана процедура назначения имени одному из разделов. Используйте подобный алгоритм для назначения букв всем разделам, предварительно переключая разделы командой
select partition <N>
где N — номер требуемого раздела из таблицы. В нашем случае мы должны назначить буквы первым трем разделам: Раздел 1, Раздел 2, Раздел 3. Смысла сопоставлять букву последнему, четвертому разделу «Раздел 4» нет, поскольку она уже назначена и мы видим его в системе в виде диска C:.
В процессе назначения имен у меня случился казус. По непонятной мне пока причине не удалось назначить букву разделу под номером 3 (MSR, Зарезервированный). diskpart выдает ошибку: «Указанный том не существует. Выберите том и повторите попытку». Вероятно, это связано с тем, что MSR разделу в стандарте GPT не сопоставлена файловая система.
После всех указанных манипуляций, список томов у меня лично выглядел следующим образом:
Как Вы наверняка уже заметили, изучив рисунок, в системе появилось два дополнительных диска, ранее отсутствовавших, это X: и Y:. С этого момента их содержимое стало доступно утилитам пользовательского уровня. Проще говоря, изучить информацию на этих томах можно всеми теми утилитами, к которым Вы уже успели привыкнуть. Существует лишь одна рекомендация с моей стороны, позволяющая исключить появление непредвиденных ошибок:
Открытие вновь подключенных дисков следует производить из-под учетной записи, имеющей привилегии администратора.
Сам я тоже провел изучение информации, находящейся на служебных разделах, и теперь предоставлю свои выводы в виде списка.
Раздел восстановления
Содержит среду восстановления, которая может потребоваться в случае возникновения различного рода проблем. Вызывается по клавише F8 при старте Windows. Имеет размер ~300Мб. Раздел закрыт от простого пользователя с целью защиты от этого самого пользователя.
Содержимое раздела восстановления:
|
\—Recovery +—WindowsRE boot.sdi ReAgent.xml Winre.wim |
Непосредственно сама среда восстановления размещается в стандартном образе формата wim — winre.wim. Два других файла являются сопутствующими и предназначены для подготовки запуска среды.
Давайте рассмотрим каждый из файлов подробнее:
| Файл | Описание |
|---|---|
| boot.sdi | Microsoft System Deployment Image (SDI) — специализированный миниобраз загрузки среды. Загрузчик (bootmgr/bootmgfw) смотрит BCD, видит запись о boot.sdi, загружает содержимое boot.sdi в память, создавая из него импровизированный виртуальный диск (RAMDISK). Boot.sdi — это фактически образ диска NTFS (состоит из заголовка SDI и самого NTFS раздела). Загрузчик монтирует данный NTFS раздел, затем код загрузчика считывает с раздела восстановления ассоциированный в BCD с файлом boot.sdi (RAMDISK) файл winre.wim и отображает его в созданный в памяти на виртуальном диске NTFS раздел. |
| ReAgent.xml | Файл параметров утилиты reagentc.exe, которая предназначается для «регистрации» расположения среды восстановления и задания различных опций, а так же копирования winre.wim из системы на раздел восстановления. |
| Winre.wim | Сжатый образ раздела восстановления. Содержит набор утилит, которые вместе взятые и представляют собой среду восстановления. |
Шифрованный (EFI) системный раздел
Очень странно, что в названии данного раздела присутствует определение «шифрованный», ведь с этого раздела начинается загрузка ОС после стадий UEFI. В случае, если бы раздел был действительно зашифрован, UEFI должна была знать как именно его расшифровать с целью считать файлы загрузки, а ничего подобного до сих пор в коде загрузчиков я никогда не наблюдал. На некоторое время это обстоятельство ввело меня в замешательство, ведь я свободно наблюдал содержимое «зашифрованного» раздела. Можно было бы объяснить это явление тем, что Windows расшифровывает раздел в процессе работы, а не виден он только лишь из сторонних утилит при отключенном диске. Однако все эти догадки были отбракованы после того, как я случайно увидел английский вариант именования раздела: «EFI System Partition», что более известно нам под сокращением ESP. Очевидно, что никакого упоминания о шифровании нигде в английской версии не встречается.
В русской версии Windows 8 в названии «Шифрованный (EFI) системный раздел» имеется ошибка перевода. Оригинальное английское название — «EFI System Partition».
Данный раздел уже известен нам по Windows 7 и предназначается для размещения файлов начального этапа загрузки операционной системы (Bootmgr/BCD) и файлов, обеспечивающих функционирование технологии BitLocker Drive Encryption.
Содержимое ESP (большое дерево):
|
1 2 3 4 5 6 7 8 9 10 11 12 13 14 15 16 17 18 19 20 21 22 23 24 25 26 27 28 29 30 31 32 33 34 35 36 37 38 39 40 41 42 43 44 45 46 47 48 49 50 51 52 53 54 55 56 57 58 59 60 61 62 63 64 65 66 67 68 69 70 71 72 73 74 75 76 77 78 79 80 81 82 83 84 85 86 87 88 89 90 91 92 93 94 95 96 97 98 99 100 101 102 103 104 105 106 107 108 109 110 111 112 113 114 115 116 117 118 119 120 121 122 123 124 125 126 127 128 129 130 131 132 133 134 135 136 137 138 139 140 141 142 143 144 145 146 147 148 149 150 151 152 153 154 155 156 157 158 159 160 161 162 163 164 165 166 167 168 169 170 171 172 173 174 175 176 177 178 179 180 181 182 183 184 185 186 187 188 189 190 191 192 193 194 195 196 197 198 199 200 201 202 203 204 205 206 207 208 209 210 |
\—EFI +—Microsoft | \—Boot | | BCD | | BCD.LOG | | BCD.LOG1 | | BCD.LOG2 | | boot.stl | | bootmgfw.efi | | bootmgr.efi | | BOOTSTAT.DAT | | memtest.efi | | | +—bg—BG | | bootmgfw.efi.mui | | bootmgr.efi.mui | | | +—cs—CZ | | bootmgfw.efi.mui | | bootmgr.efi.mui | | memtest.efi.mui | | | +—da—DK | | bootmgfw.efi.mui | | bootmgr.efi.mui | | memtest.efi.mui | | | +—de—DE | | bootmgfw.efi.mui | | bootmgr.efi.mui | | memtest.efi.mui | | | +—el—GR | | bootmgfw.efi.mui | | bootmgr.efi.mui | | memtest.efi.mui | | | +—en—GB | | bootmgfw.efi.mui | | bootmgr.efi.mui | | | +—en—US | | bootmgfw.efi.mui | | bootmgr.efi.mui | | memtest.efi.mui | | | +—es—ES | | bootmgfw.efi.mui | | bootmgr.efi.mui | | memtest.efi.mui | | | +—et—EE | | bootmgfw.efi.mui | | bootmgr.efi.mui | | | +—fi—FI | | bootmgfw.efi.mui | | bootmgr.efi.mui | | memtest.efi.mui | | | +—fr—FR | | bootmgfw.efi.mui | | bootmgr.efi.mui | | memtest.efi.mui | | | +—hr—HR | | bootmgfw.efi.mui | | bootmgr.efi.mui | | | +—hu—HU | | bootmgfw.efi.mui | | bootmgr.efi.mui | | memtest.efi.mui | | | +—it—IT | | bootmgfw.efi.mui | | bootmgr.efi.mui | | memtest.efi.mui | | | +—ja—JP | | bootmgfw.efi.mui | | bootmgr.efi.mui | | memtest.efi.mui | | | +—ko—KR | | bootmgfw.efi.mui | | bootmgr.efi.mui | | memtest.efi.mui | | | +—lt—LT | | bootmgfw.efi.mui | | bootmgr.efi.mui | | | +—lv—LV | | bootmgfw.efi.mui | | bootmgr.efi.mui | | | +—nb—NO | | bootmgfw.efi.mui | | bootmgr.efi.mui | | memtest.efi.mui | | | +—nl—NL | | bootmgfw.efi.mui | | bootmgr.efi.mui | | memtest.efi.mui | | | +—pl—PL | | bootmgfw.efi.mui | | bootmgr.efi.mui | | memtest.efi.mui | | | +—pt—BR | | bootmgfw.efi.mui | | bootmgr.efi.mui | | memtest.efi.mui | | | +—pt—PT | | bootmgfw.efi.mui | | bootmgr.efi.mui | | memtest.efi.mui | | | +—qps—ploc | | bootmgfw.efi.mui | | bootmgr.efi.mui | | memtest.efi.mui | | | +—ro—RO | | bootmgfw.efi.mui | | bootmgr.efi.mui | | | +—ru—RU | | bootmgfw.efi.mui | | bootmgr.efi.mui | | memtest.efi.mui | | | +—sk—SK | | bootmgfw.efi.mui | | bootmgr.efi.mui | | | +—sl—SI | | bootmgfw.efi.mui | | bootmgr.efi.mui | | | +—sr—Latn—CS | | bootmgfw.efi.mui | | bootmgr.efi.mui | | | +—sr—Latn—RS | | bootmgfw.efi.mui | | bootmgr.efi.mui | | | +—sv—SE | | bootmgfw.efi.mui | | bootmgr.efi.mui | | memtest.efi.mui | | | +—tr—TR | | bootmgfw.efi.mui | | bootmgr.efi.mui | | memtest.efi.mui | | | +—uk—UA | | bootmgfw.efi.mui | | bootmgr.efi.mui | | | +—zh—CN | | bootmgfw.efi.mui | | bootmgr.efi.mui | | memtest.efi.mui | | | +—zh—HK | | bootmgfw.efi.mui | | bootmgr.efi.mui | | memtest.efi.mui | | | +—zh—TW | | bootmgfw.efi.mui | | bootmgr.efi.mui | | memtest.efi.mui | | | +—Fonts | | chs_boot.ttf | | cht_boot.ttf | | jpn_boot.ttf | | kor_boot.ttf | | malgunn_boot.ttf | | malgun_boot.ttf | | meiryon_boot.ttf | | meiryo_boot.ttf | | msjhn_boot.ttf | | msjh_boot.ttf | | msyhn_boot.ttf | | msyh_boot.ttf | | segmono_boot.ttf | | segoen_slboot.ttf | | segoe_slboot.ttf | | wgl4_boot.ttf | | | \—Resources | | bootres.dll | | | +—en—US | | bootres.dll.mui | | | \—ru—RU | bootres.dll.mui | \—Boot bootx64.efi |
Размер ESP динамический и варьируется от минимума в 1% ёмкости накопителя (или 100 Мбайт) до максимума в 1000 Мбайт. Используется файловая система FAT, хотя по спецификации стандарт UEFI позволяет использовать и файловые системы FAT12, FAT16, FAT32.
Теперь давайте посмотрим, что представляют из себя файлы раздела:
| Файл | Описание |
|---|---|
| \EFI\Microsoft\Boot\BCD | Хранилище данных конфигурации загрузки. Файл является копией куста реестра HKEY_LOCAL_MACHINE\BCD0000000x. Состоит из объектов, которые имеют идентификаторы GUID. Каждый из объектов представляет из себя структуру, которая описывает элемент меню загрузки. Фактически, данные объекты представляют собой отображаемые и не отображаемые элементы меню загрузки и параметры этих элементов: разделы, на которых они находятся, файлы, которые будут загружаться. Диспетчер загрузки bootmgfw/bootx64 обрабатывает данную структуру и выполняет в соответствии с её пунктами дальнейшую загрузку. |
| \EFI\Microsoft\Boot\boot.stl | Список доверия сертификатов. Certificate trust list (CTL). Утвержденный список элементов, подписанных удостоверяющим центром, то есть доверенным источником. Все элементы в списке проверяются и утверждаются удостоверяющим центром. Список элементом может быть чем угодно, например, списком хешей сертификатов или списком имен файлов, или же списком доверенных центров сертификации для определенного сайта. Вероятно, участвует в проверке целостности файла менеджера загрузки (bootmgr/boot*.efi). |
| \EFI\Microsoft\Boot\bootmgfw.efi | Firmware Boot Manager. Менеджер загрузки Windows (Windows Boot Manager) в формате EFI для большинства реализаций UEFI. Файл получает управление только тогда, когда в коде UEFI-прошивки реализован алгоритм поиска данного файла, а начиная с UEFI 2.3.1+ подобное поведение описано в спецификации. Спецификация подразумевает использование поддиректории вендора (в нашем случае \EFI\Microsoft\), в которой располагаются модули загрузки ОС (bootmgfw.efi). Поэтому файл bootmgfw.efi может использоваться как загрузчик по-умолчанию вместо bootx64.efi или совместно с ним. Соответственно, идентичен до байта файлу \EFI\Boot\bootx64.efi. При получении управления, bootmgfw.efi считывает конфигурацию загрузки BCD и загружает \Windows\System32\winload.efi с раздела, который с ним сопоставлен. |
| \EFI\Microsoft\Boot\bootmgr.efi | Еще один Менеджер загрузки Windows (Windows Boot Manager) в формате EFI. Этот файл не получает управления из загрузчиков bootmgfw.efi / bootx64.efi при загрузке с жесткого диска в данной версии ОС. Можно предположить, что он использовался в предыдущих версиях, например с Windows Vista и ранее. Но почему его тогда не удалили? Есть мнение, что он оставлен для совместимости с разнообразными кривыми реализациями UEFI на платах, где прошивка могла жестко загружать именно этот загрузчик. |
| \EFI\Microsoft\Boot\xx-XX\*.mui | Файлы ресурсов одноименных программ, содержащие текст локализации интерфейса основной программы на соответствующем языке. |
| \EFI\Microsoft\Boot\Fonts\*.ttf | Шрифты формата TTF. Применяются в меню загрузки. |
| \EFI\Microsoft\Boot\Resources\bootres.dll | Ресурсная DLL для кода стадии загрузки. Содержит код (функции) и данные (секции ресурсов) с графическими логотипами загрузки. |
| \EFI\Boot\bootx64.efi | Является «default boot loader» или «fallback boot loader», то есть загрузчиком по-умолчанию для архитектуры x64 в формате EFI. Получает управление, если EFI NVRAM переменная BootOrder не задана, выполняется загрузка с переносного устройства, либо по какой-то причине были стерты (сбились) установки в NVRAM, определяющие порядок загрузки. Подобное поведение прошивки UEFI описано в спецификации, то есть код UEFI ищет стандартную директорию на носителе в партиции EFI System Partition (ESP): \EFI\Boot и стандартное имя файла загрузчика: boot<имя_архитектуры>.efi. Идентичен до байта файлу \EFI\Microsoft\Boot\bootmgfw.efi. |
Приложение или драйвер в формате EFI — это обычный файл формата Windows PE DLL, у которого в заголовке задано специфическое значение поля Subsystem. Введены три новых значения (в десятичной системе счисления): EFI приложение = 10, EFI драйвер этапа загрузки = 11, EFI драйвер режима выполнения = 12. Формат EFI PE DLL не имеет привычных нам секций таблиц символов, таблиц экспорта, таблиц импорта и прч. В остальном структура исполнимого файла идентична.
Microsoft размещает копии менеджеров загрузки в обеих местоположениях, где они могут загружаться: в дереве вендора (\EFI\Microsoft\Boot\) и в дереве загрузки по-умолчанию (\EFI\Boot\). Сделано это для того, что бы быть уверенным, что загрузка ОС пройдет в любой случае, и в случае слетевших установок NVRAM и в случае нормального процесса.
Зарезервированный раздел
Зарезервированный раздел Microsoft. Microsoft Reserved Partition (MSR). Одно из назначений раздела — использование в случае преобразования типа диска (простой-динамический).
Поскольку спецификация UEFI в структуре GPT не позволяет резервировать пространство между разделами для нужд ОС, Microsoft использует для этих целей специализированный раздел MSR.
Представляет из себя невидимый в обычной оснастке «управление дисками» раздел, который используется для нужд операционной системы. Не сопоставлен с какой-либо файловой системой. Одно из назначений раздела — использование в случае преобразования типа диска (простой-динамический). В случае конвертирования диска базового (простого) в динамический, система уменьшит размер MSR и на освободившемся пространстве создаст новый раздел, на котором разместит базу динамического диска. Как вычисляется размер MSR?
Основной раздел
Basic data partition (PatititonTypeGUID раздела равен EBD0A0A2-B9E5-4433-87C0-68B6B72699C7). Основной раздел данных. Раздел, на который была произведена инсталляция ОС Windows (у нас в системе он виден как диск C:). Содержит полную структуру каталогов ОС: Program Files, Program Files (x86), ProgramData, System Volume Information, Windows, Users(Пользователи), то есть все данные ОС. Поскольку раздел основной и системный, то и отформатирован он исключительно в файловой системе NTFS. Однако, разделы типа «Basic data partition» (основные разделы) могут содержать не только файлы ОС, этим типом маркируются все вновь созданные через оснастку «Управление дисками» разделы. Разделы этого типа могут содержать файловые системы FAT32/NTFS.
Раздел Push Button Reset
Необязательный скрытый раздел, предназначенный для восстановления системы в исходное «заводское» состояние через алгоритм под названием «Push Button Reset» (вольный перевод: сброс состояния одной кнопкой). Технология позволяет удалить текущую инсталляцию Windows и восстановить чистую, заводскую копию всего за несколько минут. Обычно создается/присутствует на ноутбуках/моноблоках. Конкретно в нашем случае, конечно же, отсутствует, поскольку на тестовом стенде попросту не создавался. Хранит данные для восстановления. Размер достаточно большой, в среднем порядка 15-20Гб.
Выводы
Ну вот, мы подошли уже к концу нашего небольшого эксперимента, бегло изучив структуру разделов GPT в Windows 8. Удалось выяснить, что инсталлятор Windows 8, работающий в системе с UEFI, в ходе процесса установки, в случае типовой разметки, создает несколько GPT разделов (перечислены в порядке физического размещения на носителе):
- Раздел восстановления. Размер 300Мб. Содержит среду восстановления.
- Шифрованный EFI системный раздел. Раздел EFI System Partition (ESP). Содержит загрузчик и другие необходимые для загрузки системы данные, такие как хранилище конфигурации загрузки (BCD), bootx64.efi и прочее. Может содержать файлы, используемые технологией BitLocker. ESP занимает примерно 1% от ёмкости жёсткого диска или минимум 100 Мбайт и максимум 1000 Мбайт. Файловая система FAT.
- «Невидимый» раздел восстановления. MSR. Имеет обозначение Microsoft Reserved. Этот раздел используется для нужд операционной системы. К примеру, раздел используется в случае преобразования типа диска (простой-динамический).
- Основной раздел. Используется для размещения файлов операционной системы.
- Раздел Push Button Reset. Содержит данные для восстановления операционной системы в заводское состояние.
В этой статье мы покажем, как вручную восстановить случайно удаленный загрузочный EFI раздел Windows на компьютере с UEFI. Этот простой способ ручного пересоздания загрузочного EFI и MSR разделов Windows позволит вам загрузить ОС после случайного форматирования или удаления загрузочного EFI раздела. Инструкции в статье актуальны для всех версий Windows (в том числе Windows 10 и 11, и Windows Server).
Если вы случайно (или не очень случайно, например при попытке удалить с диска OEM разделы производителя) удалили или отформатировали загрузочный EFI раздел на компьютере с UEFI (не BIOS), ваша Windows 11/10/8.1 /7 перестанет загружаться и будет циклически предлагать выбрать загрузочное устройство (
Reboot and select proper boot device or insert boot media in selected
или
Windows Boot Manager: No media
). Далее мы покажем, как восстановить загрузку Windows при удалении раздела диска с загрузчиком Boot Manager без переустановки ОС.
Предупреждение. Инструкция предполагает работу с разделами диска и не предназначена новичкам. В случае неверной интерпретации команд, вы можете случайно удалить все данные на жестком диске. Также настоятельно рекомендуется создать резервную копию важных данных на отдельном носителе.
Содержание:
- Структура разделов GPT диска для Windows
- Что будет, если в Windows отсутствует раздел EFI?
- Как вручную создать EFI и MSR разделы на GPT диске?
- Восстановление EFI загрузчика и BCD в Windows
Структура разделов GPT диска для Windows
Рассмотрим, как должна выглядеть таблица разделов загрузочного жесткого диска Windows с GPT разметкой на UEFI компьютере. Как минимум должны присутствовать следующие разделы:
- Системный раздел EFI (Extensible Firmware Interface, или EFI System Partition — ESP) с загрузчиком – 100 Мб (тип раздела — EFI);
- Резервный раздел Майкрософт (Microsoft Reserved) – 128 Мб (тип раздела — MSR);
- Основной раздел Windows – раздел с Windows.
Это именно минимальная конфигурация. Эти разделы создает установщик Windows при чистой установке системы на неразмеченный диск.
Производители компьютеров или сами пользователи могут дополнительно создавать собственные разделы, содержащие, к примеру раздел Recovery со средой восстановления Windows в файле winre.wim (Windows RE), раздел с резервным образом системы от производителя (позволяет откатится к исходному состоянию компьютера), пользовательские разделы и т.д.
Раздел EFI c файловой системой FAT32 является обязательным на дисках с GPT разметкой на UEFI системах и имеет GUID
c12a7328-f81f-11d2-ba4b-00a0c93ec93b
. Стандартный размер EFI раздела 100Мб (на дисках расширенного формата с секторами 4Кб /4K Native / размер EFI раздела 260Мб).
MSR раздел раздел (Microsoft System Reserved) на GPT диске используется для упрощения управления разделами и используется для служебных операций (например, при конвертировании диска из простого в динамический). Это резервный раздел c GUID
e3c9e316-0b5c-4db8-817d-f92df00215ae
, которому не назначается код раздела. На этом разделе нельзя хранить данные пользователя. В Windows 10 и 11 размер MSR раздела – всего 16 Мб (в Windows 8.1 размер MSR раздела – 128 Мб), файловая система – NTFS. MSR раздел должен находиться между разделами EFI (ESP) и первичным разделом с операционной системой Windows.
На основном разделе с файловой системой NTFS находится установленная Windows, программы и данные пользователя. Также на диске могут присутствовать дополнительные разделы с данными.
Что будет, если в Windows отсутствует раздел EFI?
На EFI разделе (по аналогии с разделом System Reserved на дисках с MBR разметкой) хранится хранилище конфигурации загрузки (BCD) и ряд файлов, необходимых для загрузки Windows. При загрузке компьютера среда UEFI загружает загрузчик (EFI\Microsoft\Boot\bootmgfw.efi) с раздела EFI (ESP) и передает управление ему. Исполняемый файл bootmgfw.efi выполняет запуск основного загрузчика Windows Boot Manager, который загружает данные конфигурации из BCD. После загрузки BCD начинается загрузка Windows через winload.efi.
При загрузке UEFI компьютера он ищет системный раздел EFI на всех подключенных дисках. Если раздел EFI удален или поврежден, вы не сможете загрузить Windows с такого диска. Появится ошибка UEFI:
could not locate \efi\boot\bootx64.efi – not found
, пустой UEFI Shell с предложением выбрать загрузочное устройство.
Также вы не сможете загрузить Windows, если EFI раздел отформатирован в файловой системе NTFS. Даже при чистой установке Windows в таком случае вы получите ошибку:
Windows detected that the EFI system partition was formatted as NTFS. Format the EFI system partition as FAT32, and restart the installation.
Установлено, что системный раздел EFI отформатированный в NTFS. Отформатируйте системный раздел EFI в формате FAT32 и перезапустите программу установки.
Как вручную создать EFI и MSR разделы на GPT диске?
Т.к. Windows не загружается корректно, нам понадобится загрузочное устройство с Windows 10/11 или любой другой загрузочный диск (см. как создать загрузочную USB флешку c Windows для UEFI компьютера). Загрузите компьютера с установочного диска и на экране начала установки нажмите комбинацию клавиш Shift+F10. Должно открыться окно командной строки
Запустите утилиту управления дисками и разделами:
Diskpart
Выведите список жестких дисков в системе:
list disk
В этом примере к компьютеру подключен только один disk 0. Звездочка (*) в столбце Gpt означает, что на диск создана таблица разделов GPT).
Если в столбце GPT отсутствует *, значит на диске MBR таблица разделов. Вам нужно убедиться, что ранее вы загружали компьютер в нативном UEFI режиме (иначе следовать данной инструкции бессмысленно). Если вы уверены, что тип таблицы разделов сменился, возможно его нужно стоит переконвертировать из MBR в GPT.
Выберите этот диск:
Select disk 0
Выведите список разделов на диске:
List partition
В нашем примере в системе осталось всего 3 раздела:
- Раздел Reserved (MSR) — 16 Мб
- Системный раздел с Windows – 30 Гб
- Recovery (раздел восстаовления0) – 541 Мб
Как вы видите, раздел EFI (может называться System) отсутствует (удален).
Совет. Если на разделе EFI были повреждены только файлы среды EFI, а сам раздел остался на месте, вы можете пропустить процесс пересоздания разделов с помощью diskpart. В большинстве случаев достаточно восстановить загрузчик по статье Восстановление EFI загрузчика в Windows . Если у вас компьютер с BIOS и MBR диск, вы можете пересоздать BCD так.
Наша задача удалить оставшийся MSR раздел, так чтобы на диске осталось неразмечено как минимум 228 Мб свободного места (для разделов MSR и EFI). Вы можете удалить оставшийся раздел с помощью графической утилиты GParted или непосредственно из командной строки (именно так и поступим).
Важно! Здесь будьте максимально внимательными и не удалите случайно раздел с Windows или разделы с пользовательскими данными (если таковые имеются).
Выберите раздел для удаления:
Select partition 1
И удалите его:
Delete partition override
Убедитесь, что остался только Primary раздел с Windows размером 30 Гб (в нашем случае) и раздел восстановления:
List partition
Теперь вы можете вручную создать разделы EFI и MSR для размещения загрузчика Windows. Для этого в контексте утилиты diskpart последовательно выполните команды:
Выберите диск:
select disk 0
Создайте EFI раздел размером 100 Мб, отформатируйте его в файловой системе FAT32 и назначьте ему букву диска:
create partition efi size=100
Убедитесь, что в diskpart выбран раздел 100 Мб с именем System (звездочка напротив строки Partition 1):
list partition
select partition 1
format quick fs=fat32 label="System"
assign letter=G
Теперь нужно создать MSR раздел размером 16 Мб (для Windows 10 и 11):
create partition msr size=16
list partition
list vol
В нашем случае основному разделу с Windows уже назначена буква диска C:. Если это не так, назначьте ему букву следующим образом:
select vol 1
assign letter=C
exit
Назначьте букву диска вашему EFI разделу:
Select vol 3
Assign letter=G
Закройте diskpart:
exit
При создании EFI или MSR раздела может появится ошибка
No usable free extent could be found. It may be that there is insufficient free space tocreate a partition at the specified size and offset. Specify different size and offset values or don't specify either to create the maximum sized partition. It may be that the disk is partitioned using the MBR disk partitioning format and the disk contains either 4 primary partitions, (no more partitions may be created), or 3 primary partitions and one extended partition, (only logical drives may be created).
В этом случае вам нужно уменьшить раздел основного раздела с Windows на 128 Мб(в нашем примере это volume 1):
select volume 1
shrink desired=128 minimum=128
После этого создайте разделы EFI и MSR как описано выше.
Восстановление EFI загрузчика и BCD в Windows
После того, как вы создали минимальную структуру разделов для GPT диска на компьютере с UEFI, нужно скопировать загрузочные файлы EFI на ваш диск и создать конфигурационный файла загрузчика (BCD).
Теперь с помощью утилиты bcdboot.exe скопируйте файлы среды загрузки UEFI из системного каталога Windows в загрузочный EFI раздел и пересоздайте конфигурацию загрузчика BCD. Выполните команду:
bcdboot c:\windows /s G: /f UEFI
Boot files successfully created.
В результате на EFI разделе будет создана структура каталогов. На системном разделе EFI должны обязательно присутствовать следующие файлы:
- \EFI\Microsoft\Boot\bootmgfw.efi
- \EFI\Microsoft\Boot\bootmgr.efi
- \EFI\Microsoft\Boot\memtest.efi
- \EFI\Microsoft\Boot\BCD
- \EFI\Microsoft\Boot\Fonts\wgl4_boot.ttf
- \EFI\Boot\bootx64.efi
Выведите текущую конфигурацию загрузчика Windows Boot Manager. В разделе {bootmgr} должна появиться запись, которая указывает на раздел с файлом управления загрузкой UEFI (
\EFI\MICROSOFT\BOOT\bootmgfw.efi
). В этом примере это
partition=G
, или
partition=\Device\HarddiskVolume2
(если вы не назначили букву EFI разделу).
Загрузчик UEFI затем должен передать управление файлу загрузчика Windows Boot Loader
\Windows\system32\winload.efi
на partition=C:
Перезагрузите компьютер (для перезагрузки из среды WinPE нужно выполнить команду wpeutil reboot) и извлеките загрузочную флешку.
Опционально! Вы можете вручную выполнить действия, которые выполняет команда bcdboot. Далее мы покажем, как самостоятельно скопировать системные файлы EFI и пересоздать BCD.
Скопируйте загрузочные файлы среды EFI из каталога вашего диска, на который установлена ваша Windows:
mkdir G:\EFI\Microsoft\Boot
xcopy /s C:\Windows\Boot\EFI\*.* G:\EFI\Microsoft\Boot
Пересоздайте конфигурацию загрузчика Windows:
g:
cd EFI\Microsoft\Boot
bcdedit /createstore BCD
bcdedit /store BCD /create {bootmgr} /d “Windows Boot Manager”
bcdedit /store BCD /create /d “Windows 10” /application osloader
Команда возвращает GUID созданной записи. Этот GUID нужно подставить в следующей команде вместо
{your_guid}
.
bcdedit /store BCD /set {bootmgr} default {your_guid}
bcdedit /store BCD /set {bootmgr} path \EFI\Microsoft\Boot\bootmgfw.efi
bcdedit /store BCD /set {bootmgr} displayorder {default}
Дальнейшие команды bcdedit выполняются в контексте {default}:
bcdedit /store BCD /set {default} device partition=c:
bcdedit /store BCD /set {default} osdevice partition=c:
bcdedit /store BCD /set {default} path \Windows\System32\winload.efi
bcdedit /store BCD /set {default} systemroot \Windows
exit
Если с первого раза Windows не загрузился, выполните следующие действия:
- Отключите питание компьютера;
- Отключите (физически) жесткий диск;
- Включите ПК, дождитесь появления окна с ошибкой загрузки Operating System not found. Выключите компьютер;
- Подключите диск обратно.
Если это не помогло, опять загрузитесь с установочной USB флешки и выполните команду:
bootrec /rebuildbcd
Перезагрузите компьютер
Затем в нашем случае (тестирование проводилось на виртуальной машине VMWare с UEFI средой) пришлось добавить новый загрузочный пункт меню, выбрав файл EFI\Microsoft\Boot\bootmgrfw.efi на EFI разделе.
В некоторых UEFI меню по аналогии нужно изменить приоритет загрузочных разделов.
После всех рассмотренных манипуляций Windows должна загрузиться корректно.
Совет. Если что-то не заработало, рекомендуем проверить, что загрузочный флаг (boot flag) установлен только у раздела EFI. Проще всего в этом убедится с помощью LiveCd GParted.
В некоторых случаях после пересоздания разделов EFI и MSR и восстановления BCD Windows может перестать корректно выключаться. Если у вас проявляется эта проблема, чтобы исправить ее нужно отключить функцию быстрого запуска в Windows в настройках электропитания компьютера:
- Откройте панель управления электропитанием
powercfg.cpl
; - Выберите Choose what the power buttons does;
- Нажмите кнопку Change settings that are currently unavailable и отключите опцию «Turn on fast startup» в разделе «Shutdown settings».
Вы тут: Главная → Popular → Создание структуры разделов в разметке GPT на ПК с UEFI
Вы задумывались над тем, что происходит во время установки Windows после того, как вы нажимаете волшебную кнопку Далее в окне управления дисками?
Программа установки создает конфигурацию разделов, над каждым из которых она впоследствии выполняет различные действия.
Эта запись открывает серию статей о тонкостях создания разделов, а также резервного копирования и восстановления средствами Windows в разметке GPT на ПК с UEFI. Материала слишком много для одной статьи, поэтому первой ласточкой полетит базовая информация о разделах GPT и пример создания их структуры. Я обязательно буду опираться на этот рассказ, когда дело дойдет до создания и восстановления образов системы в реальных ситуациях.
[+] Сегодня в программе
Давайте рассмотрим примерную конфигурацию дисков в разметке GPT на UEFI-системе. Порядок разделов зависит от ОС.
Увеличить рисунок
System (EFI)
Раздел EFI, отформатированный в FAT32, является обязательным для разметки GPT на системах с UEFI. Стандартный размер раздела EFI составляет 100MB, но на дисках расширенного формата 4K Native (секторы 4KB) он увеличен до 260MB ввиду ограничений FAT32. Изготовители ПК могут хранить на этом разделе какие-то свои инструменты, поэтому его размер варьируется в зависимости от производителя.
В разметке GPT раздел EFI выполняет одну из ролей, которая возложена на раздел System Reserved в разметке MBR. Он содержит хранилище конфигурации загрузки (BCD) и файлы, необходимые для загрузки операционной системы.
Во время установки Windows на нем создается загрузка всего одной командой утилиты bcdboot. Программа установки знает букву раздела Windows (к нему применен install.wim):
bcdboot W:\Windows
Команда создает в корне раздела EFI папку EFI\Microsoft\Boot, копирует в нее файлы загрузки и формирует конфигурацию загрузки (BCD).
В некоторых элементах графического интерфейса русской Windows (например, в diskmgmt.msc) EFI ошибочно называется шифрованным системным разделом. Никакого шифрования там нет, равно как в английской ОС об этом не упоминается.
MSR (Microsoft System Reserved)
Раздел отформатирован в NTFS и занимает в Windows 8 и 8.1 — 128MB, а в Windows 10 — 16MB. Он также является обязательным для разметки GPT, потому что она не позволяет использовать скрытые секторы диска (в отличие от MBR). Как следствие, раздел MSR необходим для служебных операций встроенного и стороннего ПО (например, конвертирование простого диска в динамический). Но Windows может работать и без него, конечно. 1
Несмотря на наличие “System Reserved” в названии, раздел MSR не имеет ничего общего с разделом System Reserved в разметке MBR. Кроме того, он не виден в файловых менеджерах и оснастке управления дисками, хотя diskpart его показывает.
Windows
Это раздел с операционной системой, к которому применяется стандартный образ install.wim или настроенный образ.
Windows RE
В разметке GPT раздел Windows RE размером 300-500MB (в зависимости от ОС) содержит среду восстановления. Аналогичный раздел размером есть и на системах с разметкой MBR – там он называется System Reserved и наряду с RE содержит файлы, необходимые для загрузки Windows.
Среда восстановления находится в файле winre.wim.
Он попадает на раздел Windows RE в процессе установки ОС на отформатированный диск или во время подготовки ПК изготовителем. В обоих случаях принцип одинаковый:
- В процессе создания структуры разделов для Windows RE назначается специальный атрибут
0x8000000000000001. Он является комбинацией двух атрибутов – один блокирует автоматическое назначение буквы диска, а другой – помечает раздел как обязательный для работы системы, что препятствует его удалению из оснастки управления дисками. - К разделу Windows применяется образ системы — стандартный install.wim или настроенный custom.wim. Как следствие, winre.wim оказывается в папке Windows\System32\Recovery.
- На разделе Windows RE создается папка Recovery\WindowsRE, после чего это расположение среды восстановления регистрируется утилитой reagentc.
W:\Windows\System32\reagentc.exe /setreimage /path T:\Recovery\WindowsRE /target W:\Windows
Утилита входит в состав Windows, но не Windows PE или RE, поэтому запускается она именно с раздела операционной системы. Наряду с регистрацией RE команда перемещает winre.wim с раздела Windows на служебный раздел Windows RE. Если вы хотите увидеть файл, сначала назначьте диску букву с помощью утилиты diskpart. Поскольку файл имеет атрибуты системный и скрытый, быстрее всего его покажет команда dir /ah.
В результате этих действий загрузка в среду восстановления происходит с раздела Windows RE. Подробности процесса я покажу в грядущем рассказе о восстановлении резервной копии.
Раздел Windows RE не является обязательным для работы Windows. Среда восстановления может отсутствовать или находиться прямо на разделе с операционной системой. Однако размещение Windows RE на отдельном разделе преследует две цели:
- Загрузка в среду восстановления на ПК с зашифрованным разделом Windows. В среду восстановления невозможно загрузиться, если она находится на разделе с Windows, который зашифрован. Раздел Windows RE исключен из шифрования, поэтому всегда можно попасть в среду и воспользоваться ее инструментами.
- Защита среды восстановления от шаловливых рук. Поскольку раздел невозможно удалить в оснастке управления дисками, вероятность его смерти по неосторожности несколько ниже, хотя при желании его несложно удалить с помощью diskpart.
Другие разделы (Recovery и т.д.)
Изготовители ПК также добавляют дополнительные разделы, например, один для хранения своих инструментов восстановления (заменяет стандартный Windows RE), а другой — с резервным образом системы для отката к фабричным настройкам. Они могут иметь особые атрибуты GPT по тем же причинам, что и Windows RE.
Так, процесс развертывания ОС на ПК может начинаться с сохранения заводского WIM-образа на разделе R. Это позволяет сначала применить его к разделу с системой, а затем зарегистрировать в качестве резервного образа одной командой.
W:\Windows\System32\reagentc /setosimage /path R: /target W:\Windows /index 1
В результате на этот образ опирается механизм сброса к заводским настройкам Windows 11 и Windows 10 (с оговорками), а также средства Reset и Refresh Your PC в Windows 8.1, хотя производители могут внедрять и свои пути отката по нажатию функциональных клавиш.
Вид на конфигурацию разделов из Windows
В оснастке управления дисками (diskmgmt.msc) описанная выше конфигурация выглядит так.

Разделы идут в том же порядке:
- 100MB – EFI
- MSR (не отображается)
- C – Windows, раздел с ОС
- 583MB – Windows RE
В утилите diskpart эту конфигурацию можно посмотреть командами list par (после выбора диска) и list vol.

Вы можете легко сопоставить тома с разделами, ориентируясь на столбец «Размер». Обратите внимание, что список томов не содержит раздела MSR размером 16MB, как и в оснастке.
Создание конфигурации разделов для разметки GPT
Вы можете создать рассмотренную выше конфигурацию:
- С помощью графического интерфейса программы установки Windows
- В командной строке утилитой diskpart.
Я покажу оба способа, но сначала объясню, почему мои рекомендации менялись со временем.
История моих рекомендаций
Изначально эта статья и первая версия скрипта diskpart в ней были призваны предотвратить проблему с недостаточным размером раздела RE, которая проявлялась при создании образа системы встроенными средствами в Windows 8 и 8.1. Когда это потеряло актуальность, я стал советовать по возможности создавать структуру разделов программой установки Windows.
Смена курса была обусловлена и другими причинами:
- Рекомендуемая структура разделов у Microsoft варьировалась в разных поколениях ОС, а затем и в разных версиях Windows 10. Так, отличается размер и расположение раздела Windows RE (он необходим, например, для восстановления диска, зашифрованного BitLocker).
- Microsoft сама не успевала оперативно отражать эти изменения в своей документации, куда уж мне
Да и не планировал я создавать репозиторий скриптов diskpart на каждый чих.
- Программа установки автоматически создает правильную структуру разделов под конкретную ОС, на все случаи жизни и в соответствии с текущим подходом Microsoft.
Однако с последним пунктом появился нюанс, начиная с Windows 10 2004. Вплоть до Windows 10 1909 все разделы создавались до первой перезагрузки. Поэтому было удобно и достаточно использовать графический интерфейс управления дисками программы установки Windows на этапе WindowsPE.
Однако с версии 2004 раздел восстановления стал создаваться только после первой перезагрузки.
Дожидаться этого не всегда целесообразно, а также сложно для неопытных пользователей, которым этот способ в первую очередь и рекомендовался. Ведь после первой перезагрузки все файлы Windows уже скопированы на диск, а загрузка идет в ОС, а не с установочного диска.
Поэтому сейчас в моих рекомендациях нет нужды. Если требуется среда восстановления на отдельном разделе нежели на разделе с ОС, логично сразу создавать структуру с помощью diskpart.
Способ 1 — программа установки Windows
Начиная с Windows 10 2004 (20H1) этим способом создается только три раздела: EFI, MSR и Windows. Раздел Windows RE создается на следующем этапе установки ОС.
Этот способ работает только при наличии установочного диска, конечно. Достаточно начать установку, дойти до экрана конфигурации дисков и создать раздел на незанятом пространстве.
Программа установки автоматически создаст все необходимые разделы.
Способ 2 – утилита diskpart
Несмотря на отсутствие графического интерфейса, этот способ обладает важным преимуществом: он работает вне зависимости от того, есть ли в наличии установочный диск.
Скрипт ниже взят из документации Microsoft на начало 2022 года и подходит для Windows 11 и Winddows 10 2004+. Скрипт создает структуру разделов как на картинке.
Все команды выполняются в среде Windows PE.
Для ускорения процесса я рекомендую вам заранее сохранить файл с со вторым блоком команд, например, на установочной флэшке.
В команде ниже замените N на номер диска.
diskpart list disk sel disk N
Теперь выполняйте следующие команды или откройте ранее сохраненный файл в блокноте, скопируйте весь текст и вставьте правой кнопкой мыши в окно командной строки. Если блокнот еще не открыт, необязательно выходить из diskpart. Откройте еще одну командную строку сочетанием Shift + F10 и наберите notepad.
clean convert gpt rem == 1. System partition ========================= create partition efi size=100 rem ** NOTE: For Advanced Format 4Kn drives, rem change this value to size = 260 ** format quick fs=fat32 label="System" assign letter="S" rem == 2. Microsoft Reserved (MSR) partition ======= create partition msr size=16 rem == 3. Windows partition ======================== rem == a. Create the Windows partition ========== create partition primary rem == b. Create space for the recovery tools === rem ** Update this size to match the size of rem the recovery tools (winre.wim) rem plus some free space. shrink minimum=500 rem == c. Prepare the Windows partition ========= format quick fs=ntfs label="Windows" assign letter="W" rem === 4. Recovery partition ====================== create partition primary format quick fs=ntfs label="Recovery" assign letter="R" set id="de94bba4-06d1-4d40-a16a-bfd50179d6ac" gpt attributes=0x8000000000000001 lis vol lis par exit
Да, я знаю, что diskpart можно «заскриптовать», но я не могу предугадать правильный номер диска, поэтому метод копирования-вставки оптимален с точки зрения краткости объяснений и скорости решения задачи 
Структура разделов создана! Две последних команды перед выходом из diskpart покажут вам расклад по томам и разделам диска.
Здесь я хочу обратить ваше внимание на два момента:
- Ключевым разделам назначены буквы W, S и R, но они действуют исключительно в этом сеансе Windows PE. В загруженной системе только раздел Windows получит букву — C.
- Утилита diskpart автоматически создает первый раздел со смещением 1024KB, что оптимально для SSD.
Дискуссия
Эта запись не претендует на всеобъемлющий FAQ по GPT, тем более что он уже есть у Microsoft (мне кажется, я даже видел его русскую версию, но сходу не нашел). Я просто хотел приоткрыть завесу над одним из этапов установки Windows, а также прояснить весьма запутанную терминологию и снять базовые вопросы о создании структуры разделов. В следующей статье я расскажу о тонкостях и стратегиях резервного копирования ПК с UEFI.
Вообще, наличие UEFI в материнской плате не исключает возможности использования разметки MBR. Кстати, напишите в комментариях, какая у вас система и разметка! Если MBR на UEFI, расскажите, почему так получилось. Если у вас возникали проблемы при создании разметки GPT, напишите, в чем они заключались и как вы их решили.
When it comes to managing disk partitions on your computer, you may need to set a disk type as GPT or MBR. But what Is GPT and what is MBR? When comparing the two disk types — GPT vs MBR, which is better for SSD? This page gives you an ultimate guide to setting up the GPT disk and changing partition style to MBR or MBR to GPT for Windows update/installation. And you may also apply the provided solutions to troubleshoot complex errors on GPT disk drives on your Windows computers with success. Follow to uncover the details now.
GPT, GUID Partition Table, is a standard for the layout of partition tables of a physical computer storage device, such as a hard drive or solid-state drive, using universally unique identifiers, which as also known as globally unique identifiers (GUIDs).
— by Wikipedia
What is GPT? According to Wikipedia, a GPT disk could be defined as a partition table for a physical disk — HDD/SSD. A GPT partition is also regarded as a primary or a logical partition/volume created on a local hard drive or external disk with a GPT partition style. Aside from huge data storage, a GPT disk also works for installing Windows operating systems, applications, gaming, etc.
2. Learn about GPT Disk — GUID Schemes, Features, and Pros
This part shows the components of GPT disk, you can learn the disk structure of GPT, its features, and limits.
Disk Layout of GPT — GUID Partition Table Scheme
A GPT disk consists Primary Partition Table, Data Partitions, and Backup Partition Table:
- Primary Partition Table: It contains the protective MBR, GPT header, and partition table that help the operating system to load information and access existing partition data.
- Normal Data Partitions: It’s the physical location where the GPT disk stores your data and personal files.
- Backup Partition Table: It is an area the GPT disk keeps the backup information for the GPT header and partition table. It effectively protects your GPT disk from Primary Partition Table loss or damage error.
Here is a simplified GUID Partition Table scheme to help you better understand the GPT disk structure:
Before getting to know more details about the GPT disk, some of you may want to know the difference between MBR and GPT disk. This is what we’ll discuss in the next part.
Features and Pros of GPT
GPT and MBR are two types of disk partition styles that help Windows computers to define a hard disk drive or a solid-state drive for storing data, installing programs, and installing/upgrading the operating systems. Alongside this, the GPT disk type also contains some unique features that MBR doesn’t have.
Features of GUID Partition Table:
- Support huge disk storage: 3 TB — 8 EB.
- Support running on both Windows and macOS.
- Breaks the limit of MBR: 4 primary partitions, simple volume less than 2TB.
- Secure data with CRC values which detect damage and retrieve damaged data automatically.
What’s the Difference Between MBR and GPT
So what are the differences between MBR and GPT? Here is a comparison table that contains some basic information about MBR vs. GPT:
| Differences | GPT | MBR |
|---|---|---|
| Structure |
|
|
| Partition Numbers |
|
|
| Max Volume Size and Disk Capacity |
|
|
| Boot Mode | UEFI | Legacy |
| Supported OS |
|
|
Which disk partition style is more suitable for your drive, MBR or GPT?
- GPT supports creating up to 128 partitions on a big drive with 3 TB or even bigger storage space.
- And the MBR is more suitable for elderly Windows systems to save files on 2 TB or even smaller disk drives.
To learn more differences between MBR and GPT, you can refer to this page to learn more details:
3. How to Set Up GPT Disk and Use GPT on Windows [Full Guide]
So, how do I know if my current disk in my computer is GPT or MBR? How do I make use of GPT on Windows computers? Here is a full guide that you can follow to set up and make use of the GPT disk on Windows successfully:
- #1. How to Check the Disk Partition Style in Windows — GPT or MBR
- #2. MBR or GPT, Which Should I Choose for SSD
- #3. How to Convert MBR to GPT or GPT to MBR Without Losing Data in Windows 11/10
- #4. How to Install Windows 11 on a GPT Partition (with UEFI Enabled) Successfully
#1. How to Check Disk Partition Style in Windows — GPT or MBR
So why is it important to learn the disk partition style of the hard drive or SSD installed on a Windows computer? Knowing the disk partition table of your hard drives will efficiently save you from the following problems if you already know your source disk type:
- Can’t migrate OS to HDD/SSD as the new disk doesn’t share the same disk type as the source OS drive.
- Cloned SSD with OS won’t boot as the disk type is incompatible with the boot mode.
- Can’t create a 2TB or even bigger partition on a 6TB disk.
- Can’t create more than four primary partitions on a hard drive.
You can simply open Disk Management with the following steps to check the disk partition table of your disk on a Windows computer:
Step 1. Right-click the Windows icon, and select «Disk Management».
Step 2. Right-click on the disk that you want to check its partition style, and select «Properties».
Step 3. Go to the Volumes tab, and view the disk type next to Partition style: Master Boot Record (MBR) or GUID Partition Table (GPT).
#2. Which Disk Type Should I Choose MBR or GPT for SSD?
When you purchase a new SSD, be it a SATA SSD, M.2 SSD, or NVMe SSD, you’ll always need to initialize an SSD so to make use of it on your Windows computers. Which disk partition style to select, MBR or GPT for an SSD disk? It depends. MBR and GPT are two types of disk partition tables designed for different operating systems and different usages.
Do you know which disk type is more suitable for your SSD, MBR or GPT? Here is a table that lists some common suggestions on which disk type to set for your SSD, MBR or GPT:
| Situations | MBR for SSD | GPT for SSD |
|---|---|---|
| Disk storage is less than 2TB | √ | × |
| Disk storage is more than 2TB | × | √ |
| Set SSD as OS disk for Windows 11 | × | √ |
| Set SSD as OS drive for Windows 8 or later | √ | √ |
| Set SSD as OS drive for Windows 7 or earlier | √ | × |
| The computer supports legacy boot mode | √ | × |
| Computer support UEFI boot mode | × | √ |
Summary:
- To set SSD as data storage, disk with 2TB or even bigger storage, set is as GPT. But MBR is more suitable if the SSD is less than 2TB.
- To set SSD as the OS drive, set it as GPT for Windows 11, MBR and GPT are both OK for Windows 10/8.1/8. And as for Windows 7 or older operating systems, set the SSD as MBR.
YOU MAY ALSO LIKE:
If you need a step-by-step guide to set the disk partition type in your SSD and make it usable on a Windows computer, you may look into this page for help: MBR or GPT for SSD? Which Is Choose? [Full Guide].
Can I switch the disk partition tables between MBR and GPT? I don’t want to lose my data, what can I do? Check the guide below, and we’ll show you a safe guide to converting disks between MBR and GPT without losing any data.
#3. How to Convert MBR to GPT or GPT to MBR Without Losing Data in Windows 11/10
In what cases do I need to convert MBR to GPT or GPT to MBR? Check the list below, and you’ll know which disk type you are supposed to convert your HDD/SSD to:
| Convert MBR to GPT: | Convert GPT to MBR: |
|---|---|
|
|
So is there a secure way that helps to seamlessly convert your disk to MBR or GPT without losing any data? User, reliable partition manager software — EaseUS Partition Master with its disk conversion feature is here to help.
Step 1. Download and launch EaseUS Partition Master on your computer.
Step 2. Go to Disk Converter, select «Convert MBR to GPT» and click «Next» to continue.
Step 3. Select the target MBR disk that you tend to convert to GPT, and click «Convert» to start the conversion.
BONUS TIP
Aside from converting a disk from MBR to GPT, you can also apply EaseUS Partiton Masterwith another three tools to change the disk type from GPT to MBR with tutorials on this page: Convert MBR to GPT or GPT to MBR Without Losing Data.
#4. How to Install Windows 11 on a GPT Partition (with UEFI Enabled) Successfully
Can I install Windows 11 on a GPT partition? Sure. As long as you have followed the above tutorial guide: setting SSD as GPT or converting MBR to GPT, then you can follow the guide here to install Windows on a GPT partition and configure UEFI boot mode for Windows successfully:
First, Install Windows 11 on GPT Disk
Step 1. Download Windows 11/Windows 10 installation media.
- Click to download Windows 11 installation media.
- Click to download Windows 10 installation media.
Step 2. Connect an 8GB or even bigger empty USB to your PC, double-click the installation media, and select to burn the installation media to the USB drive.
Step 3. Reboot the PC into bios and set the computer to boot from the USB installation media.
Step 4. Follow the guidelines here to start installing Windows on your GPT disk:
- Set Language, Time and currency format, Keyboard or input method, and click «Next».
- Click «Install Now» to enter the next step.
- Click «I don’t have a protect key», then select Windows edition to install, and click «Next» to continue.
- Click «Accept the Microsoft License Temer» and «Next».
- Click «Custome: Install Windows only».
- Select the GPT disk as the target drive to install Windows, and click «Next».
Wait for the installation process to complete, and let the computer boot into the newest Windows 11 successfully.
Second, Enable UEFI Boot Mode for Windows 11 on GPT Disk
The UEFI firmware is required for Windows 11 if you want to use the GPT partition system on a hard drive or SSD. Follow the steps here, you’ll be able to enable UEFI boot mode for GPT in BIOS on your own:
- Reboot the PC, press F2/F12/Esc or Del to enter BIOS.
- Go to the Boot Menu, select UEFI/BIOS Boot Mode, and select «UEFI».
- Save the changes and exit BIOS, reboot the PC.
After this, you can successfully start your Windows 11 computer running from the GPT disk with UEFI mode.
ABOUT UEFI BIOS SETTINGS
Note that UEFI is set for GPT, while Legacy is set for MBR. To make Windows bootable, you need to configure the correct BIOS boot mode for your OS disk. Here, you can follow to learn how to Enable or Disable UEFI and switch boot mode on your own.
4. Troubleshooting Problems and Errors on GPT Disk
While using the GPT disk, some users reported that they have encountered some issues and had no idea how to fix them. Here we collect 2 top issues and if you have one of them, follow the guidelines below to eliminate the error from your GPT disk immediately.
Error 1: Can’t Install Windows on GPT, Windows Cannot Be Installed to This Disk
Error Message 1: Windows cannot be installed to this disk. The selected disk is of the GPT partition style.
Error Message 2: Windows cannot be installed on this disk. The selected disk has an MBR partition table. On EFI systems, Windows can only be installed on GPT disk.
Quick Fixes:
- #1. Enable UEFI in BIOS with guide steps as shown above.
- #2. Convert GPT to MBR with the help of EaseUS Partition Master.
STEP-BY-STEP GUIDE
The Can’t Install Windows errors are complex, so to the fixes. Here we collected 8 Fixes for you to try and apply to get rid of for Can’t Install Windows on GPT or Windows Can’t Be Installed to This Disk error. Then you can successfully install Windows on GPT disk.
Error 2: Can’t Access, Format, Delete or Manage GPT Protective Partition
When the GPT Protective Partition shows up on your disk partition, you’ll have to face these issues:
- Partition is inaccessible, you can’t open files saved on it.
- Can’t create new partitions on it, nor resize it.
- Can’t delete files on it.
- Can’t delete partition, format the drive, etc.
To fix this error you should:
1st. Recover data from the GPT Protective Partition with Reliable data recovery software
2nd. Clear the GPT Disk with Diskpart command lines
- list disk
- select disk *
- clean
STEP-BY-STEP GUIDE
The causes of the GPT Protective Partition error are various, and you can click here to learn how access GPT Protective Partition without losing data.
After this, close diskpart. Then, you can apply EaseUS Partition Master, Disk Management, or Diskpart to change the disk type from GPT to MBR. Then re-partition your disk and create new partitions on it.
Conclusion
The above parts clearly show you the definition of a GPT disk, compare MBR and GPT, and help you set the correct disk type for SSDs. We also presented you with an easy solution to convert disk between MBR and GPT without losing any data on Windows computers.
Stay calm if you encounter some problems while using the GPT disk drive on your computer, here we left effective solutions to help you fix any of the listed problems effectively:
- Can’t install Windows on GPT or Windows can’t be installed.
- Can’t access GPT Protective Partition.
5. FAQs about GPT Disk Partition Style
GPT disk seems to be a newer disk type than MBR, and it’s now widely used on most new Windows computers, hard drives, and SSDs. If you have some other questions about the GPT partition style, help yourself find answers here.
1. How Do I Remove GPT Partition Style without Losing Data?
The reasons you want to remove the GPT partition style are various, but the solutions to this request are the same. To remove the GPT partition style from your disk without losing any data, you have two options:
Option 1: Convert GPT to MBR Using EaseUS Partition Master
Option 2: Backup GPT Disk Data and Convert Disk to MBR via CMD
- list disk
- select disk * (Replace * with the number of your GPT disk.)
- clean
- convert MBR
2. GPT: GUID Partition Table Entry array CRC Is Wrong, How Do I Fix It?
When you encounter as similar error as states below, stay calm:
- «GUID Partition Table (GPT) header contains invalid CRC-32 checksum of GPT entries array.»
- «GPT: GUID Partition Table array CRC is wrong: 0x68C5A23F != 0XFC11DBCE.»
Here we’ll show you how to do fix this error with Disk Management:
Step 1. Open Disk Management, and check if your GPT disk contains unallocated space.
Step 2. If yes, right-click the unallocated space, select «New Simple Volume…», and set the new partition size, file system, partition label, etc. And click «Finish».
Step 3. If no, choose a partition with no important data on it and, right-click the volume, select «Delete Volume…». Click «OK» to confirm.
3. Get «Bad PGT partition, invalid signature» in TestDisk, How Do I Fix It?
This error may pop up when you run the TestDisk commands to recover lost data from an unallocated GPT disk. The basic reason is that the GPT partition is corrupted or the partition table is invalid.
To instantly repair this error, you can directly apply partition manager software — EaseUS Partition Master with its reliable Rebuild MBR feature to fix the invalid partition error on your GPT disk with success.