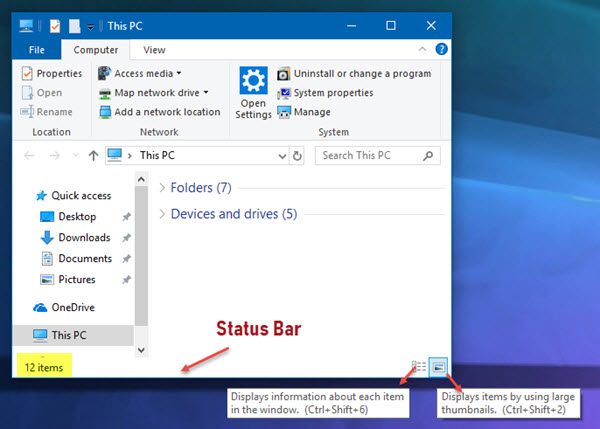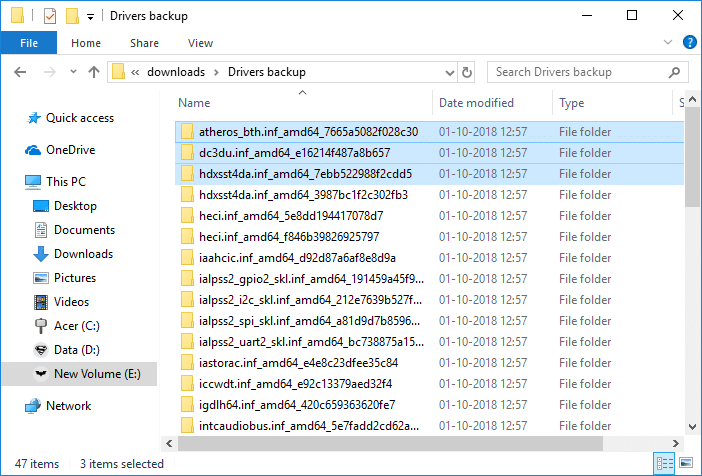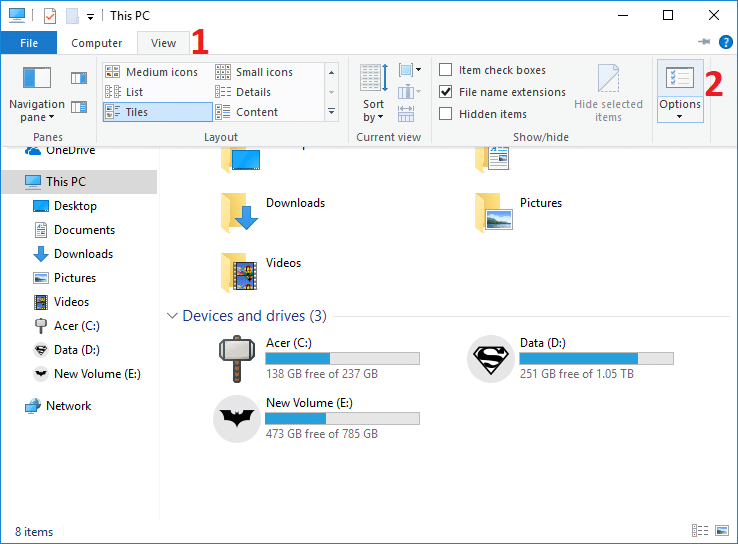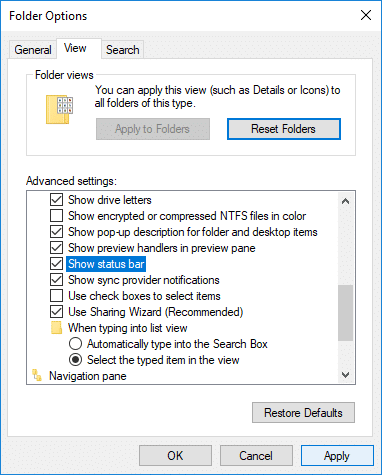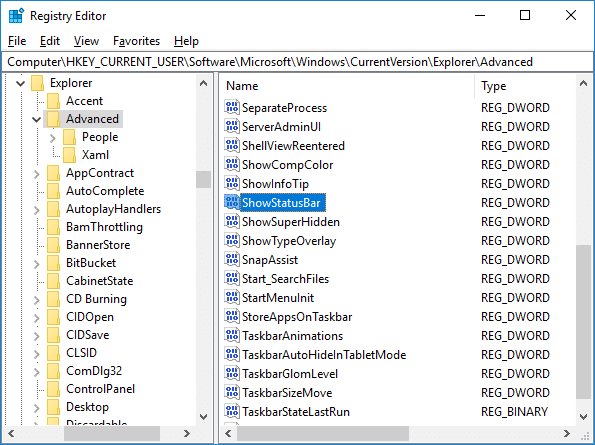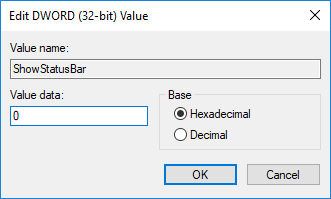В данной статье показаны действия, с помощью которых можно скрыть или показать строку состояния в Проводнике Windows.
Строка состояния отображается в нижней части проводника и показывает общее количество элементов содержащихся в текущей открытой папке, а также количество выбранных элементов.
При необходимости можно скрыть или показать строку состояния в Проводнике Windows.
Настройка строки состояния является глобальным параметром, который применяется ко всем папкам, а не только к текущей папке.
Как скрыть или показать строку состояния используя Параметры Проводника
Чтобы скрыть или показать строку состояния в Проводнике Windows, откройте классическую панель управления, в выпадающем списке Просмотр выберите Мелкие значки и затем выберите Параметры Проводника.
В окне «Параметры Проводника», перейдите на вкладку Вид, а затем снимите или установите флажок опции Показывать строку состояния и нажмите кнопку OK.
Как скрыть или показать строку состояния используя файл реестра
Данный способ также позволяет скрыть или показать строку состояния в Проводнике Windows, с помощью внесения изменений в системный реестр Windows посредством файла реестра.
Прежде чем вносить какие-либо изменения в реестр, настоятельно рекомендуется создать точку восстановления системы
Все изменения производимые в реестре отображены ниже в листингах файлов реестра.
Чтобы скрыть строку состояния, создайте и примените файл реестра следующего содержания:
Windows Registry Editor Version 5.00.
[HKEY_CURRENT_USER\\Software\\Microsoft\\Windows\\CurrentVersion\\Explorer\\Advanced].
«ShowStatusBar»=dword:00000000
Чтобы показать строку состояния, создайте и примените файл реестра следующего содержания:
Windows Registry Editor Version 5.00.
[HKEY_CURRENT_USER\\Software\\Microsoft\\Windows\\CurrentVersion\\Explorer\\Advanced].
«ShowStatusBar»=dword:00000001
Используя рассмотренные выше действия, можно скрыть или показать строку состояния в Проводнике Windows.
В Windows 8 разработчики внесли значительные изменения в Проводник, добавив в верхнюю его область раскрывающуюся ленту с инструментами и минимизировав большую часть элементов интерфейса. Например, значительно тоньше стала строка состояния у нижней границы окна Проводника. По этой причине мало кто из пользователей Windows 8.1 и 10 обращает на неё внимание, а некоторые и вовсе рады были бы её отключить.
Причины скрыть строку состояния у вас может быть две. Вы ей не пользуетесь и хотите максимально увеличить площадь Проводника либо переключатели режимов отображения в правой её части слишком малы, чтобы быть удобными при работе на устройстве с сенсорным экраном.
Так вот, отключить её очень просто.
Раскройте ленту Проводника, переключитесь в раздел «Вид», выберите «Параметры» -> «Изменить параметры папок и поиска».
В открывшемся диалоговом окошке на вкладке «Вид» найдите пункт «Показывать строку состояния», снимите с него галочку и сохраните настройки.
Статус-бар будет немедленно скрыт.
Отключить её отображения также можно с помощью простого твика реестра.
Открыв командой regedit редактор реестра, разверните ветку:
HKEY_CURRENT_USER\Software\Microsoft\Windows\CurrentVersion\Explorer/Advanced
Найдите справа DWORD-параметр ShowStatusBar и измените его значение с 1 на 0.
Новые настройки должны вступить в силу сразу, но если этого вдруг не случиться, перезапустите Проводник или перезайдите в свою учётную запись. Оба способа одинаково работают и в Windows 10, и в Windows 8.1.
Загрузка…
Download Windows Speedup Tool to fix errors and make PC run faster
The Windows File Explorer is pretty responsive and carries a lot of features. It allows a ton of customizations either by changing Settings or changing the value of a Registry key or Group Policy modification. Today, we are going to show you how to enable or disable Status Bar in File Explorer on Windows 11/10.
What does the File Explorer Status Bar display
The Status Bar rests at the bottom of the Explorer. It shows you how many items are there in the folder and how many items you have selected. It also displays information about each item and can display items using large thumbnails with a click.
We will be covering the following methods to enable or disable the Status Bar in File Explorer on Windows 10:
- Using Folder Options.
- Using the Registry Editor.
- Using Ultimate Windows Tweaker.
1] Using Folder Options
Start by opening the File Explorer. Then hit the ALT+F button combination on your keyboard. Now click on Options.
Make sure that you are on the tab labeled as View. In the list that gets populated, look out for Show Status Bar.
It is enabled by default. If you uncheck it, you will have the Status Bar disabled.
Finally, click on Apply and then on OK.
2] Using the Registry Editor
Hit the WINKEY + R button combination to launch the Run utility, type in regedit and hit Enter. Once Registry Editor opens, navigate to the following key-
HKEY_CURRENT_USER\Software\Microsoft\Windows\CurrentVersion\Explorer\Advanced
Now, right click on Advanced and select New > DWORD (32-bit) Value.
Name this newly created DWORD as ShowStatusBar. Double click on it and change its Value to 0 to disable it. To enable it, you need to set its value to 1.
If the DWORD already exists, you need to modify it.
Reboot your computer for the changes to take effect.
3] Using Ultimate Windows Tweaker
Our Ultimate Windows Tweaker lets you do this with the click of your mouse. You will find its setting under Customization > File Explorer.
More Windows File Explorer tips here.
Ayush has been a Windows enthusiast since the day he got his first PC with Windows 98SE. He is an active Windows Insider since Day 1 and has been a Windows Insider MVP.
Проводник Windows довольно отзывчив и обладает множеством функций. Он позволяет выполнять множество настроек, изменяя параметры или значение ключа реестра или модифицируя групповую политику. Сегодня мы покажем вам, как включить или отключить Статус бар в Проводник в Windows 10.
Что отображается в строке состояния проводника
Строка состояния находится в нижней части проводника. Он показывает, сколько элементов находится в папке и сколько элементов вы выбрали. Он также отображает информацию о каждом элементе и может отображать элементы с помощью больших миниатюр одним щелчком мыши.
Отключить строку состояния в проводнике в Windows 10
Мы рассмотрим следующие способы включения или отключения строки состояния в проводнике в Windows 10:
- Использование параметров папки.
- С помощью редактора реестра.
- Использование Ultimate Windows Tweaker.
1] Использование параметров папки
Начните с открытия проводника. Затем нажмите ALT + F комбинация кнопок на клавиатуре. Теперь нажмите «Параметры».
Убедитесь, что вы находитесь на вкладке, помеченной как
Вид. В списке, который заполняется, обратите внимание на Показать строку состояния.
По умолчанию он включен. если ты снимите отметку это, у вас будет строка состояния отключен.
Наконец, нажмите на Применять а затем на ОК.
2] Использование редактора реестра
Нажмите комбинацию кнопок WINKEY + R, чтобы запустить утилиту Run, введите regedit и нажмите Enter. Когда откроется редактор реестра, перейдите к следующему ключу:
HKEY_CURRENT_USER \ Программное обеспечение \ Microsoft \ Windows \ CurrentVersion \ Explorer \ Advanced
Теперь щелкните правой кнопкой мыши на Передовой и выберите New> DWORD (32-bit) Value.
Назовите этот вновь созданный DWORD как ShowStatusBar. Дважды щелкните по нему и измените его значение на 0 чтобы отключить его. Чтобы включить его, вам нужно установить его значение на 1.
Если DWORD уже существует, вам необходимо его изменить.
Перезагрузите компьютер, чтобы изменения вступили в силу.
3] Использование Ultimate Windows Tweaker
Наш Окончательный твикер Windows позволяет сделать это одним щелчком мыши. Вы найдете его настройку в разделе «Настройка»> «Проводник».
Более Советы по проводнику Windows здесь.
Включение или отключение строки состояния в проводнике в Windows 10: строка состояния в проводнике покажет вам, сколько элементов (файлов или папок) присутствует на определенном диске или в папке и сколько из этих элементов вы выбрали. Например, на диске 47 элементов, и вы выбрали из них 3 элемента, в строке состояния будет отображаться что-то вроде этого: 47 элементов 3 элемента выбраны
Строка состояния расположена в нижней части проводника, как вы можете видеть на изображении выше. Еще одно использование строки состояния состоит в том, что в дальнем правом углу панели доступны две кнопки, которые изменяют макет текущей папки на просмотр подробностей или вид больших значков. Но не многие пользователи используют строку состояния и поэтому ищут способ отключить строку состояния. В любом случае, не теряя времени, давайте посмотрим, как включить или отключить строку состояния в проводнике в Windows 10 с помощью приведенного ниже руководства.
СОДЕРЖАНИЕ
- Включение или отключение строки состояния в проводнике в Windows 10
- Метод 1. Включение или отключение строки состояния в проводнике с помощью параметров папки
- Метод 2: включить или отключить строку состояния в проводнике с помощью реестра
Включение или отключение строки состояния в проводнике в Windows 10
Обязательно создайте точку восстановления на случай, если что-то пойдет не так.
Метод 1. Включение или отключение строки состояния в проводнике с помощью параметров папки
1. Нажмите Windows Key + E, чтобы открыть проводник, затем нажмите « Просмотр», затем « Параметры».
Примечание. Если вы отключили ленту, просто нажмите Alt + T, чтобы открыть меню «Инструменты», затем нажмите « Параметры папки».
2. Это откроет параметры папки, откуда вам нужно переключиться на вкладку «Просмотр».
3. Теперь прокрутите вниз и установите или снимите флажок « Показать строку состояния » в соответствии с:
Установите флажок «Показать строку состояния»: включить строку состояния в проводнике в Windows 10.
Снимите флажок «Показать строку состояния»: отключить строку состояния в проводнике в Windows 10.
4. После того, как вы сделали свой выбор, просто нажмите Применить, а затем ОК.
Метод 2: включить или отключить строку состояния в проводнике с помощью реестра
1. Нажмите Windows Key + R, затем введите regedit и нажмите Enter, чтобы открыть редактор реестра.
2. перейдите к следующему разделу реестра:
HKEY_CURRENT_USER \ Программное обеспечение \ Microsoft \ Windows \ CurrentVersion \ Explorer \ Advanced
3. Выберите «Дополнительно», затем в правой части окна дважды щелкните DWORD « ShowStatusBar » и измените его значение на:
Чтобы включить строку состояния в проводнике в Windows 10: 1
Чтобы отключить строку состояния в проводнике в Windows 10: 0
4. По завершении нажмите ОК и закройте все.
5. Перезагрузите компьютер, чтобы сохранить изменения.
Рекомендуемые:
- Не шифровать автоматически файлы, перемещенные в зашифрованные папки в Windows 10
- Как экспортировать сохраненные пароли в Google Chrome
- Включение или отключение числовой сортировки в проводнике в Windows 10
- Как изменить расположение папки загрузки Chrome по умолчанию
Вот и все, вы успешно узнали, как включить или отключить строку состояния в проводнике в Windows 10, но если у вас все еще есть какие-либо вопросы по этому руководству, не стесняйтесь задавать их в разделе комментариев.