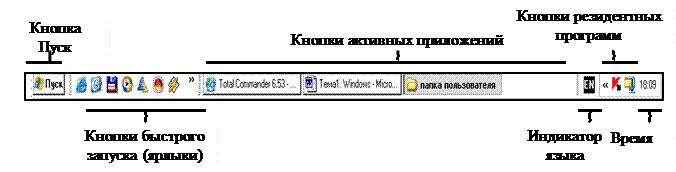В данной статье показаны действия, с помощью которых можно скрыть или показать строку состояния в Проводнике Windows.
Строка состояния отображается в нижней части проводника и показывает общее количество элементов содержащихся в текущей открытой папке, а также количество выбранных элементов.
При необходимости можно скрыть или показать строку состояния в Проводнике Windows.
Настройка строки состояния является глобальным параметром, который применяется ко всем папкам, а не только к текущей папке.
Как скрыть или показать строку состояния используя Параметры Проводника
Чтобы скрыть или показать строку состояния в Проводнике Windows, откройте классическую панель управления, в выпадающем списке Просмотр выберите Мелкие значки и затем выберите Параметры Проводника.
В окне «Параметры Проводника», перейдите на вкладку Вид, а затем снимите или установите флажок опции Показывать строку состояния и нажмите кнопку OK.
Как скрыть или показать строку состояния используя файл реестра
Данный способ также позволяет скрыть или показать строку состояния в Проводнике Windows, с помощью внесения изменений в системный реестр Windows посредством файла реестра.
Прежде чем вносить какие-либо изменения в реестр, настоятельно рекомендуется создать точку восстановления системы
Все изменения производимые в реестре отображены ниже в листингах файлов реестра.
Чтобы скрыть строку состояния, создайте и примените файл реестра следующего содержания:
Windows Registry Editor Version 5.00.
[HKEY_CURRENT_USER\\Software\\Microsoft\\Windows\\CurrentVersion\\Explorer\\Advanced].
«ShowStatusBar»=dword:00000000
Чтобы показать строку состояния, создайте и примените файл реестра следующего содержания:
Windows Registry Editor Version 5.00.
[HKEY_CURRENT_USER\\Software\\Microsoft\\Windows\\CurrentVersion\\Explorer\\Advanced].
«ShowStatusBar»=dword:00000001
Используя рассмотренные выше действия, можно скрыть или показать строку состояния в Проводнике Windows.
Во время работы за персональным компьютером пользователь может столкнуться со множеством проблем. Иногда они проявляют себя непосредственно во время сеанса, а иногда появляются после перезагрузки. В этой статье будет дана инструкция для начинающих, как восстановить панель задач внизу экрана. Мы рассмотрим множество причин проявления такой проблемы и, конечно же, способы устранения неполадки. Внимательно вчитывайтесь в текст, чтобы подобрать для себя эффективное руководство по возврату панели задач.
Если панель была скрыта
Начнем с самого простого варианта — когда панель была скрыта непосредственно самим пользователем. Если вы загрузили компьютер и вдруг обнаружили, что панель задач пропала, в первую очередь не поддавайтесь панике: возможно она просто скрыта. Есть действенный способ, как это проверить: просто наведите курсор на то место, где она была. Если элемент появится, значит это наш случай. Также отметим, что в некоторых случаях есть смысл навести курсор на все уголки экрана: не исключено, что помимо опции скрытия панель еще и переместили.
Теперь перейдем непосредственно к тому, как восстановить панель задач внизу экрана. Способ в данном случае всего один — отключить опцию скрытия в настройках системы. Вот как это делается:
- Откройте «Панель управления». Обычно это делается через меню «Пуск», но сейчас его попросту нет на экране, поэтому воспользуемся окном «Выполнить».
- Нажмите на клавиатуре Win+R.
- В появившемся окне введите команду control и выполните ее.
- После того как «Панель управления» будет открыта, найдите в списке элемент «Панель задач и меню «Пуск» и откройте его.
- Появится новое окно, где надо убрать отметку напротив «Автоматически скрывать панель».
- Нажмите «ОК».
Сразу после этого панель должна отобразиться. Если это произошло, значит вы все сделали правильно. Все открытые до этого окна программ можно закрыть и наслаждаться обычной работой за компьютером.
Если панель отображается в другом месте
Чуть выше уже было сказано, что месторасположение панели задач может меняться. Сразу скажем, что это происходит по вине непосредственно самого пользователя. К счастью, проблему можно довольно легко решить. Сейчас будет предоставлено две инструкции, как восстановить панель задач внизу экрана. Первый подразумевает перемену ее расположения путем изменения соответствующих параметров в настройках системы. Второй же метод задействует лишь соответствующий режим и мышь, с помощью которой можно менять месторасположение панели.
Способ №1: через «Свойства»
Начнем, пожалуй, с более времязатратного способа, который выполняется через настройки компьютера. Вот что вам необходимо сделать для возвращения панели:
- Наведите курсор на панель задач и нажмите правую клавишу мыши.
- Выберите пункт «Свойства».
- Откроется окно, которое нам необходимо. В нем нужно установить отметку «Закрепить».
- Из выпадающего списка, который расположен чуть ниже, выберите месторасположение, соответственно, выбирайте «Снизу».
- Кликните по «Применить», а потом нажмите «ОК».
После этого можете закрыть все окна. Это был первый способ, как восстановить панель задач внизу экрана.
Способ №2: с помощью мышки
На самом деле есть более быстрый способ, как вернуть панель в нижнюю часть экрана. Как было сказано ранее, для этого нужно лишь активировать специальный режим и использовать мышку. Рассмотрим все более подробно:
- Сначала нужно открепить панель задач. Делается это путем нажатия по ней правой кнопкой мыши и выбора пункта «Закрепить панель задач». После этого галочка рядом с ним должна исчезнуть.
- Как только вы открепите панель, на ней появится точечная полоска.
- Наведите курсор на не нее и зажмите левую кнопку мыши.
- Переместите курсор в нижнюю часть экрана, при этом панель задач должна последовать за мышкой.
- Как только она будет на своем месте, отпустите кнопку, чтобы закрепить ее там.
Это был второй способ, как восстановить панель задач внизу экрана, когда она была перемещена. Но бывает и такое, что она просто пропала, и ее нигде нет.
Когда панель пропала полностью
Наверное, не все пользователи знают, но за панель задач отвечает процесс Explorer.exe, который также ответственен и за «Проводник», и за отображение иконок на рабочем столе. Соответственно, если у вас на компьютере исчезла панель задач, а вслед за ней и все ярлыки, значит, нужно восстановить работу процесса Explorer.exe. Сейчас будет подробно рассказано, как восстановить панель задач внизу экрана, если виною стал сломанный процесс.
- Нажмите Win+R.
- В появившемся окне введите команду Explorer.exe.
- Нажмите «ОК».
Спустя некоторое время панель должна появиться, а с ней и иконки рабочего стола. Теперь вы знаете все способы, как восстановить панель задач внизу экрана. Надеемся, одна из инструкций помогла вам.
Содержание
- Пользовательский интерфейс ОС Windows
- Экран «Пуск»
- Содержание
- Функционал
- Правая панель
- Поиск
- Отправка
- Устройства
- Параметры
- Левая панель
- Рабочий стол
- Примечания
- Ссылки
- Смотреть что такое «Экран «Пуск»» в других словарях:
Основой пользовательского интерфейса ОС Windows является концепция рабочего стола. Операционные системы, применяющие эту концепцию, называются объектно-ориентированными. Каждому типу объекта в таких системах присваивается свой значок и некоторый набор свойств, определяющий способы использования объекта.
Стартовый экран Windows представляет собой системный объект, называемый Рабочим столом. Рабочий стол – это графическая среда, на которой отображаются объекты и элементы управления Windows. Все, с чем мы имеем дело, работая с компьютером в данной системе, можно отнести либо к объектам, либо к элементам управления. В исходном состоянии на Рабочем столе находятся несколько экранных значков и Панель задач (рис. 2.2). Значки – это графическое представление объектов Windows, а Панель задач – один из основных элементов управления.
В ОС Windows большую часть команд можно выполнять с помощью мыши, с которой связан активный элемент управления – указатель мыши. При перемещении мыши по плоской поверхности указатель перемещается по Рабочему столу, и его можно позиционировать на значках объектов, или на пассивных элементах управления приложений.
Рис. 2.2. Рабочий стол Windows
Значок является графическим представлением объекта. Удаление значка приводит к удалению объекта; копирование значка приводит к копированию объекта и т. д. Значки подразделяются на папки, файлы (документы) и ярлыки.
Папки – хранилища, в которых содержатся ярлыки, файлы, другие папки и пиктограммы различных устройств (дисков, принтеров, компьютеров сети). Они бывают обычные (создаваемыми пользователями) и специальные (создаются операционной системой, например Мой компьютер, Корзина, Мои документы).
Ярлык является только указателем на объект. Удаление ярлыка приводит к удалению указателя, но не объекта; копирование ярлыка приводит к копированию указателя, но не объекта. Ярлыки позволяют ускорить запуск программ, документов или доступ к другим средствам Windows. Значок ярлыка в левом нижнем углу содержит стрелочку (рис. 2.2).
Панель задач предоставляет пользователю удобные средства для работы и может быть расположена на любом краю Рабочего стола (обычно в его нижней части). На панели задач располагаются кнопка Пуск, кнопки быстрого запуска, кнопки активных в текущий момент приложений, индикатор языка, значки
программ, запускаемых при загрузке ОС (резидентных программ), и дата, время
(рис. 2.3). Кнопка Пуск вызывает Главное меню, с помощью которого можно запустить все программы, установленные под управлением операционной системы или зарегистрированные в ней, открыть последние документы, с которыми выполнялась работа, получить доступ ко всем средствам настройки операционной системы, а также доступ к поисковой и справочной системам Windows.
Рис. 2.3. Панель задач
Окна – один из самых важных объектов Windows. Абсолютно все операции, которые выполняет пользователь, происходят либо на Рабочем столе, либо в каком-либо окне. Окна представляют собой отображаемые на экране прямоугольники, в которых открываются папки, активизируются приложения или выдаются сообщения Windows. Окно имеет следующие элементы (рис. 2.4).
Рис. 2.4. Элементы окна папки C:Windows
Строка заголовка – в ней написано название объекта.
Кнопка управляющего меню. Находится в левом верхнем углу любого окна. При щелчке по этому значку открывается меню, называемое управляющим. Команды, представленные в данном меню, позволяют управлять размером и расположением окна на Рабочем столе.
Кнопки управления размером. Эти кнопки дублируют основные команды управляющего меню. В операционной системе Windows большинство операций можно выполнять различными способами. Кнопок управления размером три: [Свернуть], [Развернуть] ([Свернуть в окно]) и [Закрыть].
Щелчок по кнопке [Закрыть] закрывает окно полностью (и прекращает процесс). Щелчок по кнопке [Свернуть] приводит к тому, что окно сворачивается до размера кнопки, которая находится на Панели задач (при этом процесс, связанный с окном, не прекращается). В любой момент окно можно восстановить щелчком по кнопке на Панели задач.
Щелчок по кнопке [Развернуть] разворачивает окно на полный экран. При этом работать с ним удобно, но доступ к прочим окнам затрудняется. В развернутом окне разворачивающая кнопка сменяется на кнопку [Свернуть в окно], с помощью которой можно восстановить исходный размер окна.
Строка меню (строчное меню). Для окон папок строка меню имеет стандартный вид. При щелчке на каждом из пунктов этого меню открывается «ниспадающее» меню, пункты которого позволяют проводить операции с содержимым окна или с окном в целом. Строчное меню предоставляет доступ ко всем командам, которые можно выполнить в данном окне.
Панель инструментов содержит командные кнопки для выполнения наиболее часто встречающихся операций, в работе она удобнее, чем строчное меню, но ограничена по количеству команд. В современных приложениях эта панель настраиваемая. Пользователь может разместить на ней те командные кнопки, которыми он пользуется наиболее часто. Панелей инструментов у каждого окна может быть несколько, и отображаются они в окне по желанию пользователя. Одна из наиболее интересных панелей инструментов – Адресная строка. В ней указан путь доступа к текущей папке, что удобно для ориентации в файловой структуре. Она позволяет выполнить быстрый переход к другим разделам файловой структуры с помощью выбора из списка на правом краю строки.
Рабочая область. В ней отображаются значки объектов, хранящихся в папке, причем способом отображения можно управлять. В окнах приложений в рабочей области размещаются окна документов и рабочие панели.
Полосы прокрутки. Если количество объектов слишком велико (или размер окна слишком мал), по правому и нижнему краям рабочей области могут отображаться полосы прокрутки, с помощью которых можно «прокручивать» содержимое папки в рабочей области. Полоса прокрутки имеет движок и две концевые кнопки. Прокрутку выполняют тремя способами:
— щелчком по одной из концевых кнопок;
— щелчком по полосе прокрутки выше или ниже движка.
Строка состояния. Здесь выводится дополнительная, часто немаловажная информация. Так, например, если среди объектов, представленных в окне, есть скрытые или системные, они могут не отображаться при просмотре, но в строке состояния об их наличии имеется специальная запись.
В Windows используется несколько видов окон (рис. 2.5–2.7).
Рис 2.5. Окно приложения Microsoft Excel c окном порождаемого документа Книга1
Рис. 2.6. Диалоговое окно «Дата и время» Рис. 2.7. Окно системных сообщений
Окна приложений – связаны с конкретными приложениями (рис. 2.5), внутри них могут существовать отдельные окна документов, порождаемые приложениями (если приложение позволяет работать с несколькими документами одновременно).
Диалоговые окна – обеспечивают организацию взаимодействия пользователя с приложением ОС (рис. 2.6), их можно только закрыть и переместить (например, настройка даты, времени, свойств клавиатуры, экрана и др.).
Окна системных сообщений – для вывода разнообразных сообщений и предупреждений, генерируемых ОС или приложениями (рис 2.7).
Размер большинства окон изменяется перетаскиванием их границ; перемещение окна – перетаскиванием окна за его заголовок. Переключение из одного окна в другое осуществляется с помощью Панели задач (щелчком по кнопке нужного окна) или щелчком мыши по нужному окну (если оно отображается на экране).
Экран «Пуск»
Начальный экран (Экран Пуск) — экран, запускаемый при старте компьютера, а также нажатием кнопки «Пуск» на клавиатуре, а также из правой панели в операционной системе производства Microsoft Corporation Windows 8 [1] . Носит название «Интерфейса Modern» или «Интерфейса Windows 8» (1 августа Microsoft сменила название — вместо cлова «Metro» употребляется «Modern» [2] ). Заменяет меню и кнопку «Пуск», которые располагались на панели задач в предшествующих версиях Windows.
Содержание
Функционал
На экране Пуск вместо ярлыков используются плитки(Tile) [1] . Их можно перемещать по поверхности и группировать как ярлыки на рабочем столе. Плитки автоматически обновляются, если возможно (такие как «Погода», «Фотоальбом»). Их можно откреплять от начального экрана. Группам плиток можно присваивать названия (например: «Закладки», «Мультимедиа). Фон Начального экрана можно менять (рисунок на фоне под плитками), а также можно менять цвет фона. Большие плитки можно уменьшить до размеров малых плиток, а малые плитки (только те, что были уменьшены пользователем) можно увеличивать до размеров больших. У плиток есть пять точек, при нажатии на которые плитки «утапливаются» в соответствующую сторону [3] .
Вверху показывается надпись «Пуск» и имя пользователя. Щёлкнув по нему, можно заблокировать компьютер, изменить аватар и выйти из системы, а также сменить пользователя без выхода из системы. Точно такой же результат будет, если щелкнуть по имени правой кнопкой мыши. Автообновление плиток можно отключать и включать. При нажатии правой кнопкой мыши по свободному месту внизу появится кнопка «Все приложения», при щелчке на ней открывается список всех приложений, установленных в системе.
Правая панель
При подведении указателя мыши к нижнему (или верхнему) правому углу экрана (на планшетном компьютере нужно быстро провести пальцем от правой границы экрана до середины) появляется правая панель [4] . На ней присутствуют т. н. «чудо-кнопки» [4] поиска, распространения, имеется кнопка «Пуск», которая была перенесена в другое место, также есть кнопки устройств и параметров. Также в середине экрана появляется текущая дата и время, заряд батареи (при работе от батарей ноутбука) и уровень интернет-сигнала. Также панель можно вызвать, нажав сочетание клавиш Windows + C .
Поиск
Поиск файлов можно произвести, щёлкнув по кнопке «Поиск» на правой панели, нажав любую кнопку на клавиатуре (или введя слово) или нажав сочетание клавиш Windows + Q . Поиск можно произвести по приложениям, параметрам и папкам. А также можно произвести поиск по любому приложению, встроенному в Windows 8.
Отправка
Отправлять можно фотографии, видео, музыку, веб-страницы, всё зависит от того, в какой программе исполнена данная операция. Отправить можно по почте (встроенному приложению) или по приложению «Люди». Работает сочетание клавиш Windows + H .
Кнопка «Пуск» «переехала» в правую панель. Она переносит вас из открытого приложения на начальный экран. Клавиша Windows работает так же. Повторное нажатие возвращает вас в приложение, из которого вы нажали эту кнопку.
Устройства
Данная кнопка открывает список всех подключённых и отключённых устройств, таких как принтеры, факсы, телефоны (по Bluetooth интерфейсу и USB) и т. д. Для того, чтобы показать отключённые устройства, нажмите кнопку «Ещё».
Параметры
В кнопке «Параметры» содержатся все основные параметры компьютера. Верхняя часть списка зависит от того, в какой программе вы нажали эту кнопку. Нижняя часть никогда не меняется. Первая кнопка настраивает подключения к интернету. Вторая кнопка позволяет регулировать громкость. Третья кнопка настраивает яркость экрана. Четвертая кнопка позволяет включать и отключать уведомления. Кнопка «Выключение» позволяет перевести компьютер в спящий режим, перезагрузить его и выключить [5] . И последняя кнопка позволяет сменить раскладку клавиатуры. Кнопка «Изменение параметров компьютера» открывает изменённую панель управления, где можно настроить персонализацию, обновление и другое.
Левая панель
Если открыто несколько приложений, можно подвести указатель в верхнему (нижнему) левому углу экрана и повести немного вниз (на планшетном компьютере нужно быстро провести пальцем от левой стороны экрана до середины). Откроется левая панель со списком всех открытых приложений. Можно щелкнуть по любой иконке или «вытянуть» иконку приложения в середину экрана. По комбинации Windows + Tab ⇆ [6] происходит смена приложений.
Рабочий стол
В системе присутствует и привычный всем пользователям рабочий стол. На панели задач отсутствует кнопка Пуск. Проводник, панель управления и другие компоненты не особо отличаются от таковых в Windows 7. Панель задач осталась прозрачной, как в Windows 7. Иконки были переделаны под стиль Modern. При подведении к нижнему левому углу экрана появится иконка экрана Пуск. При щелчке появляется экран «Пуск». Комбинация Windows + E открывает рабочий стол [7] .
Примечания
Ссылки
| Экран «Пуск» на Викискладе ? |
- Страница Windows 8 Release Preview на Microsoft.com
- Страница о языке Metro на Wikipedia.org
 Компоненты Microsoft Windows Компоненты Microsoft Windows |
|
|---|---|
| Основные |
Контакты • DVD Maker • Факсы и сканирование • Internet Explorer • Журнал • Экранная лупа • Media Center • Проигрыватель Windows Media • Программа совместной работы • Центр устройств Windows Mobile • Центр мобильности • Экранный диктор • Paint • Редактор личных символов • Удалённый помощник • Распознавание речи • WordPad • Блокнот • Боковая панель • Звукозапись • Календарь • Калькулятор • Ножницы • Почта • Таблица символов • Исторические: Movie Maker • NetMeeting • Outlook Express • Диспетчер программ • Диспетчер файлов • Фотоальбом Chess Titans • Mahjong Titans • Purble Place • Пасьянсы (Косынка • Паук • Солитер) • Сапёр • Пинбол • Червы Autorun.inf • Фоновая интеллектуальная служба передачи • Файловая система стандартного журналирования • Отчёты об ошибках • Планировщик классов мультимедиа • Теневая копия • Планировщик задач • Беспроводная настройка Active Directory • Службы развёртывания • Служба репликации файлов • DNS • Домены • Перенаправление папок • Hyper-V • IIS • Media Services • MSMQ • Защита доступа к сети (NAP) • Службы печати для UNIX • Удалённое разностное сжатие • Службы удаленной установки • Служба управления правами • Перемещаемые профили пользователей • SharePoint • Диспетчер системных ресурсов • Удаленный рабочий стол • WSUS • Групповая политика • Координатор распределённых транзакций NT • Диспетчер объектов • Пакеты запроса ввода/вывода • Диспетчер транзакций ядра • Диспетчер логических дисков • Диспетчер учетных записей безопасности • Защита ресурсов • lsass.exe • csrss.exe • smss.exe • spoolsv.exe • Запуск Wikimedia Foundation . 2010 . Смотреть что такое «Экран «Пуск»» в других словарях:Меню «Пуск» — Компонент Microsoft Windows Меню «Пуск» в … Википедия Меню «Пуск» (Microsoft Windows) — Меню «Пуск» Компонент Microsoft Windows … Википедия Windows 8 — Windows 8 … Википедия Автозапуск — (англ. autorun) и автоматическое воспроизведение autoplay), или управление томами (англ. Volume Management … Википедия Протон (ракета-носитель) — РН «Протон» «Прото … Википедия Список пусков ракет-носителей Протон-К (8К82К) — На этой странице перечислены все пуски РН «Протон К» начиная с первого пуска 10.03.1967. В настоящее время производство «Протона К» прекращено. Последняя РН этой серии была выпущена в конце 2000 х годов, долгое время хранилась в арсенале и её… … Википедия Площадка 200 (Байконур) — Площадка №200 Стартовый комплекс «Протон» РН Протон К с астрофизической обсерваторией «Гранат» на ПУ №200/40 … Википедия Протон-К — «Протон К» выводит на орбиту модуль «Звезда» для МКС. «Протон К» для запуска лунного корабля «Зонд» «Протон К» с модулем «Заря» для МКС. 20 Нояб … Википедия Протон-К (ракета-носитель) — «Протон К» выводит на орбиту модуль «Звезда» для МКС. «Протон К» для запуска лунного корабля «Зонд» «Протон К» с модулем «Заря» для МКС. 20 Нояб … Википедия Протон-М — «Протон К» выводит на орбиту модуль «Звезда» для МКС. «Протон К» для запуска лунного корабля «Зонд» «Протон К» с модулем «Заря» для МКС. 20 Нояб … Википедия Adblock |
Практическая работа № 1.
Тема: Операционная система. Графический интерфейс пользователя.
Цель: ознакомиться с основными элементами интерфейса Windows, освоить стандартные способы работы с приложениями Windows, а также некоторые общепринятые элементы настройки пользовательского интерфейса.
Ход работы
1. Изучить основные сведения.
2. Выполнить задания, описывая каждый пункт в тетради.
3. Ответить на контрольные вопросы.
1. Изучите основные сведения.
Краткие теоретические сведения
Операционные системы семейства Windows – это графические операционные системы для компьютеров платформы IBM PC. Ее основные средства управления – графический манипулятор мышь и клавиатура.
Интерфейс Windows является оконным, точнее, многооконным. Windows в переводе с английского означает «окна».
Окном называется ограниченный фрагмент экрана прямоугольной формы, в котором находятся элементы управления.
Основные элементы графического интерфейса Windows:
- кнопка (button)
- значок, иконка (icon)
- список (list box)
- раскрывающийся список (combo box, drop-down list)
- метка (label)
- поле редактирования (textbox, edit field)
- меню (menu)
- главное меню (main menu или menu bar)
- контекстное меню (popup menu)
- ниспадающее меню (pull down menu)
- окно (window)
- диалоговое окно (dialog box)
- модальное окно (modal window)
- панель (panel)
- вкладка (tab)
- панель инструментов (toolbar)
- полоса прокрутки (scrollbar)
- ползунок (slider)
- строка состояния (status bar)
- всплывающая подсказка (tooltip, hint)
В Windows большую часть команд можно выполнять с помощью мыши. С мышью связан активный элемент управления – указатель мыши. При перемещении мыши по плоской поверхности указатель перемещается по Рабочему столу, и его можно позиционировать на значках объектов или на пассивных элементах управления приложений.
Общепринятое обозначение:
- ПКМ – правая кнопка мыши
- ЛКМ – левая кнопка мыши
Стартовый экран Windows представляет собой системный объект, называемый Рабочим столом.
Рабочий стол – это графическая среда, на которой отображаются объекты Windows и элементы управления Windows. Рабочий стол – элемент интерфейса, который обеспечивает эффективный доступ пользователя ко всем ресурсам компьютера, а также к наиболее часто используемым программам.
В исходном состоянии на Рабочем столе располагаются несколько экранных значков, ярлыков и Панель задач.
Значки – это графическое представление объектов Windows
Ярлыки – это значки (пиктограммы) с маленькими стрелочками в нижнем левом углу.
Значки и ярлыки обеспечивают (с помощью двойного щелчка ЛКМ) быстрый доступ к дискам, папкам, документам, приложениям и устройствам.
Панель задач — один из основных элементов интерфейса, отображающийся на краю рабочего стола и использующийся для быстрого запуска программ или слежения за изменениями уже запущенных программ.
Панель задач имеет вид не широкой полосы с кнопкой для запуска меню Пуск, полем для кнопок запущенных или прикрепленных программ, и системным треем, в котором отображаются значки часов, календаря, динамиков, индикатор ввода (или языковая панель), и всплывающее окошко со значками постоянно работающих программ.
Системный трей (или область состояния, область уведомлений)— это часть пользовательского интерфейса, в которой отображаются значки функций системы и программ, которые отсутствуют на рабочем столе, а также время и значок громкости. По умолчанию он расположен в правом нижнем углу или в нижней части панели задач, если закреплен вертикально. Здесь отображаются часы, и приложения могут отображать значки в область уведомлений, чтобы указывать состояние операции или уведомлять пользователя о событии. Например, приложение может отобразить значок принтера в область состояния, чтобы показать, что задание печати выполняется.
Меню – элемент интерфейса, горизонтальный или вертикальный список альтернативных вариантов команд, из которых пользователь должен выбрать один вариант
Кнопка Пуск позволяет вызывать Главное меню, которое обеспечивает доступ практически ко всем ресурсам системы и содержит команды запуска приложений, настройки системы, поиска файлов и документов, доступа к справочной системе и др.
Главное меню системы Windows (меню Пуск) — меню Windows, запускаемое нажатием кнопки Пуск на панели задач или нажатием клавиши Win на клавиатуре, оно является центральной отправной точкой для запуска программ, а также открытия недавних документов и доступа к свойствам системы.

Контекстное меню — элемент графического интерфейса операционной системы, представляющий собой список команд, вызываемый пользователем для выбора необходимого действия над выбранным объектом. Команды контекстного меню относятся к тому объекту, над которым это меню было вызвано.
Некоторые способы вызова контекстного меню:
- Нажатием правой кнопки мыши (для правшей).
- Специальной клавишей Menu.
- Сочетанием клавиш — Shift+F10 (если специальной клавиши Menu нет на клавиатуре)
Открытие объекта, расположенного па Рабочем столе:
1-й способ: двойной щелчок ЛКМ по значку объекта;
2-й способ: щелчком ПКМ по значку объекта вызвать контекстное меню объекта и ЛКМ выбрать команду Открыть.
При составлении отчета по практическим работам вам часто придется делать снимок экрана – скриншот.
Скриншот (или снимок экрана, скрин) — изображение, полученное устройством и показывающее в точности то, что видит пользователь на экране монитора или другого визуального устройства вывода.
Простейший способ получения снимка экрана для операционных систем Microsoft Windows — использование клавиши Print Screen (для изображения, отображаемого у пользователя на экране) или сочетания клавиш Alt+PrtScr (для текущего активного окна) на клавиатуре.
При этом снимок копируется в буфер обмена операционной системы и может быть затем вставлен в любой документ, а при необходимости отредактирован в любом графическом редакторе.
Как сделать скриншот:
1. Нажмите на клавиатуре кнопку Print Screen (иногда она называется PrntScrn, PrtScn, PrtScr или PrtSc) — в буфер обмена будет скопирован снимок всего экрана;
2. Откройте документ, в который надо поместить скриншот. Если снимок экрана надо сначала отредактировать, то откройте любой из установленных графических редакторов, например, Paint.
3. Нажмите кнопку Вставить в верхнем меню программы. Вы также можете воспользоваться универсальным сочетанием клавиш Ctrl + V
4. Сохраните документ со скриншотом на вашем компьютере, выполнив команду меню Файл → Сохранить как; или нажав кнопку 
2. Выполните задания.
Задание № 1. Загрузка Windows, создание папок и файлов.
1. Включите компьютер, дождитесь окончания загрузки операционной системы.
2. На диске Х: и создайте папку с именем ПР1.
Для этого откройте диск Х:, на свободной поверхности окна диска вызовите контекстное меню и выберите команду Создать—>Папку.
Наберите на клавиатуре имя папки, например ПР1 и нажмите клавишу Enter .
Откройте свою папку. Вы ее только что создали.
3. В папке ПР1 создайте документ Microsoft Word под именем Отчет_ПР1.
Для этого на свободной поверхности внутри папки вызовите контекстное меню и выберите команду Создать —> Документ Microsoft Word, дальше наберите на клавиатуре имя документа (файла), например Отчет_ПР1, и обязательно нажмите клавишу Enter .
4. В папке ПР1 создайте еще один текстовый документ под именем Картинка.
Задание № 2. Элементы Рабочего стола и работа с ними.
1. Рассмотрите значки, расположенные на Рабочем столе.
2. Откройте документ с именем Отчет_ПР1. Обратите внимание: документ пуст; напечатайте названия всех объектов, находящихся на Рабочем столевашего компьютера.
Сохраните изменения в документе, для этого выберите команду меню Файл—>Сохранить.
3. Разместите значки на Рабочем столе, расположив их по своему усмотрению. Для этого наведите указатель мыши на значок, нажмите ЛКМ и, не отпуская её, перетащите значок в нужном направлении.
Сделайте Скриншот экрана и поместите его в документ Отчет_ПР1. Сохраните изменения в документе
4. Выполните обратное действие, выстроив значки автоматически по левому краю Рабочего стола. Для этого вызовите контекстное меню щелчком ПКМ на свободном месте Рабочего стола, выберите команду Вид—>Упорядочить значки автоматически.
Сделайте Скриншот экрана и поместите его в документ Отчет_ПР1. Сохраните изменения в документе
5. Рассмотрите Панель задач. Закройте и откройте Главное меню Windows, используя кнопку Пуск.
Сделайте Скриншот экрана с открытым Главным меню и поместите его в документ Отчет_ПР1. Сохраните изменения в документе
6. Ознакомьтесь с контекстным меню Панели задач, вызвав его щелчком ПКМ по Панели задач. Перетащите Панель задач, разместив ее по вертикали в правой части Рабочего стола. (данное действие можно выполнить только если команда контекстного меню Закрепить панель задач не активирована – не стоит флаг (галочка) перед командой).
Сделайте Скриншот экрана и поместите его в документ Отчет_ЛР1. Сохраните изменения в документе
Верните Панель задач на место.
Задание № 3. Удалить и восстановить объекты.
1. Скопируйте документ Картинка из папки ПР1 на Рабочий стол.
2. Удалите документ Картинка с Рабочего стола.
Для этого вызовите контекстное меню (щелчком ПКМ по значку документа) и выберите команду Удалить. В открывшемся Диалоговом окне подтвердите намерения удаления.
3. Восстановите удаленный объект.
Для этого откройте папку Корзина, выделите нужный объект и восстановите его с помощью контекстного меню.
4. Удалите документ Картинка из папки ПР1.
Для этого выделите объект и нажмите комбинацию клавиш Delete + Shift, подтвердите удаление объекта. Попробуйте его восстановить. Возможно ли восстановление? Если нет — почему?
Задание № 4. Используя быстрый поиск объектов, найти объект calc.exe (стандартное приложение Калькулятор).
1. Из Главного меню запустите программу пуска (Пуск —>Найти программы и файлы).
2. В диалоговое окно Что искать введите критерий поиска: calc.exe.
3. Запустите найденное стандартное приложение Калькулятор.
Сделайте Скриншот экрана и поместите его в документ Отчет_ПР1. Сохраните изменения в документе
4. Закройте все окна на Рабочем столе.
3. Ответьте на контрольные вопросы (в тетради).
Контрольные вопросы:
- Операционные системы семейства Windows – это?
- Графический интерфейс пользователя — это?
- Стартовый экран Windows представляет собой …?
- Что такое Рабочий стол?
- Значки — это?
- Чем отличается Значок от Ярлыка?
- Как выделить объект?
- Как открыть Главное меню?
- Как произвести вызов контекстного меню?
- Для чего служат полосы прокруток?
- Как создать папку?
- Как удалить объект?
- Как восстановить объект?
- Как произвести быстрый поиск объектов?
Основные элементы графического интерфейса Windows
Основными элементами графического интерфейса Windows являются:
– Рабочий стол с пиктограммами.
– Панель задач, на которой размещаются программные кнопки, индикаторы, Панель быстрого запуска.
– Главное меню (кнопка Пуск).
– Контекстное меню (отображается при щелчке правой кнопкой мыши по выбранному объекту).
Стартовый экран Windows представляет собой системный объект, называемый Рабочим столом (англ. desktop).Рабочий стол – это графическая среда, на которой отображаются объекты Windows и элементы управления Windows. Все, с чем мы имеем дело, работая с компьютером в данной системе, можно отнести либо к объектам, либо к элементам управления. Внизу экрана находится Панель задач (англ. taskbar). Панель задач – один из основных элементов управления.
На рабочем столе, как и на обычном рабочем столе, находятся необходимые пользователю папки и отдельные документы. Но в отличие от обычного рабочего стола, на экране папки и документы имеют вид значков — пиктограмм (англ. icon) или, как говорят, «свернуты» в значки. В процессе работы на рабочем столе Windows могут находиться значки папок, документов, прикладных программ (исполняемых файлов), а также любое количество окон. Часто для указания на объекты используются ярлыки.
Ярлыки представляют не сами объекты. Они лишь являются указателями объектов. Ярлык – это специальный файл, в котором содержится ссылка на представляемый им объект (информация о месте его расположения на жестком диске). Ярлыки называют также значками ускорителей, так как они обеспечивают наиболее быстрый доступ к объектам. Двойной щелчок мыши по ярлыку позволяет запустить (открыть) представляемый им объект.
На рабочем столе всегда находится значок папки Мой компьютер. С его помощью можно получить доступ ко всем дискам и другим устройствам компьютера.
На рабочем столе всегда находится значок папки Корзина, в которую отправляются удаляемые файлы. Если в «корзине» что-либо есть, она выглядит «полной». Благодаря «корзине» удаленные файлы не утеряны безвозвратно, их можно легко восстановить. Очистить корзину (действительно удалить файлы) можно с помощью контекстного меню корзины.
Как правило, на рабочем столе находится значок папки Сетевое окружение, используемый для доступа к ресурсам локальной сети.
Панель задач располагается, как правило, в нижней части экрана, содержит кнопку Пуск в левом углу. Эту кнопку иногда называют главной кнопкой системы. В правом углу Панели задач находится область уведомлений.
При щелчке на кнопке Пуск открывается Главное меню Windows, в котором расположены команды для выполнения большинства действий и ярлыки для запуска установленных программ. В области уведомлений отображается текущее время, и могут находиться индикаторы работы некоторых программ. В основной части Панели задач размещаются кнопки открытых программ, документов или папок. Щелкая на этих кнопках, можно переходить от одного открытого объекта к другому.
Меню в Windows. В операционной системе Windows применяются четыре типа меню (меню – это список команд, выводимых на экран и предлагаемых пользователю для выбора):
– Главное меню (открывается кнопкой Пуск)
– Строка меню в окнах приложения (все программы, входящие в стандартный пакет поставки Windows, имеют строку меню)
– Системное меню в окнах приложения (для изменения размеров окна и его положения)
– Контекстное меню
Окна Windows. Виды окон и их основные особенности.
Окна – основной объект Windows. Окно представляет собой область экрана, ограниченную прямоугольной рамкой. В нем отображается содержимое папки, работающая программа или документ.
Существует несколько типов окон. С первым типом – окнами папок приходится рабо тать чаще всего, но существуют и другие виды окон. Всего в операционной системе Windows можно выделить четыре вида окон:
– окна папок;
– диалоговые окна;
– окна приложений;
– окна справочной системы.
Все виды окон представляют собой контейнеры, то есть окна — это объекты Windows, предназначенные для отображения на экране объектов, элементов управления и информации.
Окна папок содержат значки других объектов Windows и элементы управления окном.
Окна приложений содержат информацию, загруженную в приложение в виде документа, а также элементы управления приложением.
Диалоговые окна отличаются тем, что содержат только элементы управления. С их помощью управляют операционной системой и ее приложениями. Большинство настроек выполняется с помощью диалоговых окон.
Окна справочной системы содержат вспомогательную справочную информацию по работе с операционной системой и приложениями, а также элементы управления справочной системой.
Основные приемы работы в Windows следующие:
– для поиска, выбора и загрузки приложений и документов применяют окна папок,
– для работы с документами используют окна приложений,
– для настройки операционной системы или приложении применяют диалоговые окна,
– для получения дополнительной информации используют окна справочной системы.
Окно папки – это графический объект Windows, предназначенный для отображения на экране объектов, входящих в папку. Эти объекты отображаются в виде значков.
Окно папки открывается двойным щелчком на значке папки. Если на Рабочем столе нет значка нужной папки, то его можно найти с помощью значка Мой компьютер или с помощью программы Проводник.
Различают три варианта отображения окна на экране:
– окно стандартного размера занимает часть площади экрана. При желании можно переместить его или любую его границу в другое место экрана
– окно, развернутое на весь экран, имеет максимальный размер
– свернутое окно изображается в виде кнопки на панели задач.
Основные элементы окна.
1. Рабочая область, в которой размещаются значки объектов, содержащихся в папке. Все прочие элементы оформления окна являются его управляющими элементами.
2. Строка заголовка. За эту строку выполняется перетаскивание окна с помощью мыши.
3. Рамка окна. Установив указатель мыши на рамку окна, можно изменять размеры окна протягиванием мыши.
4. Кнопки отображения окна: з акрывающая кнопка – щелчок на этой кнопке закрывает окно; разворачивающая кнопка – щелчком на этой кнопке окно разворачивается во весь экран. После такой операции разворачивающая кнопка заменяется восстанавливающей кнопкой, щелчок на которой восстанавливает окно до прежних размеров; сворачивающая кнопка – щелчком на этой кнопке окно сворачивается, но не закрывается. На Панели задач остается кнопка, соответствующая окну и позволяющая быстро восстановить окно до прежних размеров.
5. Системный значок. Щелчком на этом значке открывается системное меню окна. Пункты этого меню позволяют выполнять сворачивание, разворачивание, перемещение окна и изменение его размеров.
6. Строка меню. В окнах папок этот элемент управления имеет всего четыре пункта: Файл, Правка, Вид и?. В окнах приложений в строке меню может быть намного больше пунктов. Последний пункт, представленный вопросительным знаком, стоило бы назвать «Справка». Каждый из пунктов открывает свое меню, с помощью которого можно управлять объектами, представленными в рабочей области окна.
7. Панель инструментов. На этой панели представлены наиболее часто используемые элементы управления содержимым окна. О назначении каждого из элементов можно узнать по всплывающей подсказке, которая открывается в момент наведения указателя мыши на элемент.
8. Полосы прокрутки. Если объекты, содержащиеся в папке, не могут разместиться в пределах рабочей области, то в окне отображаются полосы прокрутки. Полосы прокрутки бывают вертикальными и горизонтальными. По концам полосы прокрутки имеются кнопки прокрутки. Щелчком на этих кнопках содержимое окна прокручивают на одну «строку» вверх, вниз, вправо или влево. Каждая полоса прокрутки имеет ползунок для быстрой прокрутки содержимого окна. Прокрутку выполняют перетаскиванием ползунка с помощью мыши.
9. Строка состояния – информационная строка в нижней части окна папки. Это полезная справочная строка. Обычно в ней отображается информация о том, сколько объектов представлено в окне папки.
Оформление окна папки
В системе Windows объекты в окне папки могут отображаться четырьмя разными способами. Каждый выбирает тот способ, который ему удобнее. На панели инструментов есть четыре кнопки.
1. Отображать объекты в виде крупных значков удобно, если по внешнему виду значка нетрудно догадаться, какой объект он представляет.
2. Мелкие значки применяют, если в папке хранятся документы разных типов. В этом случае и форма значка и подпись под ним играют важную роль. В этом режиме, как и в предыдущем, можно вручную передвигать значки, располагая их по своему вкусу.
3. Представлять объекты в виде списка удобно, если все объекты папки имеют одинаковые значки и форма значка особого значения не имеет. Произвольное расположение объектов в режиме списка невозможно.
4. Самую подробную информацию дает представление в виде таблицы. В этом случае можно, кроме имени файла, узнать его тип, размер и дату создания или последнего изменения. Таблица имеет четыре столбца Имя, Размер, Тип, Изменен. Содержимое окна можно отсортировать по любому из этих столбцов. Для этого достаточно щелкнуть на заголовке столбца. Порядок сортировки может быть и обратным – для этого надо щелкнуть второй раз на заголовке того столбца, по которому была сделана сортировка.
Отображение элементов управления
Окно папки имеет немало элементов управления, но это не значит, что все они непременно должны быть показаны на экране. Ради экономии места можно некоторые элементы управления не показывать.
За внешний вид окна папки отвечает меню Вид. Щелкните на этом пункте, и меню Вид откроется.
«Галочки» в пунктах Панель инструментов и Строка состояния называются флажками. Флажки устанавливают или снимают (еще говорят сбрасывают) щелчком левой кнопки мыши. Если эти флажки установлены, то в окне отображаются и кнопки панели инструментов, и строка состояния.
Элементы управления панели инструментов служат для выполнения наиболее распространенных операций с объектами, представленными в рабочем окне папки.
1. Раскрывающийся список папок. В поле этого списка записано название папки, открытой в рабочей области окна в данный момент. Щелчком на раскрывающей кнопке списка открывают список папок для выбора другой папки.
2. Кнопка перехода на один уровень вверх. Если папка, отображаемая в окне, является вложенной папкой, то щелчком на этой кнопке выполняют переход в папку более высокого уровня.
3. Кнопка Удалить в буфер. Позволяет забрать один или несколько объектов из папки в буфер обмена Windows. При этом объект удаляется из окна папки.
4. Кнопка Копировать в буфер. Позволяет скопировать один или несколько объектов из папки в буфер обмена Windows. При этом копируемые объекты из окна папки не удаляются.
5. Кнопка Вставить из буфера. По щелчку на этой кнопке в папку вставляется объект, хранившийся в этот момент в буфере.
6. Кнопка Отменить. Позволяет отменить предыдущую операцию.
7. Кнопка Удалить. Служит для удаления выделенного объекта (или группы выделенных объектов).
8. Кнопка Свойства. Применяется для просмотра свойств выделенного объекта.
Упорядочение значков
Меню Вид позволяет упорядочить значки на экране по имени, по типу, по размеру, по дате или автоматически. Упорядочение – это разновидность сортировки, правда сортировка при этом происходит только в порядке возрастания (от А до Я или от 1 до 9). Сортировку в обратном порядке (от Я до А или от 9 до 1) можно выполнить только в режиме Таблица.
Если выбран режим автоматического упорядочения значков, они не сортируются, но выравниваются и равномерно заполняют рабочую область окна.
Если значки располагаются в рабочем окне некрасиво (неровно), то выровнять их в рядах и столбцах можно командой Выстроить значки. Этот режим применяется при отключенном автоматическом упорядочении значков.
Команда Обновить применяется в тех случаях, когда информация в окне изменилась, но на экране это не отразилось. Команда Параметры служит для дополнительных настроек.
Диалоговые окна
Диалоговые окна – в Windows используется для задания параметров и настроек операционной системы, оборудования и программ. Как и окна папок, диалоговые окна выполняют функции контейнеров. Разница между ними состоит в том, что содержимое рабочей области окон папок составляют объекты Windows, а содержимое диалоговых окон составляют элементы управления Windows.
Основные источники диалоговых окон
В отличие от окон папок, которые стандартны, диалоговые окна не стандартны, хотя и стандартизированы за счет того, что в них применяются типовые элементы управления. Знание, где и как найти диалоговое окно для выполнения нужной настройки, приходит постепенно, с набором практического опыта. Но есть основные принципы, позволяющие ускорить обучение. Невзирая на многообразие диалоговых окон, у них есть всего три основных источника.
1. Первый источник – специальная папка Windows, которая называется Панель управления. Ее нетрудно найти в окне Мой компьютер, а если значок Мой компьютер закрыт другими окнами, то доступ к этой папке осуществляют через Главное меню Пуск > Настройка > Панель управления.
2. Второй источник – контекстные меню. Контекстное меню любого объекта имеет пункт Свойства. Щелчок на этом пункте приводит к открытию диалогового окна для настройки данного объекта.
3. Третий источник – строка меню приложения. Если среди команд приложения выполняемых через строку меню, есть команды Параметры, Настройка, Сервис то, скорее всего, они приведут к открытию диалогового окна для настройки работы программы. Особое внимание обращайте на наличие многоточия (…) после команды, например «Найти…». Это верный признак того, что за командой скрывается диалоговое окно.
Основные элементы структуры диалогового окна
1. Строка заголовка. Диалоговые окна, как и окна папок, имеют строку заголовка. Во-первых, в этой строке записано название окна, что поможет нам ориентироваться в многообразии диалоговых окон, а, во-вторых, за эту строку диалоговое окно можно перемещать по экрану перетаскиванием, как это выполнялось с окнами папок.
2. Закрывающая кнопка. Служит для закрытия диалогового окна без сохранения результатов проведенных настроек. Если же настройки нужно сохранить, то закрывать диалоговые окна следует другим способом – для этого есть специальные командные кнопки.
3. Кнопка контекстной подсказки. Это очень важная кнопка диалоговых окон. Она позволяет узнать, для чего предназначены элементы управления диалогового окна. Поскольку диалоговые окна нестандартны, не всегда удается понять назначение элементов управления только по сопроводительной надписи. В этом случае помогает данная кнопка.
При щелчке на этой кнопке указатель мыши принимает форму стрелки с вопросительным знаком. Если теперь навести его на какой-либо элемент управления диалогового окна и щелкнуть кнопкой мыши, рядом с элементом управления открывается всплывающая подсказка.
4. Кнопка «Что это такое?». Это «невидимый» элемент управления. Не ищите его на экране – его там нет. Щелкните правой кнопкой мыши на каком-либо элементе управления диалогового окна, и тогда рядом с ним появится кнопка. Что это такое? Щелчок на этой кнопке позволяет получить ту же всплывающую подсказку, которую дает кнопка контекстной подсказки.
5. Вкладка. Большинство диалоговых окон содержат больше информации, чем может разместиться на одной экранной странице окна. В этом случае в диалоговом окне создаются вкладки.
Элементы управления в диалоговых окнах
1. Текстовое поле. Область ввода текстовой информации с клавиатуры.
2. Поле со списком. Отличается от обычного текстового поля наличием раскрывающей кнопки. Данные в поле можно вводить с помощью клавиатуры или выбирать из списка с помощью мыши.
3. Список. Этот элемент управления позволяет выбрать один параметр из заданного набора. Если список не помещается полностью в отведенной для него области, то рядом с ним отображаются полосы прокрутки.
4. Раскрывающийся список. Служит для выбора одного параметра из заданного набора. Если список не помещается полностью в отведенной для него области, рядом с ним отображаются полосы прокрутки. От поля со списком отличается тем, что вводить данные в поле нельзя.
5. Переключатели. Группа элементов управления, которая позволяет выбрать один (и только один) вариант настройки из нескольких. Переключатели включаются щелчком левой кнопки мыши. При включении нового переключателя ранее включенный выключается. Один из переключателей группы включен всегда.
6. Флажки. Элементы управления, похожие на переключатели. Могут применяться как в группе, так и по отдельности. Флажок имеет два состояния – установлен или сброшен (снят). В отличие от переключателей в группе флажков могут быть одновременно установлены несколько флажков или вообще ни одного.
7. Группа элементов управления. Для удобства настройки элементы управления диалоговых окон группируют. Группа может включать несколько разнородных элементов управления, относящихся к настройке одного объекта.
Палитра. Палитра – это графическая разновидность списка. Раскрывающаяся палитра – разновидность раскрывающегося списка. Палитра обеспечивает наглядность при выборе параметра настройки. Очень часто палитры применяют для выбора цвета объекта, хотя их применение не ограничивается только выбором цвета.
Счетчик. Счетчик – элемент управления для ввода числовых параметров. Он состоит из поля счетчика и кнопок счетчика. Число в поле счетчика можно ввести с помощью клавиш клавиатуры или установить серией последовательных щелчков на кнопках счетчика.
Позиционируемый движок. Очень удобный элемент управления. Движки перетаскивают с помощью мыши. Так наглядно осуществляется изменение регулируемых параметров.
Область предварительного просмотра. В некоторых диалоговых окнах предусмотрена специальная область, в которой можно просмотреть результат выполненных регулировок.
Область проверки. В тех случаях, когда настраивается какое-то аппаратное обеспечение, например мышь, диалоговое окно может иметь специальную область для проверки правильности настройки. Такая область называется областью проверки.
Командные кнопки
Командные кнопки служат для выполнения команд. От прочих кнопок они отличаются увеличенным размером и тем, что всегда имеют надпись, по которой нетрудно догадаться о назначении кнопки. Командные кнопки могут быть самыми разными — это зависит лишь от фантазии программистов, создававших программу, но основные типы командных кнопок все-таки стандартизированы.
ОК. Эта кнопка есть почти в каждом диалоговом окне. Она служит для закрытия окна с сохранением всех выполненных в нем настроек.
Отмена. Если окно было открыто по ошибке или проведенные в нем настройки неудовлетворительны, эта кнопка позволяет закрыть окно без сохранения внесенных изменений. Действие данной командной кнопки аналогично действию закрывающей кнопки диалогового окна.
Применить. Щелчок на этой кнопке позволяет выполнить проведенные настройки, но без закрытия диалогового окна, то есть после использования этой команды можно продолжать выполнять настройки. Кнопка удобна для проведения экспериментов с параметрами настройки, когда не совсем ясно, какие же параметры являются наилучшими.
Обзор... Если при проведении настроек требуется разыскать или указать какой-то объект, хранящийся на диске (файл или папку), щелчок на этой кнопке открывает специальное диалоговое окно Обзор, с помощью которого удобно выполнить поиск и выбор объекта.
Настройка... Обычно эта кнопка относится к группе элементов управления. Она позволяет открыть новое диалоговое окно, с помощью которого настраивается действие элементов данной группы.
Параметры... Как и кнопка Настройка, эта кнопка позволяет выполнить настройку параметров группы элементов управления.
Изменить... Эта кнопка обычно относится не к группе элементов управления, а к одному элементу управления. Она позволяет изменить его настройку.
Сохранить как... В тех случаях, когда настройка элементов управления отличается повышенной сложностью, операционная система предусматривает сохранение параметров настройки в виде отдельного файла на жестком диске. Данная кнопка позволяет выбрать имя файла для сохранения настроек. Впоследствии этот файл можно загрузить, и все сохраненные в нем настройки вступят в действие автоматически.
Дополнительно… Эта кнопка открывает новое диалоговое окно, в котором можно выполнить более сложные настройки параметров операционной системы или приложения.
Проверить. Кнопка служит для проверки результата выполненных настроек перед их сохранением.
Печать. Кнопка для печати на принтере текущих параметров настройки. Это бывает особенно важным для системных настроек Windows 95. Если когда-либо в настройках произойдет сбой, бумажная копия позволит выяснить, что изменилось, и восстановить прежние настройки.
Свойства. Кнопка для получения информации о свойствах настраиваемого объекта.
Далее >;. Эта кнопка и две последующие типичны для диалоговых окон программ-мастеров. Щелчком на данной кнопке завершается этап работы мастера и выполняется переход к следующему этапу.
< Назад. Возврат к предыдущему этапу работы программы-мастера.
Готово. Завершение работы с мастером. Щелчок на этой кнопке приводит к сохранению произведенных настроек и выполнению операций в соответствии с ними.
Основные операции с объектами файловой системы
Для выполнения любой операции система Windows предоставляет несколько различных способов. Не обязательно знать их все. Вполне можно пользоваться каким-то избранным способом, но бывают случаи, когда одни способы более удобны, чем другие.
Запуск приложений. Приложение – это программа, то есть инструмент для работы с данными. Приложение можно запустить на выполнение следующими основными способами:
– Запуск приложения с Рабочего стола. Если на Рабочем столе есть значок приложения, оно запускается двойным щелчком левой кнопки мыши на этом значке.
– Запуск приложения из окна папки. Если на Рабочем столе нет значка приложения, значит, надо открыть папку, в которой оно находится, найти значок и запустить приложение двойным щелчком.
– Запуск приложения из Главного меню. Всякая программа, установленная на компьютере по правилам Windows, обязательно «прописывается» в Главном меню.
– Запуск приложения из Проводника.
Документ – то и есть данные. В отличие от приложений, документ не может «работать», но его можно открыть, просмотреть и изменить (отредактировать). Приложения запускают, а документы открывают (или воспроизводят, если это мультимедийный документ, например звукозапись или видеозапись).
Документ можно открыть для просмотра или работы с ним (для редактирования). В последнем случае открытие документа происходит одновременно с запуском приложения, в котором он был создан. Документ можно открыть следующими основными способами:
– Открытие документа с Рабочего стола. Если на Рабочем столе есть значок документа, то двойным щелчком на этом значке выполняют открытие документа с одновременным запуском родительского приложения.
– Открытие документа из окна папки. Выполняют точно так же, как и с Рабочего стола – двойным щелчком левой кнопки.
– Открытие документа из контекстного меню. Выбрать для открытия документа одно приложение из нескольких возможных позволяет контекстное меню, которое открывают щелчком правой кнопки мыши на значке документа.
– Открытие документа из меню Документы. Система Windows хранит 15 последних документов, с которыми выполнялась работа. Их список хранится в Главном меню: Пуск > Документы. Документ открывают одним щелчком.
– Открытие документа из Проводника. Разыскав документ с помощью Проводника, его можно открыть либо двойным щелчком на значке, либо перетаскиванием на значок приложения, либо с помощью контекстного меню.
Очень часто при выборе документа надо посмотреть, что в нем есть. В этом случае не нужны мощные программы для редактирования документа и нет смысла ждать, пока такая программа загрузится. Для быстрого просмотра документов в операционной системе Windows есть специальное средство, которое так и называется: Быстрый просмотр. Оно позволяет просматривать файлы с данными самых разных типов.
Выделение объектов
Нередко приходится работать не с одним отдельным файлом, а сразу с целой группой файлов, например, при переносе или копировании их из одной папки в другую или при удалении. Для выполнения групповой операции объекты необходимо предварительно выделить. Существует несколько способов выделения.
1. Выделение отдельного объекта. Независимо от того, где находится объект (на Рабочем столе, в окне папки, в окне Проводника), его можно выделить одним щелчком мыши.
2. Групповое выделение объектов. Выделение группы объектов может быть выполнено протягиванием: нажимаем левую кнопку и двигаем мышь – при этом пунктирная рамка обозначает «зону захвата». Объекты, попадающие в эту зону, выделяются.
3. Выделение группы объектов, следующих подряд, производят двумя отдельными щелчками мыши при нажатой клавише SHIFT. Надо щелкнуть на первом объекте группы, потом нажать клавишу SHIFT на клавиатуре и, не отпуская ее, щелкнуть на последнем объекте группы – вся группа будет выделена. Иногда целесообразно перед этим объекты отсортировать. Так, например, если нужно удалить все файлы, созданные вчера, имеет смысл предварительно отсортировать их по дате создания, после чего щелкнуть на значках первого и последнего файлов при нажатой клавише SHIFT.
4. Выделение объектов, следующих не подряд, выполняют щелчками левой кнопки мыши при нажатой клавише CTRL (повторный щелчок снимает выделение объекта).
5. Комбинируя разные методы, можно создавать достаточно сложные группы выделенных объектов.
6. Всеобщее выделение. В строке меню окна папки есть команда Правка > Выделить все, которая позволяет выделить сразу все объекты, присутствующие в окне папки Этой возможностью также часто пользуются Еще быстрее это можно сделать с помощью клавиатуры CTRL+A.
Перемещение объектов
Перемещение объектов часто требуется для наведения порядка на жестком диске компьютера значки или ярлыки перемещают между окнами папок, Рабочим столом и окном Проводника.
1. Перемещение перетаскиванием. Система настроена так, что перетаскиванием при нажатой левой кнопке можно перемещать объекты в пределах одного диска. Но если папка-источник принадлежит одному диску (например, С:), а папка-приемник – другому (например, D:), то происходит не перемещение, а копирование. О том, что происходит копирование, свидетельствует знак +, возникающий на изображении перемещаемого значка. Но перемещение все же можно выполнить, если нажать на клавиатуре клавишу SHIFT. При этом знак + исчезнет и вместо копирования произойдет перемещение.
Можно также воспользоваться специальным перетаскиванием (при нажатой правой кнопке мыши). По завершении перетаскивания открывается меню, в котором надо выбрать команду Переместить.
2. Перемещение кнопками панели инструментов. В этом случае выделенный объект переносится через буфер обмена. В окне-источнике надо щелкнуть на кнопке Удалить в буфер, а в окне-приемнике – на кнопке Вставить из буфера.
3. Перемещение командами строки меню. В окне-источнике дают команду Правка > Вырезать а в окне-приемнике — команду Правка > Вставить. То же относится и к окну Проводника.
4. Перемещение с помощью контекстного меню. Для этого на значке щелкают правой кнопкой и открывают контекстное меню. В нем выбирают пункт Вырезать. В другом окне на свободном месте тоже щелкают правой кнопкой и в контекстном меню выбирают пункт Вставить. Этот метод удобно использовать при копировании объектов между окнами и Рабочим столом, поскольку у Рабочего стола в отличие от окон нет ни строки меню ни командных кнопок.
5. Перемещение командами клавиатуры. Это самый быстрый способ. Комбинацией CTRL+X удаляю выделенные объекты в буфер обмена а комбинацией CTRL+V вставляют в новое место.
Копирование объектов
Копирование требуется, например, при переносе файлов с одного компьютера на другой с помощью дискет или при установке программ, его можно выполнить несколькими способами.
1. Копирование перетаскиванием. Если копирование происходит с одного диска на другой, то объект просто перетаскивают мышью. Но копирование можно выполнить и в пределах одного диска. Для этого при перетаскивании нажимают клавишу CTRL. Появляющийся при этом знак + на изображении перетаскиваемого значка свидетельствует о том, что выполняется копирование, а не перемещение.
2. Можно копировать объекты, перетаскивая их при нажатой правой кнопке мыши. В момент окончания специального перетаскивания, при отпускании правой кнопки, появляется меню, в котором выбирают пункт Копировать.
3. Копирование кнопками панели инструментов. Достаточно в одном окне щелкнуть на кнопке Копировать в буфер на панели инструментов, а в другом окне щелкнуть на кнопке Вставить из буфера. То же относится и к окну Проводника, которое по элементам управления мало отличается от окон папок.
4. Копирование командами меню. Если в окнах папок панель инструментов скрыта, пользуются командами строки меню. В окне-источнике дают команду Правка > Копировать, а в окне-приемнике дают команду Правка > Вставить. То же относится и к окну Проводника.
5. Копирование с помощью контекстного меню. Щелчок правой кнопкой на значке открывает контекстное меню. В нем есть пункт Копировать. В другом окне надо щелкнуть правой кнопкой на свободном месте и в контекстном меню выбрать пункт Вставить. Этот метод позволяет перемещать объекты из окон на Рабочий стол.
6. Копирование командами клавиатуры. Это наиболее быстрый способ. Команда CTRL+C копирует объекты в буфер обмена, а CTRL+V вставляет их в новое место. Если вы забыли команды клавиатуры, откройте меню Правка любого окна – там они приведены.
Удаление объектов
Удаление объектов (значков, ярлыков, файлов и папок) столь же важно, как и их создание. В системе Windows для этого есть специальное «безопасное» средство, которое называется Корзина. Корзина в Windows – специальная папка (программа), в которую временно помещаются удаляемые объекты (файлы, папки, ярлыки). С помощью Корзины можно легко восстановить ранее удаленные папки и файлы. При удалении объектов в Корзину они не перестают физически существовать на жестком диске, а только помечаются как «удаленные».
1. Удаление перетаскиванием. Если на экране присутствует Рабочий стол, удалить объект можно путем перетаскивания его значка на значок Корзины.
Корзина – это одна из «специальных» папок Windows, и ее, как и любую другую папку, можно открыть двойным щелчком. Объекты, представленные на Рабочем столе или в окнах папок, можно удалять перетаскиванием в окно Корзины.
2. Удаление кнопками панели инструментов. В окнах папок можно воспользоваться кнопкой Удалить, представленной на панели инструментов. Такая команда тоже отправляет объект в Корзину, но при этом выдается предупреждающее сообщение. Решение об удалении объекта следует подтвердить щелчком на кнопке Да.
3. Удаление командами меню. Если панель инструментов не отображается, пользуются командой строки меню Файл > Удалить.
4. Удаление из контекстного меню. Если Корзина закрыта другими окнами, и разыскивать ее неудобно, пользуются щелчком правой кнопки мыши на объекте. В открывшемся контекстном меню выбирают пункт Удалить.
5. Удаление с помощью клавиатуры. Это самый легкий способ удаления объектов — достаточно выделить объект левой кнопкой и нажать клавишу DELETE. После подтверждения объект окажется в Корзине.
|
Композиция из абстрактных геометрических фигур Данная композиция состоит из линий, штриховки, абстрактных геометрических форм… |
Важнейшие способы обработки и анализа рядов динамики Не во всех случаях эмпирические данные рядов динамики позволяют определить тенденцию изменения явления во времени… |
ТЕОРЕТИЧЕСКАЯ МЕХАНИКА Статика является частью теоретической механики, изучающей условия, при которых тело находится под действием заданной системы сил… |
Теория усилителей. Схема Основная масса современных аналоговых и аналого-цифровых электронных устройств выполняется на специализированных микросхемах… |
Содержание
- Как устроено окно Windows?
- Панель быстрого запуска.
- Средняя часть панели.
- Сворачивание окна
- Раскладка клавиатуры.
- Панель уведомлений.
- Установка параметров панели задач
- Рабочий стол. Основные объекты рабочего стола. Элементы управления Рабочего стола: Панель задач, кнопка ПУСК
Как устроено окно Windows?
Операционная система, которая установлена на большинстве компьютеров мира, называется Windows (с английского – окна). Это название неслучайно: абсолютно все процессы, происходящие в системе, отображаются в специальных визуальных панелях – окнах. В окнах открываются папки с файлами, отображаются специальные приложения и программы, текстовые и графические документы, рисунки и видеоролики.
Пользователи имеют возможность настраивать размеры окон, открывать несколько окон одновременно, совершать другие манипуляции при работе. Что же такое окна, как они устроены, на какие типы делятся и как с ними работать?
Окно windows является произвольно расположенной на экране областью прямоугольной формы, графически отображающей параметры работающей программы либо открытый документ или файл. Окно обрамляется рамкой, имеет отличный от цвета экрана фон, собственный заголовок (в некоторых случаях он может задаваться пользователем) и встроенную панель управления.
Каждое окно состоит из рабочей области – основной части, в которой располагается изображение документа, графического файла, списка папок и прочего, а также из ограничивающей окно рамки, нескольких рабочих строк и вертикальных элементов.
Все окна, которые использует операционная система, разделяются на несколько типов:
В верхнем правом углу окна находятся три кнопки с разными символами, которые отвечают за типовые операции с окном.

Символ подчеркивания (полоска в нижней части значка) позволяет свернуть окно. При этом работа программы не прерывается, и вернуть ее отображение на экран можно, нажав на соответствующий прямоугольник на панели задач. Символ крестика обозначает кнопку, которая закрывает окно и прерывает работу соответствующего приложения. За полноэкранный размер окон и их сворачивание до заданных размеров отвечает кнопка с прямоугольником (или двумя наложенными прямоугольниками).
Пользователь может по желанию корректировать размеры окон путем растяжения их границ с помощью курсора мыши (для полноэкранных разворотов не применяется). Управлять размерами можно путем наведения стрелки курсора на углы или края рамки, при этом появляется двухсторонняя стрелочка. Нажав левую кнопку мышки и удерживая ее, пользователь может растянуть или сжать рамку до требуемых размеров.
Можно работать в полноэкранном режиме либо открыть несколько окон с параллельно работающими приложениями или документами. Даже если пользователь переключится на другую программу, активировав ее окно, работа других не будет прервана. Таким образом, каждое открытое окно windowsотображает выполнение собственной задачи, которую обеспечивает операционная система.
Верхняя часть рамки окна называется шапкой. Здесь в верхней строке отображается название запущенного приложения, программы или имя открытого документа. Строка заголовка активного окна отличается от других открытых окон цветом (по умолчанию это синий цвет). Если пользователь наведет курсор мыши на данную строку шапки, нажмет левую кнопку и будет ее удерживать, он может свободно перемещать окно по экрану. Если подобную манипуляцию произвести с развернутым полноэкранным окном (в системе Windows 7), окно автоматически уменьшается.
Таким образом, окно windows по желанию пользователя можно перемещать с помощью мышки, изменять его размеры, открывать (можно одно, можно одновременно несколько), закрывать (при этом работа с файлом прекращается), сворачивать (при этом работа приложения продолжается).
Непосредственно под строкой заголовка располагается полоса строки меню. Она содержит ключевые слова встроенных команд управления, которые можно активировать левой кнопкой мыши. После щелчка на экране появляется ниспадающее меню команд, после окончания работы со списком убрать его можно щелчком в любой точке рабочей области окна.
Ниже данной строки расположена панель инструментов. Здесь расположены самые популярные кнопки команд.

Другие элементы окна windows позволяют пользователю комфортно управлять данной областью отображения либо получать определенную информацию об открытом документе или программе. Например, если на экране не помещается полностью документ, рисунок или папка, вдоль нижней кромки и правой части рамки окна появляется узкая область с ползунками и специальными стрелками. Пользуясь ею, можно прокрутить содержимое окон, чтобы просмотреть его полностью.
Информационные элементы, которыми обладает окно windows, располагаются непосредственно над и под рабочей областью окна. Они позволяют пользователю увидеть адрес, по которому расположена на компьютере открытая папка, программа или документ (данная информация отображается в строке адреса над рабочей областью). Внизу окна находится полоска строки состояния. Здесь указывается дополнительная информация об открытом файле – его размер, количество файлов в открытой папке и многое другое.
Это основные элементы окна windows, так как большинство других управляющих кнопок, расположенных в меню и панелях инструментов, обычно относятся непосредственно к программам и приложениям, которые в окнах запускаются. Количество и назначение этих кнопок меняются в зависимости от функционала и особенностей приложений и программ.
Источник
Панель быстрого запуска.

Для того чтобы удалить значок, нужно щелкнуть по нему правой кнопкой мыши. На экране появится панно, в котором нужно выбрать режим Изъять программу из панели задач (смотри рисунок слева). В верхней части панно указаны страницы, на которые был доступ из программы в последнее время. Если бы это была программа проводник, то был бы список папок, которые просматривались и так далее.

Можно перемещать значки в панели, чтобы изменить их последовательность в панели. Для этого, нужно перетащить значок на новое место в панели. Для этого нужно подвести курсор к значку, нажать на левую кнопку мыши и, не отпуская ее, перенести на новое место. При этом около указателя мыши появится значок программы, который будет перемещаться вместе с курсором.
Средняя часть панели.
Средняя часть панели предназначена для показа запущенных программ. Предположим, что вызваны программы Skype и CompoZer, а также и один режим (справочной системы). В дальнейшем режимы для удобства также будем называть программами (смотри рисунок ниже).

Если завершить работу программы, то прямоугольник этой задачи пропадет с панели задач. Если запустить новую программу, то появится новый прямоугольник. О том, как завершить работу программы (или закрыть программу), уже было написано (нужно щелкнуть по кнопке 
Если подвести курсор мыши к значку программы, то сверху от панели появится уменьшенное окно данной программы. Если запущена одна программа, то появится одно окно, если более одной, то соответствующее количество окон (рисунок ниже), причем сверху будет указано с какими папками работает в данный момент программа. Это относится не только к значкам на панели задач, но и к значкам на панели быстрого доступа.

Сворачивание окна
Запустим программу проводник. Теперь свернем окно этой программы, для чего щелкнем по кнопке, на которой находится черточка, расположенной справа в верхней части окна (
Таким образом, можно сворачивать и разворачивать окно программы. Этим действиям также называются: свернуть или распахнуть окно программы.
Раскладка клавиатуры.
Панель уведомлений.




В этом окне установим месяц. Нажмем на номер года левой кнопкой мыши, на экране появится новое окно (рисунок справа), в котором нужно выбрать новое значение. Если нужного номера года нет в окне, то можно, как и раньше воспользоваться кнопками с треугольниками (

Правая часть окна содержит значение текущего времени, которое состоит из трех значений: текущего часа, минут и секунд. Для того, чтобы изменить час, подведем курсор к первым двум цифрам «10» и щелкнем левой кнопкой мыши. После того, как среди этих цифр курсор клавиатуры установится в виде мигающей черточки (

Чтобы ввести цифры с клавиатуры, выделите при помощи мыши две цифры. Для этого нужно подвести курсор к левой стороне первой цифры, нажать на левую кнопку мыши и, не отпуская ее перенести курсор мыши через две цифры, после чего отпустить левую кнопку мыши. В результате две цифры будут выделены темным цветом и их значения можно ввести с помощью клавиатуры (
Таким образом, с каждым значком или полем можно выполнять следующие действия:
— подвести курсор мыши к значку;
— щелкнуть по значку левой кнопкой мыши;
— щелкнуть дважды по значку левой кнопкой мыши;
— щелкнуть по значку правой кнопкой мыши.
Это может привести к разным последствиям. Иногда приводят к одному результату, например, дважды щелкнуть или однократно левой кнопкой мыши по значению времени приведет к одному результату. Но часто приводит к разным результатам.





В панно различных программ присутствуют разные режимы, поэтому их не будем описывать.
Установка параметров панели задач

Первый переключатель Закрепить панель задач позволяет закрепить границы панели быстрого запуска и области уведомлений. Если данный переключатель не задействован (нет галочки справа от названия), то эти границы можно перемещать при помощи мыши (вид границы показан справа).
Переключатель Автоматически скрывать панель задач позволяет скрыть нижнюю строку (панель задач), чтобы окно программы могло отображаться на весь экран. Чтобы панель задач появилась, следует подвести курсор мыши к нижней границе экрана.
Положение панель задач на экране позволяет установить панель задач снизу, сверху, справа или слева экрана.

Если щелкнуть по кнопке Настроить в поле Область уведомлений, то в появившемся окне (рисунок ниже) можно указать, какие значки следует выводить в эту панель. Можно также выводить всегда все значки этой панели или часть из них скрывать ( Скрывать неиспользуемые значки ).

Рассмотрение других вкладок данного режима оставим для самообучения, но они редко используются на практике и поэтому их не описываем.
Информация данного сайта предназначена для бесплатного изучения персонального компьютера. Можно копировать, передавать материалы другим лицам.
Запрещается использовать материалы для получения личной финансовой выгоды, а также размещать на сайтах в интернете.
Источник
Рабочий стол. Основные объекты рабочего стола. Элементы управления Рабочего стола: Панель задач, кнопка ПУСК
Рабочий стол. Основные объекты рабочего стола. Элементы управления Рабочего стола: Панель задач, кнопка ПУСК.
После загрузки операционной системы открывается основной рабочий экран. Он называется Рабочий Стол. Рабочий стол – основной объект ОС. В иерархии каталогов Рабочий стол представляет собой самый верхний уровень, на нем располагаются специальные объекты Windows: Мой компьютер, Корзина, Портфель, Сетевое окружение и управляющие объекты Windows.
Пользователи обычно выкладывают на Рабочий стол ярлыки наиболее часто используемых папок и программ.
Объекты и ярлыки на Рабочем столе представлены в виде пиктограмм (иконок).
Рабочий стол можно оформить по собственному желанию: расположение объектов, фон, заставка и в виде ряда значков, символизирующих доступ к устройствам и ресурсам компьютера.

Объекты Windows могут иметь свои элементы управления. Рабочий стол – это полноправный объект ОС и у него тоже есть элементы управления, их два – Панель задач и кнопка Пуск.

Панель задач – это горизонтальная строка в нижней части экрана. Это важный элемент контроля текущего состояния системы и управления приложениями. На Панели задач отображаются в виде кнопок имена всех запущенных приложений, независимо от их состояния. С правой стороны Панели задач присутствует несколько индикаторов, они информируют пользователя о текущей раскладке клавиатуры и показаниях системного времени, подключении внешнего устройства и т. д.
Характеристика экрана. Терминология.
Средства общения пользователя с программой принято называть интерфейсом пользователя. Он подвержен постоянному развитию. При создании Windows был использован новый тип интерфейса – графический. Его основу составляют окна (Windows), а также объекты: текстовые поля, кнопки, поля со списком, меню и другие.


Используются для установки или отмены различных режимов, выбора одного режима из нескольких возможных и служат для изменения значений параметров. Переключатель может быть нескольких видов:
Кнопка представляет собой небольшое поле с пояснительной надписью или условным обозначением. Чтобы привести кнопку в действие нужно щелкнуть по ней мышью.
Служат для просмотра длинных списков и документов, содержимое которых не может быть отображено в окне целиком. Полоса прокрутки может быть как вертикальная, так и горизонтальная. Для перемещения можно нажимать на кнопку со стрелкой соответствующую направлению движения или бегунок (прямоугольник на полосе).
Значительная роль для манипулирования объектами принадлежит манипулятору «мышь». При работе с мышью её указатель часто меняет свою форму и принимает вид, соответствующий выполняемым действиям:

— система нуждается в тайм-ауте для загрузки приложения или при одновременной работе нескольких задач;
— указатель – стрелка при выборе ячейки в табличном процессоре.
На экране может присутствовать множество различных объектов. Простое перемещение указателя мыши по ним не вызывает никаких действий. А установка указателя на объект с последующим нажатием кнопок мыши приводит к конкретным результатам. У мыши существует две кнопки: левая – основная и правая – дополнительная (при стандартной настройке).

Двойной щелчок – (интервал между щелчками очень маленький). Двойным щелчком выполняются операции с объектами, запускаются программы с рабочего стола, открываются файлы.
Перемещение мышью – это универсальный способ перемещения по экрану различных объектов, для этого необходимо навести указатель на нужный объект, и, удерживая нажатой левую кнопку мыши, перемещать объект по экрану.
Всплывающая подсказка – это способ получения информации об объекте. При наведении и остановке указателя на объекте через доли секунды появляется всплывающая подсказка о назначении объекта.
Операционная система Windows и, работающие в этой среде, приложения обладают определенным набором команд. Для систематизации команд и повышения удобства их использования служат меню. Пункты меню – это элементы управления, отображающие на экране команды. Если пункт меню имеет значок, то при наведении на него открывается дополнительное вложенное меню.
Меню делятся на типы:
ü 
ü 
Системное меню едино для всех Windows – приложений и включает в себя самые общие команды управления окнами. Вызвать системное меню можно щелчком мыши по значку в строке заголовка окна.
Меню приложений всегда индивидуально и представляет собой специальным образом организованный список всех существующих для каждого конкретного приложения команд.
Контекстное меню (Контекстно-зависимое меню, КЗМ) появляется на экране всякий раз при установке указателя мыши на какой-либо объект и нажатии правой кнопки мыши. Состав этих команд зависит от самого объекта. Важнейшей особенностью контекстного меню является наличие в нем пункта Свойства, при открытии которого открывается окно полной информации о выбранном объекте и основных параметрах его настройки.
Окна. Структура окна Windows. Управление окнами.
Окно – основной объект Windows. Окна составляют основу интерфейса, и собственно вся работа пользователя происходит в том или ином окне. Каждое окно представляет собой замкнутую прямоугольную область, размер и положение которой на экране может изменяться. В зависимости от назначения принято различать 4 типа окон:
1. окна папок (групповые окна);
4. окна справочной системы.
Окна папок (групповые окна) объединяют однотипные или функционально связанные объекты: приложения, документы, папки и т. д., которые представлены внутри окна значками.
Окна приложений содержат информацию, загруженную в приложение в виде документа.
Диалоговые окна содержат только элементы управления и появляются только тогда, когда для выполнения какой-либо команды нужна дополнительная информация. Большинство настроек выполняется с помощью диалоговых окон. Внутри диалоговых окон находятся кнопки, переключатели, списки и другие инструменты настройки параметров. Некоторые диалоговые окна могут быть многостраничными и содержать несколько вкладок. Каждая вкладка отвечает за установку своего набора параметров.
Окна справочной системы содержат вспомогательную справочную информацию. При работе с Windows и приложениями у пользователя периодически возникает потребность в справочной информации. Для открытия окна справочной системы можно воспользоваться несколькими способами:
1. Нажать кнопку ПУСК, выбрать пункт Справка
2. Нажать клавишу F1
3. В окне приложений нажать кнопку Справка или кнопку с изображением? в строке Меню.
Обычно все окна Windows оформляются в одном стиле. Каждое окно имеет границы (рамку), отделяющие его от остальной части экрана.
1. 
2. 
3. Панели инструментов; Кнопки с изображением выполняемых команд;
4. Линейка. Служит для форматирования текста;
5. Рабочая область. В зависимости от характера выполняемых действий в нее выводится текст документов, таблицы, рисунки и т. д.
6. Полосы прокрутки. Предназначены для просмотра информации, объем которой не может быть отображен в окне целиком;
7. 
8. Строка состояния. Это дополнительная информация о рабочем состоянии окна.
Управление размером и расположением окон
В процессе работы на экране Windows могут размещаться несколько окон одновременно. Для улучшения их видимости или по другим причинам, окна можно перемещать по экрану и изменять их размер. Временно можно сворачивать окна, а те, которые больше не понадобятся, закрывать совсем.
Изменение размеров окна
I способ. С помощью мыши
Для вертикального или горизонтального размера навести указатель мыши на нужную границу окна до появления двунаправленной стрелки. Перемещение её при нажатой кнопке мыши приведет к увеличению или уменьшению размеров окна. Если установить указатель мыши в один из углов окна, то изменение его размеров можно проводить одновременно по двум направлениям.
II способ. С помощью кнопок:
а) 
б) 
Размер диалоговых окон неизменен.
в) 
г) 
-Закрыть окно приложения можно только в том случае, если в открытых внутри него окнах документов отсутствует несохраненная информация.
-Закрыть диалоговое окно без соответствующей реакции пользователя на возникшую ситуацию часто приводит к повторному появлению окон на экране.
III способ. С помощью клавиатуры.
— нажатием клавиш Alt + пробел вызвать системное меню;
— с помощью клавиш-стрелок выделить нужную команду и выбрать её нажатием клавиши Enter;
— с помощью клавиш-стрелок выполнить необходимое действие: перемещение или изменение размеров окна;
— подтвердить выполнение нажатием клавиши Enter.
Установить указатель мыши на заголовок окна, при нажатой левой кнопке мыши переместить окно в нужном направлении.

При размещении нескольких окон на экране можно выбрать способ размещения: окна каскадом, окна сверху вниз, окна слева направо. Для этого нужно выполнить щелчок правой кнопки мыши на свободном от кнопок месте на Панели задач и выбрать способ размещения.
Оформление окна папки

Объекты в окне папки могут отображаться разными способами. Пользователь по желанию выбирает удобный с помощью кнопки 
Упорядочение значков. Меню Вид позволяет упорядочить значки на экране по имени, по типу, по размеру, по дате изменения или автоматически (для объектов Рабочего стола).
Переключение между окнами
При нескольких открытых окнах на Панели задач отображается кнопка с соответствующей символикой приложения и названием файла. Для переключения между ними, достаточно щелкнуть мышью по нужной кнопке.

Для переключения между окнами при работе в одном из приложений открыть меню Окно и выбрать по названию нужное.
Windows предлагает несколько способов запуска программ. В зависимости от типа приложения, частоты его использования, наличия связанных с приложением документов можно применить любой из следующих способов:
ü Запуск приложения выбором в Главном Меню;
ü Запуск через связанный документ;
ü Запуск по ярлыку;
ü Запуск командой «Выполнить».
Запуск приложения выбором в Главном Меню.
Нажать кнопку ПУСК, выбрать пункт «Программы», и последовательным открытием вложенных меню выбрать нужное приложение щелчком мыши.
Запуск приложения через связанный документ.


Запуск командой «Выполнить»

Завершение работы в программах
Каждое запущенное приложение находится в памяти, независимо от того, работают с ним или нет. Не имеет значения видимо окно на экране или свернуто в значок, все равно приложение расходует системные ресурсы. Важно помнить, что перед завершением любой программы необходимо сохранить нужную информацию. Для завершения работы существует несколько способов:
1. Меню Файл — Выход;
2. Нажать кнопку 
3. Нажать комбинацию клавиш ALT + F4;
4. 
При зависании одного из запущенных приложений по разным причинам можно принудительно завершить работу в нем специальной комбинацией клавиш CTRL + ALT + DELETE, выбрав команду в окне Диспетчер задач Windows: Снять задачу, Переключиться, Новая задача…
Для лучшей систематизации документов и поддержания порядка на дисках, пользователь может создавать папки.
Внимание! Новая папка всегда создается внутри текущей!

Ярлыки служат удобным средством быстрого доступа к часто используемым приложениям, документам, папкам и устройствам.
Для создания ярлыка щелкнуть правой кнопкой мыши на свободном месте рабочего стола (или в рабочей области окна папки), выбрать пункт Создать — Ярлык. Для указания размещения объекта, нажать кнопку Обзор, указать объект для ярлыка и нажать кнопку Далее.
Ввести имя ярлыка и нажать кнопку Готово. Для изменения значка ярлыка нужно щелкнуть правой кнопкой мыши по ярлыку, выбрать пункт Свойства, вкладку Ярлык, нажать кнопку Сменить значок, выбрать новый значок, Ок, Ок.

Работа с данными на дисках в программе Проводник
Для удобства работы с файлами на диске создаются каталоги. Если внутри одного каталога лежит другой, то он называется вложенным. Каждый логический диск имеет главный или корневой каталог. В оглавлении корневого каталога перечислено содержимое диска. Такая структура называется иерархическая или древовидная. Она позволяет объединять в одну группу функционально связанные файлы, помещая их в отдельный каталог. Каждый пользователь создает себе каталог на диске.
Размещение информации внутри компьютера подчиняется определенным правилам. В качестве удобного и наглядного средства представления этой информации на экране используется папка. Содержимым папки могут быть как программные объекты – приложения, документы, ярлыки и сами папки, так и материальные объекты – диски, принтеры, средства мультимедиа и т. д. Наиболее развитые средства для работы с папками и объектами имеется у специализированной программы Проводник.
Запуск программы Проводник
1 способ: ПУСК — Программы — Проводник
2 способ: Щелкнуть правой кнопкой мыши по кнопке ПУСК и выбрать пункт Проводник

Рабочее поле состоит из двух частей.
В левой части отображается иерархическая структура всех имеющихся папок в виде дерева. В самом верху находится папка Рабочий стол, далее идут папки установленных дисков и устройств. Иерархия папок отражается их расположением на дереве. Чем правее находится папка на дереве, тем глубже её степень вложенности и наоборот. Рядом с именем у некоторых папок присутствует знак плюс (+) или минус (-). Плюс означает, что данная папка содержи другие папки, а минус означает, что перед нами уже раскрытая папка. Отсутствие знака показывает, что вложенных папок нет.
Папка, изображенная в раскрытом виде и имя которой выделено другим цветом, считается текущей.
В правой части отражается содержимое текущей папки. Здесь можно увидеть вложенные папки, различные приложения и документы. Первоначально содержимое окна упорядочено по алфавиту.
В строке Адрес имена вложенных каталогов (папок) отделяются друг от друга обратной косой чертой (слеш). Адрес файла ещё называют путем доступа к файлу или путем поиска файла. Путь – это перечень всех каталогов, начиная от корневого, которые нужно пройти, чтобы попасть в выбранный.
Над объектами открытой папки в окне программы Проводник можно выполнять операции: копирование, перемещение, удаление, переименование.
Нередко приходится работать не с одним отдельным файлом, а сразу с целой группой файлов.
ВНИМАНИЕ! Перед выполнением какой-либо операции необходимо убедиться, что все объекты группы находятся в закрытом состоянии.
Для выполнения групповой операции объекты необходимо предварительно выделить. Существует несколько способов выделения:
1 способ. Выделение отдельного объекта. Одинарный щелчок левой кнопкой мыши на объекте.
2 способ. Выделение группы рядом стоящих объектов.
а) выделить первый объект;
б) при нажатой клавише Shift выделить последний объект.
3 способ. Выделение при помощи рамки расположенных рядом объектов.

б) удерживая кнопку мыши и перемещая её, растянуть рамку на всю группу объектов.
4 способ. Выделение группы отдельно стоящих объектов.
а) нажать клавишу Ctrl и не отпускать
б) выделять щелчком левой кнопки мыши нужные объекты. Если объект попал в группу ошибочно, то повторным щелчком левой кнопки мыши по объекту он исключается из неё.
5 способ. Выделение всех объектов папки. Нажать сочетание клавиш Ctrl + A (английское начертание) или Меню Правка — Выделить все. Если использовать этот способ для выделения большинства объектов, то, после выделения всех объектов, с лишних нужно снять выделение (Щелчок левой кнопки мыши с нажатой клавишей Ctrl).
Чтобы снять выделение с группы объектов, достаточно щелкнуть в любом месте окна.
a) Выделить объекты;
b) Меню Правка — Копировать или кнопка 
c) Открыть папку, в которую нужно скопировать объекты;
d) Меню Правка — Вставить или кнопка 
a) Выделить объекты;
b) Меню Правка — Вырезать или кнопка 
c) Открыть папку, в которую нужно переместить объекты;
d) Меню Правка — Вставить или кнопка 
b) Щелкнуть правой кнопкой на объекте;
c) Выбрать пункт Переименовать;
d) Ввести новое имя;
a) Выделить объекты;
b) Щелкнуть правой кнопкой на объекте;
c) Выбрать пункт Удалить;
d) Подтвердить удаление, ДА.
Поиск объектов. Шаблоны.
Часто возникает необходимость найти конкретный файл или папку среди множества других. В качестве критерия поиска объектов используют их свойства – имя, тип, размер, дату создания или изменения. В главном меню существует специальная команда Найти — Файлы и папки. При поиске вводится известное или предполагаемое имя, либо при необходимости шаблон. В шаблоне могут использоваться два специальных символа «*» и «?». Первый заменяет произвольное количество любых неизвестных символов, второй вводится взамен одного произвольного символа на конкретной позиции.

Источник
Что такое панель задач: где она находится, и какие элементы в себя включает
Здравствуйте, уважаемые читатели. Продолжаем с вами изучение компьютера. И сегодня я отвечу вам на часто задаваемый вопрос новичками, которые только начали свой путь в этом направлении.
И вопрос этот звучит так: Что такое панель задач и где она находится? Но я думаю, что с этим вопросом будет уместно разобрать также основные ее настройки и элементы.
Я уже затрагивал в одной из статей эту тему, но думаю, что информация в ней неполная, так как основной вопрос в той статье звучал так: Рабочий стол Windows: что это такое и как его настроить. А панель задач можно отнести к его элементам.
Давайте не будем отвлекаться от сегодняшней темы и приступим
И прежде чем начать хочу сказать, что для владельцев ноутбуков, у которых установлена виндовс эта статья будет также актуальной. Так как панель задач на стационарных ПК и ноутбуках практически ничем не отличаются.
Читайте также
Командная строка Рядовые пользователи нечасто пользуются данной программой, это, скорее, инструмент для специалистов и системных администраторов. Режим командной строки – это прямой потомок операционных систем DOS (рис. 6.32). Во времена данных систем пользователям
Командная строка Основой командного интерфейса является командная строка, начинающаяся с приглашения для ввода. Далее он будет обозначаться милым сердцу россиянина символом длинного зеленого друга — $, если речь идёт о сеансе обычного пользователя, или символом
Размер и высота
Процедура окна для строки состояния автоматически задает начальный размер и расположение окна, игнорируя значения, указанные в функции CreateWindowEx . Ширина совпадает с шириной клиентской области родительского окна. Высота зависит от метрик шрифта, выбранного в настоящий момент в контексте устройства в строке состояния, и от ширины границ окна.
Процедура окна автоматически корректирует размер строки состояния каждый раз, когда она получает сообщение о _ размере WM . Как правило, при изменении размера родительского окна родительский элемент отправляет сообщение о _ размере WM в строку состояния.
Приложение может установить минимальную высоту области рисования в строке состояния, отправив окну сообщение SB _ сетминхеигхт , указав минимальную высоту (в пикселях). Область рисования не включает границы окна. Минимальная высота полезна для рисования в строке состояния, рисуемой владельцем. Дополнительные сведения см. в разделе строки состояния, рисуемые владельцем далее в этой главе.
Чтобы получить ширину границ строки состояния, отправьте окно с сообщением SB _ . Сообщение включает адрес массива из трех элементов, который получает ширину.
Строка состояния Word закрыта Панелью задач
Если в Windows 7 или в Windows 8.1 через Панель задач проглядывает строка состояния Word или даже не проглядывает, в любом случае сначала попробуем простой вариант.
1) Нужно открепить Панель задач, подробнее ЗДЕСЬ. Затем следует перенести Панель задач влево или вправо на экране. Тогда внизу экрана будет все видно, в том числе, возможно, будет видна строка состояния Word. Если не видно, значит, ее действительно нет.
2) В правом верхнем углу окна Word есть 3 кнопки:
Рис. 3 Кнопки в правом верхнем углу в окне Word
Надо нажать на кнопку «Свернуть в окно» (2 на рис. 3), чтобы у окна Word появилась граница.
3) Затем нужно подвести курсор мыши к границе окна Word и поднять окно вверх, чтобы уменьшить его снизу.
4) Вернуть Панель задач вниз, закрепить ее.
5) В правом верхнем углу Word кликнуть по кнопке 2 на рис. 3 и развернуть окно на весь экран. Убедиться визуально, что строка состояния Word теперь видна и она находится на месте.
Если этот вариант не подошел, перейдем к более сложному варианту.
Вертикальные и горизонтальные полосы прокрутки Word 2007
Внизу и справа окна располагаются полосы прокрутки (гори зонтальная и вертикальная соответственно), необходимые для плав ного перемещения по пространству одной страницы, а также для передвижения по документу и изменения вида документа.
Как отобразить или убрать полосы прокрутки?
Чтобы убрать или добавить полосы прокрутки, необходимо выполнить следующие действия:
- «Показывать горизонтальную полосу прокрутки».
- «Показывать вертикальную полосу прокрутки».
- «Показывать вертикальную полосу прокрутки в режиме раз метки».
Где найти строку состояния
Строка состояния расположена внизу каждого Офисное приложение. И это не только для Word, Excel и PowerPoint. Вы также будете использовать его в таких приложениях, как Outlook и Access, а также в Windows и Mac. В настоящее время исключением являются случаи, когда вы используете новый Outlook для Mac выпущен осенью 2020 года.
Независимо от того, какую тему или фон вы используете для своего приложения, строка состояния отображается в виде сплошной полосы в нижней части окна приложения. Строка состояния не отображается только в том случае, если вы используете режим фокусировки или автоматически скрываете ленту.
Панель задач Windows
Панель задач — это элемент интерфейса операционной системы Виндовс, выполненный в виде функциональной панели, которая отображается на экране. На ней располагается кнопка меню пуск, место для размещения ярлыков для быстрого запуска программ, область уведомлений и управления уже запущенным софтом — трей.
После установки операционной системы или первого запуска компьютера, вы можете увидеть ее в самом низу экрана. По ее внешнему виду можно даже узнать версию Windows, которая стоит сейчас на ПК.
Панель задач впервые появилась в 1 995 году с выходом Windows 95. После чего она стала настолько популярной, что похожий инструмент появился и в других операционных системах.
Элементы
1. Кнопка меню пуск — самый левый значок с логотипом Виндовс. Его можно открыть как левой кнопкой мыши, так и правой, оба меню являются функциональными.
2. Средняя часть. Область с ярлыками программ, здесь же отображаются уже запущенные программы, и они сюда же сворачиваются. Также можно добавить инструменты: поиск, люди, Windows Ink Workspace и значок сенсорной клавиатуры.
Пользователь может добавлять сюда любые ярлыки, добавлять папки и делать из них списки. По умолчанию включена группировка кнопок, ее можно отключить в настройках.
3. Область уведомлений — трей. Здесь отображаются некоторые запущенные программы и инструменты управления определенными функциями. Также здесь показывается время и новые уведомления.
Из трея можно управлять некоторыми функциями системы, к примеру, менять громкость, подключаться к вай фай сети, менять язык раскладку клавиатуры. Также многие программы позволяют сворачивать себя в трей и управлять функциями отсюда.
Настройки
Чтобы открыть параметры панели задач, кликните по ней правой кнопкой мыши. Здесь вы сразу сможете включить или отключить отображение определенных элементов, а, чтобы перейти ко всем параметрам — кликните по соответствующей ссылке.
Чтобы не загромождать на ней место, можно сразу убрать с нее: Поиск, кнопку просмотра задач, и отключить другие ненужные пункты.
В самих же настройках можно включить использование маленьких значков, чтобы они занимали меньше места и отключить группировку кнопок, чтобы было удобней управлять запущенными программами и окнами. Когда они группируются — это не всегда удобно.
Остальные настройки смотрите по своему усмотрению, как будет удобнее пользоваться именно вам. К примеру, можете убрать какие-нибудь утилиты из трея.
Что такое строка состояния?
Эта полезная панель инструментов находится в левом нижнем углу интерфейса пользователя. В Слове , например, информация по умолчанию , вероятно , включает в себя Страницу 2 из 10 для последнего отчета бизнеса или 206,017 слов для этого эпического романа фантазии вы будете разработки.
Чтобы найти параметры настройки, щелкните правой кнопкой мыши строку состояния. Просмотрите список доступной информации, которую вы можете отобразить в строке состояния. Когда вы найдете тот, который хотите использовать, щелкните по нему, чтобы активировать его для вашего документа. Опции различаются в зависимости от приложения и версии приложения.
Строка состояния (также известная как панель задач) в операционной системе Windows 10 предоставляет доступ к различным функциям и информации о текущем состоянии системы. Она находится внизу рабочего стола и может быть настроена пользователем по своему усмотрению. В этой статье мы рассмотрим, как изменить строку состояния в Windows 10 и настроить ее в соответствии с вашими предпочтениями.
Персонализация
Windows 10 предлагает несколько способов настройки строки состояния, чтобы она была удобной и информативной для вас.
Шаг 1: Правый клик на панели задач
Чтобы начать процесс настройки строки состояния, выполните правый клик на панели задач внизу экрана. Появится контекстное меню с различными опциями.
Шаг 2: Выбор пункта «Настройки»
В контекстном меню выберите пункт «Настройки». Откроется окно настроек панели задач.
Шаг 3: Изменение настроек
В окне настроек панели задач вы можете изменить следующие параметры:
- Строка состояния — включить или отключить отображение строки состояния.
- Скрытое отображение или фиксация панели задач — определяет, будет ли панель задач всегда видна, автоматически скрываться или фиксироваться в определенном месте.
- Сочленение кнопок задач — управляет тем, как отображаются приложения на панели задач.
- Маленькие значки — позволяет включить маленькие значки на панели задач.
Шаг 4: Дополнительные настройки
Дополнительные настройки панели задач могут быть выполнены с помощью редактора реестра Windows. Если вы хотите настроить более тонкие параметры, выполните следующие шаги:
- Нажмите
Win + R, чтобы открыть окно «Выполнить». - Введите
regeditи нажмите «ОК», чтобы открыть редактор реестра Windows. - Перейдите к следующему пути:
HKEY_CURRENT_USER\Software\Microsoft\Windows\CurrentVersion\Explorer\Advanced. - Создайте новый параметр строки состояния, щелкнув правой кнопкой мыши на свободной области и выбрав «Создать», а затем «Строка значения».
- Назовите новую строку значения
EnableMTCUVCи установите значение «1», чтобы включить настройку. Если вы хотите отключить настройку, установите значение «0». - Перезагрузите компьютер, чтобы изменения вступили в силу.
Функциональность
Строка состояния в Windows 10 предлагает несколько полезных функций, которые могут быть настроены и доступны для пользователей.
Уведомления и действия
Строка состояния отображает уведомления и действия, такие как новые сообщения электронной почты, обновления приложений и другие важные уведомления. Вы можете настроить эту функцию, выбрав нужные опции в «Центре действий».
Системный трей
Системный трей в строке состояния содержит значки для запущенных приложений и дополнительных функций операционной системы. Вы можете настроить видимость значков и порядок их отображения, щелкнув правой кнопкой мыши на панели задач и выбрав «Настройки» в контекстном меню.
Поиск и Cortana
Строка состояния также включает функцию поиска и Cortana — цифрового помощника Windows. Вы можете настроить эти функции, щелкнув правой кнопкой мыши на панели задач и выбрав соответствующие опции в контекстном меню.
Заключение
Изменение строки состояния в Windows 10 позволяет настроить панель задач в соответствии с вашими нуждами и предпочтениями. Вы можете изменить внешний вид и функциональность панели задач, чтобы сделать свою работу более эффективной и удобной.
Как зайти в строку состояния
Строка состояния является важным элементом интерфейса, который отображает различные параметры или может быть скрыт. Для настройки строки состояния следуйте этим простым шагам:
- Откройте строку состояния, щелкнув на стрелку рядом с последней записью в строке состояния.
- Перейдите в раздел «Настройка строки состояния» в сборнике настроек.
- В этом разделе выберите необходимые элементы, которые вы хотите отображать в строке состояния.
- Как отображать системную строку
- Как вернуть строку состояния на рабочем столе
- Расположение строки состояния на телефонах
- Как открыть программную строку
Как отображать системную строку
Для открытия системной строки выполните следующие шаги:
- Щелкните на кнопку «Пуск».
- Выберите пункт «Все программы».
- Перейдите в раздел «Стандартные».
- Для запуска командной строки с правами обычного пользователя выберите «Командная строка».
- Чтобы запустить командную строку с правами администратора, нажмите правой кнопкой мыши на «Командная строка» и выберите «Запуск от имени администратора».
Как вернуть строку состояния на рабочем столе
Если строка состояния внезапно исчезла с рабочего стола, вы можете легко вернуть ее, следуя этим шагам:
- Нажмите на кнопку «Пуск».
- Выберите пункт «Параметры».
- В открывшемся меню настроек перейдите на вкладку «Система».
- В левой части экрана найдите раздел «Режим планшета».
- Отключите опцию «Скрывать значки приложений на панели задач в режиме планшета».
Расположение строки состояния на телефонах
На мобильных устройствах Android строка состояния, также известная как статус-бар, находится в верхней части экрана. Это место, где отображается важная информация, которая всегда должна быть видна пользователю, независимо от текущего приложения.
Как открыть программную строку
Еще один быстрый способ запустить командную строку — воспользоваться комбинацией клавиш Windows+R на клавиатуре и ввести «cmd.exe» в окно «Выполнить». Затем просто нажмите «Ок».
Полезные советы:
- Настройка строки состояния позволяет лично выбрать, какие данные отображать, чтобы упростить работу с устройством.
- Отображение системной строки может быть полезно для отслеживания информации о состоянии устройства.
- Если строка состояния исчезла с рабочего стола, вы всегда можете вернуть ее, следуя простым инструкциям.
- Изучите функции строки состояния на мобильном устройстве, чтобы максимально использовать все возможности.
- Используйте клавишу сочетания Windows+R, чтобы быстро открыть программную строку и выполнить необходимые команды.
Выводы:
Строка состояния является важным элементом интерфейса, который может быть настроен и использован для отображения различной информации. Она может быть открыта как на компьютере, так и на мобильном устройстве, и ее настройки могут быть изменены в соответствии с предпочтениями пользователя. Знание, как использовать и настраивать строку состояния, помогает улучшить работу с устройством и эффективно использовать его возможности.
Сколько примерно компьютер возвращается в исходное состояние
Возвращение компьютера в исходное состояние может занять разное время в зависимости от различных факторов. В среднем, этот процесс занимает от 30 минут до 2 часов. Однако, следует учитывать, что время может быть увеличено или уменьшено в зависимости от сложности системы, объема данных на компьютере и производительности самого компьютера.
Перед возвращением компьютера в исходное состояние важно создать резервные копии всех необходимых данных, чтобы избежать их потери. Кроме того, рекомендуется отключить компьютер от сети и сохранить важные данные на внешний носитель для дополнительной защиты.
При восстановлении компьютера в исходное состояние, все програмное и аппаратное обеспечение будет удалено, а операционная система будет возвращена к заводским настройкам. Это может быть полезно в случае, если компьютер работает медленно или неисправно, или если вы желаете начать все с чистого листа. Однако, перед возвращением компьютера в исходное состояние, необходимо убедиться, что необходимые программы и файлы сохранены, чтобы их можно было восстановить после процесса.
Как заставить старый компьютер работать быстрее
На первом шаге, чтобы ускорить работу старого компьютера, рекомендуется отключить автозапуск всех ненужных программ. Обычно при каждом запуске компьютера загружаются различные приложения, работающие в фоновом режиме, которые могут быть ненужными для пользователя.
Второй шаг — дефрагментация диска. В случае использования старого компьютера, вероятнее всего, в нем используются жесткие диски HDD. Дефрагментация позволяет оптимизировать расположение данных на диске, что помогает ускорить доступ к информации и повысить производительность компьютера.
Третий шаг — приостановить работу программ, которые не используются. Множество открытых программ одновременно может нагружать ресурсы компьютера и замедлять его работу. Поэтому рекомендуется закрывать неиспользуемые программы, освобождая системные ресурсы и повышая производительность.
Эти простые рекомендации помогут вам ускорить работу старого компьютера и повысить его производительность. Однако, необходимо помнить, что для достижения наиболее значительного ускорения работы компьютера может потребоваться обновление оборудования или программного обеспечения.
Можно ли вернуть ноутбук Спустя месяц
Если прошел месяц со дня покупки ноутбука, то возврат товара становится сложной задачей. В соответствии с законодательством РФ, право на возврат товара исправного качества возможно осуществить только в течение 14 дней. Однако некоторые интернет-магазины предоставляют своим клиентам более благоприятные условия, позволяя вернуть товар в течение месяца. В таком случае стоит обратиться к конкретной политике возврата выбранного магазина. Вероятность возврата зависит от множества факторов, таких как состояние товара, наличие гарантийных сроков, соответствие изначальным условиям и т.д. В любом случае, если вы хотите вернуть ноутбук, вам следует обратиться в магазин и ознакомиться с их политикой возврата.
Как вернуть состояние компьютера на несколько дней назад
Для того чтобы вернуть состояние компьютера на несколько дней назад, можно воспользоваться функцией Восстановления системы. Для ее запуска нужно выбрать пункт Восстановление системы в меню всех программ. Далее следует нажать кнопку «Продолжить» в окне Восстановления системы и выбрать точку, которую нужно восстановить. Обычно эти точки создаются автоматически при установке новых программ или обновлении системы. Восстановление системы позволяет вернуть компьютер в состояние, в котором он был на момент создания выбранной точки, то есть на несколько дней назад. Однако, следует учитывать, что при использовании этой функции могут быть утеряны некоторые данные, которые были созданы после указанной точки восстановления. Поэтому перед началом восстановления рекомендуется сохранить важную информацию на другом носителе.