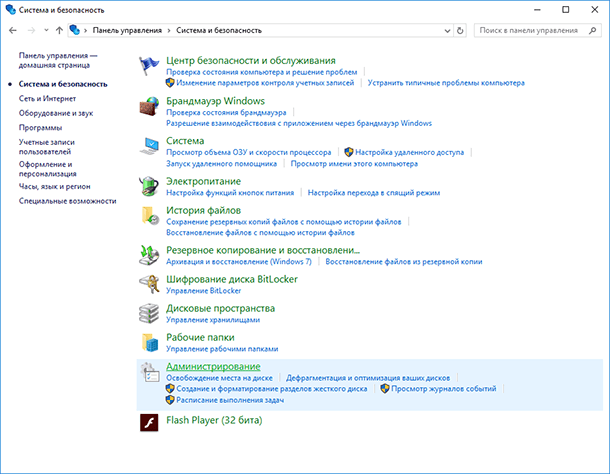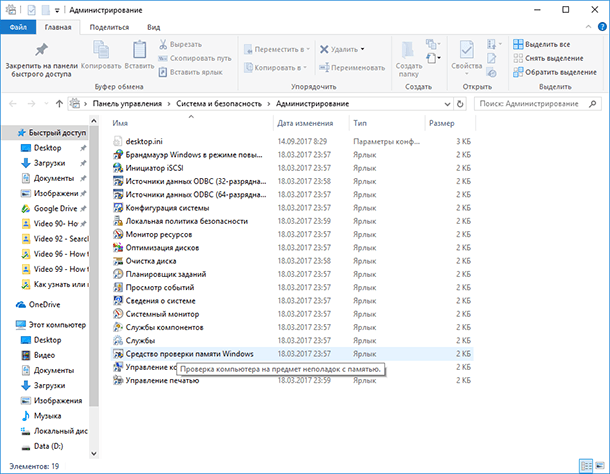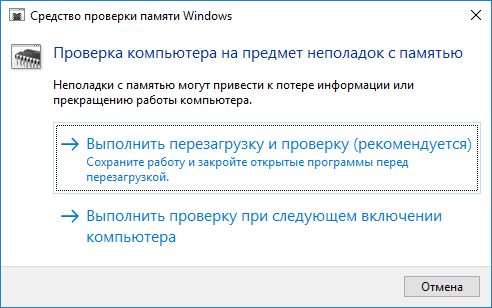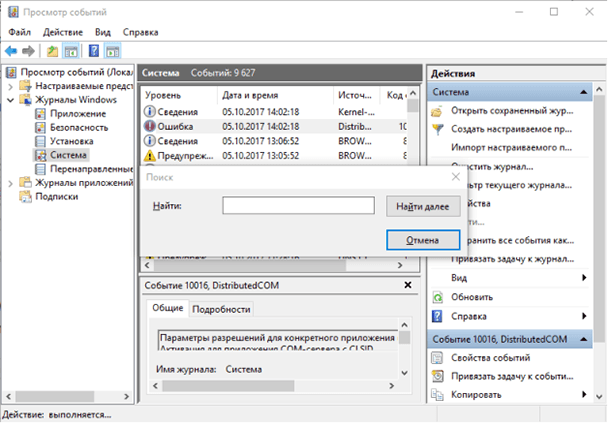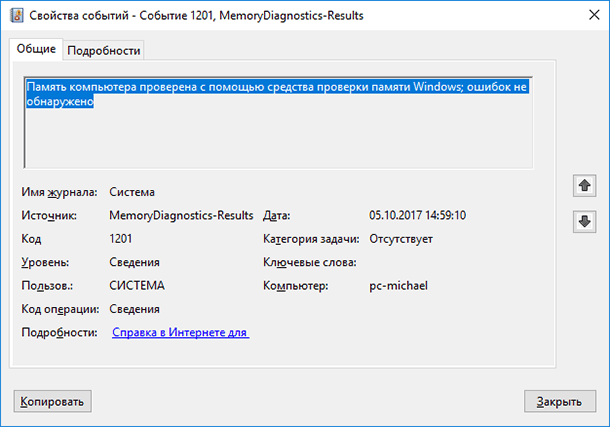Mem Reduct 3.4
Mem Reduct — небольшая портативная утилита, которая позволяет высвободить до 25% используемой…
QuickMemoryTestOK 4.67
Бесплатная легковесная утилита для тестирования оперативной памяти на наличие ошибок….
Memory Cleaner 2.7.2
Memory Cleaner — одна из самых простых утилит для оценки загруженности оперативной памяти ПК с возможностью оптимизации ее использования…
Wise Memory Optimizer 4.1.8.121
Wise Memory Optimizer — бесплатная утилита для освобождения оперативной памяти, увеличения скорости и улучшения производительности ПК…

RamMap — небольшая системная утилита для оценки использования оперативной памяти вашего компьютера…

RAMExpert — это небольшая утилита, которая предоставляет полную информацию об системной оперативной памяти RAM (Random Access Memory)…
Инструкции
Время чтения 2 мин.Просмотры 4.8k.Опубликовано
AIDA64 – мощное средство для тестирования аппаратных компонентов ПК, вывода информации о компьютерных комплектующих и программном обеспечении. Через утилиту можно получить исчерпывающие сведения об оперативной памяти, оценить её быстродействие и стабильность – протестировать при высокой нагрузке.
Содержание
- Узнаём основные параметры
- Тестирование
- Стресс-тест
- Cache & Memory Benchmark
- Сравнительные тесты
Узнаём основные параметры
Для просмотра информации о памяти откройте раздел, а затем подраздел «Системная плата». Интересующие сведения находятся в блоке «Свойства шины памяти»: её тип, ширина, частоты.
В подразделе «Память» можно посмотреть расход ОЗУ и файла подкачки.
Подраздел «SPD» содержит подробную информацию о планках оперативки: производитель, объём, тайминги (задержка), частота и т.д.
Подраздел «Чипсет». Здесь узнаете, какой максимальный объем ОЗУ поддерживает материнская плата. Блок «Контроллер памяти» содержит сведения о типе и режиме работы оперативки: одно- или двухканальный режим.
Температуру ОЗУ утилита не покажет – на модулях памяти нет термодатчиков.
Через АИДА 64 можете узнать подробности про каждый чип (модуль) оперативки.
Тестирование
AIDA64 позволяет провести три типа тестов памяти: стресс, эталонный и для определения её скорости.
Стресс-тест
Для проверки ОЗУ на ошибки и оценки её стабильности:
- Вызовите утилиту System Test Stability через пункт меню «Сервис» или иконкой с графиком в панели инструментов.
- Слева снимите все флажки кроме стоящего возле пункта «Stress system memory».
- Запустите тест кликом по кнопке «Start».
Завершать его можно после 20 – 30 минут работы, если ошибки не появятся ранее.
Cache & Memory Benchmark
Запустите утилиту через меню «Сервис». Она определит скорость чтения и записи оперативной и кэш-памяти всех уровней – кликните «Start Benchmark», проверка длится около минуты.
Сравнительные тесты
AIDA64 умеет сравнивать скорость чтения, копирования и записи оперативной памяти.
- Слева разверните раздел «Тесты».
- Выберите один из четырёх первых.
- Кликните «Старт».
Результат появится максимум через десяток секунд.
Его можете добавить в избранные.
Во время работы компьютера центральный процессор занимается вычислениями. Данные, необходимые для вычислений, находятся в оперативной памяти. Малейшие неполадки в ее работе грозят системными ошибками. Как проверить оперативную память на сбои — расскажем в нашем материале.
Причины и признаки сбоев ОЗУ
Чаще всего нарушения в работе оперативной памяти (ОЗУ) происходят из-за неисправности микросхем, установленных на ее планках. Иногда встречаются и менее распространенные причины:
- неправильные настройки BIOS материнской платы
- плохой контакт модуля памяти из-за окисления его контактных площадок
- повреждение контактов слота ОЗУ на материнской плате
- неисправность контроллера памяти центрального процессора
Первые признаки неисправности оперативной памяти следующие:
- самопроизвольное закрытие приложений — с сообщением об ошибке или без него
- спонтанные перезагрузки
- «синие экраны смерти»
- зависания системы «намертво», когда помогает только перезагрузка с кнопки
- постоянные «тормоза» в интерфейсе операционной системы и в программах
Данные симптомы могут говорить не только о неисправности ОЗУ, похожее может наблюдаться и при сбоях других комплектующих. Однако начать выяснение причины стоит именно с диагностики оперативной памяти. Для этого существует несколько программных методов.
Средство проверки памяти Windows
У операционных систем семейства Windows имеется встроенный тест ОЗУ «Средство проверки памяти Windows». Оно находится в меню «Пуск», в папке «Средства администрирования Windows». Также можно запустить его с помощью команды «Выполнить», которую легко открыть одновременным нажатием клавиш Windows и R на клавиатуре. В появившемся окне вписываем команду mdsched.exe и нажимаем на «ОК».

Программа спросит, что сделать: перезагрузить и проверить сейчас, либо выполнить проверку во время следующей перезагрузки.

Как только компьютер перезагрузится, начнется работа теста.

В его процессе не нужно ничего нажимать. Наблюдать за ходом тоже необязательно — вся информация с результатами проверки будет записана в журнале событий Windows. После окончания теста компьютер перезагрузится самостоятельно.
Посмотреть журнал можно будет с помощью «Просмотра событий». Ссылка на него присутствует в папке «Средства администрирования Windows» в меню «Пуск». Либо вместо ссылки можно вновь воспользоваться командой «Выполнить»: нажимаем одновременно клавиши Windows и R, вписываем команду eventvwr.msc и щелкаем на «ОК».

Слева, в открывшемся окне, раскрываем меню «Журналы Windows» и щелкаем на строчку «Система» — сначала левой кнопкой мыши, потом правой. В открывшемся меню выбираем пункт «Найти».

В поисковом окне вписываем слово «Памяти». Этого достаточно, чтобы подсветить строку журнала средства диагностики памяти. Кликните на нее два раза, чтобы прочитать подробные сведения о пройденном тесте.

MemTest86+
«Золотой стандарт» тестирования оперативной памяти — программа MemTest86 и ее ответвление MemTest86+. Обе имеют схожие алгоритмы тестирования, но слегка отличаются внешним видом и расположением настроек. С MemTest86+ неопытному пользователю будет разобраться проще, поэтому рассмотрим именно его.
Для проверки памяти с помощью программы понадобится пустой флеш-накопитель любого объема. Переходим на официальный сайт программы и в самом низу страницы нажимаем на «Windows USB Installer (32/64 bits)». Вставляем пустую флешку и запускаем скачанный файл. Нажимаем «I agree». Под надписью «Select your USB Flash Drive» выбираем букву накопителя и устанавливаем галочку форматирования рядом.

Нажимаем на «Create». Пойдет процесс записи, который должен закончится сообщением «Installation Done». Теперь можно нажать на «Next», а затем на «Finish». Перезагружаем компьютер и вызываем загрузочное меню. В зависимости от модели вашей материнской платы, за это отвечает одна следующих клавиш: F8, F9, F11, F12 или Esc. В строчке, которая отвечает за загрузку с флешки, будет слово «USB». Если таких строчек две, нам нужна та, которая начинается с «UEFI». Выбираем ее с помощью стрелок на клавиатуре и нажимаем на Enter.

После этих действий откроется графический интерфейс теста. Стоит обратить внимание, что в последних версиях MemTest86+ по умолчанию включен многопоточный режим. Он может давать некорректные результаты на некоторых конфигурациях оборудования, поэтому рекомендуется его выключить. Чтобы сделать это, как только откроется интерфейс, нажмите клавишу F2.

Программа отображает прогресс теста. Обнаруженные ошибки и их адреса будут показаны красным цветом. Если же ошибок нет, в конце первого прохода высветится надпись «Pass, no errors».

Иногда сбойные чипы проявляют себя не сразу, поэтому рекомендуется подождать, пока закончатся несколько проходов. Их количество отображается в строке Pass в центральной части экрана. Для прерывания теста в любой момент достаточно нажать клавишу «Esc».
TestMem5
Программа тестирования оперативной памяти, работающая в среде Windows. Использует конфигурационные файлы, позволяющие гибко настраивать «тяжесть» тестов.
Утилита не требует установки. Достаточно скачать ее по ссылке, распаковать архив в удобное место и запустить файл TM5 от имени администратора — это обязательное условие. После первого старта программа создаст ярлык для запуска на рабочем столе. По умолчанию TestMem5 проводит легкий базовый набор тестов.

Более глубокое тестирование помогут провести готовые конфигурации от 1usmus и anta777. Для того, чтобы задействовать конфигурацию, нужно поместить необходимый файл в папку с программой. В окне утилиты выберите «Настроить и выйти», а затем укажите местоположение файла конфигурации.

Программа закроется, и при следующем запуске начнет использовать новые настройки теста. Найденные ошибки будут показаны в нижней части окна. В конце теста утилита выдаст сообщение о его завершении.

Какой программой пользоваться
Стоит отметить, что у каждой из программ есть собственные плюсы и минусы.
- Для использования средства проверки памяти Windows не нужно ничего скачивать или настраивать. Однако из-за ограниченного набора тестов программа зачастую неспособна найти все ошибки памяти, обнаруживая лишь самые явные.
- MemTest86+ — оптимальное средство проверки ОЗУ для неопытного пользователя. Его настройки по умолчанию выявляют ошибки памяти в подавляющем большинстве случаев.
- Гибкий и технологичный TestMem5 хорошо подходит для случаев, когда MemTest86+ не находит ошибок. Более широкий набор тестов помогает найти сложные ошибки, которые прочие программы часто не в состоянии определить, но для этого нужно использовать файлы конфигурации.
Что делать, если тест обнаружил ошибки
Если это произошло, то необязательно, что установленная в ПК оперативная память неисправна. Возможно, дело в некорректных настройках BIOS материнской платы. В первую очередь нужно сбросить BIOS до настроек по умолчанию.
Перезагрузите компьютер и нажимайте клавишу входа в BIOS — чаще всего это Delete или F2, но на ноутбуках могут быть также F1 или Esc. В открывшемся меню необходимо найти строчку «Загрузить оптимальные настройки/Load optimized defaults». Интерфейс современных BIOS разделен на вкладки, и этот пункт обычно находится в самой последней.

Нажав на строчку, подтвердите действие, выбрав «Да/Yes». Теперь нужно сохранить изменения. В нескольких строчках от первого пункта будет «Сохранить и выйти/Save and Exit Setup». Нажимаем Enter и точно также подтверждаем намерения.

Еще одна из возможных причин сбоев — окисленные контакты ОЗУ. Для их очистки понадобится мягкий ластик и кисточка. Отключите компьютер от сети и извлеките планки оперативной памяти. Возьмите ластик и с небольшим усилием протрите им контактные площадки планок. После этого смахните образовавшийся мусор кисточкой, и верните память на место.

Еще раз проведите тестирование оперативной памяти. Ошибки исчезли, или нет? При их повторном появлении следует обратить внимание на количество установленных планок ОЗУ. Если их две и больше, выключите компьютер и извлеките все, кроме одной. Повторите тесты с каждой планкой отдельно — скорее всего, сбоит какая-то одна.
После окончания проверки всех планок не устанавливайте обратно в ПК те, которые проходят тесты с ошибками. Если на память есть гарантия, обратитесь в гарантийный отдел магазина, где вам ее заменят. В случае, если срок гарантии прошел, проще всего выбросить неисправный модуль и приобрести новый. Ремонт планок ОЗУ нецелесообразен ввиду дороговизны этого процесса и отсутствия гарантии на нормальную работу после него.
Материал обновлен пользователем Alex_Esh.
При использовании компьютера вы можете столкнуться с ошибками в работе оперативной памяти. И в этом руководстве, мы рассмотрим, как использовать встроенную в Windows 10, 8 или 7 утилиту для тестирования памяти.
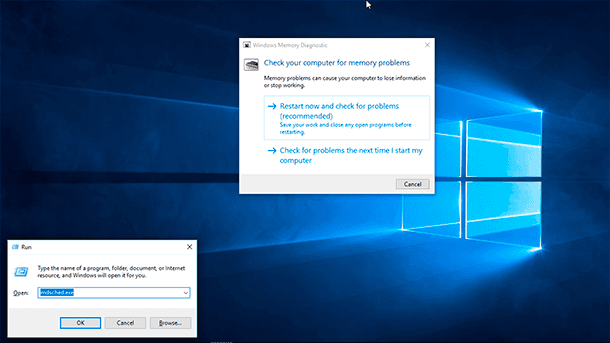
Содержание
- Суть проблемы
- Как диагностировать проблемы с памятью в Windows 10
- Проверка результатов тестирования
- Вопросы и ответы
- Комментарии
Перейти к просмотру
Как узнать сколько оперативной памяти установлено, сделать тест или освободить память ПК 🤖⚙️💻
Суть проблемы
Если программы сбоят во время работы или работают очень медленно, или вы замечаете различные глюки в Windows, или система неожиданно перезагружается, зависает, выдает BSOD ошибку синего экрана, то очень сложно определить корень проблемы. Причина сбоев может скрываться как в программном обеспечении, так и в железе.
Оперативная память – это самое легкое что можно быстро проверить. В случае проблемы в работе одного из модулей памяти необходимо срочно провести замену, чтобы вернуть нормальную работоспособность компьютеру и избежать более серьезных проблем, связанных с повреждением системных или пользовательских файлов.
Не смотря на существование сторонних утилит доступных для загрузки в сети Интернет, операционные системы Windows 10, 8 или 7 имеет встроенную программу для проверки оперативной памяти ПК. В этом руководстве мы рассмотрим, как использовать утилиту диагностики памяти Windows, чтобы определить неисправность в планке памяти.
Как диагностировать проблемы с памятью в Windows 10
Перейти к просмотру
Почему появляется синий экран смерти, и что делать с BSOD ошибкой 💻🛠️🤔
Для выполнения следующих инструкций необходимо перезагрузить компьютер, поэтому закройте все открытые файлы и завершите работу запущенных приложений. Дале выполните:
-
Откройте Панель управления.
-
Нажмите «Система и безопасность».
-
Нажмите «Администрирование».
-
Дважды щелкните ярлык «Диагностика памяти Windows».
Важно: В качестве альтернативы вы можете использовать комбинацию клавиш Windows + R, затем ввести mdsched.exe и нажать «ОК», чтобы запустить инструмент.
-
Нажмите кнопку «Выполнить перезагрузку и проверку» для продолжения. (Утилита также предлагает возможность запланировать тест при следующей перезагрузке, если вы не можете позволить себе закрыть свои приложения и перезапуститься в текущий момент.)
После перезагрузки компьютер автоматически запустится в среде диагностики Windows Memory Diagnostics, и начнется Cтандартное тестирование. Утилита будет запускать все проверки, доступные в Базовом режиме, а также LRAND, Stride6 (с кэшем), CHCKR3, WMATS + и WINVC.
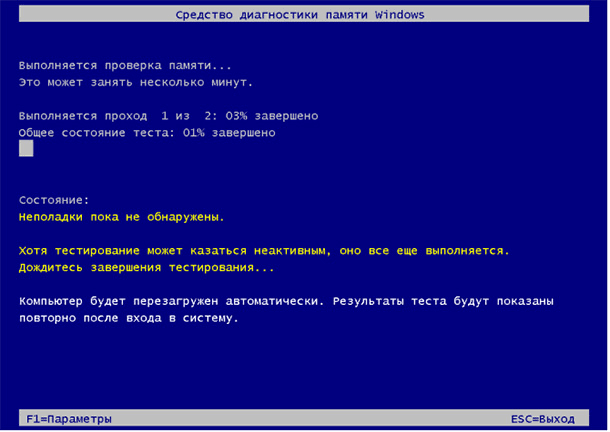
Вы можете дождаться окончания Обычной проверки, или изменить параметры сканирования используя клавишу F1.
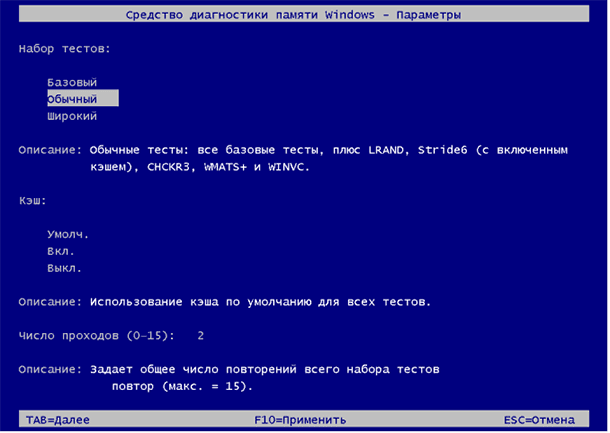
На странице Параметров сканирования можно изменить режим сканирования на Базовый, который запускает тесты MATS +, INVC и SCHCKR (с кэшем).
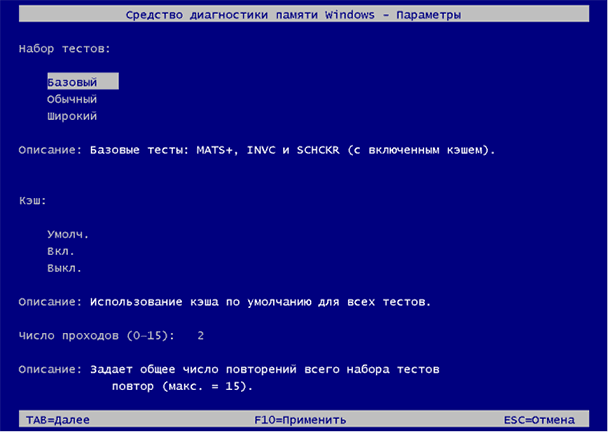
Вы также можете выбрать Расширенный режим, который включает в себя все тесты доступные в Обычном режиме плюс MATS+ (без кеша), Stride38, WSCHCKR, WStride-6, CHCKR4, WCHCKR3, ERAND, Stride6 (без кеша), и CHCKR8.
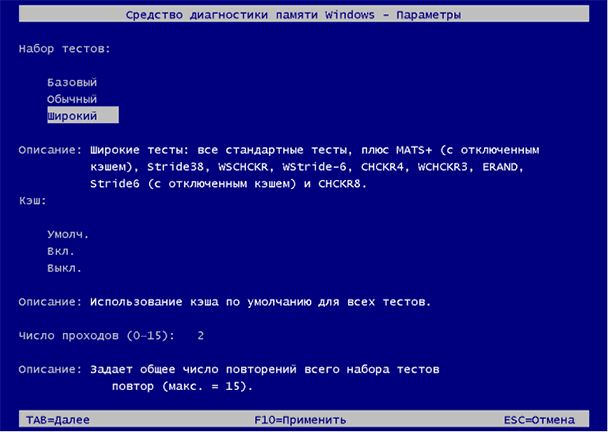
При необходимости вы можете перемещаться по различным параметрам с помощью клавиши TAB для изменения настроек кеша. Если вы отключите кеш, это позволит инструменту напрямую обращаться к данным в ОЗУ, что обеспечивает полный тест. Кроме того, вы также можете установить количество повторений сканирования, чтобы протестировать модули памяти вашей системы.
Для применения настроек нажмите F10, чтобы вернуться на главную страницу и начала нового сканирования.
Проверка результатов тестирования
Вы видите статус во время процесса сканирования, но как только тест завершиться компьютер автоматически перезагрузится. Вам нужно будет использовать средство просмотра событий, что бы увидеть результаты тестирования и узнать если у вас сбойный RAM модуль.
-
Нажмите «Пуск».
-
Введите eventvwr.exe и нажмите Enter, чтобы открыть Просмотр событий.
-
Перейдите в папку Журналы Windows – Система.
-
Щелкните правой кнопкой мыши на «Система» и выберите «Найти».
-
Введите MemoryDiagnostics-Results и нажмите кнопку «Найти далее».
-
Закройте окно «Поиск».
-
В средстве просмотра событий дважды щелкните источник MemoryDiagnostics-Results и просмотрите сообщение. Если в результате появится сообщение «Память компьютера проверена с помощью средства проверки памяти Windows; ошибок не обнаружено», вы можете отбросить память как корень проблемы.
Если результат показывает одну или несколько ошибок, вы можете попробовать запустить тест расширенной памяти и перепроверить результаты. Если вы по-прежнему видите хотя бы одну ошибку, один из модулей ОЗУ, вероятно, имеет проблемы, и, возможно, его нужно будет заменить.
Иногда, когда тест выходит из строя, инструмент может указать, какой из модулей имеет проблему с результатами. Однако, если он не может предоставить эту информацию, вам может потребоваться удалить и протестировать каждый модуль памяти до тех пор, пока вы не узнаете тот, который неисправен.
Хотя мы ориентируемся на это руководство в Windows 10, средство диагностики памяти Windows доступно в течение многих лет, а это значит, что вы также можете использовать его в предыдущих версиях, включая Windows 8.1 и Windows 7.
MemTest64
TechPowerUp Memtest64 is a free lightweight, standalone utility that lets you check your system memory for problems at the hardware-level. It has a graphical interface, and can be run from within Windows.
Memory hardware errors can cause major application crashes, blue-screens of death (BSODs), and data corruption. It is caused due to either faulty hardware, or bad memory timings/frequency. Memtest64 lets you test your memory without having to pull out an MS-DOS boot disk. The utility loads your physical memory with test-patterns, and can push other applications into the pagefile to free up memory for testing.
It can also be useful to overclockers who are looking to maximize memory performance by playing with timings and DRAM speeds.
Download MemTest64
Support Forum
Features
- Runs on Windows XP, Vista, Windows 7, Windows 8, Windows 10, Windows 11. 64-bit OS only
- Supports all modern processors, including Intel Core and AMD Ryzen
- No reboot or DOS-mode required
- You can control how much memory to test, to reduce operational impact
- Memory is tested using various detection algorithms
- Errors will be detected automatically
- Does not require Administrator privileges
- No installation or registry modifications required.
Screenshots
Downloads
The latest version is available in the downloads section.

New Forum Posts

Popular Reviews
-
Intel Meteor Lake Technical Deep Dive -
ASUS GeForce RTX 4090 Matrix Platinum Review — The RTX 4090 Ti -
Counter-Strike 2 Performance Benchmark Review — 40 GPUs Tested -
Cyberpunk 2077: Phantom Liberty Benchmark Performance Review — 25+ GPUs Tested -
NVIDIA DLSS 3.5 Ray Reconstruction Review — Better Than Native -
Assassin’s Creed Mirage Performance Benchmark Review — 30 GPUs Tested -
Sparkle Arc A750 Titan OC Review -
AMD Radeon RX 7800 XT Review -
Upcoming Hardware Launches 2023 (Updated Aug 2023) -
Starfield: DLSS Community Patch Review
Controversial News Posts
-
NVIDIA GeForce RTX 4070 Could See Price Cuts to $549
(130) -
AMD Zen 5 Microarchitecture Referenced in Leaked Slides
(99) -
Alphacool Announces Apex Stealth Metal Fan
(85) -
Samsung and TSMC Reportedly Struggling with 3 nm Yields
(81) -
Starfield to Finally Get DLSS Support
(73) -
Forspoken Gets Version Update Patch 1.22 Adding Support for AMD FidelityFX Super Resolution 3 and More
(72) -
Unity to Start Charging Per-Installation Fee with New Business Model Update
(67) -
Raspberry Pi Foundation Launches Raspberry Pi 5
(66)