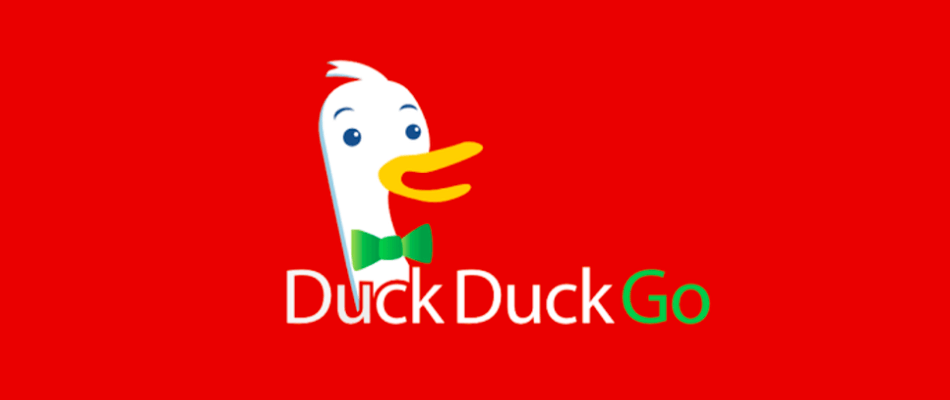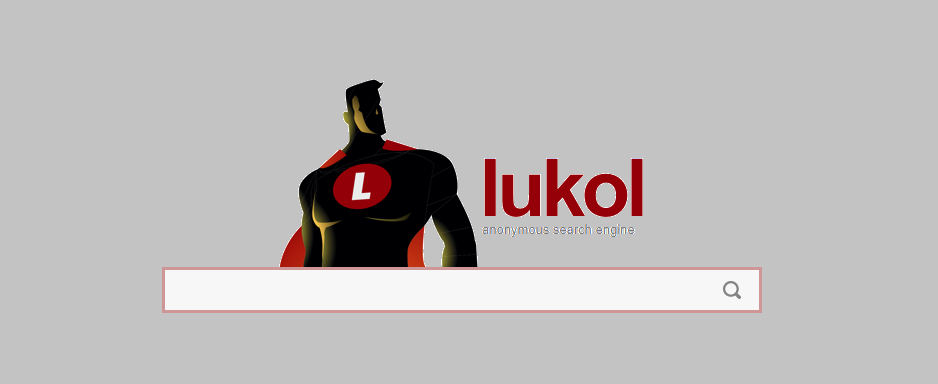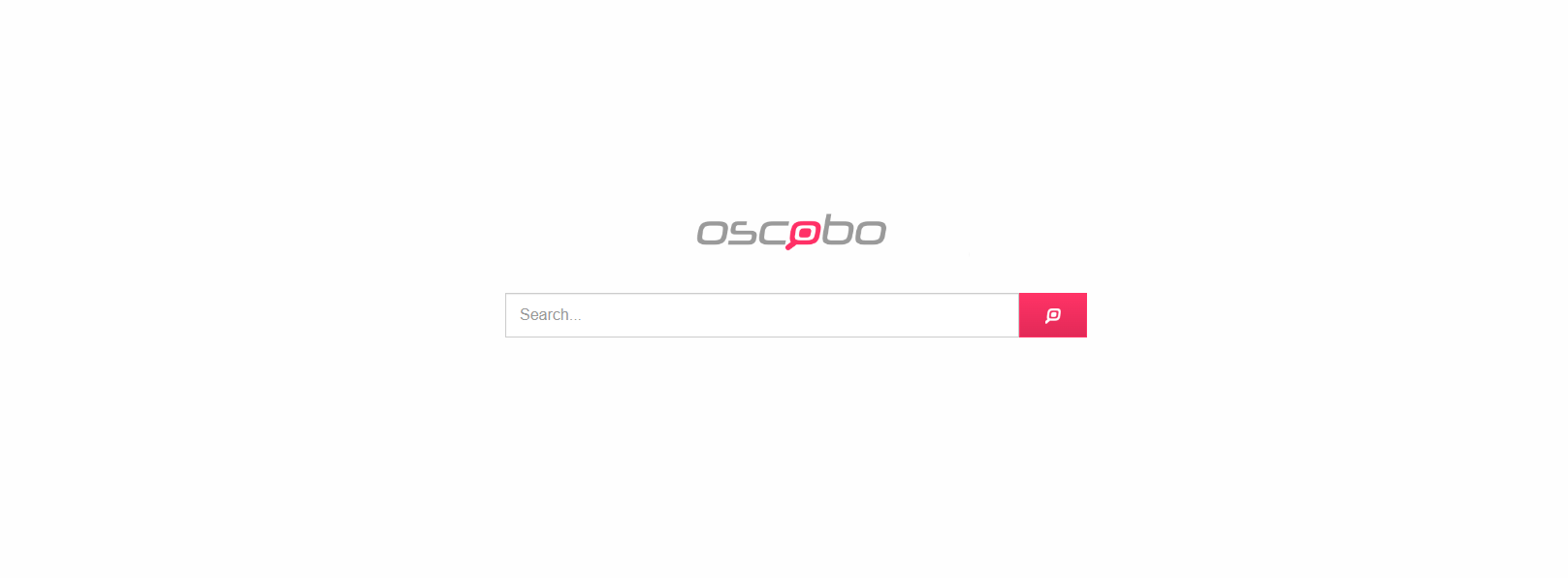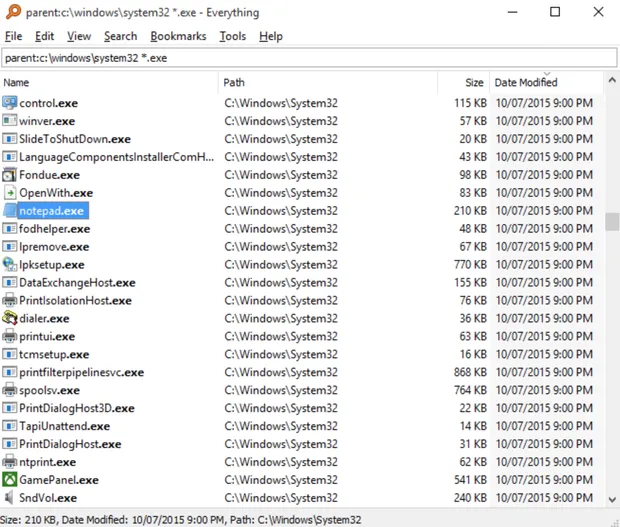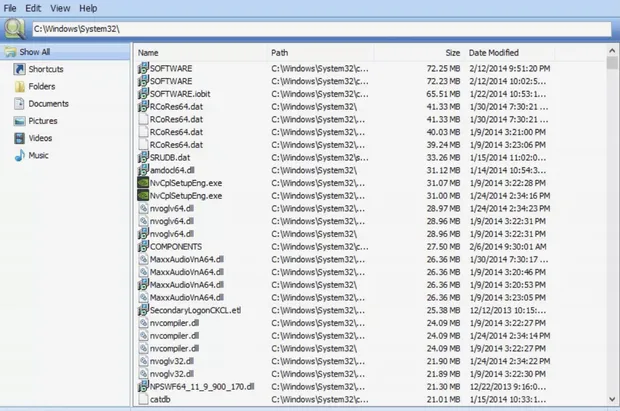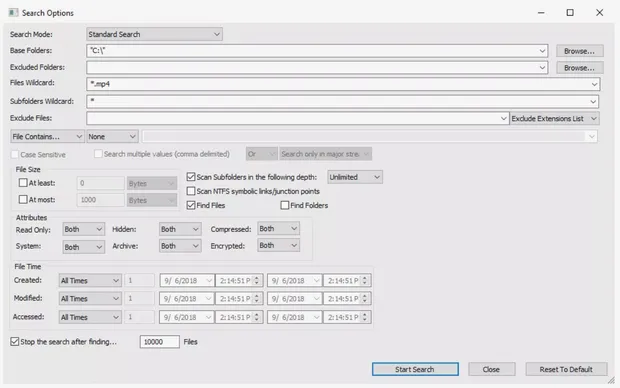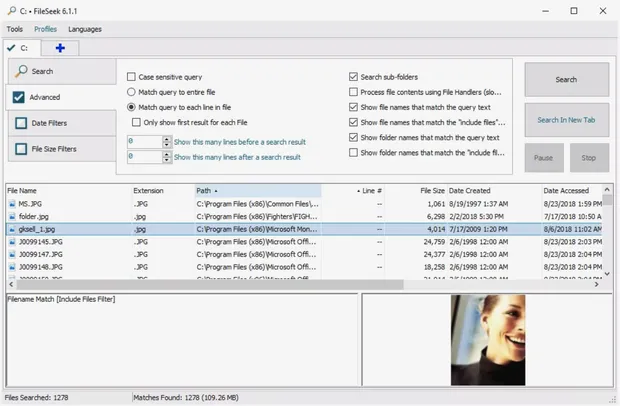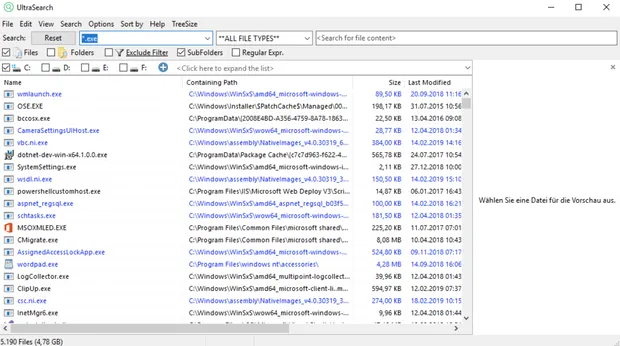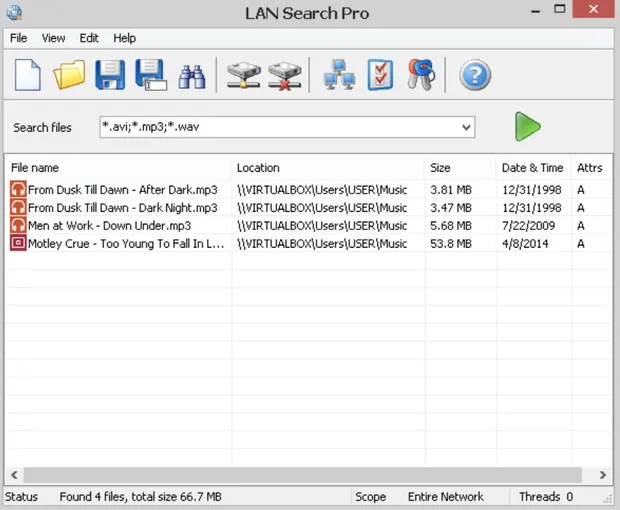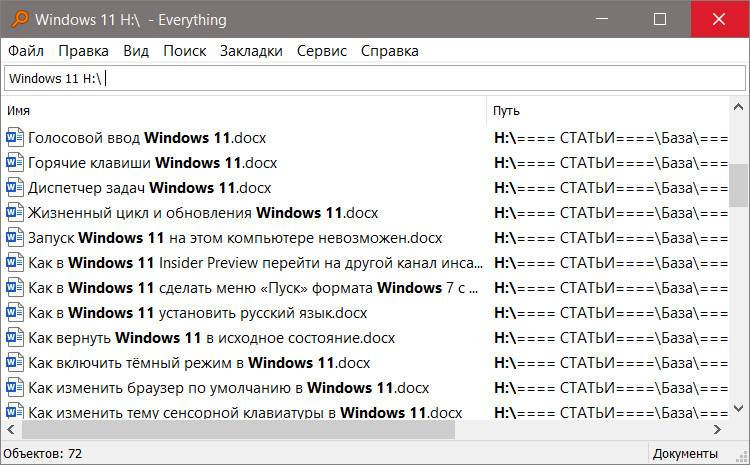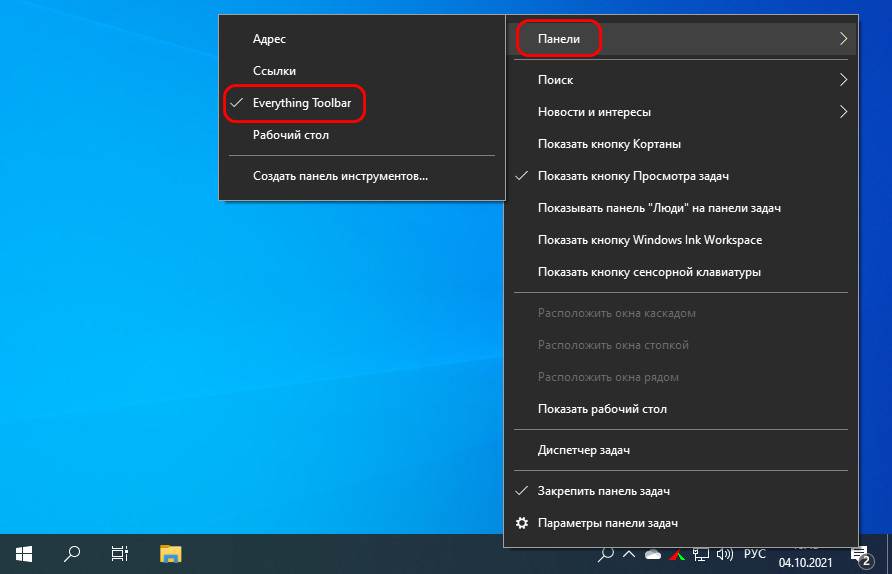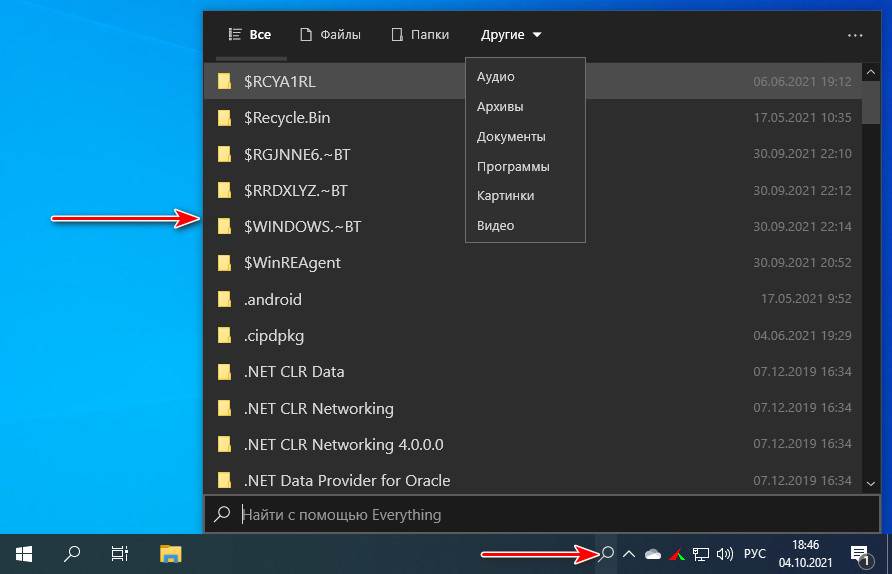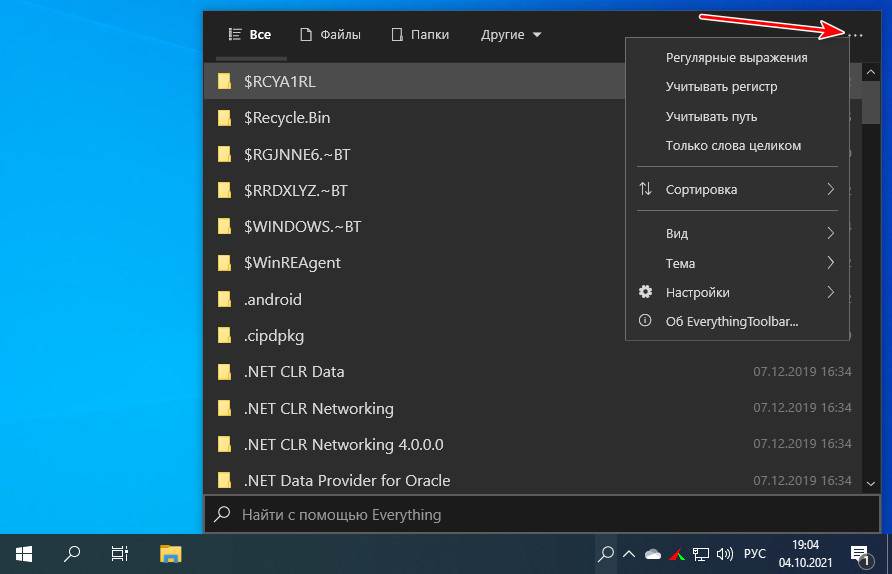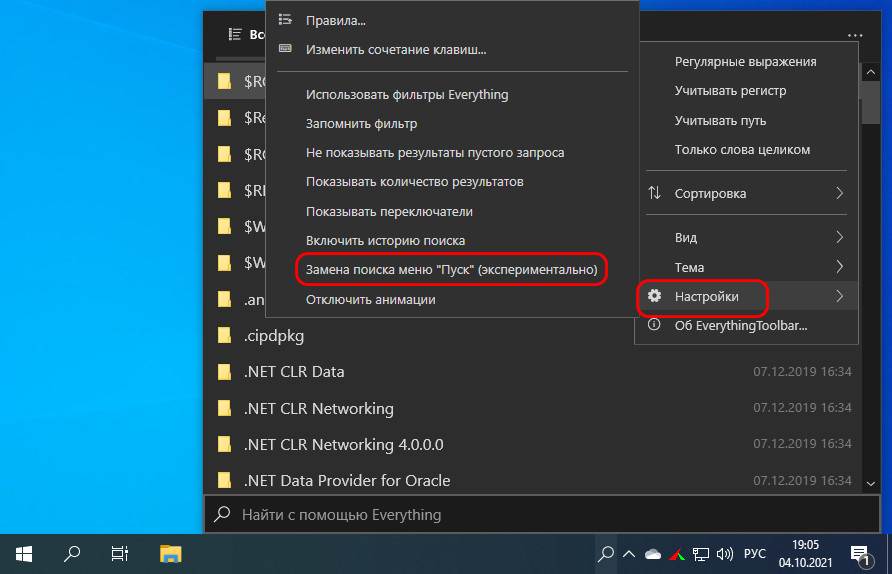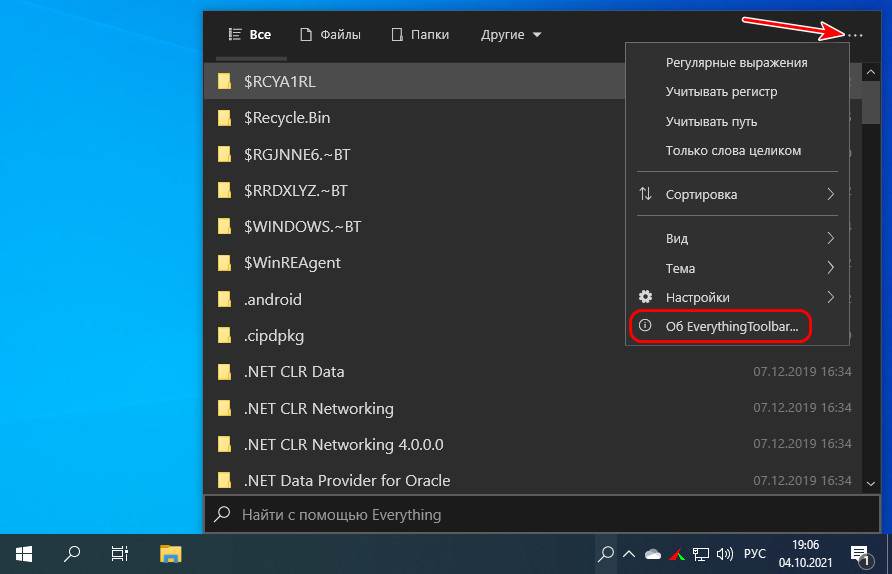Some browsers include a VPN for extra privacy
by Radu Tyrsina
Radu Tyrsina has been a Windows fan ever since he got his first PC, a Pentium III (a monster at that time). For most of the kids of… read more
Updated on
- Private search engines are used when you don’t want your browser to track your online activity for marketing purposes.
- The best search engine for Windows 10 and 11 uses proxy servers to keep your information safe.
- The safest search engine for Windows can be a browser with built-in security features.
- If you’re looking for a search engine to protect your data while surfing the web, check our list below.
- Optimize resource usage: Opera One uses your Ram more efficiently than Brave
- AI and User Friendly: New feature directly accessible from the sidebar
- No ads: Built-in Ad Blocker speeds up the loading of pages and protects against data-mining
- Gaming friendly: Opera GX is the first and best browser for gamers
- ⇒ Get Opera One
We discuss here the best options for private search engines for Windows 10 and 11.
Standard search engines like Google and Bing track users’ activities and profile their online behavior. The primary reason for this is to create attractive advertisements.
However, there is always the concern of personal information being compromised due to security breaches, state surveillance, and unauthorized data sharing.
Fortunately, private search engines can help keep your confidential information safe.
Simply put, Private Search Engines, also known as PSEs, use proxy and encrypted search requests to hide your personal information from anyone looking to misuse your data.
Below you will find more information about a PSE, how it works, and where to find the best private search engines on the internet.
Regular search engines vs. private search engines
Everyone knows how a regular search engine like Google.com and Bing.com operates. Users type in what they are looking for, and related links and websites appear.
However, most people don’t know that many popular search engines keep each user’s profile.
This profile is typically used for advertising, as it can tailor your ads. Yet, sensitive private information can also be exposed, harming the user.
Private search engines are becoming more popular as they help keep users’ browsing information confidential. For example, PSEs do not allow cookies to track your browsing history, meaning you won’t have a profile.
While there may still be advertisements on PSE, they will not participate in any behavioral tracking. There won’t be filters based on your previous online behavior.
There are two types of private search engines: independent and metasearch. Independent search engines use their own index and crawler.
In other words, they do not utilize the help of search engine titans such as Bing, Yahoo, and Google.
On the other hand, metasearch private engines use proxies and sometimes encrypted servers to access popular search engines like Google.
Metasearch engines will be more powerful as they can access the extensive indexes of standard search engines.
Why do I need a PSE?
Now that you know what PSE is and how it works, you may ask why should I get one? Individuals typically use PSE primarily for privacy reasons.
But, with a PSE, you will also not be targeted with advertisements based on your previous online activity. Furthermore, you won’t have to worry about your information being sold to third-party trackers.
So, simply put, if you value your privacy and are tired of advertisements using your private information, you will want to use a private search engine.
How we test, review and rate?
We have worked for the past 6 months on building a new review system on how we produce content. Using it, we have subsequently redone most of our articles to provide actual hands-on expertise on the guides we made.
For more details you can read how we test, review, and rate at WindowsReport.
If you are interested in using a PSE but don’t know where to start, the below list of top PSE on the internet will help point you in the right direction.
How can I get a browser with a built-in private search engine?
Few browsers offer such options as privacy and safe browsing. Usually, you would have to take care of these settings by installing third-party extensions.
But Opera One browser comes with several features that help protect your identity while surfing online.
All you need to do is to install the browser for free and tweak a few options in the Privacy & Security section of the browser’s settings, depending on your preferences.

To mention just a few pros in terms of privacy with Opera One:
- Built-in ad-blocker to keep annoying ads at bay
- Tracker blocker to stop tracking attempts
- Free VPN with no traffic limit
- Settings control to allow you to choose how Internet sites can access your data
- Crypto Mining protection to block crypto mining scripts in case your PC gets hijacked

Opera One
Protect your online presence and keep your identity private with Opera One.
Which search engine is best for PC?
Ur Browser – Quick page loads
UR Browser is one of the most private and self-proclaimed safest browsers. It has multiple safety options, which you can switch on and off according to preference.
Besides being safe, Ur Browser has quick page loads, fast download speeds, and conveniently placed bookmarks. Overall, it is an excellent choice for those who wish to be as safe as possible while using the internet.
UR Browser also includes these key features:
- Anti-tracking
- Anti-profiling
- Light bandwidth usage

UR Browser
Keep your identity private while browsing the internet with UR Browser, the safest and most private search engine!
DuckDuckGo – Aesthetic interface
With all the cyber-attacks and increased concerns over government Internet surveillance, DuckDuckGo has already surpassed 10 billion searches.
This is what makes DuckDuckGo probably the most popular of all PSE.
Part of its popularity is attributed to the high-security DuckDuckGo promises to users. Searches will produce instant results without any tailored advertisements.
Furthermore, with the filter feature, you can filter searches into categories and regions to easily access the news in a different country or region, for instance.
DuckDuckGo users also can turn off annoying advertisements in their settings.
Users concerned with interface aesthetics will be pleased to know that DuckDuckGo offers customization options. There are six themes to choose from: Retro, Terminal, Contrast, Default, Basic, and Dark.
The colors of backgrounds, search results, typeface, etc., can also all be changed and customized to your liking. This is a great search engine for PC.
Additional features:
- App store search
- No ads targeting
- No social engineering
⇒ Use DuckDuckGo
Lukol – Anonymous search
The great thing about Lukol is that it will not only keep your information safe by using proxy servers but is built to help prevent users from being tricked by internet fraudsters.
In other words, it has a safeguarding feature that keeps users from entering websites that could potentially flood your computer with spyware and viruses.
Lastly, we recommend it as one of the better options for unblocked search engines.
Additional features:
- Anonymous search
- Straightforward design
- Image and video search
⇒ Use Lukol
Oscobo – Distraction-free homepage
Oscobo is an independent search engine that allows users to search for specific types of content such as videos, images, news, and more. Furthermore, it does not allow any party to store or track your browsing data.
Users of Oscobo also have the option of adding a Chrome extension which will make using the PSE more convenient.
Additional features:
- Distraction-free homepage
- Anti-tracking search
- SSL encrypted
⇒ Use Oscobo
WolframAlpha – Image uploads
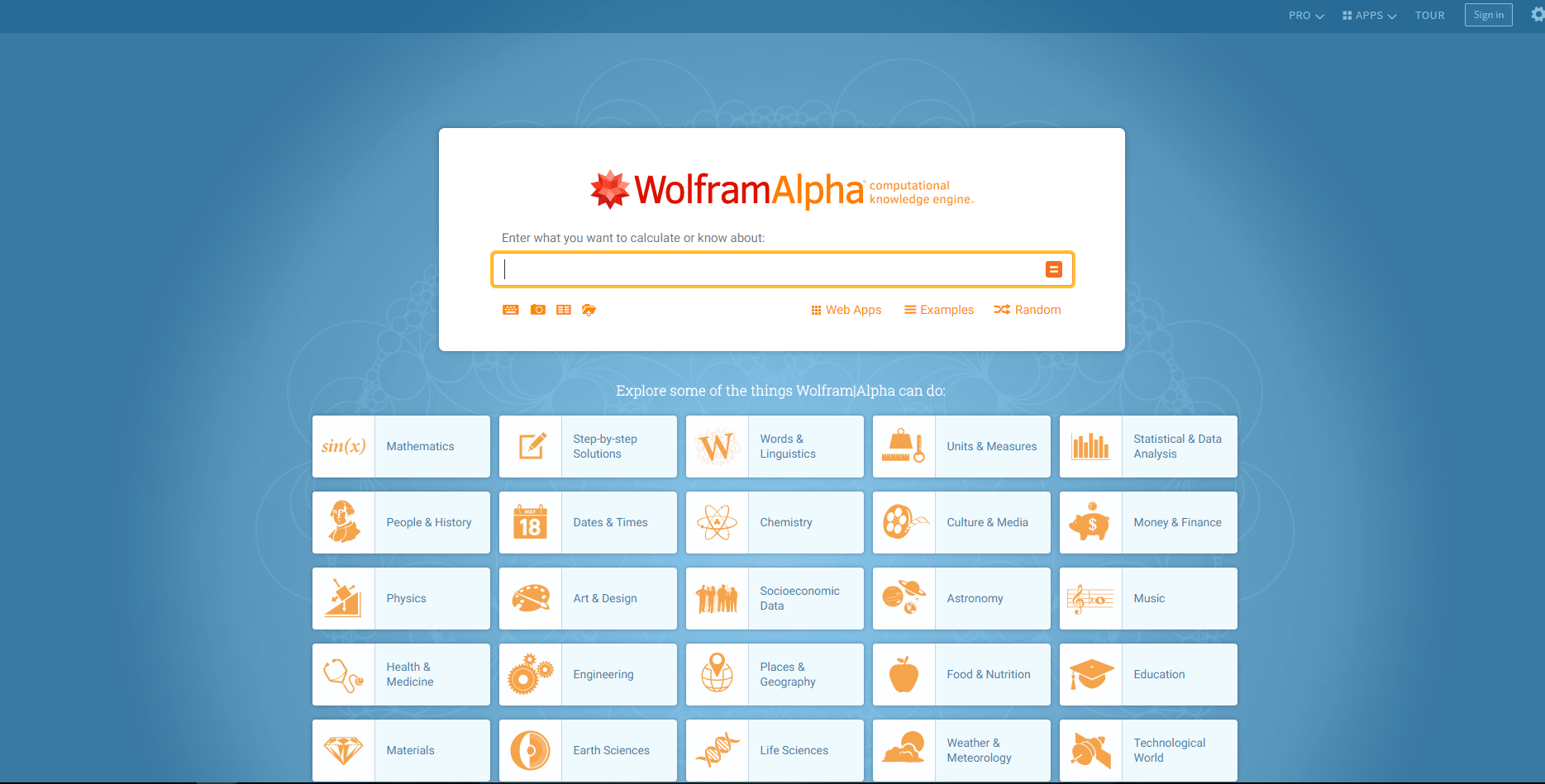
WolframAlpha is a special search engine considered among the best for Windows 10 and 11. It is designed specifically to provide users with knowledge. Also, it is unique because it uses its own massive supply of expert-level information.
Additionally, WolframAlpha uses algorithms to quickly and automatically answer questions you input in the search query.
Furthermore, while WolframAlpha can be used to surf the Internet for entertainment and work-related information, it is primarily built for teachers and students.
Users will need to pay a monthly fee to go pro and use the collection of features that can significantly aid students in their struggle for academic success.
Pro users can upload data for analysis, get interactive visuals that can be used for presentations, access optimized web apps, and more.
Additional features:
- Image uploads
- Support for academic search
- Customizable search settings
⇒ Use WolframAlpha
StartPage – Customizable search engine

StartPage makes our list of the best search engine for Windows 10 and 11. It is perfect for users looking for something simple, minimalist, and aesthetically pleasing.
The search engine offers only a few settings, filters, and just a bunch of options, which is attractive to some people looking for something easy to navigate.
It may not be as powerful as other private search engines, but it is certainly easy to use.
Additional features:
- No data tracking
- Customizable search engine
- No Filter Bubble
⇒ Use StartPage
Qwant – Clean UI

The Qwant search engine fully prioritizes privacy and takes pleasure in not keeping track of its users’ search queries, and it does not sell their personal information.
The search engine, which has French roots, has a straightforward user interface.
Your results are categorized by the engine into three primary groups, namely social, news, and web. Additionally, it leverages AI to provide its customers access to a music area created specifically to assist music fans in finding new lyrics and songs.
Lastly, it is about the best search engine for your laptop.
Additional features:
- Automatic search result categorizing
- Dedicated children and music section
- Clean UI
⇒ Use Quant
Is Bing better than Google?
While we have mainly avoided these two search engines, it is wise to note that they are the biggest and the leading pioneers of internet search. However, in more recent years, Bing’s popularity has waned, but Google still holds the larger market share.
That said, Google, for years, has built a vast repository of data; this has been aided by the rise of services like YouTube, and the Gsuite, which are among the most used internet services. Hence, you can expect Google to have larger and better data, resulting in a better search engine.
There you have it our round-up of the best search private engine options for Windows 10 and 11.
So, with the help of these private search engines, you can rest assured that their browsing activities are safe from prying eyes.
If your favorite PSE is not on this list, feel free to let us know in the comment section below, and we’ll surely take a look.

В этом кратком обзоре — о поиске Everything: загрузке и установке, использовании, возможностях, а также об установке панели EverythingToolbar для более удобного доступа к нему.
Поиск Everything
Скачать последнюю версию поиска Everything на русском языке можно с официального сайта https://www.voidtools.com/ru-ru/downloads/ — доступны как Portable версия, так и установщик для x86 (32-бит) и x64 систем в различных вариантах.
Сама установка каких-либо проблем вызвать не должна, но может вызвать вопросы, касающиеся того, какие пункты выбрать в диалоговом окне мастера установки. Если такие вопросы возникли, рекомендую оставить все значения по умолчанию, для большинства пользователей они будут оптимальными.
После установки по умолчанию значок для запуска Everything будет добавлен в область уведомлений (системный трей) Windows и на рабочий стол, откуда его и можно запускать.
Настройки Everything можно открыть в меню «Сервис» — «Настройки». Из интересных и полезных пунктов, на которые следует обратить внимание в первую очередь:
Очень подробная инструкция по использованию функций поиска Everything на русском языке доступна на официальном сайте: https://www.voidtools.com/ru-ru/support/everything/. Если русский язык не принципиален, может иметь смысл изучить оригинальную англоязычную инструкцию на том же сайте — она ещё более детальна и демонстрирует дополнительные варианты и примеры использования тех или иных возможностей программы.
EverythingToolbar — сторонний проект с открытым исходным кодом, добавляющий поиск Everything в панель задач Windows 11 или Windows 10. Установка состоит из следующих простых шагов:
- Поиск Everything должен быть заранее установлен для работы панели.
- Скачайте и установите последнюю версию EverythingToolbar с GitHub разработчика https://github.com/stnkl/EverythingToolbar/releases
- После установки и запуска откроется окно первоначальной настройки (на английском языке, но сама панель поиска имеет русский язык интерфейса), где вам предложено выполнить несколько действий. Прежде всего — закрепить значок EverythingToolbar на панели задач: достаточно нажать правой кнопкой мыши по значку и выбрать соответствующий пункт контекстного меню. Также панель поиска можно открывать сочетанием клавиш Win+Alt+S.
- При желании — скрыть стандартное поле или кнопку поиска Windows.
- Включить автозапуск Everything Toolbar.
- По завершении настройки вам будет предложено перезапустить проводник.
После того, как всё это сделано, в панели задач у вас будет присутствовать новая кнопка поиска, открывающая панель поиска Everything с тем же функционалом:
Также присутствуют возможности фильтрации результатов поиска, изменения параметров сортировки и дополнительные настройки.
Подводя итог, как сам по себе поиск Everything, так и два инструмента в совокупности — отличное решение для пользователя, который часто использует поиск нужных файлов на компьютере: скорость не сравнима с таковой для стандартного поиска Проводника, а переживать по поводу нагрузки на систему из-за работы индексации Windows не придется.
Поиск Windows 10 — это, наверное, одно из крупнейших изменений в новой версии ОС, которое значительно улучшило функционал системы. Однако, судя по всему, при разработке Поиска, Microsoft не ориентировалась на пользователей с жёсткими дисками, и скорость работы поиска оставляет желать лучшего даже после многочисленных обновлений. На этот случай есть отличная утилита Everything, о которой я расскажу сегодня.
Что такое Everything
Everything — это приложение для поиска файлов, написанное независимым разработчиком. Его главной особенностью является молниеносная скорость даже на старых накопителях и поддержка всех версий Windows от XP. Утилита бесплатна, часто обновляется, а также очень легковесна — её смело можно добавлять в автозагрузку системы. Everything занимает 14 МБ ОЗУ если файлов на диске около 120 тысяч, если миллион — 75 МБ.
Чем Everything лучше поиска Windows
Как это обычно происходит с Microsoft, независимые разработчики зачастую превосходят творения высококлассных специалистов, создавая продукты для Windows лучше, чем сама компания. Everything не стала исключением и во многом превосходит встроенный поиск Windows 10. Более того, недавно утилита получила интеграцию с панелью задач, заменяя тем самым стандартное поле ввода для поисковых запросов.
Одним из преимуществ утилиты является просто космическая скорость индексации и нахождения файлов вместе с папками даже на HDD, чем продукт Microsoft похвастаться не может. Также, утилита позволяет предварительно просматривать результаты поиска, будь это текстовый файл или фото. Кроме этого, приложение имеет поддержку REGEX, а также позволяет создавать свои фильтры для поиска, которые значительно ускоряют работу.
Как встроить Everything в панель задач Windows
- Установить приложение с официального сайта.
- Загрузить и установить EverythingToolbar с GitHub.
- Нажать правой кнопкой мыши по панели задач и открыть пункт «Панели», а затем выбрать Everything.
- Убрать стандартный поиск, нажав на Поиск > Скрыто.
- Снять галочку с «Закрепить панель задач» и настроить расположение панели поиска.
- Теперь не боюсь за Windows: точки восстановления создаются каждый день. Вот как это настроить
- 7 функций, которые сделают Windows 12 лучшей системой. Если Microsoft пойдёт на это
- Эта бесплатная утилита от Microsoft в разы ускоряет работу. Она существует ещё с Windows 95
- Эта утилита показывает, где используется выбранный файл в Windows и что мешает удалить его
- Мод Windows 10 для игр: тестирую Atlas OS, из которого вырезали лишнее ради производительности
Поиск файлов в Windows будет проще с этими инструментами поиска файлов
Обновлено: 2021-11-21
Бесплатный инструмент для поиска файлов – это программа, которая помогает искать файлы на вашем компьютере. Представленные бесплатные инструменты поиска файлов – это надежные программы, многие из которых имеют на десятки больше функций, чем встроенная функция поиска Windows.
Если вы всегда умели называть и организовывать сотни или тысячи (и более) файлов на вашем компьютере, вам может понадобиться одна из этих программ. С другой стороны, если ваши файлы разбросаны на нескольких жестких дисках, инструмент поиска файлов просто обязателен.
-
Wise JetSearch
Что нам понравилось:
- Поддерживает поиск по шаблону
- Может искать на всех дисках одновременно
Что нас разочаровало:
- Нет истории поиска
- Не может искать в сети
Wise JetSearch – бесплатная утилита для поиска файлов, которая может искать файлы на любом подключенном диске в Windows. Она может искать файлы на дисках NTFS или FAT и поддерживает подстановку для более гибкого поиска. Все подключенные диски могут сканироваться одновременно, включая внешние диски.
Wise JetSearch не обеспечивает мгновенный поиск, поэтому вам придется подождать несколько секунд, чтобы увидеть результаты. Однако, инициировать новый поиск с помощью функции быстрого поиска очень просто.
Быстрый поиск – это небольшая скрытая панель, которая «парит» в верхней части экрана. Вы можете искать из любого места, просто наведя на неё курсор мыши, чтобы открыть окно поиска. Результаты открываются в полной программе Wise JetSearch.
-
Everything
Что нам понравилось:
- Можно искать по сети
- Доступно через контекстное меню
- Легкий: идеально подходит для старых, медленных компьютеров
Что нас разочаровало:
- Нет способа оградить конкретный контент от поиска
- Поиск ограничен именами файлов
Everything – ещё один бесплатный инструмент поиска файлов для Windows с очень чистым программным интерфейсом, который поддерживает множество замечательных функций. Вы можете использовать Everything для поиска из контекстного меню Windows и поиска файлов на нескольких дисках NTFS одновременно, как внутренних, так и внешних.
Когда вы начинаете поиск файлов, результаты появляются мгновенно – не нужно ждать или нажимать Enter. Недавно добавленные или измененные файлы добавляются в режиме реального времени, поэтому нет необходимости вручную переиндексировать базу данных. Согласно данным разработчиков, для индексации около миллиона файлов требуется одна секунда.
В настройках «Everything» есть переключатель, который можно использовать для исключения любых пользовательских, системных или скрытых файлов и папок из результатов поиска, чтобы сузить область поиска.
Everything также включает в себя HTTP и FTP-сервер, так что вы можете получить доступ к файлам сетевых компьютеров, на которых также установлена программа.
-
Duplicate File Finder
Что нам понравилось:
- Легко и быстро отсеивает несколько экземпляров файлов
- Работает со всеми типами файлов
- Настраиваемый поиск
Что нас разочаровало:
- Поставляется в комплекте с другим программным обеспечением (но вы можете отказаться)
- Нет опции «переместить» для дубликатов файлов (только «удалить»)
Существует множество программ, которые могут искать файлы, но не все они созданы для поиска дубликатов файлов. Duplicate File Finder от Auslogics делает именно это.
С каждым пользователем случалось загрузить музыку, которая уже есть в коллекции, а вы не подозреваете, или у вас есть старые резервные копии, которые вам больше не нужны, средство поиска дубликатов файлов поможет избавиться от копий.
Duplicate File Finder может искать дубликаты файлов всех типов, или вы можете выбрать только изображения, аудиофайлы, видео, архивы и/или файлы приложения.
После выбора типа файла для поиска на странице критериев поиска можно указать некоторые параметры, чтобы поиск действительно был избирательным. Вы можете игнорировать файлы меньшего и/или большего размера, чем определенный размер, игнорировать имена файлов и даты файлов, игнорировать скрытые файлы и искать файлы, которые имеют определенные слова в имени файла. Все эти настройки не являются обязательными.
Вы также можете указать, что должно произойти с дубликатами, которые вы удаляете: отправьте их в корзину, сохраните во встроенном Rescue Center на случай, если захотите позже восстановить.
Когда пришло время удалить файлы, вы можете отсортировать дубликаты по имени, пути, размеру и дате изменения. Программа автоматически выбирает один из дубликатов, поэтому удаление происходит всего за пару нажатий.
Обязательно откажитесь от любых сторонних предложений программного обеспечения во время установки, если вам нужен только инструмент поиска файлов.
-
Quick Search
Что нам понравилось:
- Мгновенный поиск, не требующий нажатия «Enter»
- Поиск по всем подключенным дискам
Что нас разочаровало:
- Идёт в комплекте с другим программным обеспечением
Quick Search – это бесплатная поисковая утилита, предоставляемая компанией-разработчиком программного обеспечения Glarysoft. Она быстро индексирует файлы, и их можно искать с помощью мгновенного поиска, поэтому вам даже не нужно нажимать клавишу Enter.
Когда вы открываете Быстрый поиск, в нижней части экрана отображается свернутая версия полной программы. При поиске файлов из этой области поиска результаты отображаются в небольшом всплывающем окне для быстрого доступа. Вы можете нажать клавишу Ctrl, чтобы показать/скрыть панель поиска.
Либо откройте полную программу, чтобы выбрать параметр фильтра, чтобы на странице результатов отображались только ярлыки, папки, документы, изображения, видео или музыка.
Быстрый поиск индексирует файлы и папки на всех подключенных дисках, это означает, что вы можете просмотреть все диски, чтобы найти то, что ищете.
-
SearchMyFiles
Что нам понравилось:
- Занимает мало места
- Включает поиск дубликатов файлов
Что нас разочаровало:
- Результаты поиска отображаются в отдельном окне
- Аскетичный интерфейс
Несмотря на крошечный размер файла в 100 КБ, SearchMyFiles – это портативная утилита поиска файлов для Windows, которая содержит множество детализированных функций.
Очевидно, что регулярный поиск поддерживается, но SearchMyFiles также включает в себя средство поиска дубликатов файлов, чтобы облегчить удаление клонированных файлов.
Ниже приведены несколько функций поиска, которые можно изменить при поиске файлов с помощью SearchMyFiles: исключение папок, использование подстановочных знаков для поиска подкаталогов и файлов, исключение файлов по расширению, исключение файлов по содержанию определенного текста, поиск файлов больше и/или меньше определенного размера, поиск или исключение файлов доступных только для чтения, скрытых, сжатых, зашифрованных и заархивированных, а также поиск по дате создания / изменения / доступа.
SearchMyFiles также может сохранять критерии любого поиска, чтобы вы могли легко открыть его в будущем, экспортировать результаты поиска в файл HTML и интегрировать себя в контекстное меню Windows, вызываемое правой кнопкой мыши.
-
FileSeek
Что нам понравилось:
- Позволяет реализовать довольно сложный поиск
- Предлагает ещё больше возможностей через контекстное меню
Что нас разочаровало:
- Навязывает профессиональную версию при установке
- Не может экспортировать результаты
FileSeek предлагает раздел «Исключить пути» в дополнение к обычным «Путям», так что вы можете сузить результаты, даже не начав поиск. Вы также можете уточнить параметры поиска с помощью фильтров даты и размера файла.
В области расширенного поиска вы можете включить чувствительность к регистру, отключить поиск в подпапках и многое другое.
FileSeek может быть установлен как обычная программа или загружен в переносной форме.
Во время установки FileSeek инсталлирует пробную профессиональную версию. Вы можете вернуться к бесплатной версии из настроек программы.
-
UltraSearch
Что нам понравилось:
- Позволяет вести очень специфический поиск
- Доступ к дискам NTFS без предварительной индексации
- Предлагает фильтр исключения
Что нас разочаровало:
- Ищет только на локальных дисках
Еще один бесплатный инструмент поиска файлов и папок называется UltraSearch, который обеспечивает мгновенный поиск, интеграцию с контекстным меню и фильтр исключения.
Фильтр исключения позволяет отклонять файлы по имени, пути и родительской папке с использованием подстановочных знаков или определенных текстов/фраз.
UltraSearch действительно быстрый и может сортировать тонны результатов по деталям, таким как дата последнего изменения или размер файла, почти мгновенно – намного быстрее, чем некоторые другие программы в этом списке.
Вы можете получить UltraSearch в виде переносимой программы или обычного установщика. Вы должны знать конкретный тип установки Windows, прежде чем загружать UltraSearch: 32-разрядный или 64-разрядный.
-
LAN Search Pro
Что нам понравилось:
- Поиск всех устройств в сети
- Работает плавно и надежно
Что нас разочаровало:
- Официально не поддерживает Windows 10
Как следует из названия, LAN Search Pro – это программа поиска файлов, которая ищет файлы по сети, а не на локальных жестких дисках.
Любой сетевой компьютер, для которого у вас есть учетные данные входа, может быть найден с помощью LAN Search Pro. В программе есть раздел для хранения учетных данных на случай, если вы не являетесь системным администратором на сетевых компьютерах.
В зависимости от выбранной вами ссылки для загрузки, LAN Search Pro может быть установлен как обычное приложение или загружено и использовано в качестве переносной программы.
В этой публикации, друзья, рассмотрим, как реализовать в Windows 10 (а также в Windows 8.1 или 7) другой внутренний системный поиск, являющий собой лучшую альтернативу родному внутреннему поиску. Альтернативу более быструю, более функциональную, более толковую в принципе. Такой поиск реализуется бесплатной программой для внутрисистемного поиска Everything с интеграцией её в системный трей с помощью надстройки EverythingToolbar. При необходимости в такой альтернативный поиск может переадресовываться ввод из родного системного поиска Windows 10. Интеграция стороннего поиска в системный трей реализуется функциональностью панелей на панели задач, потому в Windows 11 из-за отсутствия этой функциональности такая интеграция невозможна. Так что у остающихся на Windows 10 и не переходящих на Windows 11 есть свои поощрительные плюшки. Давайте посмотрим, что являет собой другой системный поиск Everything, и как его реализовать.
Другой системный поиск в трее Windows 10
Основа другого системного поиска в трее Windows 10 – бесплатная программа Everything. Это один из лучших внутрисистемных поисков Windows, обеспечиваемых сторонними средствами. Программа реализует простой и быстрый поиск, обеспечиваемый эффективной и не нагружающей системные ресурсы индексацией данных. Предусматривает расширенный поиск, сортировку, фильтрацию и сохранение в закладки результатов поиска. Может искать на FTP-серверах.
Первым делом необходимо скачать программу Everything на её сайте. Программа поставляется в инсталлируемой и портативной версии, для работы в комплексе с надстройкой и интеграции в трей Windows 10 нужна непременно инсталлируемая версия. Устанавливаем Everything. Далее отправляемся на GitHub за надстройкой EverythingToolbar. Качаем свежую версию и также устанавливаем. После этого жмём на панели задач контекстное меню и в разделе «Панели» ставим галочку «EverythingToolbar». Если панели не будет, вызовите повторно контекстное меню и зайдите в раздел «Панели».
Вот и всё – другой системный поиск Windows 10 реализован. Кликаем кнопку надстройки в трее и работаем с всплывающей панелью поиска Everything. Панель сделана в формате родного системного поиска, здесь есть возможность сузить область поиска, указав типы искомых данных.
Но при необходимости в меню панели можем обратиться к расширенным возможностям Everything и установить фильтры поиска или воспользоваться сортировкой результатов. Также в меню можем настроить предпочитаемый вид панели и тему оформления.
В настройках панели можем установить некоторые правила поиска, а также заменить этим поиском родной внутренний поиск Windows 10. И тогда все запросы из панели родного поиска будут мгновенно перенаправляться в панель поиска Everything.
Панель Everything предусматривает работу с горячими клавишами, по отсылке из окошка сведений о EverythingToolbar можете зайти на страничку надстройки на GitHub и посмотреть перечень возможностей с помощью горячих клавиш и, собственно, сами клавиши.