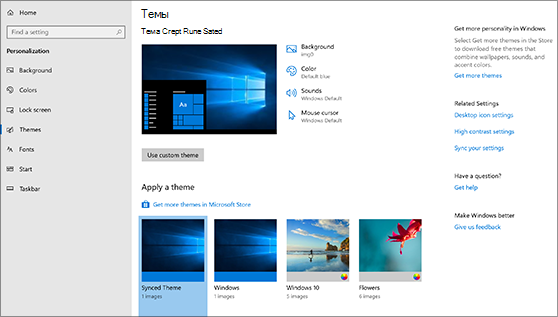Расскажем, как установить тему для Windows 10. Инструкция также подходит для Windows 11, т.к. процесс ничем не отличается.
Установить саму тему легко, бывает гораздо сложнее инсталлировать различные дополнительные ресурсы. Прежде всего, перед началом процесса, крайне рекомендую создать точку восстановления системы.
- Скачайте и установите на компьютер патч «UltraUXThemePatcher» или SecureUxTheme (новый, более безопасный патч, рекомендуется!). Перезагрузите компьютер. Сделать это нужно всего один раз, далее повторять не придется.
- Распакуйте архив с темой оформления в системную папку «Themes«: C:\Windows\Resources\Themes. Сюда необходимо поместить папку с файлами формата .msstyles и файл .theme. Выглядит это примерно вот так (см. скрин).
- Откройте окно персонализации. Для этого на рабочем столе нажмите правой кнопкой мыши и выберите пункт «Персонализация«.
- Примените установленную тему.
Если кнопки «Параметры темы» в окне нет, Вы можете открыть панель персонализации любым другим способом.
Например, нажмите Win+S, чтобы открыть поиск и введите в поисковую строку «панель управления». Нажмите на полученный результат и вы попадете в старую панель, где все уже давно известно.
В другом случае, Вы также можете нажать сочетание клавиш Win+R и ввести указанную ниже команду, а после нажать «ОК«:
explorer.exe shell:::{ED834ED6-4B5A-4bfe-8F11-A626DCB6A921} -Microsoft.Personalization\pageWallpaper- Часто в темах можно увидеть эффект прозрачности. Чтобы добавить его, используйте программу Aero Glass.
- Для изменения кнопки пуск скачайте утилиту Start10 или Classic Shell.
- Для получения системных прав используйте TakeOwnerShipEx, а для настройки окон OldNewExplorer.
- Чтобы изменить параметры шрифтов и другие системные настройки установите Winaero Tweaker.
- Оформить иконки в панели быстрого доступа (сайдбаре проводника) можно с помощью Quick Access Icon Changer, также как использовать Blank It и TBarIconBlanker для скрытия значков в других областях.
Содержание
- Способ 1: Microsoft Store
- Дополнительно. «Панель управления»
- Способ 2: Сторонние темы оформления
- Шаг 1: Подготовка системы
- Шаг 2: Установка тем
- Вопросы и ответы
Способ 1: Microsoft Store
Первый из рассматриваемых нами способов получения и включения тем оформления интерфейса Windows 11 является официально задокументированным создателями операционной системы, а значит, всегда доступен, наиболее прост в реализации и точно не приведёт к каким-либо негативным или необратимым последствиям.
-
Получение дополнительных (к семи предустановленным в ОС) тем оформления интерфейса Win 11 фактически ничем не отличается от процесса загрузки и инсталляции приложений из официального Магазина Microsoft. Первым делом нужно открыть соответствующий нашим целям раздел указанного каталога, и выполнить это можно не единственным путём:
- Через приложение «Параметры»:
- Запускаем основное средство настройки Win 11 (из Главного меню ОС либо перечня дополнительных функций («Win»+«X») кнопки «Пуск» на панели задач, при помощи клавиатурной комбинации «Win»+«I» или любым другим способом).
Из меню слева окна «Параметров» перемещаемся в озаглавленный «Персонализация» раздел настроек системы.
- Другой способ открыть целевое окно в «Параметрах» — кликаем правой кнопкой манипулятора в свободной от значков области Рабочего стола Виндовс 11, выбираем пункт «Персонализация» в отобразившемся меню.
Читайте также: Как свернуть все окна в Windows 11
- Пролистываем список настроек и опций категории «Персонализация» в правой части окна «Параметры»,
находим блок «Темы» и кликаем по нему.
- Далее переходим в область «Текущая тема» (если она свёрнута, щёлкаем по наименованию),
нажимаем на кнопку «Обзор тем» справа от названия опции «Найти другие темы в Microsoft Store».
- В результате запустится магазин софта Майкрософт, немного ожидаем загрузки
нужного нам раздела с темами оформления.
- Запускаем основное средство настройки Win 11 (из Главного меню ОС либо перечня дополнительных функций («Win»+«X») кнопки «Пуск» на панели задач, при помощи клавиатурной комбинации «Win»+«I» или любым другим способом).
- Средствами Магазина софта от создателей операционки (примерный подход, искать целевые к получению программные продукты в Майкрософт Стор можно по-разному):
- Кликом по значку на Панели задач или в Главном меню операционки запускаем приложение Microsoft Store.
- Вводим запрос
Темав поле поиска вверху окна Microsoft Store и затем нажимаем «Ввод» на клавиатуре
либо щёлкаем по значку «Лупа».
- Кликаем по кнопке «Добавьте компьютеру стиля» в области баннера «Темы Windows»,
в результате откроется соответствующая категория доступных для скачивания объектов.
- Кроме прочего, можно вызвать список «Фильтры»
и сконфигурировать перечень отображаемого в окне Microsoft Store требуемым для текущей цели образом.
- Через приложение «Параметры»:
- Пролистываем перечень превью тем оформления Виндовс в окне Магазина приложений от Майкрософт,
кликаем в области с наименованием заинтересовавшего продукта – это действие откроет его страницу в каталоге.
- Щёлкаем по кнопке «Получить» в первой сверху и содержащей описание темы оформления секции на её странице.
- Ожидаем, пока тема будет скачана и установлена на компьютер.
- В результате загрузки и установки темы оформления на её странице в Магазине отобразится кнопка «Открыть», кликаем по ней.
Другой вариант дальнейших действий: закрываем приложение-магазин, переходим в «Темы» из раздела «Персонализация» в «Параметрах» Windows 11.
- Теперь превью скачанной темы оформления отображается в блоке «Текущая тема» — щёлкаем по нему мышкой, что приведёт к активации предусмотренных установленным компонентом параметров интерфейса ОС.
На этом фактически всё, при желании установленную и активированную тему сразу или позже можно изменить, воспользовавшись блоком опций «Фон», «Цвет», «Звуки», «Курсор мыши» под демонстрирующей обои Рабочего стола областью страницы «Персонализация» — «Темы» в «Параметрах» ОС.
Читайте также: Включение темного оформления в Windows 11
- Если когда-либо в будущем потребуется удалить установленную в результате выполнения предложенных выше шагов тему оформления интерфейса из системы, необходимо переключиться на отличную от неё в блоке «Текущая тема» настроек «Персонализация» — «Темы» в «Параметрах» Виндовс 11.
Далее кликаем здесь же правой кнопкой манипулятора по превью удаляемой совокупности визуальных параметров ОС, а затем нажимаем на отобразившуюся кнопку «Удалить».

Дополнительно. «Панель управления»
Помимо основного и задокументированного Microsoft способа скачивания, установки и применения сочетаний фонов Рабочего стола, цветов окон, а также сопровождающих события в системе звуков, в Windows 11 доступен скрытый, знакомый ещё по седьмой версии ОС метод выполнения таких операций – с помощью апплета «Панели управления». Чтобы включать и устанавливать новые темы оформления таким «старым» методом, нужно действовать следующим образом:
- Нажатием комбинации клавиш «Windows» + «R» на клавиатуре или из контекстного меню (отрывается кликом правой кнопки мыши) элемента «Пуск» на панели задач вызываем оснастку «Выполнить».
- Вводим (копируем из текста этой статьи и вставляем) в поле «Открыть» отобразившегося окошка следующую команду, нажимаем «Ввод» на клавиатуре или кликаем «ОК».
shell:::{ED834ED6-4B5A-4bfe-8F11-A626DCB6A921}По результату в Проводнике откроется элемент «Панели управления» под названием «Персонализация».
- Чтобы задействовать уже имеющуюся в системе тему оформления, просто кликаем по её наименованию либо превью в основной области рассматриваемого окна — «Изменение изображения и звука на компьютере», —
визуально интерфейс операционки при этом меняется мгновенно.
- С целью перехода к выбору и скачиванию тем Виндовс 11 из Магазина Майкрософт:
- Кликаем по ссылке «Другие темы в интернете».
- Нажимаем на кнопку «Темы в Microsoft Store» на открывшейся в запустившемся автоматически браузере веб-странице,
выдаём последнему разрешение открыть приложение-магазин софта.
- Далее находим подходящую тему оформления в представленном в окне Магазина списке,
переходим на её страницу
и кликаем «Получить».
- Дождавшись окончания загрузки и инсталляции темы из Microsoft Store,
возвращаемся в демонстрирующий апплет «Панели управления» Проводник Windows 11,
кликаем по превью полученного и теперь отображаемого здесь набора настроек –
тема оформления будет применена к интерфейсу ОС незамедлительно.

Читайте также: Автоматическая смена темы оформления в Windows 11
Способ 2: Сторонние темы оформления
При желании изменить визуальные составляющие Win 11 более кардинально, нежели доступно путём выполнения предыдущей инструкции из этой статьи, то есть установить недоступные в магазине Microsoft темы оформления ОС, потребуется действовать по более сложному алгоритму. Его условно можно разделить на два этапа (первый обязателен, но выполняется единоразово и открывает возможность устанавливать фактически любые темы оформления).
Шаг 1: Подготовка системы
Для получения возможности применения сторонних тем оформления в системные параметры Виндовс 11 необходимо внести некоторые изменения, что осуществимо путём инсталляции специализированного патча.
Во-первых, можно использовать широко известное любителям кастомизации ОС от Microsoft решение UltraUXThemePatcher. При таком выборе следует действовать по применимой в отношении Windows 10 инструкции, – никаких особых отличий по использованию указанного патча в одиннадцатой версии операционки не отмечается:
Подробнее: Как установить стороннюю тему оформления в Windows 10
Во-вторых, в Win 11, где нужно включить неофициальную тему оформления, можно задействовать более современный, нежели UltraUXThemePatcher, софт под названием SecureUxTheme. Такой подход считается более актуальным и перспективным, а главное — безопасным (софт не вносит изменений в системные файлы ОС, поддерживает Secure Boot и прочее), его реализацию мы и продемонстрируем в примере далее.
Скачать SecureUxTheme
- Открываем доступную по представленной выше ссылке страничку SecureUxTheme на интернет-ресурсе GitHub, кликаем по ссылке «Latest» в блоке «Releases» слева.
- Щёлкаем ThemeTool.exe в перечне «Assets» на следующей веб-странице,
скачиваем исполняемый файл патча на диск ПК.
- Открываем папку с загруженным софтом,
обязательно от имени администратора открываем
приложение ThemeTool.exe.
Подробнее: Как запускать исполняемые файлы от имени администратора в Windows 11
- Подтверждаем запрос «Контроля учётных записей»,
затем кликаем «Да» в появившемся окошке «License».
- Перемещаемся в область «Installation» окна SecureUxTheme ThemeTool,
щёлкаем по расположенной здесь кнопке «Install», и затем немного ожидаем завершения работы патчера.
- Подготовившись к процедуре перезагрузки компьютера (закрываем приложения, сохраняем открытые файлы),
кликаем «Да» в окошке «Success» SecureUxTheme ThemeTool.
- По завершении перезапуска Windows 11 подготовку системы к установке сторонних тем оформления можно считать завершённой, переходим к непосредственной интеграции новых визуальных стилей интерфейса в операционку.
- На всякий случай отметим, что если в дальнейшем возникнет желание отменить внесённые патчером в систему изменения, вновь запускаем ThemeTool.exe от имени администратора,
кликаем по кнопке «Uninstal» в области «Installation». Немного ожидаем окончания процесса удаления патча, перезагружаем компьютер.

Шаг 2: Установка тем
Следующий алгоритм получения сторонней темы является общим и не претендует на звание абсолютно универсального. Так, иногда отдельные, подразумеваемые сторонними темами компоненты оформления интерфейса операционки для своего задействования требуют дополнительных манипуляций, поэтому всегда следует изучать описание инсталлируемого в Win 11 решения и методы его интеграции от создателей!
- Скачиваем стороннюю тему для Win 11 из интернета и открываем папку с полученными файлами в Проводнике.
Если тема получена в заархивированном виде (а это так в подавляющем большинстве случаев),
распаковываем содержащий её архив в отдельный каталог, открываем последний.
- Копируем файл(ы) формата *.theme (часто таковых несколько), а также содержащую ресурсы темы оформления (файлы *.msstyles) папку (или несколько таковых) в буфер обмена ОС.
Читайте также: Как включить отображение расширений файлов в Проводнике Windows 11
- Перемещаемся по следующему пути:
C:\Windows\Resources\Themes - Вставляем данные из буфера обмена в открывшийся системный каталог.
Отметим, что копирование компонентов сторонних тем оформления для Виндовс 11 потребует дополнительного подтверждения – в отобразившемся после инициации процедуры окне ставим галочку «Выполнить для всех текущих элементов»,
после чего кликаем «Продолжить».
- На этом фактически всё. Чтобы активировать добавленную в систему тему оформления, можно кликнуть по её файлу *.theme в Проводнике,
если появится, подтвердить системный запрос «Вы хотите открыть этот файл?»,
и затем немного подождать.
- Кроме того, отныне можно включить стороннюю тему в разделе «Персонализация» — «Темы»
системного приложения «Параметры»;
а также через демонстрируемый апплетом «Персонализация»
«Панели управления» Win 11 список (см. предыдущие инструкции в данном материале).

Еще статьи по данной теме:
Помогла ли Вам статья?
Внимание! Данная инструкция исключительно для установки тем на Windows 10/11
Перед началом установки сторонних тем на вашу ОС, учитывайте то все дальнейшие ваши действия вы делаете на свой страх и риск, никто кроме Вас, не несет ответственность за возможный крах системы, даже при правильном выполнении указаний инструкции. Перед началом установки патча и копирование файлов темы, рекомендуем сделать точку восстановления или резервную копию ОС.
Шаг 1. Подготовка ОС для поддержки сторонних тем
1. Скачать архив UltraUXThemePatcher и извлечь его содержимое.
2. Запустить патч UltraUXThemePatcher 4.4.0 от имени администратора и установить следуя подсказкам инсталлятора.
3. Перезагрузить ПК.
Шаг 2. Установка сторонних тем
1. Скачайте тему для Windows 10 совместимую с вашей версией ОС из нашего каталога (совместимость указана в описании темы).
2. Скопируйте файлы темы (папка ресурсов темы и файл .theme одного названия) в директорию «C:\Windows\Resources\Themes«.
3. Откройте Персонализацию и примените тему.
На этом установка темы окончена. Тема должна примениться и выглядеть примерно так:
Ответы на часто задаваемые вопросы
Нужно ли повторять Шаг 1 инструкции каждый раз при установке тем?
Ответ: Нет, шаг 1 нужно выполнить только один раз.
Как отключить ленточный интерфейс проводника (белая полоса вверху проводника, файл, компьютер, вид)?
Ответ: Для настройки проводника используйте утилиту OldNewExplorer.
У вас на скриншоте тема имеет прозрачность, а у меня ее нет, почему?
Ответ: По умолчанию Windows 10 не поддерживает прозрачности, используйте программу Aero Glass.
Установил тему но иконки не поменялись, что делать?
Ответ: Иконки не являются частью темы, их нужно скачивать и устанавливать отдельно. Все иконки на скриншотах тем на сайте, используются из нашего каталога иконок.
Заголовки окон имеют фон отличимый от фона рамки (текст в полосе), как это исправить?
Ответ: Это полностью исправляется только использованием программы Aero Glass.
Не меняется меню пуск и панель задач?
Ответ: Скачайте и установите программу StartIsBack Plus, StartAllBack (для win 11) в ее настройках выберите стиль темы если таков поддерживается.
Тема установилась но кнопки управления окном (свернуть, свернуть в окно, закрыть) стандартные, почему?
Ответ: Как правило такое бывает если программа Aero Glass установлена не правильно, внимательно прочтите описание к программе.
После сочетания клавиш CTR+ALT+Delete в темных темах, некоторые части интерфейса становятся белыми, как исправить?
Ответ: Примените твик реестра Remove Default Color.
Ваша оценка?
3.5/5
- 1
- 2
- 3
- 4
- 5
Голосов: 110
315 комментариев
Порядок вывода комментариев:

0
shinee
(Гость)
29.08.2023 в 03:04
№ 314
у меня экран побелел после установки темы, подскажите пожалуйста что делать

0
леша
(Гость)
28.03.2023 в 10:39
№ 313
как вернуть тему проводника и сменить иконки на обычние виндовс 10?

0
tt
(Гость)
15.03.2023 в 16:42
№ 312
не работает!! ваше описание установки тем !! не отображаются новые темы в Персонализации/Темы

0
Flash
(Гость)
11.03.2023 в 02:49
№ 311
Здравствуйте, подскажите, какие файлы нужно копировать, чтобы изменился только проводник?

0
Ярик
(Гость)
15.02.2023 в 14:51
№ 310
Здраствуйте я не могу найти персоналицию что делать

0
Ярик
(Гость)
15.02.2023 в 14:51
№ 309
Здраствуйте не могу найти в персонализаций
0
Все хорошо я уже удалил их, извените за мой француский…
0
Tornado
(Админ)
07.01.2023 в 13:00
№ 307
Устанавливается туда куда и все программы, какой адекватный ответ вы хотите получить с таким вопросом…
0
Detektrius
(Пользователь)
26.01.2023 в 16:19
№ 308
Она не устанавливается, она меняет файлы системы.

0
Егор
(Гость)
02.01.2023 в 02:24
№ 305
Remove Default Color как устанавливать?

0
Balb1lev
(Пользователь)
21.12.2022 в 12:17
№ 303
В дополнение к моему посту ниже. Вот что пишет UltraUXThemePatcher_4.4.0 (скачанный с вашего сайта)
Your System: Windows 10 Professional 21H2 (10.0.19044) 64 bit
Themeui: 10.0.19041.746 Status: not patched
Uxinit: 10.0.19041.2193 Status: not patched
Может, для смборки 19044 он не подходит? Может нужна более новая версия?
+1
Tornado
(Админ)
21.12.2022 в 13:05
№ 304
Это последняя версия патчера, на оф.форуме тоже есть сообщения с проблемами на такой сборке как у вас. У меня на сборке Win 11 22H2 (22621.963) тоже не хочет патчить нивкакую.
Наверно нужно ждать новой версии патча…
0
Дрочила228
(Пользователь)
20.09.2023 в 21:57
№ 315
вышла 4.4.1 с поддержкой вин 11

0
Balb1lev
(Пользователь)
21.12.2022 в 11:06
№ 302
Версия 21H2 (Сборка ОС 19044.2251). Патчер не срабатывает. После перезагрузки файлы остаются не пропатчены. Антивирус отключен. На более старых версиях винды все срабатывало, на этой — нет. Может с патчером что-то не то?

0
man-pan
(Пользователь)
17.12.2022 в 01:39
№ 297
я понимаю что меня, слушать не кто не будет, но все же. Этому гайду 6 ЛЕТ! Может его как-то обновить? или всем пофиг!? И да у меня файлы не так как на скрине, так что обротите внимание на этот коментарий Уважаемый Админ Tornado :>
0
Tornado
(Админ)
17.12.2022 в 13:06
№ 298
За 6 лет принцип установки тем не изменился. Инструкция редактируется время от времени. В установке тем следует разобраться где файлы темы, а где всякие дополнения. В архиве с темой всегда есть отдельная папка где расположены файлы темы как на скрине. Если не получается, обратитесь на форум за помощью установки конкретной темы.

0
man-pan
(Пользователь)
18.12.2022 в 18:15
№ 300
на какой формул? Просто я не знаю где он.
0
Tornado
(Админ)
19.12.2022 в 08:52
№ 301

0
Михаил
(Гость)
14.12.2022 в 22:27
№ 296
Не меняется значки на рабочем столе и в проводнике, а так же не меняется значок меню пуск.
0
Tornado
(Админ)
17.12.2022 в 13:17
№ 299
Значки никаким образом не связаны с темой, устанавливаются отдельно. Кнопка пуск также, ее следует менять в StartIsBack Plus/StartAllBack, или аналогичных программах для кастомизации меню пуск.

0
Faren
(Гость)
10.11.2022 в 23:05
№ 295
на 22h2 когда будут темы?

0
Alex_Brantner
(Пользователь)
29.07.2022 в 17:06
№ 293
Помогите пожалуйста, у меня фон папок серый,а хочу что бы был черный как раньше, при применении черной темы. win 10 21H2 19044.1826,заранее спасибо.

0
qup0ix
(Пользователь)
27.05.2022 в 12:06
№ 291
не работает, темы попросту нет
0
Tornado
(Админ)
27.05.2022 в 13:21
№ 292
Неправильно копируете файлы темы

0
Utkir Giyosov
(Гость)
17.05.2022 в 17:24
№ 290
thank
0
13JOHN
(Пользователь)
05.05.2022 в 09:49
№ 288
Не закруглённые углы проводника! Как исправить для закруглённых тем??? Windows 10
+2
Tornado
(Админ)
05.05.2022 в 11:23
№ 289
Использовать стили для программы Stardock Curtains которые предоставлены с темой.

0
ворди
(Гость)
29.03.2022 в 20:04
№ 287
из 3 тем скачанных мной ни в одном нету файла .theme

0
Atlant13
(Пользователь)
12.02.2022 в 18:32
№ 285
хавнище полное,админ пишет что есть инструкции дополнительные хотя их нет а если и есть то куй пойми что там написано,как установить без понятия
+4
Tornado
(Админ)
13.02.2022 в 03:08
№ 286
Если вы не можете разобраться в таких довольно простых вещах, то лучше вообще отказаться от кастомизации системы.

0
чел
(Гость)
02.02.2022 в 21:18
№ 284
нету resourses/themes
Здравия всем!
Сегодняшняя заметка будет об оформлении Windows — а именно о теме…
Тема в Windows — это совокупность настроек, цветов, звуков, шрифтов, курсоров, иконок, фоновых изображений и пр., отвечающих за интерфейс ОС (т.е. многое из того, что вы видите и слышите при работе с системой).
Само собой тема по умолчанию (которая была задана при установке Windows) не всегда и не всем подходит — например, она может быть слишком яркой (светлой) и давить на глаза при работе (хотя многим она не нравится и чисто с эстетической стороны дела…).
Собственно, ниже рассмотрю кратко вопросы о том, как найти, загрузить и установить новую тему (тем паче, что вопрос актуальный, и периодически всплывает в комментариях). 👀
📌 Еще по теме!
1) Как поменять обои на рабочем столе, как их сделать живыми — https://ocomp.info/kak-pomenyat-oboi.html
2) Как изменить курсор мыши в Windows 10, 11 (+ создать свой!). Скачать набор курсоров: более 200 штук — https://ocomp.info/izmenit-kursor-skachat-nabor.html
3) Как поменять цвет, значки и фон у папок в Windows 11/10 (да и внешний вид проводника+) — https://ocomp.info/qttabbar-oformlenie.html
4) Как украсить и изменить оформление Windows 11/10 — https://ocomp.info/izmenit-oformlenie-win.html
*
Содержание статьи📎
- 1 Работа с темами в Windows
- 1.1 Вопрос 1: как поменять тему
- 1.2 Вопрос 2: откуда можно загрузить новые темы (подборка ресурсов)
- 1.3 Вопрос 3: как загруженные темы добавить в систему
- 1.4 Вопрос 4: если не понравятся изменения — как откатить систему
→ Задать вопрос | дополнить
Работа с темами в Windows
Вопрос 1: как поменять тему
Для начала нужно открыть параметры системы (сочетание Win+i) и перейти во вкладку «Персонализация». В ней можно будет поменять фон, настроить экран блокировки, меню ПУСК, изменить тему (что нам и нужно 🙂).
📌 Примечание: если у вас не активирована Windows — часть элементов во вкладке «Персонализация» будет недоступна для настройки!
Персонализация Windows 11
По умолчанию в совр. Windows 11 доступно несколько тем на выбор (см. скрин ниже 👇). В общем-то, они все однотипные, отличаются только цветовой гаммой.
Для смены темы — достаточно просто выбрать нужную мышкой и подождать 5-10 сек., пока система проведет изменения. При выборе некоторых тем — может потребоваться перезагрузка ПК!
Выбор темы (Windows 11, 10)
📌 Кстати!
Не многие знают, но в разделе «Спец. возможности» есть несколько контрактных тем. С помощью них можно, например, достаточно быстро снизить яркость от экрана, включив темную тему. Удобно!
Примечание: также вкл. подобные спец. темы можно с помощью сочетания: ALT лев. +SHIFT лев. + Print Screen.
Специальные возможности — контрастные темы
*
Вопрос 2: откуда можно загрузить новые темы (подборка ресурсов)
📌 Вариант 1: Магазин Microsoft Store
В большинстве версий совр. Windows 10/11 есть встроенный Store (📌как его открыть): если в нем ввести запрос «theme» — то найдется перечень из сотен бесплатных тем для ОС, которые можно установить в 2 клика мышки! Наиболее удобный вариант! 👍
👉 Офиц. страничка на сайте Microsoft.
Microsoft Store — ищем темы (запрос themes)
📌 Вариант 2: сторонние сайты
Если вы хотите загрузить тему с не офиц. сайта — рекомендую перед этим сделать точку восстановления!
- 👉 www.vsthemes.org — большой сборник «всякой всячины» для Windows. Здесь вам не только новые темы можно найти, но и много других элементов: курсоры, фоны, живые обои, заставки и т.д.
Скриншот с сайта vsthemes.org (скрин)
- 👉 www.winzoro.net — аналогичный сайт, здесь собрана тоже неплохая подборка тем для совр. Windows 10/11 (см. внимательно, в верхнем меню сайта есть фильтр для поиска тем для вашей версии ОС).
- 👉 www.7themes.su — если хорошо поискать — то здесь тоже можно найти интересные экземпляры (но заранее предупреждаю — обилие рекламы! Внимательно смотрите то, какие файлы загружаете. В большинстве случаев нас интересует архив формата ZIP или RAR, который в последствии нужно будет извлечь…).
*
Вопрос 3: как загруженные темы добавить в систему
📌 Вариант 1 (Store)
При работе со Store — достаточно нажать кнопку «Получить / Get», дождаться загрузки темы и потом в параметрах ОС ее выбрать. Все делается за 5 сек. Удобно!
См. парочку скринов ниже. 👇
Получить тему
Установить тему — персонализация Windows 11
📌 Вариант 2 (сторонние разработчики)
Ох…
Если речь идет о сторонних разработчиках (т.е. при скачивании тем с не офиц. сата Microsoft) — то здесь все сложно… На этот вопрос нет единого ответа и рецепта, т.к. каждый разработчик темы делает многое по-своему, а потому часто могут возникать «нюансы» (иногда приходится вручную до-загружать различные элементы по папкам). Рассмотрю типовой случай…
*
Итак, по порядку:
- сначала загружаем тему (обычно они в архиве ZIP/RAR);
- затем открываем архив (архиваторы в помощь), находим в нем файлы «.theme» и связанную с ними папку, и извлекаем всё это в системный каталог: C:\Windows\Resources\Themes. См. скрин ниже; 👇
- далее в параметрах системы в каталоге «Персонализация» должна появиться эта тема. Осталось только ее выбрать… 👌
- 📌 примечание: кстати, не чурайтесь прочитать файл «Readme.doc», который идет ко многим темам. В нём разработчик может указать доп. нюансы установки конкретно этой темы.
Установка сторонней темы — 4 шага
*
Вопрос 4: если не понравятся изменения — как откатить систему
В большинстве случаев достаточно снова зайти во вкладку «Персонализация» (Win+R, и команда control desktop) и выбрать классическую тему (Windows, светлая). Именно она у большинства явл. темой по умолчанию (в Windows 11).
Выбор своей старой темы
Кстати, при смене темы — фон рабочего стола сбрасывается… Чтобы установить старый фон — попробуйте зайти во вкладку «Фон», обычно Windows сохраняет в памяти предыдущие изображения, которые использовались в качестве обоев. 👇
Установка старого фона
Если стандартным образом сменить тему не получается — попробуйте открыть средство восстановления системы (Win+R, и команда rstrui): если есть точка восстановления на ту дату, когда у вас стояла нужная вам тема — попробуйте откатиться к ней (прим.: операция не должна затрагивать пользовательские файлы, только настройки ОС и установленные программы).
📌 В помощь!
Как воспользоваться точкой восстановления — https://ocomp.info/tochku-vosstanovleniya-v-win11.html#x1f449-2
rstrui — средство восстановления сист. настроек
*
Иные мнения и дополнения — приветствуются в комментариях!
Успехов!
👋


Выберите Начните , а затем выберите Параметры > персонализации > тем. Выберите тему по умолчанию или выберите Получить дополнительные темы из Microsoft Store, если вы хотите скачать новые темы с фоном рабочего стола, которые включают захватывающие пейзажи и другие смайлики.
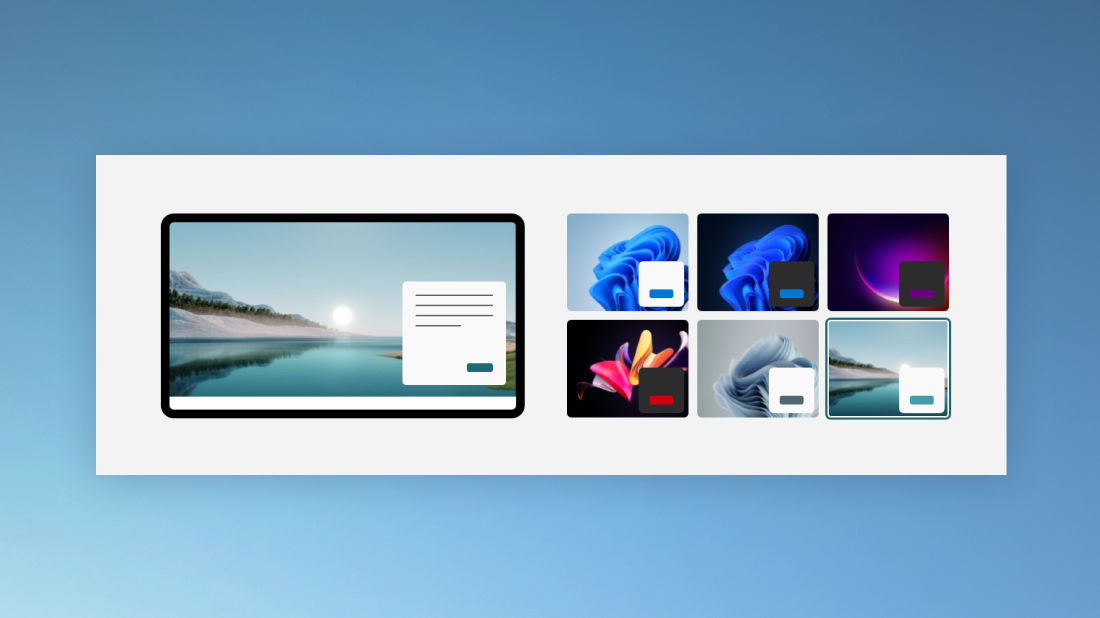
Выберите Начните , а затем выберите Параметры > персонализации >тем. Выберите тему по умолчанию или выберите Другие темы в Microsoft Store, если вы хотите скачать новые темы с фоном рабочего стола, которые включают захватывающие пейзажи и другие смайлики.