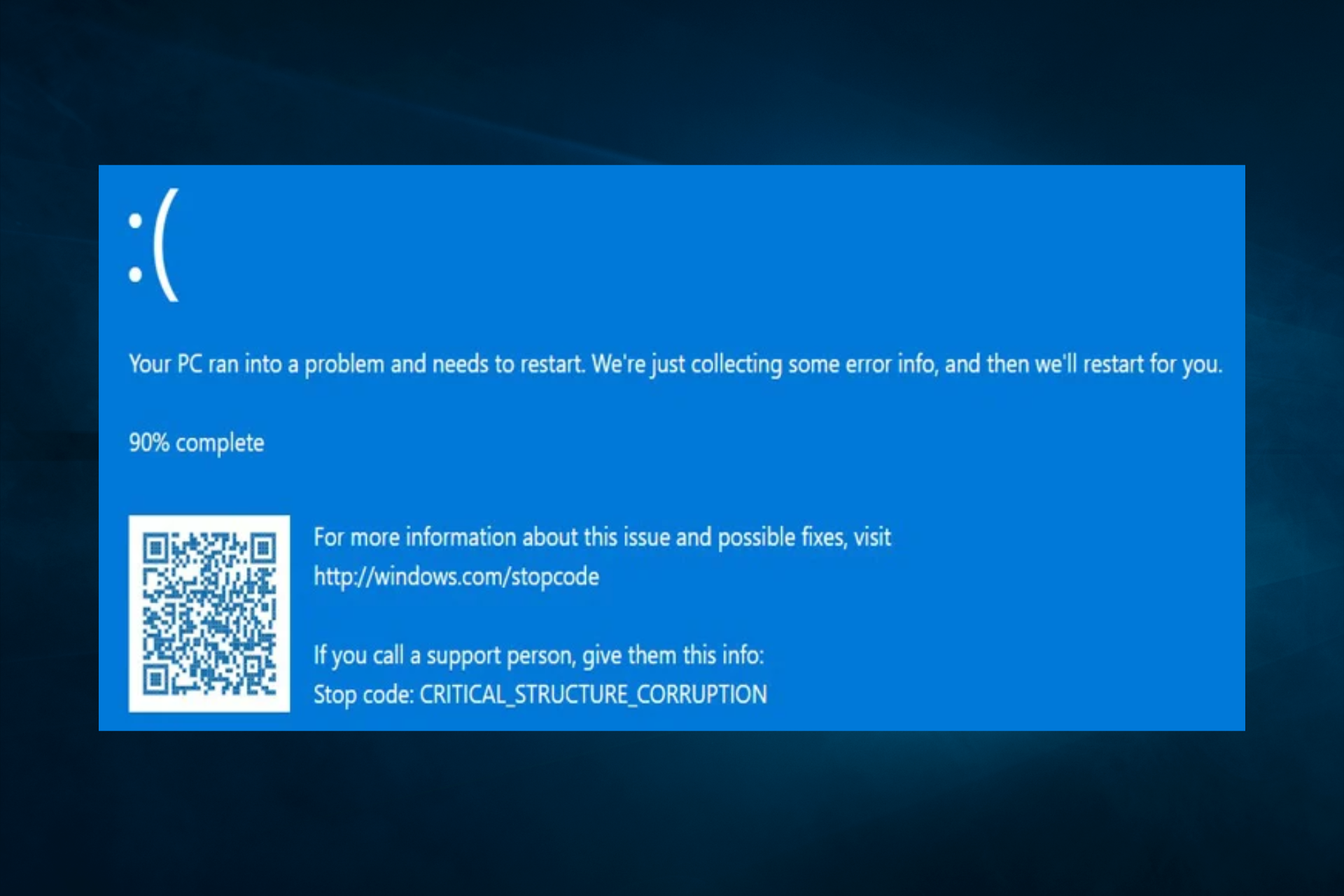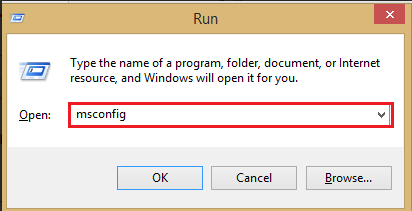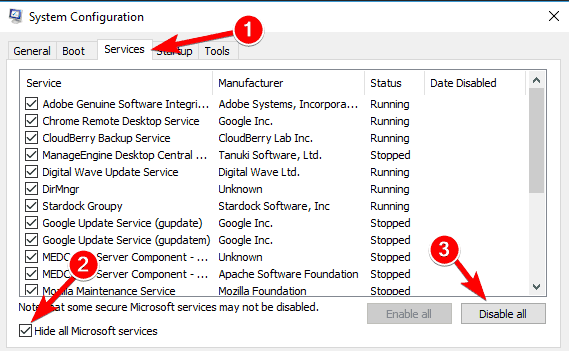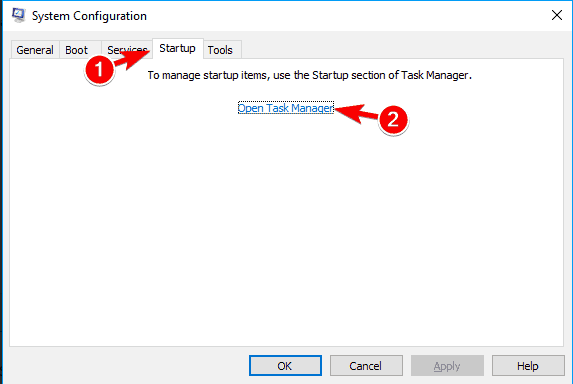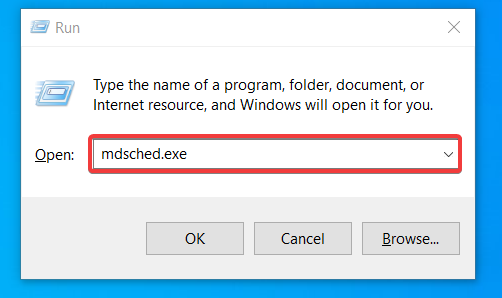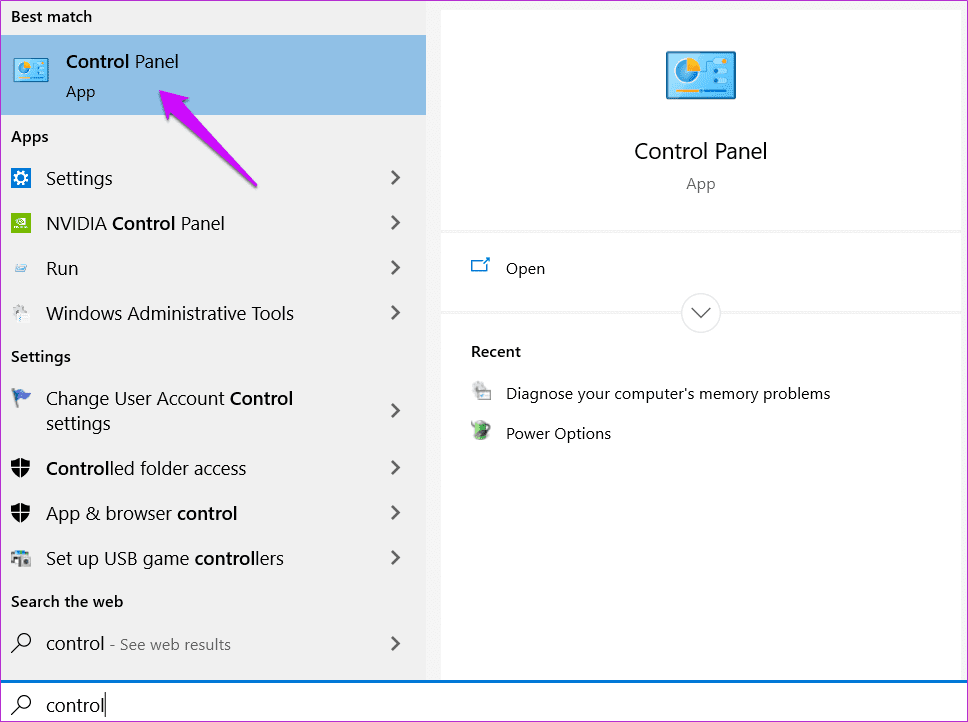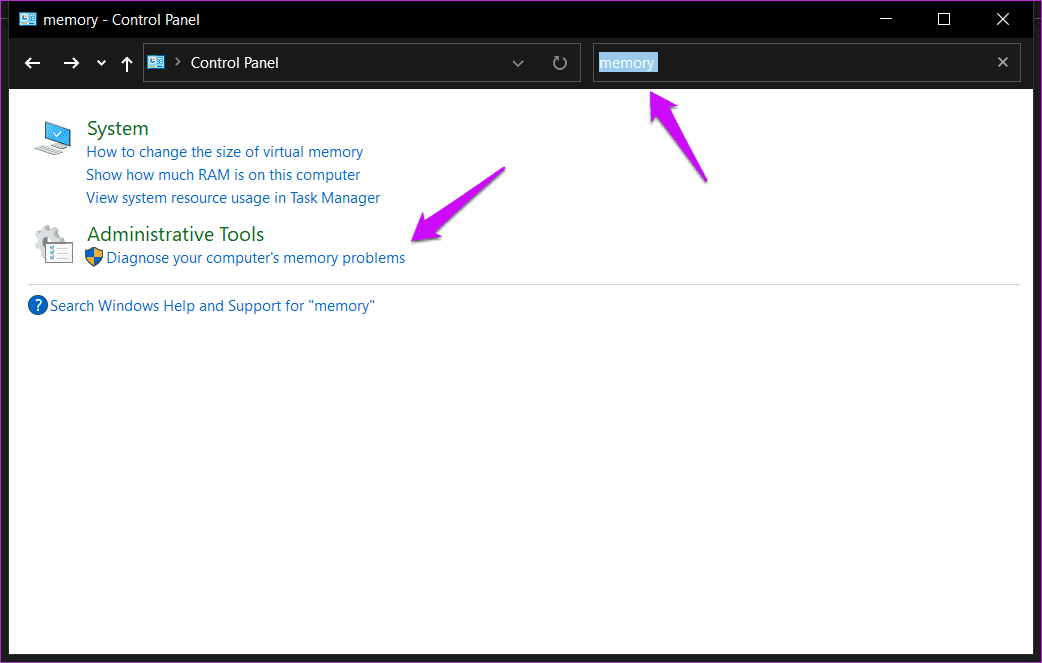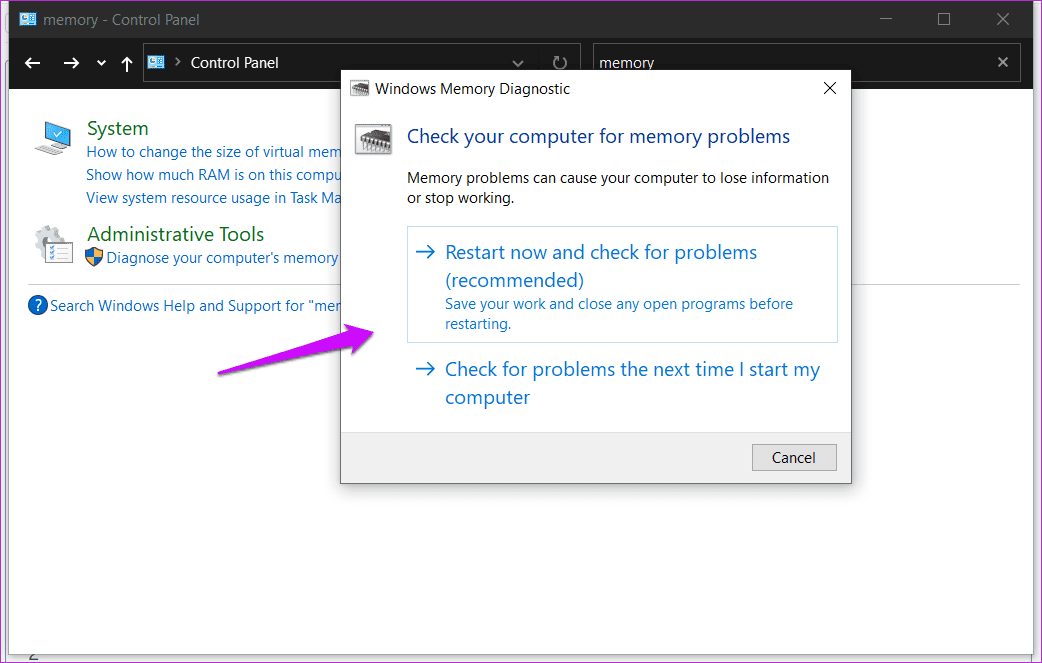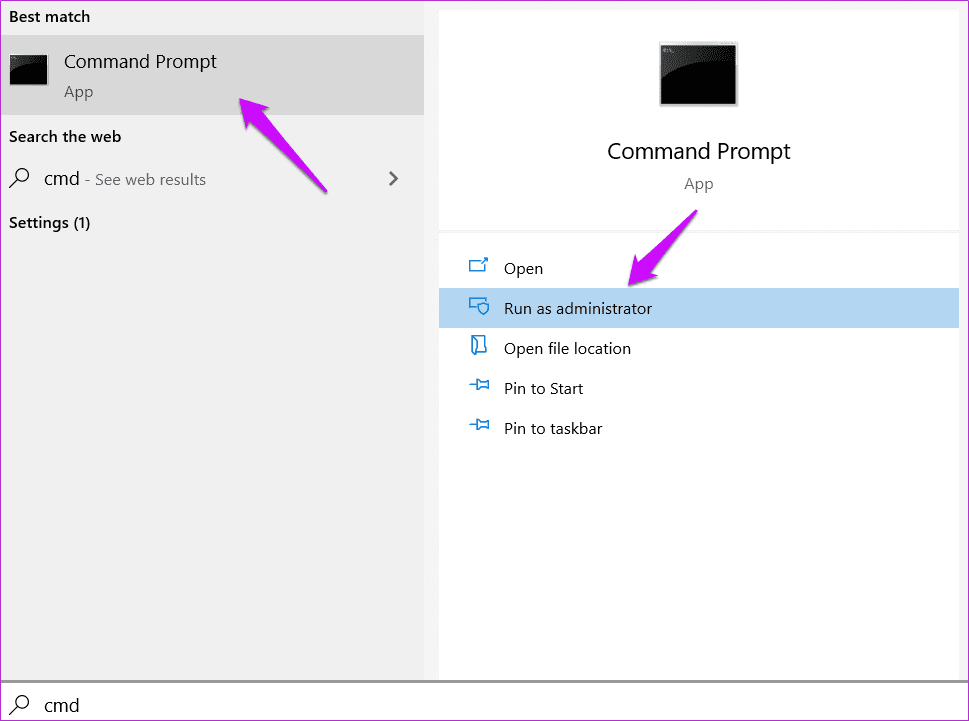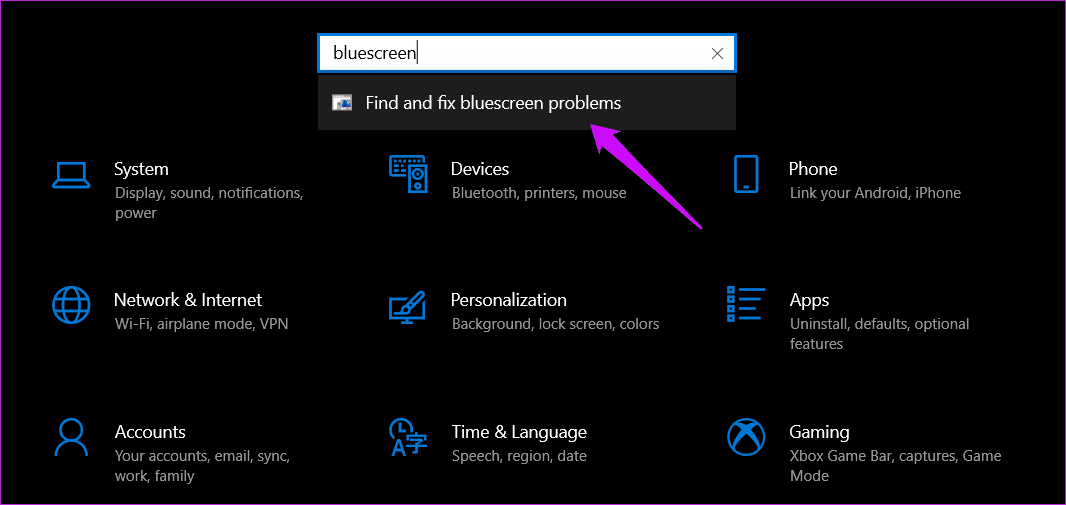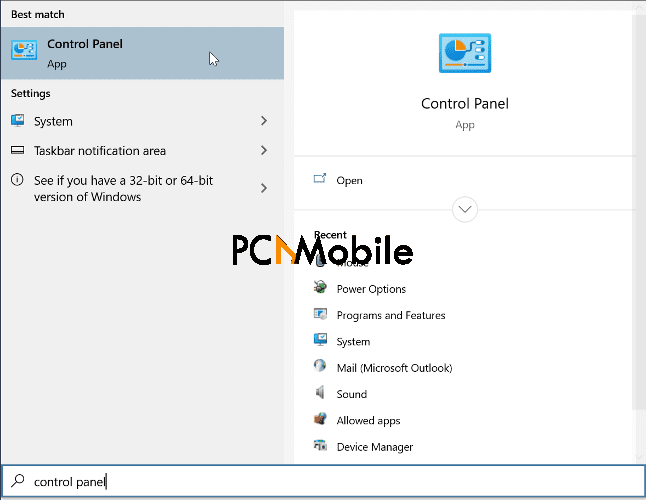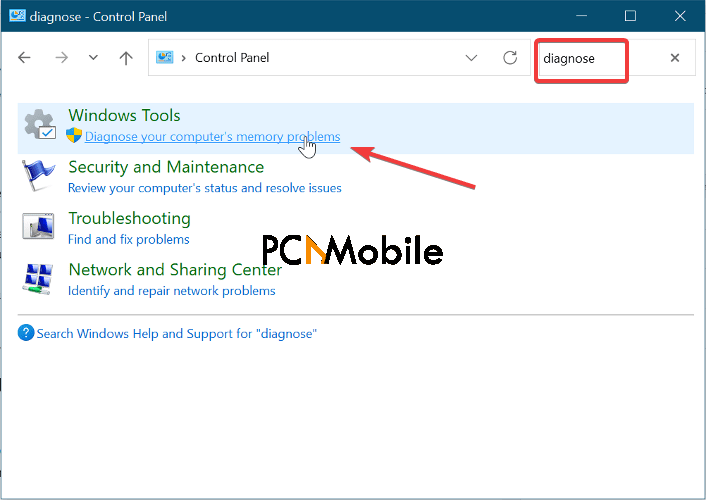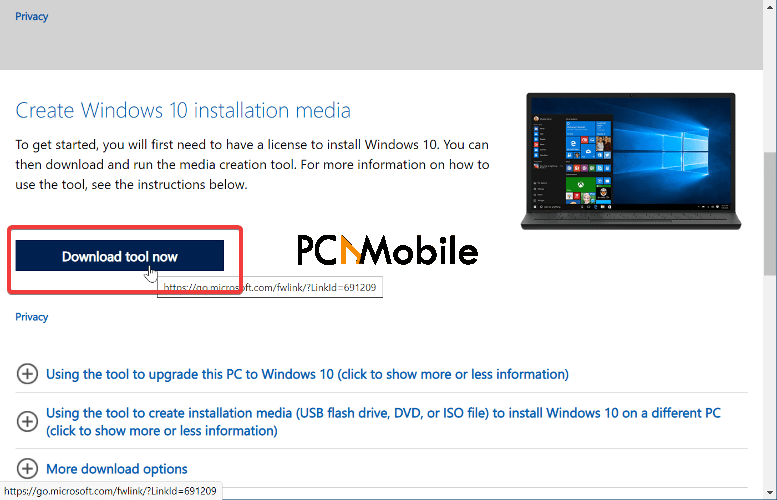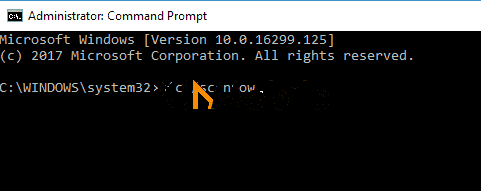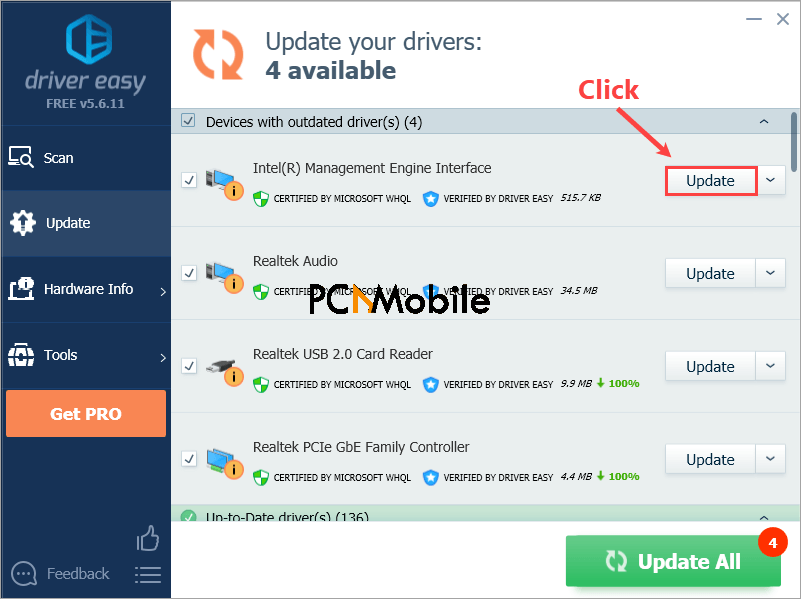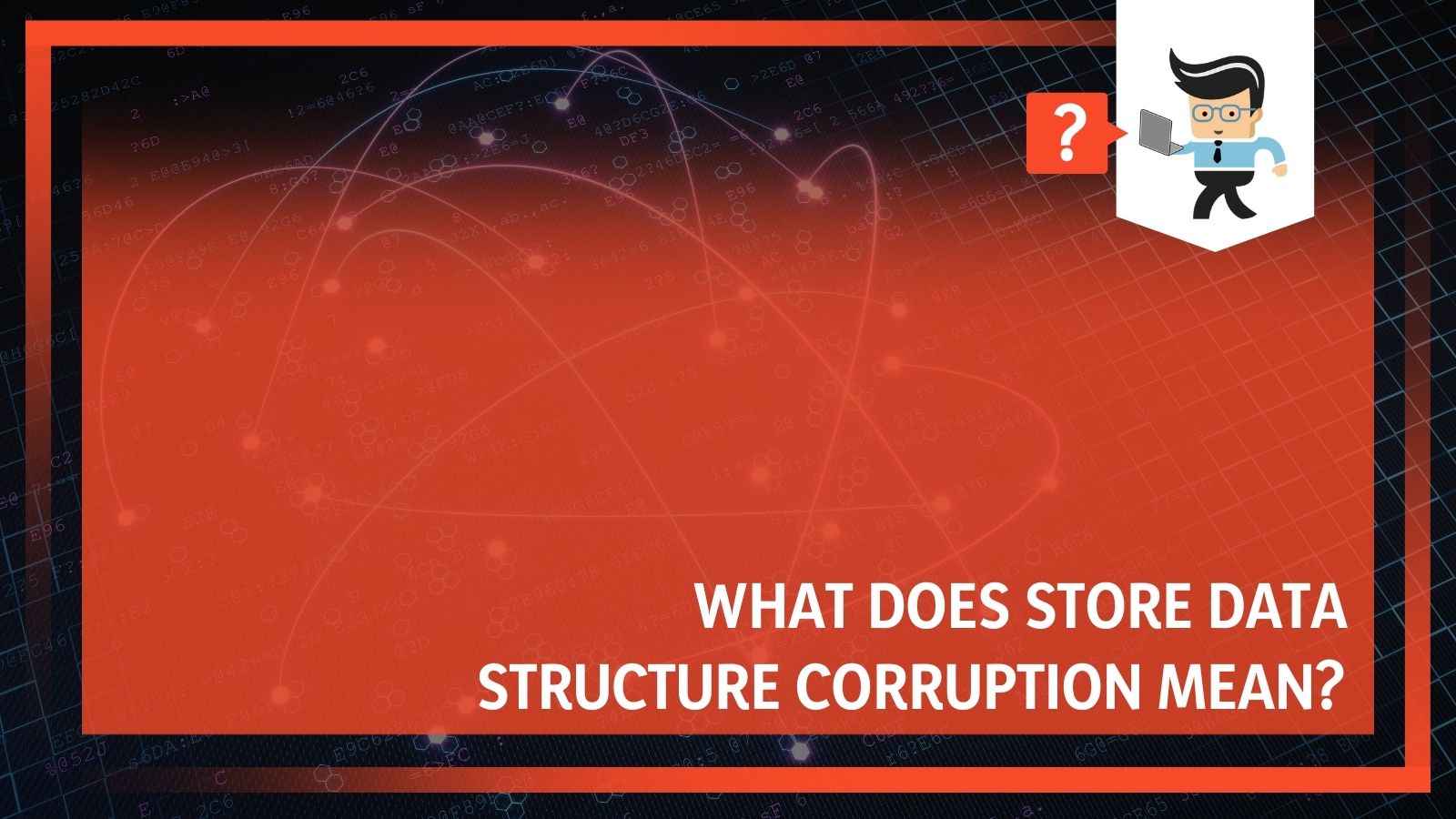Ошибка коррупции структуры данных Store в Windows 10
На чтение 5 мин Опубликовано Обновлено
Ошибка «Store data structure corruption» может возникнуть при использовании операционной системы Windows 10. Она свидетельствует о повреждении структуры данных Windows Store, что может привести к нормальному функционированию системы и возникновению различных проблем с установкой и обновлением приложений.
Основной причиной возникновения ошибки может быть неполадка в системе файлов или повреждение данных в реестре. Это может произойти в результате некорректной работы программ, ошибок во время обновления операционной системы или воздействия вредоносного ПО.
Для решения проблемы можно попробовать несколько методов. Во-первых, можно провести проверку системных файлов с помощью встроенной утилиты SFC (System File Checker). Она позволяет обнаружить и исправить поврежденные файлы системы.
Во-вторых, можно попробовать выполнить проверку и восстановление реестра с помощью командной строки. Для этого нужно открыть командную строку от имени администратора и выполнить команды «sfc /scannow» и «DISM /Online /Cleanup-Image /RestoreHealth». Эти команды позволят исправить повреждения в реестре и системных файлах.
Содержание
- Что такое ошибка Store data structure corruption win 10?
- Причины возникновения ошибки Store data structure corruption win 10
- Способы решения проблемы Store data structure corruption win 10
Ошибка Store data structure corruption – это проблема, которая возникает на компьютерах под управлением операционной системы Windows 10. Она связана с повреждением структуры хранения данных в оперативной памяти компьютера.
Когда происходит ошибка Store data structure corruption, пользователь может столкнуться с различными проблемами и сбоями в работе операционной системы:
- Появляется голубой экран смерти (BSOD) с сообщением об ошибке Store data structure corruption;
- Компьютер перезагружается неожиданно;
- Приложения начинают работать неправильно или вылетают с ошибками.
Причины возникновения ошибки могут быть различными:
- Неправильные или устаревшие драйверы устройств;
- Проблемы с оперативной памятью (поврежденные блоки памяти или неисправности модулей);
- Конфликты между программным обеспечением или системными службами;
- Нарушения в работе файловой системы или реестра;
- Вирусы или злонамеренное программное обеспечение.
Для решения ошибки Store data structure corruption можно использовать несколько способов:
- Обновление драйверов устройств до последних версий;
- Выполнение проверки и восстановления файловой системы и реестра;
- Устранение конфликтов между программами и службами;
- Сканирование компьютера на наличие вирусов и злонамеренного ПО;
- Проверка оперативной памяти на наличие ошибок или неисправностей.
Однако, перед принятием каких-либо мер по исправлению ошибки Store data structure corruption, рекомендуется создать резервные копии важных данных и информации на компьютере, чтобы избежать их потери в случае возникновения проблем.
Если самостоятельное устранение ошибки не привело к успеху, лучше обратиться за помощью к специалистам технической поддержки или провести диагностику и ремонт компьютера в сервисном центре.
Причины возникновения ошибки Store data structure corruption win 10
Ошибка «Store data structure corruption» может возникать по ряду причин и может быть вызвана комплексом факторов. Вот некоторые из наиболее распространенных причин возникновения этой ошибки в операционной системе Windows 10:
- Неправильный обмен данными: Ошибка может возникать из-за неправильного обмена данными между операционной системой и приложением Microsoft Store. Это может произойти, если данные, хранящиеся в структуре хранения магазина Microsoft, были повреждены или скомпрометированы.
- Неполадки в системе: Некоторые неполадки в системе, такие как сбои в работе жесткого диска, ошибки чтения и записи данных, ошибки в файловой системе или повреждение реестра, могут привести к ошибке «Store data structure corruption». В этих случаях могут быть повреждены данные, отвечающие за структуру хранения магазина Microsoft.
- Недостаток свободного пространства на диске: При отсутствии достаточного свободного пространства на диске может возникнуть ошибка «Store data structure corruption». Ограниченное пространство может привести к ошибкам в записи и хранении данных, что может повредить структуру хранения магазина Microsoft.
- Вирусы и вредоносное ПО: Вирусы и другое вредоносное программное обеспечение могут нанести ущерб структуре хранения магазина Microsoft, что приводит к ошибке «Store data structure corruption». Вредоносное ПО может повредить нужные файлы или изменить их содержимое, что приводит к неправильной работе приложений Microsoft Store.
Во всех случаях причина ошибки «Store data structure corruption» связана с повреждением или скомпрометированием данных, отвечающих за структуру хранения магазина Microsoft. Решение этой проблемы требует обнаружения и исправления причины повреждения данных.
Способы решения проблемы Store data structure corruption win 10
Store data structure corruption — ошибка, которая может возникать в операционной системе Windows 10. Она связана с повреждением данных системы хранения, что может привести к различным проблемам, включая вылеты приложений, медленную работу компьютера и ошибки при установке программ.
Для решения проблемы Store data structure corruption можно попробовать следующие способы:
- Запустить проверку системных файлов:
- Откройте командную строку от имени администратора.
- Введите команду
sfc /scannowи нажмите Enter. - Дождитесь окончания проверки и исправления ошибок.
- Перезагрузите компьютер.
- Провести проверку диска:
- Откройте проводник и выберите диск, на котором установлена операционная система.
- Щелкните правой кнопкой мыши и выберите «Свойства».
- Перейдите на вкладку «Сервис».
- Нажмите кнопку «Проверка» в разделе «Проверка ошибок».
- Выберите «Проверить и исправить ошибки файлов» и нажмите «Начать».
- Дождитесь окончания проверки и исправления ошибок.
- Перезагрузите компьютер.
- Выполнить восстановление системы:
- Откройте «Панель управления» и выберите «Система и безопасность».
- Нажмите на «Восстановление системы».
- Выберите «Открыть восстановление системы».
- Нажмите на «Далее» и выберите точку восстановления, на которую вы хотите вернуться.
- Следуйте инструкциям на экране.
- Обновить драйверы устройств:
- Перейдите в «Диспетчер устройств».
- Раскройте категорию устройств, проблемы с которыми могут вызывать ошибку.
- Щелкните правой кнопкой мыши на устройстве и выберите «Обновить драйвер».
- Выберите «Автоматический поиск обновленного программного обеспечения драйвера».
- Дождитесь завершения процесса обновления.
Если вы попробовали все вышеперечисленные способы, но проблема Store data structure corruption по-прежнему возникает, рекомендуется обратиться за помощью к специалистам технической поддержки операционной системы Windows 10.
Some specialized repair tools may help
by Radu Tyrsina
Radu Tyrsina has been a Windows fan ever since he got his first PC, a Pentium III (a monster at that time). For most of the kids of… read more
Updated on
- Store data structure corruption is a BSOD error, and in this guide, we’ll show you how to fix it.
- To solve this issue, we suggest using specialized BSOD repair software.
- Alternatively, update your drivers to the latest version to avoid any problems.
XINSTALL BY CLICKING THE DOWNLOAD
FILE
BSOD errors can appear on any PC, and one BSOD error that users reported is the Store data structure corruption error.
The error will crash your PC and cause you to lose any unsaved data, but there’s a way to fix this issue, and today we’ll show you how to do it. But first, let us discuss some possible triggers.
What causes store data structure corruption?
Like many other PC errors, this error can be triggered by several elements. From user experience, here are the top ones to be aware of:
- Outdated drivers – The video card driver is the culprit most of the time and would need to be updated.
- Third-party tools – For some users, it may be because of some conflicting software. In such cases, the crashes will continue until the software is uninstalled.
- OS problem – In rare cases, users have noticed that it may be an OS problem triggering data structure corruption.
Note that this data critical structure corruption happens across different brands, including Dell and HP.
Let us now explore some solutions.
How do I fix Store data structure corruption error?
1. Use specialized repair software
Fixing Store data structure corruption error on Windows 10 doesn’t have to be a hassle, especially if you’re using specialized BSOD repair software.
How we test, review and rate?
We have worked for the past 6 months on building a new review system on how we produce content. Using it, we have subsequently redone most of our articles to provide actual hands-on expertise on the guides we made.
For more details you can read how we test, review, and rate at WindowsReport.
2. Perform a clean boot
- Press Windows + R, type msconfig, and hit Enter.
- The System Configuration window will appear. Select the Services tab. Check Hide all Microsoft services and then click Disable all.
- Go to the Startup tab and click on Open Task Manager.
- In the Task Manager, Disable each startup item.
- Restart your PC.
If this method helped stop the Store data structure corruption error, you need to enable services one by one until you replicate the issue.
By doing so, you should be able to find the problematic service or software.
3. Update your video card driver
Occasionally, your graphics card can cause Store data structure corruption on Razer Blade or any other PC. To fix this problem, it’s advised to update your drivers.
To do this accurately, you should manage your drivers using specialized software that can provide essential support for installing or updating any driver.
⇒ Get Outbyte Driver Updater
4. Run Windows Memory Diagnostic
- Press Windows key + R, type in mdsched.exe, and hit Enter.
- Select Restart now and check for problems (recommended).
- If installed, run a hardware diagnostic tool from the manufacturer.
This solution can be helpful if the Store data structure corruption due to undervolt issues. If you overclocked your memory, reset the clock settings to fix the problem.
5. Uninstall problematic software
Certain users have reported on forums that specific software programs may cause the blue screen of death store data structure corruption error.
If you have installed Daemon Tools, Intel HAXM (Hardware Accelerated Execution Manager), Alcohol 120%, or Mac Driver, they may be responsible for this issue.
We recommend you find that specific software on your computer and update it to the last version or remove it.
To completely remove specific software, it’s recommended to use the best uninstaller software due to its powerful functionalities of removing undesirable apps from your PC.
If none of the solutions was unsuccessful, you have one reliable solution: reinstall Windows 10.
After you have reinstalled your Windows 10, the store Data structure corruption error will not appear again.
BSOD errors can create many problems, but they can be fixed with specialized tools in most cases.
Did our solutions help you fix Store data structure corruption error? Let us know in the comments below.
The BSOD or blue screen of death is one of the most dreaded errors on a Windows PC. However, more puzzling is when Windows throws an error code ‘Store Data Structure Corruption‘. Often this data structure corruption error pops up during or after gaming sessions. We shall show you how to fix it.
The Windows computer will reboot soon after collecting feedback on the error. All your open apps and windows will close, and unsaved work will be lost, if any. This could be an isolated event where you faced the ‘store data structure corruption’ error once and never again. We suggest you wait and watch if the error hits your computer screen again. If it does, we have some solutions.
Let’s begin.
1. Diagnose Memory Issues
This could be a memory problem where a firmware or hardware device is failing to utilize the memory properly and corrupting the data in the process. Windows comes with a built-in tool to diagnose the problem.
Step 1: Open the Control Panel from the Start menu or Press Windows key+X to open a shortcut menu to find it there.
Step 2: Search for Memory in the search bar and select ‘Diagnose your computer’s memory problems’.
Step 3: In the pop-up that follows, one can either run the test immediately or schedule it for later when the system is rebooted.
Step 4: Search for Event Viewer in the Start menu and open it.
Step 5: Windows saves the scan results in the ‘MemoryDiagnostics-Results’ file, which is available in the System Log. This is useful for self-diagnostic as well as sharing with your IT guy or on PC-related forums.
2. Run SFC and DISM Scan
We have faced the BSOD ‘store data structure corruption’ error before and were able to fix the issue running these commands.
Step 1: Search for Command Prompt in the Start menu and select Run as administrator to open it with admin rights.
Step 2: Run the commands below but one at a time and in the given order. The first command is SFC or system file checker that will find and repair corrupt system files.
sfc /scannow
Dism /Online /Cleanup-Image /CheckHealth
DISM.exe / Online / Cleanup-image / Scanhealth
DISM.exe / Online / Cleanup-image / Restorehealth
We suggest you reboot your Windows computer once after running these commands. Hopefully this should solve the error or you can proceed to the next solution.
3. Scan for Virus
There are three parts to this process, and we recommend going through each. First, run an antivirus scanner. It can be a third-party antivirus that you prefer or the default Microsoft Defender that comes preinstalled on all Windows copies.
Next, we highly recommend getting Malwarebytes, and even its free version is pretty good. Note that a virus is not the same as malware.
Finally, download and run Microsoft Safety Scanner. You have to run it manually and can use it for up to 10 days. After that trial period gets over, download it again and run it. We recommend you always download the latest version before running it.
Download Malwarebytes
Download Microsoft Safety Scanner
4. Drivers Error
You could download and install the latest version of the graphics driver for your Windows computer, whether it’s a desktop or a laptop. If the ‘Store Data Structure Corruption’ error manifests during or after a gaming session.
Refer to our guide on how to update, reinstall, and rollback drivers. But what about other hardware devices that are connected to your computer and could be behind the error? There are driver-specific tools available that can automate the process.
5. Run Troubleshooter
Another tool in Windows’ arsenal is Troubleshooter, which can detect and fix many hardware-related errors. And BSOD is part of the package. It doesn’t work on Windows Home edition.
Step 1: Press Windows key+I to open Settings and search for Find and fix bluescreen problems.
Step 2: In the pop-up that follows, follow on-screen instructions.
6. Overclocking
Overclocking can lead to all sorts of issues and BSOD errors like the one you are facing is just one of them. Stop doing it as it can lead to permanent hardware failure too.
Sudden Death
Extreme situations like complete hardware failure could also be a factor. For example, you may need a new RAM stick because the old one is failing. Such events are rare and often not a cause of concern on new computers. And there are also ways to test hardware easily.
The BSOD errors appear out of nowhere, and you don’t even get an opportunity to save work. It’s scary and annoying and leaves few options for the end-users. Sometimes, users don’t even have an error code. And the QR codes you notice on the BSOD screen aren’t helpful. More often than not, they lead to a generic link which is not helpful.
Next up: Deleted your Steam games accidentally or lost them due to an error and want them back? Click on the link below to learn how to restore deleted Steam games quickly.
Store data Structure corruption is a common problem Windows users face. It’s a BSoD (blue screen of death) that comes up mostly after gaming session or while you’re still gaming.
This BSoD derives its name from the error message that comes up with it that says:
“Store data structure corruption”
It shuts down all the running processes, on your machine and forces the computer to reboot.
The Store Data Corruption blue screen of death occurs repeatedly until you find a way to get rid of it.
If you’re looking for ways to fix this error, you’re in the right place.
Table of Contents
What is the Store Data Structure Corruption error?
As weird as this may sound, this error shouldn’t be a cause to worry. Although I mentioned early that it is mostly re-occurring in nature, many users have reportedly gotten it only once.
If you got the Store Data Structure Corruption problem one time and never again, it may be a sign that it’s not serious. You can simply restart your machine to fix the Store Data Structure Corruption error.
However, if restarting your computer fails to resolve the problem, and you keep getting the BSoD, continue to the fixes in the following sections.
How do I fix Store Data Structure Corruption on Windows?
1. Diagnose Memory problems
- Go to Control Panel. You can do this by pressing the Start menu button and searching for control panel.
- Search for diagnose in the Control Panel search bar.
- Click on Diagnose your computer’s memory problems.
- Next, you either have to restart to run the test from the pop-up or schedule it to run on your computer’s next reboot.
- After rebooting, hit the Start menu button again and enter event viewer.
- Click on Event Viewer from the search results to view the results in the system log.
- Following the scan, your system will store the log of the scan results in this log.
- Open the log file and press the CTRL + F combination.
- Search for the MemoryDiagnostics-Results line to find the results quickly and pinpoint the root of the Store Data Structure Corruption problem.
2. Repair your operating system entirely
- The first step for repairing your Windows system is to get hold of a Windows 10 ISO image or bootable media. You can download this off Microsoft’s website or use the Windows 10 Media Tool.
- Next, navigate to the folder with the Windows 10 ISO image and right-click on the file.
- From the context menu. click on Mount to mount the ISO image.
- Select Open This PC to view a new drive.
- In This PC, right-click on the newly created drive and hit Open from the context menu.
- Next, connect the bootable USB or insert the Windows 10 DVD into your computer.
- Right-click on the connected drive and select Open in new window from the context menu.
- Navigate to the folder and double-click on Setup to start the setup wizard.
- Click Yes on the User Account Control window.
- Select Not right now when asked if you want to get important updates. If you have time to wait, you can proceed with this option.
- Hit the Next button, and you will see a screen that says We are getting a few things ready.
- Accept the terms of the license agreement.
- The Windows 10 setup wizard will now check your system to confirm that it meets the minimum requirements to run Windows 10.
- After a couple of minutes, you will now see the Ready to install screen.
- Next, select Install Windows 10 (Home/Pro) and keep personal files and apps. If you go with the other option, you will lose all your files and data.
- Alternatively, you can hit the Change what to keep option and click on Keep personal files and apps.
- Hit the Install button to start fixing the store data structure corruption. This process can take a while, so you have to wait it out.
- On completion of the repair process, your system will restart and take you to the lock screen.
3. Perform DISM and SFC scans
- Click on the Start Menu button and type cmd.
- Right-click on Command Prompt and select the option to Run as administrator.
- Type the following commands into the Command Prompt window:
sfc /scannow
Dism /Online /Cleanup-Image /CheckHealth
DISM.exe / Online / Cleanup-image / Scanhealth
DISM.exe / Online / Cleanup-image / Restorehealth
- Reboot your machine after running the above commands for the fixes to take effect.
4. Check the defective RAM hardware
Most BSoD issues come up as a result of corruption from hardware or firmware on the memory.
For the store data structure corruption error, our computer’s RAM may be modifying physical pages across a power transition wrongly due to an associated MDL or incorrect DMA.
5. Check for virus
The first step of this fix is to run an antivirus scan. For this, you require a valid, paid antivirus tool. Before going ahead, ensure that your antivirus is not disabled.
Scared of spending huge money on antivirus software? Visit Antivirus Deals for exciting discounts.
If the virus scan finds the source of the Store Data Structure Corruption, you may either quarantine or delete it from your system.
6. Troubleshoot your graphics driver
Another cause of Store Data Structure Corruption is an outdated graphics driver.
You could, of course, manually update, rollback, or reinstall your graphics card driver, but you may run into issues.
I recommend that you use DriverEasy to find and fix all your driver troubles automatically. With this software, all you have to do is scan for drivers.
DriverEasy will then search your system for missing and outdated drivers. Following this, with one click, the application will automatically begin to install missing drivers or upgrade outdated ones. This will include your graphics driver if that is the cause of the store Data Corruption BSoD.
7. Run the Blue Screen Troubleshooter
- Open Windows Settings by pressing the Windows key + I combination.
- Click the search box in the top right-hand corner of your screen and search for find and fix bluescreen problems.
- Follow the onscreen instructions to start the Blue Screen Troubleshooter.
BSoD error come unexpectedly, and they mostly leave a clue as to the cause of the error. If you didn’t save your work, you may lose everything when the system crashes to the blue screen.
Thankfully, the store data structure corruption is relatively more straightforward than others. If you follow these steps, you will get rid of this issue permanently.
Many people have started to complain about getting a blue screen of death that says “store data structure corruption.” They tend to get it right after they have finished gaming, they’ve shut everything down, and they either go to get off their computers or do something else.
It’s annoying, and it can happen once and be done, or it can happen over and over again. Usually, it is accompanied by a BSOD, but not always.
What causes this problem, and how can you prevent it from happening again? We have some potential solutions.
Contents
- Store Data Structure Corruption May Not Be A Problem At All
- How To Fix Store Data Structure Corruption
- – Check Your Defective RAM Hardware
- – Repairing Your Operating System Completely
Store Data Structure Corruption May Not Be A Problem At All
Interestingly, getting this error code may not really be a long-term problem at all. Some people have reported only getting it once and then never getting it again. While this may be annoying, it is a good sign that nothing is wrong at all. It is only when you get the notification repeatedly that you really have to worry about finding a solution.
Try to restart your computer and see if that fixes the problem. You may be able to get right back into your system, and all you’ve lost is a few minutes of your time. If you keep getting a BSOD or something just seems off, then you may need more help. If you aren’t computer savvy, we suggest that you take your computer to a professional, because this isn’t an easy solution at all.
There are a few different solutions to fix a store data structure corruption problem. Not all of them are going to work for all people, so you may need to try a few different solutions until you find the one that will eliminate the screen from happening to you.
Some of the most successful fixes include:
1. Checking your defective RAM hardware
2. Repairing your operating system completely
– Check Your Defective RAM Hardware
One problem could be that a driver or a device is incorrectly modifying physical pages using an incorrect DMA operation or an associated MDL. This is the most common issue that causes the BSOD that says there is a store data structure corruption problem.
This type of corruption is most often caused by a hardware device or firmware that is corrupting the memory. It could be that firmware is illegally modifying physical pages across a power transition or a similar situation.
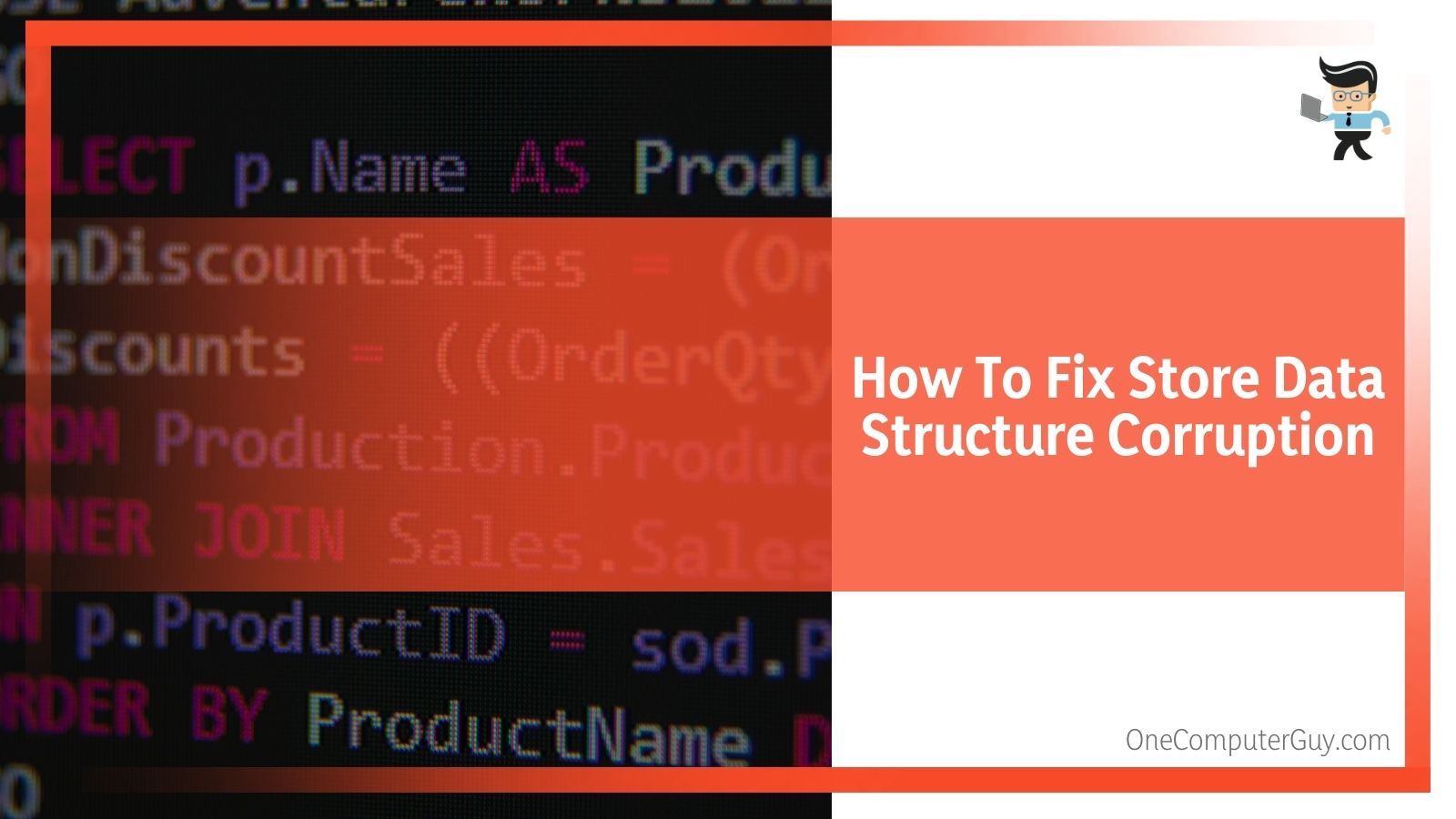
Diagnostics tool:
1. In the control panel search box, type “Memory.”
2. Click “Diagnose” to find if there are any problems with your computer’s memory.
3. After the test is completed, use the Event Viewer to see the results under the System Log.
4. Look for the “MemoryDiagnostics-Results” line to view the results under the system log. You should be able to find it quite quickly.
5. Press the “Start” key and type “CMD” into the prompt.
6. Right-click on the command prompt and select “Run as Administrator.”
7. Enter the following commands followed by “Enter:”
sfc /SCANNOW
DISM.exe / Online / Cleanup-image / Scanhealth
DISM.exe / Online / Cleanup-image / Restorehealth
8. It may take a little bit of time to see this process carry out, but eventually, it will stop making any changes on your screen.
9. Restart your computer to apply the changes.
10. If everything goes according to plan, you will need to continue with the next steps. If you still have the BSOD, you can move on from this step.
11. You will now have to take on any corrupt DLL files using a repair upgrade method or a built-in utility. To do this, open Start and type “CMD” into the open dialogue.
12. Right-click on “CMD.”
13. Click “Run As Administrator.”
14. Enter the following commands followed by “Enter:” (just like you did above)
Dism /Online /Cleanup-Image /CheckHealth
Dism /Online /Cleanup-Image /ScanHealth
Dism /Online /Cleanup-Image /RestoreHealth
15. Wait until everything is done moving on your screen.
16. Restart
17. Once your computer has booted up, run the System File Checker Utility by opening Start and typing “CMD” into the open dialogue.
18. Right-click on “CMD.”
19. Click “Run As Administrator.”
20. At the Command Prompt, type: “sfc/scannow.” This will check your system for any further integrity violations
21. Restart your system. All should be ready to go at this point.
This is a very convoluted solution to your problem, but it should work. If it doesn’t, I would again suggest taking it to a computer professional who can help you find the reason behind the error. If you don’t want to take it to a computer professional or you can’t take it, then you can move onto the next option.
– Repairing Your Operating System Completely
Your next solution is to repair your operating system completely. If you have a new computer or one that you haven’t used frequently, it could be that Windows wasn’t installed properly or the USB that you used to install it was damaged. If you follow this guide, you will not lose any information. Once again, if you are not computer savvy, you should go to see a professional.
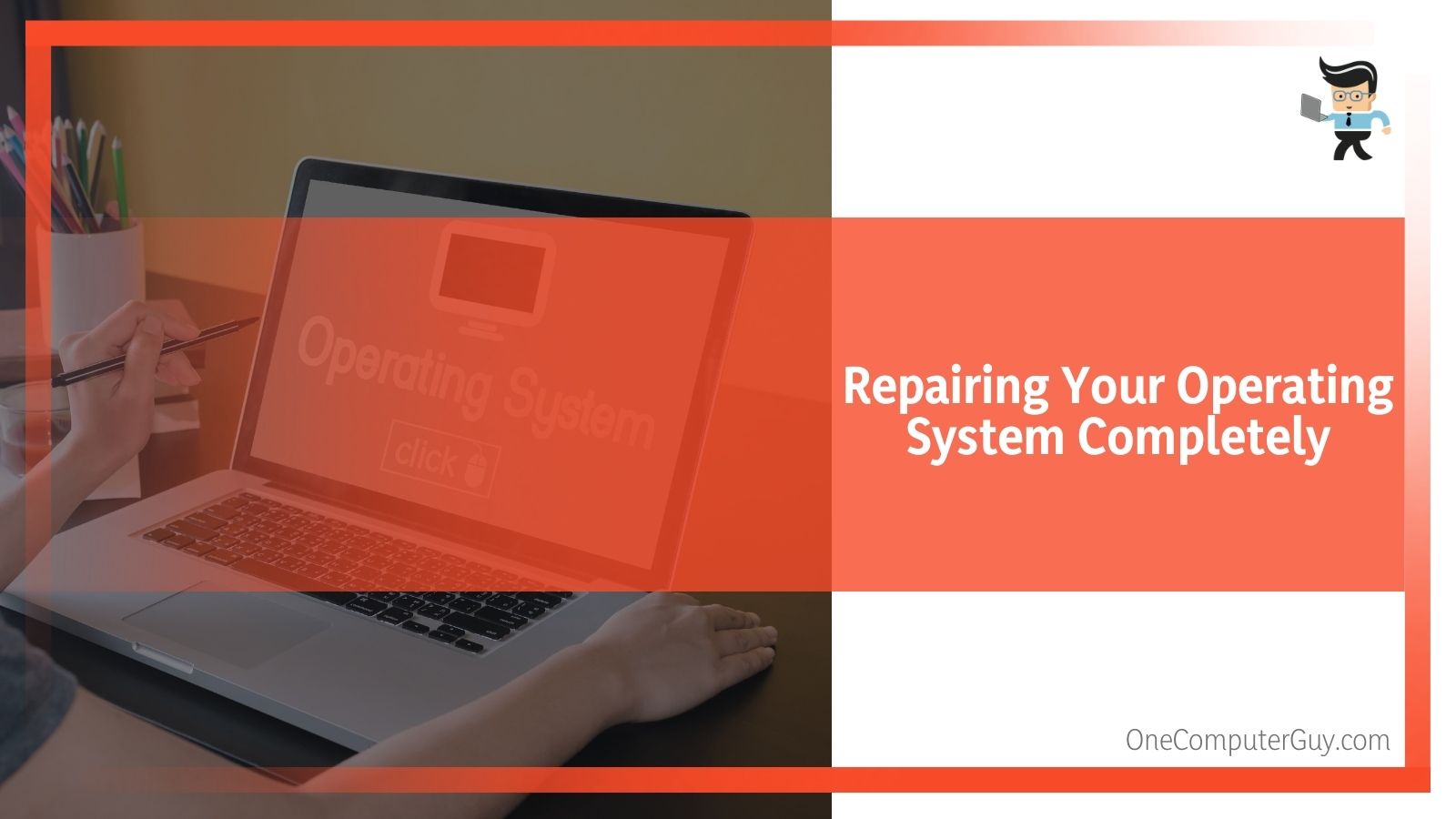
2. Go to the folder that contains the Windows 10 ISO image, right-click on it, and then click “Mount” to mount the ISO image.
3. Click “Open This PC” to see a new drive. Right-click on that new drive-in “This PC” and then click “Open” in the new window option.
4. If you have a bootable USB or a DVD of Windows 10, connect them to your computer, right-click on the USB drive in “This PC,” and then click on the “Open In New Window” option to open everything up.
5. In the root folder of f ISO/DVD/USB, you will see the Setup (.exe) file. Double click on the “Setup File” to launch the Windows 10 setup wizard.
6. If you see the “User Account Control” screen, click the “Yes” button.
7. You will see a screen that says “Get Important Updates.” For now, click on the “Not Right Now” option and then make a selection on whether or not you want to help make the installation of Windows a better option. Whatever you choose, it will not impact the process.
8. Click on the “Next” button.” You will get a screen that says “We are getting a few things ready” for a minute or so.
9. The next screen you will see is the license agreement screen. Agree to the license agreement by selecting the “I accept the license terms” checkbox and then click the Next button.
10. The setup will now automatically go through your PC to see if it meets the minimum system requirements and has enough space.
11. Wait for a few minutes.
12. You will next get a “Ready To Install” screen. This is the most critical step in the process. When you are at this screen, be sure that you select the option to “ Install Windows 10 Home/Pro and Keep personal files and apps.” If you do not select those, you will lose everything on your computer. You may also have to click the “Change What To Keep” link and select “Keep Personal Files and Apps.”
13. Next, click the “Install” button to begin repairing your Windows 10 installation. It can take up to an hour to complete the repair or installation, depending on your computer.
14. Once you are finished, you will see a lock screen. Press the “Enter” key and type in your user account information. You may see an animation for a few seconds before you get to the desktop.
15. Your problems should be solved.
If you still have an issue, the only real solution is to take your computer to a professional who can help you.
While this may be an annoying problem (and an annoying solution, by all accounts), it doesn’t mean that it is a fatal problem. Often, people will only see it once or twice, and a simple restart will fix everything. If you continue to see it, or you cannot sign back into your computer once you restart, then you have a more serious problem on your hands.