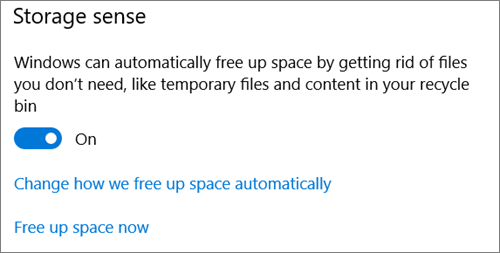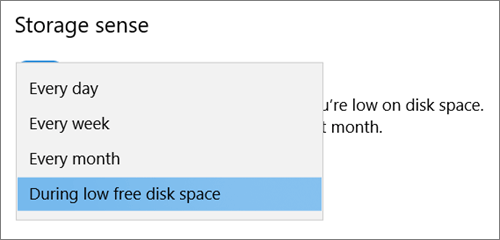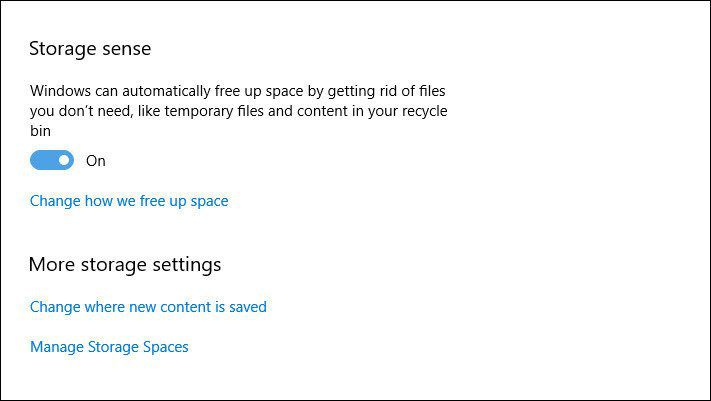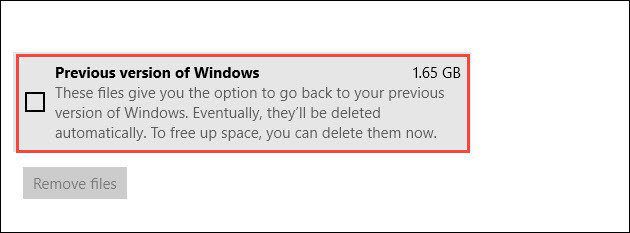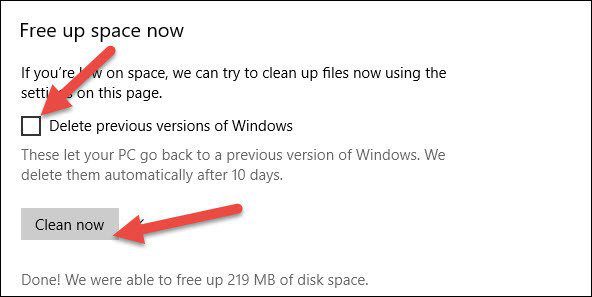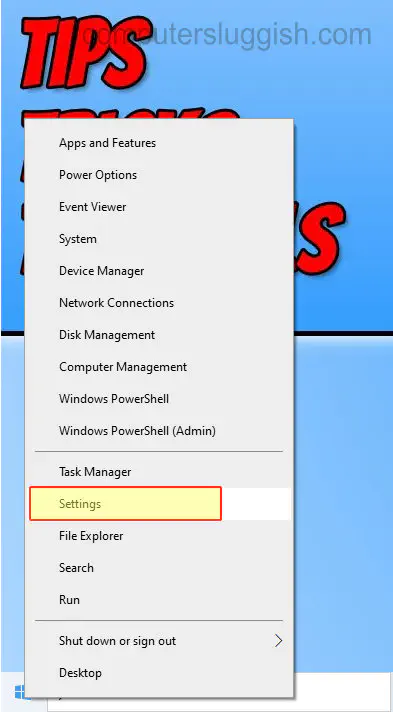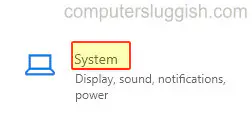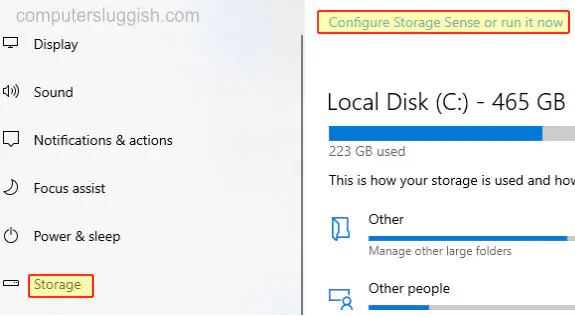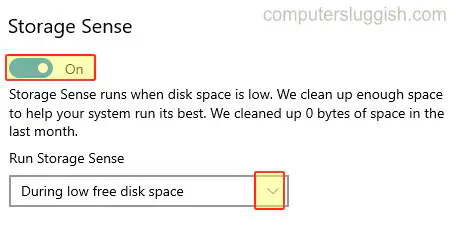Use OneDrive and Storage Sense in Windows 10 to manage disk space
OneDrive (work or school) OneDrive (home or personal) OneDrive for Windows More…Less
Files On-Demand gives you easy access to your OneDrive files without taking up storage space on your computer. But, if you view and edit a lot of files in OneDrive, those files can take up extra space. You may no longer need to store files that were downloaded when you opened them.
Windows Storage Sense is a silent assistant that works with OneDrive to automatically free up space by making locally available files that you aren’t using anymore online-only again. Online-only files stay safe in OneDrive and are visible on your device. When connected to the Internet, you can continue using your online-only files just like any other file.
Important: Storage Sense is available for Windows 10 version 1809 and later. Storage Sense runs only on the C: drive, so your OneDrive location must reside on the system partition (C:\). Storage Sense ignores other locations, including physical drives, such as CD and DVD drives, and logical partitions, such as D: drives.
Turn on Storage Sense
-
Select the Start Menu, and search for Storage settings.
-
Under Storage, turn on Storage Sense by shifting the toggle to On.
Any files that you haven’t used in the last 30 days can be set to online-only when your device runs low on free space. Storage Sense will only set files to online-only until there’s enough space freed for Windows to run smoothly, so you can keep your files available locally as much as possible.
Set how often Storage Sense runs
If you prefer, you can make Storage Sense run periodically instead of running only when the device is low on storage.
-
On the Storage page in Settings, select Configure Storage Sense or run it now.
-
From the drop-down menu, set how often you want Storage Sense to run.
If you’d like Storage Sense to be more proactive in setting your OneDrive files to online-only, under the Locally available cloud content heading, change the default value in the drop-down menu. For example, if you choose to run Storage Sense every week and select a 14-day window for Files On-Demand, Storage Sense will run once a week and identify files that you haven’t used in the past 14 days and make those files be available online-only.
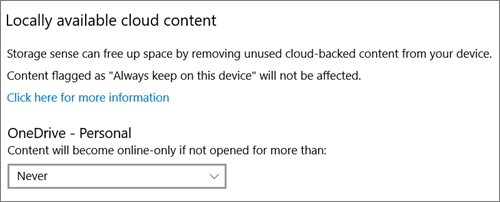
Note: Files that you have marked to be always available are not affected and will continue to be available offline.
Related articles
Manage drive space with Storage Sense
Need more help?
Need more help?
Want more options?
Explore subscription benefits, browse training courses, learn how to secure your device, and more.
Communities help you ask and answer questions, give feedback, and hear from experts with rich knowledge.
Контроль памяти (Storage Sense) это относительно новая функция Windows 10, позволяющая автоматически удалять на компьютере временные и неиспользуемые файлы, очищать старые элементы в корзине. Рассмотрим, как управлять параметрами Storage Sense на компьютерах Windows 10 вручную или централизованно с помощью групповых политик.
Содержание:
- Как включить «Контроль памяти» в Windows 10?
- Управление Storage Sense в Windows 10 с помощью групповых политик
Как включить «Контроль памяти» в Windows 10?
В Windows 10 Storage Sense по умолчанию отключен. Но если на системном диске недостаточно свободного места, Windows автоматически вызывает интерфейс Storage Sense и предлагает воспользоваться им для удаления неиспользуемых файлов.
Пользователь может управлять параметрами очистки Storage Sense в Windows 10 из Settings -> System -> Storage (Параметры -> Система -> Память устройства).
Вверху находится переключатель on/off, позволяющий включить функцию контроля памяти. Параметры очистки устройства можно задать в меню “Настроить контроль памяти или запустить его” (Configure Storage Sense or run it now).
Здесь можно указать нужно ли удалять неиспользуемые временные файлы, файлы OneDrive (будут удалены с локального диска только неиспользуемые файлы, файлы в облаке останутся на месте), файлы в папке Загрузки (Downloads), а также файлы из корзины Windows.
С помощью кнопки “Очистить сейчас” (Clean now) можно удалить все указанные файлы немедленно (удобно, когда нужно срочно освободить место на диске).
Если вы включили и настроили контроль памяти, Windows 10 будет автоматически удалять выбранные файлы, освобождая вам место на диске.
Удаляются следующие файлы, которая Windows считает временными:
- Временные файлы установщиков
- Кэш системных файлов Системных
- Кэш браузера
- Кэш системных файлов
- Временные файлы обновлений Windows
- Неиспользуемые драйвера в Drive Store (в каталоге FileRepository)
- Дампы памяти и минидампы
- Старые файлы системных логов
- И т.д.
Статистика об использовании места на диске, которое вы можете освободить с помощью Storage Sense доступна на первоначальном экране настройки.
Управление Storage Sense в Windows 10 с помощью групповых политик
f you have a manageable version of Windows 10 (Pro, Ent, Edu), than you can configure Storage sense through GPO
В Windows 10 1903 и выше (в редакциях Pro, Enterprise, Education) появились специальные параметры групповых политик, которые позволяют включить и настроить опции Storage Sense централизованно с помощью доменных GPO. Данные параметры находятся в разделе GPO Computer Configuration -> Administrative Templates -> System -> Storage Sense.
В Windows 10 20H2 доступны следующие политики управления параметрами Storage Sense (в скобах указаны названия REG_DWORD параметров реестра в
HKLM\Software\Policies\Microsoft\Windows\StorageSense
, соответствующие политикам):
- Allow Storage Sense (
AllowStorageSenseGlobal
)– включить/отключить функцию; - Allow Storage Sense Temporary Files cleanup (
AllowStorageSenseTemporaryFilesCleanup
)– разрешить автоматическую очистку временных файлов; - Configure Storage Sense Cloud Content dehydration threshold (
ConfigStorageSenseCloudContentDehydrationThreshold
)– позволяет настроить удаление неиспользуемых локальных копий файлов OneDrive; - Configure Storage Sense Downloads cleanup threshold (
ConfigStorageSenseDownloadsCleanupThreshold
)– очистка папки Загрузок; - Configure Storage Sense cadence (
ConfigStorageSenseGlobalCadence
) — как часто нужно запускать очистку диска: Every day, Every week, Every month, During low free disk space; - Configure Storage Sense Recycle Bit cleanup threshold (
ConfigStorageSenseRecycleBinCleanupThreshold
)– автоматическое удаление старых элементов в корзине.
Настройте параметры очистки, назначьте GPO на компьютеры пользователей. Обновите групповые политики на любом клиенте командой
gpupdate /force
и проверьте, что применились новые настройки очистки Storage Sense.
Чтобы новые параметры групповых политик для Storage Sense были доступны для редактирования через консоль управления доменной GPO (gpmc.msc), необходимо на контроллеры домена скопировать актуальную версию шаблонов групповых политик для последних билдов Windows 10. Если вы не можете установить новые admx шаблоны, можно изменить параметры Storage Sense напрямую через реестр с помощью Group Policy Preferences. [alert]
Настройка параметров Контроля памяти в Windows 10 через GPO заблокирует пользователям возможность изменить настройки очистки диска локально на своем компьютере.
[alert]Storage Sense можно использовать как простой и автоматический способ очистки диска в дополнении к инструменту Disk Cleanup (cleanmgr.exe). Более того, представители Microsoft заявили, что утилита Disk Cleanup стала deprecated инструментом и весь ее функционал в ближайшее время будет перемещен в Storage Sense.
Функцию Storage Sense можно эффективно использовать для очистки ненужных пользовательских данных в Windows 10 и в Windows Server 2019 на хостах с ролью Remote Desktop Session Host (RDSH) для уменьшения размера перемещаемого профиля или UPD диска.
Иногда каждому из нас хочется каким-нибудь образом автоматизировать ту или иную сферу жизни. Сегодня мы рассмотрим полезную функцию Windows Storage Sense (Хранилище), позволяющую производить автоматическую очистку жесткого диска.

В нашей операционной системе присутствует множество разных утилит для оптимизации рабочего процесса, однако как одну из самых полезных мы бы выделили именно Storage Sense. Поскольку она помогает автоматизировать несколько задач, позволяющие эффективно экономить дисковое пространство.
Содержание статьи:
- Как включить Storage Sense
- Почему Storage Sense является настолько полезным?
Как включить Storage Sense
Для того, чтобы включить данную функцию, откройте меню Пуск и в диалоговом окне снизу начните вводить Память. Первый результат, который вы обнаружите — это и есть то, что мы ищем.
Запустив утилиту, вы увидите ее заголовок и кнопку Включить, поскольку, по какой-то причине, Windows не подключает ее сразу после установки системы. Не торопитесь сразу переводить приложение в рабочее состояние. Сначала откройте меню Изменить способ освобождения места.
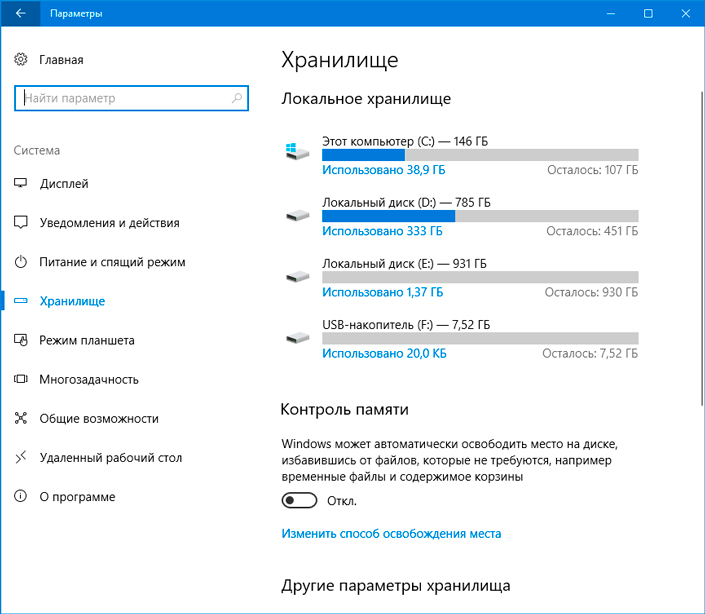
В меню настроек вы можете не только включить функцию Storage Sense, но и определить для системы как часто она будет ее запускать. Вы можете позволить Windows самостоятельно решать когда пришло время для очистки HDD или же установить ежедневный процесс на определенные часы.
Почему Storage Sense является настолько полезным?
В процессе своей работы, приложение очищает содержимое папки “Temp”, расположенной в системной директории. Это полезно тем, что происходит удаление всего ненужного мусора и старых файлов в корзине, которые хранятся там более 30 дней. В то же время Storage Sense не обходит стороной и папку “Загрузки”. Поэтому, включая данную функцию, убедитесь, что не храните в ней никаких важных файлов. Поскольку Windows запросто может удалить их в таком случае.
Почитать о том как восстановить удаленные файлы вы можете в статье:
Важные правила для успешного восстановления ваших данных
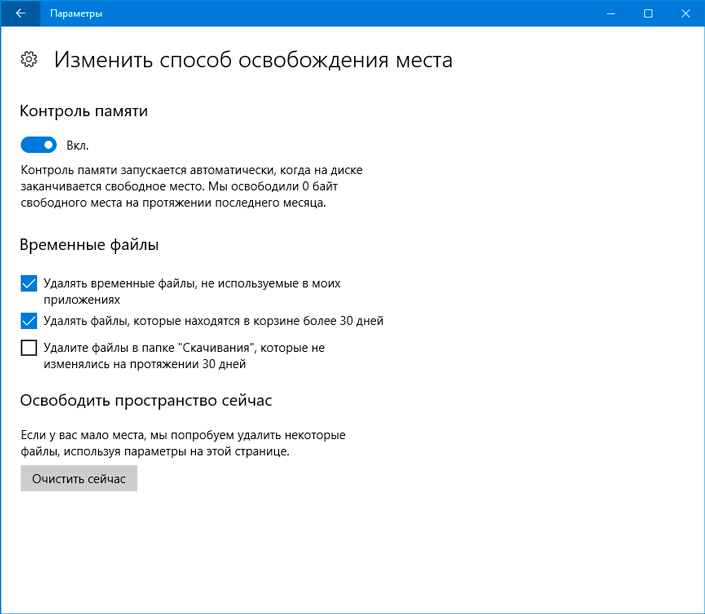
Еще одной полезной функцией Storage Sense является возможность удалить следы предыдущих версий операционной системы, после обновления их до Windows 10. Обычно они выглядят как огромный каталог информации под названием “windows.old”. Очистку потребуется произвести всего один раз, что позволит освободить дополнительное пространство на диске, которое раньше бездействовало.
Закончив настройку приложения, кликните по клавише Очистить сейчас. Это первый и последний раз, когда вам понадобилось открывать утилиту Storage Sense, поскольку в дальнейшем она будет работать от вашего имени в зависимости от требований, которые установлены в настройках.
Похожие статьи про восстановление данных:
Дата:
Теги: HDD, Жесткий диск, Программа, Процесс восстановления
Running out of disk space is a common curse for PC users, thanks to our incessant habit of downloading each and everything. The matter gets even worse if you are someone like me who completely forgets about these files once they have served their purpose.
In the good ol’ days, one would usually sift through these files manually to free up space. Not anymore. The Windows 10 Creators Update came with a new feature which keeps an eye on the disk space and clears it automatically.
Going by the name of Storage sense, this feature was further improved in the Windows 10 Fall Creators update.
Also See: How to Fix the Black Folder Background Issue in Windows 10
How Does Storage Sense Work?
Storage sense monitors your system for old and unused files and actively removes them on a regular schedule. For example, if you have files lying in your Recycle Bin for more than 30 days you won’t have to delete them manually, this feature will help take care of it.
Interestingly, if you have a previous installation of Windows on your system, you can also opt to have it removed.
Now that we know what Storage sense is, let’s see how to enable it.
Fun Fact: Storage Sense made its first appearance in Windows phones
Step 1: Head over to Settings > System and click on Storage.
Alternately, you can hit Windows key+Q for Cortana and type Storage.
Step 2: Once in, turn on the switch for Storage sense. By default, this feature only takes care of temporary files and old files in the Recycle Bin.
Step 3: To opt for the option to clean up the Downloads folder, click on the Change how we free up space link. This will take you to the Configurations page.
Now, all you have to do is check the third option and you’re sorted. From now on the system will automatically keep the junk pile-up process in check.
Note
Cleaning up Old Windows Installation Files
As you already may know, Windows automatically saves data from older versions of Windows, once your PC has upgraded. This is essentially done so that you can revert to the old version should the need arise.
However, it may surprise you to know that this data can run into several GBs. After the last update, my PC had 1.6GBs of temporary files. A quick and easy way to clean them up is through the Clean now button.
Check on the checkbox besides the Delete previous versions of Windows option and click the button.
Bonus Tips: Clean up Space on Your Windows 10 PC
As we mentioned above, Storage sense is only suited for junk files. But, if you’re looking for more tricks related to storage, we have got you covered. The following nifty trick will help you have the perfect balance of space and usability.
1. Kick Out Unused Apps
Similar to phones, PCs also have a number of apps that are seldom used. The human nature is such that we tend to forget about apps and they just lie there eating up the much-coveted disk space.
All you have to do is go to the Apps & features page and uninstall the apps which you don’t need.
2. Manage Space Cleverly
Most of us usually save our files and folders to a default folder. In my case, whatever file it is, be it a doc, audio file or a video file, they all get saved to the C: drive. You can very well understand the condition of the drive in a few months time.
Thankfully, you can change the drive for each file type. Navigate to Settings > Storage and click on the Change where new content is saved link. Now, all you need to do is change the location for the file types and hit Apply.
All Set For Spring Cleaning?
So, this was how you can intelligently clean up junk on Windows 10 PCs to reclaim storage space. The best thing about this process is that it’s easy and hardly takes a minute to set up.
Автоматическое освобождение дискового пространства на ПК или ноутбуке с Windows 10
Windows 10 Storage Sense автоматически освободит дисковое пространство на вашем ПК или ноутбуке с Windows 10. Он избавится от старых файлов, которые больше не нужны.
Содержание
Освобождение дискового пространства поможет повысить производительность Windows 10, а также предотвратить системные проблемы, если диск слишком заполнен.
Windows 10 Включение функции Storage Sense : 1. Щелкните правой кнопкой мыши на значке стартового меню Windows 10 > Настройки
- Нажмите на Система
-
Теперь нажмите » Хранилище » в меню слева
-
Нажмите » Настроить Storage Sense или запустить его сейчас «
-
В разделе » Storage Sense » переключитесь на » Вкл. «
-
Выберите частоту запуска Storage Sense в разделе » Run Storage Sense «
Вот и все, как включить Storage Sense на компьютере с Windows 10. Теперь это поможет поддерживать систему в рабочем состоянии.
Не забудьте ознакомиться с другими нашими постами о Windows 10 здесь .
YouTube видео: Как включить Storage Sense в Windows 10, чтобы система работала максимально эффективно
Вопросы и ответы по теме: “Как включить Storage Sense в Windows 10, чтобы система работала максимально эффективно”
Как обеспечить наилучшее быстродействие Windows 10?
В поле поиска на панели задач введите производительность, а затем выберите Настройка представления и производительности системы из списка результатов. На вкладке Визуальные эффекты выберите Обеспечить наилучшее быстродействие > Применить. Перезапустите компьютер и посмотрите, станет ли он быстрее.
Как ускорить Windows 10 до предела?
Для этого откройте «Панель управления» (её можно найти через поиск) и далее следуйте по пунктам: «Система и безопасность» → «Система» → «Дополнительные параметры системы» → «Параметры» на вкладке «Дополнительно». Теперь в разделе «Визуальные эффекты» нужно отметить «Обеспечить наилучшее быстродействие».
Как увеличить производительность в играх Windows 10?
Высокая производительность – меньшие графические эффектыТам выберите «Система», а затем в левой части окна «Дополнительные параметры системы». Системное окно настроек появится перед вашими глазами. Нажмите Параметры в разделе Быстродействие. В следующем окне выберите Обеспечить наилучшее быстродействие.
Как ускорить работу Windows 10 на слабом компьютере?
Удалите лишние программы из автозагрузкиЧем больше программ в автозагрузке Windows – тем больше компьютера ресурсов они используют. Откройте диспетчер задач (Ctrl+Shift+Esc) и перейдите на вкладку Автозагрузка. Отключите все ненужные и ресурсозатратные программы.
Как ускорить очень слабый ПК?
**9 способов ускорить ваш старый **ПК****1. Оптимизация автозагрузки программ реклама
2. Очистка программного обеспечения
3. Аппаратная очистка
4. Переустановить Windows.
5. Разгон или андервольтинг
6. Установить SSD.
7. Добавить ОЗУ
8. Переход на Linux или ChromeOS Plex.
Как ускорить работу компьютера в 3 шага?
**3 простых шага, которые помогут ускорить работу компьютера с Windows**1. Шаг 1. Проверьте, сколько у вас оперативной памяти. 8 ГБ или меньше? Дело плохо
2. Шаг 2. Проверьте, какой у вас жесткий диск. Операционная система установлена на HDD? Советуем сдать его в утиль
3. Шаг 3. Быстро оптимизируем компьютер и удаляем все лишнее