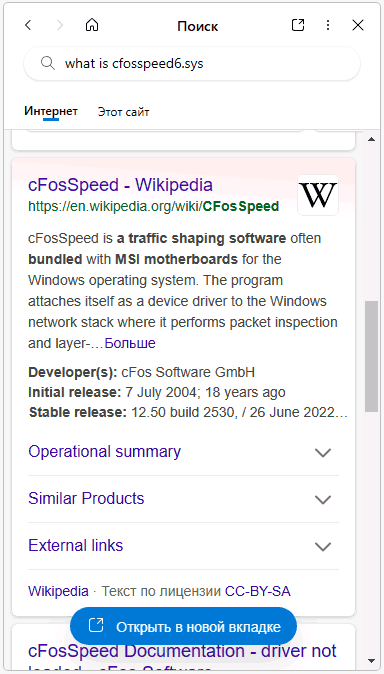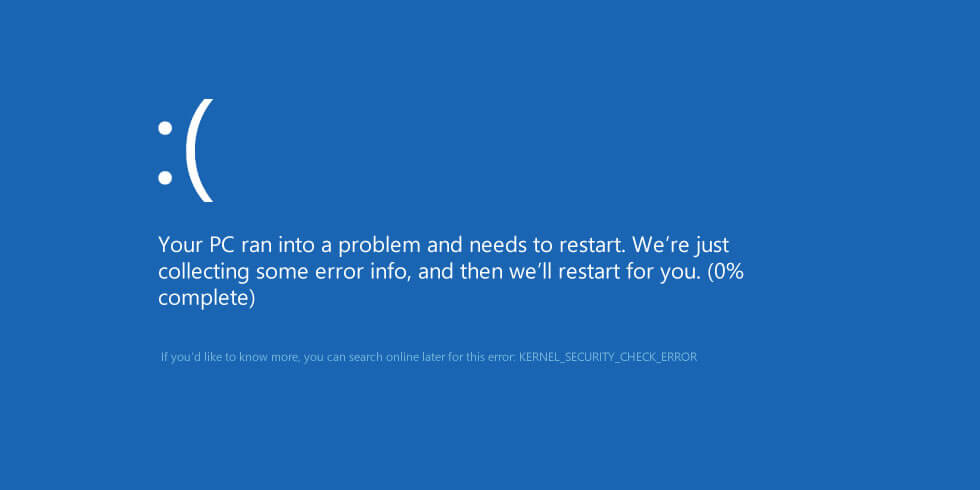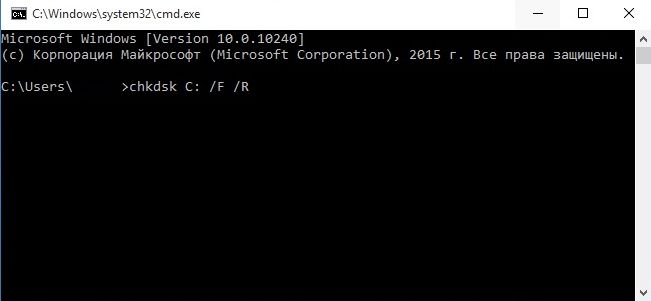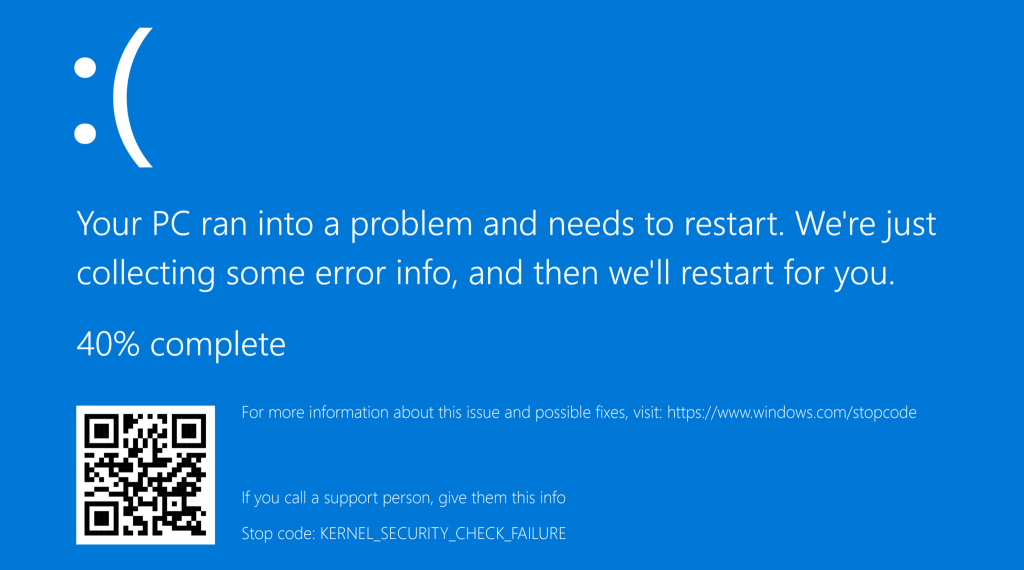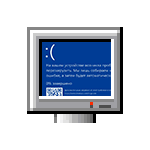
В этой инструкции подробно о возможных причинах ошибки KERNEL SECURITY CHECK FAILURE и способах её исправить в случае, если вы столкнулись с проблемой.
Диагностика причин синего экрана KERNEL SECURITY CHECK FAILURE
Вы можете попробовать выяснить какой модуль (драйвер) вызвал появление рассматриваемой ошибки. Лучше всего для этого использовать утилиту WinDbg от Microsoft. Конкретно для этой ошибки другая популярная утилита — BlueScreenView, не дает нужного объема информации.
Базовый вариант использования WinDbg для поиска причин ошибки KERNEL SECURITY CHECK FAILURE будет состоять из следующих шагов:
- Скачайте WinDbg из Microsoft Store или используя файл веб-установщика с сайта Майкрософт: https://aka.ms/windbg/download
- Запустите программу, обязательно от имени администратора (правый клик по значку программы в меню Пуск или поиске на панели задач — «Запуск от имени администратора»).
- В программе откройте меню «Файл» и выберите пункт «Open dump file» (Открыть файл дампа). Укажите путь к файлу дампа на нужную дату в папке C:\Windows\Minidump
- После загрузки файла дампа введите
!analyze -v
в поле ввода команд и дождитесь завершения анализа, либо нажмите по ссылке с текстом команды в верхней панели.
- В результате вы получите отчет о результатах анализа дампа файла. В верхней части его будет представлен код ошибки KERNEL SECURITY CHECK FAILURE 0x00000139, а также список аргументов: в первом из них (Arg1) помимо числового значения будет указана конкретная причина ошибки, обычно сложная для понимания рядовыми пользователями, но потенциально полезная для разработчиков. В случае значения 3 «A LIST_ENTRY was corrupted» для первого аргумента, наиболее вероятная причина — неправильная работа драйвера (но то же самое возможно и при других значениях).
- Ниже в отчете вы сможете найти информацию о модуле, который вызвал сбой. Например, на скриншоте ниже — это файл драйвера .sys — если вы получили информацию об имени файла, её можно использовать на следующем шаге.
- Если выполнить поиск в Интернете по имени файла драйвера, можно найти что это за драйвер, к какому устройству или программе он относится (некоторые программы также устанавливают свои драйверы) и исходя из этого предпринять необходимые действия: удалить программу, заменить драйвер устройства на драйвер другой версии или от другого поставщика, удалить драйвер и отключить устройство, если оно не используется. Например, в примере на скриншотах сбой вызывал драйвер программного обеспечения для управления и оптимизации сетевых подключений, иногда поставляемого с материнскими картами MSI, но доступного для установки и на другие Windows-устройства.
Если модули, вызвавшие сбой постоянно меняются, либо относятся к системным файлам и драйверам Windows, есть большая вероятность, что причина синего экрана — сбои работы оперативной памяти, реже — ошибки обмена данными с диском, наличие вирусов (а иногда, наоборот — сторонних антивирусов). Об этих и других причинах и методах решения — в следующем разделе инструкции.
Быстрые способы исправить ошибку KERNEL SECURITY CHECK FAILURE
Если вы не готовы разбираться с конкретной причиной ошибки, а требуется быстрое и, возможно, рабочее решение, можно попробовать следующие варианты решения проблемы. Они «универсальны» для такого типа ошибок и часто один из них оказывается результативным.
Базовые способы исправить ошибку KERNEL SECURITY CHECK FAILURE и предотвратить появление синего экрана в дальнейшем включают в себя:
- Если к компьютеру в последнее время было подключено новое оборудование, проверьте, появляется ли синий экран вновь, если его отключить. Если в данном случае ошибка исчезает, попробуйте поэкспериментировать с драйверами устройства (установить другие версии драйверов с сайта производителя или сторонних источников).
- Если устанавливались новые модули памяти, проверьте, сохраняется ли ошибка, если их отключить и убедитесь, что материнская плата поддерживает текущую конфигурацию RAM (можно уточнить в официальном руководстве к вашей модели материнской платы). Также имеет смысл проверить оперативную память на ошибки.
- В случае, если в последнее время устанавливались новые драйверы, в том числе виртуальных программных устройств — попробуйте удалить их (или вернуть старую версию). Если выполнялась установка сторонних служб, например, при установке антивируса, попробуйте удалить программу, которая установила сторонние службы.
- Проверьте, нет ли в диспетчере устройств каких-либо устройств с ошибками (желтым восклицательным знаком). При наличии таких устройств, откройте свойства с описанием и кодом ошибки и попробуйте найти решение (в том числе с помощью поиска на этом сайте по коду ошибки). Если причина — отсутствие драйвера, установите его с официального сайта производителя материнской платы или ноутбука, даже если на официальном сайте доступен только драйвер для одной из предыдущих версий системы.
- Выполните проверку компьютера на вирусы, например с помощью Kaspersky Virus Removal Tool (не требует установки на компьютер). Ещё лучше использовать загрузочные антивирусные образы, то есть выполнять проверку с загрузочной флешки, например, таким инструментом как Dr.Web CureIt!
- При наличии точек восстановления системы на дату, когда ошибка не появлялась и при условии, что оборудование компьютера не менялось, попробуйте использовать их. Подробнее: Точки восстановления Windows 11 (подойдет и для Windows 10).
- Выполните проверку и восстановление целостности системных файлов Windows.
- Если ошибка возникает только при запуске определенной программы, попробуйте следующие варианты: добавление программы в исключения антивируса, установка другой версии программы или её скачивание и установку из другого источника.
- При появлении ошибки во время чистой установки Windows с флешки, попробуйте другой образ (желательно — оригинальный) и другой накопитель. Если это новый компьютер, также имеет смысл проверить оперативную память на ошибки, как это было указано во 2-м пункте, это можно сделать и с загрузочной флешки.
- Если ошибка появилась после переустановки Windows, установите оригинальные драйверы чипсета с сайта производителя материнской платы ПК или сайта вашего ноутбука, а также сопутствующие драйверы системного оборудования и управления электропитанием при их наличии (даже если на официальном сайте представлены только старые версии драйверов).
- В случае появления ошибки после установки обновлений Windows, попробуйте удалить их.
- Есть сообщения, что у некоторых пользователей проблему решает включение классического меню загрузки Windows. Чтобы попробовать, используйте команду
BCDEDIT /SET {DEFAULT} BOOTMENUPOLICY LEGACYв командной строке, запущенной от имени администратора.
- В редких случаях причиной проблемы могут оказаться ошибки чтения/записи HDD или SSD — из-за ошибок на диске (как проверить диск на ошибки), либо из-за проблем с его подключением, например, поврежденного SATA-кабеля.
Ещё один быстрый способ решения проблемы — исправление текущей установки Windows с помощью образа ISO, этот вариант срабатывает в большинстве случаев, если синий экран KERNEL SECURITY CHECK FAILURE стал появляться на уже установленной системе. Шаги будут следующими:
- Скачайте ISO образ с той же версией Windows (или более новой), которая у вас установлена и смонтируйте его в системе.
- Запустите файл setup.exe из подключенного образа и пройдите первые шаги в мастере установки.
- Выберите один из вариантов переустановки — с сохранением файлов, настроек и приложений или с сохранением только личных файлов.
- Подтвердите установку и дождитесь её завершения.
Надеюсь, один из предложенных вариантов помог разобраться в причинах проблемы и решить её. Будет отлично, если вы сможете поделиться в комментариях своим опытом решения рассмотренной проблемы.
Одной из критических ошибок операционной системы, вызывающих синий экран смерти (BSoD) в Windows 10 и более ранних ОС является ошибка KERNEL_SECURITY_CHECK_FAILURE. Появление этой ошибки говорит о серьезных проблемах с системой, исправить которые простому пользователю довольно сложно.
Ошибка KERNEL_SECURITY_CHECK_FAILURE на синем экране смерти может появиться как во время работы компьютера, так и при загрузке Windows. Ошибка может появляться как постоянно, так и довольно редко (1-2 раза в месяц).
На вашем ПК возникла проблема и его необходимо перезагрузить. Мы лишь собираем некоторые сведения об ошибке, а затем будет автоматически выполнена перезагрузка (выполнено:100%). При желании вы можете найти в Интернете информацию по этому коду ошибки: KERNEL_SECURITY_CHECK_FAILURE.
Среди самых частых причин ошибки Kernel Security Check Failure обычно выделяют:
- Устаревшие либо новые версии драйверов, вызывающие конфликт;
- Повреждение файлов реестра;
- Проблемы с аппаратным компонентами системы;
- Проблемы с прошивкой BIOS или UEFI.
Ниже мы приведем основные действия, которые нужно выполнить для исправления ошибки. Если ваша Windows 10 не загружается, попробуйте загрузить ее в безопасном режиме или загрузитесь с диска (флешки) восстановления или установочного устройства с Windows 10. Большинство указанных ниже действия можно выполнить и в этих режимах.
- Отключите все лишнее оборудование
- Анализ дампа памяти с помощью WinDbg
- Проверьте жесткий диск на ошибки
- Проверьте целостность системных файлов
- Проверьте оперативную память
- Восстановите реестр из резервной копии
- Обновите драйвера
- Обновите BIOS
Содержание:
Отключите все лишнее оборудование
Прежде всего, рекомендуем отключить все периферийное оборудование компьютера: дополнительные видеокарты, звуковую карты, USB устройства и т.д. Возможно причина ошибка в том, что ваш блок питание не справляется с таким количеством оборудования.
Если у вас на компьютере имеется две видеокарты GPU, например, встроенная Intel HD Graphics и дополнительная видеокарта NVIDIA, попробуйте временно извлечь дополнительную карту и проверить, появляется ли BSOD. Если после извлечения GPU проблема пропала, значит проблема с самой видеокартой или ее драйверами.
Анализ дампа памяти с помощью WinDbg
Чтобы определить причину ошибки и сбойный драйвер или компонент системы нужно проанализировать аварийный дамп памяти с помощью стандартной утилиты WinDBG (входит в комплекс Windows Software Development Kit (SDK) for Windows 10). Утилита называется Debugging Tools for Windows. WinDBG позволяет загрузить и проанализировать аварийный дамп памяти (C:\Windows\MEMORY.DMP) и найти конкретную библиотеку или драйвер, которые вызывает ошибку. Это самый точный и правильный способ для определения компонента системы, который вызывает BSOD (но не самый простой для начинающего пользователя).
В этой статье мы не будет описывать, как использовать WinDBG для анализа дампа памяти при BSOD и выявлении сбойных драйверов и библиотек (это тема отдельной большой статьи).
Проверьте жесткий диск на ошибки
Про появлении ошибки Kernel Security Check Failure настоятельно рекомендуем выполнить проверку жесткого диска на ошибки с помощью команды chkdsk. Откройте командную строку как администратора и выполните команду:
chkdsk /f /r C:\
Проверьте целостность системных файлов
Выполните проверку системных файлов с помощью команд:
sfc /scannow
иDISM /Online /Cleanup-Image /RestoreHealth
Данные команды проверят целостность системных файлов в вашем образе Windows 10 и исправят найденные ошибки.
Проверьте оперативную память
Часто ошибка Kernel Security Check Failure возникает из-за проблем с оперативной памятью. Если в компьютере установлено несколько планок памяти, попробуйте поочередно извлечь каждую и проверить работу системы. Затем выполните полную проверку памяти с помощью встроенной утилиты диагностику памяти в Windows — mdsched.exe (Windows Memory Diagnostics Tool).
Если ваша RAM память неисправна, эта проверка позволит выявить это.
Восстановите реестр из резервной копии
Повреждения файлов реестра или некорректные изменения в нем также могут вызвать BSOD. Попробуйте восстановить реестр из резервной копии с помощью следующей команды из статьи:
copy c:\windows\system32\config\RegBack* c:\windows\system32\config
Обновите драйвера
Попробуйте обновить версии драйверов материнской карты, чипсета, контроллеров и видеокарты до последней версии, доступной на сайте производителя.
Обновите BIOS
Перезагрузите компьютер и войдите в настройки BIOS/UEFI. Определите текущую версию прошивки. На сайте производителя материнской карты проверьте, имеются ли более свежие прошивки для вашего BIOS/UEFI. Скачайте и установить обновление прошивки (firmware) по инструкциям на сайте производителя.
Если ошибка kernel_security_check_failure появляется при подключении к компьютеру телефона через USB кабель, это означает, что у вас установлены некорректные драйвера для вашего телефона или недостаточно напряжения на USB хабе (отключите другие USB устройства и попробуйте другой USB порт).
Windows PCs often run into errors that halt operations. Knowing the error code and what it means can help you fix the issue promptly and systematically. The “Kernel Security Check Failure” is one such error that is a part of the Blue Screen of Death’s (BSoD) error that can halt all your operations and be expensive to fix if not reacted to early.
Corrupted system files, drivers, and faulty hardware contribute to the error. You need to fix the error soon if your PC is showing a BSoD screen with a “Kernel Security Check Failure” error, or it can be difficult in the future. This article will explain everything about Kernel Security check failure in Windows 10 and what causes it.
Common causes for “Kernel Security Check Failure” error
Here are some common problems with their solutions to correct the “Kernel Security Check Failure” error:
| Common causes | Problem | Solution | Method to fix Issue |
|---|---|---|---|
| Issues with your RAM | If your RAM is not inserted properly or its drivers are corrupted, you’ll encounter the error “Kernel Security Check Failure.” | When you see the error, turn off your computer, insert the RAM properly, and then turn on your PC and see if you can still see the error. | Run System File Checker and Windows Memory Diagnostic |
| Corrupted or outdated drivers | Corrupted and outdated drivers is also another major reason why you see the error. | That’s why it’s important to always update the drivers with the latest available updates. You might see this error if you haven’t updated your drivers in a long time. Here is a list of best driver updater software. | Check how to Update the drivers |
| Issues with your hard drive | This error is more common on a computer with a hard drive than on one with an SSD. It is because hard drives are unreliable and more prone to damage. | If you’re using a hard drive, swap it with the SSD as soon as you can after trying our fixes. | Check if the hard drive is connected properly |
| Your PC could be infected with a virus or malware | If your PC is infected with the virus, you might have to reinstall the operating system causing data loss. | If Windows automatically fixes and stops the code “Kernel Security Check Failure” error and boots you in, it is a temporary fix that allows you to backup data. | Check for viruses and malware |
| Corrupted registry or system files | This can be another reason for this error if you recently tried to configure a registry file or accidentally deleted a system file on the boot disk. | Reinstalling the operating system will restore the registry/system files and stop the code “Kernel Security Check Failure.” | Check How to Reinstall Windows |
| Faulty Hardware | A faulty PC component can interfere with the system files and drivers and corrupt them over time, resulting in the “Kernel Security Check Failure error.” | Update your PC’s drivers regularly | Check how to Update the drivers |
| Faulty Windows Update | Windows Update downloads and installs the latest features, drivers, and more. At times, Windows can update and install a buggy or corrupted update, which results in an error like “Kernel Security Check Failure.” | Wait for Windows to release a stable update and update your PC to that version. If your computer isn’t responding, reinstall the OS. | Check How to Update your PC |
Windows automatically fixes the “Blue Screens of Death” caused by a hard crash or other issues by automatically restarting the PC. Unfortunately, the “Kernel Security Check Failure” in Windows 10 is a genuine problem.
You need to contact a service center to fix this issue, and it could be expensive. To avoid the hassle, we’ll show you how to fix the “Kernel Security Check Failure” error on your PC at home.
How to Fix the Kernel Security Check Failure Error
Use these methods to resolve the “Kernel Security Check Failure” error in Windows 11/10:
Method 1: Turn on the legacy advanced boot menu
Here’s how to turn on the legacy advanced boot menu and fix the error:
Step 1) Grab your secondary computer and create a bootable installation USB drive by downloading the image from Microsoft’s website.
Step 2) Click on “Select Edition,” then pick “Windows 10 (multi-edition ISO),” and then click on “Confirm.”
Step 3) Now confirm the language and the Windows architecture that you want to download.
Step 4) Your file will start downloading. After the file has been downloaded, open it by double-clicking on it.
Step 5) Accept the license terms, and in the next window, select “Create installation media for another PC” and click “Next.”
Step 6) Deselect “Use the recommended settings for this PC” and proceed forward by clicking “Next.”
Step 7) Plug in your USB drive, select “USB flash drive,” and install the bootable installation media on your USB drive. Click on “Finish” once it’s done.
Restart the computer on which you see the error “Kernel Security Check Failure” and plug in the USB drive.
Step 
Step 9) Select “Troubleshoot” in the “Choose an option” options screen, and select and open “Command Prompt.”
Step 10) Now, type the letter “C:” and then type “BCDEDIT /SET {DEFAULT} BOOTMENUPOLICY LEGACY” and press “Enter” key on your keyboard to execute the command.
Step 11) Once done, close Command Prompt and restart your computer for the changes to take effect.
Method 2: Update your PC
Here’s how to fix the error by updating your PC:
Step 1) Click on the “magnifying glass” icon in the taskbar and search for “Settings.”
Step 2) Open “Settings” from the search results.
Step 3) In the left-side menu of the “Settings” page, select “Windows Update,” and then click on “Check for updates.” on the right-hand window.
Step 4) If Windows found updates for your computer. Click on “Download now” to update your computer with the latest available updates.
Method 3: Run System File Checker and Windows Memory Diagnostic
Here’s what you need to do:
Step 1) Restart your computer and then interrupt the restart process until Windows doesn’t show the “Advanced Startup Options” window.
Step 2) Inside the “Advanced Startup Options” window, select “Troubleshoot.
Step 3) Select an option named “Advanced Options” inside the “Troubleshoot” window
Step 4) Choose “Startup Settings” in the “Advanced Options” window and restart your computer.
Step 5) After your computer boots up, click on the “Windows” icon in the taskbar, and search for “Command Prompt.”
Step 6) Open it with administrator privileges by clicking “Run as administrator.”
Step 7) Type the command “SFC/scan now” and press the “Return” key on your keyboard.
Step 
Step 9) Now, open the “Windows Memory Diagnostic” tool as an administrator by clicking on the “Start” button and searching for it.
Step 10) Choose “Restart now and check for problems.”
Step 11) Your PC will restart and diagnose the RAM for any problems; that’s the reason behind the error “Kernel Security Check Failure.”
Allow some time to diagnose; once completed, it will display the errors, which you can fix based on the error displayed.
Method 4: Update the drivers
Let me show you how to update your drivers to avoid the error:
Step 1) Click on the “Windows” button, and then search for and open “Device Manager.”
Step 2) Expand each component, right-click on each driver, and select “Update driver.”
Step 3) Now, select “Search automatically for drivers.”
Step 4) If new drivers are detected, install them. If not, proceed ahead and update other drivers on your PC.
Method 5: Check for viruses and malware
Here’s how to check for viruses and malware and remove them:
Step 1) Click on the magnifying glass icon in the taskbar.
Step 2) Search and open “Windows Security.”
Step 3) On the left-side menu, click on the “Shield” icon.
Step 4) Now click on “Scan options.”
Step 5) Select “Full scan” and click on “Scan now.”
Step 6) Allow your PC to be scanned completely and detected for malware or viruses.
Note: After the scan, if any viruses or malware are detected, Windows will report them to you and suggest removing them. Follow Windows’ instructions and remove the malware or viruses from your PC.
Method 6: Run the PC in safe mode
Step 1) In the taskbar, click the “Start” button, and search for and open “Settings.”
Step 2) On the next screen, do the following action:
- In the left-side menu of “Settings,” select “System.”
- On the right-side window of “System,” click on “Recovery”
Step 3) Select “Restart Now” under “Advanced Startup.”
Step 4) Click on “Troubleshoot,” followed by “Advanced Options.”
Step 5) In the “Startup Settings” window, select “Restart.”
Step 6) Safe Mode will turn on; check if you still see the error.
Method 7: Check the disk for errors
For Windows PowerShell
Step 1) Press the “Windows” button on your keyboard and search for “Windows PowerShell.”
Step 2) Open it with administrator privileges by clicking “Run as administrator.”
Step 3) Type and enter the command “chkdsk C: /f”
Step 4) last, type and enter the command “chkdsk C: /r”
Step 5) Press the “Y” key on your keyboard and then press the “Enter” key when requested if you want to restart your computer.
Step 6) Don’t turn off your computer until Windows has finished examining the disk for errors; give it some time to do so.
Method 8: Reset Windows
Here’s how to perform the system restore to fix the error:
Step 1) Press “Win + X” or “Win + I” to open “Settings.”
Step 2) Click on “Recovery” on the right-side window.
Step 3) Click on “Reset PC” under the section “Reset this PC.”
Step 4) A new window will open; select “Keep my files.”
Step 5) In the next prompt window, it will ask if you want to save your data on the cloud or if you want to save your data on a drive. Select “Cloud download” if you don’t have a portable drive.
Step 6) Click on “Next” in the “Additional settings window.”
Step 7) last, select “Reset” in the following window and begin the resetting process of your Windows.
Method 9: Check if the hard drive is connected properly
You may see the “Kernel Security Check Failure” error because the hard drive isn’t properly connected.
- Verify that it is properly plugged in and try again; you shouldn’t see the error. However, if you still see this error, disconnect it from your computer and install it on a secondary computer.
- Monitor if the drive is functioning and booting properly when connected to the secondary computer without issues.
- If it cannot boot up properly, there are issues with the hard drive, and you should take it to a hard drive specialist to get it fixed.
- Instead, if the hard drive successfully boots when connected to a secondary computer, the issue can be with the primary computer.
- The “Kernel Security Check Failure” could appear on your primary computer because of outdated drivers or any other underlying issues.
Method 10: Reinstall Windows
Let me show you how to reinstall Windows on your computer and solve the error that you’re seeing:
Step 1) Turn off your computer, and then plug the USB drive with the installation media into your computer.
Step 2) Turn on your computer and then open the BIOS settings page by pressing the dedicated key that your PC manufacturer sets.
Step 3) Set the USB as the boot device, save the changes, and exit the BIOS settings.
Step 4) Your computer will boot the USB drive and launch the Windows installation screen.
Step 5) Choose your language, the time and currency format, and the keyboard or input method, and then click “Next.”
Step 6) In the next window, click on “Install.”
Step 7) In the next window, you’ll be asked for the Windows product key; if you have it, enter the product key. If not, click on “I don’t have a product key.”
Step 
Step 9) The installation will start now. Give Windows some time for the installation, and don’t power off your computer until the installation is successful.
Conclusion:
- The “Kernel Security Check Failure” is caused by outdated or corrupted drivers, corrupted registry files, viruses, or faulty Windows updates.
- The error can be fixed by updating your drivers, running the PC in safe mode, checking the disk for errors, re-setting Windows, or reinstalling the Windows OS.
- Windows may show the error and boot you in if it hasn’t advanced to a dangerous stage. Leaving it unfixed advances the problem, and it can be expensive and challenging to fix.
- Regularly scan for viruses, delete unused files, and update the drivers regularly. This will stop the code “kernel security check failure” on your Windows PC.
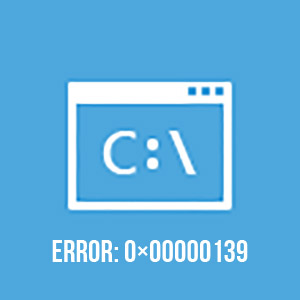
Ошибка Kernel Security Check Failure
Распространенная ошибка Kernel Security Check Failure также может отображаться кодом 0×00000139. В большинстве случаев операционная система без вмешательства со стороны пользователя не может устранить причину ее появления. Наиболее часто она возникает из-за следующих проблем в работе компьютера:
- Неактуальная версия драйверов;
- «Битые» файлы реестра;
- Версия BIOS конфликтует с программным обеспечением;
- Неполадки в работе компонентов компьютера.
Выше перечислены наиболее распространенные причины, почему появляется ошибка Kernel Security Check Failure, но на деле их гораздо больше.
Как исправить ошибку Kernel Security Check Failure
Однозначно сказать, почему появляется ошибка 0×00000139 при работе компьютера невозможно. Иногда она может не беспокоить пользователя несколько недель подряд, а в некоторых случаях синий экран с ошибкой Kernel Security Check Failure возникает каждые 10-30 минут, перезагружая компьютер.
Приведем алгоритм действий, который позволит протестировать систему, определить и устранить причину ошибки Kernel Security Check Failure.
1. Проверка жесткого диска
Чтобы протестировать жесткий диск, необходимо вызвать командную строку от имени администратора и прописать в ней команду:
chkdsk /f C:
Обратите внимание: Если у вас установлено несколько жестких дисков, последовательно потребуется проводить проверку для каждого из них. Команда выше проверяет только раздел, именуемый буквой C, он же чаще всего системный.
При следующем старте компьютера начнется автоматическая проверка жесткого диска, которая может продлиться достаточно долго, в зависимости от объема накопителя и количества файлов на нем.
2. Проверка системных файлов
После сканирования жесткого диска на ошибки, нужно выполнить проверку системных файлов. Для этого снова потребуется запустить командную строку от имени администратора и прописать в ней следующую команду:
sfc /scannow
Данная команда позволяет проанализировать целостность системных файлов операционной системы Windows. Если в результате проверки будут найдены поврежденные файлы, утилита постарается их восстановить.
3. Тестирование оперативной памяти
Часто ошибка Kernel Security Check Failure возникает из-за проблем с оперативной памятью. Если в компьютере установлено несколько плашек ОЗУ, можно поочередно оставлять компьютер работать на одной из них и смотреть за реакцией, будет ли возникать в таком случае ошибка 0×00000139. Однако более эффективно провести полную проверку оперативной памяти и выявить проблемную плашку, если таковая имеется.
4. Устранение изменений в реестре

Уверенность, что ошибка 0×00000139 в работе Windows 10 не связана с изменениями в реестре, можно получить, если выполнить его восстановление из резервной копии.
5. Проблемы с драйверами
Еще одна причина, почему появляется ошибка Kernel Security Check Failure, это неактуальная версия драйверов и возникновение конфликтов между ними и операционной системой. В такой ситуации рекомендуется обновить драйвера до последних версий, скачать которые всегда можно с сайта-производителя компонента компьютера: видеокарты, материнской платы, центрального процессора и так далее.
Важно: Требуется обновить не только драйвера компонентов компьютера, но и BIOS до последней версии.
(417 голос., средний: 4,57 из 5)
Загрузка…
KERNEL SECURITY CHECK FAILURE — это синий экран смерти операционных систем Windows 10 и Windows 11. Появляется BSoD в самых разных ситуациях, которые, казалось бы, никак между собой не связаны. Например, одна часть пользователей может столкнуться с ним при веб-серфинге, другая — при подключении к беспроводной сети.
Решение KERNEL SECURITY CHECK FAILURE
Хотим вас обрадовать: KERNEL SECURITY CHECK FAILURE можно попытаться исправить, воспользовавшись набором универсальных методов, которые были проверены в деле множеством пользователей по всему земному шару. Выполнять нижеуказанные методы можно в произвольном порядке — это не имеет особого значения.
Несложные проблемы и несложные решения
- Отключите от своего компьютера все недавно добавленное оборудование. Мыши, клавиатуры, приводы, HDD/SSD диски — не имеет значения. Главное — это проверить возможность того, что одно из них вызывает появление синего экрана смерти. Если BSoD исчез после отключения одного из устройств, можно попробовать переустановить/обновить драйвера для него.
- Если BSoD появляется при запуске какой-то программы, попробуйте полностью переустановить последнюю либо найти ее иную версию. Кроме того, стоит внести программу в список исключений действующего антивируса системы. Понятное дело, не стоит пользоваться программой, если она постоянно вызывает BSoDы и у вас никак не получается это исправить.
- KERNEL SECURITY CHECK начал появляться после обновления Windows? Тогда проблема практически 100% заключается в установленных обновления. Удалите последние патчи, хотфиксы и апдейты через соответствующий журнал в Центре обновления Windows (WIN+I→Обновление и безопасность). После удаления, разумеется, перезагрузите ПК.
- Вирусы и вредоносное ПО — еще одна потенциальная причина за BSoD KERNEL SECURITY CHECK FAILURE. Проверьте систему на наличие нежеланных гостей любым доступным антивирусом, например, системным Защитником Windows. Заприметив подозрительные элементы, избавьтесь от них и протестируйте стабильность системы.
Продвинутые решения для проблем посложнее
- Поврежденные системные файлы могут вызывать самые разные проблемы для системы, включая и рассматриваемый BSoD. С помощью утилиты SFC пользователь может просканировать Windows на наличие поврежденных системных файлов и, по возможности, восстановить их. Достаточно вызвать Командную строку от администратора (WIN→CMD→CTRL+SHIFT+ENTER) и выполнить в консоли команду SFC /SCANNOW.
- Если KERNEL SECURITY CHECK FAILURE начал возникать после добавления в ПК дополнительной планки оперативной памяти, извлеките ее и протестируйте стабильность системы. Возможно, вам попалась проблемная ОЗУ или, например, ваша материнская плата не поддерживает ее аппаратные характеристики.
- Многие пользователи сталкиваются с BSoDом после установки драйверов для устройств в системе. Виртуальные машины и антивирусное ПО тоже можно причислить к данной проблеме. Постарайтесь избавиться от установленных/обновленных недавно драйверов. По возможности можно откатиться до более ранней версии. Обратите внимание на желтые восклицательные знаки в Диспетчере устройств. Наличие такого знака — явный признак проблемы с устройством и его драйвером.
- Будь-то ошибки файловой системы или же аппаратные поломки диска — BSoDы очень часто появляются в результате неполадок с HDD/SSD компьютера. Чтобы проверить диск на ошибки, нужно выполнить команду chkdsk C: /F /R в Командной строке от админа. C: — это буква системного раздела, а поэтому замените ее по необходимости. Помимо прочего, проблема может заключаться в кабеле SATA, который соединяет диск с материнской платой. Переподключите диск и проверьте, была ли решена проблема.
- Переключение меню загрузки Windows в режим Legacy помогает избавиться от KERNEL SECURITY CHECK, если верить сообщениям некоторых пользователей в сети. Делается это через Командную строку (с правами админа) с помощью команды BCDEDIT /SET {DEFAULT} BOOTMENUPOLICY LEGACY. Ничего ждать не нужно — изменения вносятся мгновенно.
Определяем виновника критической ошибки
Перед чем двинуться к тяжелой артиллерии, давайте попробуем определить виновника сложившейся ситуации. Всякий раз, когда система сталкивается с критическими ошибками, т.к. BSoDами, она генерирует на ПК пользователя так называемые damp-файл, в которых содержится целая куча полезной ситуации. Именно ознакомившись с содержимым damp-файла и можно узнать, в чем конкретно проблема и с чего начинать ее решать.
Как правило, пользователи обращаются за помощью к BlueScreenView, мегапопулярной damp-читалке. Тем не менее в случае с KERNEL SECURITY CHECK FAILURE функционала этой программы недостаточно, к сожалению. Поэтому мы прибегнем к услугам официальной утилиты WinDbg от Майкрософт.
- Скачайте WinDbg с сайта Майкрософт;
- установите утилиту в систему, следуя инструкциям на экране;
- запустите WinDbg от имени администратора;
- в строке меню окна утилиты выберите «Файл»→«Открыть дамп-файл» и укажите расположение последний созданный damp-файл (находится в C:\Windows\Minidump);
- по завершению загрузки файла выполните команду !analyze -v (пустая строка посередине окна);
- найдите в отчете по дамп-файлу строку «MODULE_NAME» и запросите в сети информацию по модулю, который там указан.
Ваши дальнейшие действия будут зависитесь исключительно от того, какой модуль вызвал появление синего экрана смерти. Например, если это драйвера видеокарты, то вам потребуется заняться их полной переустановкой.
KERNEL SECURITY CHECK FAILURE — голову с плеч BSoDу!
Возвращение ПК к исходному состоянию — это еще одно потенциальное решение. Ясное дело, если BSoD препятствует входу в ОС, то этим придется заниматься через установочный носитель Windows. Загружаться через установочник не нужно! Достаточно запустить установку Windows в самой ОС и на экране выбора сохранения данных выбрать «Храните файлы, настройки и приложения». Ваша Windows будет переустановлена, а BSoD исчезнет с концами… вероятно.
А у вас получилось избавиться от KERNEL SECURITY CHECK? Пожалуйста, делитесь своими успехами в комментариях!