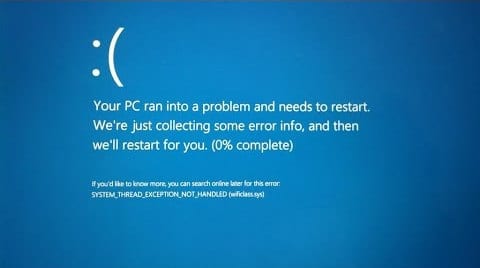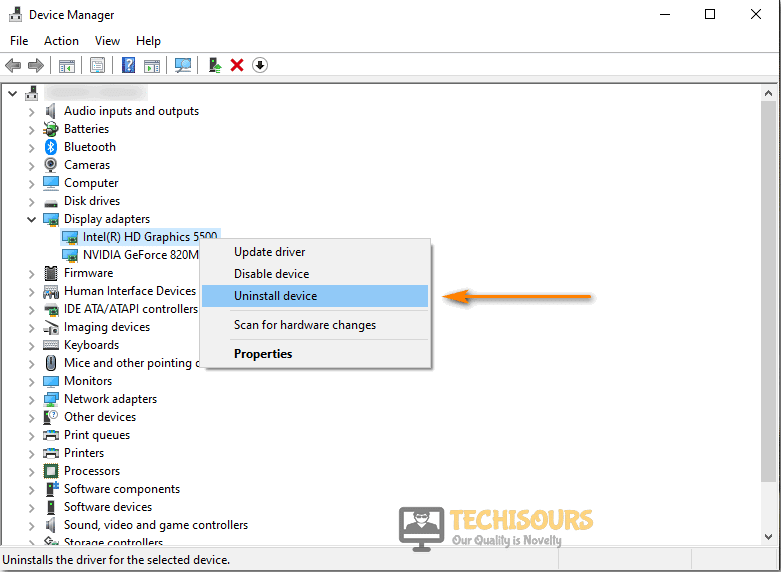В этой инструкции подробно о возможных причинах синего экрана SYSTEM THREAD EXCEPTION NOT HANDLED в Windows 11 и Windows 10, а также о возможных способах исправить ошибку в зависимости от конкретной ситуации.
Драйверы и обновления системы как причина ошибки SYSTEM THREAD EXCEPTION NOT HANDLED
Одна из самых частых причин рассматриваемой ошибки — неправильная работа оборудования с установленными драйверами. Если проблема возникла после установки драйверов, в том числе автоматической, или синий экран стал появляться сразу после установки обновлений Windows, вы можете использовать следующие способы решения проблемы:
- Если после синего экрана SYSTEM THREAD EXCEPTION NOT HANDLED и перезагрузки появляется экран с сообщением о попытке восстановления и кнопками для перезагрузки или дополнительных параметров восстановления, нажмите «Дополнительные параметры восстановления».
- Запустится среда восстановления, в ней, в разделе (путь может отличаться) «Поиск и устранение неисправностей» — «Дополнительные параметры» вы можете использовать пункт «Восстановление системы» для запуска восстановления из точки восстановления, при наличии таковых.
- Пункт «Удалить обновления» позволит удалить последние обновления Windows.
- Используя пункт «Параметры загрузки» с последующей перезагрузкой, вы сможете выбрать загрузку в безопасном режиме, где проблема может не проявиться и уже там выполнить действия по отмене последних действий, которые привели к ошибке. Также можно попробовать выполнить загрузку с отключенной проверкой цифровой подписи драйверов.
- Если попасть в среду восстановления описанным способом не получается, вы можете использовать загрузочную флешку Windows 11 или 10: загрузитесь с неё и на втором экране внизу слева выберите пункт «Восстановление системы». Также средства восстановления системы можно использовать с загрузочного WinPE.
Перечисленные ваше подходы приведены на случай, если Windows не запускается и вход в систему невозможен. Если вход в Windows возможен, но во время работы появляется синий экран SYSTEM THREAD EXCEPTION NOT HANDLED, вы можете:
- Использовать точки восстановления системы на дату, когда проблема не наблюдалась
- Удалить обновления Windows (если предполагается, что проблема возникла после их установки)
В случае, если наиболее вероятная причина — драйвер какого-либо устройства, прежде всего попробуйте выяснить, какой драйвер или процесс стал причиной ошибки, здесь помогут программы для анализа дампов памяти Windows, на скриншоте ниже анализ дампа другого синего экрана, представлен для демонстрации.
Если вы увидите, что причина в каком-то стороннем файле драйвера .sys, по имени этого файла в Интернете можно найти, к какому устройству он относится: например, имя nvlddmkm.sys будет говорить о драйвере видеокарты NVIDIA, amdkmdag.sys — AMD, но не обязательно это будет именно драйвер видеокарты.
Определив, драйвер какого устройства приводит к сбою, вы можете скачать с официального сайта и установить для него оригинальные драйверы от производителя, либо, если именно после их установки стала появляться ошибка — установить стандартные драйверы Windows.
Для установки стандартных драйверов для известного вам устройства можно использовать следующие шаги:
- Нажмите правой кнопкой мыши по кнопке «Пуск» и выберите пункт «Диспетчер устройств».
- В диспетчере устройств нажмите правой кнопкой мыши по устройству и выберите пункт «Обновить драйвер».
- Нажмите «Найти драйверы на этом компьютере».
- Нажмите «Выбрать драйвер из списка доступных драйверов на компьютере».
- Посмотрите, какие совместимые драйверы для этого устройства уже присутствуют на компьютере. Обычно достаточно выбрать не тот, который установлен в данный момент времени.
Синий экран из-за неправильной работы памяти или других аппаратных компонентов
Если синий экран SYSTEM THREAD EXCEPTION NOT HANDLED стал появляться на новом компьютере или после того, как вы установили новые модули памяти, SSD, видеокарту или другие компоненты для старого ПК или ноутбука, попробуйте следующие варианты решения:
- Выполните сброс настроек БИОС/UEFI на настройки по умолчанию, либо — оптимизированные настройки. Обычно сделать это можно на вкладке выхода из БИОС, а пункт может называться Load Defaults, Load Optimized Defaults или аналогичным образом. Обратите внимание: при сбросе могут сброситься и настройки устройства загрузки, в этом случае порядок загрузки потребуется перенастроить.
- Выполните проверку оперативной памяти на ошибки: это можно сделать и с загрузочной флешки, если Windows не удается запустить, подробнее: Как проверить оперативную память на ошибки.
- Если ошибка возникла именно после обновления модулей памяти, убедитесь, что ваша материнская плата или ноутбук поддерживает установленные модули и конфигурацию RAM — для этого можно попробовать найти официальное руководство к вашей модели материнской платы или ноутбука в Интернете.
- Если ошибка появилась после подключения накопителей SATA, убедитесь, что кабели подключения в порядке, попробуйте другие кабели SATA.
По возможности проверьте работу оборудования на другом компьютере. Иногда причина не вашем ПК, а в браке вновь установленного оборудования.
Некоторые дополнительные варианты, которые могут помочь при ошибке SYSTEM THREAD EXCEPTION NOT HANDLED:
- Если ошибка появляется только после завершения работы, спящего режима или гибернации, но исчезает после перезагрузки, попробуйте отключить быстрый запуск Windows.
- При появлении синего экрана после разгона памяти, процессора или видеокарты — отключите разгон.
- Выполните восстановление целостности системных файлов Windows, подробнее: Как восстановить системные файлы Windows 11 (подойдет и для Windows 10).
- При наличии новых версий БИОС на официальном сайте производителя ноутбука или материнской платы, попробуйте установить обновление, строго следуя инструкциям производителя по его установке, поскольку сбой в процессе может привести к неработоспособности устройства.
- Установите оригинальные драйверы чипсета и управления электропитанием (при наличии) с сайта производителя, даже если Windows установила более новые. Для Intel-устройств также попробуйте установить оригинальные драйверы Intel ME (Management Engine) с сайта поддержки именно вашей модели устройства.
- Иногда причиной оказывается статическое электричество. Можно попробовать такой вариант: выключите ваш ноутбук или компьютер, с ноутбука снимите батарею, выключите устройства из розетки, нажмите и удерживайте кнопку питания около 10-15 секунд, отпустите её, снова включите устройство.
- Также имеет смысл проверить работу системы в режиме чистой загрузки — без сторонних служб и фоновых программ: если при чистой загрузке синий экран SYSTEM THREAD EXCEPTION NOT HANDLED не наблюдается, стоит вспомнить, какие программы устанавливались на компьютере в последнее время.
- Теоретически возможна ситуация, когда ошибку вызывает работа вирусов (или их «борьба» с установленным антивирусом). Можно попробовать использовать загрузочную антивирусную флешку для проверки установленной системы на наличие угроз и их удаления при обнаружении.
- Если ошибка появляется только при работе в браузере, например, при просмотре видео, можно попробовать отключить аппаратное ускорение в браузере.
- При появлении ошибки при запуске какой-то конкретной игры или программы, причина может быть в ней: можно попробовать запуск в режиме совместимости, для не очень лицензионных программ — добавить в исключения антивируса.
Подводя итог: чаще всего, причина ошибки в неправильно работающих драйверах или оборудовании (обычно речь об оперативной памяти). Однако в некоторых случаях обновления Windows (или сбои при их установке), сторонние программы, в том числе вредоносные, также могут приводить к появлению синего экрана SYSTEM THREAD EXCEPTION NOT HANDLED.
С синими экранами знаком практически каждый пользователь, который хотя-бы иногда работает за компьютером. В основном они появляются при загрузке устройства, еще реже в момент работы.
Сегодня мы рассмотрим сбой с типичной ошибкой system thread exception not handled, сопровождающуюся кодом 0x0000007E или 0x1000007e. Давайте поговорим о том, что делать и как ее исправить в Windows 10 и более ранних версиях.
Содержание статьи
- Причины возникновения
- Случайный сбой
- Удаление проблемной программы
- Подключенное оборудование
- Системные ошибки
- Сброс настроек BIOS
- Отключаем аппаратное ускорение
- Диагностируем оперативную память
- Определяем дефектный драйвер
- Диагностируем поломку на стороне комплектующих
- Другие варианты
- Видео по теме:
- Комментарии пользователей
Причины возникновения
Существуют множество причин способных вызвать сбой. Определить точно в чем была неисправность получается только опробовав все методы, о которых я расскажу ниже.
Чаще всего проблема находится на стороне:
- случайного сбоя ПК;
- подключенного оборудования;
- системных ошибок;
- неверных настроек BIOS;
- аппаратного ускорения;
- оперативной памяти;
- дефектного драйвера какого-либо компонента;
- прочих комплектующих (жесткого диска, блока питания, видеокарты, материнской платы).
Теперь, после того как мы разобрались с причинами появления кода остановки system thread exception not handled, можем переходить непосредственно к устранению.
Совет: перед тем, как приступать к выполнению конкретных действий, обзаведитесь установочным диском Windows 10, он будет весьма кстати, если ПК не получается загрузить даже в безопасном режиме. В любом другом случае используйте безопасный режим или LiveCD.
Случайный сбой
Возможно мы имеем дело с единичным сбоем. В большинстве случаев исправить ситуацию получается отключением компьютера от сети на пару минут.
Удаление проблемной программы
Применение данного метода решения проблемы является актуальным в случае, если рассматриваемая в статье ошибка начала появляться сразу после установки новой программы, а перезагрузка компьютера не принесла положительного результата.
Важно! Есть вероятность, что недавно установленное приложение банально не совместимо с текущей конфигурацией компьютера. В этом случае может помочь его удаление.
Чтобы удалить последнюю установленную программу необходимо последовательно выполнить несколько действий:
- Для начала необходимо открыть системный поиск, введя в него запрос «Панель управления».
- Появится список доступны вариантов, нужно кликнуть по верхнему.
- Затем следует перейти во вкладку «Программы и компоненты».
- Выбрать пункт «Удаление программы».
- Теперь нужно щелкнуть по столбцу «Размер», чтобы произвести сортировку программ по дате их установки.
- Выполнить удаление потенциально проблемной программ, кликнув по ней правой кнопкой мыши и выбрав пункт «Удалить».
После проделанных манипуляций с системой требуется выполнить перезагрузку компьютера.
Подключенное оборудование
Если к компьютеру подключено дополнительное оборудование (принтер, сканер, веб камера), то убедитесь, что их драйвера совместимы с установленной операционной системой. Как вариант, можно попробовать временно отключить сторонние устройства и проверить результат.
Нередко код ошибки system thread exception not handled вызывают компьютерные мыши, веб камеры от Microsoft или Logitech. Видимо это связано с несовместимостью их ПО с Windows 10. Если вы обладатель подобного девайса, то попробуйте использовать другую мышь или обновить ПО.
Системные ошибки
Очень часто получается наладить работу системы, путем исправления ошибок на стороне важных файлов. Делается это двумя методами:
- Первый – через меню «Мой компьютер». Я рассказывал о нем в статье про устранение неполадок на жестком диске.
- С использованием командной строки, выполнив команду sfc /scannow.
Оба способа работают только из-под Windows, поэтому в случаях, когда код остановки system thread exception not handled возникает на этапе запуска, нужно использовать установочный образ, записанный на флешку или диск. И запускать консоль с него. Как это сделать, читайте ниже в разделе про определение дефектного ПО.
Сброс настроек BIOS
Возможно? причиной появления синего экрана стали неверные настройки BIOS. Даже если вы их не меняли, они могли измениться автоматически после какого-либо сбоя. Например, после скачка напряжения в сети или из-за израсходованной батарейки питания биоса. В таком случае ее нужно менять.
Как это сделать:
- Входим в BIOS.
- Находим параметр, отвечающий за сброс настроек. Чаще всего он имеет название «Optimized Defaults».
- Нажимаем по параметру и подтверждаем действие.
- Сохраните настройки и перезапустите ПК.
После этого все должно работать.
Отключаем аппаратное ускорение
Если ошибка system thread exception not handled возникает во время работы Windows 10, то, скорее всего, источником проблемы является включенное аппаратное ускорение.
Как его отключить на примере браузера Google Chrome:
- Щелкаем по пункту меню и открываем панель настроек.
- Пролистываем страницу в самый низ и нажимаем по пункту «Дополнительные».
- Находим и отключаем опцию аппаратного ускорения.
- Перезапускаем браузер.
Если у вас другой браузер, то ищите в настройках аналогичную опцию. Например, в опере параметр ускорения находится в разделе «Браузер — Система».
Диагностируем оперативную память
Также не стоит исключать проблемы на стороне оперативной памяти. Даже в случае установки новый планок памяти, это не исключает возможных ошибок и моментов несовместимости.
Рекомендует выполнять проверку следующим образом:
- Для начала следует вынуть модули и протереть контакты обычным школьным ластиком. Затем аккуратно вставить модули обратно в свои разъемы. Проблема может решиться уже на этом пункте.
- Проверяем момент совместимости планок друг с другом или материнской платой. Для этого проверьте работу компьютера поочередно с каждым модулем.
- Выполните тестирование памяти на предмет ошибок с помощью утилиты «memtest86+».
При обнаружении момента несовместимости или ошибок, замените неисправные планки памяти. После этого сбой system thread exception not handled перестанет появляться вовсе.
Определяем дефектный драйвер
Определить неисправный драйвер можно двумя способами, начнем с самого простого, когда удается загрузить Windows 10 в обычном или безопасном режиме.
- Открываем диспетчер устройств.
- Теперь нужно убедиться, что напротив каждого компонента нет жёлтых или красных знаков, обозначающих проблему в работе устройства.
- Если знаки присутствуют, то производим обновление драйвера конкретного компонента.
Перезагружаем компьютер.
Внимание! Наиболее точно определить поломку получается в программе «BlueScreenView».
Второй способ рекомендую использовать в тех случаях, когда операционную систему загрузить не удается, тогда на помощь приходит установочный диск:
- Запишите образ на флешку или диск, зайдите в BIOS и измените порядок загрузки устройств, выставив накопитель с образом на первое место.
- Выполните загрузку образа с носителя.
- Откройте раздел восстановления.
- Зайдите в раздел «Исправление неисправностей».
- Затем открываем «Диагностика» и щелкаем по пункту «Дополнительные параметры».
- Выберите инструмент «Командная строка».
- Пропишите команду bcdedit /set {default}bootmenupolicy legacy и нажмите «Enter».
- Закройте консоль и перезагрузите компьютер.
- Войдите в безопасный режим, быстро нажимая клавишу «F8» в момент загрузки ПК.
- Открываем диспетчер устройств, щелкаем правой мышкой по оборудованию, с которым возникла неполадка и выбираем в «Удалить».
- Перезагружаем устройство.
Скорее всего это поможет исправить ошибку system thread exception not handled. Кстати, данный способ универсален и подходит для Windows 8.
Краткий список наиболее частых причин появления сбоя:
- atikmdag.sys – файл драйвера видеокарты ATI/AMD Radeon. Лечится переустановкой ПО.
- nvlddmkm.sys – системный файл отвечающий за работу видеокарты NVIDIA. Проблема устраняется переустановкой ПО. Но перед этим необходимо удалить старую версию драйвера.
- etd.sys – связан с ноутбуком, а точнее с тачпадом. В качестве решения предлагаю удалить драйвера тачпада или обновить их до последней версии.
- ntfs.sys, ntfs system – специальный компонент отвечающий за данные на NTFS дисках. Исправляется путем сканирования файлов на предмет ошибок командой функцией sfc /scannow, переподключением или заменой неисправного жесткого диска.
Иногда виновниками появления system thread exception not handled становятся совсем другие файлы, но несмотря на это, процедура устранения сбоя практически идентична во всех ситуациях.
Диагностируем поломку на стороне комплектующих
Обычно об аппаратной проблеме говорит не эффективность других вариантов. Тем более если вы перепробовали все вплоть до установки другой версии или сборки Windows.
- Жесткий диск. На стороне жесткого диска может быть что угодно, начиная с перегрева, ошибок файловой системы до появления странных звуков, бэд секторов и выхода из строя. Проверьте каждый момент отдельно.
- Видеокарта. Еще один компонент, который следует проверить. В связи с высокими температурами видеокарты часто выходят из строя, появляются артефакты, происходит отвал чипа или падают драйвера. Например, у меня была ситуация, когда код system thread exception not handled возникал из-за неисправной видеокарты, после отключения которой все приходило в норму.
- Блок питания. При нехватке мощности блока питания могут сбоить все устройства, подключенные к ПК. Довольно часто причиной нехватки мощности становятся вздувшиеся конденсаторы.
- Материнская плата. С материнской платой дела обстоят куда проще, существуют три вида неисправностей, которые можно определить на глаз. Это затемнения участков на плате, вздутие конденсаторов и физические повреждения. Во всех других случаях, определить проблему поможет только диагностика с помощью специального оборудования.
Другие варианты
Если вышеизложенные варианты не принесли результата, то в крайнем случае стоит прибегнуть к откату системы, старту с последней удавшейся конфигурации или переустановке Windows.
Определить, по какой именно причине произошел сбой, довольно затруднительно. Именно поэтому для гарантированного получения положительно результата рекомендуется просто последовательно выполнять размещенные в статье инструкции и рекомендации.
Видео по теме:
Некоторые пользователи сталкиваются с ошибкой «SYSTEM THREAD EXCEPTION NOT HANDLED», что в переводе обозначает «исключение системного потока не обрабатывается» или «необработанное исключение системного потока». В это время на компьютере отображается BSOD («синий экран смерти») с сообщением об возникшей ситуации: «На вашем устройстве возникла проблема, и его необходимо перезагрузить. Перезагрузка будет выполнена автоматически».
Ниже вы увидите код остановки «SYSTEM THREAD EXCEPTION NOT HANDLED» и за ним, иногда следует имя файла, например, atikmdag.sys, ntfs.sys, etd.sys, nvlddmkm.sys, nwifi.sys, cmuda.sys и так далее. На «синем экране смерти» также может отображаться стоп код «0x0000007E» или «0x1000007E».
Содержание:
- Причины неполадки «SYSTEM THREAD EXCEPTION NOT HANDLED» Windows
- Получение информации об возникшей проблеме
- Обновите, откатите или переустановите драйверы
- Отключение быстрого запуска Windows
- Запустите диагностику памяти
- Проверка жесткого диска на ошибки
- Восстановление системных файлов
- Восстановление системы
- Переустановка Windows
- Дополнительные советы по исправлению ошибки
- Выводы статьи
Эти сообщения указывают на то, что системный поток сгенерировал исключение, которое обработчик ошибок не смог обработать. В операционной системе Windows произошла критическая ошибка, которая привела к сбою, который блокирует нормальное функционирование ПК.
В этом руководстве мы расскажем о методах исправления ошибки «SYSTEM THREAD EXCEPTION NOT HANDLED» Windows 10 или Windows 11.
Причины неполадки «SYSTEM THREAD EXCEPTION NOT HANDLED» Windows
Синий экран «SYSTEM THREAD EXCEPTION NOT HANDLED» появляется при включении ПК, выходе из сна, при выключении или внезапно во время работы. Иногда случается, что компьютер начинает циклически перезагружаться, и это делает невозможным нормальный запуск Windows.
Причины этого BSOD (Blue Screen of Death) различаются в зависимости от ситуации: повреждение системных файлов, конфликты программ, проблемы с драйверами, аппаратным обеспечением и так далее. Ошибка синего экрана может быть результатом одновременной неисправности или повреждения нескольких драйверов, поэтому не всегда удается правильно выявить причину появления Stop code SYSTEM THREAD EXCEPTION NOT HANDLED.
Основные причины, по которым появляется ошибка «SYSTEM THREAD EXCEPTION NOT HANDLED»:
- Проблемы с драйверами на компьютере.
- Повреждение системных файлов.
- Воздействие вредоносного программного обеспечения.
- Недавнее обновление системы или драйверов.
- Наличие битых секторов на диске.
- Несовместимое аппаратное обеспечение (камера, принтер, мышь и так далее).
- Ошибки и переполнение оперативной памяти.
- Проблемы в BIOS (UEFI).
- Неисправности оборудования (жесткий диск, оперативная память, видеоадаптер, блок питания и так далее).
Если после ошибки остановки «SYSTEM THREAD EXCEPTION NOT HANDLED» указано имя драйвера, то это помогает выявить причину сбоя:
- atikmdag.sys — проблемы с драйверами видеокарты ATI/AMD.
- nvlddmkm.sys — неполадки с видео драйверами NVIDIA.
- etd.sys — неисправен драйвер тачпада ноутбука.
- ntfs.sys — повреждение системных файлов.
- cmuda.sys — проблемы с аудио драйвером C-Media.
- dxgmms2.sys — неполадки с драйверами DirectX.
- bcmwl63a.sys — проблемы с драйвером беспроводной сети Broadcom.
В любом случае пользователю необходимо попытаться исправить эту ситуацию, чтобы предотвратить появление подобных сбоев в работе Windows.
Получение информации об возникшей проблеме
После возникновения неполадок желательно узнать о причинах сбоя системы. Некоторая информация записана в журнале просмотра событий Windows. Доступ к нему можно получить из работающей системы, или после входа в безопасный режим из среды восстановления WinRE на неработающем ПК.
- Как зайти в безопасный режим Windows 11 — 5 способов
- Как зайти в безопасный режим Windows 10 — 4 способа
Вам нужно сначала проверить системный журнал, чтобы попытаться определить устройство или драйвер, который вызывает исключение системного потока, не обработанное Windows.
Выполните следующие действия:
- Нажмите клавиши «Win» + «R».
- В диалоговом окне «Выполнить» в поле «Открыть:» введите команду «eventvwr», а затем нажмите «ОК».
- На экране откроется системное средство «Просмотр событий».
- В правой части окна приложения перейдите: «Просмотр событий (Локальный)», затем «Журналы Windows», потом «Система».
- В верхней центральной части окна программы отобразится журнал системных событий с большим количеством данных.
- Отфильтруйте события, чтобы облегчить поиск необходимой информации.
- В правой части окна приложения щелкните по «Фильтр текущего журнала…».
- В окне «Фильтровать текущий журнал» во вкладке «Фильтр» в разделе «Уровень события:» установите галки в пунктах «Критическое» и «Ошибка», а затем нажмите «ОК».
- Найдите ошибку, чтобы увидеть информацию о ней. Выделите событие, а потом посмотрите в нижней центральной части окна программы во вкладках «Общие» и «Подробности» сведения об этой проблеме.
Возможно, вы получите некоторые данные, которые помогут вам в дальнейших шагах по исправлению этой системной ошибки.
Информацию о «синем экране» можно получить с помощью стороннего программного обеспечения. В этом нам поможет бесплатная программа BlueScreenView, которая не требует установки на ПК.
Приложение считывает и отображает информацию, содержащую в файлах MinDump, хранящихся в одноименной папке, находящейся в системной папке «Windows». В окне программы BlueScreenView вы увидите различные сведения: время аварии, адреса и параметры, код ошибки, драйвер причины, описание файла, название продукта и так далее.
Эта информация может помочь в решении проблемы.
Обратите внимание на то, что при очистке Windows системным средствами или с помощью сторонней программы-чистильщика, файлы MiniDump могут быть удалены с компьютера, и из-за этого вы рискуете не увидеть информацию о BSOD в окне программы BlueScreenView.
Обновите, откатите или переустановите драйверы
Этот метод используется для устранения несовместимости драйверов, которая может привести к ошибке «SYSTEM THREAD EXCEPTION NOT HANDLED» Windows 11 или Windows 10. Вам нужно выполнить обновлению, откат и переустановку драйверов.
В общем случае необходимо выполнить следующие действия:
- Щелкните по меню «Пуск» правой кнопкой мыши, а в контекстном меню выберите «Диспетчер устройств».
- Обновите, откатите или переустановите драйверы (особенно драйверы, относящиеся к графическим адаптерам, сетевым картам, звуковым картам и так далее).
Обновление драйверов происходит следующим образом:
- В окне «Диспетчер устройств» щелкните правой кнопкой мыши по драйверу, а в раскрывшемся меню нажмите «Обновить драйвер».
- В открывшемся окне «Как вы хотите провести поиск драйверов?» выберите «Автоматический поиск драйверов», чтобы Windows выполнила поиск оптимального драйвера на компьютере и установила его на устройство.
Выполните откат драйвера по этой инструкции:
- В окне «Диспетчера устройств» щелкните правой кнопкой мыши по драйверу, а в контекстном меню выберите «Свойства».
- Перейдите во вкладку «Драйвер» и нажмите «Откатить».
Если кнопка затемнена, то это значит, что на данном компьютере нет предыдущей версии драйвера, поэтому откат данного драйвера на этом устройстве невозможен.
- В открывшемся окне выберите причину, нажмите «Да», а затем выполните откат на прежнюю версию драйвера.
Переустановка драйверов:
- При использовании этого метода заранее подготовьте необходимые драйвера для устаревших компьютеров, потому что система не сможет самостоятельно их скачать и установить из-за их отсутствия на сайте производителя устройства.
- Кликните правой кнопкой мыши по драйверу в окне «Диспетчер устройств», а в раскрывшемся меню щелкните «Свойства».
- Откройте вкладку «Драйвер».
- Нажмите «Удалить устройство».
- В окне «Удаление устройства» установите флажок в пункте «Удалить программы драйверов для этого устройства», а затем нажмите «Удалить».
- Обновите Диспетчер устройств, а в некоторых случаях понадобится перезагрузка ПК.
- Найдите драйвер на сайте производителя устройства и следуйте инструкциям по его установке.
Отключение быстрого запуска Windows
Функция быстрого запуска Windows, несколько ускоряющая загрузку системы, иногда может вызвать BSOD «SYSTEM THREAD EXCEPTION NOT HANDLED». В этом случае необходимо отключить этот параметр в операционной системе.
На компьютерах с ОС, установленной на твердотельном накопителе (SSD-диске), не имеет смысла использовать эту возможность, потому что Windows и так быстро запускается.
Существует несколько способов для отключения быстрого запуска, о которых вы можете узнать из статьи, если перейдете ниже по ссылке.
Запустите диагностику памяти
Если код «SYSTEM THREAD EXCEPTION NOT HANDLED» появляется из-за проблем с оперативной памятью, проверьте память с помощью встроенного средства. Диагностика памяти проверит и устранит обнаруженную логическую проблему с памятью.
Выполните следующие шаги:
- В работающей Windows или в безопасном режиме операционной системы нажмите клавиши «Win» + «R».
- В диалоговое окно «Выполнить» введите «mdsched.exe», чтобы запустить приложение.
- В окне «Проверка компьютера на предмет неполадок с памятью» выберите «Выполнить перезагрузку и проверку (рекомендуется)».
- Откроется окно «Средство диагностики памяти Windows», в котором отображается процесс проверки.
- Подождите, пока компьютер закончит диагностику памяти. Обычно этот процесс занимает несколько минут.
- Проверьте результат в средстве просмотра событий.
Для проверки оперативной памяти также используется стороннее программное обеспечение, например, программы Memtest86 или Memtest86+.
Проверка жесткого диска на ошибки
На жестком диске компьютера могут появится сбойные сектора, из-за которых возникают ошибки файловой системы. Это часто вызывает проблемы в работе операционной системы Windows.
Необходимо проверить жесткий диск с помощью встроенного средства CHKDSK (Check Disk) и исправить найденные ошибки. Сделать это можно в графическом интерфейсе или из командной строки.
Восстановление системных файлов
Необработанная ошибка исключения системного потока Windows может быть вызвана повреждением системных файлов. Вы можете восстановить их с помощью встроенных системных средств SFC и DISM. Этот метод применим независимо от того, может ли компьютер загрузиться в безопасном режиме или нет.
Средство проверки системных файлов (SFC) — встроенный инструмент Windows для выявления и восстановления поврежденных системных файлов. SFC (System File Checker) заменяет поврежденные, потерянные или измененные системные файлы.
Пройдите шаги:
- Откройте командную строку от имени администратора.
- Введите команду и нажмите клавишу «Enter»:
sfc /scannow
- Затем дождитесь окончания процедуры проверки.
Если компьютер не запускается выполните команду, загрузившись в среде восстановления WinRE:
sfc /scannow /offbootdir=C:\ /offwindir=C:\Windows
Проверка и восстановление системных файлов Windows в sfc scannow
Если ошибка снова повторяется на компьютере после сканирования с помощью SFC.exe, вы можете запустить команду DISM для восстановления системных файлов:
- Запустите командную строку от имени администратора.
- Выполните следующие команды одну за другой:
dism /Online /Cleanup-Image /ScanHealth dism /Online /Cleanup-Image /Restorehealth
Восстановление системы
Если вышеперечисленные методы не могут устранить стоп-код с необработанным исключением системного потока, вы можете попробовать восстановить систему, чтобы вернуть компьютер к последней рабочей версии.
Этот способ работает при наличии в системе ранее созданных точек восстановления Windows. Подробные инструкции о восстановлении компьютера до более раннего состояния вы найдете в других статьях на сайте vellisa.ru.
- Восстановление Windows 11 с точки восстановления
- Создание точки восстановления и восстановление Windows 10
Кроме того, вы также можете использовать другие варианты, например, сброс Windows или восстановление из образа, чтобы попытаться решить эту проблему.
Переустановка Windows
Если ничего не помогает, выполните чистую переустановку ОС, чтобы решить эту проблему. Несмотря на то, что вы потеряете данные и программы на текущей системе, новая Windows будет избавлена от накопившихся ошибок и проблем.
Скопируйте необходимую информацию, которая будет утеряна при переустановке ОС. Запишите образ Windows на загрузочную флешку, а затем выполните установку операционной системы на компьютер.
Дополнительные советы по исправлению ошибки
Чтобы решить проблему, попробуйте другие дополнительные способы:
- Сбросьте настройки BIOS (UEFI) по умолчанию.
- Обновите прошивку BIOS (UEFI).
- Отключите несовместимые устройства: веб-камеру, мышь и тому подобное.
- Проверьте состояние жестких дисков компьютера.
- Замените неисправное оборудование: оперативную память, материнскую плату, жесткий диск, блок питания, видеокарту и так далее.
- Отключите на некоторое время компьютер от электрической сети, а в случае с ноутбуком выньте батарею на несколько минут.
- Удалите несовместимые программы, работающие в фоновом режиме. В основном, это касается приложений, связанных с видео, графикой и звуком.
Выводы статьи
На некоторых компьютерах появляется ошибка «SYSTEM THREAD EXCEPTION NOT HANDLED» с сообщением о необходимости перезагрузки. Произошел критический сбой системы, связанный с необработанным исключением системного потока, и в результате пользователь наблюдает синий экран BSOD.
При повторении появлении BSOD или если компьютер потерял работоспособность, необходимо устранить возникшие неполадки. Эту проблему сложно решить из-за того, что она вызывается разными причинами. В этой статье изложено несколько методов, помогающих исправить ситуацию.
Похожие публикации:
- Исправление ошибки восстановления системы 0x81000203 в Windows
- Как изменить системные звуки в Windows 10 и Windows 11
- Не отображаются миниатюры фото и видео в Windows
- Как настроить общий доступ в Windows 11
- Запрещенные имена файлов и папок в Windows
Привет, друзья. В этой статье будем разбираться с ошибкой на синем экране смерти System Thread Exception Not Handled в Windows 10. Ошибка может как быть легкоустранимой, так и нести нам совсем не благую весть о состоянии Windows 10 или нашего компьютерного устройства. Ниже рассмотрим основные причины, которые могут вызывать появление этой ошибки. И поговорим о способах устранения этих причин.
Ошибка System Thread Exception Not Handled в Windows 10
Итак, друзья, синий экран смерти с ошибкой System Thread Exception Not Handled в Windows 10. Часто появляется при включении или выходе из сна компьютера, но также может возникать и внезапно при работе компьютера. В ряде случаев после возникновения этой ошибки компьютер перезапускается и продолжает нормальную работу, но ошибка может выскочить впредь. А в ряде случаев эта ошибка сопровождается циклическим перезапуском компьютера, стопорением на экране смерти и, соответственно, невозможностью работы Windows 10. Переводится эта ошибка как «необрабатываемое исключение потока системы». Означает критический системный сбой вследствие:
-
Повреждения важных для работы Windows 10 системных файлов;
-
Проблем с драйверами устройств компьютера;
-
Повреждения жёсткого диска;
-
Скопления хлама в оперативной памяти;
-
Ошибок оперативной памяти;
-
Аппаратных неполадок прочих комплектующих компьютера;
-
Наличия проблем в BIOS.
И ещё синий экран смерти с разными ошибками, в том числе с рассматриваемой, может появляться в инсайдерских сборках Windows 10 по причине проблем в самих сборках.
В части случаев для решения проблемы нам потребуется выполнить некоторые действия в работающей Windows 10. Если она не запускается, но запускается среда восстановления, попробуйте запустить систему в безопасном режиме.
Итак, что можно предпринять при возникновении синего экрана смерти с ошибкой System Thread Exception Not Handled в Windows 10?
Перезапуск компьютера
Если вы долгое время не выключали компьютер, а погружали его в сон или гибернацию, и вас при выходе из сна или гибернации появляется ошибка, просто перезагрузите Windows 10. Если компьютер долгое время не выключать, в оперативной памяти скапливается всякий хлам, который может давать о себе знать различной симптоматикой, в частности, синим экраном смерти с рассматриваемой ошибкой. Также ошибка может исчезнуть, если вы полностью отключите компьютер – завершите его работу и отключите от электросети на несколько минут. А случае с ноутбуками с отсоединяемой батареей необходимо ещё и вынуть батарею на эти несколько минут.
Восстановление целостности системных файлов
Рассматриваемая ошибка может быть следствием повреждения системных файлов Windows 10. Разного рода сбои при оперировании системными файлами могут вызвать их повреждение или уничтожение. В таком случае может помочь восстановление Windows из бэкапа или к точке восстановления, но если таковые не делались заранее, тогда необходимо прибегнуть к восстановлению целостности системных файлов.
Примечание: друзья, если у вас не получится зайти в безопасный режим даже с использованием его установочного носителя, можете попробовать восстановить целостность системных файлов вот этим способом.
Проблемы с драйверами
Синий экран смерти с ошибкой System Thread Exception Not Handled в Windows 10 может быть следствием проблем с драйверами. Файлы драйверов значимых для запуска системы устройств компьютера, как и системные файлы, могут быть повреждены или уничтожены вследствие различных сбоев. Также драйверы могут быть устаревшими или некорректными, т.е. несовместимыми с используемым устройством компьютера. Какой именно драйвер вызывает ошибку, может быть указано в скобках после самой ошибки на синем экране. Если такое указание есть, это хорошо: можете вписать название драйвера в интернет-поиск и поискать по нему информацию – это драйвер какого устройства компьютера. Дабы заполучить точное название причинного драйвера, можете воспользоваться утилитой расшифровки минидампов синего экрана смерти BlueScreenView. Ну а если причинный драйвер не установлен, не беда, будем разбираться со всеми драйверами. Как разбираться? Поэтапно:
-
Если сброс драйверов не поможет, нужно удалить и установить по новой драйвер видеокарты, он обычно не переустанавливается в процессе сброса драйверов с помощью Sysprep. Также отдельно переустановить нужно драйвера тех устройств, которые, как и видеокарта, устанавливаются по типу инсталляции программ (вебки, тачпады, принтера и т.п.). Деинсталлируем такие драйверы и устанавливаем их по новой.
Сброс или удаление драйверов и установка по новой поможет, в частности, в тех случаях, когда на какое-то устройство был установлен не его драйвер. Для упреждения установки неверных драйверов по новой, устанавливайте их с помощью упомянутой программы Snappy Driver Installer. Ну а если речь идёт о специфическом драйвере для специфического устройства, внимательно подбирайте драйвер на официальном веб-ресурсе производителя такого устройства.
Переустановка Windows 10
Если ничего из перечисленного выше не помогает, тогда остаётся только переустановить Windows 10. Если у вас запускается хотя бы среда восстановления, в качестве альтернативы полной переустановке, можете попробовать облачную переустановку, это будет менее заморочливо. Но если вам есть что терять в процессе переустановки, прежде исключите вероятность возникновения рассматриваемой ошибки из-за описываемых далее причин. Либо просто установите новую Windows 10 на другой раздел жёсткого диска, протестируйте её, чтобы исключить вероятность наличия далее рассматриваемых причин. На другой раздел диска Windows 10 с установочного носителя устанавливается как обычно, только в процессе установки мы обязательно выбираем выборочный тип установки.
И указываем местом установки новой системы раздел, отличный от того, на котором уже есть наша Windows 10.
Если на этом разделе есть ценные файлы, вызовите клавишами Shift+F10 командную строку, впишите:
explorer
Нажмите Enter и в открывшемся окошке проводника переместите файлы куда надо.
Проблемы с устройствами компьютера
Причиной ошибки System Thread Exception Not Handled в Windows 10 могут быть проблемы с какими-то устройствами компьютера – материнской платой, жёстким диском, оперативной памятью, видеокартой, блоком питания. В статье сайта «Зависание компьютера» у нас описаны проблемы, которые могут приводить к зависанию компьютера. Часть этих проблем — неполадки оперативной памяти, перегрев процессора и видеокарты, неисправности жёсткого диска и блока питания, окисление контактов — могут быть причиной синего экрана смерти с ошибкой System Thread Exception Not Handled. В этой статье вы найдёте рекомендации, что можно нам, обычным пользователям самим предпринять в случае аппаратных проблем компьютера. Далее этого – только сервисный центр или вызов компьютерного мастера на дом.
Несовместимые с Windows 10 устройства
Иногда рассматриваемая ошибка может возникать из-за несовместимых с Windows 10 устройств типа веб-камер или мышек от Microsoft или Logitech. Также ошибку могут вызывать некоторые флешки и прочие подключаемые носители информации. Запустите компьютер с отключёнными этими устройствами, и, если ошибка не будет возникать, эти устройства, соответственно, нужно будет заменить другими.
Проблемы в BIOS
Причиной ошибки System Thread Exception Not Handled в Windows 10 могут быть настройки в BIOS. Нужно сбросить настройки BIOS, т.е. загрузить оптимальные её настройки, которые были изначально. В каждой BIOS есть параметр, который отвечает за сброс настроек — Load Optimized Defaults, Load Setup Defaults, Load Fail-Safe Defaults и т.п.

If you have been getting the System Thread Exception not Handled message or the “System_Thread_Exception_Not_Handled nfts.sys” message on your screen, it probably means that there are some elements on your computer that are preventing it from being able to load all the components of Windows properly.
Make sure to properly read through the what causes portion to develop a better understanding of the issue and also start implementing the solutions one by one in the order in which they have been listed and stop only when the error is fixed.
What Causes the System Thread Exception not Handled Error on Windows 10?
After going through the reasons behind the Stop Code System Thread Exception not Handled, we came to the conclusion that the following must be the most vital reasons due to which it is triggered.
- Display Drivers: If the Display Drivers that you have installed aren’t installed according to the proper method or if the installation is interrupted, this error can sometimes show up. The driver might also be outdated or it might not be properly configured with some other hardware on your computer so changing it according to the solution below might be a good idea.
- Sound Card Drivers: Sometimes the System Thread Exception not Handled BSOD can also occur due to faulty sound card drivers being installed on your computer. Not just that, sound card drivers are very important for many functions of the computer and if improperly configured, they can end up causing issues with a lot of different parts.
- Outdated Windows: If Windows has been outdated, you might run into the error message, therefore, we suggest that you install all the latest updates and check to see if doing so gets rid of it. Mostly, this occurs due to software-hardware incompatibilities which can sometimes be addressed through Windows updates.
- Damaged System Files: Another huge reason behind the System Thread Exception not Handled error is damaged system files. Therefore, you have to ensure that you haven’t damaged any system files by running some disk checks and system file scans as mentioned in the solutions below.
- Outdated BIOS: If the Motherboard’s Bios hasn’t been updated to the latest available version, it is possible that it contains some incompatibilities with certain hardware installed on it. Therefore, to ensure the best compatibility, we recommend that you update its bios to the latest available version.
- RAM Issue: Sometimes, the RAM installed on the computer might also cause the System Thread Exception not Handled error and in order to address it, you can try removing and reseating it in different order which can sometimes get rid of the error.
Now that you have been taken through almost all the important reasons, you can finally start implementing the solutions.
Fix System Thread Exception not Handled Error in Windows 10:
Solution 1: Reinstall Display Drivers
If you’re able to boot into Windows then skip Step 1 and 2. If not then you are required to follow this step.
- Open the “Start Menu” and click on the power button. Hold “Shift” and click on “Restart”.
- Click on “Troubleshoot” and select “Advanced” from the options. Choose “Startup Settings > Restart” and select “Safe Mode With Networking”.
Selecting “Safe Mode with Networking”
If you’re unable to launch into “Safe Mode”, try using the “Media Creation Tool”. To do this, follow these steps:
- Start with downloading the Media Creation Tool. Once downloaded, run the “Setup” named “MediaCreationTool.exe.” Click on “Yes” if you are asked for any permissions.
- In the “Windows 10 Setup” dialogue box, select the “Upgrade This PC Now” option and click on “Next”.
Upgrade this PC now - Then accept the license terms from the following window.
- In the “Ready To Install” window, select the “Install Windows and Keep Personal Files and Apps” options. Proceed by clicking on “Next” and then “Install”.
- Wait for the process to finish and proceed like normal.
- Once in the “Boot Menu” and click on “Troubleshoot” and select “Advanced” from options.
- Click on “Command Prompt” and type “BCDEDIT /SET {DEFAULT} BOOTMENUPOLICY LEGACY” and hit the “Enter” key.
- Type “Exit” and press “Enter” again.
- Restart your computer and repeatedly press the “F8” key until the “Advanced Boot Options” menu appears.
- Then click on “Safe Mode With Networking” and Log in.
Now you’re booted into the Safe Mode. Next move onto uninstalling. For this follow the steps below:
- Press the “Window + R” keys simultaneously on your keyboard to open up the “Run” prompt. In the Run dialogue box, type in or paste “devmgmt.msc” to open up the “Device Manager” window.
Typing devmgmt.msc - Here locate the “Display Adapters” option and double-click on it to extend it further. This will show you the Graphics Card installed on your PC.
- Once you know your graphics card, note it down. Right-click on it and select “Uninstall” from the context menu.
Uninstall Graphics Driver - Next proceed to “Restart” your system. Your display drivers would have been automatically installed but if not follow the next steps to install.
To manually install fresh GPU Drivers follow this procedure:
- Locate the “Display Adapters” option and double-click on it to extend it further. This will show you the Graphics Card installed on your PC.
Locating Display Adapters - Once you know your graphics card, open your browser and type in “[Your Graphics Card Name] Drivers.” Fill in the bracket with the name of your graphics card. If you are directed to our Graphics Card Manufacturer site, navigate to the “Drivers & Utility or Drivers & Support.” Browse for your Graphics Card and download the latest driver present.
- Once downloaded, get back to the “Device Manager” window, right-click on your “Graphics Card”, and proceed by clicking on “Update Drivers” in the menu. Next proceed by clicking on “Search Automatically For Drivers”. Wait for a while until the computer finds and installs the updated drivers.
Solution 2: Uninstall Sound Card Drivers
- Press the “Window + R” keys together on your keyboard to open up the “Run” dialog box. In the Run prompt type in or paste “devmgmt.msc” to open up the “Device Manager” window.
Typing devmgmt.msc in the Run prompt - Then locate the “Sound, Video, and Game Controllers“ option and double-click on it to extend it further. Right-click on any “USB Audio Devices” and select “Uninstall” from the context menu.
Sound, video and game controllers - Then check the “Delete the Driver Software For This Device” option and click on “OK”.
- Next “Restart” your system. Your sound card drivers would have been automatically installed but if not follow the next step to install.
- Open the “Device Manager” again. Click on “Action” from the task ribbon on the top and select “Scan For Hardware Changes” from the dropdown menu.
Solution 3: Rename the Problematic Driver
If the stop code system thread exception not handled error is followed by a file name, we can rename this driver so that Windows is unable to locate this driver and show us the BSOD.
- Search for the “Command Prompt” window in the search bar and click to open it up from the search results.
- Type in “c:” and “dir” followed by pressing “Enter” after each command.
- If a folder named “Windows” appears on the screen then you are at the right place. If not, type “d:” and hit “Enter” again and you’d hopefully see the folder.
- Now type “cd windows\system32\drivers” and then “ren drivername.sys driver name.old”. And don’t forget to press “Enter” after each command.
Note: Replace [drivername] with the particular error that was listed on the BSOD. - Next “Restart” your computer, and press the “Window + R” keys on your keyboard to open up the “Run” dialog box. In the Run prompt, type in or paste “devmgmt.msc” to open up the “Device Manager” window.
Typing devmgmt.msc - The driver you uninstalled will have an “Exclamation Mark” beside it. Right-click on the driver and click on “Update Driver Software” from the context menu. Next click on “Search Automatically For Updated Driver Software” in the following window.
Solution 4: Reset Your PC
- Open the “Start Menu” on the bottom left corner of your screen or simply press the “Window” button on your keyboard. Locate and open “Settings”.
- Once in “Settings”, locate the “Update and Security” option. Navigate to the “Recovery” menu from the left menu pane.
Select Recovery Option - Click on the “Get Started” option under the “Reset this PC” section. Click on “Keep My Files” or “Remove Everything”. Do remember that your apps would be uninstalled and all your settings would be changed to Defaults.
Reset this PC - Then select “Just Remove My Files” or “Remove Files and Clean the Drive” depending on what you wish and then click on “Reset” in the next window.
- Allow Windows to restart and take its time and then click on “Continue” when the process has elapsed and most probably system thread exception not handled ntfs.sys issue would’ve been rectified.
Solution 5: Update Your Windows
- Go to the “Start Menu” located on the bottom left of the screen and from here proceed to “Settings”.
- Navigate to “Updates and Security” and you would be directed to the “Windows Update” window.
- Click on the “Check For Updates” option available at the top of the page. Install any updates if they are present and proceed to restart your computer.
Check for updates
Solution 6: Roll Back Your Drivers
- Press the “Window + S” keys together on your keyboard to open up the “Search” prompt. Here type or paste “Device Manager” in the search bar to open up the “Device Manager” window.
Typing Device Manager - Here locate the “Display Driver” menu and double click on it to extend it further. Right click on the extended option which would technically be your “Graphics Card” and then proceed to “Properties”.
- Switch to the “Driver” tab on the “Properties” window. Click on “Roll-Back Drivers” and press “OK”.
Solution 7: Run An SFC (System File Checker) Scan
- Open the “Start Menu” or press the “Windows button” on your keyboard to open up the Start Menu.
- In the search bar located at the bottom, type in or paste “Command Prompt (Admin)” and next click on the “Command Prompt” application. On a side note, click on “Yes” if the program asks you for permission.
- In the Command Prompt type or paste the following command:
Note: Don’t forget to give a single space between sfc and /scannow and remove the quotation marks.sfc /scannow
- Then press “Enter” to run this command on your system.
Solution 8: Run DISM Command
- Press the “Window + S” keys together on your keyboard to open up the search prompt. Here paste or type “cmd” in the address bar and press “Enter” to open up the “Command Prompt” window. Click on “YES” if you come across any permission prompts.
- In the Command Prompt window type in or paste the following commands. Press “Enter” after each command to execute them properly.
DISM.exe/Online/Cleanup-image/Scanhealth DISM.exe /Online /Cleanup-image /Restorehealth DISM /Online /Cleanup-Image /ScanHealth
Solution 9: Run CHKDSK Command to Check Disk Error
- Right-click on the “Windows icon” and select “PowerShell (Admin)” from the drop-down menu.
- Paste the command “chkdsk /f /r” ” in the Window and hit the “Enter” key.
Running chkdsk Command - Next proceed to “Restart” your computer and hopefully system thread exception not handled blue screen issue would be resolved.
Solution 10: Disable Hardware Acceleration
- Open your browser and click on the “Customize and Control Google Chrome” depicted as the “3 Vertical Dots” on the left of your address bar.
- Navigate to “Settings” from the drop-down menu. Scroll down and click on the “Advanced” option.
- Then select “System” from the menu pane on the left and look for the “Use Hardware Acceleration When Available” option.
- Turn it “OFF” and then relaunch your browser.
Disable hardware acceleration
Solution 11: Run Windows Memory Diagnostic
- Press the “Window + R” keys on your keyboard to open up the “Run” dialog box. In the Run prompt, type in or paste “mdsched.exe.”
Typing in “mdsched.exe” - Select “Restart Now and Check For Problems (Recommended)” from the “Windows Memory Diagnostic” dialogue box.
- Wait for the scan to get finish and afterward “Restart” your computer.
Solution 12: Update the BIOS
As a disclaimer, this method should only be followed by users already familiar. You are not recommended to follow if you are not a computer geek.
First, you need to know the manufacturer and model of your Motherboard. To do this:
- Open the “Start Menu” or press the “Windows Button” on your keyboard to open the “Start Menu”.
- In the search bar located at the bottom, type in or paste “System Information”.
Check System Information - In the “System Information” dialogue box, Locate for “Motherboard Manufacturer or BaseBoard Manufacturer” in the “System Summary Tab”.
- Note down the “Baseboard Manufacturer and Baseboard Product”.
- Combine these two entries and search them in your Browser in the “Address Bar.” Proceed to the first link in the search results.
- Once you are on the “Manufacturers’ website,” navigate to the “Drivers and Utility” tab and “Download” the latest drivers present in the list. Make sure to download the files in a “USB” thumb drive.
- Next “Restart” your computer and keep the USB drive plugged in. Keep smashing the “Delete” key once you see the splash screen on your monitor. You would be directed in the “BIOS” of your motherboard. Head on to the “Tools Tab”.
- Under the “UEFI Update Utility,” select “Instant Flash”. Your system will search for the BIOS file in the USB drive.
- Click on “Update” once it discovers the BIOS file. Click on “YES” to confirm your decision.
- The system will take a few minutes to update the BIOS. “DON’T TURN OFF YOUR SYSTEM” under any condition, even if it appears to be stuck. Doing so can result in a dead motherboard.
- Once done, press the “Enter” key to reboot. Your system would be up and running on the latest version of BIOS.
Solution 13: Clean Boot Your System
Please proceed with these steps with caution. We do not recommend this step for a complete beginner as any mistake can harm your computer.
- Press the “Window + S” on your keyboard and search for “System Configuration” by typing or copying “msconfig” in the search bar. Make sure to remove these quotations.
Typing in “Msconfig” - Once the System Configuration dialogue box appears up, proceed to the “Services” tab.
- Check the box in front of “Hide All Microsoft Services” located on the bottom left side of the window. Then click on the “Disable All” button located on the bottom right opposite.
Hide all Microsoft services - Now move to the “Startup” tab and click on “Open Task Manager”. Wait for the list to load entirely and “Disable” each program one by one by doing “Right click > Disable”.
- Close the Task Manager and return to the “System Configuration” window. Click on “OK” to save these settings and “Restart” your PC in order to let the changes have their effect.
Solution 14: Inspect the Minidump Files
- Press the “Window + R” keys together on your keyboard to open up the “Run” prompt. In the Run dialogue box, type in or paste “sysdm.cpl” to open up the “System Properties” window.
Typing “sysdm.cpl” - Here move over to the “Advanced” tab and click on “Settings” under the “Startup and Recovery” section.
- In the “System Failure” section, uncheck the boxes that you wish for Windows to carry out. We recommend going with this solution only if you are well versed and have experience in doing this. Doing anything incorrectly can lead to system instability.
- To turn off the “Write An Event To the System Log” option, press the “Window + S” on your keyboard. Then paste or type “cmd” in the address bar and press “Enter” to open up the “Command Prompt Window”. Click on “YES” if you come across any permission prompts.
- Type in or paste “wmic recoveros set WriteToSystemLog = False” in the “Command Prompt” and hit “Enter” to turn “Write An Event To the System Log” off from the registry.
- To turn off the “Send An Administrative Alert” option, open “CMD” again.
- Type or paste “wmic recoveros set SendAdminAlert = False” in the “Command Prompt” and hit “Enter” to turn “Send An Administrative Alert” off from the registry.
- To turn off the “The Automatically Restart” option, open “CMD” again.
- Type or paste “wmic recoveros set AutoReboot = False” in the “Command Prompt” and hit “Enter” to turn “The Automatically Restart” off from the registry.
- Click on the drop-down menu under “Write Debugging Information” and set it as “Small Memory Dump”.
- Open “CMD” again. Here type or paste “wmic recoveros set DebugInfoType = 3” in the “Command Prompt” and hit “Enter” to specify the setting by modifying the registry.
- Open “CMD” again. Type or paste “wmic recoveros set MiniDumpDirectory = D:\Minidump” in the “Command Prompt” and hit “Enter” to set the “D:\Minidump” folder as default to your dump files.
- Download “WDK” and follow the onscreen instructions to install Windows Driver Kit.
- Open “Command Prompt” window again. Type or paste “cd c:\program files\debugging tools for windows” in the “Command Prompt” and hit “Enter” to change the debugging tools for the windows folder.
- Load the dump file into a debugger by typing the following into the command prompt:
windbg -y SymbolPath -i ImagePath -z DumpFilePath OR kd -y SymbolPath -i ImagePath -z DumpFilePath
- You can use the following command to locate the file:
windbg -y srv*c:\symbols*http://msdl.microsoft.com/download/symbols -i c:\windows\i386 -z c:\windows\minidump\minidump.dmp
- Now you can easily inspect these dump files and look for errors.
Solution 15: Change RAM Slots
If you’re running dual-channel memory or RAM on all 2/4/8 channels, then you are advised to change the slots of each of your RAM. If you are running dual or quad-channel memory, you are advised to only swap out the two/four slots and not move to the other two/four vacant RAM slots on your Motherboard.
Solution 16: Turn OFF Anti-Aliasing In Nvidia Control Panel
- Launch the “Nvidia Control Panel” from your desktop or search for it in the “Start Menu”.
- Under the “3D Settings” section, click on “Manage 3D Settings”.
Manage 3D Settings - Under the “Global Settings” tab, locate and click on “Antialiasing – Gamma correction”.
- In the dropdown menu, select “ON” and then “Apply”.
- You can also download and use Nvidia Inspector if NCVP is actually what is triggering the BSOD.
Hopefully, the list of methods indexed above will hep you remove the error easily but if you still do have any further questions or queries feel free to Contact Us here.
Alan is a hardcore tech enthusiast that lives and breathes tech. When he is not indulged in playing the latest video games, he helps users with technical problems that they might run into. Alan is a Computer Science Graduate with a Masters in Data Science.