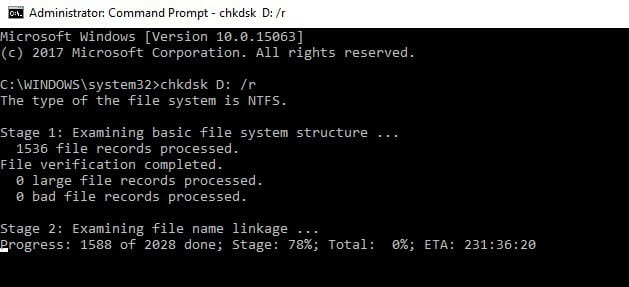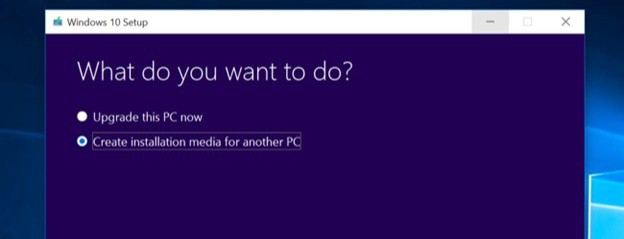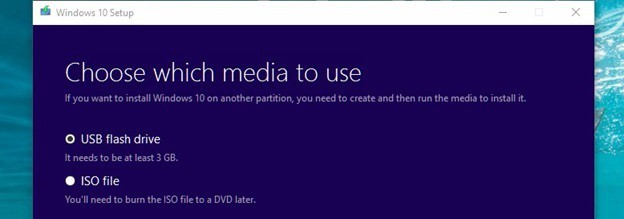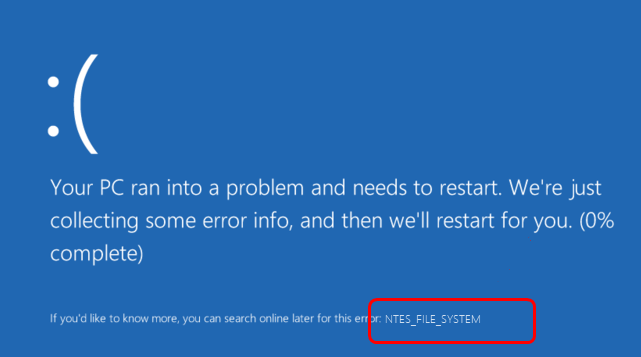Содержание
- 1 Ошибка файловой системы NTFS при загрузке
- 1.1 Выполнить ремонт при запуске
- 1.2 Перестройте менеджер загрузки
- 1.3 Загрузка в безопасный режим
- 1.4 Проверьте ошибки диска
- 1.5 Запустите DISM и утилиту проверки системных файлов
- 1.6 Обновление драйверов устройств
Получение кода остановки Файловая система NTFS при загрузке после обновления Windows 10 1809? Этот код ошибки Файловая система NTFS связана с проблемой вашего жесткого диска и файловой системы. Также поврежденные системные файлы и недавно установленные сторонние приложения приводят к тому, что разные синие экраны включают Ошибка файловой системы Windows NTFS при загрузке. Если вы также боретесь с этой ошибкой, вот некоторые из эффективных решений, чтобы исправить NTFS_File_System Ошибка на окнах 10.
Ошибка файловой системы NTFS при загрузке
Прежде всего, удалите все внешние устройства, подключенные к вашему ПК, включая сканер принтера, внешний жесткий диск и т. Д. Теперь принудительно перезапустите окна и проверьте, нормально ли запускаются окна.
Если вы получаете код остановки NTFS_FILE_SYSTEM при загрузке, и из-за этой ошибки Windows не запускается нормально. Нам нужен установочный носитель Windows 10 для доступа к дополнительным параметрам и выполнения функций. Если у вас нет проверки, как создать установочный носитель Windows 10 отсюда.
Выполнить ремонт при запуске
Когда вы будете готовы с установочным носителем Windows, поместите его и следуйте инструкциям ниже, чтобы сначала выполнить восстановление при запуске, которое обнаруживает и устраняет проблемы, мешающие нормальному запуску окон.
- Перезапустите Windows и нажмите F12 для доступа к меню загрузки.
- Выберите Boot from DVD / CD и нажмите любую клавишу для загрузки с него.
- Пропустите первый экран, затем нажмите «Восстановить компьютер»,
- Затем следует Устранение неполадок -> дополнительные параметры
Здесь короткое видео показывает, как получить доступ к дополнительным параметрам в Windows 10
- Теперь нажмите кнопку восстановления при загрузке, когда вы находитесь на экране дополнительных параметров
- Это перезапустит Windows и начнет диагностировать вашу систему.
- На этом этапе диагностики средство восстановления при загрузке просканирует вашу систему и проанализирует различные параметры, параметры конфигурации и системные файлы в поисках поврежденных файлов или неверных параметров конфигурации.
- После завершения окна процесса автоматически перезапускаются и запускаются в обычном режиме.
Перестройте менеджер загрузки
Если восстановление при загрузке не удается исправить, то снова получите доступ к дополнительным параметрам. На этот раз щелкните командную строку и выполните приведенную ниже команду, чтобы исправить и перестроить менеджер загрузки.
- bootrec.exe / fixmbr
- bootrec.exe / fixboot
- bootrec.exe / rebuildbcd
- bootrec / scanos
Теперь перезапустите Windows и проверьте, помогает ли это исправить ошибку файловой системы NTFS.
Загрузка в безопасный режим
Если приведенные выше решения не помогли решить проблему, загрузитесь в безопасном режиме, который запускает окна с минимальными системными требованиями и позволяет диагностировать проблемы.
- Для загрузки в безопасном режиме снова откройте дополнительные параметры,
- Нажмите Настройки запуска, затем перезагрузите,
- Теперь нажмите F4 для безопасного режима и F5 для безопасного режима с сетью.
Проверьте ошибки диска
Когда окна запускаются в безопасном режиме, давайте сначала проверим драйвер диска на наличие ошибок, которые могут вызывать ошибку NTFS_FILE_SYSTEM.
- Откройте командную строку как администратор,
- введите команду CHKDSK C: / F / R и хорошо
- Здесь CHKDSK не хватает Check Disk, C: буква диска, которую вы хотите проверить, / F означает исправление ошибок диска, а / R означает восстановление информации из поврежденных секторов.
Когда это подскажетХотите ли вы запланировать проверку этого тома при следующем перезапуске системы? (Y / N)«. Ответьте Да на этот вопрос, нажав клавишу Y на клавиатуре и нажмите Enter.
- Затем перезагрузите компьютер, чтобы утилита проверки диска обнаружила и исправила ошибки диска.
- после завершения 100% завершения процесса сканирования окна автоматически перезапускаются и запускаются в обычном режиме.
- Проверьте, нет ли больше ошибки NTFS_FILE_SYSTEM после выполнения утилиты проверки диска.
Запустите DISM и утилиту проверки системных файлов
Кроме того, запустите команду восстановления работоспособности DISM и утилиту проверки системных файлов, которая сканирует и восстанавливает отсутствующие поврежденные системные файлы и образ Windows. Это может помочь исправить Файловая система NTFS синий экран windows 10.
- Откройте командную строку как администратор,
- Сначала запустите команду восстановления работоспособности DISM: DISM.exe / Online / Cleanup-образ / Восстановление здоровья
- Следующий запуск утилиты проверки системных файлов — SFC / SCANNOW
- Перезапустите Windows после завершения процесса сканирования и проверьте, помогает ли это исправить ошибку NTFS_FILE_SYSTEM
Обновление драйверов устройств
И окончательное решение проверить и убедиться, что все установленные драйверы устройств обновлены. Или всякий раз, когда вы сталкиваетесь с Windows 10 BSOD, мы рекомендуем переустановить драйвер дисплея.
- Нажмите Windows + x, чтобы открыть диспетчер устройств,
- Ищите любой драйвер желтого восклицательного знака, если любите какое-либо обновление, переустановите драйвер.
- Также используйте адаптер дисплея, щелкните правой кнопкой мыши на установленном программном обеспечении драйвера и выберите обновить драйвер.
- Нажмите на поиск автоматически для обновления программного обеспечения драйвера и следуйте инструкциям на экране.
- Перезапустите Windows после обновления программного обеспечения драйвера и убедитесь, что больше нет ошибки NTFS_FILE_SYSTEM.
Помогли ли эти решения исправить NTFS_FILE_SYSTEM ошибка в Windows 10/8/7? Дайте нам знать о комментариях ниже,
31.10.2018
Просмотров: 34023
BSOD со stop кодом 0x00000024 на операционных системах Windows XP, 7, 8, 10 указывает на то, что проблема возникла с драйвером ntfs.sys, который отвечает за считку и запись данных с накопителей NTFS.
На официальном форуме Microsoft, разбирая этот синий экран NTFS FILE SYSTEM Windows любой версии, многие указывают на то, что виной ошибки физическая поломка или износ жесткого диска. Однако такое утверждение верно только частично. Сама по себе ошибка 0x00000024 состоит из цифр. Все они идентифицируют исходную строку в файле, который и вызвал ошибку. Этот код можно считать благодаря базе бсодов, расположенной в сети. Мы же на сайте предлагаем способы решения ошибки NTFS FILE SYSTEM.
Содержание:
- Причины ошибки NTFS_FILE_SYSTEM
- Способы решения NTFS FILE SYSTEM — 0x00000024
Причины ошибки NTFS_FILE_SYSTEM
Синий экран смерти NTFS_FILE_SYSTEM с кодом stop 0x00000024 возникает на компьютерах с Windows XP, 7, 8, 10 по следующим причинам:
- Повреждение жесткого диска, наличие битых секторов;
- Отсутствие или повреждение драйвера SCSI и IDE;
- Недостаточно памяти на жестком диске для нормальной работы операционной системы и установленных приложений;
- Разгон оперативной памяти;
- Неправильная прошивка материнской платы;
- Недостаточное «количество» подкачиваемой памяти. Во время процесса индексации может появиться BSOD, так как драйвер требующий пул не получает достаточно памяти для выполнения операции.
Кроме перечисленных причин ошибки 0x00000024 синий экран смерти могут вызывать и другие неполадки, связанные с работой вирусного приложения.
Способы решения NTFS FILE SYSTEM — 0x00000024
Поскольку ошибка NTFS FILE SYSTEM на Windows в 89% процентах случаев появляется при повреждении файловой системы и самого жесткого диска, то первое действие, которое стоит выполнить – это запуск команды Chkdsk/f/r с правами Администратора, чтобы обнаружить и исправить любое структурное повреждение системы NTFS.
ВАЖНО! Вы должны перезапустить систему до того момента, пока дисковое сканирование не началось на системном разделе. Или же воспользоваться программами MHDD или Victoria.
В случае, если загрузиться в Windows не получается, то действия будут следующими:
- Загружаемся в BIOS, нажав быстро и несколько раз клавишу «F2» и «DEL» (нужно до появления логотипа операционной системы).
- Меняем порядок загрузки дисков: из C на D, где D – это сторонний накопитель (жесткий диск), на котором также установлена Windows.
- Сохраняем заданный приоритет загрузки и выходим.
- ПК загрузиться с другой Windows.
- Теперь нужно открыть командную строку с правами Администратора и запустить chkdsk / rc, заменив C буквой того диска, который не работает.
- Утилита проверить подключенный к компьютеру проблемный носитель.
Также разрешить проблему истощения пула, когда нахватает памяти для подкачки, можно путем добавления физической памяти к ПК. Это увеличит объем пула не подкачиваемой памяти, доступной ядру или сократит количество файлов для SFM.
Поскольку проблема может крыться в недостатки памяти, то лучше запустить очистку системы от мусора и убрать с автозагрузки программы, которыми пользуетесь редко. Они потребляют оперативную память при загрузке, что может быть решающим фактором. Недостача нескольких мегабайтов ОЗУ может вызвать синий экран смерти с указанным выше кодом. Также нужно очистить виртуальную память системы.
Если же при возникновении такой ошибки в скобках указывается файл, то стоит найти информацию о нем в сети. Зачастую, это драйвер. Его нужно удалить и установить новый.
В случае, если описание способы не помогли решить проблемы, то нужно запустить восстановление Windows с LiveCD или же переустановить саму систему.
by Madalina Dinita
Madalina has been a Windows fan ever since she got her hands on her first Windows XP computer. She is interested in all things technology, especially emerging technologies… read more
Updated on
- The NTFS_File_System error is caused by problems with bad sectors on the HDD.
- A third-party system restoration tool will quickly fix any BSoD and system problem.
- Run the disk check and SFC tools to get rid of the NTFS_File_system Windows 10 error.
- Get rid of the stop code NTFS File system issue by performing a clean boot.
XINSTALL BY CLICKING THE DOWNLOAD
FILE
Windows 10 brings a lot of tweaks and fixes to Windows 8 that frankly should have been part of Windows 8 from the beginning.
Unfortunately, these tweaks and fixes come at the cost of upgrading – a process known for the various problems it causes.
One of such troubles is the NTFS_File_System blue screen error. BSoD’s happen when the operating system has nowhere else to go – it has tried everything it could and simply cannot handle the error.
A BSOD is an unhandled exception, and sometimes figuring out what is exactly causing this error can get quite a bit tricky.
Here, we are going to attempt to fix this error in the hope of recovering the operating system.
How do I fix The NTFS_File_System Error on Windows 10?
- Use a third-party system restoration tool
- Check your disk for errors
- Clean boot your computer
- Run the SFC scan
- Use the Media Creation Tool
- Format your driver & reinstall Windows
1. Use a third-party system restoration tool
Operating systems have lots of sensible data that, if corrupted or damaged, will break the entire device and cause bugs, errors, and other problems to happen.
How we test, review and rate?
We have worked for the past 6 months on building a new review system on how we produce content. Using it, we have subsequently redone most of our articles to provide actual hands-on expertise on the guides we made.
For more details you can read how we test, review, and rate at WindowsReport.
When it comes to repairing crucial system files, your safest bet is to download a tool that automatically scans your computer for problems and solves them accordingly.
2. Check your disk for errors
- Go to Start > type cmd > launch Command Prompt.
- Enter the following command and press Enter:
chkdsk C: /f - Replace C with the letter of your hard drive partition where you installed the OS.
- To fix the errors and repair physical issues, you need to run a second command:
chkdsk C: /r
If the disk where you installed Windows 10 is corrupted, you may get various error codes when booting up your computer.
You can quickly check your disk for errors with the help of a specific command that you can run in Command Prompt.
3. Clean boot your computer
- Go to Start > type msconfig > hit Enter to launch System Configuration.
- Go to the General tab > select Selective startup > uncheck Load startup items
- Go to the Services tab > check Hide all Microsoft services > click Disable all
- Click Apply > click OK > Restart your computer.
Software compatibility issues may also trigger the NTFS_File_System error. You can fix this problem by performing a clean boot and start Windows with minimal set of drivers.
4. Run SFC scan
- Go to Start > type cmd and launch Command Prompt as administrator.
- In the new Command Prompt window, enter the following command:
sfc /scannow - Wait until the scanning process completes and then restart your computer
If certain system files are missing or are corrupted, you can use the System File Checker tool to fix the problem.
5. Use the Media Creation Tool
- You need to download the Media Creation Tool from Microsoft.
- Once you have the Media Creation Tool, open it and select create installation media for another PC.
- Then, select the appropriate architecture, language, and edition for the PC you need to fix and start the download.
- If you don’t know what you need to pick contact someone who can help.
- If you don’t know what you need to pick contact someone who can help.
- Once you have selected the correct version etc, select ISO file or USB flash drive depending on whether you want to make a bootable DVD or a bootable USB stick.
- Then, click Next and wait for it to finish downloading and creating the bootable media.
- Once you have the bootable DVD or USB, restart your PC and boot with it – note that in some cases you might need to go to your BIOS and change your boot priority settings.
- Once you are in the Windows setup, click Next and click on Troubleshoot, then click Advanced Options.
- In Advanced Options, click Startup Repair and simply follow the onscreen instructions from there.
- It might restart your PC if it needs to do so in order to repair your Windows installation.
Doing this should fix most of your issues with Windows – it will repair any corrupted files and fix most of the errors caused by any misconfiguration.
If for some reason it does not help, you could use similar steps also try a System Image Recovery using the new Windows installation files present in your bootable drive.
Although that will most likely not help if Startup Repair failed.
6. Format your driver & reinstall Windows
You also always have the option to simply format your drive and reinstall Windows.
Windows 10 saves the license information in the cloud and your key is linked to your PC, thus reinstalling Windows should still give you your free copy of Windows 10.
Since we already downloaded the correct installation files for Windows using the Media Creation Tool, you already have most of the work done for you.
But do remember to backup your data before wiping off your previous Windows installation, as reinstalling Windows will delete all of your data and settings, unlike an upgrade.
We hope that the solutions listed in this article helped you fix the NTFS_File_System error for good. If you’re interested in what causes BSoDs, you should read this thorough article dedicated to the subject.
If you’ve got additional tips and suggestions on how to fix this error, you can list the troubleshooting steps in the comments below.
NTFS_FILE_SYSTEM — это синий экран смерти, который способен появляться на всех версиях операционной системы Windows. Как правило, причиной, стоящей за этим критическим сбоем, являются проблемы с файловой системой жесткого диска, на котором располагается ОС Windows. Чуть реже, причиной BSoD NTFS_FILE_SYSTEM может быть какой-то драйвер в системе, который выводит ее из стабильного состояния.
Обычно, решается данный синий экран смерти с помощью такой системной утилиты, как Check Disk. Эта утилита встроена в вашу операционную систему, так что искать ее или загружать со сторонних ресурсов вам не понадобится. Применить Check Disk можно с помощью системной консоли Windows. Именно этим мы с вами и займемся в данной статье.
Устраняем NTFS_FILE_SYSTEM на Windows 10
Не каждый синий экран смерти намертво блокирует компьютер пользователя. Если вам удалось обойти NTFS_FILE_SYSTEM и войти в операционную систему, то считайте себя везунчиком, так как устранить критический сбой, вероятно, вам удастся куда быстрее. Все дело в том, что применить программу Check Disk можно только в Командной строке, доступ к которой можно получить в двух местах: ОС и Windows RE(среда восстановления).
Если же синий экран смерти NTFS_FILE_SYSTEM заблокировал вашу систему, то, к сожалению, вам придется воспользоваться Средой Восстановления, доступ к которой можно получить с помощью установочного носителя Windows.
Если есть доступ к системе:
- нажмите правой кнопкой мыши на Пуск;
- выберите в контекстном меню пункт «Командная строка(администратор)»;
- впишите в консоль команду chkdsk /f /r и нажмите Enter;
- дождитесь окончания процедуры, а затем перезагрузите компьютер.
Если доступа к системе нет(NTFS_FILE_SYSTEM блокирует доступ):
- создайте установочный носитель Windows 10(USB-носитель или CD);
- загрузитесь через него и доберитесь до окна с кнопкой «Установить»;
- нажмите на кнопку «Восстановление системы»;
- выберите раздел «Поиск и устранение неисправностей»;
- далее откройте «Дополнительные параметры»;
- далее кликните на инструмент «Командная строка»;
- введите в консоль команду chkdsk /f /r и нажмите Enter;
- на запрос о выполнение проверки при следующей загрузке системы — нажмите «Y»;
- перезагрузитесь и подождите, пока завершиться процесс проверки вашего жесткого диска.
Обычно, использования программы Check Disk достаточно, чтобы разрешить проблему с синим экраном смерти NTFS_FILE_SYSTEM. Тем не менее бывают случаи, когда вышеуказанный метод не срабатывает. Что же, в таком случае, мы рекомендуем вам попробовать войти в Среду Восстановления Windows и испробовать некоторые опции: восстановление при загрузке и восстановление системы с помощью точки восстановления. Если и это не поможет, то можете воспользоваться опцией «Вернуть компьютер в предыдущее состояние», что, по-сути, эквивалентно переустановке Windows 10.
If your computer gets stuck with an NTFS_FILE_SYSTEM blue screen of death error and you do nothing with this issue, don’t worry. You are not alone and here right on this page, you can find reliable methods to fix and remove the Windows 10/8 NTFS_FILE_SYSTEM BSOD error on your own now:
IMPORTANT: You must log into Windows 10 or Windows 8 first to remove the NTFS BSOD error. And here you have two tips for a try:
1. Reboot PC to see if it can boot up or not.
2. If Windows cannot boot up and still stuck in BSOD, restart your PC and boot if from Safe Mode: hold Shift and click Restart on Power men, restart PC in Safe Mode.
Tips and Tricks to Fix NTFS File System BSOD Error on Windows
Part 1. Boot Up PC to Fix NTFS_FILE_SYSTEM with BSOD
If your computer can be boot up normally from the Safe Mode, you can follow below tips to remove the NTFS File System BSOD error:
Step 1. Check and extend hard drive space
As we all know that if the computer has not enough space, Windows computer may receive a blue screen error on the computer. And you can check to see if the disk has enough space to boot up Windows system.
If the disk has not enough space, you can refer to extend system partition for help.
Step 2. Run Disk Check and System File Checker
To run Disk Check and System File Checker can help you remove those useless fragments on Windows disk and repair corrupted system files which may bring NTFS BSOD error to your PC:
1. Press Windows + X and click «Command Prompt (Admin)», click «Yes» to continue.
2. Type: chkdsk /f c: and hit Enter. (Replace C if your system is installed on another drive.)
3. Type: sfc /scannow and hit Enter.
If it says ‘Windows Resource Protection found corrupt files but was unable to fix some of them,’ it means you have to restart PC in Safe Mode and repeat the SFC process.
Step 3. Update hard drive drivers
Try to use EaseUS DriverHandy to update hard drive drivers. It’s an all-in-one Windows driver manager. It can find out outdated and incompatible drivers and update hard drive drives to the latest.
You just need to let it scan your computer and find the corrupted drivers. Then, click «Update» to fix the problem.
Part 2. Fix NTFS_FIEL_SYSTEM Blue Screen Error if PC won’t boot
If your computer cannot boot at all with the NTFS_FILE_SYSTEM blue screen error, don’t worry. All you need is to create a WinPE bootable disk with EaseUS partition manager software and apply it to fix file system errors on the Windows computer hard disk with the below steps:
# 1. Create WinPE bootable disk and reboot the PC from it
1. Create a WinPE bootable disk on a healthy computer that runs with the same OS as yours.
2. Reboot the PC from the bootable disk:
- Connect the bootable disk USB drive or SD card to the PC which has a BSOD error and set it to boot from the disk in BIOS.
- Then the disk will automatically boot your PC and enter the EaseUS Partition Master window.
Now you can continue with Step 2 to fix and remove file system errors on your system disk.
# 2. Check and repair NTFS_FILE_SYSTEM blue screen error
You can also apply the System Optimize feature in EaseUS Partition Master to clear junk files and useless large files that are taking up huge space in the system disk and causing the NTFS file system with a blue screen error.
After this, you can start the computer, and you should be able to run Windows on the PC without any further BSOD errors now.
Do You Need Specialized Services for System Boot Issues?
EaseUS also provides 1-on-1 remote assistance to fix the boot issue. If the solution above does not work for you, please contact our professionals via Email or LiveChat in this page. To ensure our professional assistance work, you are suggested to connect the unbootable system drive to a healthy computer when getting connected with us.