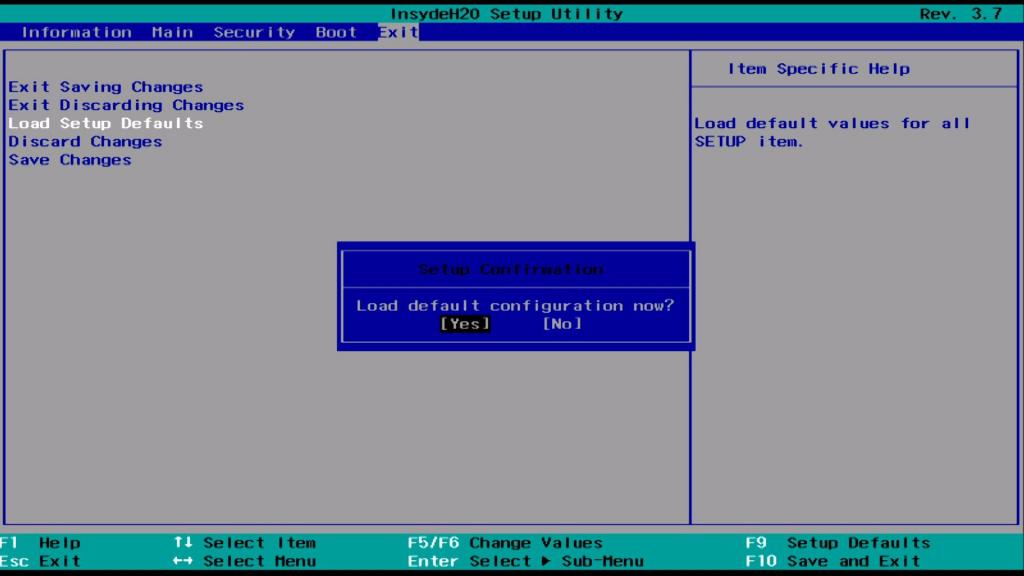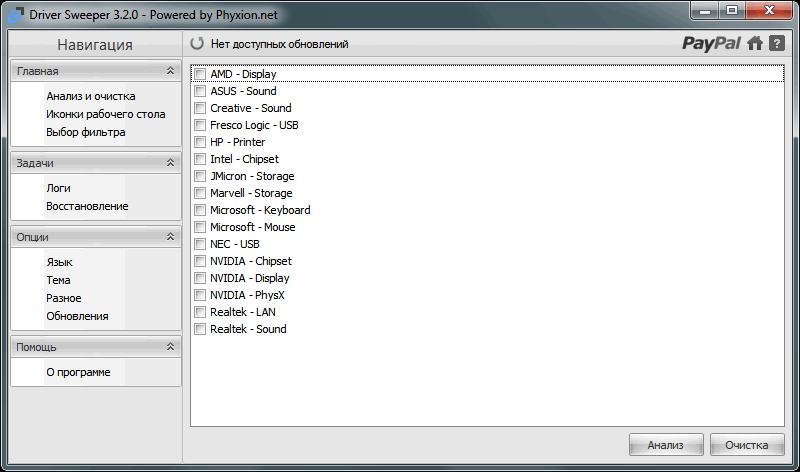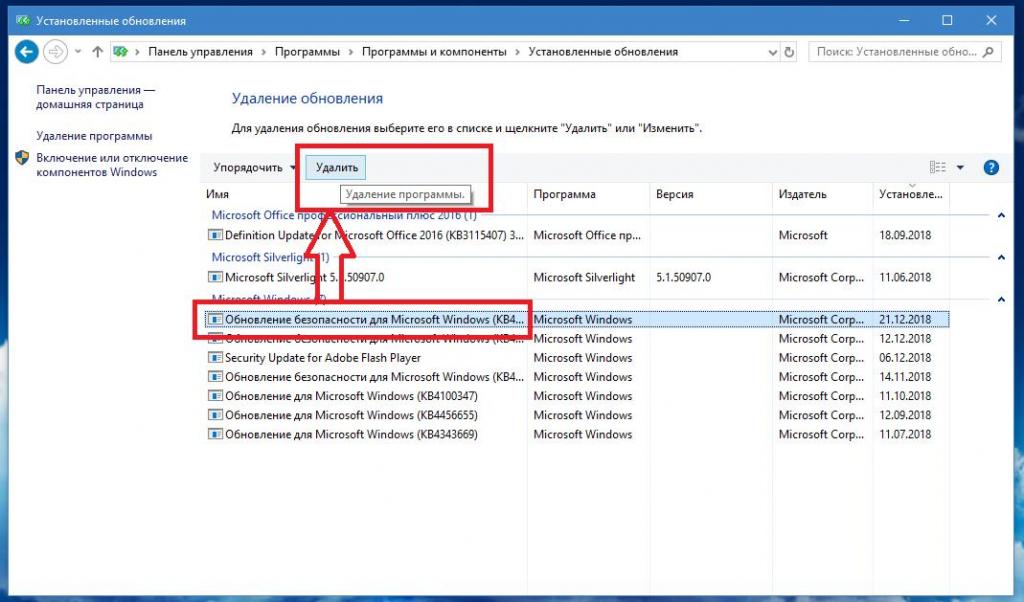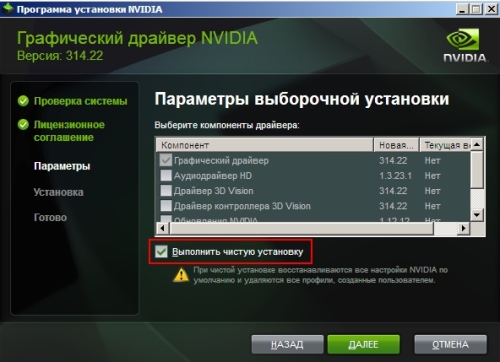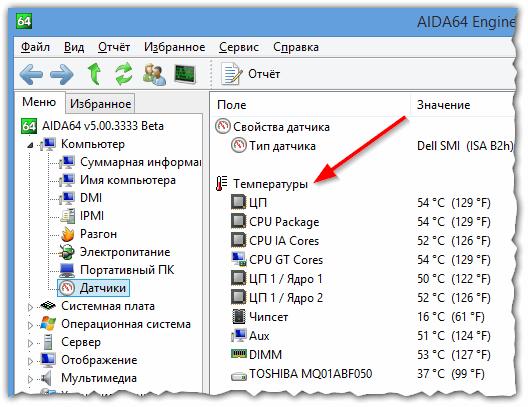Код ошибки 0x00000116 представляет из себя синий экран смерти. И пожалуй, он является одним из самых опасных для пользователя, а если быть более точным, то это потенциальный удар по содержимому вашего кошелька. Причем довольно сильный удар.
Появление на вашем мониторе синего экрана смерти и кода ошибки 0x00000116 означает, что система попыталась обратиться к драйверу видеокарты, но тот не ответил ей в отведенное время.
Показывать себя данная проблема может в очень многих обстоятельствах: при установке видеодрайвера, во время работы какой-то видеоигры, при работе с Flash и т.п.
Существует несколько причин появления этой проблемы и, откровенно говоря, одна хуже другой. Практически все причины будут относиться к вашей видеокарте, но они также затронут и иные компоненты системы. В общем, давайте взглянем на причины.
Причины появления 0x00000116
Пожалуй, стоит начать с наименее расстраивающих причин и постепенно прийти к наихудшему сценарию, о котором вы уже, наверное, догадались.
- Сбоящий драйвер видеокарты. Порой бывает так, что видеодрайвер начинает входить в конфликт с чем-то в системе. Например, это может быть другой установленный драйвер для этой же видеокарты. Или драйвер был поврежден вследствие кого-то происшествия в системе. Короче говоря, драйвер для вашей видеокарты не совсем корректно функционирует, что и приводит к сбоям в системе, а в нашем случае — BSoD с кодом 0x00000116.
- Перегрев видеокарты. Такая ошибка также может возникнуть и при перегревах видеокарты, хоть и довольно редко. Некоторые пользователи даже и не подозревают о том, что видеокарту нужно время от времени чистить от пыли, обращать свое внимание на ее температуру при работе, и не забывать о таком действии, как замена термопасты.
- Неисправная оперативная память. Наиболее редкая причина для этого синего экрана смерти, но все-таки возможна. Может быть, что какой-то из чипов на планке оперативной памяти работает со сбоями или какая-нибудь похожая проблема, которая приводит к нестабильности системы.
- Неполадки с блоком питания. Есть вероятность, что ваш блок питания не может нормально запитать видеокарту. Он мог быть поврежден, например, при недавнем скачке напряжения. Или же вы купили какой-нибудь китайский безымянный блок, который также, по необъяснимым причинам, вышел из строя.
- Чрезмерный разгон видеокарты. Если вы еще достаточно неопытны в разгоне аппаратных составляющих своего компьютера, то могли по неопытности слегка «перегнуть палку», вследствие чего система и стала вести себя крайне нестабильно.
- Неисправная видеокарта. Наиболее вероятный исход событий в случае с этим синим экраном смерти. Смертный час вашей видеокарты пробил и ей пора уйти на покой. Что же с ней могло случиться? Да много чего. Например, при сильном перегреве мог выйти из строя сам чип видеопроцессора. Или на карточке вышло из строя питание. Или вы могли повредить саму плату видеокарты при ее очередной очистке или нанесении термопасты.
Ну вот, рассмотрели причины. Как вы уже могли понять, дела ваши могут быть довольно плохи, но не следует терять надежды. Возможно, что в вашем случае это просто конфликтующие драйвера или перегревы. Хорошо, теперь давайте опишем методы исправления этой напасти.
Методы решения ошибки 0x00000116
Начнем наш список методом решения прямо от причин возникновения синего экрана смерти, т.е. начнем с самого простого — драйверов.
Метод №1 Переустановка драйверов
Самым первым вашим действие в сложившейся ситуации должно быть переустановкой драйверов для вашей видеокарты. Естественно, что делать это придется из Безопасного режима. Сделайте следующее:
- Перезагрузите ваш компьютер.
- Во время запуска системы нажмите на клавишу F8, чтобы войти в меню “Дополнительные варианты загрузки”.
- Выберите из списка вариантов пункт «Безопасный режим».
- Зайдя через Безопасный режим в систему, нажмите правой кнопкой мыши на «Пуск» и выберите из контекстного меню пункт «Диспетчер устройств».
- Найдите в списке устройств вашу видеокарту.
- Нажмите на нее правой кнопкой мыши и выберите пункт «Удалить».
- Затем перезагрузите свой компьютер и установите драйвера для видеокарты заново.
В этом случае есть вероятность исправить конфликт драйверов с системой. Однако, если вы все еще испытываете синий экран смерти и код ошибки 0x00000116, то попробуйте установить более старую версию драйверов.
Метод №2 Понизить температуру
Перегревы различной аппаратуры в системной блоке являются довольно серьезной проблемой. Перегрев видеокарты грозит очень неприятными последствиями: снижение производительности, появление на экране различных графических артефактов, выход системы из стабильной работы и т.п. Ну и в конце концов, она попросту может полностью выйти из строя, если будет постоянно перегреваться.
Проверьте температуру видеокарты с помощью утилиты SpeedFan. В состоянии покоя температура видеокарты не должна превышать 40 градусов. Под нагрузкой же нежелательно переступать границу в 75-80 градусов. Если ваша карточка довольно сильно греется, то первым делом следует попробовать сменить термопасту для нее. Если температура все еще остается на неприемлемом уровне, то, возможно, пора обзавестись охлаждением получше.
Метод №3 Проверка оперативной памяти
Проведите стандартную проверку своей оперативной памяти. Осмотрите ее для начала на физические повреждения. Для этого выньте планку из материнской платы, рассмотрите как следует ее контакты, очистите их и слот для оперативной памяти, если на то есть необходимость. Далее проверьте оперативную память с помощью утилиты MemTest. Также если вы обладатель нескольких планок RAM, то попробуйте оставить только одну из них и запустить систему. Возможно, что какая-то из них попросту вышла из строя.
Метод №4 Неисправный блок питания
Один из довольно неприятных исходов ситуации. Ваш блок питания не функционирует как следует и, вследствие чего, не может нормально поддерживать работу видеокарты, т.е. на нее не поступает достаточного питания. Проверить блок питания можно несколькими способами. Самый простой из них — это внешний осмотр. Вскройте блок питания и осмотрите его на вздутые конденсаторы, следы замыканий и прочих повреждений, которые могли появиться вследствие, например, перепада напряжения. Также убедитесь, что на блоке питания работает кулер.
Метод №5 Сброс разгона с видеокарты
Разгон любых составляющих системы — это дело тонкое и требует от пользователя неких знаний и практики. Если вы недавно пытались разогнать видеокарту и после этого сразу же начал появляться синий экран смерти и код ошибки 0x00000116, то, возможно, что вы выполнили разгон некорректно или просто “перегнули палку”. Сбросьте настройки видеокарты обратно до заводских и посмотрите, будет ли проявляться ошибка 0x00000116.
Метод №6 Замена видеокарты
Если все проверки и действия направленные на устранение проблемы в виде синего экрана смерти и кода ошибки 0x00000116 не принесли успеха, то, к сожалению, вашей видеокарте пора отправится на покой. Как последняя мера предосторожности — можете отнести ее в сервисный центр, пускай ее там осмотрят. Возможно спецы смогут ее хоть как-то оживить, хотя бы на небольшой срок.
Случалось ли вам в повседневной работе сталкиваться с ситуацией, когда ни с того ни сего система, что называется, «вылетает» в самый неподходящий момент или начинает капризничать еще на стадии загрузки, да еще и выдает так называемый синий экран смерти с ошибкой 116 (в полном варианте отображается стоп-код 0x00000116)? Объяснить такое поведение операционной системы многие рядовые пользователь не в состоянии. К тому же далеко не все четко себе представляют, что можно предпринять для устранения этого сбоя. Давайте попытаемся выяснить основные причины его возникновения и рассмотрим несколько простых решений, которые позволят исправить ситуацию.
Сбой со стоп-кодом 0x00000116 в Windows 7: что это такое и каковы причины его появления?
Сразу же стоит отметить, что седьмую модификацию Windows будем рассматривать исключительно в качестве примера, поскольку и в других версиях этих ОС исключать появление такой ошибки на все сто процентов нельзя. Среди кодов ошибок синего экрана смерти в Windows 7 описываемый сбой является одним из самых распространенных, а его появление чаще всего связывают со следующими факторами:
- перегрев разогнанного оборудования (чаще всего графического адаптера);
- нарушения в работе драйверов видеокарты, их частичное повреждение или отсутствие;
- наличие на жестком диске ошибок и битых секторов;
- проблемы с оперативной памятью;
- воздействие вирусных угроз и некорректное функционирование антивирусного ПО.
Ошибка 0x00000116 в Windows 7: как исправить сбой? Предварительные действия в BIOS
Для начала необходимо выявить сбойный компонент, который обычно указывается непосредственно на экране сразу же после стоп-кода. В случае с графическим адаптером или каким-то другим оборудованием, может выдаваться ссылка на какой-то SYS-файл, который является драйвером нерабочего устройства. Например, если указан объект atikmpag.sys, можно со стопроцентной уверенностью утверждать, что данная проблема относится к графическому ускорителю ATI Radeon. Но для полного понимания проблемы лучше воспользоваться специальной утилитой под названием Blue Screen View, которая дает наиболее полную картину происходящего и способна распознавать абсолютно все известные коды ошибок синего экрана смерти Windows 7 или других версий системы.
Теперь приступим к устранению проблем. Первым делом, независимо от того, был ли произведен разгон графического или центрального процессора, при включении компьютера или ноутбука необходимо войти в настройки первичной системы BIOS и полностью сбросить параметры до заводских (установленных по умолчанию).
Чаще всего такой пункт имеет название вроде Load Setup Defaults или чего-то подобного. После сохранения опций (F10 + Y) будет выполнена автоматическая перезагрузка, после чего можно будет посмотреть, дало ли выполненное действие нужный эффект.
Проблемы вирусов и антивирусов
К сожалению, синий экран с ошибкой 116 может появляться и вследствие воздействия вирусов. Об этом, по всей видимости, знают все. Но появление этого сбоя из-за некорректной работы антивирусного программного обеспечения многие считают нонсенсом. Увы, как показывает практика, бесплатный антивирус Avast, даже еще и обновленный до модификации Internet Security, как раз и способен вызывать появление такой ошибки. Вообще, несколько отвлекаясь от основной темы, следует отметить, что именно за этим антивирусом замечено наиболее количество проблем. Мало того, что многие угрозы он попросту игнорирует, так еще и очень часто выдает ложные срабатывания, удаляя важные пользовательские файлы и программы.
Таким образом, для устранения появления синего экрана с ошибкой 116 напрашивается два основных решения.
Первым делом необходимо полностью проверить систему на вирусы, используя для этого загрузочный носитель с антивирусным пакетом Kaspersky Rescue Disk.
Второй вариант действий подразумевает полное удаление антивируса, что можно сделать, загрузив компьютерное устройство в безопасном режиме, или совершив его откат до начального состояния. Правда, откат вызывает законные сомнения, поскольку гарантии того, что апгрейд автоматически не будет установлен снова, нет абсолютно никакой. Лучше всего просто удалить антивирус и заменить его на что-то более толковое. Например, можно инсталлировать какой-то программный продукт от ESET и обновлять его путем ввода специальных кодов каждые 30 дней. Неудобно? Да! Зато безопасность системы и отсутствие ошибок, связанных с функционированием этого ПО, гарантированы на все сто.
Удаление драйверов графического адаптера и действия с обновлениями
Однако, как уже можно было догадаться, основной проблемой появления сбоев с кодом «STOP: 0x00000116» является графический адаптер, поскольку именно он играет одну из основных ролей в обеспечении визуализации информации, выводимой на экран стационарного компьютерного монитора или ноутбука. Для устранения проблем его драйвера необходимо либо переустановить, либо обновить. Но иногда обычная установка нового управляющего ПО поверх уже имеющегося нужного эффекта может и не дать.
Поэтому сначала необходимо полностью избавиться от старых драйверов, воспользовавшись для этого утилитами вроде Driver Sweeper или Display Driver Uninstaller. Для дискретных карт желательно деинсталлировать и сопутствующее ПО вроде PhysX от NVIDIA или Catalyst от ATI.
Попутно следует обратить внимание на недавно установленные апдейты. Не секрет, что недоработанные обновления именно в Windows 7 и могут провоцировать появление на компьютере синего экрана.
Такие операции можно выполнить в стандартном разделе просмотра установленных апдейтов или применить для этого специальные деинсталляторы наподобие iObit Uninstaller. Но в любом случае при выявлении сбойного пакета его при повторном поиске доступных апдейтов необходимо исключить из списка инсталляции. Для этого можно воспользоваться небольшой программой Show or hide updates, в свое время разработанной корпорацией Microsoft.
Примечание: если система не загружается, все операции необходимо будет выполнить в режиме безопасного старта Safe Mode, который выбирается из загрузочного меню (F8).
Установка новых драйверов видеокарты
В качестве дальнейших шагов, которые смогут воспрепятствовать появлению синего экрана с ошибкой 116, можно посоветовать выполнить установку оригинальных драйверов и сопутствующего ПО, которые находятся на поставляемом при покупке видеокарты или компьютера съемном носителе. Также неплохо выглядит вариант их загрузки с официального сайта производителя. Более продвинутым методом считается использование автоматизированных приложений вроде Driver Booster, для работы которых, правда, необходимо иметь стабильное подключение к интернету.
В случае инсталляции управляющего ОП через специальные утилиты от самого производителя желательно выполнить «чистую» инсталляцию.
Проверка диска на битые сектора
Еще одна достаточно распространенная проблема появления синего экрана с ошибкой 116 — наличие на жестком диске критичных ошибок и битых секторов. Опять же, для запуска проверки лучше загрузить систему в режиме Safe Mode. Однако, если и такой вариант старта оказывается невозможным, можно воспользоваться загрузочным диском или флешкой, вызвать командную консоль и выполнить проверку через ввод команды chkdsk /f/r (или /x/f/r). Стандартный тест тоже результата может не дать, поэтому, если у вас в наличии имеется какая-нибудь утилита для проверки диска, которую можно записать на загрузочный носитель (например, TestDisk), лучше использовать именно ее.
Тестирование оперативной памяти
Наконец, не помешает проверить и планки оперативной памяти. Для этого стандартные методы лучше не применять.
Оптимальным решением станет тестирование при помощи мощнейшей утилиты Memtest86/86+. Но если под рукой нет ничего, определить нерабочий компонент можно и самостоятельно, поочередно вынимая планки и слотов на материнской плате. Загрузка системы в штатном режиме и будет свидетельствовать о том, что сбойная планка найдена. Ее придется заменить.
Физические неисправности оборудования
Если вышеописанные методы выявить или устранить неисправности оказались не в состоянии, проверьте работоспособность самого оборудования. В частности, особое внимание нужно обратить на возможный перегрев графической карты и центрального процессора.
Для получения таких сведения можно воспользоваться программами вроде AIDA64. При обнаружении неполадок нужно будет настроить или заменить систему охлаждения, а в некоторых случаях — даже блок питания. Регулировку охлаждения программным методом лучше всего производить с помощью утилиты SpeedFan.
Ошибки Stop 0x00000116 (или ошибка синего экрана BSoD 0x00000116) являются распространенной проблемой для пользователей операционной системы Windows 7. Эта ошибка может возникнуть по разным причинам, таким как неподдерживаемый драйвер графической карты, поврежденный реестр или проблемы с аппаратным обеспечением. В этой статье мы рассмотрим несколько методов, которые могут помочь вам исправить эту ошибку и снова наслаждаться безопасной и стабильной работой вашей системы.
Первым шагом при исправлении ошибки Stop 0x00000116 должно быть обновление драйвера графической карты. Часто эту ошибку вызывает несовместимость между установленным драйвером и ОС Windows 7. Вы можете скачать последнюю версию драйвера с веб-сайта производителя своей графической карты и установить ее.
Если обновление драйвера не решает проблему, то следующим шагом будет проверка реестра Windows. Поврежденные записи в реестре могут вызывать ошибку Stop 0x00000116. Чтобы исправить это, вы можете воспользоваться встроенной утилитой «Поиск и исправление ошибок в реестре». Эта утилита проверит реестр на наличие ошибок и автоматически исправит их.
Примечание: Перед использованием утилиты «Поиск и исправление ошибок в реестре» рекомендуется создать резервную копию реестра, чтобы иметь возможность восстановить систему в случае непредвиденных проблем.
Содержание
- Проблема Stop 0x00000116 в Windows 7
- 1. Обновите драйверы видеокарты
- 2. Проверьте состояние видеокарты
- 3. Проверьте установку программного обеспечения
- 4. Выполните проверку на вирусы
- 5. Обновите систему
- Что такое ошибка Stop 0x00000116?
- Причины появления ошибки Stop 0x00000116
- Проверка обновлений драйверов
- Отключение железного ускорения
- Проверка наличия вирусов
Проблема Stop 0x00000116 в Windows 7
Одной из распространенных проблем, с которыми сталкиваются пользователи операционной системы Windows 7, является ошибка Stop 0x00000116. Эта ошибка обычно возникает при работе с графическими компонентами системы, такими как видеокарта или драйверы.
Ошибка Stop 0x00000116 может иметь несколько причин, и вам потребуется некоторое время и терпение, чтобы их выяснить и исправить. Однако, ниже перечислены некоторые распространенные проблемы и их решения для устранения ошибки Stop 0x00000116 в Windows 7.
1. Обновите драйверы видеокарты
Часто ошибка Stop 0x00000116 возникает из-за устаревших или неправильно установленных драйверов видеокарты. Чтобы исправить эту проблему, вам следует обновить драйверы видеокарты до последней версии.
2. Проверьте состояние видеокарты
Другая возможная причина ошибки Stop 0x00000116 — это проблема с самой видеокартой. Попробуйте проверить состояние видеокарты, убедитесь, что она не перегревается и работает должным образом.
3. Проверьте установку программного обеспечения
Некоторые программы могут конфликтовать с драйверами видеокарты и вызывать ошибку Stop 0x00000116. Попробуйте отключить или удалить программы, которые вы установили недавно, и проверьте, исчезнет ли ошибка.
4. Выполните проверку на вирусы
Вредоносное программное обеспечение также может быть причиной ошибки Stop 0x00000116. Регулярно выполняйте проверку на вирусы с помощью антивирусного ПО и удаляйте обнаруженные угрозы.
5. Обновите систему
Убедитесь, что ваша операционная система Windows 7 обновлена до последней версии. Обновления содержат исправления ошибок и уязвимостей, и могут помочь устранить ошибку Stop 0x00000116.
Если проблема с ошибкой Stop 0x00000116 сохраняется после всех этих шагов, вам может потребоваться обратиться за помощью к специалистам технической поддержки или поиска в интернете дополнительных решений. Помните, что важно регулярно резервировать свои данные и поддерживать систему в актуальном состоянии, чтобы избежать подобных проблем в будущем.
Что такое ошибка Stop 0x00000116?
Ошибка Stop 0x00000116, также известная как синий экран смерти (BSOD) или синий экран, является одной из распространенных проблем, с которыми пользователи операционной системы Windows 7 могут столкнуться. Эта ошибка обычно проявляется во время выполнения графически интенсивных задач, таких как игры или просмотр видео.
Когда происходит ошибка Stop 0x00000116, компьютер выключается и перезагружается, а на экране появляется синий экран смерти с сообщением о проблеме. Это может быть очень разочаровывающе, поскольку ошибка может привести к потере работы и ненадежности компьютера.
Ошибка Stop 0x00000116 обычно вызвана проблемами с графическим аппаратным обеспечением, драйверами или неправильными настройками. Она может проявляться в разных ситуациях и иметь разные причины, такие как:
- Неисправность графической карты или ее несовместимость с операционной системой.
- Устаревший или несовместимый драйвер графической карты.
- Неправильные настройки драйвера или графической карты в BIOS.
- Поврежденные или отсутствующие файлы драйвера графической карты.
- Проблемы с системными файлами операционной системы.
- Перегрев компьютера.
Для решения проблемы Stop 0x00000116 рекомендуется выполнить следующие шаги:
- Обновите драйвер графической карты до последней версии.
- Проверьте настройки графической карты в BIOS и убедитесь, что они правильно установлены.
- Проверьте наличие поврежденных или отсутствующих файлов драйвера графической карты и, если необходимо, переустановите их.
- Проверьте на наличие поврежденных системных файлов и восстановите их, если это необходимо.
- Убедитесь, что ваш компьютер надежно охлаждается и не перегревается.
- Если проблема не устраняется, возможно, вам понадобится обратиться к профессионалам для диагностики и ремонта оборудования.
Ошибки Stop 0x00000116 могут быть очень раздражающими, но с помощью правильных действий и тщательного анализа проблемы вы сможете исправить эту ошибку и вернуть свой компьютер в рабочее состояние.
Причины появления ошибки Stop 0x00000116
Ошибка Stop 0x00000116, также известная как «синий экран смерти», может появляться в операционной системе Windows 7 по нескольким причинам. Вот некоторые из них:
-
Драйверы графической карты: Одной из основных причин этой ошибки является несовместимость или повреждение драйверов графической карты. Если драйверы устарели, неправильно установлены или несовместимы с версией вашей операционной системы, это может вызвать ошибку Stop 0x00000116.
-
Перегрев графической карты: Если ваша графическая карта нагревается сверхмерно или ее вентилятор не работает должным образом, это может привести к возникновению ошибки Stop 0x00000116. Высокая температура может вызвать сбои в работе графической карты и привести к остановке системы.
-
Неправильно установленные программы: Некоторые программы, особенно программы, связанные с графикой, могут вызывать конфликты с драйверами графической карты и вызывать ошибку Stop 0x00000116. Идеально, чтобы проверить возможные проблемы с программами, вызывающими эту ошибку, удалить или обновить программное обеспечение, которое может быть несовместимо или повреждено.
-
Поврежденные файлы системы: Некоторые поврежденные файлы системы Windows 7 могут вызывать ошибку Stop 0x00000116. Если системный файл, связанный с графической подсистемой, поврежден или отсутствует, это может привести к сбоям и выделению синего экрана смерти.
Это лишь некоторые из основных причин возникновения ошибки Stop 0x00000116 в Windows 7. Если вы столкнулись с этой ошибкой, важно провести тщательную диагностику, чтобы определить конкретную причину и принять соответствующие меры для ее устранения.
Проверка обновлений драйверов
Одной из причин ошибки Stop 0x00000116 в операционной системе Windows 7 может быть устаревший или несовместимый драйвер видеокарты. Для исправления этой проблемы необходимо проверить наличие и установить актуальные версии драйверов.
- Откройте Меню Пуск и перейдите в Панель управления.
- В Панели управления выберите «Установка и удаление программ» или «Программы и компоненты».
- На странице с установленными программами найдите драйверы, связанные с видеокартой.
- Выделите каждый драйвер и нажмите кнопку «Удалить».
- После удаления драйверов перезагрузите компьютер.
- После перезагрузки компьютера откройте веб-браузер и перейдите на официальный сайт производителя вашей видеокарты (например, NVIDIA или AMD).
- На сайте производителя найдите раздел «Скачать драйверы» или «Поддержка».
- Введите модель вашей видеокарты и нажмите кнопку «Поиск» или «Найти».
- В результате поиска выберите последнюю версию драйвера, соответствующую вашей операционной системе (Windows 7).
- Скачайте и установите драйвер, следуя инструкциям на сайте производителя.
- После установки драйвера перезагрузите компьютер и проверьте, исправилась ли ошибка Stop 0x00000116.
Если ошибка по-прежнему возникает, то возможно проблема связана с другими драйверами или аппаратными компонентами вашего компьютера. Рекомендуется обновить все драйверы системы, а также провести комплексную диагностику и ремонт аппаратных компонентов, если это необходимо.
Если автоматическое обновление драйверов не помогло решить проблему, можно попытаться установить более старую версию драйвера или обратиться за помощью к специалистам технической поддержки.
Отключение железного ускорения
Для исправления ошибки Stop 0x00000116 в Windows 7 можно попробовать отключить железное ускорение. Железное ускорение, также известное как аппаратное ускорение, используется для улучшения производительности компьютера при выполнении графических задач. Однако иногда это ускорение может вызывать конфликты с драйверами видеокарты и приводить к ошибкам, включая остановку 0x00000116.
Для отключения железного ускорения можно выполнить следующие действия:
- Щелкните правой кнопкой мыши по рабочему столу и выберите пункт «Панель управления».
- В открывшемся окне «Панель управления» найдите и выберите пункт «Отображение».
- Перейдите на вкладку «Настройки» и нажмите кнопку «Дополнительно».
- В открывшемся окне «Свойства дисплея» перейдите на вкладку «Отключить ускорение аппаратного обеспечения».
- Установите флажок напротив этой опции и нажмите кнопку «ОК».
После выполнения этих действий компьютер отключит железное ускорение, что поможет избежать ошибки Stop 0x00000116. Однако учтите, что это может привести к снижению производительности при выполнении графических задач. Если после отключения железного ускорения проблема не решена, рекомендуется обратиться к специалисту для проведения дополнительных диагностических мероприятий и поиска других возможных причин ошибки.
Исправление ошибки Stop 0x00000116 может потребовать выполнения нескольких действий и может быть связано с различными факторами. Если проблема не решается после отключения железного ускорения, рекомендуется обратиться к специалисту или обратиться в техническую поддержку Windows для получения дальнейшей помощи и рекомендаций.
Проверка наличия вирусов
Проблемы с ошибкой Stop 0x00000116 могут быть вызваны действием вредоносных программ на вашем компьютере. Проверка наличия вирусов является важным шагом для устранения данной ошибки. Вот несколько способов проверить наличие вредоносных программ на вашем компьютере:
- Антивирусное программное обеспечение: Установите надежное антивирусное программное обеспечение и проведите полное сканирование системы. Обновите базы данных вирусов перед началом сканирования.
- Антиспайварное программное обеспечение: Многие вредоносные программы не являются прямыми вирусами, а являются программами-шпионами, собирающими информацию о пользователях. Установите антиспайварное программное обеспечение и проведите сканирование компьютера.
- Онлайн-сканеры: Иногда антивирусное программное обеспечение на вашем компьютере может пропустить некоторые вредоносные программы. Воспользуйтесь онлайн-сканерами, которые проверят вашу систему через Интернет и осуществят дополнительную проверку.
Важно использовать надежное программное обеспечение, обновлять его регулярно и выполнять сканирования системы на вирусы регулярно. Если вредоносные программы были обнаружены, следуйте инструкциям антивирусного программного обеспечения по удалению их с вашего компьютера.
Проверка наличия вирусов и удаление их с вашего компьютера может помочь в решении проблемы с ошибкой Stop 0x00000116 в Windows 7. Однако, если проблема продолжается после проверки наличия вирусов, необходимо рассмотреть и другие возможные причины и методы устранения данной ошибки.
Ошибка 0x00000116 имеет второе, довольно мрачное название – «синий экран смерти». Такое обозначение принято, потому что при худшем сценарии придется менять видеокарту. Однако же, проблема может оказаться куда менее серьёзной и вполне поправимой без финансовых издержек. Сама ошибка говорит о том, что ОС подала в какой-то момент сигнал драйверу графического адаптера, но ответа не последовало. Вместо продолжения операции возник синий экран с цифровым кодом и остался «висеть» на неопределённое время. Этому может быть несколько причин и способов устранения, о которых мы поговорим далее.
Причины появления 0x00000116
Ошибка 0x00000116 может возникнуть в любой конфигурации Windows: 7,8 или 10. Причины сбоя очень разнообразны, расположим их по порядку — от самой серьёзной до наиболее легкорешаемой:
- Графический адаптер вышел из строя – он мог слишком сильно разогреться или покрыться толстым слоем пыли, которая мешает вентилятору охлаждать контакты. Также возможно механическое повреждение, если вы переустанавливали видеокарту или проводили с ней какие-то манипуляции.
- Видеокарта дестабилизирована неумелым оверклокингом или андервольтингом – неудачная попытка повысить производительность и функциональность адаптера может привести к печальным последствиям в виде постоянных сбоев в работе.
- Проблемы со вторичным источником электропитания – он может не подходить к вашей модели ноутбука и не подавать достаточное количество тока, необходимое видеокарте.
- Поломка ОЗУ – иногда тоже бывает причиной ошибки. Может быть поврежден какой-нибудь микрочип, что влечет за собой различные неполадки.
- Перегрев – кратковременное повышение температуры видеокарты может провоцировать ошибки.
- Неправильная работа драйверов — самая распространённая причина появления «экрана смерти». С ними часто что-нибудь происходит: несовместимость новой версии с системой, появление конфликтующего «клона» и тому подобное.
Методы решения ошибки 0x00000116
Теперь, когда мы выяснили причины, давайте разберёмся, что можно сделать для исправления ситуации.
Переустановка драйверов
Когда появляется Atikmpag Sys синий экран 0x00000116, прежде всего можно заподозрить именно сбой драйвера, так как это наиболее вероятно и легче всего исправить.
- Перезапустите систему и несколько раз нажмите клавишу для входа в «Безопасный режим» (практически всегда это F8).
- Теперь если вы кликните ПКМ по «Пуску», то увидите предложение открыть «Диспетчер устройств» — здесь нужно будет отыскать название вашего графического адаптера.
- Кликните по нему правой кнопкой удалите драйверы, а затем скачайте и установите их снова. Лучше всего искать по коду модели на сайте производителя.
Если это не помогло, проделайте процедуру заново, только на этот раз установите более ранние версии драйверов.
Понизить температуру
Если вы подозреваете, что «синий экран смерти» под кодом ошибки 0x00000116 появился в результате перегрева адаптера, нужно попробовать немного охладить его. Для этого:
- Скачайте специальную утилиту, способную контролировать температуру, и пронаблюдайте, насколько она поднимается. Пока вы не запускаете никаких программ и не открываете окон, разогрев должен быть менее 40 градусов, а в рабочем состоянии – менее 80.
- Если эти показатели никак не удается выровнять, купите термопасту и наложите ее на чип видеокарты согласно инструкции, указанной на упаковке. Только не переусердствуйте, потому что избыток состава тоже вреден.
Проверка оперативной памяти
Настал черед усомниться в исправности ОЗУ. Откройте системный блок и посмотрите, в каком состоянии находится устройство: не расплавилось ли что-нибудь, не чувствуется ли запаха гари, нет ли пыли. Последнюю нужно аккуратно убрать мягкой кисточкой для рисования или макияжа. Попробуйте скачать также тестировщик оперативной памяти и проверить ее производительность, так как, исправить ошибку с кодом 0x00000116 зачастую можно, если выявить неисправное ОЗУ и заменить его.
Неисправный блок питания
Еще одна вероятная причина появления «синего экрана смерти» — stop 0x0000016. Осмотрите блок питания – не выглядит ли он визуально неисправным: странно раздутым, сколотым или каким-то еще образом поврежденным. Если он предназначался для другого ПК, а вы приладили его к своему, то нужно сверить требуемую и предоставляемую мощность – вполне возможно, что компьютер не получает достаточного питания. В этом случае блок лучше как можно скорее заменить другим.
Сброс разгона с видеокарты
Если вы несколько увлеклись оверклокингом или другим способом повышения производительности и переборщили, нужно сбросить настройки графического адаптера до стандартных, чтобы устранить ошибку. Здесь не обойтись без дополнительных программ:
- для AMD подойдет ATI Catalyst Control Center:
- для nVidia – RivaTuner.
В первом случае запустите утилиту и выберите в меню Productivity — AMD Overdrive – Default и согласитесь с изменениями – все результаты разгона будут аннулированы. Во втором случае также запустите приложение. Здесь вам нужна стрелочка с подписью «Low-level system settings» и подраздел Original Settings. В обоих случаях перезагрузите ПК и проверьте, исчезла ли ошибка.
Замена видеокарты
И самое последнее, что можно предпринять для исправления ошибки – полностью заменить видеоадаптер или обратиться к специалисту, который, возможно, сумеет его восстановить.
Одна из наиболее распространенных и насущных проблем, с которыми сталкивается множество пользователей операционной системы Windows 7, это ошибка Stop 0x00000116. Она может возникнуть при запуске, во время работы или при загрузке компьютера и приводит к сбою системы и перезагрузке.
Эта ошибка обычно связана с проблемами графического драйвера и может вызывать замерзание экрана, синий экран смерти (BSOD) или просто экран с черным экраном и ошибкой Stop 0x00000116.
В данной статье мы рассмотрим несколько методов, которые помогут вам исправить эту ошибку и вернуть нормальную работу вашей операционной системы Windows 7.
Примечание: перед применением любых методов рекомендуется создать точку восстановления системы или выполнить резервное копирование данных, чтобы в случае каких-либо проблем можно было восстановить систему до предыдущего состояния.
Содержание
- Причины возникновения ошибки Stop 0x00000116 в Windows 7
- Проблемы с драйверами видеокарты
- Перегрев компьютера
- Неправильные настройки экрана
- Несовместимость программного обеспечения
- Повреждение системных файлов
- Вирусные атаки на компьютер
- Способы защиты от вирусных атак
Причины возникновения ошибки Stop 0x00000116 в Windows 7
Ошибка Stop 0x00000116 в Windows 7 вызывает сбой в работе графического драйвера, что может привести к полной остановке системы. Эта ошибка обычно связана с проблемами, возникающими при отображении изображений на экране, таких как игры или видео. Вот несколько причин, по которым может возникнуть эта ошибка:
- Неправильно установлен или устаревший графический драйвер. Если у вас установлен неправильный драйвер или устаревшая версия, то это может быть причиной ошибки Stop 0x00000116. Рекомендуется обновить графический драйвер до последней версии, скачивая его с официального веб-сайта производителя вашей видеокарты.
- Поврежденные или отсутствующие системные файлы. Некоторые коррумпированные системные файлы могут привести к ошибке Stop 0x00000116. В таком случае рекомендуется выполнить проверку целостности системных файлов с помощью команды «sfc /scannow» в командной строке.
- Перегрев видеокарты. Если видеокарта перегревается из-за плохой вентиляции или пыли, то это может вызывать ошибку Stop 0x00000116. Рекомендуется очистить видеокарту от пыли и убедиться, что система охлаждения функционирует правильно.
- Неправильные настройки видеокарты. Ошибка Stop 0x00000116 также может быть вызвана неправильными настройками видеокарты. Проверьте настройки видеокарты и убедитесь, что они соответствуют рекомендуемым значениям для вашего монитора и видеокарты.
- Дефектное оборудование. Некоторые случаи ошибки Stop 0x00000116 могут быть связаны с дефектным оборудованием, таким как неисправная видеокарта или монитор. Если вы уже проверили все вышеперечисленные причины и проблема все еще не устранена, возможно, вам потребуется заменить оборудование.
В целом, ошибка Stop 0x00000116 в Windows 7 может быть вызвана различными факторами, связанными с графическим драйвером и настройками видеокарты. Рекомендуется внимательно проследить причины возникновения ошибки и принять соответствующие меры для их устранения.
Проблемы с драйверами видеокарты
Одной из наиболее распространенных причин возникновения ошибки Stop 0x00000116 в Windows 7 являются проблемы с драйверами видеокарты. Драйвера являются программными компонентами, которые позволяют операционной системе взаимодействовать с видеокартой и управлять ее работой.
Если у вас возникла ошибка Stop 0x00000116, вам следует проверить и обновить драйвера видеокарты. Для этого можно воспользоваться следующими шагами:
- Проверка версии драйвера: Откройте Диспетчер устройств, найдите раздел «Видеоадаптеры» и щелкните на нем правой кнопкой мыши. В открывшемся меню выберите «Свойства» и перейдите на вкладку «Драйвер». Проверьте версию драйвера и сравните ее с последней доступной версией, которую можно найти на официальном сайте производителя видеокарты.
- Обновление драйвера: Если у вас установлена старая версия драйвера, рекомендуется обновить его до последней версии. Для этого можно использовать официальный сайт производителя видеокарты, где обычно доступны последние версии драйверов для конкретной модели.
- Удаление старого драйвера: Если у вас возникают проблемы с текущим драйвером, вы можете попробовать удалить его перед установкой новой версии. Для этого откройте Диспетчер устройств, найдите раздел «Видеоадаптеры», щелкните на нем правой кнопкой мыши и выберите «Удалить устройство». После этого перезагрузите компьютер и установите новый драйвер.
- Использование специализированных программ: Если вам сложно самостоятельно обновить драйвер видеокарты или вы не можете найти подходящую версию на официальном сайте, вы можете воспользоваться специализированными программами, которые автоматически проверят наличие обновлений и установят их за вас. Некоторыми из таких программ являются Driver Booster, Driver Easy и другие.
Если после обновления драйвера проблема не устраняется или возникают другие ошибки, рекомендуется обратиться за помощью к специалисту или в службу поддержки производителя вашей видеокарты. Они смогут оказать более глубокую поддержку и помочь решить возникшие проблемы.
Перегрев компьютера
Один из основных факторов, вызывающих ошибку Stop 0x00000116 в Windows 7, может быть связан с перегревом компьютера. Когда компоненты компьютера, такие как процессор или видеокарта, нагреваются сверх нормы, это может привести к сбою системы и возникновению данной ошибки.
Существует несколько причин, по которым компьютер может перегреваться:
- Недостаточная вентиляция: Если внутренняя система охлаждения компьютера не функционирует должным образом или отсутствует, это может привести к накоплению тепла внутри корпуса и вызвать перегрев.
- Засорение системы охлаждения: Пыль и грязь могут накапливаться на вентиляторах и охладителях компьютера, что мешает эффективному охлаждению. Это может привести к перегреву компонентов.
- Ошибки в работе вентиляторов: Если один или несколько вентиляторов в компьютере работают некорректно или не запущены вовсе, это может вызвать перегрев.
Для устранения проблемы перегрева и предотвращения возникновения ошибки Stop 0x00000116 в Windows 7 рекомендуется выполнить следующие действия:
- Очистка системы охлаждения: Регулярно очищайте вентиляторы и охладители от пыли и грязи, используя сжатый воздух или щетку. Обратитесь к инструкциям производителя для безопасной и правильной очистки.
- Проверка работы вентиляторов: Убедитесь, что все вентиляторы компьютера работают исправно. Если заметите проблемы с работой вентиляторов, замените их.
- Улучшение вентиляции: Если система охлаждения вашего компьютера неэффективна, рассмотрите возможность установки дополнительных вентиляторов, вынимайте боковую панель корпуса или используйте специальные охлаждающие подставки.
- Проверка теперь: Периодически проверяйте температуру компонентов вашего компьютера с помощью специальных программ. Если температура регулярно превышает рекомендуемые значения, обратитесь к специалисту для диагностики и дальнейшего ремонта.
Предотвращение перегрева компьютера — важный шаг для избегания возникновения ошибки Stop 0x00000116 в Windows 7. Следуйте вышеуказанным рекомендациям, чтобы обеспечить правильную работу вашего компьютера.
Неправильные настройки экрана
Один из возможных причин ошибки Stop 0x00000116 в Windows 7 может быть связан с неправильными настройками экрана. Неправильные настройки могут привести к неправильному отображению изображения и вызвать ошибку.
Вот несколько возможных проблем, связанных с настройками экрана, и способы их решения:
- Неправильное разрешение экрана: Если ваш монитор не поддерживает выбранное разрешение, это может вызвать ошибку Stop 0x00000116. Чтобы исправить это, вы можете изменить разрешение экрана на поддерживаемое вашим монитором. Для этого щелкните правой кнопкой мыши на рабочем столе, выберите «Разрешение экрана» и выберите подходящий вариант из списка.
- Неправильные частоты обновления экрана: Неправильные частоты обновления экрана могут вызвать ошибку Stop 0x00000116. Чтобы исправить это, вы можете изменить частоту обновления экрана. Для этого щелкните правой кнопкой мыши на рабочем столе, выберите «Разрешение экрана», затем «Дополнительные параметры» и найдите вкладку «Монитор». В этой вкладке вы можете изменить частоту обновления экрана.
- Устаревшие драйверы графической карты: Устаревшие драйверы графической карты могут вызывать ошибку Stop 0x00000116. Чтобы исправить это, вам следует обновить драйверы графической карты до последней версии. Вы можете скачать последние драйверы с официального сайта производителя вашей графической карты и установить их.
Если после всех этих действий ошибка Stop 0x00000116 все еще не исчезает, вам может потребоваться обратиться за помощью к специалисту или обратиться в службу поддержки Microsoft для дополнительной информации и рекомендаций.
Несовместимость программного обеспечения
Одной из причин ошибки Stop 0x00000116 в Windows 7 может быть несовместимость программного обеспечения.
Несовместимость программного обеспечения может возникнуть из-за следующих причин:
- Установка программного обеспечения, которое не является совместимым с операционной системой Windows 7;
- Установка программного обеспечения, которое не совместимо с другими установленными приложениями;
- Использование старых или устаревших версий программного обеспечения, не предназначенных для работы на Windows 7;
- Попытка запуска программ, которые требуют более высокой производительности графической карты, чем установленная в системе.
Для исправления ошибки Stop 0x00000116, вызванной несовместимостью программного обеспечения, можно предпринять следующие действия:
- Проверить совместимость программного обеспечения с операционной системой Windows 7. Обратитесь к разработчикам программы или изучите системные требования на сайте производителя.
- Установить все доступные обновления для программного обеспечения. Многие разработчики выпускают патчи и обновления для решения проблем совместимости и устранения ошибок.
- Удалить или деактивировать программное обеспечение, вызывающее ошибку Stop 0x00000116. Если вы установили новое приложение перед возникновением ошибки, попробуйте удалить его и проверить, исчезнет ли ошибка.
- Если вы используете программы, требующие высокой производительности графической карты, убедитесь, что установлена соответствующая и совместимая видеокарта.
- Обратитесь за помощью к производителю программного обеспечения или посетите форумы и сообщества пользователей, чтобы найти решение для конкретного случая.
Следуя этим рекомендациям, вы можете устранить ошибку Stop 0x00000116, вызванную несовместимостью программного обеспечения и восстановить нормальную работу операционной системы Windows 7.
Повреждение системных файлов
Одной из причин возникновения ошибки Stop 0x00000116 в Windows 7 может быть повреждение системных файлов операционной системы. Поврежденные системные файлы могут вызывать конфликты и приводить к появлению различных ошибок, включая ошибку Stop 0x00000116.
Чтобы исправить поврежденные системные файлы в Windows 7, можно воспользоваться инструментом проверки целостности системных файлов, который называется «sfc /scannow».
- Нажмите кнопку «Пуск» и введите «cmd» в поле поиска.
- Нажмите правой кнопкой мыши на программе «cmd.exe» и выберите «Запуск от имени администратора».
- В открывшемся окне командной строки введите команду «sfc /scannow» и нажмите клавишу «Enter».
- Дождитесь завершения процесса сканирования и восстановления поврежденных файлов. Это может занять некоторое время.
После завершения процесса проверки целостности системных файлов перезагрузите компьютер и проверьте, исправилась ли ошибка Stop 0x00000116. Если ошибка продолжает возникать, возможно, повреждение системных файлов было слишком серьезным и потребуется другой способ восстановления системы, например, использование точки восстановления или переустановка операционной системы.
В случае, если в результате проверки целостности системных файлов были обнаружены и исправлены поврежденные файлы, рекомендуется регулярно выполнять эту операцию для поддержания стабильности работы операционной системы и предотвращения возникновения ошибок.
Вирусные атаки на компьютер
В мире, где компьютеры и интернет являются неотъемлемой частью нашей повседневной жизни, вирусные атаки на компьютеры становятся все более распространенными. Вирусы — это вредоносные программы, которые могут проникнуть в компьютер и нанести ущерб как его системе, так и пользователю.
Вирусы имеют различные цели и способы воздействия на компьютеры. Они могут воровать личную информацию, ослаблять защиту компьютера, уничтожать важные файлы, перехватывать управление над системой и прочее. К сожалению, вирусы становятся все более сложными и устойчивыми к противодействию, поэтому важно знать, как защитить свой компьютер от таких атак.
Способы защиты от вирусных атак
Существует несколько основных способов защитить свой компьютер от вирусов:
- Установка антивирусного программного обеспечения: Для защиты от вирусов необходимо установить надежное антивирусное программное обеспечение и регулярно обновлять его до последней версии. Такое программное обеспечение способно оперативно обнаруживать и нейтрализовывать вирусы, предотвращая их вредоносное воздействие на компьютер.
- Осторожность при работе в Интернете: Необходимо быть осторожным при скачивании файлов из недоверенных источников, открывании подозрительных писем и посещении подозрительных веб-сайтов. Это может быть одним из способов заражения компьютера вирусом.
- Регулярное обновление программ: Важно регулярно обновлять все установленные на компьютере программы, включая операционную систему, браузеры, плагины и другие. Обновления содержат исправления уязвимостей, которые могут быть использованы злоумышленниками для атаки на компьютер.
- Создание резервных копий данных: Регулярное создание резервных копий не только помогает предотвратить потерю данных в результате вирусной атаки, но также упрощает процесс восстановления системы после атаки. В случае заражения компьютера вирусом, можно восстановить систему с помощью резервной копии, избегая значительных потерь.
Соблюдение этих простых, но важных мер безопасности поможет минимизировать риск вирусных атак на компьютер и защитить свою систему и личные данные.