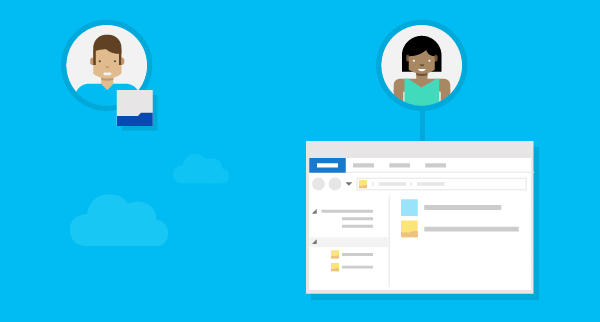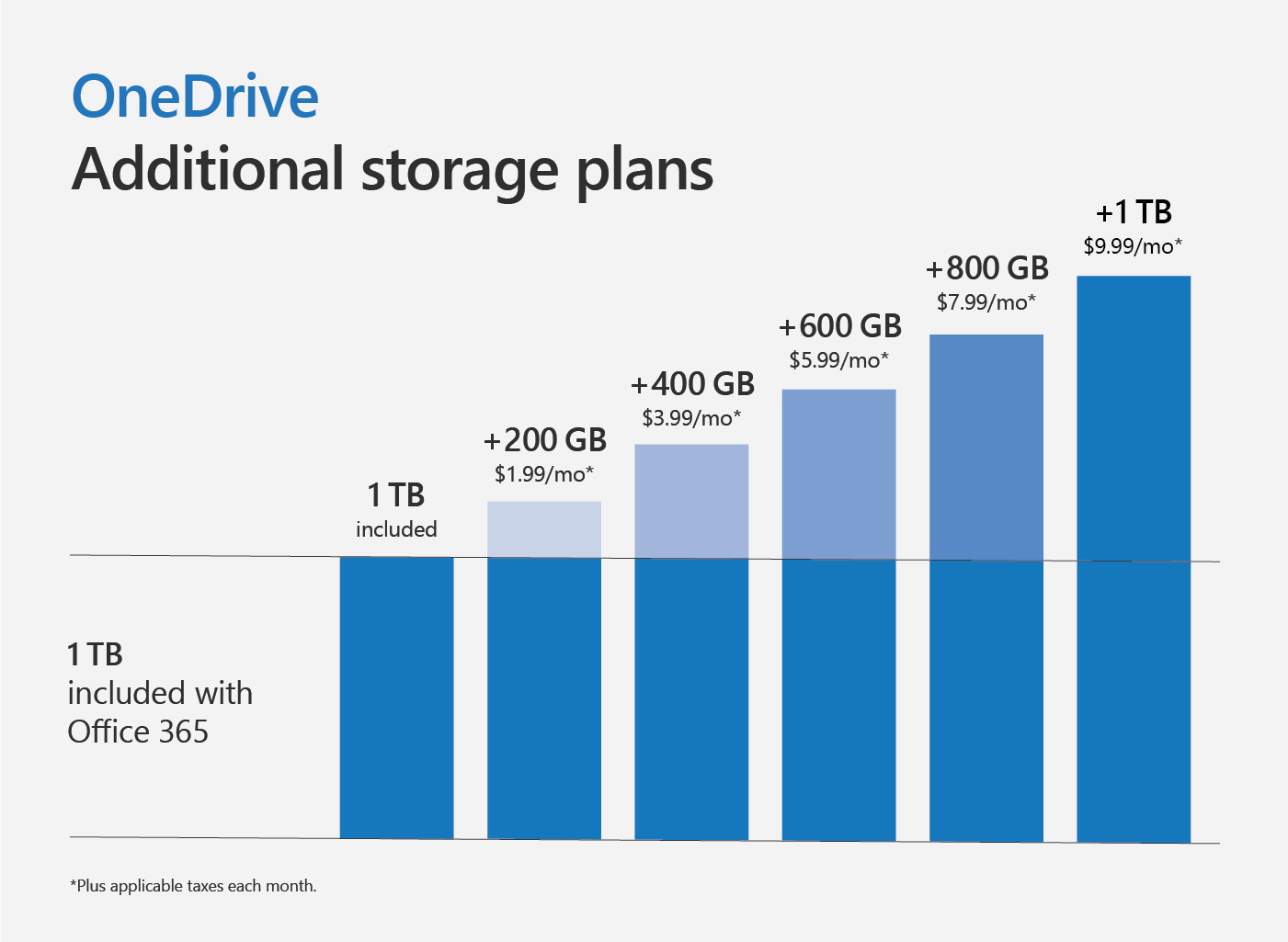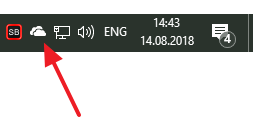OneDrive – встроенный в Windows клиент облачного сервиса от Microsoft. Вещь, вроде бы, важная, полезная, но почему у многих пользователей возникает непреодолимое желание выдрать ее с корнем уже через 15 минут знакомства?
Кто-то считает этот продукт просто безделушкой, а кто-то называет его паразитом дискового пространства и процессорных ресурсов. Попробуем разобраться, что это за программа – OneDrive, на самом деле, стоит ли доверять ей личные данные и как удалить ее с компьютера.
Содержание
- Для чего нужен OneDrive и почему он так сильно бесит пользователей
- Как отключить OneDrive
- Как удалить OneDrive
Для чего нужен OneDrive и почему он так сильно бесит пользователей
Облачное хранилище OneDrive существует больше 10 лет, но частью операционной системы оно стало лишь с появлением Windows 8. Компонент предназначен для синхронизации пользовательских файлов на устройствах под управлением Виндовс (компьютеры, XBox), а также на мобильных девайсах на базе iOS, Android и некоторых других платформах.
Без облачных хранилищ нынче никуда, и задумка оснастить систему одним из них, ничего не скажешь, хорошая. Но, как это бывает со многими продуктами Microsoft, подвела реализация. По мнению многих виндоюзеров, сервис OneDrive получился унылым, несуразным, навязчивым и крайне неудобным. Поэтому, несмотря на кажущуюся полезность, пользователей у него не больше, чем у браузера Internet Explorer.
Ниже список качеств OneDrive, которые вызывают максимум недовольства:
- Тормоза. Грузит данные в 5-10 раз медленнее, чем Google Диск.
- Цензура. Описаны случаи удаления из хранилища (защищенного паролем!) нелицензионного и неэтичного, по мнению Microsoft, пользовательского контента.
- Удаление данных с компьютера. Когда юзер отключает синхронизацию с хранилищем, данные с рабочего стола, из папок Документы, Изображения и т. д. могут остаться только в OneDrive.
- Частые сбои синхронизации, приводящие к недоступности файлов в нужное время, а также к несохранению внесенных изменений.
- Ограничение объема одного файла 2-мя гигабайтами.
- Клиентское приложение OneDrive постоянно висит в системном трее, поедая ресурсы. При закрытии норовит залезть туда снова.
Словом, OneDrive просто создан для тех, кто ищет проблемы.
Единственный плюс программы – интеграция с пакетом M$ Office и увеличенный объем хранилища на отдельных тарифных планах. Остальные – непривилегированные пользователи Windows 10 получают всего 5 Гб дискового пространства.
Как отключить OneDrive
Клиентское приложение нашего чудо-облака по умолчанию загружается вместе с Windows. Чтобы прекратить это безобразие, откройте правым кликом мыши по значку «пара облачков» в трее его контекст и выберите «Параметры».
Уберите флажок с «Автоматически запускать при входе в Виндовс».
Чтобы отвязать OneDrive от своего аккаунта Microsoft и остановить синхронизацию файлов, перейдите на вкладку «Учетная запись» и щелкните «Удалить связь с компьютером».
Следом еще раз подтвердите согласие на это действие.
Для отключения синхронизации файлов программного пакета M$ Office 2016 откройте вкладку «Офис» и уберите флажок с настройки, показанной на скриншоте ниже.
В профессиональных и корпоративных редакциях Винды то же самое можно проделать через Средство редактирования групповых политик GpEdit.msc (удобнее всего открывать через системный поиск). Нужные нам настройки находятся в разделе «Конфигурация компьютера» -> «Административные шаблоны» -> «Компоненты Виндовс» -> «OneDrive».
Здесь вы можете запретить сохранение документов в One Drive по умолчанию либо активировать запрет на его использование для хранения файлов.
Для изменения настройки кликните 2 раза по нужной строке в правой половине редактора. В окошке, которое откроется следом, отметьте «Включено» или «Отключено» и нажмите ОК.
Как удалить OneDrive
Полное удаление с компьютера облака Microsoft, к сожалению, поддерживают не все версии Виндовс. Если вы – везунчик, чья система позволяет это сделать, вам достаточно открыть «Приложения и возможности» или «Программы и компоненты», найти нужный (точнее, ненужный) элемент и кликнуть кнопку «Удалить».
Тем, кому в этом плане не повезло, могут поступить следующим образом:
- Запустить инсталлятор OneDrive с параметром -uninstall.
- Удалить приложение при помощи сторонних программ-деинсталляторов.
Оба способа небезопасны. Удаление OneDrive там, где это не предусмотрено, может нарушить функции операционной системы. Поэтому все дальнейшие действия – на ваш страх и риск.
Запуск инсталлятора – файла OneDriveSetup.exe с ключом —uninstall, выполняется в командной консоли с правами админа. Вставьте в нее инструкцию подходящей версии и нажмите Enter:
%windir%\System32\OneDriveSetup.exe -uninstall ::для 32-битной Виндовс.
%windir%\SysWOW64\OneDriveSetup.exe -uninstall ::для 64-битной.
Перед выполнением команды приложение OneDrive должно быть закрыто. Удаление происходит без каких-либо запросов и предупреждений. После него содержимое папки и инсталлятор облака остаются на месте.
Удаление OneDrive при помощи сторонних программ-деинсталляторов выполняется способами, обычными для этих программ. Например, в RevoUninstaller — через принудительную деинсталляцию по имени приложения или пути к исполняемому файлу (папке).
Если после удаления вы захотите установить OneDrive снова, достаточно еще раз запустить в командной строке инсталлятор OneDriveSetup.exe (инструкция подчеркнута оранжевой линией на скрине консоли). Но на этот раз без параметров.


Кстати OneDrive это новое название, которое было дано в 2014 году, а до этого времени сервис назывался SkyDrive.
Ну так вот, в этом облаке можно хранить до 15 гигов всякой инфы и до 25 гигов, но это доступно тем юзерам, которое имеют какое-то там бесплатное обновление.
А вот что интересно, что юзеры Windows 8 какие-то особенные, ведь только для них доступно все 25 гигов без всяких там обновлений. Ну, честно говоря, что-то мне кажется, что может быть это сделано для того, чтобы Windows 8 сделать немного популярнее. Такая завлекаловка так бы сказать.
Присутствуют настройки для папок и файлов в облаке, в том плане что можно задать уровень секретности. Например можно их сделать публичными.
Есть секретный и никому неизвестный, недокументированный протокол WebDAV. Я этот протокол очень люблю, при помощи него можно за несколько кликов подключить облако к своей винде так, что оно будет в виде обычного раздела жесткого диска. Грубо говоря в виде дополнительного интернет-диска, где можно также создавать папки и файлы, также как и на любом другом вашем локальном разделе. Можно даже копировать туда что-то, но конечно скорость будет ограничена скоростью вашего интернета.
Сервис Microsoft OneDrive очень хорошо поддерживает работу с офисными документами. Можно зайти в облако через браузер и прямо там создавать документы, также и редактировать их там. Поддерживается работа с такими типами документов как OneNote, Word, Excel, PowerPoint.
Как удалить этот OneDrive или как удалить SkyDrive? Ну, тут смотря что у вас за винда. Я сначала покажу как удалить в Windows 7, а потом покажу как это сделать в Windows 10.
Странно еще то, что я вот не помню чтобы я устанавливал Microsoft OneDrive. Может быть у меня что-то с памятью не так? Я не знаю, должен ли он быть в Windows 7 или нет, но у меня он есть и при этом стоит в недавно установленных, типа я его недавно установил.. Но я этого не помню.. В общем глюк, и может быть у меня.. А может быть это я его и скачал.. Не помню и все.. Дурдом..
Но удаляется вроде бы OneDrive как обычная программа, это я имею в Windows 7. Вот нажимаете Пуск и выбираете там Панель управления:
Дальше среди значков находите Программы и компоненты, запускаете его:
Потом в списке находим этот OneDrive, нажимаем по нему правой кнопкой и выбираем Удалить:
В общем не успел я моргнуть, как OneDrive удалился. В общем так просто, я даже не ожидал. На всякий случай я еще открыл CCleaner, чтобы посмотреть, может быть все таки OneDrive не удалился, без всяких сообщений даже… Там просто также есть список всего установленного софта. Ну так вот. Я там ее тоже не нашел, видимо OneDrive в Windows 7 вот так вот просто удаляется…
Теперь по поводу Windows 10. В этой системе он есть точно, тут я уверен, ибо я ней не так часто пользуюсь как Windows 7 и помню что после установки десятки уже сразу в трее сидит иконка OneDrive. И в десятке так просто уже не удалить OneDrive этот, ибо его просто нет в окне Программы и компоненты.
Немного предисловия по поводу удаления в виде списка:
- у меня версия Windows 10 LTBS и при использовании стандартных команд у меня не получилось удалить OneDrive;
- я пришел к более универсальному способу удаления OneDrive; в итоге теперь могу утверждать, что при помощи данной статьи вы сможете удалить OneDrive почти в любой версии Windows 10;
- все действия, которые я тут описываю, все они безопасные; надеюсь что все написал доступно и понятно; если у вас есть какие-то сомнения или вопросы, то пожалуйста, задавайте их в комментариях;
- статья получилась большой, за это извините, но зато максимум информативной;
- настоятельно рекомендую сперва прочитать статью полностью и уже потом отключать или удалять OneDrive;
- какой лично у меня итог — удалил OneDrive а также все следы и вообще все что связано с этой программой; мне кажется что это вообще лучшее удаление, которое можно сделать, ну вот такое мое мнение;
Итак, поехали отключать. Сперва нажмите правой кнопкой по иконке OneDrive в трее и там выберете в меню пункт Параметры:
Потом снимите галочку, чтобы OneDrive не запускался автоматически вместе с виндой:
Там еще может быть кнопка, ну типа удалить связь с OneDrive, ну так вот эту кнопку тоже нажимайте.
Идем дальше, также можно убрать пункт OneDrive из проводника (там слева, где дерево папок), для этого нужно залезть в реестр. Но не переживайте, там нет ничего сложного. Зажимаете Win + R и пишите туда команду:
regedit
Отроется редактор реестра. Тут у вас будут слева папки, а справа параметры (или ключи). Ну так вот, ничего тут искать не нужно, тут нужно зажать Ctrl + F и вбить в текстовое поле данное значение:
018D5C66-4533-4307-9B53-224DE2ED1FE6
И нажать Найти далее:
Это значение, это название раздела! Редактор сам найдет этот раздел, он будет выделен, а внутри него, то есть справа должен быть такой ключ:
System.IsPinnedToNameSpaceTree
Нажимаете по нему два раза и в поле Значение меняете единицу на ноль:
Может быть такое что вы найдете раздел, но не нашли внутри параметр — тогда нажимайте F3 и ищите следующий раздел, где уже будет этот ключ. У меня после первой правки найденного параметра, иконка OneDrive уже пропала в проводнике. Изменили параметр, потом открыли проводник и смотрите, если вы изменили нужный параметр, то иконка сразу пропадет! Их там не много. Но нужно именно открыть Проводник заново или вот обновить окно проводника, нажав кнопку F5. Как я уже написал, у меня с первой попытки получилось убрать эту иконку, первый параметр изменил, открыл проводник — иконки нет..
А если у вас 64-битная винда, то также измените этот параметр и в другом месте, а именно вот в этом разделе:
018D5C66-4533-4307-9B53-224DE2ED1FE6
То есть также ищите в реестре по названию раздела и меняете значение параметра на ноль, ну все также как и в первом варианте
В итоге, как я уже написал, у меня иконка исчезла:
Теперь погнали дальше — как отключить OneDrive через групповую политику? Итак, смотрите, зажимаете Win + R и пишите туда такую команду:
gpedit.msc
Дальше идем по такому пути как Конфигурация компьютера > Административные шаблоны > Компоненты Windows > и ищем там OneDrive:
Вот видите там есть такое вверху как запретить использование OneDrive, вот нажимаете по этому два раза мышкой. Откроется такое окно, в нем просто выбираете пункт Включено и нажимаете ОК:
Это вы включили запрет на использование OneDrive как хранилище файлов.
Ну и еще один способ, это уже больше похож на нормальный, то есть не какие-то там фокусы в виде реестра и групповой политики. Смотрите, что нужно сделать. Нажмите правой кнопкой по панели задач и выберите там пункт Диспетчер задач:
Теперь на вкладке Подробности, если там есть OneDrive.exe, то нажмите по нему правой кнопкой и выберите там Снять задачу. Вот у меня его уже нет, ибо я его все таки отключил в групповой политики и теперь процесса нет. Но вот на картинке диспетчер с открытой вкладкой Подробности, вот тут у вас будет процесс (или не будет, если вы его также как и я отключили):
Ну надеюсь понятно. Как отключили процесс, то зажимаем Win + R и пишем там уже такую команду как:
cmd
Вот начиная с этого момента мне пришлось попариться над удалением этого Микрософта ОнеДрива!
В итоге у вас будет открыта командная строка или просто черное окно. Вот туда вы пишите одну из команд, или эту:
C:\System32\OneDriveSetup.exe /uninstall
Это для 32-битной винды, а если у вас 64-битная, то пишите эту команду:
C:\SysWOW64\OneDriveSetup.exe /uninstall
Вот это черное окно и так как у меня 64-битная система, то я сюда вставляю вторую команду:
Потом нажал энтерюгу и вот такой результат:
В результате у меня не сработала ни первая команда, ни вторая, хотя эти команды я нашел на форуме, где советовали специалисты типа. Короче туфта, настроения нет, расстроен. Хотя у вас эти команды могут спокойно сработать. Но конечно мне такая ситуэйшин не понравилась и я решил думать, почему так. В общем первое что мне пришло в голову, что возможно что команды не сработали из-за того что у меня версия Windows 10 LTSB, это необычная версия. Тут нет ни Метро-прог ни браузера Edge, помощницы Кортаны также нет. Ну и может быть тут как-то особенно установлен OneDrive, и его как бы и по-особенному нужно удалять
Но думаю так, если у меня был этот OneDrive, но я его отключил, то этот компонент OneDriveSetup.exe все равно где-то должен быть. И я его стал искать на системном диске и нашел, вот, смотрите:
В общем я открыл эти две папки, в которых и стоял OneDriveSetup.exe, вот эти пути:
C:\Users\0\AppData\Local\Microsoft\OneDrive\17.3.6390.0509
C:\Users\0\AppData\Local\Microsoft\OneDrive\Update
Прошу заметить, что после папки Users идет нолик, это и есть имя компьютера. То есть у вас там должно быть имя учетной записи, ну то есть просто имя компа.
Также в первом варианте у меня указана точная версия (17.3.6390.0509), у вас эта версия спокойно может быть другой, поэтому возможно будет логично зайти в папку ДО версии и там уже зайти в папку с именем версии. Ну, надеюсь что вы поняли
Теперь что я сделал. Очень просто — я заменил путь в той команде, что не сработала, на тот, где я нашел файл-установщик OneDriveSetup.exe. Дело в том, что часто установщик предназначен не только для установки ПО, но и для его удаления. В общем вот какие команды в итоге получились:
"C:\Users\0\AppData\Local\Microsoft\OneDrive\17.3.6390.0509\OneDriveSetup.exe" /uninstall
"C:\Users\0\AppData\Local\Microsoft\OneDrive\Update\OneDriveSetup.exe" /uninstall
И да, на всякий случай я поставил эти пути в кавычки. Ну так надежнее. Теперь по одной я их запущу. Начинаю с первой:
Нажимаю энтерюгу, результат:
То есть как видите, ошибок нет, но колесико покрутилось, значит что-то там делалось.
Потом я для достоверности вторую команду ввел в консоль, нажал энтерюгу и вот результат:
То есть типа такого пути вообще нет. Я решил проверить вообще, есть ли эти оба пути, ведь первая команда то вроде как сработала, ошибок то не было. Первый путь:
Но при этом файл OneDriveSetup.exe идет нулевого размера, и если его попробовать запустить, то будет такая ошибка:
Второй путь — выскакивает такая ошибка, то есть его вообще уже нет:
Также я посмотрел еще в меню Пуск, там нет ничего от Microsoft OneDrive, так что вроде все удалилось (там был пункт в меню Все приложения). Но так ли на самом деле? Я проверил. Только не забывайте, что если вы захотите и у себя проверять, то учтите что у меня после Users в пути, идет нолик, этот нолик это и есть имя учетной записи моей, ну я так просто напоминаю, мало ли…
Итак, какие остались следы в Windows 10 после удаления OneDrive. Я нашел места, где они у меня остались, вы тоже можете проверить их и возможно что и у вас там будет мусорок от OneDrive
Итак, вот первое место где была папка OneDrive:
C:\Users\0
Я ее удалил. Не сопротивлялась.
Вторая папка была тут:
C:\Users\0\AppData\Local\Microsoft
Эту папку я также удалил и она также не сопротивлялась. То есть все обошлось даже без привлечения утилиты Unlocker…
Если вы настоящий гангстер, и готовы на супер очистку компа от OneDrive, то у меня есть еще один рецепт, как удалить следы этой проги в реестре. Вот рецепт:
- нажать правой кнопкой по кнопке Пуск, там будет пункт запуска командной строки от администратора, выбираете этот пункт;
- потом в появившемся черном окне (командная строка) пишите команду regedit, это чтобы запустить редактор реестра с правами администратора;
- потом в редакторе реестра зажимаете Ctrl + F, появится окошко поиска, вот там пишите слово onedrive и нажимаете Найти далее;
- начнется поиск, все ключи и разделы, в имени которых будет упоминание слова onedrive, все это будет выделено по одному; их можно удалить; нажимаете правой кнопкой и выбираете удалить; удалять только то что выделено, потом нажимаете кнопку F3, чтобы поиск был продолжен и так пока не будет сообщения, что поиск окончен; еще раз поиск > выделен результат > правой кнопкой по результату и выбираем Удалить > нажимаем F3 > и опять тоже самое > и так пока не будет сообщения, что мол поиск окончен; надеюсь что понятно написал, если что-то непонятно, то не нужно чистить реестр, оставьте его, напишите мне, я подскажу если есть непонимание в каком-то моменте;
- увы, но придется попариться с этим реестром, ибо не все ключи и разделы можно удалить таким способом, хоть и реестр был запущен от администратора, у меня не все получилось удалить; удаляйте все что возможно;
- после максимального удаления можете спать спокойно; но правда есть один необычно жесткий косяк, который бы меня сильно разозлил; так как я показал как удалить OneDrive максимально, то возможно что винда снова его установит; если это случится, то вам нужно его снова удалить, но уже максимально просто — только используя тот файл OneDriveSetup.exe с ключом запуска /uninstall и все, как искать файл OneDriveSetup.exe я уже писал; просто у меня есть подозрение, что при чистке я также удалил и те данные, в которых содержится инфа о том, что OneDrive был удален именно юзером и поэтому его не нужно ставить снова; а если этой инфы нет, то винда подумает вот косяк — OneDrive то нет, щас я быстро это исправлю; короче возможно что слишком много чего удалил, но не жалею, ибо опыта прибавилось;
В принципе на этом все, извините что получилась статья большой, но зато все получилось именно так, по моему, правильно и проработаны все моменты! То есть иконку убрали, Microsoft OneDrive отключили, удалили, и удалили остатки
Ребята, извините если что не так, но буду надеяться что данная инфа вам была полезной как для того чтобы удалить OneDrive так и просто так бы сказать в учебных целях. Удачи
На главную!
неизвестные программы
10.01.2019
OneDrive в Windows 10 — это один из онлайн-сервисов Microsoft Windows Live, который служит для хранения данных пользователя в облаке. До 2014-го года был известен под названием SkyDrive, а затем переименован.
Для владельцев Windows 10 наличие OneDrive в системе значит то, что они могут хранить до 5 ГБ данных на серверах Microsoft бесплатно и с расширением до 5 ТБ по разным подпискам и условиям. Синхронизация файлов возможна с помощью приложения OneDrive в других версиях Windows, а также на macOS, Android и iOS, Windows Phone и даже в игровых консолях Xbox 360 / Xbox One. Все актуальные подробности вы найдёте на официальной странице службы.
Для чего нужен OneDrive в Windows 10?
Как бесплатный сервис облачного хранения данных OneDrive нужен для безопасного перемещения информации, файлов, папок, архивов и медиа-контента на сервера Microsoft, чтобы вы могли получить к ним доступ из любой точки планеты с любого совместимого устройства.
Облачная служба интегрирована с Windows 10 и для активации может запросить лишь авторизацию через учётную запись при первом использовании, но для дальнейшей работы не требует специальных настроек или особых знаний. Достаточно открыть «Проводник» и перейти в раздел «OneDrive» в левой части окна по принципу перехода в обычных каталогах Windows.
Можно ли удалить OneDrive в Windows 10?
Многие пользователи не хотят работать с облачным хранилищем Microsoft и ищут способы, с которыми можно удалить OneDrive или хотя бы полностью отключить её функциональность. Это желание обычно связано с конфиденциальностью — данные «облака» подлежат мониторингу со стороны разработчиков и могут быть даже удалены, если будут зафиксированы нарушения. Кроме того, служба создаёт дополнительную нагрузку на аппаратные ресурсы системы и порой просто не востребована в Windows 10.
Как отключить или удалить OneDrive?
-
Отключить
Microsoft говорит, что Windows 10 и OneDrive — неотъемлемые части одной операционной системы, поэтому целиком «вырезать» или удалить сервис полностью нельзя.
Но можно отключить: в системном трее (где «часы») размещена область уведомлений → щёлкните правой кнопкой мыши по иконке облака → Параметры (или «… Другое» и «Параметры») → «Учётная запись» → Удалить связь с этим компьютером, а затем Удалить связь с учётной записью.
-
Удалить на Windows 10
Нажмите «Пуск» и в поле поиска наберите «Программы» → Установка и удаление программ → Приложения и функции → Microsoft OneDrive → Удалить (потребуются права администратора).
-
Удалить через командную строку
Выполните командную строку с правами администратора сочетанием клавиш Win+X → Командная строка (администратор) или Windows PowerShell (администратор), затем напишите код:
Taskkill /f /im OneDrive.exe
Затем в зависимости от версии Windows 10 (32 или 64-рязрядная):
32-бит: %SystemRoot%\System32\OneDriveSetup.exe /uninstall
64-бит: %SystemRoot%\SysWOW64\OneDriveSetup.exe /uninstallПерезагрузите компьютер. Иконка OneDrive останется, но сервис будет остановлен.
В последних версиях Windows 10 удалить OneDrive достаточно просто ещё и через удаление самого приложения в Windows Store. В Windows 7/Vista это делается в Панель управления → Программы и компоненты. На смартфонах Android/iOS просто удалите само приложение. В Windows Phone, Windows 8.1 и RT 8.1 удалить OneDrive нельзя — они действительно являются частью ОС, как об этом и говорит Microsoft официально. В macOS достаточно перетащить приложение в корзину.

Обратитесь в компанию ИТ-аутсорсинга для дальнейшей экспертной поддержки и консультации по этой теме и любым другим техническим вопросам.
Читайте также
- AR — что это такое?
- 6G-интернет: что значит связь 6G-поколения для России?
- Что такое API: простыми словами, что значит и что делает.
- Что такое фишинг, простыми словами?
- IT-Директор — кто это, что делает, чем занимается ИТ-директор?
Может быть интересно
- Онлайн конструктор тарифов
- Цены и тарифы на ИТ-аутсорсинг
- Абонентское обслуживание компьютеров
- ИТ-директор
- Настройка и обслуживание серверов
После первого включения нового компьютера пользователь может обнаружить много неизвестных программ. В частности, для многих людей остается загадкой, что такое One Drive в операционной системе Windows 10. Это одно из предустановленных приложений на ОС от Microsoft. Оно может быть как очень полезным, так и абсолютно ненужным, в зависимости от пользовательского опыта. Поэтому важно разобраться в предназначении программы и ее возможностях.
Для чего нужен OneDrive в Windows 10
OneDrive – облачный сервис компании Microsoft, который по умолчанию встроен в операционную систему Windows 10. Оне Драйв в Виндовс 10 позволяет хранить файлы автономно от встроенного накопителя. То есть, когда ваш SSD или HDD рассчитан на 128-256 Гб, и вы испытываете дискомфорт от недостаточного количества свободного места, данные можно разместить на серверах Microsoft.
На заметку. OneDrive – не единственный подобный сервис. Также большой популярностью пользуются Google Drive, Dropbox, iCloud и Яндекс.Диск.
Благодаря плотной интеграции с Windows 10 стираются границы между облаком и внутренним накопителем компьютера. Для взаимодействия с сервисом не обязательно открывать специальный сайт в интернете или скачивать сложное ПО. Достаточно перейти в соответствующую папку Проводника, где размещаются файлы, отправленные в «облако».
OneDrive используется не только для временного или постоянного хранения мультимедиа, но и для синхронизации другой информации. Например, истории посещений Microsoft Edge. Таким образом, кэш не занимает пространство компьютера, а хранится на отдельном сервере.
Плюсы и минусы
Облачное хранилище Microsoft справляется со своими основными задачами, но, в то же время, его нельзя назвать идеальным. Прежде чем на постоянной основе использовать OneDrive, рекомендуется ознакомиться со всеми достоинствами и недостатками сервиса.
Плюсы:
- «бесшовный» переход между внутренним накопителем и «облаком»;
- высокая степень конфиденциальности и безопасности хранения;
- кроссплатформенный доступ;
- возможность разрешить просмотр и редактирование содержимого другим пользователям;
- удобная систематизация файлов.
Минусы:
- потенциальная потеря личных данных из-за взлома (случается крайне редко);
- работа только при подключении к интернету;
- необходимость оформления платной подписки для расширения облачного хранилища.
Лучше ли OneDrive других облачных сервисов – вопрос спорный. Каждый пользователь может самостоятельно найти на него ответ, сравнив условия предоставления услуг. В то же время «облако» Microsoft нельзя назвать бесполезным сервисом, если вам мало места на жестком диске компьютера. OneDrive станет отличным средством безопасного расширения хранилища.
Условия использования
Облачным сервисом можно начинать пользоваться сразу после создания учетной записи Microsoft. Как правило, это происходит после первого включения компьютера на Windows 10. Вы создаете профиль, а затем получаете стартовый набор OneDrive. По умолчанию пользователям предоставляется 5 Гб на «облаке» бесплатно. Для расширения хранилища необходимо оформить подписку за дополнительную плату.
Расценки варьируются в зависимости от региона и постоянно меняются. На сегодняшний день доступно 3 варианта подписки:
- 50 Гб – 140 р./мес.;
- Microsoft 365 персональный (1 Тб и приложения Office) – 269 р./мес.;
- Microsoft 365 семейный (6 Тб на всю семью и Office) – 339 р./мес.
Для каждого тарифа доступен бесплатный пробный период. Он дает возможность ознакомления с преимуществами подписки, после чего принимается решение, стоит ли переходить на платную модель.
Можно ли его отключить
Несмотря на очевидные достоинства сервиса, многие люди отказываются от его использования. Обычно это происходит из-за нежелания платить настоящие деньги за место в виртуальном хранилище. Но даже те, кто не использует OneDrive, постоянно видят иконку облака в Панели задач и встречают упоминания о сервисе в различных разделах меню.
К счастью, от приложения виртуального хранилища можно избавиться двумя способами:
- Закрыть. Чтобы оставить дистрибутив OneDrive на ПК, но при этом не замечать его, кликните ПКМ по иконке с облаком в правом нижнем углу экрана. Нажмите на кнопку «Закрыть», и сервис перестанет работать.
- Удалить. Более радикальный вариант, позволяющий полностью избавиться от предустановленного ПО. Удалить OneDrive привычными средствами не получится, поэтому пользователю придется обратиться к помощи Командной строки (можно найти через поиск). В КС вводится запрос «taskkill /f /im OneDrive.exe», а затем – «C:\Windows\SysWOW64\OneDriveSetup.exe /uninstall». Деинсталляция начинается после нажатия на клавишу «Enter».
Важно. Если вы используете 32-битную версию Windows 10, то команда для удаления будет немного отличаться. Вместо указанного выше запроса нужно ввести «C:\Windows\System32\OneDriveSetup.exe /uninstall».
После удаления «облако» перестанет о себе напоминать. Для повторного использования потребуется загрузить и установить OneDrive на компьютер. Чтобы выполнить операцию, скачайте дистрибутив через магазин приложений Microsoft Store.
После установки Windows 10 многие пользователи обнаруживают на панели задач новую иконку в виде облака. Данную иконку создает программа OneDrive, которая устанавливается автоматически вместе с операционной системой. Сейчас мы расскажем о том, что такое OneDrive и для чего он нужен в операционной системе Windows 10.
Что такое OneDrive в Windows 10
OneDrive – это облачное хранилище данных от компании Майкрософт. Данный сервис впервые появился еще в 2007 году под названием SkyDrive, позже он был переименован в OneDrive и стал частью операционной системы Windows 10.
Облачные хранилища
Логотип облачного хранилища OneDrive.
Для того чтобы объяснить, что такое OneDrive, нужно сначала объяснить значение термина «облачное хранилище». Этот термин используют для обозначения сервисов, которые предлагают услуги по хранению файлов пользователя на серверах в интернете. Подключившись к облачному хранилищу, пользователь может загрузить в него свои файлы. После этого файлы пользователя хранятся в Интернете (или, другими словами «в облаке») до тех пор, пока пользователь их не удалит. При этом пользователь может получить доступ к этим файлам из любой точки мира, где есть доступ в Интернет.
Также пользователь может получить ссылку для скачивания этих файлов и поделиться ее с другими пользователями. Получивший такую ссылку пользователь сможет получить доступ к файлам и скачать их на свой компьютер. Большинство облачных хранилищ предоставляют пользователям несколько гигабайт свободного места под файлы бесплатно. Для того чтобы загружать файлы сверх этого лимита необходимо приобрести платный тарифный план.
Облачные хранилища вроде OneDrive можно использовать для решения разных задач. Самый распространенный сценарий использования – доступ к своим файлам из нескольких рабочих мест. Используя облачное хранилище можно организовать доступ к одним и тем же файлам с рабочего и домашнего компьютера, ноутбука, планшета и даже мобильного телефона.
Другой сценарий использования – распространение собственных файлов. Если вам часто приходится отправлять большие файлы по Интернету, то облачное хранилище может значительно упростить эту задачу. Используя облако можно быстро отправить любому количеству пользователей файлы практически любого размера.
Еще один сценарий – резервное копирование. При использовании облачного хранилища ваши файлы будут хранится как у вас на компьютере, так и на сервере в Интернете. Такое дублирование позволит восстановить данные в случае возникновения каких-то проблем с компьютером.
OneDrive
Иконка OneDrive на панели задач Windows 10.
Аналогичным способом работает и облачное хранилище OneDrive. Изначально все пользователи получают 5 гигабайт свободного пространства для хранения своих файлов. При необходимости можно приобрести платный тарифный план и расширить этот объем до 50 гигабайт или 1 терабайта.
Работать с облачным хранилищем OneDrive можно с помощью программы-клиента, которая уже установлена в Windows 10, или с помощью веб-интерфейса через любой браузер. В веб-интерфейсе есть предпросмотр изображений в виде эскизов и полноценный просмотр в виде слайдов. Для любой папки или файла в хранилище OneDrive можно настроить уровень доступа и получить ссылку, которую в дальнейшем можно отправить другим пользователям.
Программа-клиент OneDrive есть не только для Windows 10, но и для других популярных операционных систем, например, для iOS, Windows Phone, Xbox, Symbian Belle, OS X и MeeGo 1.2 Harmattan. Это позволяет получить доступ к файлам с любого устройства.
Одним из особенностей хранилища OneDrive является его плотная интеграция с другими сервисами Майкрософт. Благодаря этому OneDrive можно эффективно использовать вместе с такими сервисами как Office Online, Office 365, Hotmail и Bing.
Как удалить OneDrive на Windows 10
Многие пользователи Windows 10, которым не нужно облачное хранилище, интересуются, как удалить OneDrive. В принципе, это реально сделать, но такие жесткие способы решения проблемы лучше не использовать, так как OneDrive является частью Windows 10 и его удаление может вызвать появление непредвиденных неисправностей.
Вместо этого вы можете просто отключить автозагрузку OneDrive и убрать его из бокового меню Проводника. После этих действий OneDrive больше не будет попадать вам на глаза и отвлекать от работы.
Для того чтобы отключить автозагрузку OneDrive вам нужно кликнуть по иконке в виде облака на панели задач и выбрать пункт «Параметры».
После этого появится окно с параметрами программы-клиента OneDrive. Здесь нужно отключить автоматически запуск и удалить связь с учетной записью (если она есть). В результате при следующей загрузке Windows 10 программа OneDrive уже не запустится.
Но, OneDrive все еще будет присутствовать в боковом меню Проводника Windows 10 (как на скриншоте внизу).
Для того чтобы удалить OneDrive из Проводника нужно открыть редактор реестра (команда regedit), перейти в раздел «HKEY_CLASSES_ROOT\CLSID\{018D5C66-4533-4307-9B53-224DE2ED1FE6}\» и найти там ключ «System.IsPinnedToNameSpaceTree».
После этого нужно открыть данный ключ, изменить его значение с 1 на 0 и сохранить.
Для завершения процесса перезагрузите Windows 10. При следующем запуске программа OneDrive должна исчезнуть из панели задач и бокового меню Проводника.
Посмотрите также:
- Как отключить OneDrive в Windows 11 и Windows 10
- Как открыть Диспетчер задач в Windows 7
- Планировщик заданий в Windows 7 и 10: как открыть и пользоваться
- Центр управления сетями и общим доступом в Windows 10
- Как открыть Диспетчер задач в Windows 10
Автор
Александр Степушин
Создатель сайта comp-security.net, автор более 2000 статей о ремонте компьютеров, работе с программами, настройке операционных систем.
Остались вопросы?
Задайте вопрос в комментариях под статьей или на странице
«Задать вопрос»
и вы обязательно получите ответ.