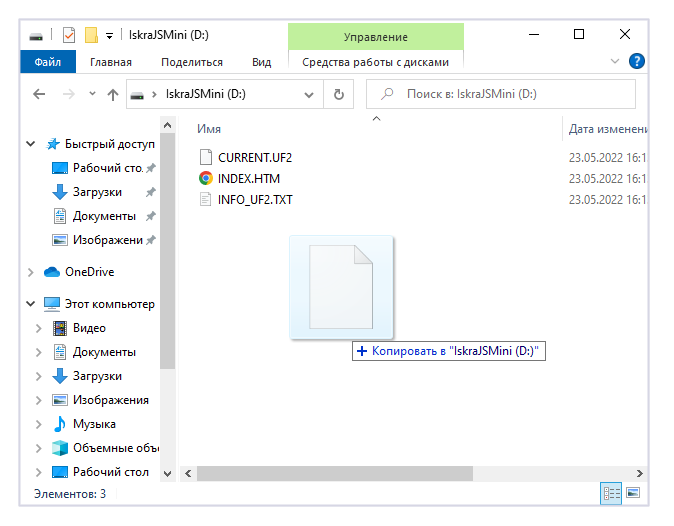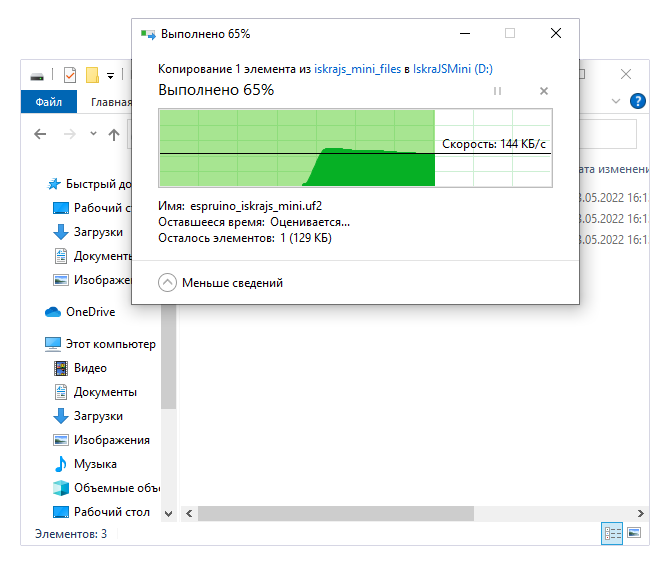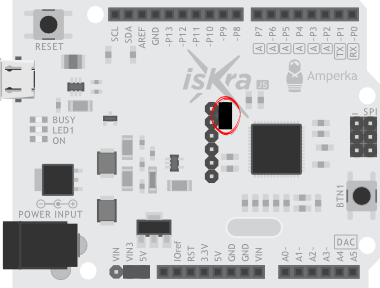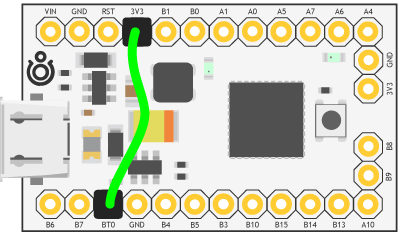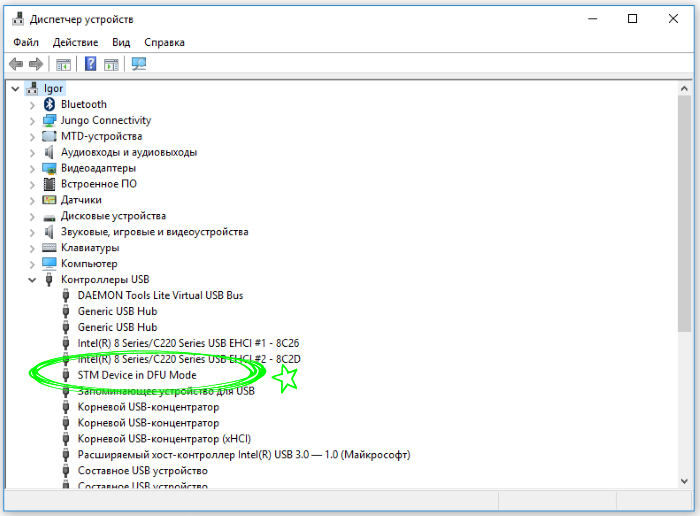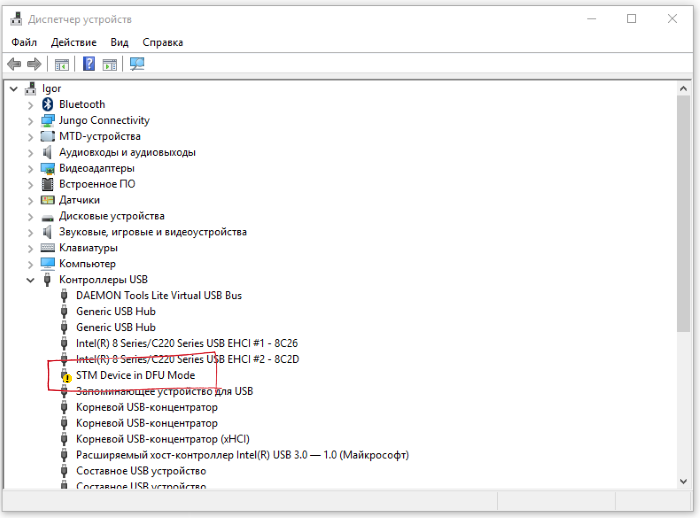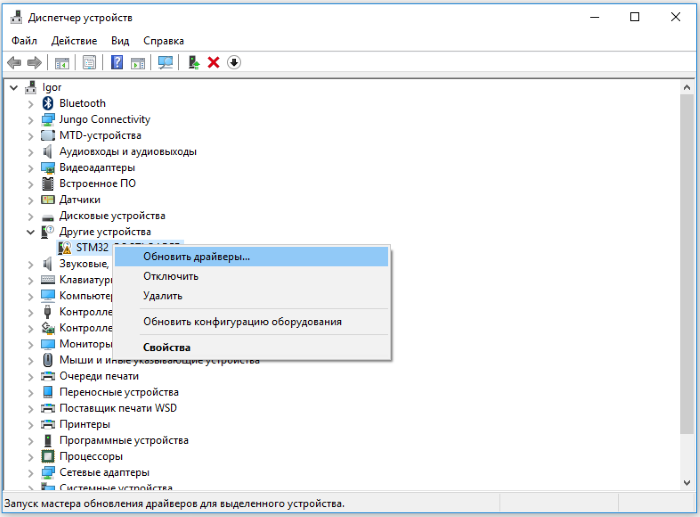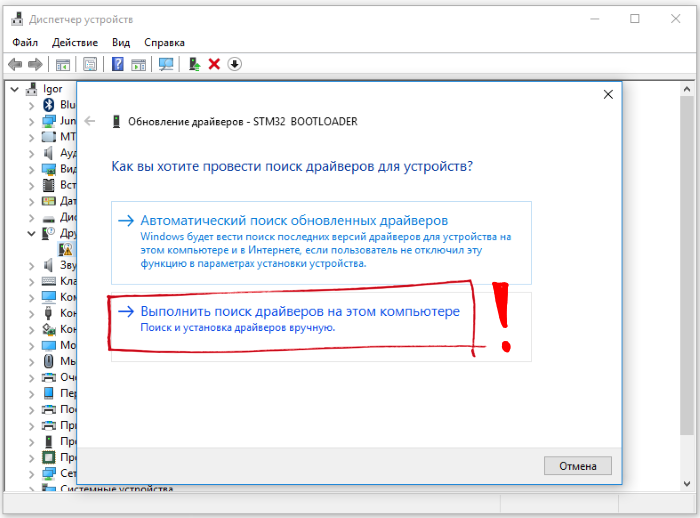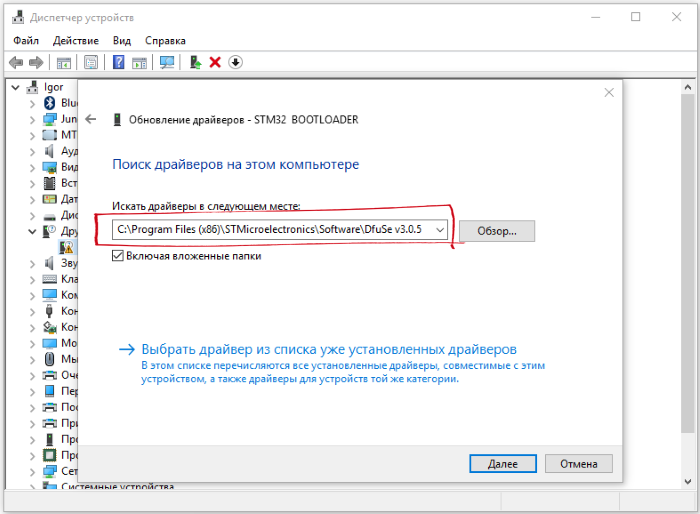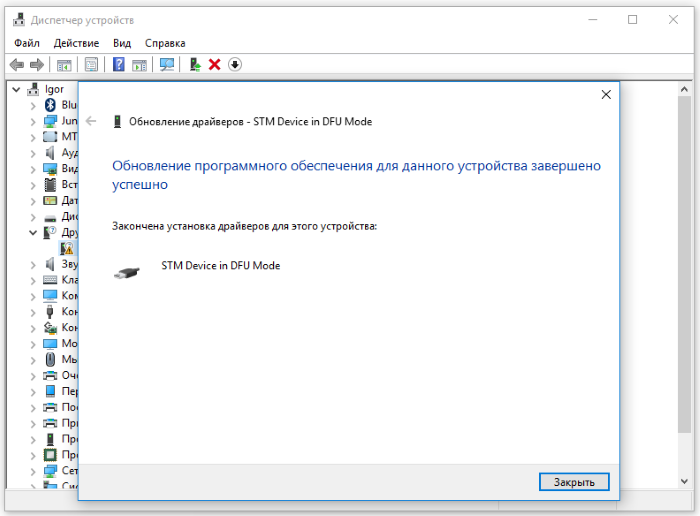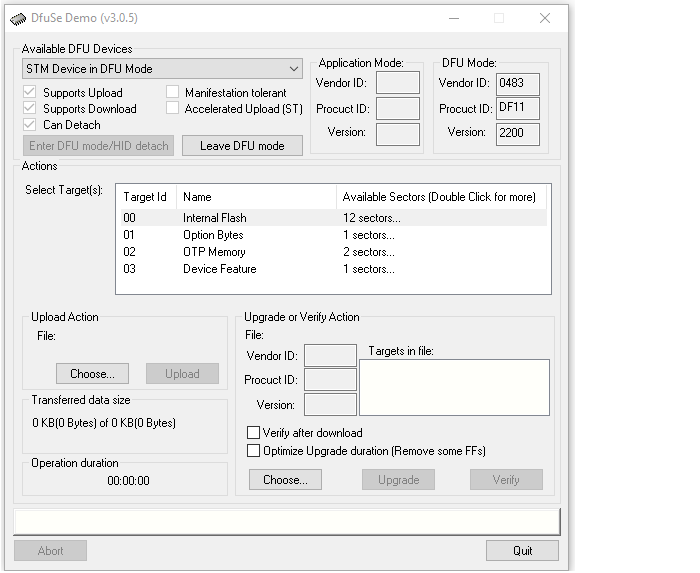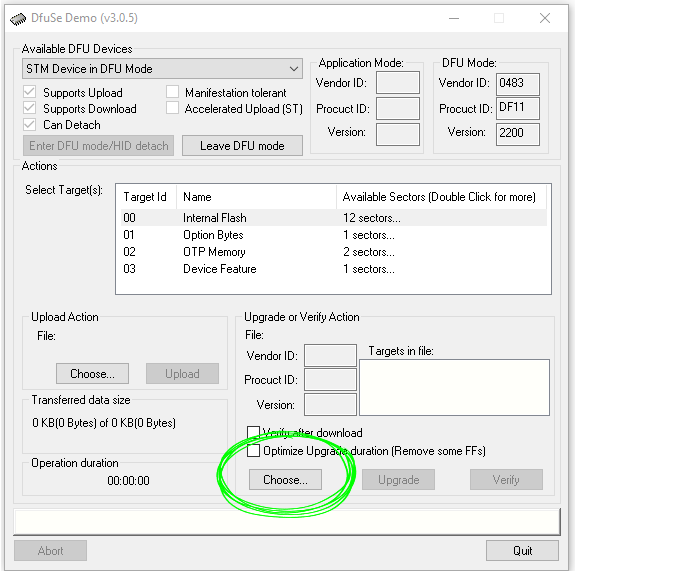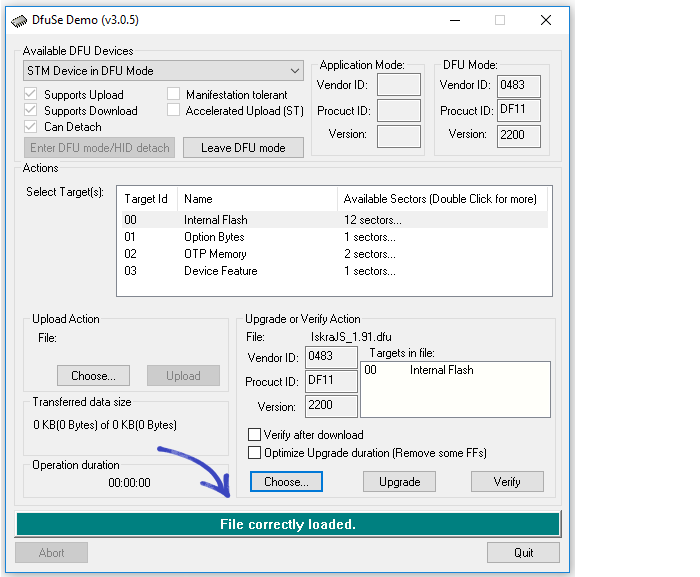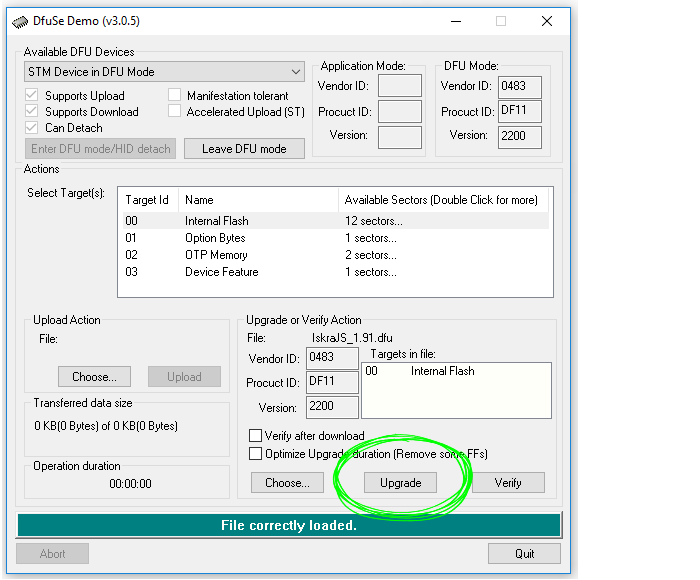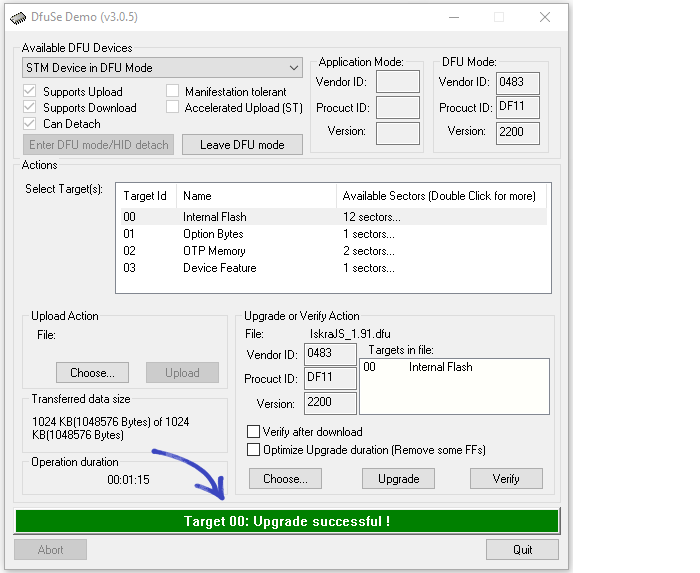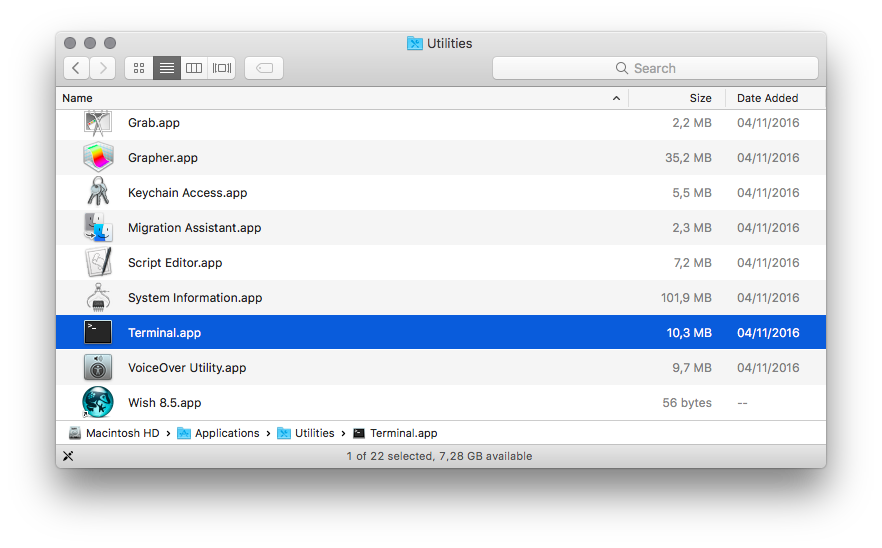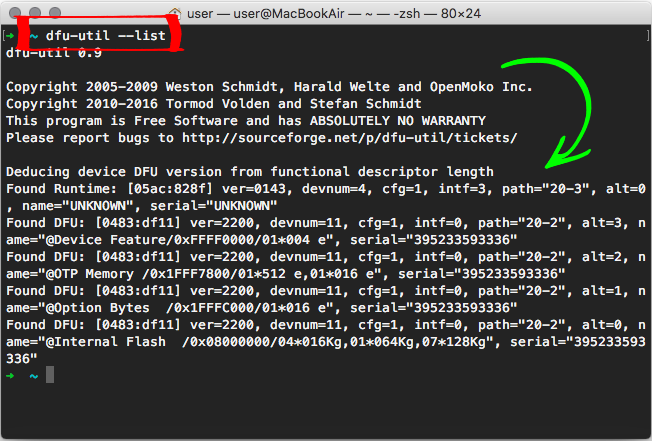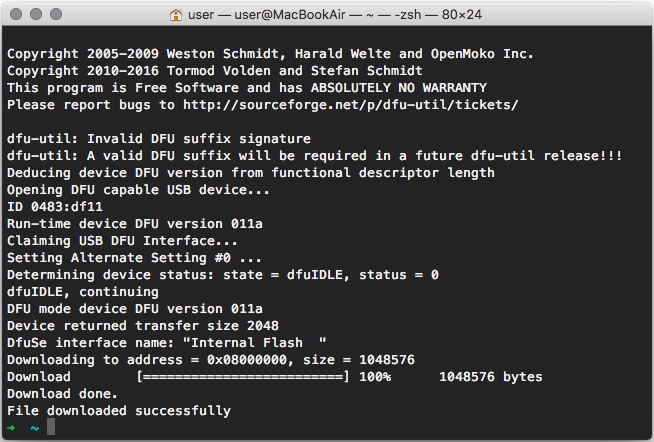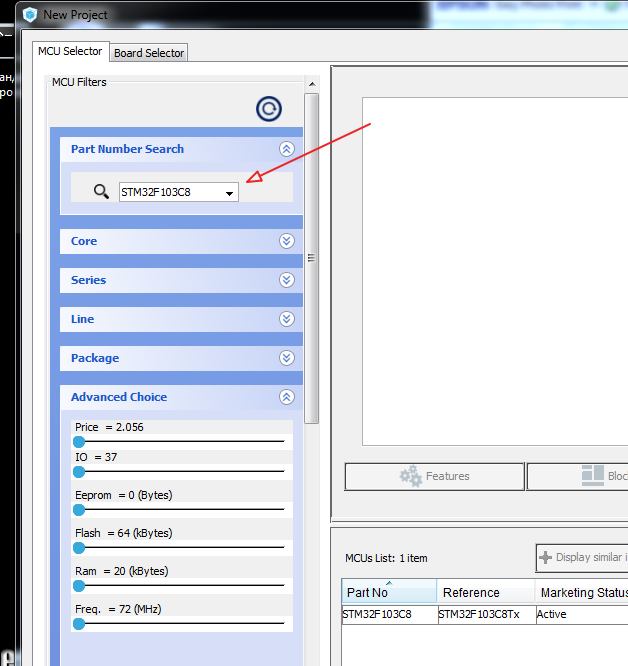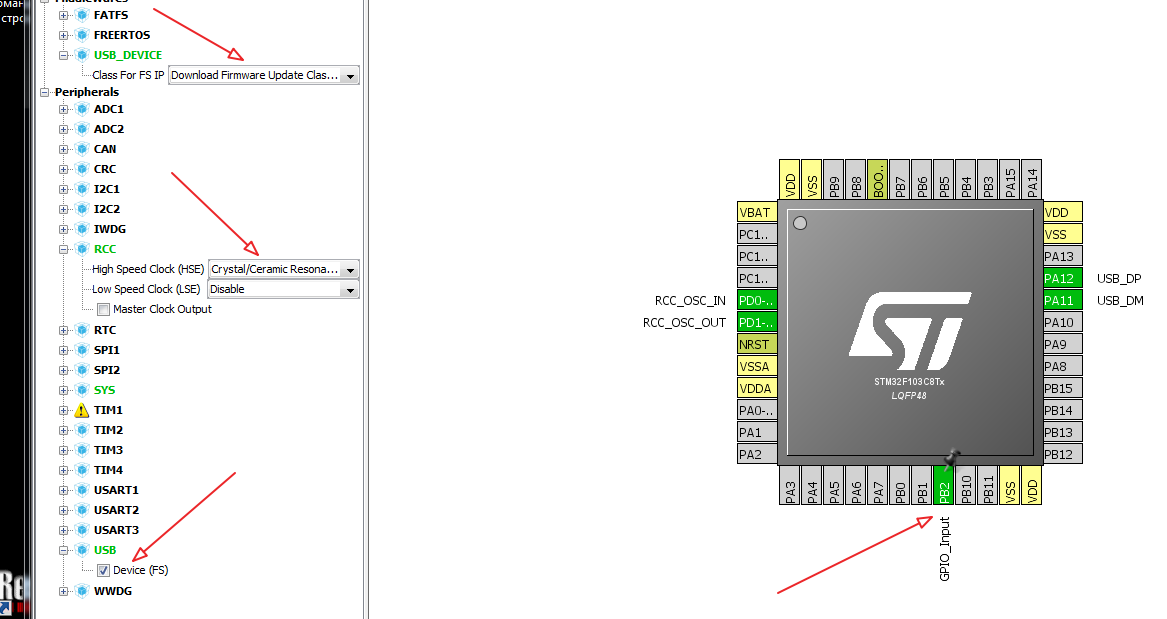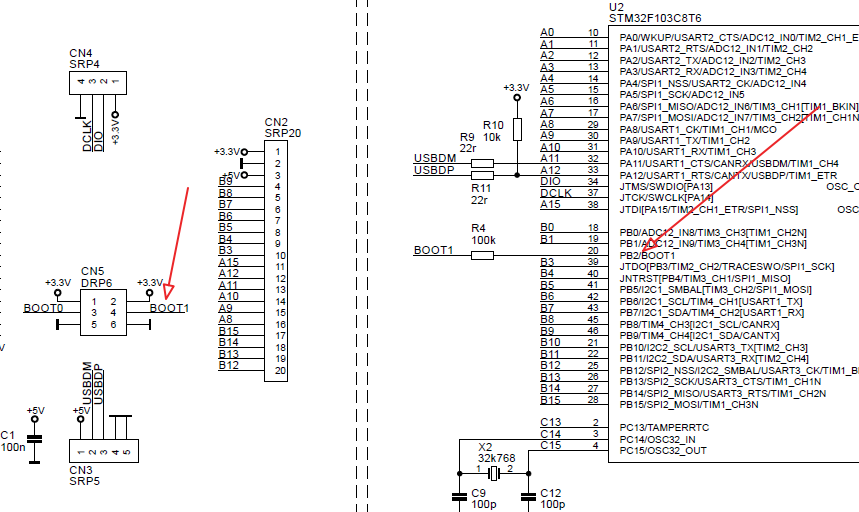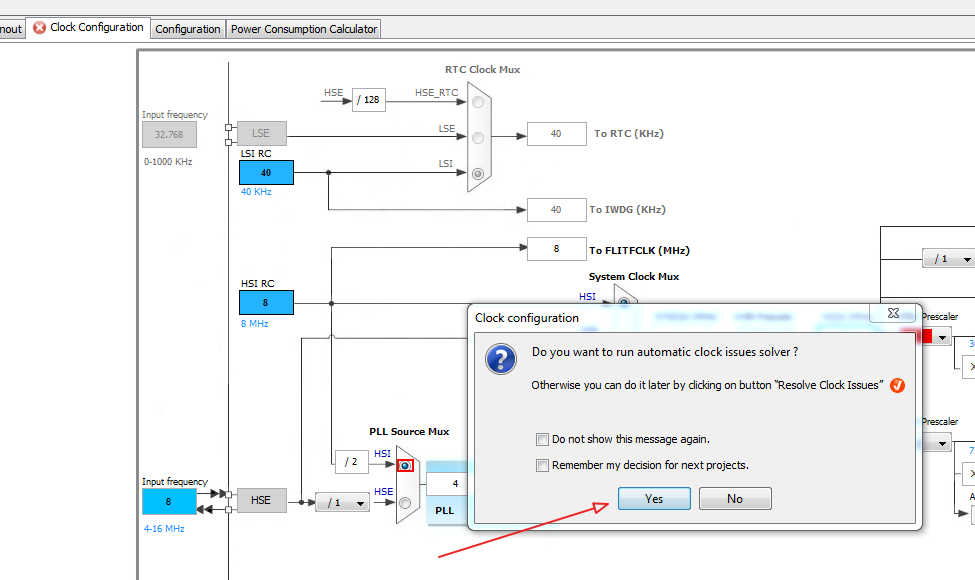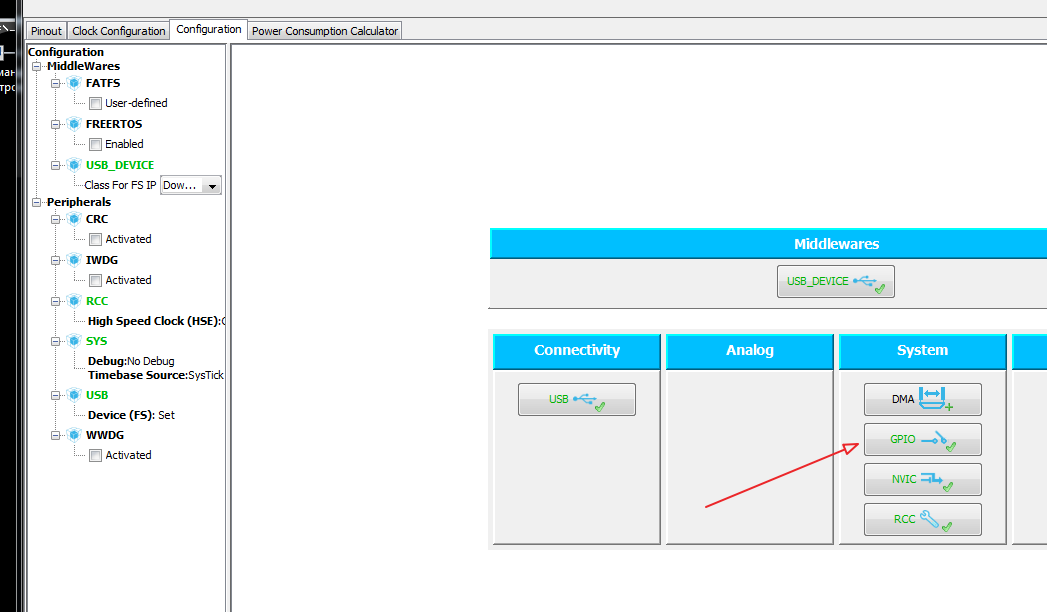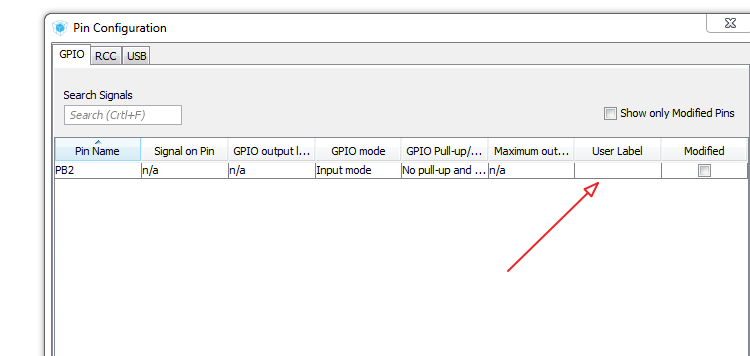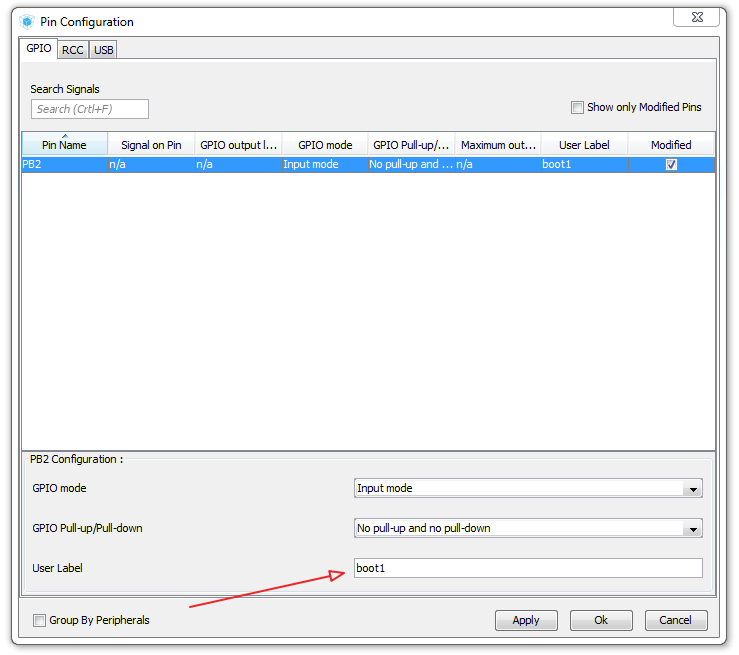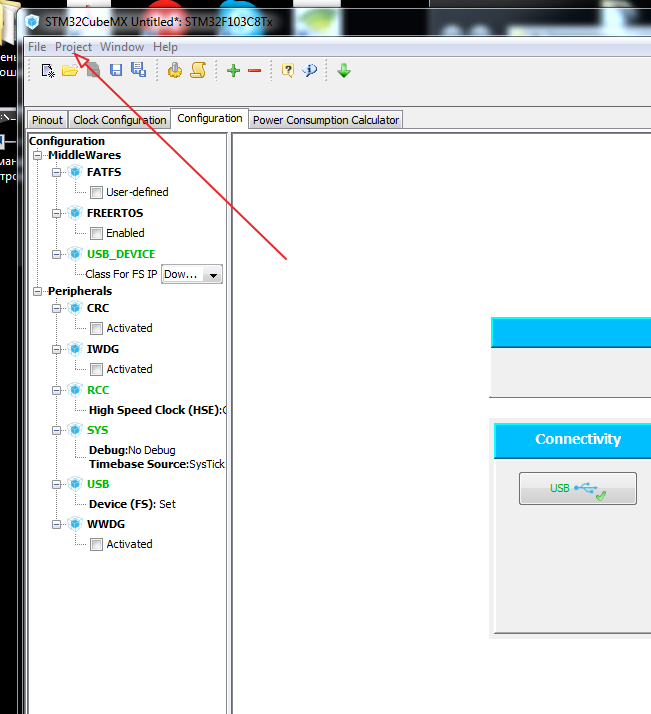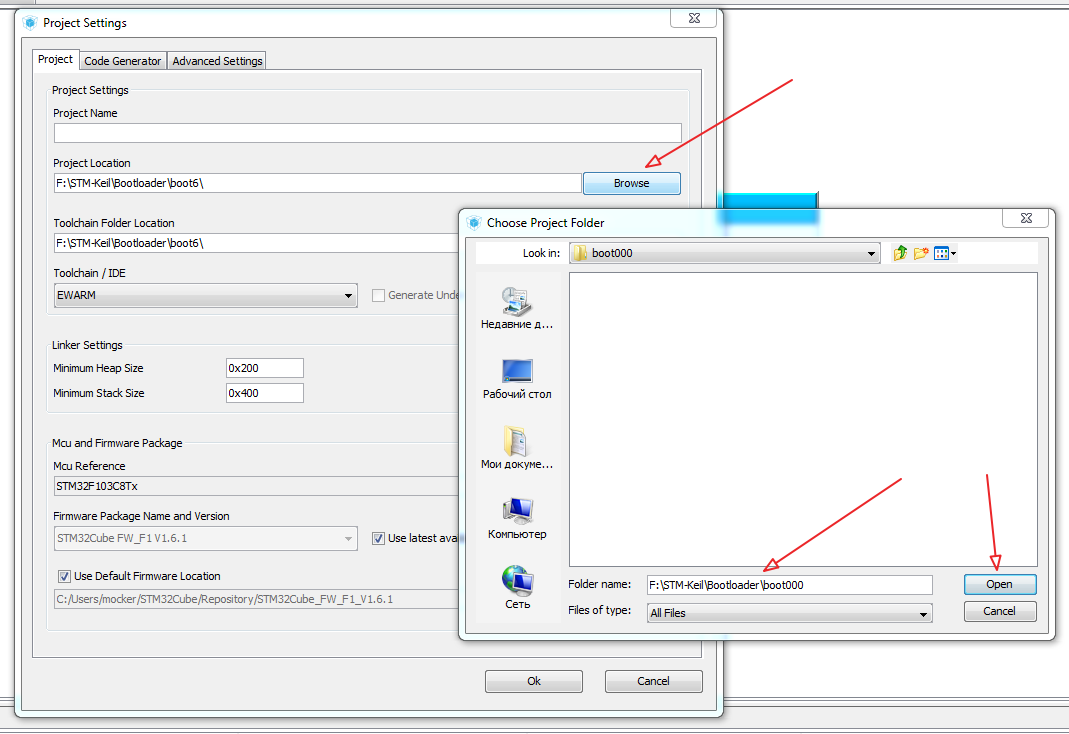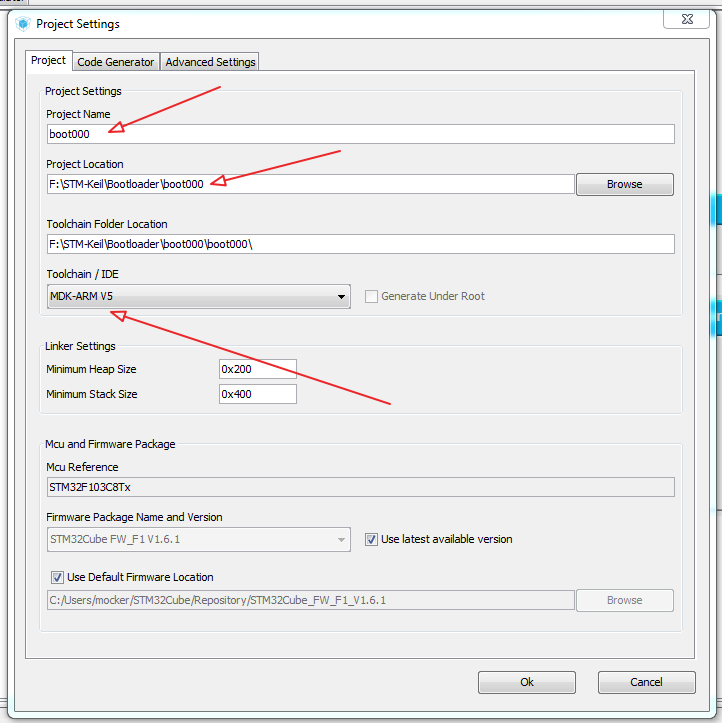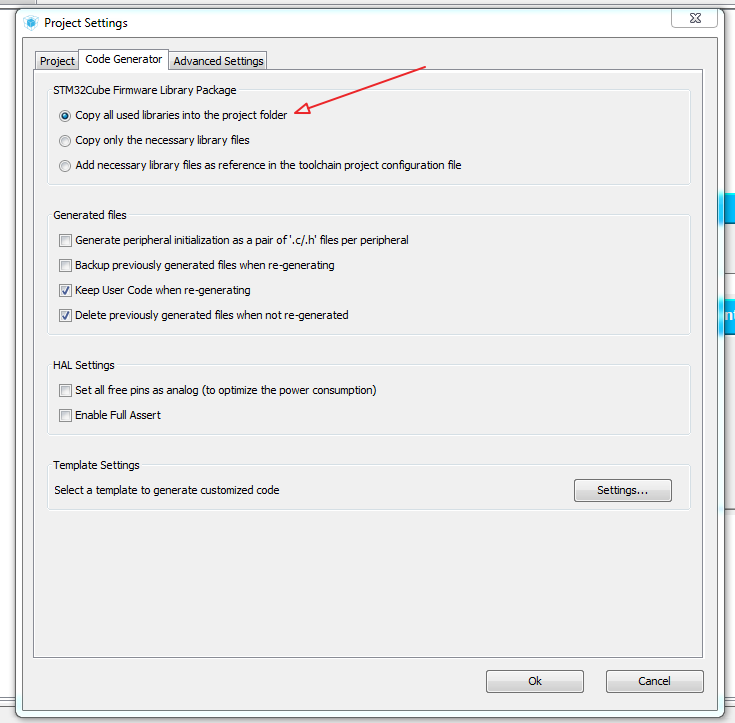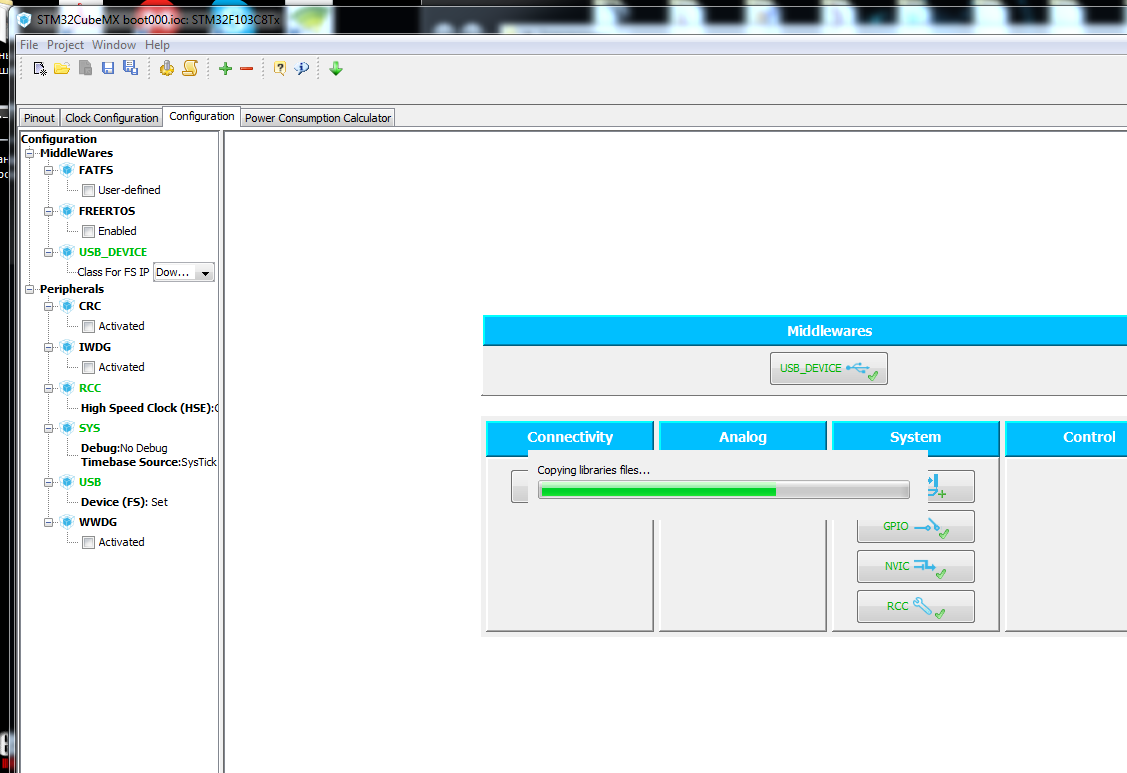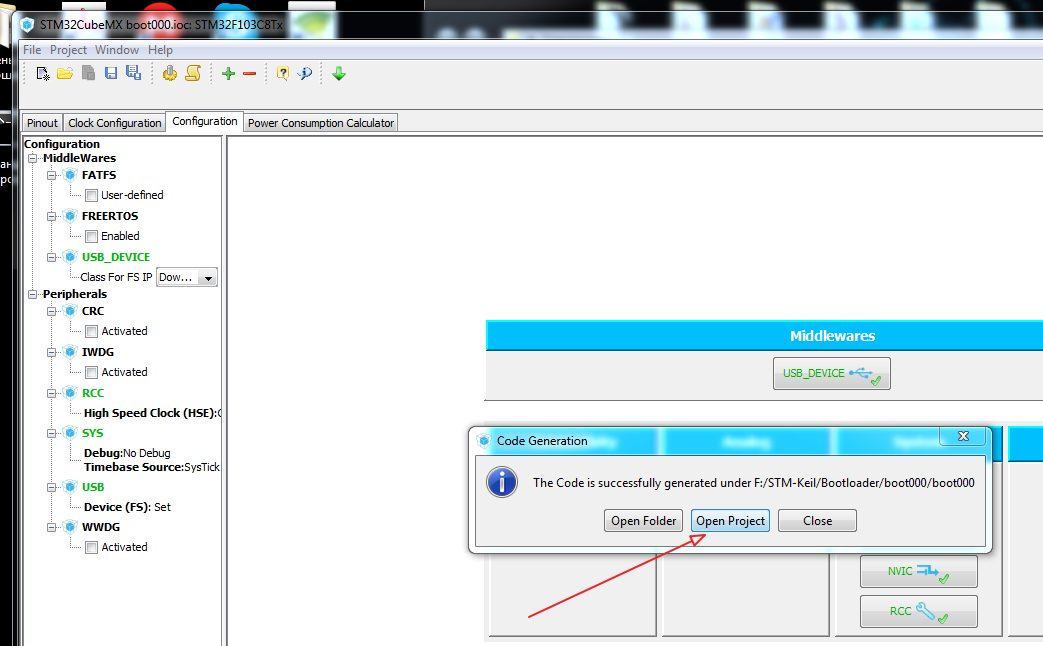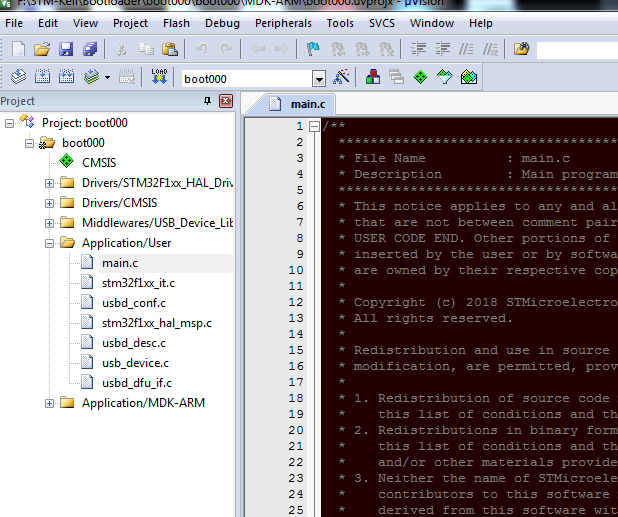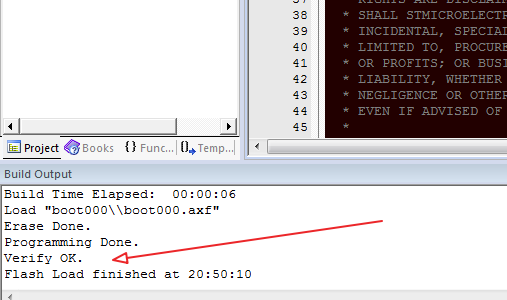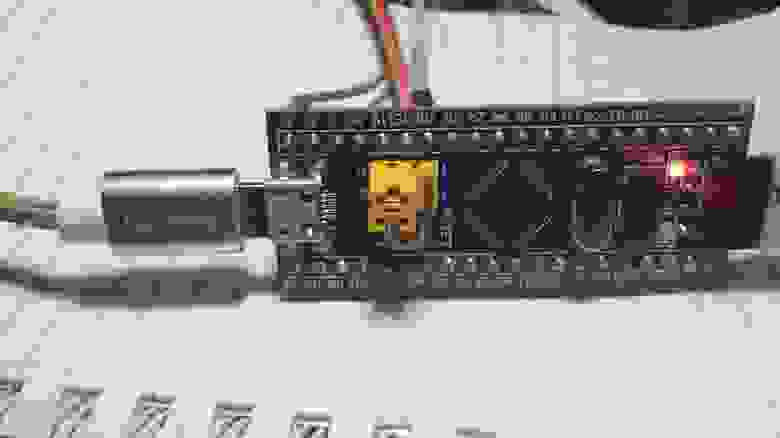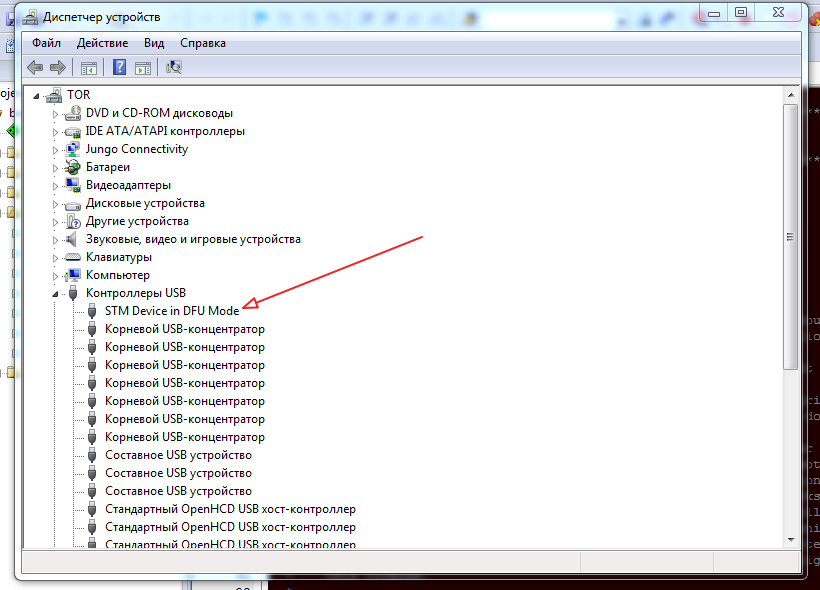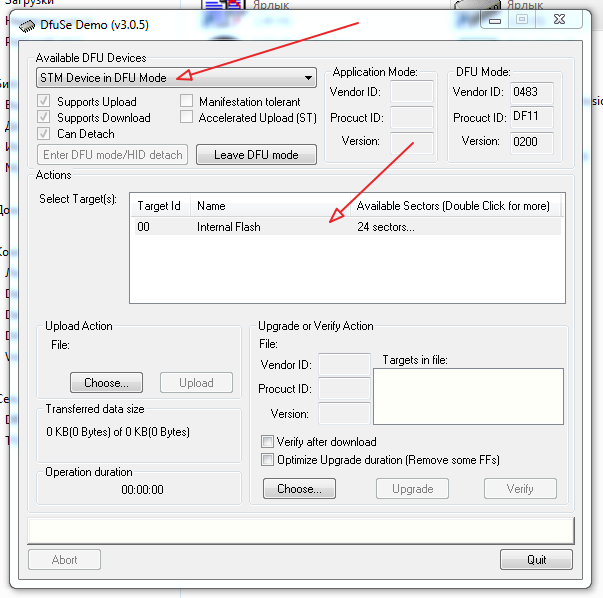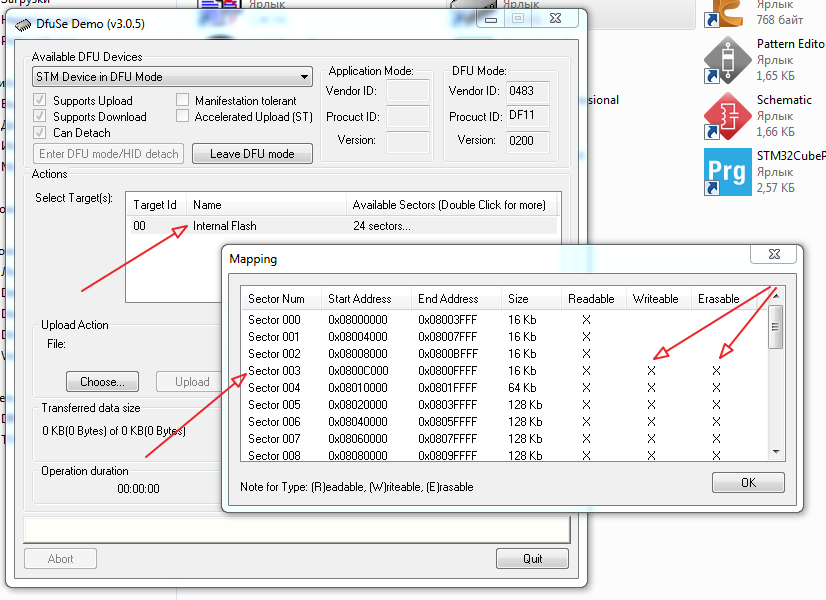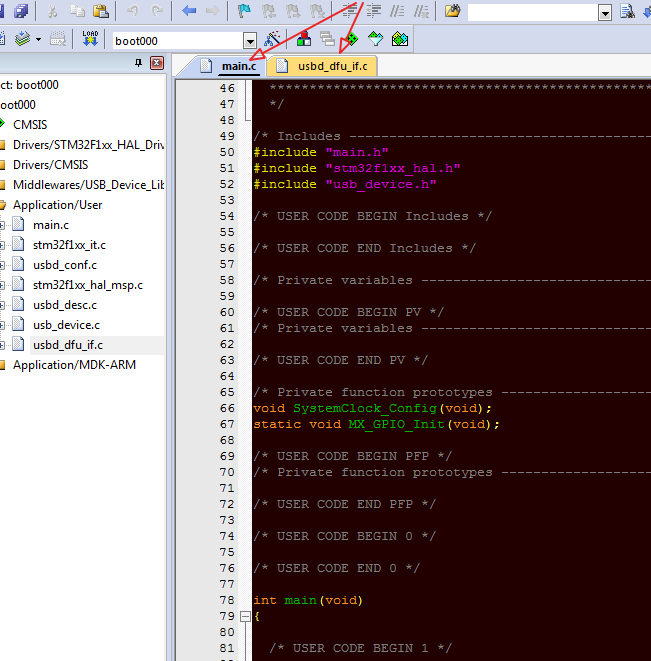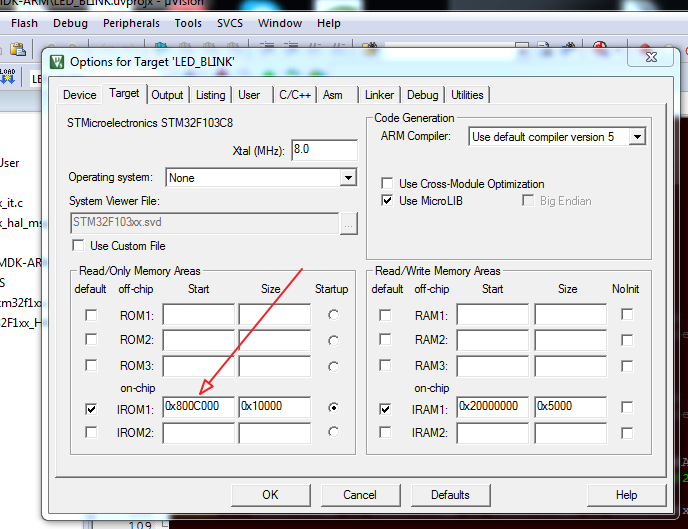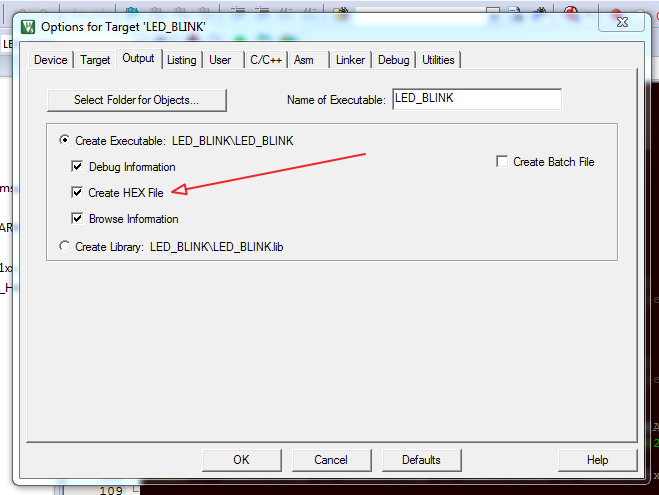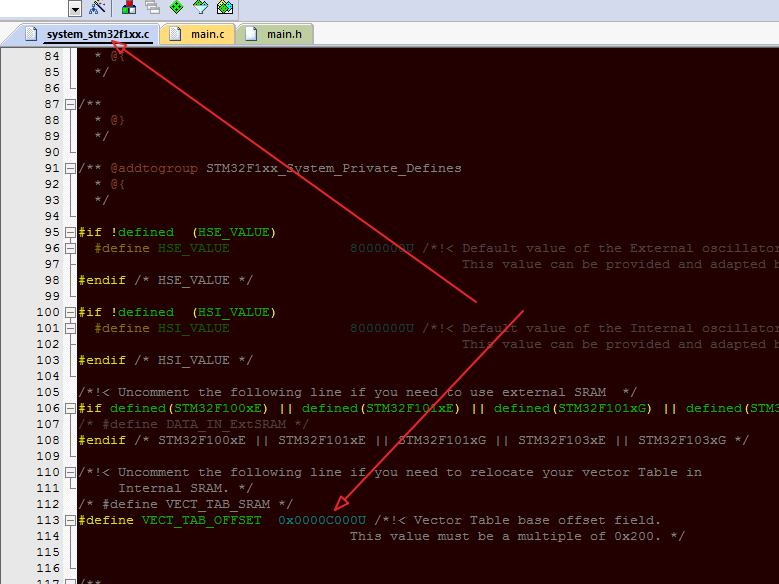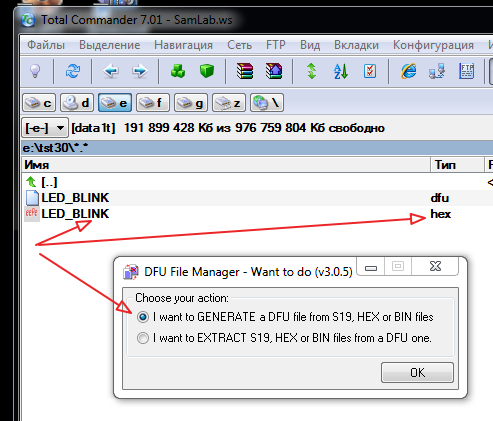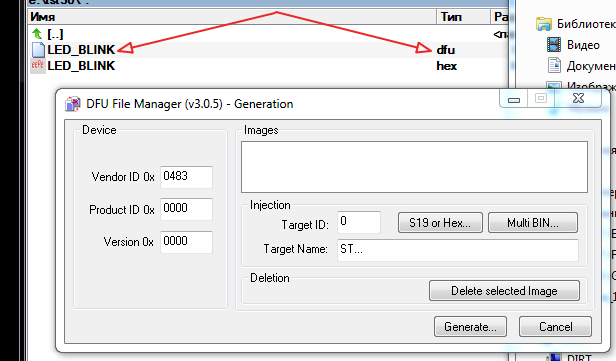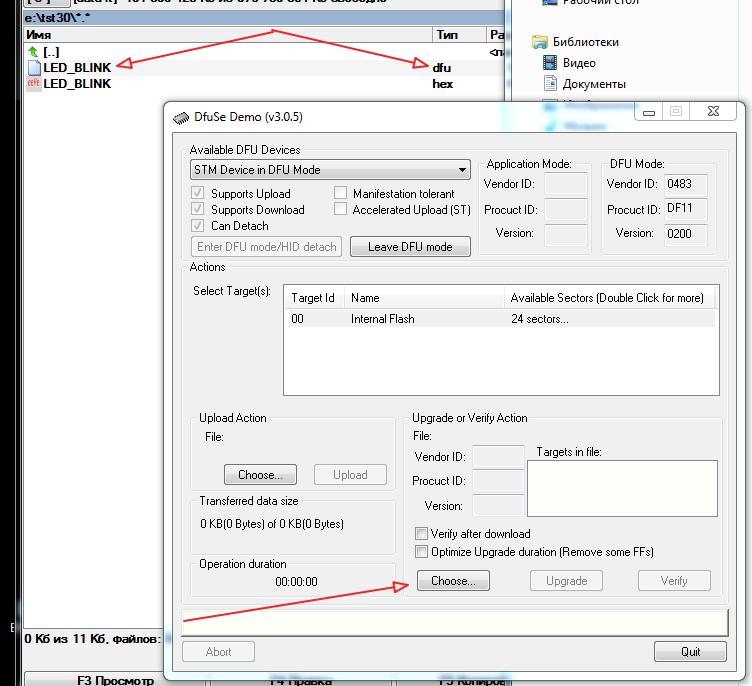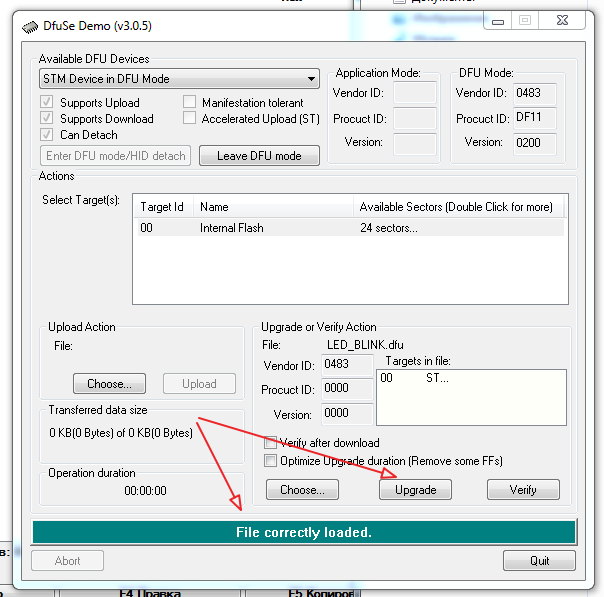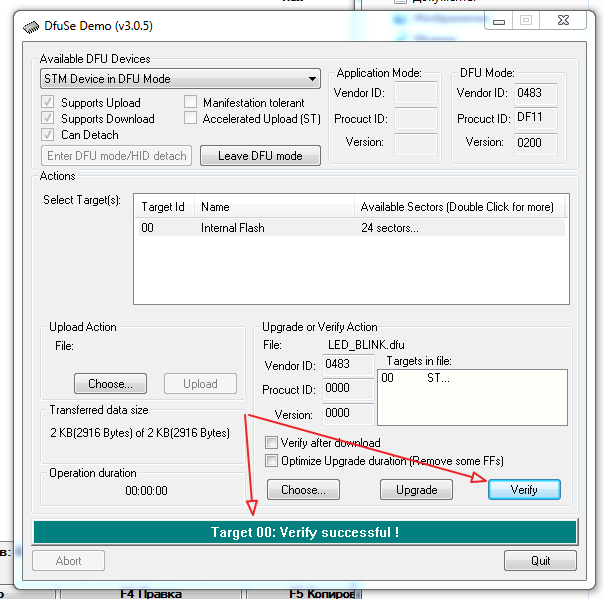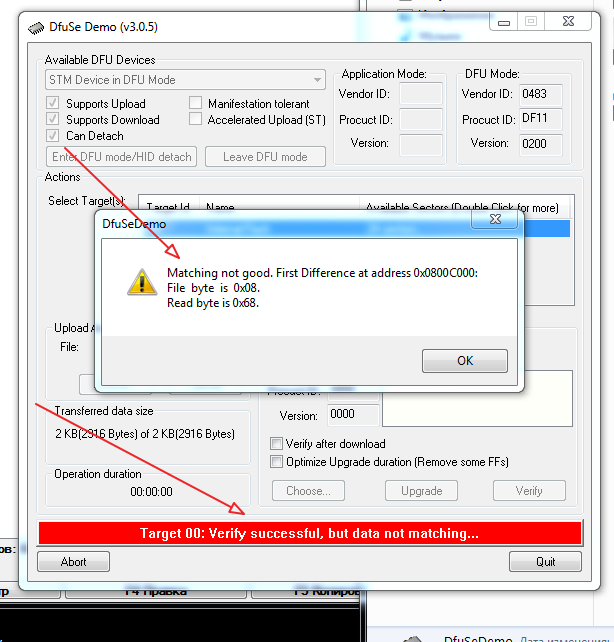Платформы Iskra JS и Iskra JS Mini можно обновить, используя встроенный в микроконтроллер DFU-загрузчик или загрузчик TinyUF2, который мы добавили в обновленной прошивке Espruino версии 2.13 и выше.
С помощью встроенного DFU-загрузчика можно полностью очистить энергонезависимую память и использовать весь её объём. Но для обновления нужно использовать специальные программы и установить драйвер, если у вас Windows.
Использование TinyUF2 позволяет упростить процесс прошивки и обновлять Iskra JS / Iskra JS Mini без установки дополнительных драйверов и программ. Проверено на Windows, MacOS, Linux, а также должно работать на любой ОС с поддержкой USB-накопителей с файловой системой FAT32. Просто скопируйте файл на диск, и всё!
Основной минус TinyUF2 в том, что он занимает часть энергонезависимой памяти, поэтому приложение для Iskra JS / Iskra JS Mini должно быть скомпилировано для работы с адреса 0x08008000 (0x08000000 + 32 К), вместо стандартного 0x08000000. Также прошивка должна быть сохранена в специальном формате UF2, благодаря которому загрузчик может записывать прошивку в потоковом режиме, без разметки энергонезависимой памяти на разделы для USB-диска и приложения.
Если при подключении платы Iskra JS или Iskra JS Mini компьютер не видит новых устройств, вероятнее всего, на ней не прошит микроконтроллер.
Если же при двойном нажатии на кнопку сброса не появляются диски IskraJSBOOT или IskraJSMini, то микроконтроллер управляющей платформы содержит старую прошивку.
Загрузите или обновите прошивку, используя способ обновления через DFU.
Обновление прошивки через UF2-загрузчик
Обновление прошивки
-
Скачайте прошивку в зависимости от вашей управляющей платформы:
-
Распакуйте ZIP-архив.
-
Нажмите два раза кнопку сброса на управляющей платформе. Должен появиться диск
IskraJSBOOT(плата Iskra JS) илиIskraJSMini(плата Iskra JS Mini). -
Скопируйте файл с расширением UF2 на появившийся диск.
-
Дождитесь, пока скопируется файл — в это время происходит обновление прошивки.
-
После копирования файла диск отключится, а плата перезапустится.
-
Всё готово, плата обновлена, можно пользоваться!
Если при копировании файла что-то пошло не так, вы можете попробовать снова, перейдя к шагу 3. Также ничего страшного не произойдет, если вы случайно скопируете не тот файл: загрузчик проигнорирует его или перезапустит плату.
Обновление прошивки через DFU
Для Windows
Подготовка софта
-
Скачайте и установите на компьютер программу для прошивки микроконтроллеров STM32.
Необходимо устанавливать программу прямо на диск C:. Если в пути до папки установки будут кириллические символы или пробелы, программа будет работать с ошибкой.
-
Отключите плату от компьютера.
-
Зайдите в «Диспетчер устройств».
-
Переключите управляющую платформу в DFU-режим, соединив между собой пины
BOOT0и3V3.-
Для платформы Iskra JS замкните эти два контакта джампером.
-
Для платформы Iskra JS Mini замкните пины
BOOT0и3V3с помощью провода «мама-мама».
-
-
Подключите плату к компьютеру и посмотрите, как определяется платформа:
-
Плата определилась во вкладке
контроллеры USBи без восклицательного знака. Переходите к запуску программы DfuSe. -
Плата определилась во вкладке
контроллеры USBи c восклицательным знаком.
-
Установка драйвера для STM32 в DFU-режиме
-
Зайдите в «Диспетчер устройств».
-
Выделите «неработающее устройство» и нажмите кнопку «обновить драйверы».
-
Выберите пункт «Поиск и установка драйверов вручную».
-
Укажите путь к драйверу:
-
Для 32-битных систем:
C:\Program Files\STMicroelectronics\Software\DfuSe. -
для 64-битных систем:
C:\Program Files (x86)\STMicroelectronics\Software\DfuSe.
-
-
Должно появиться окошко с сообщением об успешной установке драйвера.
-
В итоге драйвер для USB-интерфейса микроконтроллера STM32 в DFU-режиме должен появиться во вкладке «контроллеры USB» и без восклицательного знака.
Всё получилось. Теперь можно продолжить обновление прошивки в DFU-режиме.
Обновление прошивки
-
Скачайте прошивку в зависимости от вашей управляющей платформы:
-
Распакуйте ZIP-архив. Распаковывать его лучше всего в корень диска
C:. Если в пути до архива будут русские буквы или пробелы, программа не заработает корректно. -
Запустите программу DfuSe.
-
Выберите DFU-файл прошивки кнопкой
«Choose». -
При успешном выборе файла вы увидите надпись
File correctly loaded. -
Нажмите на кнопку
«Upgrade»для начала прошивки платы. -
В итоге вы должны увидеть сообщение
Target 00: Upgrade successful !.
Это значит, что всё получилось. Жмём «Quit», снимаем перемычку с BOOT0 и перезагружаем плату.
Далее запускайте Espruino Web IDE и попробуйте помигать светодиодом.
Для MacOS
Подготовка софта
-
Переключите управляющую платформу в DFU-режим, соединив между собой пины
BOOT0и3V3.-
Для платформы Iskra JS замкните эти два контакта джампером.
-
Для платформы Iskra JS Mini замкните пины
BOOT0и3V3с помощью провода «мама-мама».
-
-
Подключите плату к компьютеру.
-
Зайдите в терминал, нажав на
Terminal.app. -
Скачайте менеджер пакетов «Homebrew». Для этого выполните команду:
/usr/bin/ruby -e "$(curl -fsSL https://raw.githubusercontent.com/Homebrew/install/master/install)"
-
Далее установите утилиту
dfu-utilиз менеджера пакетов «Homebrew». Вбейте в терминал команду:brew install dfu-util
-
Проверьте список всех DFU-устройств:
dfu-util --list
.
Запомните значения в квадратных скобках. В нашем случае это «[0483:df11]».
Обновление прошивки
-
Скачайте последнюю версию прошивки в формате
.bin: -
Для старта прошивки напишите в терминал команду, где:
-
После флага
-dте самые значения, которые мы запомнили из командыdfu-util –list. -
После флага
-Dпуть к файлу с прошивкой.dfu-util -d 0483:df11 -s 0x08000000 -a 0 –dfuse-address 0x08000000 -D /Users/user/Downloads/espruino_1v92.194_iskrajs.bin
-
Должен начаться процесс прошивки, о чём свидетельствует Progress bar.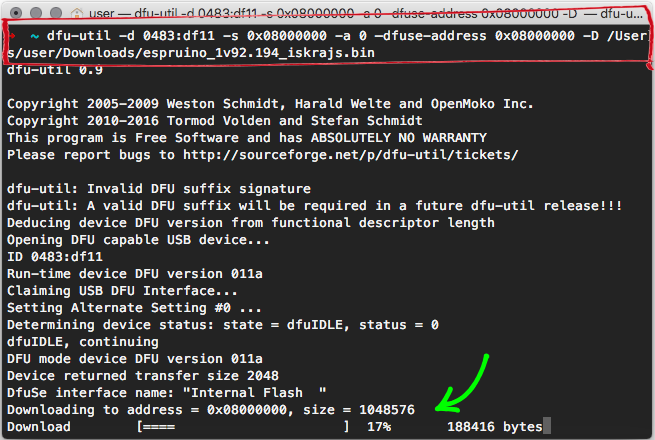
-
В итоге вы должны увидеть сообщение
File downloaded successfully.
Это значит, что всё получилось. Закрываем терминал, снимаем перемычку с BOOT0 и перезагружаем плату.
Далее запускайте Espruino Web IDE и попробуйте помигать светодиодом.
Search code, repositories, users, issues, pull requests…
Provide feedback
Saved searches
Use saved searches to filter your results more quickly
Sign up
Время на прочтение
6 мин
Количество просмотров 49K
Итак, сочинение сего мандригала было сподвигнуто практически полным отсутствием пошаговой инструкции с использованием обычного инструментария предлагаемого STMicroelectronics.
Великое множество обнаруженных в сети bootloader-ов, иногда весьма занятных, к сожалению «заточены» под какой-либо конкретный кристалл.
Предлагаемый материал содержит процедуру использования пакета CubeMX, «загружалки» DfuSeDemo и утилиты подготовки прошивки Dfu file manager, т. е. Мы абстрагируем наши «хотелки» от железки, да простят меня гуру макроассемблера и даташита.
Готовим окружение…
Нам необходимы собственно сам CubeMX, загружалка DfuSeDemo+Dfu file manager, лежат в одном пекете, STM32 ST-LINK Utility, все изыскиваем на сайте STMicroelectronics совершенно бесплатно.
Наша подопытная жлезка с чипом STM32F103C8T6 от дядюшки Ляо
и программатор ST-Link оттуда же.
Ну и ваша любимая IDE, в данном конкретном изложении мы используем KEIL, настройки компиляции в других IDE не очень отличаются.
Итак, поехали…
Запускаем CubeMX и выбираем свой кристалл…
Отмечаем свои хотелки…
В данной конкретной задаче активируем устройство USB→Device FS и соответсвенно USB Device→ DownLoad Update Firmware class, и незабываем RCC→High Speed Clock→Cristal/Ceramic Resonator тот что на борту платы.
Далее необходимо выбрать переключалку режима bootloader-a, в данном примере просто задействуем имеющуюся перемычку boot1.
Смотрим схемку и в соответствии с ней boot1 прицеплен к ноге PB2, вот ее и задействуем в режиме GPIO_Input.
Готово, активируем закладку Clock Configuration и запускаем автомат выбора конфигурации.
Прыгаем на закладку Cofiguration…
Выбираем кнопку GPIO…
И в поле…
пишем пользовательскую метку, пусть это будет boot1.
Далее настраиваем проект…
Выбираем Project → Setting…
Выбираем и заполняем….
Соответсвенно выбираем для какого IDE нам Cub сгенерит проект, в нашем случае, MDK-ARM V5.
Закладку Code Generator в данном воплощении оставим без изменений…
Ну собственно и все, запускаем генерацию проекта Project→Generate Code
По окончании Cub предложит сразу запустить вашу IDE… как поступать выбирать вам.
Запускаем компиляцию и сборку и загрузку в кристалл… F7, F8…
Конечный итог…
Переключаем пины на нашей плате в режим работы и подключаем USB кабель…
Открываем в Windows панель управления→ система→ диспечер устройтв→ USB контроллер. И смотрим список устройств, Windows немого пошуршит и установит драйвер STM Device in DFU Mode (если он уже не стоял).
Итак, драйвер встал и определился, запускаем «загружалку» DfuSeDemo…
Смотрим что у нас поймалось DFU Device и дажды кликаем в поле Select Target …
Внимательно смотрим и дивимся, что флеш вплоть до адреса 0x0800C000 закрыт для записи и записываем этот адрес, он нам понадобится…
К слову, пробовал на STM32F407VE, там память открыта для записи с 0x08000000 т. е. С самого начала… почему, в нашем варианте не так, неясно, да и не копал, где то зарыто, но явно не прописано, не есть комильфо, потому что большой кусок пропадает безхозно… может кто и подскажет где копать…
Итак, «стрижка только начата»…
Нам понадобится только два файла исходников…
Открываем их в IDE и правим- дополняем…
Учитываем, что CubeMX НЕ ТОГАЕТ при перегенерации вставки между USER CODE BEGIN и USER CODE END… там и будем вписывать наши дополнения…
Начнем с main.c
/* USER CODE BEGIN PV */
/* Private variables ---------------------------------------------------------*/
typedef void (*pFunction)(void);
pFunction JumpToApplication;
uint32_t JumpAddress;
/* USER CODE END PV */
.
.
.
/* USER CODE BEGIN 0 */
uint32_t AddressMyApplicationBegin = 0x0800C000;
uint32_t AddressMyApplicationEnd = 0x0800FBFC;
/* USER CODE END 0 */
.
.
.
/* USER CODE BEGIN 2 */
/* Check if the KEY Button is pressed */
if(HAL_GPIO_ReadPin(boot1_GPIO_Port, boot1_Pin ) == GPIO_PIN_SET)
{
/* Test if user code is programmed starting from address 0x0800C000 */
if (((*(__IO uint32_t *) USBD_DFU_APP_DEFAULT_ADD) & 0x2FFE0000) == 0x20000000)
{
/* Jump to user application */
JumpAddress = *(__IO uint32_t *) (USBD_DFU_APP_DEFAULT_ADD + 4);
JumpToApplication = (pFunction) JumpAddress;
/* Initialize user application's Stack Pointer */
__set_MSP(*(__IO uint32_t *) USBD_DFU_APP_DEFAULT_ADD);
JumpToApplication();
}
}
MX_USB_DEVICE_Init(); /* эту функцию просто переносим сверху */
/* USER CODE END 2 */
.
.
.
на этом с main.c все…
переходим на в usbd_conf.h и в
#define USBD_DFU_APP_DEFAULT_ADD 0x0800000
приводим к виду…
#define USBD_DFU_APP_DEFAULT_ADD 0x080C000 // наш адрес записанный на бумажке…
переходим к usbd_dfu_it.c, тут поболее….
.
.
.
/* USER CODE BEGIN PRIVATE_TYPES */
extern uint32_t AddressMyApplicationBegin;
extern uint32_t AddressMyApplicationEnd;
/* USER CODE END PRIVATE_TYPES */
.
.
.
/* USER CODE BEGIN PRIVATE_DEFINES */
#define FLASH_ERASE_TIME (uint16_t)50
#define FLASH_PROGRAM_TIME (uint16_t)50
/* USER CODE END PRIVATE_DEFINES */
.
.
.
и собственно правим, а вернее заполняем «пустышки» рабочим кодом…
uint16_t MEM_If_Init_FS(void)
{
/* USER CODE BEGIN 0 */
HAL_StatusTypeDef flash_ok = HAL_ERROR;
//Делаем память открытой
while(flash_ok != HAL_OK){
flash_ok = HAL_FLASH_Unlock();
}
return (USBD_OK);
/* USER CODE END 0 */
}
.
.
.
uint16_t MEM_If_DeInit_FS(void)
{
/* USER CODE BEGIN 1 */
HAL_StatusTypeDef flash_ok = HAL_ERROR;
//Закрываем память
flash_ok = HAL_ERROR;
while(flash_ok != HAL_OK){
flash_ok = HAL_FLASH_Lock();
}
return (USBD_OK);
/* USER CODE END 1 */
}
.
.
.
uint16_t MEM_If_Erase_FS(uint32_t Add)
{
/* USER CODE BEGIN 2 */
uint32_t NbOfPages = 0;
uint32_t PageError = 0;
/* Variable contains Flash operation status */
HAL_StatusTypeDef status;
FLASH_EraseInitTypeDef eraseinitstruct;
/* Get the number of sector to erase from 1st sector*/
NbOfPages = ((AddressMyApplicationEnd - AddressMyApplicationBegin) / FLASH_PAGE_SIZE) + 1;
eraseinitstruct.TypeErase = FLASH_TYPEERASE_PAGES;
eraseinitstruct.PageAddress = AddressMyApplicationBegin;
eraseinitstruct.NbPages = NbOfPages;
status = HAL_FLASHEx_Erase(&eraseinitstruct, &PageError);
if (status != HAL_OK)
{
return (!USBD_OK);
}
return (USBD_OK);
/* USER CODE END 2 */
}
.
.
.
uint16_t MEM_If_Write_FS(uint8_t *src, uint8_t *dest, uint32_t Len)
{
/* USER CODE BEGIN 3 */
uint32_t i = 0;
for(i = 0; i < Len; i+=4)
{
/* Device voltage range supposed to be [2.7V to 3.6V], the operation will
be done by byte */
if(HAL_FLASH_Program(FLASH_TYPEPROGRAM_WORD, (uint32_t)(dest+i), *(uint32_t*)(src+i)) == HAL_OK)
{
// Usart1_Send_String("MEM_If_Write_FS OK!");
/* Check the written value */
if(*(uint32_t *)(src + i) != *(uint32_t*)(dest+i))
{
/* Flash content doesn't match SRAM content */
return 2;
}
}
else
{
/* Error occurred while writing data in Flash memory */
return (!USBD_OK);
}
}
return (USBD_OK);
/* USER CODE END 3 */
}
.
.
.
uint8_t *MEM_If_Read_FS (uint8_t *src, uint8_t *dest, uint32_t Len)
{
/* Return a valid address to avoid HardFault */
/* USER CODE BEGIN 4 */
uint32_t i = 0;
uint8_t *psrc = src;
for (i = 0; i < Len; i++)
{
dest[i] = *psrc++;
}
return (uint8_t*)(dest); /* ВНИМАТЕЛЬНО, В ГЕНЕРАЦИИ ПО УМОЛЧАНИЮ ДРУГОЕ*/
/* USER CODE END 4 */
}
.
.
.
uint16_t MEM_If_GetStatus_FS (uint32_t Add, uint8_t Cmd, uint8_t *buffer)
{
/* USER CODE BEGIN 5 */
switch (Cmd)
{
case DFU_MEDIA_PROGRAM:
buffer[1] = (uint8_t)FLASH_PROGRAM_TIME;
buffer[2] = (uint8_t)(FLASH_PROGRAM_TIME << 8);
buffer[3] = 0;
break;
case DFU_MEDIA_ERASE:
default:
buffer[1] = (uint8_t)FLASH_ERASE_TIME;
buffer[2] = (uint8_t)(FLASH_ERASE_TIME << 8);
buffer[3] = 0;
break;
}
return (USBD_OK);
/* USER CODE END 5 */
}
Собственно и все…
Подключаем программатор, перекидываем перемычки в режим программирования, F7, F8 и botloader записан…
Можно пользоваться…
Теперь подготовим наше приложение для загрузки посредством bootloder…
Любимое приложение будет моргать светодиодиком…
Готовим и отлаживаем приложение, и меняем в компиляторе и теле программы отдельные места на предмет изменения адреса запуска программы и векторов прерываний…
А именно в KEIL → Configure → Flash Tools
Меняем адрес начала программы…
Говорим чтобы генерировал HEX файл
и меняем адрес таблицы векторов…
собираем программу F7…
полученный HEX преобразуем в dfo файл утилитой Dfu file manager…
указываем наш HEX файл кнопкой S19 or HEX… и жмем Generate…
получаем dfu файл.
Собственно и все готово.
Загрузка в контроллер…
Подключаем нашу подопытную плату с уже загруженным botloader-ом к USB, предварительно установив перемычки в режим DFU Mode.
Можно проконтролировать появлением STM Device in DFU Mode в списке устройст…
запускаем «загружалку».
указываем ей наш dfu файл…
Жмем Upgrade и наблюдаем результат загрузки… для уверенности, жмем проверку.
все удачно… можно запускать…
если ошибка вылезла, значит где-то косяк…
например…
Итак, будем считать что все удачно… переключаем перемыку в режим работы приложения
и наслаждаемся миганием диодика…
…
Уффф. Столько букоффф. Устал копипастить картинки 
Все, спасибо за внимание…
Драйверы являются неотъемлемой частью работы с программным обеспечением и обеспечивают взаимодействие между аппаратным обеспечением и операционной системой. Когда речь идет о мобильных устройствах, таких как планшеты и смартфоны, часто возникает необходимость обновления или восстановления программного обеспечения. Для этого используется протокол обновления через USB (DFU), который доступен на микроконтроллерах STM32.
DFU является довольно удобным способом для загрузки нового или модификации существующего программного обеспечения на STM32-микроконтроллер. Однако, чтобы использовать этот протокол на компьютере, требуется установить соответствующий драйвер. В операционной системе Windows 10 стандартные драйверы для работы с микроконтроллерами STM32 через DFU отсутствуют, поэтому вам придется установить их вручную.
Установка драйверов для STM32 DFU на Windows 10 может показаться сложной задачей, особенно для новичков. Однако, не стоит паниковать. В этой статье мы расскажем вам все, что вам нужно знать о установке драйверов STM32 DFU на Windows 10. Мы предоставим подробные инструкции, которые помогут вам успешно установить драйверы и начать использовать DFU-протокол для загрузки или модификации программного обеспечения на вашем STM32-микроконтроллере.
Содержание
- Stm32 dfu драйвер windows 10: полное руководство
- Что такое Stm32 dfu драйвер windows 10?
- Как установить Stm32 dfu драйвер windows 10?
- Как проверить установку Stm32 dfu драйвер windows 10?
- Как обновить Stm32 dfu драйвер windows 10?
- Stm32 dfu драйвер windows 10 для начинающих: полезные советы
- Stm32 dfu драйвер windows 10 vs. другие операционные системы
- Проблемы с Stm32 dfu драйвером windows 10: решения
- Справочник по командам Stm32 dfu драйвера windows 10
- 1. dfu-util
- 2. zadig
- 3. dfu-util-w64
- 4. STM32CubeProgrammer
Stm32 dfu драйвер windows 10: полное руководство
Stm32 dfu драйвер (Device Firmware Upgrade) — это драйвер, необходимый для обновления прошивки на устройствах, основанных на микроконтроллерах STM32. Он используется для загрузки новой версии прошивки на устройство через USB-порт.
Для успешного использования Stm32 dfu драйвера на Windows 10 вам понадобятся следующие шаги:
-
Установка драйвера:
- Скачайте и установите STSW_STM32102 драйвер с официального сайта STMicroelectronics.
- Запустите установщик и следуйте инструкциям на экране для установки драйвера.
- Перезагрузите компьютер после установки драйвера.
-
Подключение устройства:
- Подключите STM32-устройство к компьютеру с помощью USB-кабеля.
- Драйвер автоматически определит устройство и установит соответствующие драйверы.
- Если драйвер не установлен автоматически, откройте Диспетчер устройств и найдите устройство с неправильными драйверами. Правой кнопкой мыши щелкните на устройстве и выберите «Обновить драйвер». Выберите опцию «Поиск драйверов на этом компьютере» и укажите путь к драйверу, который вы установили ранее.
-
Подготовка устройства:
- Откройте программу, которая будет использовать dfu-режим.
- Включите устройство в dfu-режим. Для этого обычно нужно удерживать кнопку на устройстве и включить его в сеть.
- При этом устройство должно быть видимо в программе для работы с dfu-режимом.
- Если устройство не обнаружено, убедитесь, что драйверы были установлены правильно и что устройство подключено к компьютеру.
-
Обновление прошивки:
- Выберите файл прошивки для загрузки на устройство.
- Нажмите кнопку «Загрузить» или аналогичную, чтобы начать процесс обновления прошивки.
- Дождитесь завершения процесса обновления и отключите устройство от компьютера.
- Включите устройство и убедитесь, что новая версия прошивки была загружена успешно.
Теперь вы готовы использовать Stm32 dfu драйвер на Windows 10. Учтите, что процедура обновления прошивки может немного отличаться в зависимости от конкретного устройства и программного обеспечения, которое вы используете. Рекомендуется ознакомиться с документацией к вашему устройству и программе для получения подробной информации о процессе обновления прошивки.
Что такое Stm32 dfu драйвер windows 10?
Stm32 dfu драйвер windows 10 — это драйвер, необходимый для работы с микроконтроллерами STM32 в режиме DFU (Device Firmware Update). DFU является специальным режимом загрузки программного обеспечения на устройства STM32 через USB. Этот режим позволяет обновлять прошивку устройства без использования дополнительного оборудования.
На компьютере с операционной системой Windows 10 для работы с микроконтроллерами STM32 в режиме DFU необходимо установить соответствующий драйвер. Драйвер позволяет операционной системе распознавать и взаимодействовать с устройством STM32, находящимся в режиме DFU.
Установка драйвера позволяет использовать специальные программы для загрузки прошивки на устройство STM32, а также для выполнения других операций, связанных с обновлением программного обеспечения.
Драйверы STM32 DFU для Windows 10 доступны на официальном сайте компании STMicroelectronics. В зависимости от модели микроконтроллера STM32 может потребоваться установка соответствующего драйвера.
После установки драйвера STM32 DFU для Windows 10 вы сможете использовать программы и инструменты для работы с микроконтроллерами STM32 в режиме DFU. Это может включать программное обеспечение для программирования микроконтроллеров, отладчики и др.
Использование драйвера STM32 DFU вместе с программным обеспечением позволяет упростить и ускорить процесс обновления прошивки на устройствах STM32, обеспечивая более надежную и быструю связь между компьютером и микроконтроллером.
Как установить Stm32 dfu драйвер windows 10?
Для установки драйвера Stm32 dfu в Windows 10 следуйте следующим простым шагам:
- Скачайте драйвер Stm32 dfu с официального сайта производителя или других доверенных ресурсов.
- Распакуйте скачанный архив с драйвером в удобное для вас место на компьютере.
- Подключите устройство Stm32 dfu к компьютеру при помощи USB-кабеля.
- Откройте панель управления Windows и найдите раздел «Устройства и принтеры».
- В разделе «Устройства и принтеры» найдите ваше подключенное устройство Stm32 dfu и щёлкните правой кнопкой мыши по его значку.
- В контекстном меню выберите опцию «Свойства».
- В открывшемся окне свойств устройства перейдите на вкладку «Драйвер».
- Нажмите на кнопку «Обновить драйвер».
- Выберите опцию «Обзор на компьютере» и укажите путь к распакованному архиву с драйвером.
- Дождитесь завершения установки драйвера.
После завершения установки драйвера Stm32 dfu ваше устройство будет готово к работе в операционной системе Windows 10.
Как проверить установку Stm32 dfu драйвер windows 10?
Для проверки установки Stm32 dfu драйвера в Windows 10 можно выполнить следующие шаги:
-
Подключите Stm32 устройство к компьютеру с помощью USB-кабеля.
-
Откройте Диспетчер устройств. Для этого можно использовать комбинацию клавиш Win + X и выбрать соответствующий пункт меню, или щелкнуть правой кнопкой мыши на кнопке Пуск и выбрать пункт меню Диспетчер устройств.
-
В Диспетчере устройств найдите раздел Порты (COM и LPT) и раскройте его.
-
Проверьте, есть ли устройство с названием STM32 BOOTLOADER. Если устройство отображается с этим именем, то драйвер Stm32 dfu успешно установлен.
-
Вы также можете проверить установку драйвера с помощью командной строки. Откройте командную строку (нажмите Win + R и введите cmd), затем введите команду dfu-util –list. Если драйвер установлен правильно, вы увидите информацию об устройстве STM32 в списке.
Если устройство STM32 не отображается или есть проблемы с драйвером, вам следует попробовать переустановить драйвер. Для этого вы можете поискать и загрузить последнюю версию драйвера Stm32 dfu с официального сайта производителя или других надежных источников.
Как обновить Stm32 dfu драйвер windows 10?
Обновление драйверов Stm32 dfu в операционной системе Windows 10 может быть необходимо, чтобы гарантировать правильную работу устройства и использование последних функций и улучшений. Вот несколько шагов, которые помогут вам обновить драйверы Stm32 dfu в Windows 10:
- Подключите устройство Stm32 dfu к компьютеру с помощью кабеля USB.
- Откройте Панель управления, перейдите в раздел «Устройства и принтеры».
- Найдите устройство Stm32 dfu в списке устройств и щелкните правой кнопкой мыши на нем. Выберите «Свойства» из контекстного меню.
- Перейдите на вкладку «Драйверы» и нажмите на кнопку «Обновить драйвер».
- Выберите «Автоматический поиск обновленного программного обеспечения драйвера» и следуйте инструкциям на экране.
- Если автоматическое обновление драйвера не удается найти подходящий драйвер, вы можете посетить веб-сайт производителя Stm32 dfu и скачать последнюю версию драйвера для вашей операционной системы.
- После скачивания драйвера, запустите установочный файл и следуйте инструкциям на экране, чтобы установить его на ваш компьютер. После завершения установки перезагрузите компьютер.
После перезагрузки ваш компьютер должен успешно обновить драйвер Stm32 dfu и готов к использованию с новыми функциями и улучшениями.
Примечание:
Если после обновления драйвера возникают проблемы с устройством Stm32 dfu, попробуйте повторить процедуру обновления драйвера или обратитесь в службу поддержки производителя для получения дополнительной помощи.
Stm32 dfu драйвер windows 10 для начинающих: полезные советы
Stm32 dfu драйвер позволяет прошивать устройства на базе микроконтроллеров STM32 в системе Windows 10 используя протокол Device Firmware Upgrade (DFU). Если вы только начинаете знакомиться с этой темой, вам помогут некоторые полезные советы.
- Установите драйверы: Прежде чем начать использовать Stm32 dfu драйвер, убедитесь, что у вас установлены соответствующие драйверы на вашем компьютере. Вы можете найти их на официальном сайте производителя или в комплекте с SDK.
- Подключите устройство: Для работы с устройством на базе STM32 в режиме DFU, вы должны установить его в этот режим. Обычно это делается путем удерживания специальной кнопки или переключателя во время включения устройства.
- Выберите порт: После того, как вы подключили устройство в режиме DFU, вам нужно выбрать соответствующий порт в драйвере Windows 10. Обычно он будет отображаться как «USB DFU Device» или что-то похожее.
- Выберите прошивку: Теперь вы должны выбрать прошивку, которую вы хотите загрузить на устройство. Прошивка обычно представляет собой файл с расширением .bin или .hex.
- Загрузите прошивку: После выбора прошивки, вы должны загрузить ее на устройство. В драйвере Windows 10 должны быть соответствующие кнопки или команды для этого.
Подведение итогов
Stm32 dfu драйвер для Windows 10 предоставляет возможность прошивать устройства на базе микроконтроллеров STM32 с использованием протокола DFU. Если вы только начинаете работать с этим драйвером, помните о следующих советах:
- Установите драйверы на компьютер;
- Подключите устройство в режиме DFU;
- Выберите соответствующий порт в драйвере Windows 10;
- Выберите прошивку, которую нужно загрузить на устройство;
- Загрузите прошивку на устройство.
Следуя этим советам, вы сможете успешно работать с Stm32 dfu драйвером в системе Windows 10 и прошивать устройства на базе микроконтроллеров STM32.
Stm32 dfu драйвер windows 10 vs. другие операционные системы
Stm32 dfu драйвер – это программное обеспечение, которое позволяет устанавливать и обновлять прошивку на микроконтроллерах Stm32 посредством протокола DFU (Device Firmware Upgrade). Оно является ключевым инструментом для разработчиков, работающих с микроконтроллерами Stm32.
Stm32 dfu драйвер поддерживает различные операционные системы, включая Windows 10, а также Linux и macOS. Однако, имеются некоторые различия в использовании драйвера на разных операционных системах.
- Windows 10: Stm32 dfu драйвер для Windows 10 устанавливается автоматически при подключении микроконтроллера Stm32 к компьютеру с помощью USB-кабеля. Драйвер обеспечивает полноценное распознавание микроконтроллера и возможность прошивки через DFU протокол.
- Linux: Для работы с микроконтроллерами Stm32 на Linux необходимо установить специальные пакеты и настроить систему. Stm32 dfu драйвер обычно доступен в репозитории Linux и может быть установлен с помощью менеджера пакетов. Также требуется настройка прав доступа к USB для работы с микроконтроллером.
- macOS: Для работы с микроконтроллерами Stm32 на macOS может потребоваться установка дополнительных драйверов или приложений. Драйвер или приложение предоставляет поддержку DFU протокола и позволяет устанавливать и обновлять прошивку на микроконтроллерах Stm32.
В целом, Stm32 dfu драйвер обеспечивает возможность прошивки микроконтроллеров Stm32 на различных операционных системах. Однако, настройка и использование драйвера может немного отличаться в зависимости от операционной системы. Рекомендуется обратиться к официальным материалам и документации для получения подробной информации о работе с Stm32 dfu драйвером на конкретной операционной системе.
Проблемы с Stm32 dfu драйвером windows 10: решения
При работе с Stm32 dfu драйвером на операционной системе Windows 10 могут возникать различные проблемы. В этом разделе мы рассмотрим некоторые из них и предложим возможные решения.
-
Устройство не определяется после подключения:
Если ваше устройство не определяется после подключения к компьютеру, возможно, проблема связана с неправильно установленным драйвером.
В таком случае вам следует переустановить драйвер следующим образом:
- Отключите устройство от компьютера.
- Откройте «Диспетчер устройств» (можно найти через Пуск или выполнив команду «devmgmt.msc»).
- В разделе «Порты» найдите устройство, связанное с Stm32 dfu драйвером.
- Щелкните правой кнопкой мыши на устройство и выберите «Удалить».
- Подключите устройство к компьютеру и дождитесь его автоматической установки.
После переустановки драйвера устройство должно успешно определяться в системе.
-
Ошибки при обновлении прошивки:
Если во время обновления прошивки с помощью Stm32 dfu драйвера возникают ошибки, причиной могут быть различные факторы.
Для решения проблемы, вы можете попробовать следующие действия:
- Убедитесь, что у вас установлена последняя версия Stm32 dfu драйвера.
- Проверьте, что версия прошивки соответствует требованиям устройства.
- Убедитесь, что устройство подключено к компьютеру правильно и стабильно.
- Попробуйте использовать другой USB-кабель или порт.
- Перезагрузите компьютер и попробуйте обновить прошивку еще раз.
Если проблема не удается решить, обратитесь к документации или производителю устройства для получения дополнительной помощи.
-
Stm32 dfu драйвер не поддерживает Windows 10:
В некоторых случаях может возникнуть ситуация, когда Stm32 dfu драйвер не поддерживает операционную систему Windows 10.
Если вы столкнулись с такой проблемой, вам стоит попробовать следующие решения:
- Проверьте наличие обновлений и драйверов на официальном сайте производителя устройства.
- Попробуйте установить драйвер в режиме совместимости с предыдущей версией операционной системы.
- Обратитесь к сообществу разработчиков или поддержке производителя для получения помощи.
Учтите, что неподдерживаемый драйвер может привести к непредсказуемой работе устройства на операционной системе Windows 10, поэтому решение этой проблемы требует дополнительных проверок и внимания.
В заключение, проблемы с Stm32 dfu драйвером на Windows 10 могут быть различными, но в большинстве случаев они решаются путем переустановки драйвера, проверки подключения устройства и обновления прошивки. Если проблема остается неразрешенной, вам следует обратиться к документации или поддержке производителя.
Справочник по командам Stm32 dfu драйвера windows 10
DFU (Device Firmware Upgrade) — это специальный режим работы микроконтроллеров STM32, который позволяет обновлять прошивку через интерфейс USB. Для работы с DFU режимом в Windows 10 существуют различные команды, которые могут быть полезны при прошивке STM32 устройств.
1. dfu-util
dfu-util — это утилита командной строки, предназначенная для загрузки прошивки в устройство, поддерживающее DFU режим. Эта утилита позволяет осуществлять операции чтения, записи, стирания и проверки прошивки в устройстве.
Примеры команд:
- dfu-util -l — отобразить список доступных DFU устройств
- dfu-util -d [vendor_id]:[product_id] -D [firmware_file] — загрузить прошивку на устройство
- dfu-util -d [vendor_id]:[product_id] -U [firmware_file] — скачать прошивку с устройства
- dfu-util -d [vendor_id]:[product_id] -e — стереть прошивку на устройстве
- dfu-util -d [vendor_id]:[product_id] -s [address]:[size] -U [firmware_file] — скачать часть прошивки с устройства по указанному адресу
2. zadig
Zadig — это утилита для установки драйверов для устройств, поддерживающих DFU режим, в Windows 10. Она позволяет выбирать и устанавливать драйверы для устройств, которые видятся в системе как «STM32 BOOTLOADER». Это может быть необходимо, если Windows 10 не распознает устройство в DFU режиме.
Примеры команд:
- Zadig — запустить утилиту
- Options > List All Devices — отобразить все устройства в системе
- Select Device > STM32 BOOTLOADER — выбрать устройство STM32 BOOTLOADER
- Driver > libusbK (v3.0.7.0) — выбрать драйвер libusbK
- Install Driver — установить выбранный драйвер
3. dfu-util-w64
dfu-util-w64 — это 64-битная версия утилиты dfu-util, предназначенной для загрузки прошивки в устройство, поддерживающее DFU режим. Эта утилита может быть полезна, если у вас установлена 64-битная версия Windows 10 и вы испытываете проблемы с работой стандартной версией dfu-util.
Примеры команд:
- dfu-util-w64 -l — отобразить список доступных DFU устройств
- dfu-util-w64 -d [vendor_id]:[product_id] -D [firmware_file] — загрузить прошивку на устройство
- dfu-util-w64 -d [vendor_id]:[product_id] -U [firmware_file] — скачать прошивку с устройства
- dfu-util-w64 -d [vendor_id]:[product_id] -e — стереть прошивку на устройстве
- dfu-util-w64 -d [vendor_id]:[product_id] -s [address]:[size] -U [firmware_file] — скачать часть прошивки с устройства по указанному адресу
4. STM32CubeProgrammer
STM32CubeProgrammer — это инструмент от STMicroelectronics, предназначенный для работы с микроконтроллерами STM32, в том числе для загрузки прошивки через интерфейс DFU. Этот инструмент обладает широкими возможностями и позволяет прошивать, считывать, стирать прошивку на устройствах STM32.
Примеры команд:
- STM32CubeProgrammer — запустить инструмент
- Target > Connect — подключиться к устройству
- File > Open > [firmware_file] — открыть файл прошивки
- Target > Program — загрузить прошивку на устройство
- Target > Erase — стереть прошивку на устройстве
Это лишь некоторые из команд и инструментов, которые могут быть полезны при работе с STM32 dfu драйвером в Windows 10. Более подробную информацию о командах и инструментах вы можете найти в документации и руководствах по использованию каждого из них.
Loading