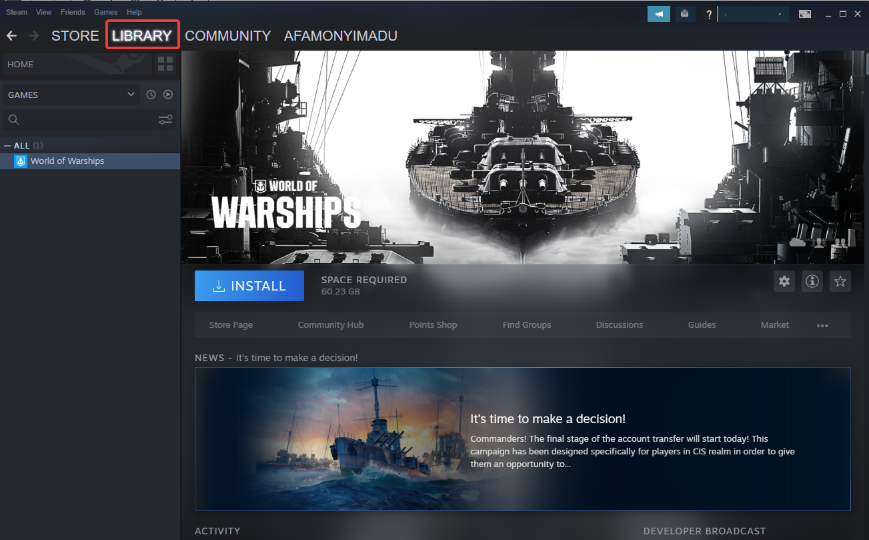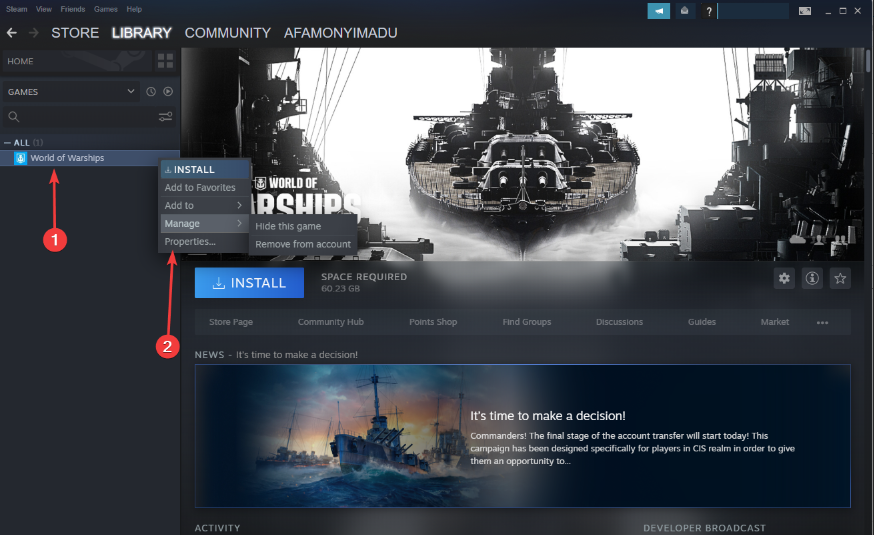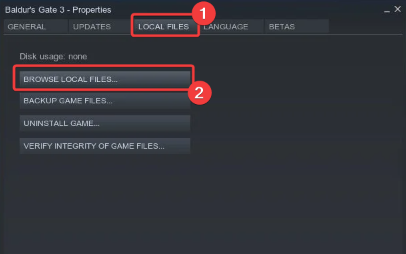Войти
Магазин
Сообщество
Поддержка
Изменить язык
Полная версия
© Valve Corporation. Все права защищены. Все торговые марки являются собственностью соответствующих владельцев в США и других странах.
Политика конфиденциальности
| Правовая информация
| Соглашение подписчика Steam
| #footer_refunds

МАГАЗИН
СООБЩЕСТВО
Информация
ПОДДЕРЖКА
Установить Steam
войти
|
язык
© 2023 Valve Corporation. Все права защищены. Все торговые марки являются собственностью соответствующих владельцев в США и других странах.
НДС включён во все цены, где он применим.
Политика конфиденциальности
|
Правовая информация
|
Соглашение подписчика Steam
О Valve
| Steamworks
| Вакансии
| Дистрибуция Steam
| Подарочные карты
Как отключить режим совместимости в Steam без особых усилий
Может быть, многие не знали, но существуют специальные игровые площадки, на которых издатели размещают свои творения игровой индустрии за плату, конечно, и где люди могут их приобрести, а если повезет, то еще и во время большой скидки. О таких площадках мало кто знает, ведь совсем недавно все игры покупались исключительно у людей с рук, эти же продукты ранее были взломаны, т. е. пиратские. К сожалению, возникают проблемы с подобными приложениями, поэтому данная статья посвящена теме того, как отключить режим совместимости в Steam.
Кратко о том, что из себя представляет Steam
В последнее время существует тренд: играть только в лицензионные игры. В этом тренде есть, конечно, множество преимуществ, среди которых то, что человек всегда имеет возможность получить доступ к своим приложениям, но лишь с наличием высокоскоростного интернет-соединения. Ранее интернет был намного дорогостоящим и недоступным, нежели сейчас. Мир меняется во всех своих аспектах, поэтому покупка игр на торговых площадках стала более доступной, чем та же покупка на рынке.
Удобство торговой площадки Steam заключается еще и в том, что люди могут непосредственно общаться между собой, играть, обмениваться предметами из игр, даже дарить друг другу игры, но иногда возникают проблемы с приложением, от чего появляются вопросы о том, как отключить режим совместимости в Steam. В данной статье максимально понятно и подробно эта проблема решается, не требуя особых знаний использования компьютера.
Что делать, если Steam запущен в режиме совместимости?
Такая проблема возникает, когда человек использует устаревшую версию операционной системы Windows, или игра из библиотеки Steam требует более новую версию, тем самым операционная система адаптируется под ее нужды и получается такое, что при следующем включении не может запуститься приложение Steam. Проблема решается достаточно просто, стоит лишь следовать инструкции.
Инструкция о том, как отключить режим совместимости в Steam:
- Запустите ваш персональный компьютер, использующий операционную систему Windows.
- Попытайтесь запустить Steam. Бывает такое, что некоторые проблему лечатся перезапуском, это одна из особенностей Windows. Если не помогло, то переходите на следующий шаг.
- Нажмите на меню «Пуск» левой кнопкой мыши, наберите при помощи клавиатуры «Службы» и нажмите на программу с таким же названием.
- Появится длинный список служб Windows, среди которых надо найти «Служба помощника по совместимости программ», нажмите на нее двойным кликом мышки.
- В поле «Тип запуска» выберите «Отключена», после чего внизу нажмите «Остановить», затем можно применить все действия в системе соответствующей кнопкой.
Заключение
Надеемся, что данная статья объяснила вам, как отключить режим совместимости в Steam. Помните также то, что нельзя отключать все службы, это может привести к критическому сбою системы, поэтому тщательно обдумывайте свои действия.
Источник
Ошибка — Приложение Steam уже запущено
При попытке запуска Steam или игры появилась ошибка с сообщением о том, что Steam уже запущен. Как разрешить эту проблему?
Это сообщение об ошибке означает, что приложению Steam не удалось загрузиться до конца. Процесс запущен в фоновом режиме и может быть доступен в диспетчере задач, но не запускается в пользовательском интерфейсе.
Прежде чем пытаться решить данную проблему способами описанными ниже, попробуйте это:
- Откройте диспетчер задач ( сочетание клавиш Ctrl + Alt + Del или Ctrl + Shift + Esc)
- Найдите все процессы которые относятся к стиму и завершите их.
- Закройте диспетчер задач и попытайтесь запустить стим вновь.
Если после этих действий появляется все та же ошибка уведомляющая что Steam уже запущен, тогда воспользуйтесь способами описанными ниже.
Для начала Вам необходимо убедиться что Steam запущен не в режиме совместимости:
- Откройте папку в которую установлен клиент Steam (По умолчанию C:\Program Files\Steam\)
- Нажмите правой кнопкой мыши на ярлык Steam.exe, выберите «Свойства».
- Нажмите вкладку Совместимость.
- Снимите все флажки, которые установлены и нажмите «Применить».
- Потом, нажмите кнопку «Изменить параметры для всех пользователей«.
- Снова убедитесь, что не установлен ни один флажок и нажмите «Ок».
- Нажмите «ОК», чтобы закрыть все открытые диалоговые окна.

Конфликтующие приложения
Если первый способ не помог, то еще одной очень распространенной причиной появления данной ошибки это программы которые могут конфликтовать со Steam. Например: антивирусное программное обеспечение, фаерволы, брандмауэр Windows.
Добавьте Steam в список исключения в установленном на Вашем компьютере антивирусе, также лучше всего добавить Steam в список исключений в брандмауэре.
Переустановка Steam
Если свойства совместимости не были включены или их отключение не помогло решить проблему, Ваш клиент Steam может быть поврежден.
Steam можно попробовать переустановить не затрагивая уже установленные игры. Для этого:
- Выйдите из Steam и перейдите в папку C:\Program Files\Steam\ (это папка, в которую Steam установлен по умолчанию — если была выбрана другая папка для установки, то вам нужно ее открыть).
- Удалите все файлы за исключением: папки Steamapps и файла Steam.exe (Если вы не видите расширения — \’exe\’, найдите файл с черно-белой иконкой Steam)
- Перезапустите ваш компьютер.
- После перезагрузки Вам нужно будет запустить файл Steam.exe из папки в которую установлен Steam, не используя ярлык на рабочем столе.
- Дождитесь скачивания и установки клиента Steam.
- После установки можно запускать Steam и наслаждаться играми.
Надеюсь информация оказалась полезной. Удачи!
Источник
Режим совместимости Windows и его использование
Уже прошло более года с момента прекращения выпуска обновлений для Windows 7. Рано или поздно, этот момент наступает в жизни каждой операционной системы от Microsoft.
На первый взгляд может показаться, что на конечного пользователя это совершенно никак не повлияет: есть более новые версии, которые соответствуют всем современным требованиям, но как раз в этих требованиях и кроется проблема. Внедрение новых технологий, требует от разработчиков отказа от поддержки старых. В то же время, целый ряд полюбившихся программ и игр просто не может быть запущен на Windows 10 без использования крайне полезного инструмента – режима совместимости.
Впервые я познакомился с ним, когда захотел вспомнить детство и провести вечерок в старенькой игре, популярной в начале нулевых. На Windows 7 она запускалась без особых проблем, а вот на десятке не хотела даже устанавливаться. Причина крылась в том, что в последней версии ОС попросту не было тех библиотек, которые могла бы распознать программа 2003-го года – ей было не с чем взаимодействовать.
Запуск приложения в режиме совместимости на Windows 10
Начнём с того, что в режиме совместимости можно запустить исключительно исполнительные файлы. Даже те, которые и так без проблем поддерживаются на вашем ПК. Для демонстрации я буду использовать GPU-Z – программу для отслеживания продуктивности видеокарты.
1. Выбираем файл и вызываем контекстное меню, там нас интересует строка « Свойства » — « Совместимость ».
2. Активируем режим совместимости и выбираем старую версию Windows из выпавшего списка.
3. Сохраняем изменения и запускаем файл.
Как я уже говорил, процесс довольно простой и не требует наличия у пользователя особых навыков. Если же вы захотите отключить режим совместимости, нужно просто убрать «галочку» напротив соответствующей строки.
Дополнительные параметры режима совместимости
Необходимость в более тонкой настройке режима совместимости Windows 10 может потребоваться лишь в случае, когда мы имеем дело с играми и программами, вышедшими до 2001 года.
• Режим цветности – позволяет запускать игры, в которых поддерживаются исключительно 8-ми и 16-ти разрядный цвет.
• Изменение разрешения позволит комфортно работать с ПО, оптимизированным под Windows 95.
• Отключение масштабирования прекращает попытки старой игры подстроиться под современный широкоформатный монитор.
Понравилась статья? Ставьте лайк (палец вверх) и подписывайтесь на мой канал.
Источник
Try these easy steps to set up compatibility mode for Steam games
by Henderson Jayden Harper
Passionate about technology, Crypto, software, Windows, and everything computer-related, he spends most of his time developing new skills and learning more about the tech world. He also enjoys… read more
Updated on
- Running Steam games in compatibility mode allows you to play them on an unsupported version of Windows.
- There can be a negative impact on the game by running it in compatibility mode.
- Updating Windows can help if you run into problems with the process.
XINSTALL BY CLICKING THE DOWNLOAD
FILE
Steam has lots of features that help players get the utmost gaming experience. The compatibility mode is one of these features of Steam, but users don’t know how to run a steam game in compatibility mode. However, it is an effective solution for Steam games not launching on Windows 11.
Is it OK to run Steam games in compatibility mode?
Running Steam in compatibility mode is one of the most controversial arguments in the gaming world. Some say it is not recommended, while others argue it is an excellent feature. Regardless, we’ll show you what you need to know about it.
Steam compatibility mode in Windows 11 allows users to play old games created for the previous versions of Windows on the current one.
Furthermore, it runs the program on a recent Windows using the settings from an earlier version of Windows. Some notable benefits of running Steam in compatibility mode are:
How we test, review and rate?
We have worked for the past 6 months on building a new review system on how we produce content. Using it, we have subsequently redone most of our articles to provide actual hands-on expertise on the guides we made.
For more details you can read how we test, review, and rate at WindowsReport.
- It serves as a means of backdating your system settings to access games not made for the current version you have.
- It helps users fix errors. The installed version of the OS can’t run your game error can be fixed by running it in compatibility mode. It initiates the settings from an earlier version of Windows OS.
However, there are some issues with running Steam in compatibility mode.
- It can affect the game’s performance by forcing it to use an emulation layer.
- Some users complain about game crashes or malfunctions after running it in compatibility mode.
Factors such as outdated Windows OS, and issues with the Steam client, can be responsible for problems you encounter with running Steam in compatibility mode.
Nevertheless, you can run Steam in compatibility mode without experiencing problems with your apps. So, this article will guide you through how to successfully Steam games in compatibility mode on Windows 11.
How do I run Steam games in compatibility mode on Windows 11?
Tweaking your settings to run Steam games in compatibility mode on Windows 11 can be tricky. So, we recommend you go through the following preliminary check before attempting any changes:
- Disconnect your PC from any remote connection.
- Ensure the game client you want to run in compatibility mode doesn’t have any background activities.
- Temporarily disable Windows Defender Firewall on your computer.
After observing the checks, go on with the steps below.
- Left-click the Start button, input Steam in the search box, and select the Steam client from the search results.
- Go to the Steam Library at the top of the screen and locate the game you want to run in compatibility mode.
- Right-click the game title and select Properties from the drop-down.
- Navigate to the Local Files tab, and click the Browse Local Files option.
- Find the game’s executable file, right-click it, then select Properties from the drop-down.
- Navigate to the Compatibility tab and check the box for Run this program in compatibility mode, then choose the operating system.
- Click OK to save the changes, then Apply.
- What is Error Code 53 in Steam & How to Quickly Fix it?
- Steam Uninstalls Games Automatically? 4 Ways to Stop it
- Fix Steam Corrupt Disk Error & Resume Stopped Downloads Now
- What is Steamwebhelper.exe & How to Fix its High CPU Usage
- Error Code e84 on Steam: How to Fix it
When you run the Steam game in compatibility mode, it will bypass the version barriers and launch successfully.
In conclusion, you can read our guide on how to fix Steam games not launching on Windows.
Likewise, experiencing game lag or slow running on Steam seems to be a common problem for our readers. So, check our guide for easy fixes for it.
If you have more questions and suggestions, kindly leave them in the comments section.
Может быть, многие не знали, но существуют специальные игровые площадки, на которых издатели размещают свои творения игровой индустрии за плату, конечно, и где люди могут их приобрести, а если повезет, то еще и во время большой скидки. О таких площадках мало кто знает, ведь совсем недавно все игры покупались исключительно у людей с рук, эти же продукты ранее были взломаны, т. е. пиратские. К сожалению, возникают проблемы с подобными приложениями, поэтому данная статья посвящена теме того, как отключить режим совместимости в Steam.
Кратко о том, что из себя представляет Steam
В последнее время существует тренд: играть только в лицензионные игры. В этом тренде есть, конечно, множество преимуществ, среди которых то, что человек всегда имеет возможность получить доступ к своим приложениям, но лишь с наличием высокоскоростного интернет-соединения. Ранее интернет был намного дорогостоящим и недоступным, нежели сейчас. Мир меняется во всех своих аспектах, поэтому покупка игр на торговых площадках стала более доступной, чем та же покупка на рынке.
Удобство торговой площадки Steam заключается еще и в том, что люди могут непосредственно общаться между собой, играть, обмениваться предметами из игр, даже дарить друг другу игры, но иногда возникают проблемы с приложением, от чего появляются вопросы о том, как отключить режим совместимости в Steam. В данной статье максимально понятно и подробно эта проблема решается, не требуя особых знаний использования компьютера.
Что делать, если Steam запущен в режиме совместимости?
Такая проблема возникает, когда человек использует устаревшую версию операционной системы Windows, или игра из библиотеки Steam требует более новую версию, тем самым операционная система адаптируется под ее нужды и получается такое, что при следующем включении не может запуститься приложение Steam. Проблема решается достаточно просто, стоит лишь следовать инструкции.
Инструкция о том, как отключить режим совместимости в Steam:
- Запустите ваш персональный компьютер, использующий операционную систему Windows.
- Попытайтесь запустить Steam. Бывает такое, что некоторые проблему лечатся перезапуском, это одна из особенностей Windows. Если не помогло, то переходите на следующий шаг.
- Нажмите на меню «Пуск» левой кнопкой мыши, наберите при помощи клавиатуры «Службы» и нажмите на программу с таким же названием.
- Появится длинный список служб Windows, среди которых надо найти «Служба помощника по совместимости программ», нажмите на нее двойным кликом мышки.
- В поле «Тип запуска» выберите «Отключена», после чего внизу нажмите «Остановить», затем можно применить все действия в системе соответствующей кнопкой.
Заключение
Надеемся, что данная статья объяснила вам, как отключить режим совместимости в Steam. Помните также то, что нельзя отключать все службы, это может привести к критическому сбою системы, поэтому тщательно обдумывайте свои действия.
В этой статье мы увидим, как исправить ошибку режима совместимости Steam в Windows 11.
Steam является одной из самых загруженных игровых платформ из-за множества игр, которые он может предложить своим пользователям. Несмотря на бешеную популярность игровой платформы, Steam время от времени продолжает сталкиваться с проблемами и ошибками. Одной из таких ошибок является режим совместимости Steam.
Как правило, вы сталкиваетесь с этой проблемой только при включении режима совместимости в Steam, но вам не о чем беспокоиться. Вы можете легко избавиться от режима совместимости Steam, используя методы, которые мы рассмотрели в этой статье.
Итак, если вы столкнулись с ошибкой режима совместимости Steam на своем ПК, продолжайте читать.
Что такое режим совместимости в Windows?
Режим совместимости позволяет вам использовать те приложения, которые были созданы для более старых версий Windows, чем та, которую вы используете. Если приложение, которое хотят запустить пользователи, выдает ошибку о том, что установленная версия ОС не может запустить это конкретное приложение, то запуск программы в режиме совместимости исправит ошибку.
Однако запуск программ в режиме совместимости время от времени приводит к определенным проблемам, которые мы собираемся обсудить здесь.
На самом деле служба поддержки Steam не рекомендует запускать Steam в режиме совместимости с Windows. Но если вы используете Steam в режиме совместимости и ищете способы исправить ошибки, с которыми вы сталкиваетесь, продолжайте прокручивать.
Отключить режим совместимости для Steam
- Запустите проводник на ПК с Windows, используя сочетание клавиш Windows + E.
- Теперь скопируйте и вставьте следующий путь в адресную строку и нажмите клавишу Enter.
C:\Program Files (x86)\Steam
- Здесь найдите файл steam.exe и щелкните его правой кнопкой мыши.
- Выберите пункт «Свойства» в контекстном меню. Вы также можете использовать комбинацию клавиш Alt + Enter для доступа к окну его свойств.
- Здесь снимите галочку с флажка «Запустить эту программу в режиме совместимости» и нажмите кнопку «ОК».
- После этого снова запустите Steam, и вы больше не столкнетесь с ошибками.
Обновить Windows
Если на вашем ПК с Windows установлена старая версия Windows, вы наверняка столкнетесь с ошибкой режима совместимости Steam. Таким образом, обновление вашего ПК с Windows на данный момент важно, так как оно приносит новые функции, улучшения производительности и исправления ошибок в предыдущей версии Windows.
- Запустите приложение «Настройки» с помощью сочетания клавиш Windows + I и щелкните параметр «Центр обновления Windows», расположенный на левой панели навигации.
- Здесь нажмите кнопку «Проверить наличие обновлений», расположенную справа, чтобы найти новую версию операционной системы.
- Если здесь перечислены какие-либо ожидающие обновления, нажмите кнопку «Загрузить и установить».
- После этого попробуйте снова запустить приложение Steam. Скорее всего, вы не столкнетесь с ошибкой совместимости.
Изменить реестр Windows
- Запустите команду «Выполнить» с помощью сочетания клавиш Windows + R. Введите «regedit» в текстовое поле и нажмите кнопку «ОК».
- Нажмите кнопку «Да» в открывшемся окне «Контроль учетных записей».
- Введите следующий путь в адресной строке и нажмите клавишу ввода.
HKEY_CURRENT_USER\Software\Microsoft\Windows NT\CurrentVersion\AppCompatFlags\Layers
- Здесь вы найдете несколько элементов на левой панели, а затем найдете параметр, расположенный как средство запуска Steam (steam.exe).
- Теперь щелкните правой кнопкой мыши параметр «Да» во всплывающем окне.
- Теперь перезагрузите компьютер, чтобы применить изменения.
Примечание. Не используйте этот метод, если вы не знаете, как вносить изменения в реестр, поскольку любая ошибка может привести к серьезным последствиям.
- После внесения изменений нажмите кнопку «Сохранить изменения».
Переустановите Steam
Если игра Steam по-прежнему не запускается на вашем ПК с Windows, все, что осталось сделать, это удалить, а затем снова установить приложение Steam. Вот как это сделать:
- Запустите приложение «Настройки» с помощью сочетания клавиш Windows + I, а затем выберите «Приложения» на панели навигации слева.
- Выберите параметр «Приложения и функции» на правой панели.
- Затем найдите приложение Steam в списке приложений, установленных на вашем ПК, а затем нажмите значок с многоточием рядом с ним.
- Выберите «Удалить» во всплывающем меню и выберите «Удалить» во всплывающем окне, которое появляется на экране.
- Как только приложение будет удалено, снова переустановите приложение Steam.
Подведение итогов
Вот и все! Теперь мы надеемся, что ошибка режима совместимости Steam наконец-то устранена на вашем ПК. Какой из вышеперечисленных способов сработал у вас? Дайте нам знать в комментариях ниже.
Содержание статьи
- Что такое режим совместимости в Windows?
- Отключить режим совместимости для Steam
- Обновить Windows
- Изменить реестр Windows
- Переустановите Steam