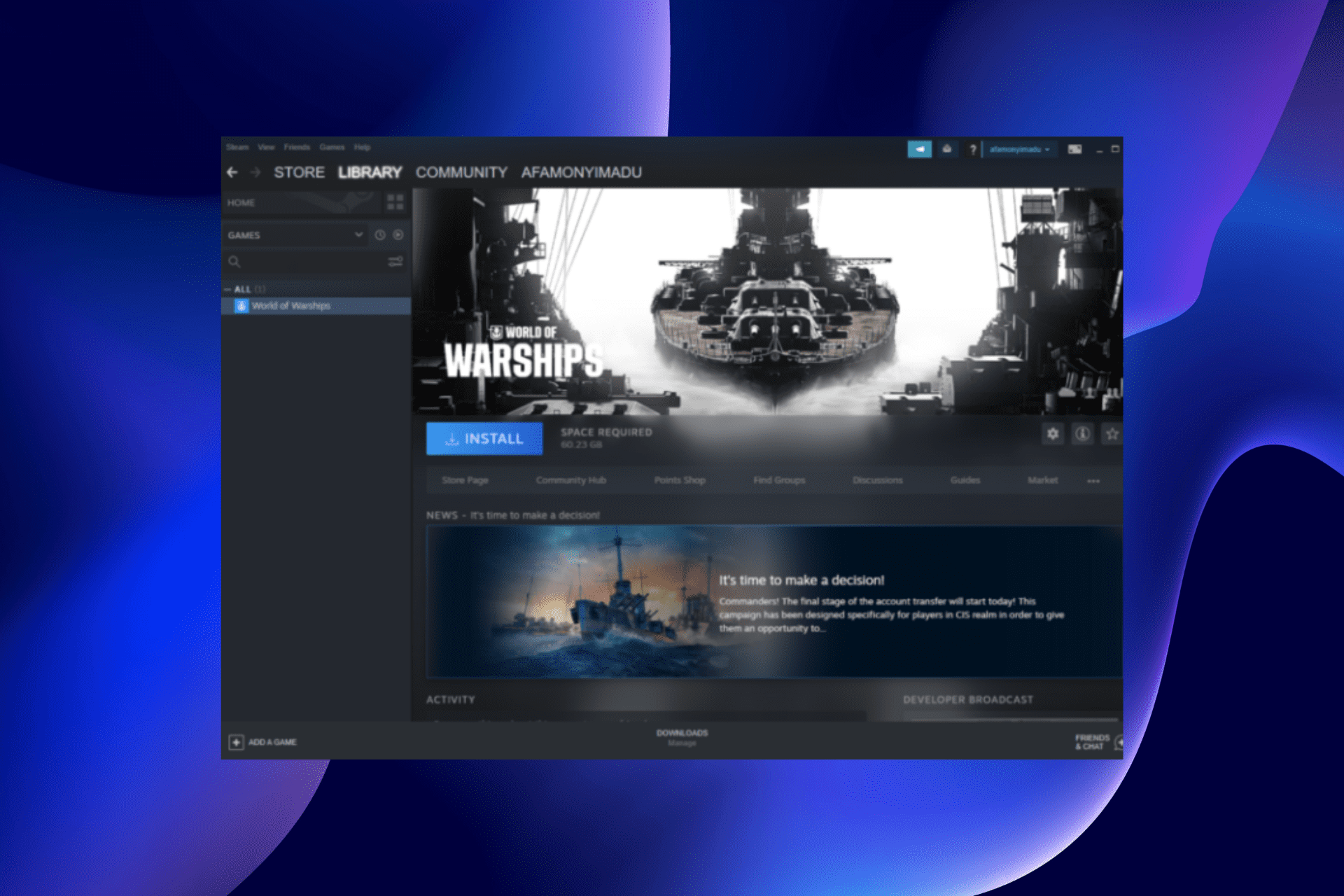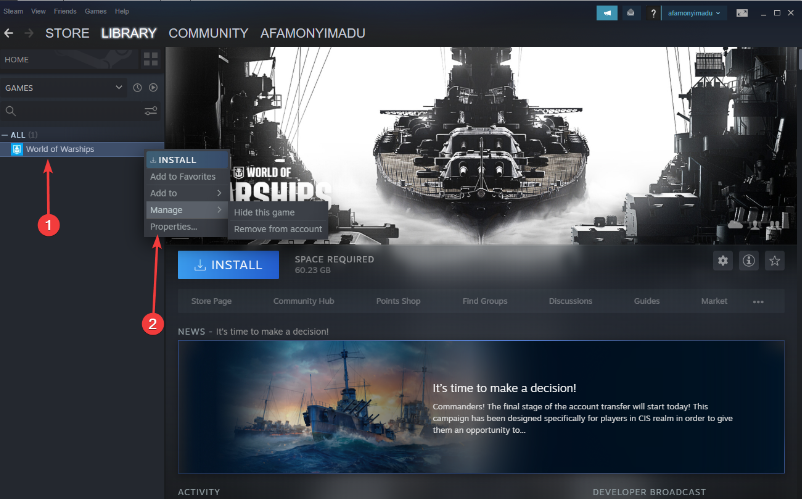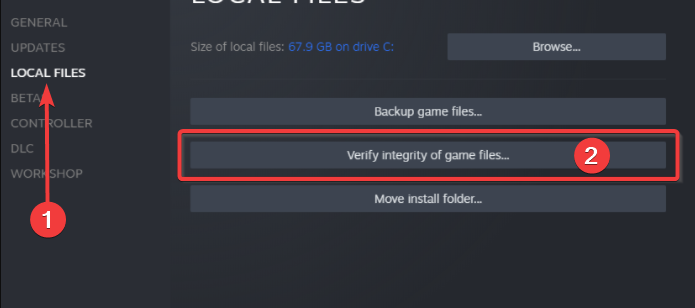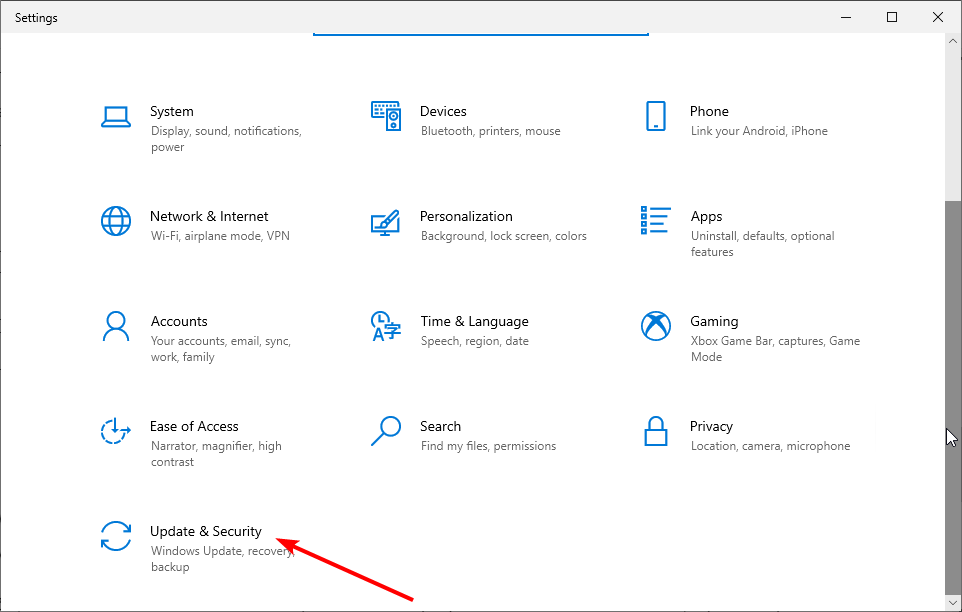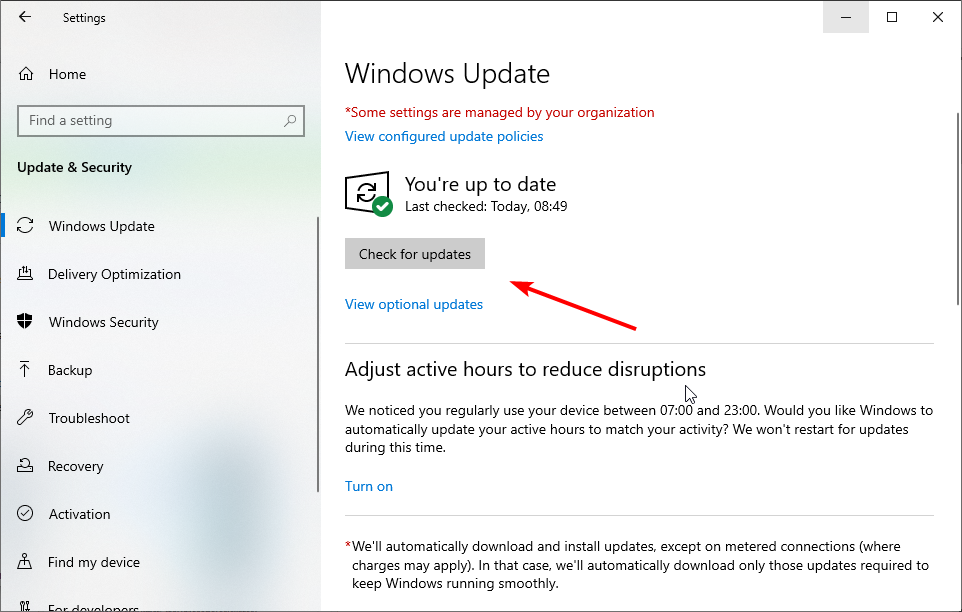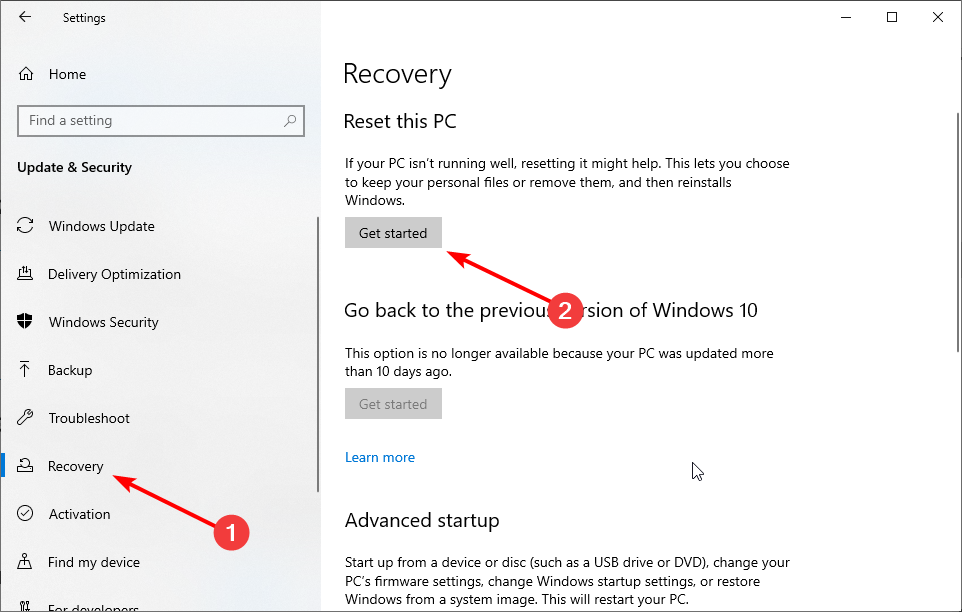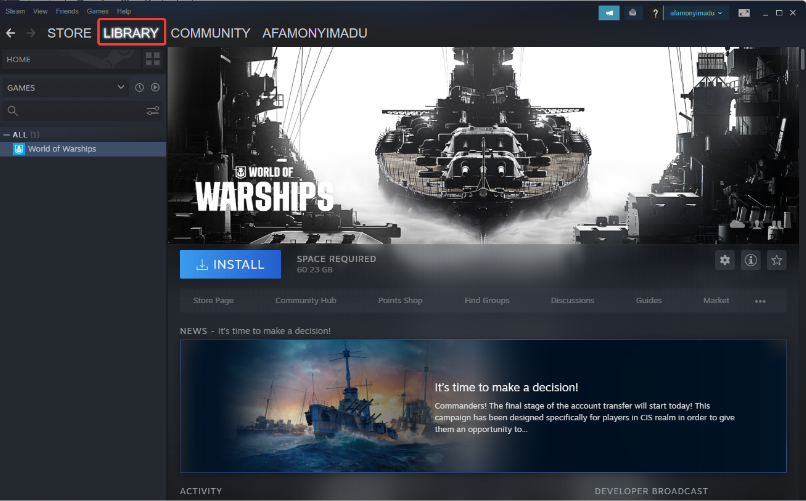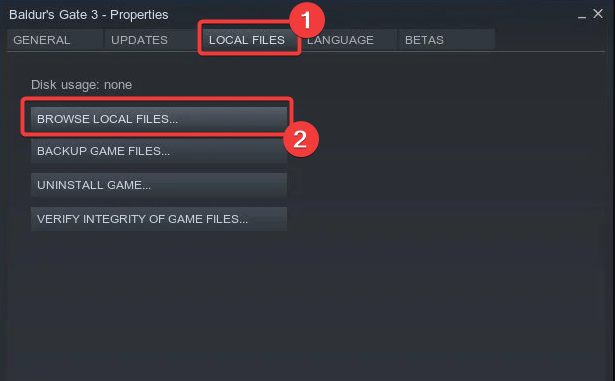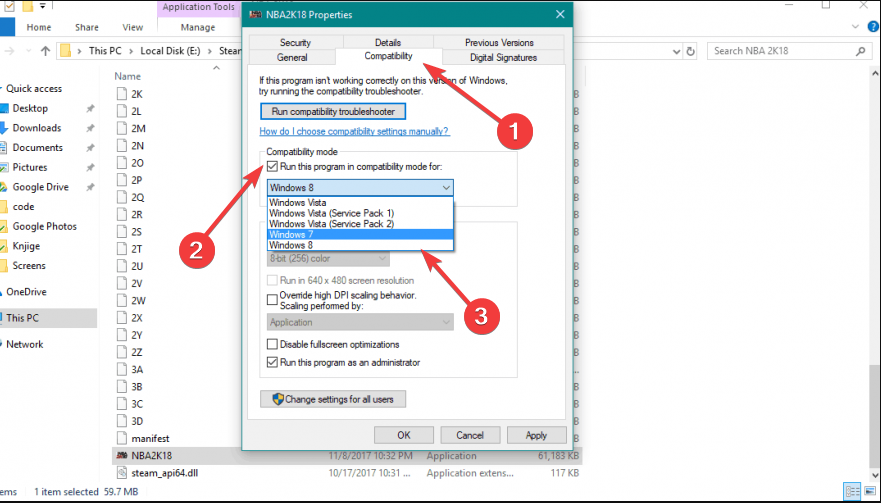These tested solutions will make Steam games work again in no time
by Ivan Jenic
Passionate about all elements related to Windows and combined with his innate curiosity, Ivan has delved deep into understanding this operating system, with a specialization in drivers and… read more
Updated on
- For the most part, Steam games run without a problem, but sometimes they won’t start when you launch them.
- This can be due to several reasons, but mostly, it’s related to outdated drivers.
- We recommend you find the best method to update your drivers and DirectX.
- Explore the option to run the game as Administrator and see if the issue persists.
A few users have complained that Steam games are not launching on Windows 10; we present all you need to know to resolve this error on your device.
Microsoft made the latest Windows OS a gamer-friendly operating system with game streaming, recording, and a great Xbox One app.
But this Steam issue, among a few others, may reduce or ruin the experience.
Why are Steam games not working in Windows 10?
When Steam games are not working, we first recommend you verify if the servers are working fine using a dedicated website like SteamStatus, though it’s not the official one.
Also, it could be that you are trying to play a game during Steam Maintenance Tuesday, which is not working.
If the servers are doing fine and others can play the game, check the game files. Corruptions with these affect the game’s performance; in some cases, the fun won’t launch.
How we test, review and rate?
We have worked for the past 6 months on building a new review system on how we produce content. Using it, we have subsequently redone most of our articles to provide actual hands-on expertise on the guides we made.
For more details you can read how we test, review, and rate at WindowsReport.
If you run the game through the standalone launcher, it could lead to issues, though unlikely. But try running the game from the Steam app itself to be sure.
Besides, outdated drivers, misconfigured settings, running an older version of the game, Steam, or the OS, are all possible reasons why Steam games won’t launch on Windows 10.
Does Windows 10 affect Steam games?
The OS is a very gaming-friendly Windows edition. With that said, you do not expect any adverse effect on games, even though manufacturers are always likely to fine-tune their applications for new updates.
What can I do if Steam games are not launching on Windows 10?
1. Update your drivers and DirectX
It won’t do any harm if you head to Device Manager, right-click on the graphics card under Display Adapter, and see if there are any driver updates.
The same goes for DirectX, as you can check if the latest version is installed. However, updating drivers manually can be a long process, especially if you are a newbie.
Most common Windows errors and bugs can result from faulty or incompatible drivers. An outdated system can lead to lags, system issues, or even BSoDs.
You can prevent these problems by using an automatic tool that will search and install the correct drivers on your computer with just a few clicks. That’s why we recommend you use Outbyte Driver Updater.
Here’s how to do it:
- Download and install the Outbyte Driver Updater app.
- Launch the software.
- Wait for the app to detect all incompatible drivers.
- Afterward, it will show you a list of the drivers found to select the ones to Update or Ignore.
- Click on Update & Apply Selected to download and install the newest versions.
- Restart your PC to ensure the applied changes.

Outbyte Driver Updater
Use this software and solve all driver-related issues from your PC.
Disclaimer: You may need to upgrade the app from the free version to perform specific actions.
2. Verify the integrity of all game files
- Launch Steam.
- Go to Library, right-click on a game, and select Properties from the menu.
- Select the Local files tab and click the Verify integrity of game files button.
- Wait for the process to finish and re-launch Steam.
3. Update Windows
- Press the Windows key + I to open the Settings app and select Update & Security.
- Click the Check for updates button.
- Now, download and install any available update.
Microsoft pays much attention to gaming and considers gamers a valuable part of the Windows community.
Therefore, the company includes some threats for gamers in every major update for Windows 10.
Are you having trouble updating your Windows 10? If you don’t know what to do about the missing Check for updates button, our tips will help you solve the issue in no time.
4. Reset PC
- Open the Settings app and select the Update & Security option.
- Select Recovery in the left pane and click the Get Started button under Reset this PC.
- Choose whether to keep your files or not and click the Next button.
- Now, follow the simple onscreen instruction to complete the process.
Verify that the Steam games not launching has been fixed on your Windows 10 device.
5. Run the game as Administrator
- Go to the Steam Library.
- Locate the game you want to run.
- Right-click the game title, and go to Properties.
- Head over to the Local Files tab, and click Browse Local Files.
- Find the game executable, right-click it, and go to Properties
- Head to the Compatibility tab, and check Run this program as Administrator.
- Save the changes and try to run the game.
Verify that the Steam games not launching has been fixed on your Windows 10 device.
These few fixes may help if nothing happens when you click on the Run as administrator.
- Windows 11 games crashing/freezing? Try these fixes
- Steam Won’t Open? 5 easy fixes [Windows 10/11 & Mac]
- Fix: Alt + Shift Not Changing Language on Windows 11
6. Run games in the compatibility mode
- Go to the Steam Library.
- Locate the game you want to run.
- Right-click the game title and select Properties.
- Head over to the Local Files tab, and click Browse Local Files.
- Find the game executable, right-click it, and go to Properties.
- Head over to the Compatibility tab. Check this program in compatibility mode, then choose the operating system.
- Save the changes.
That’s it! If Steam games don’t launch in Windows 10 earlier, they will now.
If you encounter any other Steam errors, we recommend you look at this in-depth guide dedicated to fixing common Steam errors on Windows.
How is your gaming experience in Windows 10 after applying the above troubleshooting tips? Share that with us in the comments area below.
Войти
Магазин
Сообщество
Поддержка
Изменить язык
Полная версия
© Valve Corporation. Все права защищены. Все торговые марки являются собственностью соответствующих владельцев в США и других странах.
Политика конфиденциальности
| Правовая информация
| Соглашение подписчика Steam
| #footer_refunds

МАГАЗИН
СООБЩЕСТВО
Информация
ПОДДЕРЖКА
Установить Steam
войти
|
язык
© 2023 Valve Corporation. Все права защищены. Все торговые марки являются собственностью соответствующих владельцев в США и других странах.
НДС включён во все цены, где он применим.
Политика конфиденциальности
|
Правовая информация
|
Соглашение подписчика Steam
О Valve
| Steamworks
| Вакансии
| Дистрибуция Steam
| Подарочные карты
На чтение 9 мин. Просмотров 3.6k. Опубликовано
Microsoft сделала Windows 10 очень удобной для игроков операционной системой со всеми этими функциями, такими как потоковое воспроизведение игр, запись и отличное приложение для Xbox One.
Но геймеры ПК используют Steam даже больше, чем приложение Xbox One, и некоторые из них сообщили, что вообще не могут играть в паровые игры.
Я лично играю во многие игры в Steam, и каждая игра, которую я пробовал с тех пор, как я обновился до Windows 10, работала как шарм. Так что я пишу не эту статью из личного опыта, а из Интернета.
А именно, в то время как некоторые игроки (такие как я) наслаждаются отличным игровым опытом в Steam, другие даже не могут начать игру.
Некоторые пользователи, которые испытывали проблемы с играми Steam, перечислили несколько решений, которые работали для них. Но другие говорили, что эти решения не помогли.
Вот некоторые из решений, которые могут действительно работать, но я не могу гарантировать, потому что, как вы можете видеть, все относительно, и где-то они решают проблему, где-то, чего они не делают.
Как я уже сказал, я не могу гарантировать, что эти решения будут работать для вас. Если они не справились с работой, я могу только посоветовать вам обратиться в службу поддержки Steam, возможно, у них найдется решение для вас.
Вот некоторые дополнительные проблемы, с которыми вы можете столкнуться на пути:
- Игры Steam не работают Windows 10 – Windows 10 сейчас является самой популярной игровой платформой, поэтому проблемы Steam встречаются чаще, чем в других операционных системах.
- Игры не будут запускать Windows 10 – . Даже если игра, которую вы пытаетесь запустить, не подключена к Steam, вы можете попробовать некоторые решения из этой статьи (конечно, не относящиеся к Steam) ,
- Игры для Windows 10 не работают – Если ваши игры для Windows 10 не работают, прочитайте эту статью, чтобы найти возможные решения.
Содержание
- Что я могу сделать, если я не могу запустить игры Steam?
- Решение 1. Обновите драйверы и DirectX
- Решение 2 – Проверка целостности игровых файлов
- Решение 3 – Обновление Windows
- Решение 4 – Откат Windows
- Решение 5 – Обновите драйверы графического процессора
- Решение 6 – Запустите игру от имени администратора
- Решение 7 – Запустите игры в режиме совместимости
- Решение 8 – Удалить ClientRegistry.файл BLOB-объекта
- Решение 9 – Переместить клиента Steam
Что я могу сделать, если я не могу запустить игры Steam?
Содержание .
- Обновите драйверы и DirectX
- Проверить кеш игры
- Обновить Windows
- Откатить Windows
- Обновите драйверы графического процессора
- Запустите игру от имени администратора
- Запускать игры в режиме совместимости
- Удалите файл ClientRegistry.blob
- Переместить клиента Steam
Решение 1. Обновите драйверы и DirectX
Полагаю, вам не нужно просить вас проверить, обновлены ли ваши драйверы, но я упомяну это на всякий случай. Это не принесет никакого вреда, если вы перейдете в Диспетчер устройств, щелкните правой кнопкой мыши видеокарту в разделе «Адаптер дисплея» и посмотрите, есть ли какие-либо обновления драйверов.
Хотите последние версии драйверов для графических процессоров? Добавьте эту страницу в закладки и всегда оставайтесь в курсе последних и самых лучших.
То же самое для DirectX, проверьте, установлена ли последняя версия DirectX, и если нет, перейдите на веб-сайт Microsoft и загрузите его.
Обновление драйверов вручную может занять много времени, особенно если вы делаете это вручную, загрузите инструмент обновления драйверов TweakBit (на 100% безопасный и протестированный нами), чтобы сделать это автоматически. Этот инструмент одобрен Microsoft и Norton Antivirus.
После нескольких тестов наша команда пришла к выводу, что это наиболее автоматизированное решение для предотвращения необратимого повреждения вашей системы путем загрузки и установки неправильных версий драйверов.
Отказ от ответственности : некоторые функции этого инструмента не являются бесплатными.
Знаете ли вы, что большинство пользователей Windows 10 имеют устаревшие драйверы? Будьте на шаг впереди, используя это руководство.
Решение 2 – Проверка целостности игровых файлов
Следующее, что вы должны попробовать, это проверить целостность ваших игровых файлов. Это решение особенно полезно, когда игры вылетают или вы даже не можете их запустить.
Вот что вам нужно сделать для проверки целостности файлов игры Steam:
- Запустите Steam.
- В меню «Библиотека» выберите «Свойства».
-
Выберите вкладку «Локальные файлы» и нажмите кнопку «Проверить целостность файлов игры…».
- Подождите, пока процесс закончится.
- Перезапустите Steam.
Ваши файлы игры в Steam теперь проверены, и если это действительно было проблемой, вам следует быть в порядке.
Решение 3 – Обновление Windows
Microsoft уделяет большое внимание играм и считает геймеров ценной частью всего сообщества Windows. Поэтому компания включает в себя некоторые угрозы для геймеров в каждом крупном обновлении для Windows 10.
Помимо новых функций, крупные обновления Windows 10 также решают некоторые проблемы, связанные с играми. В этом случае наш Steam выдает.
Поэтому убедитесь, что на вашем компьютере установлена последняя версия Windows 10, и, возможно, вам больше ничего не придется делать.
Не можете обновить Windows 10?Ознакомьтесь с этим руководством, которое поможет вам быстро их решить.
Решение 4 – Откат Windows
Все, что вы только что прочитали об обновлениях Windows, совсем не обязательно. Поскольку крупные обновления Windows 10 также известны как вызывающие много, допустим, ненужных проблем.
Например, многие игроки жаловались на игровые проблемы в Windows 10 Fall Creators Update. Таким образом, вполне возможно, что новое обновление Windows 10 – именно то, что вызывает эту проблему.
Если вы считаете, что это действительно так, вы, вероятно, захотите вернуться к предыдущей версии Windows 10, по крайней мере, до тех пор, пока Microsoft не выпустит правильное исправление.
Вот как выполнить откат к предыдущей версии Windows 10:
- Перейдите в приложение «Настройки».
- Перейдите на страницу Настройки > Обновление и безопасность .
-
Перейдите на вкладку Восстановление на левой панели и нажмите кнопку Начало работы в разделе Вернуться к предыдущей версии раздела Windows 10 .
- Теперь вам нужно выбрать причину возврата к предыдущей сборке. После этого нажмите Далее .
- Вам будет предложено загрузить последние обновления. Нажмите кнопку Нет, спасибо .
- Теперь нажмите Далее , чтобы продолжить.
- Нажмите Next еще раз и выберите Вернуться к предыдущей сборке .
Примечание . Это будет возможно только в том случае, если вы используете версию Windows 10, более раннюю, чем обновление Fall Creators , поскольку этот параметр был удален из этой версии. Windows. Если вы используете Windows 10 Fall Creators Update, единственное, что вы действительно можете сделать, это очистить установку какой-либо предыдущей версии системы.
Если у вас возникли проблемы с открытием приложения Настройка, обратитесь к этой статье, чтобы решить эту проблему.
Решение 5 – Обновите драйверы графического процессора
Драйверы видеокарты также являются одной из наиболее важных частей программного обеспечения вашего компьютера, если вы хотите запускать игры на нем. Итак, убедитесь, что ваши драйверы GPU обновлены.
Если вы не уверены, как это сделать, просто следуйте этим инструкциям:
- Нажмите правой кнопкой мыши на Пуск и в меню «Опытный пользователь» выберите Диспетчер устройств .
- Перейдите в Адаптеры дисплея и разверните этот раздел.
-
Нажмите правой кнопкой мыши на графическом устройстве и откройте Свойства .
- Перейдите на вкладку Подробности .
- В раскрывающемся меню откройте HardwareIds.
- Скопируйте первый ряд и вставьте его в адресную строку браузера.
- Результаты поиска должны показать вам точные драйверы, которые вам нужно установить.
Теперь вам нужно действовать осторожно. Драйверы часто распространяются по некоторым подозрительным источникам, и вам нужно избегать таких, как чума. Вот официальные сайты, где вы должны найти ваши драйверы в их истинном и чистом виде:
- NVidia
- AMD/ATI
- Intel
Решение 6 – Запустите игру от имени администратора
Если вы все еще не можете запустить игру в Steam, вы можете попробовать запустить ее от имени администратора:
- Перейдите в Библиотеку Steam .
- Найдите игру, которую вы хотите запустить
- Нажмите правой кнопкой мыши название игры и перейдите в Свойства .
- Перейдите на вкладку Локальные файлы .
- Нажмите Просмотреть локальные файлы .
- Найдите исполняемый файл игры, нажмите его правой кнопкой мыши и перейдите в Свойства .
-
Перейдите на вкладку Совместимость и установите флажок Запустить эту программу от имени администратора.
- Сохранить изменения
- Попробуйте запустить игру еще раз
Ничего не происходит, когда вы нажимаете Запуск от имени администратора? Взгляните на эту статью и быстро решите проблему.
Решение 7 – Запустите игры в режиме совместимости
Если вы пытаетесь запустить более старую игру, есть вероятность, что она не совместима с вашей текущей версией Windows. Итак, попробуйте запустить его в режиме совместимости:
- Перейдите в Библиотеку Steam .
- Найдите игру, которую вы хотите запустить
- Нажмите правой кнопкой мыши название игры и перейдите в Свойства .
- Перейдите на вкладку Локальные файлы .
- Нажмите Просмотреть локальные файлы .
- Найдите исполняемый файл игры, нажмите его правой кнопкой мыши и перейдите в Свойства .
- Перейдите на вкладку Совместимость .
- Установите флажок Запустить эту программу в режиме совместимости для:
-
Выберите операционную систему
- Сохранить изменения
Решение 8 – Удалить ClientRegistry.файл BLOB-объекта
Файл ClientRegistry.blob – двоичный файл/файл кэша, используемый для хранения настроек и других настроек. Этот файл является причиной многих проблем, связанных со Steam, включая проблему запуска игры. Итак, мы собираемся удалить этот файл. И вот как это сделать:
- Закрыть Steam
- Перейдите в корневую папку Steam (обычно это C: Program Files (x86) Steam)
- Найдите файл ClientRegistry.blob . Сделайте копию файла и назовите его copy.ClientRegistry.blog
- Удалить оригинальный файл
- Откройте Steam и попробуйте запустить игру еще раз.
Вы не можете удалить определенный файл в Windows 10? Посмотрите это полезное руководство, которое поможет вам избавиться от него.
Решение 9 – Переместить клиента Steam
Перемещение клиента Steam может быть полезно при работе с различными ошибками, а также в этом случае.
Вот что вам нужно сделать для перемещения клиента Steam:
- Выйдите из клиента Steam.
- Перейдите в папку установки Steam
- Перейдите в папку установки Steam для установки Steam, которую вы хотите переместить (например, D: Steam).
-
Удалите все файлы и папки, кроме папок SteamApps & User data и Steam.exe.
- Вырежьте и вставьте всю папку Steam в папку по умолчанию (C: ProgramFilesSteam по умолчанию)
- Запустите Steam и войдите в свой аккаунт.
После этого вам также нужно изменить путь установки по умолчанию для игр, которые вы будете устанавливать в будущем. Для этого выполните следующие инструкции:
- Открыть Steam
- Перейдите в меню Настройки вашего клиента Steam.
-
Выберите «Папки библиотеки Steam » на вкладке « Загрузки ».
- Отсюда вы можете просмотреть путь установки по умолчанию, а также создать новый путь, выбрав « Добавить папку библиотеки ».
-
Как только вы создали новый путь, все будущие установки могут быть размещены там.
- Теперь просто щелкните правой кнопкой мыши вновь созданный путь, чтобы убедиться, что он установлен по умолчанию.
Это все, я надеюсь, что я помог вам хотя бы немного, и вы найдете способ играть в игры Steam на Windows 10 как можно скорее.
Если вы столкнулись с какими-либо другими ошибками Steam, мы рекомендуем вам ознакомиться с этим подробным руководством, которое поможет вам исправить распространенные ошибки Steam в Windows 10.
Каков ваш игровой опыт в Windows 10? У вас есть проблемы или все идет гладко? Поделитесь этим с нами в комментариях ниже.
Стим является одной из самых популярных платформ для игр, но время от времени пользователи сталкиваются с проблемами при запуске игр в Windows 10. Эти проблемы могут быть вызваны различными причинами, включая сбои программного обеспечения, проблемы с драйверами или конфликты с другими установленными приложениями. В этой статье мы расскажем вам о нескольких способах решения проблем с запуском игр на платформе Steam в Windows 10.
Во-первых, стоит проверить целостность файлов игры. Для этого откройте Steam, найдите игру в библиотеке, щелкните правой кнопкой мыши и выберите «Свойства». Затем перейдите на вкладку «Локальные файлы» и нажмите «Проверить целостность файлов игры». Steam проверит файлы игры и загрузит недостающие или поврежденные файлы.
Если проверка целостности файлов не помогла, попробуйте обновить драйверы вашей видеокарты и звуковой карты. Устаревшие драйверы могут вызывать проблемы с запуском игр, поэтому регулярно обновляйте их на официальных сайтах производителей.
Еще одной причиной проблем с запуском игр в Steam может быть конфликт с другими программами. Попробуйте временно отключить антивирусное программное обеспечение и брандмауэр, а также закрыть все другие запущенные приложения перед запуском игры. Это может помочь устранить конфликты и повысить стабильность запуска игры.
Возможные причины и решение проблемы запуска игр на Steam в Windows 10
1. Обновление драйверов графической карты
Одной из основных причин, по которым игры на Steam могут не запускаться в Windows 10, является неактуальная версия драйверов графической карты. Чтобы решить эту проблему, необходимо перейти на официальный сайт производителя графической карты и скачать последнюю версию драйвера для вашей модели. После установки нового драйвера рекомендуется перезагрузить компьютер и попробовать запустить игру снова.
2. Проверка целостности файлов игры
Иногда проблемы с запуском игр на Steam могут быть связаны с поврежденными или отсутствующими файлами игры. Чтобы проверить целостность файлов, необходимо открыть клиент Steam, нажать на название игры правой кнопкой мыши, выбрать «Свойства», затем перейти на вкладку «Локальные файлы» и нажать «Проверить целостность файлов игры». Steam автоматически проверит и восстановит поврежденные файлы, если таковые будут обнаружены.
3. Отключение антивирусного программного обеспечения
В некоторых случаях антивирусное программное обеспечение может блокировать запуск игр на Steam. Чтобы проверить, является ли антивирусная программа причиной проблемы, рекомендуется временно отключить ее и попробовать снова запустить игру. Если после отключения антивируса игра запускается без проблем, то рекомендуется настроить исключения в антивирусной программе для папки со Steam и играми.
4. Установка обновлений Windows
Некоторые игры на Steam требуют наличие последних обновлений операционной системы Windows 10. Чтобы установить обновления, необходимо открыть «Настройки» в Windows 10, выбрать «Обновление и безопасность», затем «Windows Update» и нажать на кнопку «Проверить наличие обновлений». Установите все доступные обновления и перезагрузите компьютер.
5. Проверка наличия необходимых системных требований
Проверьте, соответствуют ли системные требования игры требованиям вашего компьютера. Если требуется больше оперативной памяти или мощности процессора, возможно, вам придется обновить компоненты вашего компьютера, чтобы игра запустилась на Steam в Windows 10.
Если вы все еще не можете запустить игру на Steam в Windows 10, рекомендуется связаться с технической поддержкой Steam или разработчиком игры для получения дополнительной помощи.
Содержание
- Решение проблем с запуском игр в Steam
- Способ 1: Проверка кэша игры
- Способ 2: Установка необходимых библиотек для игры
- Способ 3: Дублированный процесс игры
- Способ 4: Проверка системных требований
- Способ 5: Специфика ошибки
- Способ 6: Критические ошибки разработчиков
- Заключение
- Вопросы и ответы
Одна из самых частых проблем, с которой может столкнуться пользователь Steam — это невозможность запуска игры. Поразительно, что может вообще ничего не происходить, но при попытке запустить игру будет отображаться окно ошибки. Возможны и другие варианты проявления данной проблемы. Неполадка может зависеть как от игры, так и от неправильного зонирования сервиса Steam на вашем компьютере. В любом случае, если вы хотите продолжить играть в игру, вам нужно решить эту проблему. Что делать, если у вас не запускается какая-то игра в Стиме, читайте далее.
Решение проблем с запуском игр в Steam
Если вы задались вопросом, почему не запускается ГТА 4 или любая другая игра в Стиме, то для начала необходимо выявить причину ошибки. Нужно внимательно посмотреть сообщение ошибки, если она отображается на экране. Если никакого сообщения нет, возможно, следует предпринять другие меры.
Способ 1: Проверка кэша игры
Иногда файлы игры могут повредиться по той или иной причине. Как следствие — на экране в большинстве случаев появляется ошибка, которая препятствует корректному запуску игры. Самое первое что следует сделать в подобных ситуациях — проверить целостность кэша. Подобная процедура позволит Steam повторно проверить все файлы игры, а в случае выявления ошибок — заменить их на новую версию.
Ранее мы рассказывали в отдельной статье о том, как корректно провести упомянутую процедуру. Ознакомиться с ней вы сможете по следующей ссылке:
Подробнее: Проверка целостности кэша игры в Стиме
Если же вы проверили целостность кэша, а результат все равно остается отрицательным, тогда стоит перейти к другим методам решения проблемы.
Способ 2: Установка необходимых библиотек для игры
Возможно, проблема заключается в том, что вам не хватает необходимых программных библиотек, которые требуются для нормального запуска игры. Таким ПО является пакет обновлений СИ++, либо библиотеки Direct X. Обычно, необходимые программные компоненты находится в папке, в которую установлена игра. Также, часто их предлагают установить перед самим запуском. Даже более того, обычно они устанавливаются в автоматическом режиме. Но установка может быть прервана из-за разных причин. Поэтому попробуйте установить эти библиотеки самостоятельно еще раз. Для этого вам нужно открыть папку с игрой. Делается это следующим образом:
- Перейдите в библиотеку игр с помощью верхнего меню клиента Steam. Там кликните правой клавишей по игре, которая не запускается, и выберите пункт «Свойства».
- Откроется окно свойств выбранной игры. Вам нужна вкладка «Локальные файлы». Выберете вкладку, а затем нажмите кнопку «Просмотреть локальные файлы».
- Откроется папка с файлами игры. Обычно, дополнительные программные библиотеки находятся в папке с названием «CommonRedist» или с похожим на это названием. Откройте такую папку.
- В этой папке может находиться несколько программных компонентов, которые нужны игре. Желательно установить все компоненты. Допустим, в данном примере в папке с дополнительными библиотеками находятся файлы «DirectX», а также файлы «vcredist».
- Вам нужно зайти в каждую из этих папок и установить соответствующие компоненты. Для этого, обычно, достаточно запустить установочный файл, который находится в папках. Следует обращать внимание на то, какая разрядность у вашей операционной системы. Системный компонент с аналогичной разрядностью вам и необходимо инсталлировать.
- При установке старайтесь выбирать самую последнюю версию программного компонента. Например, в папке «DirectX» может содержаться множество версий, которые выходили в течение года, обозначенных датами. Вам нужна самая последняя версия. Также, важно устанавливать те компоненты, которые подходят к вашей системе. Если ваша система 64-битная, то и нужно устанавливать компонент для такой системы.
После того как вы установите требуемые библиотеки, попробуйте запустить игру еще раз. Если это не помогло, то попробуйте следующий вариант.
Способ 3: Дублированный процесс игры
При некорректном запуске, игра может не запуститься, но сам процесс игры может остаться в «Диспетчере задач». Для того, чтобы запустить игру, вам необходимо отключить запущенные процессы игры. Делается это через уже упомянутый «Диспетчер задач». Нажмите сочетание клавиш «Ctrl+Alt+Delete». Если «Диспетчер задач» не открылся сразу после этого действия, то выберите соответствующий пункт из предложенного списка.
Теперь вам нужно найти процесс зависшей игры. Обычно, процесс имеет схожее название с самим названием игры. После того как вы найдете процесс игры, нажмите правой клавишей мыши, и выберите пункт «Снять задачу». Если требуется подтверждение этого действия, то выполните его. Если процесс игры вы не найти не можете, то, вероятнее всего, проблема в другом.
Способ 4: Проверка системных требований
Если ваш компьютер не соответствует системным требованиям игры, игра вполне может не запуститься. Поэтому стоит проверить, сможет ли ваш компьютер потянуть игру, которая не запускается. Для этого перейдите на страницу игры в магазине Стима. В нижней части приведена информация с требованиями игры.
Сверьте данные требования с вашим компьютерным железом. Если компьютер слабее, чем тот который указан в требованиях, скорее всего, это является причиной проблем с запуском игры. В этом случае, также, часто можно увидеть различные сообщение о нехватке памяти или о нехватке других ресурсов компьютера для запуска игры. Если же ваш компьютер вполне удовлетворяет всем требованиям, то попробуйте следующий вариант.
Способ 5: Специфика ошибки
Если при запуске игры выскакивает какая-то ошибка или нестандартное окно, с сообщением о том, что приложение закрыто, из-за какой-то определенной ошибки — попробуйте воспользоваться поисковыми системами в Гугл или Яндекс. Введите текст ошибки в поисковую строку. Скорее всего, у других пользователей тоже возникали подобные ошибки и уже есть их решения. После того как он найдет способ решить проблему, используйте его. Также, можно поискать описание ошибки на форумах Стима. Их еще называют «обсуждениями». Для этого откройте страницу игры в вашей библиотеке игр, кликнув левой клавишей мыши на пункт «Обсуждения» в правой колонке этой страницы.
Откроется форум Стима, связанный с данной игрой. На странице находится строка поиска, введите текст ошибки в ней.
Результатом поиска будут те темы, которые связаны с ошибкой. Прочитайте эти темы внимательно, скорее всего, в них есть решение проблемы. Если же в этих темах нет решения проблемы, то отпишитесь в одной из них о том, что у вас такая же проблема. Разработчики игры обращают внимание на большое число жалоб пользователей и выпускают патчи, которые исправляют неполадки игры. Что касается патчей, то здесь можно перейти к следующей проблеме, из-за которой игра может не запускаться.
Способ 6: Критические ошибки разработчиков
Программные продукты зачастую несовершенны и содержат ошибки. Особенно это заметно на момент выпуска новой игры в Стиме. Вполне возможно, что разработчики допустили критические ошибки в коде игры, которые не позволяют запустить игры на определенных компьютерах или игра может вообще не запускается. В этом случае также будет нелишним зайти в обсуждения игры на Стиме. Если там много тем связано с тем, что игра не запускается или выдает какие-либо ошибки, то причина, скорее всего, именно в коде самой игры. В этом случае остается только ждать патч от разработчиков. Обычно, критические ошибки разработчики стараются устранить в первые несколько дней после старта продаж игры. Если же даже после нескольких патчей игра все равно не запускается, то вы можете попробовать вернуть ее обратно в Steam, и получить за это потраченные деньги. О том, как вернуть игру в Steam, вы можете прочитать в нашей отдельной статье.
Подробнее: Возвращение денег за купленную игру в Steam
То, что игра у вас не запускается значит, что вы не играли в нее больше 2-х часов. Следовательно, вы без проблем сможете вернуть потраченные деньги. Вы сможете купить данную игру позже, когда разработчики выпустят еще несколько «заплаток». Также, можно попробовать обратиться в техподдержку Стима. О том, как это сделать, мы также упоминали ранее.
Подробнее: Переписка со службой поддержки Steam
В этом случае вам необходим пункт, связанный с конкретной игрой. На форуме поддержки также могут быть размещены ответы на часто возникающие проблемы с игрой.
Заключение
Теперь вы знаете, что делать, когда игра не запускается в Стиме. Надеемся, что это информация поможет вам избавиться от проблемы и продолжить наслаждаться отличными играми этого сервиса. Если вы знаете другие способы избавления от проблем, не допускающих запуска игры в Стиме, то напишите об этом в комментариях.