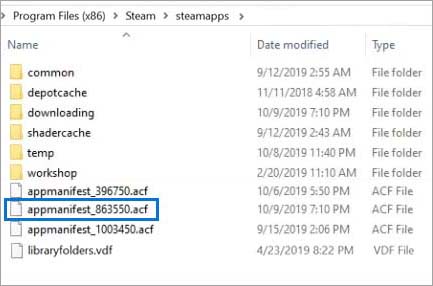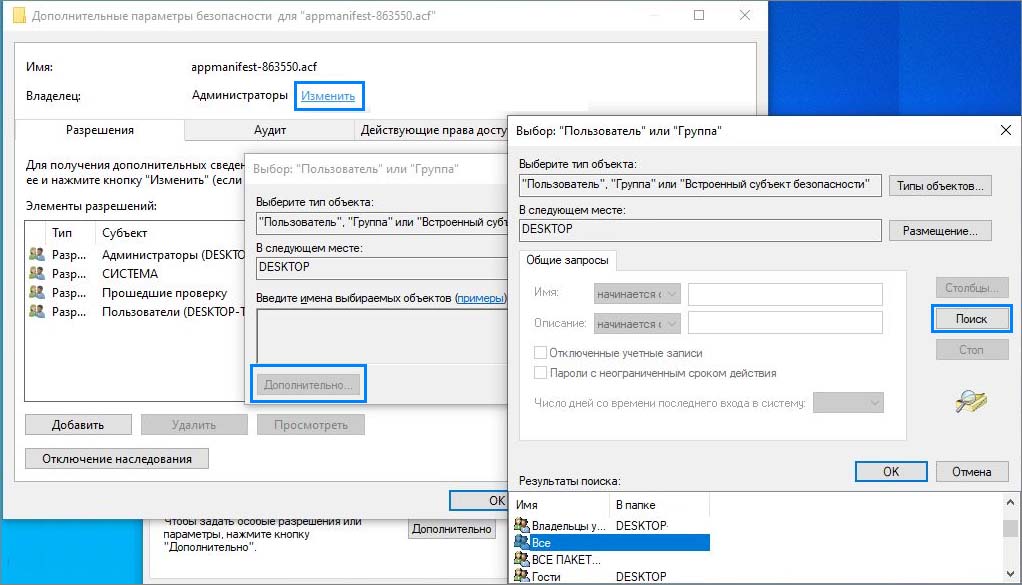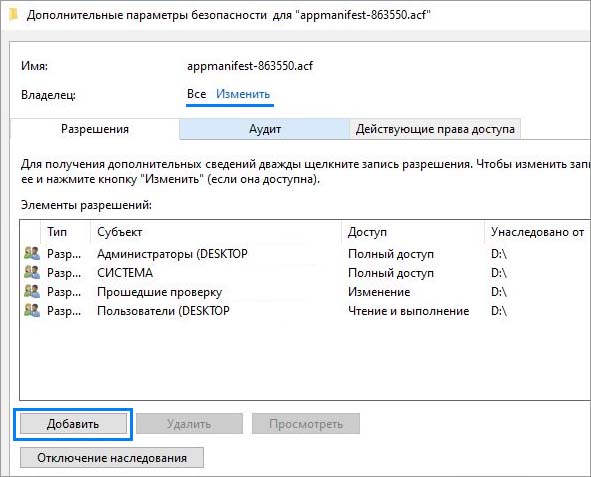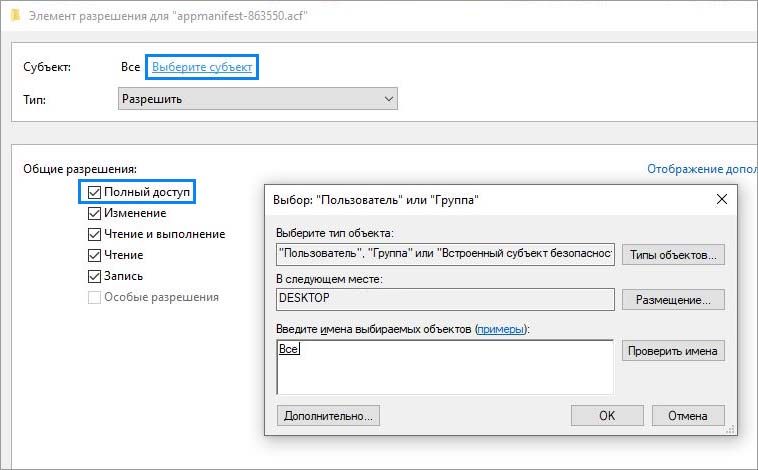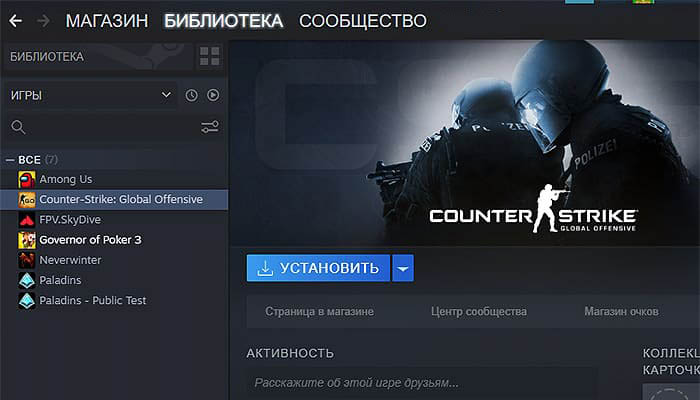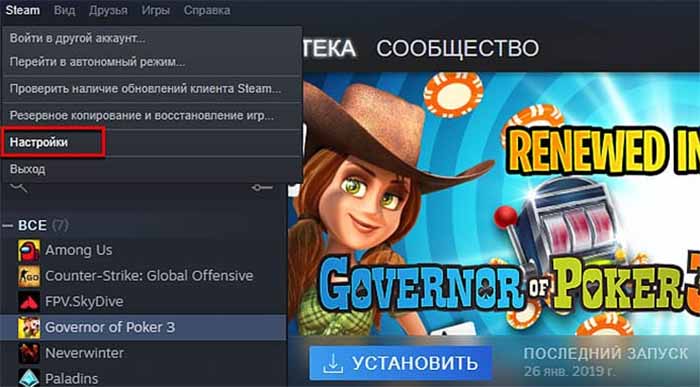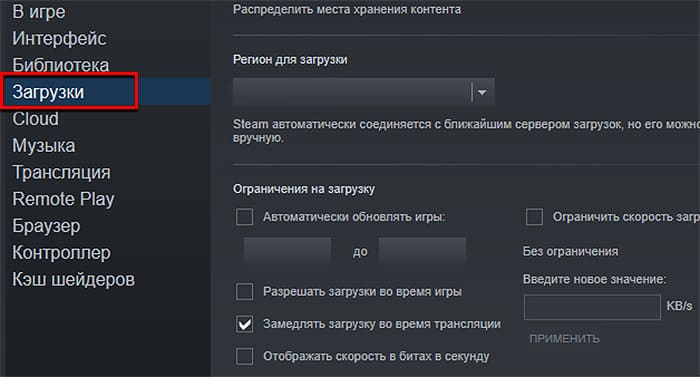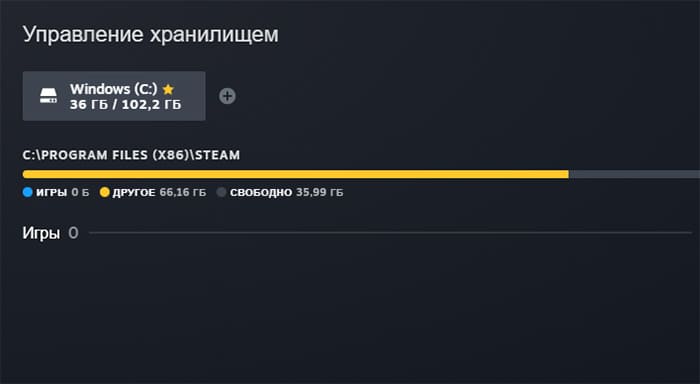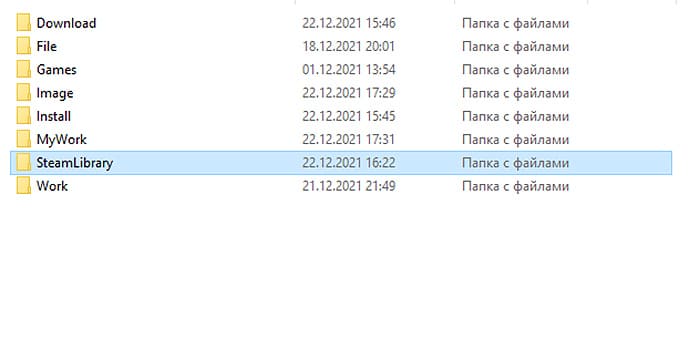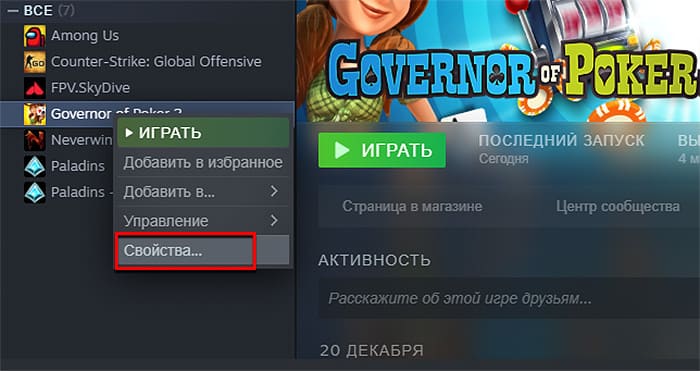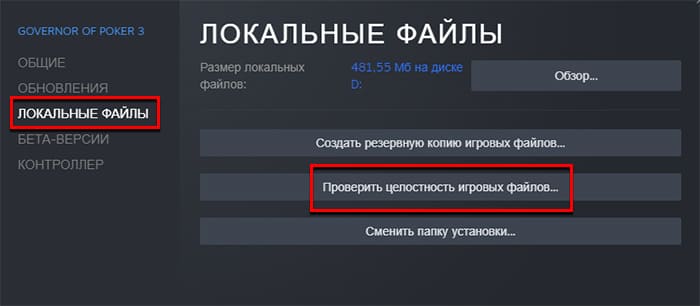Steam — действительно потрясающая платформа для геймеров на ПК. Но опыт пользователя с этим приложением может быть не всегда приятным. Время от времени пользователи сталкиваются с различными проблемами, когда дело доходит до Steam. Одна из них — Steam не распознает установленные игры. Итак, в этой статье мы научимся исправлять именно это.
Steam позволяет пользователям легко организовывать свои любимые игры для ПК и играть в них. Однако иногда Steam не распознает установленные игры. Это может раздражать, но мы вас прикроем. Итак, здесь мы обсудили различные возможные исправления указанной проблемы.
Как исправить Steam, который не распознает установленные игры?
- Переустановите игры Steam, не скачивая
- Попробуйте другое место установки
- Исправить это через файлы кэша .acf
- Добавить папку библиотеки Steam
Теперь давайте подробно обсудим эти решения. Вы можете попробовать их все в произвольном порядке. Один из них обязательно решит вашу проблему. Кроме того, если одно из исправлений сработало для вас, укажите его в области комментариев. Мы постараемся решить вашу проблему более конкретно.
1. Переустановите Steam Games, не скачивая
Первое и наиболее распространенное решение проблемы — переустановить затронутые игры. Хорошая новость заключается в том, что вам не нужно загружать их все снова. Все, что вам нужно сделать, это просто переустановить игру. Чтобы сделать это более простым, шаги для этого упомянуты ниже:
- Запустите Steam на своем ПК.
- Введите свои учетные данные, чтобы войти в свою учетную запись.
- Нажмите на опцию « Игры » в верхнем левом углу.
- Выберите « Просмотр библиотеки игр» в появившемся меню.
5. После этого вы увидите список игр, которые вы скачали и установили в Steam.
6. Просто нажмите на нужную игру.
7. Коснитесь параметра « Установить », который появится на экране.
После успешной установки игры проблема будет исправлена. Если проблема не устранена, попробуйте другие решения, приведенные ниже.
2. Попробуйте другое место установки
Еще одно исправление, которое вы можете выполнить, — попробовать другое место установки. Проблема с тем, что Steam не распознает установленные игры, также может возникнуть, если вы изменили расположение игр Steam. В таком случае он не может идентифицировать установленную игру и пометить ее как удаленную. Итак, чтобы исправить это, вам просто нужно выполнить несколько простых шагов, приведенных ниже:
- Запустите Steam на своем ПК.
- Нажмите на опцию Steam в верхнем левом углу.
- Выберите «Настройки».
4. Перейдите на вкладку « Загрузки ».
5. Нажмите Папки библиотеки Steam на правой панели.
6. В окне диспетчера хранилища нажмите кнопку « Добавить» (+) .
7. Теперь щелкните раскрывающийся значок в диалоговом окне « Добавить новую папку библиотеки Steam ». Затем в раскрывающемся меню нажмите « Позвольте мне выбрать другое местоположение» . Затем нажмите кнопку « Добавить ».
8. Теперь вы можете легко выбрать папку игры Steam, которую хотите добавить в библиотеку папок Steam.
9. В конце нажмите кнопку « Выбрать », чтобы добавить папку в библиотеку.
Наконец, перезапустите Steam и посмотрите, устранена ли проблема!
3. Исправить это через файлы кэша .acf
Если вышеуказанные исправления не сработали для вас, вы можете попробовать использовать файлы кеша Steam, чтобы решить проблему. Для этого вам просто нужно выполнить несколько простых шагов, приведенных ниже:
- Запустите Steam на своем ПК.
- Перейдите на вкладку «Библиотека» , щелкнув параметр «Библиотека» вверху.
- Выберите затронутую игру, которая отображается как удаленная.
- Сделайте правый щелчок по нему.
- Выберите кнопку « Установить » в контекстном меню.
- Затем выберите место установки и нажмите « Готово».
7. Теперь на вкладке «Библиотека» нажмите кнопку « Пауза » , чтобы приостановить установку затронутой игры.
8. Затем коснитесь параметра Steam в правом верхнем углу.
9. Выберите « Выход» в появившемся меню. Примечание : это важный шаг.
10. Затем откройте проводник Windows, нажав комбинацию клавиш Windows + E. Затем перейдите в следующее место.
C:\Program Files (x86)\Steam\steamapps\
Примечание . Это расположение по умолчанию для папки установки Steam. Если вы изменили место установки, перейдите в измененный каталог.
11. Теперь вам нужно найти файл .acf, связанный с уязвимой игрой, в папке SteamApps.
Например, appmanifest 730.acf — это файл .acf для игры Counter-Strike: Global Offensive . Идентификатор приложения (идентификатор приложения) для этой игры — 730. Точно так же каждая игра имеет уникальный идентификатор приложения. На Steamdb.info вы можете найти appid для всех игр Steam.
12. Найдя файл .acf в папке SteamApps, скопируйте его в другое место. Вы также можете переместить его на рабочий стол.
13. После этого снова запустите клиент Steam на своем ПК. Перейдите на вкладку « Библиотека ». Затронутая игра будет отображаться как удаленная.
14. Еще раз коснитесь параметра Steam в верхнем левом углу и выберите « Выход » в появившемся меню.
15. Скопируйте или переместите файл .afc обратно в папку SteamApps .
16. Наконец, запустите Steam на своем ПК и возобновите установку уязвимой игры.
Таким образом, Steam сможет найти необходимые файлы игры. Мы надеемся, что проблема с тем, что Steam не распознает установленные игры, теперь решена.
ВЫВОД
Итак, пока все. Это различные способы исправить Steam, не распознающий установленные игры. Итак, продолжайте и попробуйте их исправления в произвольном порядке. Если при этом вы столкнетесь с какими-либо трудностями, сообщите нам об этом в разделе комментариев. Кроме того, если ни одно из исправлений не помогло вам, укажите это в области комментариев. Мы постараемся решить вашу проблему более конкретно.
Содержание статьи
- Как исправить Steam, который не распознает установленные игры?
- 1. Переустановите Steam Games, не скачивая
- 2. Попробуйте другое место установки
- 3. Исправить это через файлы кэша .acf
Хотите запустить игру в Steam, но когда переходите в библиотеку, видите, что она отображается как удаленная. Это может произойти, когда после переустановки клиента перемещаете обратно резервную копию папки SteamApps или в результате повреждения его компонентов. Узнаем что нужно делать, если Steam не видит установленную игру.
Почему Steam не распознает установленные игры в Windows?
Проблема с «видимостью» может возникнуть по нескольким причинам:
- Отсутствуют или повреждены файлы «acf», которые отвечают за хранение данных о текущем состоянии игры, а также отображают информацию ее целостности. Если они неисправны или отсутствуют, установленная игра буде отображаться как деинсталлированная.
- После переустановки клиента не настроены папки библиотеки.
Операции с файлом acf
В папках с установленными играми есть файлы, которые ими управляют. Перемещением этих файлов из папки Steamapps и обратно можно решить проблему.
На вкладке Библиотека найдите проблемную игру. Кликните правой кнопкой мыши на записи и выберите «Играть». Поскольку она отображается как не установленная, должен начаться процесс загрузки. Его нужно приостановить, для этого наведите курсор мыши на вкладку Библиотеки в верхней части окна и перейдите в загрузки.
После приостановки нажмите на меню Steam и полностью выйдите из клиента кнопкой «Выход».
В Проводнике перейдите в каталог Steam. По умолчанию она расположена на системном диске в каталоге Program Files. Если в процессе установки назначили другую локацию, правым щелчком мыши по ярлыку программы узнайте «Расположение файла».
Откройте каталог Steamapps и найдите соответствующий файл acf.
В его имени номер GAMEID представляет идентификатор приложения (AppID), который можете узнать по ссылке «steamdb.info/apps».
Щелкните правой кнопкой на нем и выберите «Вырезать». Затем вставьте в другое место для сохранения.
Откройте Steam и перейдите в Библиотеку, в которой увидите, что игра опять отображается как удаленная. Теперь снова полностью выйдите из клиента и скопируйте файл обратно. После этого откройте Стим и возобновите обновление, в процессе должны быть найдены все доступные компоненты.
Изменение владельца
Если клиент не видит игру, вполне возможно, что доступ к «acf» ограничен из-за неправильно установленных разрешений. В этом случае Steam не сможет считать его содержимое и определит, что игра фактически удалена. Поэтому установите разрешение на полный доступ.
В Проводнике перейдите в каталог Steamapps. По умолчанию он находится по пути:
C:\Program Files (x86)\Steam\steamapps
Правым щелчком мыши на acf вызовите контекстное меню и откройте Свойства. На вкладке Безопасность кликните на «Дополнительно».
Нажмите на ссылку «Изменить» в строке Владельца. Отобразится окно выбора пользователя или группы. Выберите учетную запись пользователя с помощью кнопки Дополнительно. Либо просто наберите в поле имен выбираемых объектов, проверьте ее правильность и подтвердите на «ОК».
Дополнительно, чтобы изменить для всех вложенных папок внутри, отметьте флажком опцию «Заменить владельца подконтейнеров и объектов».
Затем щелкните на «Добавить» и выберите субъект. Снова укажите учетную запись пользователя.
В разделе Общих разрешений отметьте опцию «Полный доступ» и примените изменения на «ОК».
После откройте Steam и проверьте, видит ли он установленные игры.
Добавление библиотеки
После переустановки Стим, вполне возможно, что он перестает видеть игры из-за потери доступа к библиотечным папкам. Чтобы исправить, выполните следующие шаги.
Разверните меню Steam и выберите «Настройки». В пункте «Загрузки» нажмите на Папки библиотеки.
Здесь увидите путь установки по умолчанию. Чтобы использовать другие локации, добавьте их путем создания новой библиотеки.
После проверьте, видит ли Steam игры, установленные во вновь добавленном месте.
Если переустановить Стим на компьютере, возникает проблема – клиент не видит игру. Они могут быть уже установлены на диске, но библиотека не может ими управлять. Мы подготовили для вас инструкцию, которая поможет связать клиент и игры.
Что произошло?
Файлы привязки находятся в папке Стим по пути: …\steam\SteamLibrary\steamapps. Список файлов appmanifest не подписаны, поэтому невозможно определить, для какой именно игры он был создан. Несмотря на это есть способы восстановить связь.
Чтобы решить эту проблему, пользователь должен знать, в какой папке на его компьютере располагаются игры из Стима. Все действия выполняются в новом клиенте.
- Запустить клиент и нажать на кнопку Steam.
- Выбрать Настройки.
- Нажать на Загрузки и перейти по кнопке Папки библиотеки.
- Если жёсткий диск разделён, при помощи кнопки с плюсом можно добавить тот, на котором находится игра.
- Если игра установлена на диске из игрового клиента, она будет показана в списке ниже.
- Выберите её и восстановите связь.
Игр может не оказаться ни на одном диске. Значит во время деинсталляции Steam были удалены или нарушены файлы игр и другие системные файлы, прерывающие связь.
Как добавить рамку к аватарке в Стиме.
Нет игр в папке библиотеки
При любых других случаях, когда игр в списке Steam нет, их придётся загружать заново. Это нужно сделать, если клиент был переустановлен. Случается также, что игра без удаления клиента или его перемещения перестаёт работать. Стим больше её не видит. В этом случае можно попытаться устранить проблему другим способом.
Многие обновляют свои компьютеры, добавляя новый SSD диск как системный. Игры при этом остаются на старом жёстком диске. Если не помог предыдущий способ, можно попытаться перенести файлы, чтобы Steam их увидел.
Когда мы указываем библиотеке другой путь установки игры, отличающийся от пути установки Steam, система создаёт для неё папку с названием SteamLibrary. Ваша задача перенести её в папку клиента. Главное, чтобы Стим увидел игры. Если они не будут запускаться, это можно решить следующим способом.
Как найти Фейсит по Стиму.
Как восстановить файлы игры в Steam
В игровой библиотеке есть инструмент, который способен решать многие проблемы с играми. Игра может вылетать, не запускаться, показывать разные ошибки – всё это связано с недостающими или конфликтующими файлами. Используйте инструмент восстановления в Стиме.
- Необходимо выбрать игру в списке правой кнопкой и нажать Свойства.
- Нажать на пункт меню Локальные файлы.
- В завершении следует выбрать Проверить целостность.
Таким образом библиотека проверит недостающие файлы на диске компьютера и в файлах игр Steam. А если они не будут обнаружены, попытается загрузить их из облака Стим.
Steam является одной из самых популярных платформ для покупки и запуска видеоигр на персональных компьютерах. Однако, при переустановке операционной системы Windows, пользователи могут столкнуться с проблемой, что все их установленные игры исчезают из библиотеки Steam. В данной статье мы рассмотрим как быстро вернуть игры в библиотеку Steam после переустановки Windows.
Шаг 1: Идентификация расположения папки с играми
Перед тем, как начать процесс восстановления игр в библиотеку Steam, необходимо определить местоположение файлов игр. Если вы использовали стандартное расположение папки Steam, игры нужно искать по следующему пути:
C:\Program Files (x86)\Steam\steamapps\common
Шаг 2: Копирование папки с играми на внешний диск
Для быстрого восстановления игр необходимо сделать резервную копию игровых файлов. Для этого, нужно скопировать папку common на внешний жесткий диск или флешку.
Шаг 3: Установка Steam и сканирование папки с играми
После установки Steam, необходимо зайти в свой аккаунт и выбрать «Установить Steam», а затем «Уже установлен на моём компьютере». После выбора папки установки Steam, на следующем экране нажмите «Далее». При следующем запуске Steam, он автоматически сканирует папку, в которую вы скопировали игровые файлы и обнаружит все установленные игры в библиотеке.
Шаг 4: Проверка целостности игровых файлов
Steam имеет возможность проверки целостности игровых файлов, чтобы убедиться в том, что все игры были установлены правильно и не было повреждений. Для этого необходимо кликнуть правой кнопкой мыши на игровом заголовке, затем выбрать «Свойства», «Локальные файлы», а затем «Проверить целостность игровых файлов…». После этого Steam начнет проверку игровых файлов и скачивание недостающих частей.
Заключение
Быстрое восстановление игр в библиотеку Steam после переустановки Windows может быть выполнено благодаря резервному копированию игровых файлов и правильному выбору пути установки Steam. Проверка целостности игровых файлов также поможет избежать возможных проблем с играми.
На чтение 4 мин. Просмотров 34.4k. Опубликовано
Steam позволяет вам управлять всеми вашими играми из одного места. Однако бывает, что Steam может перестать распознавать все или одну из установленных игр в вашей системе.
Проблема также может возникнуть, если вы решите выполнить чистую установку Windows и сделаете резервную копию папки приложения Steam, содержащей ваши игровые файлы и другие данные. Переместил его обратно в папку установки Steam, чтобы Steam снова загрузил все игровые данные.
Если вы находитесь в подобной ситуации, вот как обмануть Steam в распознавании ранее загруженных данных.
Содержание
- Как заставить Steam распознать установленные игры?
- 1. Переустановите игры без загрузки
- 2. Добавить папку библиотеки Steam вручную
- 3. Распознать игры с нового диска
- 4. Используйте .acf Cache для принудительного распознавания игр Steam
Как заставить Steam распознать установленные игры?
- Переустановите Игры без загрузки
- Добавить папку библиотеки Steam вручную
- Распознать игры с нового диска
- Используйте .acf Cache для принудительного распознавания игр Steam
1. Переустановите игры без загрузки

Если Steam не распознает какую-либо из установленных игр, он покажет вам возможность установить игру заново. Если у вас есть игровые данные в папке приложений Steam, вы можете заставить Steam распознавать игры, начав установку игры.
- Запустите Steam и перейдите в Игры.
- Выберите и нажмите установить для игры, которую Steam не смог распознать.
- Steam начнет обнаруживать существующие файлы для игры.
2. Добавить папку библиотеки Steam вручную
Steam по умолчанию сохраняет данные игры в папке Steamapps на установочном диске. Если у вас есть собственное место, где хранятся игровые данные, вы можете попробовать добавить это местоположение в приложение Steam, чтобы решить эту проблему. Вот как это сделать.
- Запустите Steam.
-
Нажмите Steam и выберите Настройки.
- Нажмите на вкладку Загрузки .
-
Нажмите Папки библиотеки Steam.
-
Во всплывающем окне нажмите Добавить папку библиотеки и выберите место, где будут сохранены все данные игры Steam.
-
Нажмите Выбрать и закройте настройки Steam.
- Выйдите из приложения Steam и перезапустите Steam.
- Теперь Steam должен снова распознать установленные игры и перечислить их в папке с играми.
- Также читайте: 8 лучших игровых ноутбуков с Windows 10 на 2019 год
3. Распознать игры с нового диска
Если на вашем главном диске (место установки Steam по умолчанию) недостаточно места для установки всех игр, вы можете переместить данные игры на новый жесткий диск и затем вручную добавить папку библиотеки игр в приложение Steam. Вот как это сделать.
Если вы хотите, чтобы ваши игры находились в каталоге D:/games , вам необходимо создать подкаталог с именем «Steamappscommon». Структура папок будет выглядеть как D:> Игры> steamapps> common .
После создания подкаталога переместите все игры во вновь созданный каталог.
После перемещения игр каталог игры будет выглядеть так:
- D:> Игры> steamapps> common> Черный флаг Assassin’s Creed IV
- D:> Игры> steamapps> common> Counter Strike Global Offensive
- Запустите приложение Steam с рабочего стола.
- Нажмите Steam и выберите Настройки.
-
Нажмите на вкладку Загрузки .
-
Нажмите Папка библиотеки Steam в разделе Библиотеки контента .
-
Нажмите Добавить папку библиотеки и перейдите в папку, в которую перемещены ваши игры (новый каталог), которая называется D:/games/your_subdirectory.
- Нажмите Выберите и Закрыть , чтобы сохранить папку библиотеки.
Выйдите из Steam и перезапустите его. Steam отсканирует только что выбранную папку Library и покажет все игры как установленные.
- Также читайте: 5 лучших программ для потокового вещания YouTube, чтобы получить больше подписчиков
4. Используйте .acf Cache для принудительного распознавания игр Steam
Если вы сделали резервную копию папки Steamapps со всеми игровыми данными, вы можете использовать файлы кэша Steam, чтобы заставить Steam распознавать установленные игры по игровым данным. Вот как это сделать.
- Убедитесь, что вы переустановили Steam или уже установили.
- Переместите данные игры в C: >> Program Files (x86) >> Steam >> папку Steamapps.
- Запустите Steam. На этом этапе Steam может показывать некоторые игры, которые установлены правильно.
- Для игр, которые отображаются как неустановленные, выберите и нажмите кнопку Установить .
- Steam начнет обнаруживать все существующие файлы.
- Однако, если Steam не распознает существующие файлы, он начнет скачивать файлы, и прогресс будет читать 0%.
- Приостановите обновление для игр и выйдите из Steam.
-
Перейдите на страницу C: >> Program Files (x86) >> Steam >> Steamapps и найдите все текущие файлы .acf.
- Скопируйте все .acf файлы и переместите его в новую папку вне папки Steamapps.
- Перезапустите Steam снова. В библиотеке игр уязвимая игра будет отображаться как удаленная.
- Выход из Steam.
-
Переместите все .acf файлы обратно в папку C: >> Program Files (x86) >> Steam >> Steamapps.
- Перезапустите Steam. Перейдите в библиотеку игр и нажмите Обновление резюме для игр, которые вы приостановили ранее.
Если все пойдет правильно, все игры, которые вы ранее установили, будут отображаться как установленные. Если требуется обновление, продолжайте с ним.