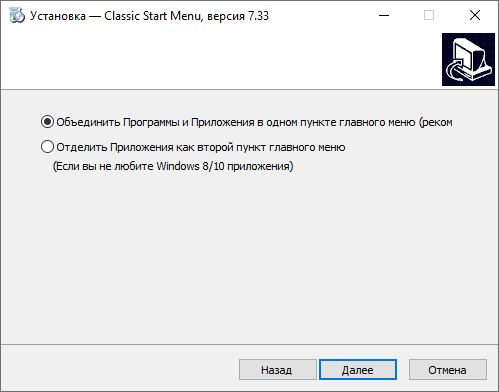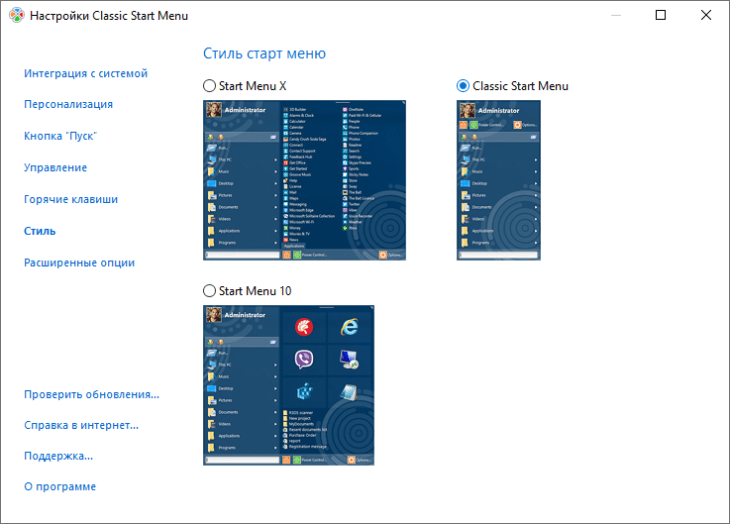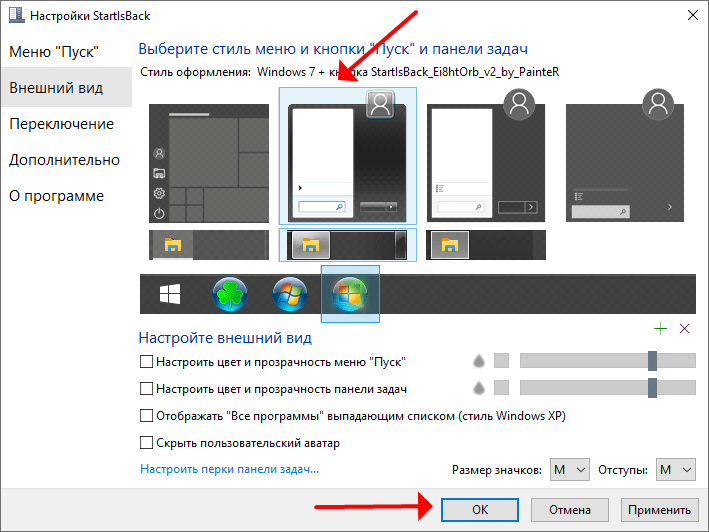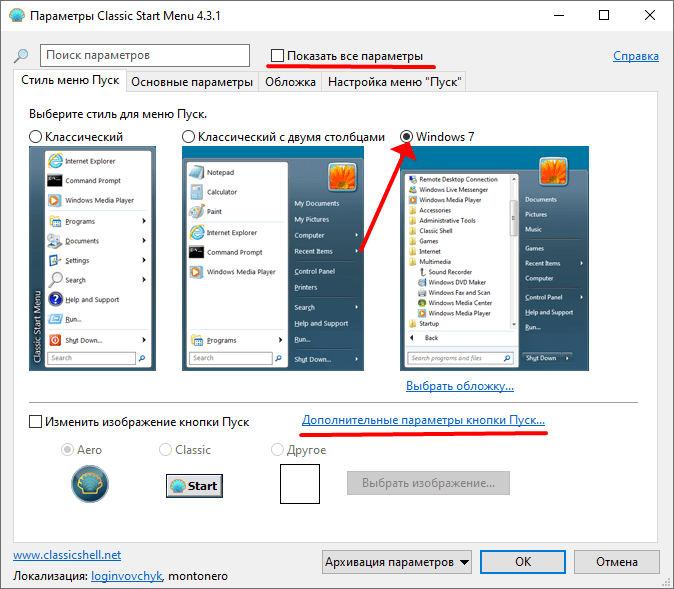Инструкции
Время чтения 2 мин.Просмотры 672Опубликовано
Windows 7 – популярнейшая операционная система прошлого десятилетия. «Десятка» только спустя 3 года существования смогла догнать её по количеству установленных копий. За время почти десятилетнего использования «Семёрки» люди привыкли к её интерфейсу, и променять классическое меню Пуск на красочные новомодные решения вроде плиток готовы не все, но разработчики софта не остались в стороне. Проблема решается при помощи посторонних приложений: бесплатных и платных.
Содержание
- Classic Start Menu
- StartIsBack
- Classic Shell
Свободно распространяемое приложение, которое настраивается во время установки – требует указания способа отображения Приложений: объединять в одном пункте или отделять во втором.
Classic Start Menu позволяет установить классический вид Пуска для Windows 10 / 11 – каким он был в XP или «Семёрке». Утилита поддерживает темы оформления, замену иконки меню, добавление сторонних кнопок, интеграцию изображений. Отличие от аналогов – возможность управления горячими клавишами.
StartIsBack
Коммерческая программа, которую можно бесплатно скачать с нашего сайта. Она совместима с Windows 11, имеет русскоязычный интерфейс, от конкурентов отличается множеством настроек и малоприметной, но полезной фишкой – заменяет плитки на живые индикаторы со счётчиком уведомлений или непрочитанных сообщений.
Через StartIsBack сделать Пуск таким, как в Windows 7, просто:
- Загрузите и установите приложение.
- Откройте свойства Пуска через правый клик.
- Посетите раздел «Внешний вид».
- Выберите в нём стиль оформления «Windows 7».
- Ниже кликните по третьей или четвёртой иконке для замены самой кнопки.
После применения настроек оцените результат.
Classic Shell
Бесплатная программа для стилизации и тонкой настройки главного меню Windows. После её запуска кликните по Пуску правой клавишей, выберите «Настройка». В первой вкладке перенесите чекбокс в положение «Windows 7» и сохраните настройки.
Для тонкой настройки интерфейса щёлкните «Дополнительные параметры кнопки…» или отметьте флажком «Показать все параметры» вверху.
Вследствие появится десяток вкладок, которые дарят доступ к сотням опций: настройки звуков, поведения, контекстного меню, содержимого, иконок…
Без программ вернуть классический Пуск нельзя.
A collection of utilities bringing back classic features to Windows.
Originally Classic Shell by Ivo Beltchev





Features
- Classic style Start menu for Windows 7, 8, 8.1, 10, 11
- Toolbar for Windows Explorer
- Explorer status bar with file size and disk space
- Classic copy UI (Windows 7 only)
- Title bar and status bar for Internet Explorer
Download
You can find the latest stable version here:
You can find the latest nightly build here:
Get Help
- Report an issue
- Ask in Discussions
- Post in Gitter room
- Join our Discord
Temporary Translation/Language Solution
- Download language DLL
- Place it either in the Open-Shell’s install folder or in the
%ALLUSERSPROFILE%\Open-Shell\Languagesfolder.
For archival reasons, we have a mirror of www.classicshell.net here.
How To Skin a Start Menu
Classic Shell: Custom Start Buttons
Выберите вариант загрузки:
- скачать с сервера SoftPortal
Start Menu 10 — альтернативное решение для возвращенной кнопки «Пуск» в операционную систему Windows 10, которое обладает некоторыми дополнительными удобными и полезными возможностями для максимально комфортной работы за ПК (полное описание…)

Рекомендуем популярное
Classic Shell 4.3.1
Classic Shell — отличная, и главное, бесплатная возможность получить классический вариант…
StartIsBack++ 2.9.19
StartIsBack++ — полезная утилита для всех пользователей «десятки», которая вернет в интерфейс операционки привычное и знакомое меню Пуск из Windows 7…
MyDockFinder 1.9.8.7
Приложение для кастомизации Windows 10/11, с помощью которой можно сделать свою операционную…

UltraUXThemePatcher — небольшая утилита для установки сторонних тем оформления для Windows. Утилита не…
StartIsBack++ – программа для создания кнопки пуск для Windows 10, в стиле Windows 7. Возвращает былое удобство в десятку, добавляет новые функции и улучшает рабочий стол.
Основные возможности
- Практически точная копия меню пуск из Windows 7;
- Удобное меню из Windows 7 со всеми привычными функциями: поиск, перетаскивание значков, закреплённые и недавно использованные программы;
- Тесная интеграция с системой, без создания лишних служб;
- Права администратора не требует и устанавливает язык системы;
- Настройка отображения Пуска: темы, кнопки, края меню и другие.
Как настроить меню “Пуск”?
Щёлкните правой кнопкой мыши кнопку “Пуск” и выберите “Свойства”, либо щелкните правой кнопкой мыши само открытое меню “Пуск” и выберите пункт контекстного меню “Свойства”. Либо, произведите настройку программы при первом запуске.
Размер: 2,5 МБ
Интерфейс: Русский, Английский
Платформа: Windows 8/10/11
Скачать StartIsBack++
Зеркало StartIsBack++
Скачать для Windows 11
Start10 — небольшая утилита, с помощью которой пользователи могут добавить в операционную систему Windows 10 классическое меню «Пуск» (как на Windows 7, Vista, XP). Несмотря на то, что Microsoft реализовала «Пуск» в своей ОС, этот вариант не удовлетворил пользователей: симбиоз варианта меню из Windows 7 и плиток из Windows 8 оказался не очень удобным.
Программа Start10 дает возможность выбрать визуальный стиль меню «Пуск» — для этого нужно выбрать готовый шаблон из встроенного каталога. В самом меню есть функция поиска по приложениями и файлам; доступен инструмент для настройки ПК; поддерживается возможность управления питанием (выключение, перезагрузка, спящий режим). Также в меню «Пуск» можно запустить программы из встроенного магазина Windows. Если в каталоге нет стиля, который удовлетворит запросы пользователя, он может настроить необходимые элементы вручную. Для этого используется специальный встроенный редактор где есть функция создания собственных стилей.
В меню можно выбрать, ярлыки каких программ будут отображаться в списке; на выбор доступно несколько иконок «Пуск». После интеграции утилиты Start10 в операционную систему, пользователи могут пользоваться системным меню параллельно с классическим «Пуском». Пример: одно меню управляется мышкой, другое — клавиатурой.
Программа Start10 распространяется по условно-бесплатной модели. Для загрузки доступна бесплатная ознакомительная версия на 30 дней. Цена лицензии составляет 5 долларов. Интерфейс переведен на русский язык. Утилита запускается только на Windows 10.
Сразу после запуска программы Start10 откроется главное окно. Первый доступный раздел — «Стиль». Здесь вы можете выбрать любой готовый шаблон для оформления меню «Пуск» на операционной системе Windows.
На выбор доступно три варианта:
- Windows 7 стиль. Классическое и привычное глазу меню пуск из ОС Windows 7.
- Modern Style. Современный стиль меню «Пуск», более стилизованный под последнюю версию операционной системы от Microsoft.
- Windows 10 стиль. Симбиоз классического меню и плиточного дизайна из ОС Windows 8.
Также, в разделе «Стиль» пользователи могут настроить прозрачность меню «Пуск» — сделать его чуть прозрачным или полностью отключить этот эффект. Далее находится подраздел «Как должна выглядеть кнопка “Пуск»?» Здесь можно выбрать иконку меню, которая будет отображаться на панели задач операционной системы. В программе Start10 есть предустановленный каталог иконок. При этом поддерживается возможность загрузки собственных изображений. Для этого нажмите кнопку «Выбрать рисунок» и выберите нужную иконку через проводник файлов.
Следующий подраздел (дочерний элемент основного раздела «Стиль») — «Оформление». Здесь пользователи могут выполнить следующие действия:
- Выбрать, как должны выглядеть иконки в меню «Пуск»: окрашивать их сплошным цветом или показывать иконки в виде плиток, которые разделены на определенное количество колонок.
- Можно выбрать тип поиска: отображать значки фильтрации поиска; заменить поиск программы Start10 на поиск с Кортаной (данная функция не будет работать, если вы используете собственную тему оформления).
- Настройка появления списка программ: использовать большие значки, разместить папки в конец списка.
- Применение текстуры к фону меню. Текстуру можно выбрать из доступного каталога.
Следующий раздел утилиты — «Управление». Здесь можно выбрать действие, которое будет происходить когда вы находитесь на рабочем столе: например, кнопка «Пуск» открывает меню программы Start10, а клавиша «Windows» на клавиатуре открывает меню.
Также в этом разделе нужно установить действие, когда вы находитесь в режиме приложений. Например, клавиша «Windows» открывает меню Start10 в режиме рабочего стола. Это значит, что активное приложение будет свернуто в системный, после чего откроется рабочий стол.