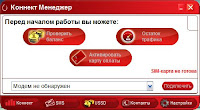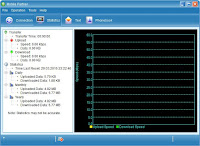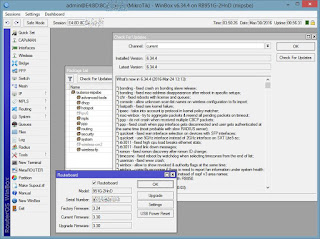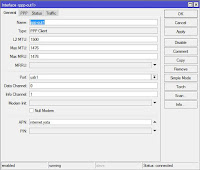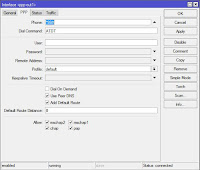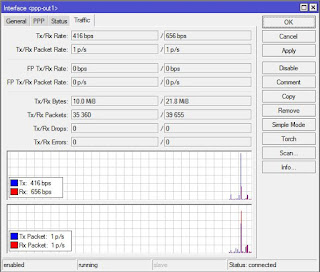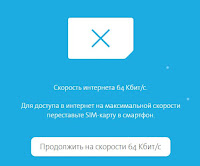Huawei E3372 имеет две аппаратные версии — Huawei E3372s и Huawei E3372h. Прошивки от версии Huawei E3372s не подходят для модема Huawei E3372h и наоборот в силу применения различной элементной базы. Различить H и S версии возможно по серийному номеру — у новых модемов 3372-H он начитается с G4P, а у старых 3372-S — с L8F.
Для данного модема существуют 2 принципиально разных типа прошивок — STICK и HILINK. Прошивки взаимозаменяемы, то есть в любой модем можно прошить любую прошивку. Далее описаны их особенности и приведены ссылки на файлы прошивок.
Внимание! Huawei E3372h модем может иметь как STICK так и HILINK прошивку. Huawei E3372s модем может иметь как STICK так и HILINK. Буквы S и H обозначают различное железо (аппаратная часть), а не тип прошивки!
STICK
С этой прошивкой устройство ведет себя как классический USB-модем: имеется командный AT-порт, через который можно установить соединение посредством PPP-протокола. Именно так работают практически все 3G-модемы предыдущих поколений. При этом скорость ограничена — не более 20-30 Mbit на прием. Кроме PPP-режима, имеется режим NDIS. При этом модем эмулирует сетевой интерфейс, через который и передаются данные, а через AT-порт идут только управляющие команды. В этом режиме скорость не ограничена. Основная особенность stick-режима — установление соединения и поддержка работы канала производится средствами ОС компьютера, к которому подключен модем. При этом компьютер получает IP-адрес непосредственно у провайдера сотовой связи через запрос DHCP, а модем работает как сетевой мост, передавая пакеты от компьютера в сотовую сеть и обратно, никак их не изменяя.
Начальная USB-композиция stick-модема — это виртуальный CD-ROM и картридер microSD. Для того, чтобы появились модемные порты, надо сделать переключение композиции. Под windows этим занимается операторский софт, имеющийся на виртуальном CD, или фирменная программа от huawei — Mobile Partner. Под linux переключение делает программа usb-modeswitch. Имеется возможность запретить переключение композиций.
В комплекте со Stick-прошивкой в модем прошивается так называемый Dashboard — образ виртуального CD, появляющегося в системе после подключения модема. На этом CD находятся драйвера модема под разные ОС, а также управляющая программа, с помощью которой устанавливают соединение с интернетом, читают SMS, делают USSD-запросы итд. Существует универсальная версия этой программы от фирмы-производителя модема Huawei (Huawei Modem), а также специализированные версии от конкретных операторов связи.
HILINK
С прошивкой HILINK модем работает в режиме роутера, и представляется компьютеру в виде сетевого интерфейса (usb-ethernet-rndis). Компьютер получает с этого интерфейса сетевые настройки через DHCP, и далее ходит через него в интернет, как через обычную проводную локальную сеть. Всю заботу об установлении соединения и поддержании канала модем берет на себя, компьютер даже не замечает, что доступ в интернет осуществляется через сотовую сеть. В этом режиме модем имеет свой собственный локальный IP-адрес (обычно 192.168.8.1), видимый со стороны компьютера как шлюз по умолчанию (default route), а также внешний IP-адрес, получаемый из сотовой сети. Между сетью сотового провайдера и локальной сетью (модем-компьютер) осуществляется маршрутизация с использованием механизма трансляции адресов (NAT). Предусмотрен проброс портов из внешней сети (port forwarding и DMZ).
Настройка модема в этом режиме производится через WEB-интерфейс (по адресу 192.168.1.1), имеющийся в модеме, и доступный через его локальный IP-адрес. Также через WEB-интерфейс доступна информация о состоянии модема и сигнале сотовой сети, управление подключением, прием-передача SMS-сообщений и USSD-команд, SIM-меню и многое другое. Это особенно ценно для пользователей Linux, а также для тех, у кого модем подключен не к компьютеру, а к домашнему роутеру. Настройка модема через AT-команды, как в stick-прошивках, в штатном режиме hilink-прошивок не производится, хотя и возможна в специальном отладочном режиме DebugMode.
Начальная USB-композиция HILINK-модема в точности такая же, как и у stick — виртуальный CD-ROM и картридер microSD. Переключение композиций под windows производится небольшой программой mbbservice, запускаемой со встроенного CD. Под linux это делает программа usb-modeswitch. Штатно разработчиками модема не предусмотрен режим без переключения композиций. Тем не менее, путем некоторой модификации прошивки такой режим сделать возможно. При этом теряется встроенный картридер SD, однако появляется возможность использовать модем с любым роутером, поддерживающим сетевые карты usb-rndis.
Номера версий hilink-прошивки всегда начинаются на 22 — например, 22.286.03.00.00.
Прошивки HILINK состоят из двух частей — сама прошивка, и WebUI (вебинтерфейс). Первой прошивается основная прошивка, потом WebUI.
Внутри модема работает операционная система, построенная на базе Android с ядром Linux.
RNDIS — протокол эмуляции Ethernet-устройства через USB, придуманный Microsoft. Поддерживается в Windows, Linux, macOS и роутерах. Не требует настройки соединения. Не самый эффективный протокол, зато работает в Windows без установки дополнительных драйверов.
CDC ECM/EEM/NCM — стандартизированные протоколы сети поверх USB. Поддерживаются в Linux, macOS, роутерах. Не требует настройки соединения. Для Windows нужны сторонние драйверы.
Gateway Mode — название, придуманное Huawei. Режим эмуляции модема (dial-up) через виртуальный последовательный порт (COM-порт), управляемый AT-командами. Для подключения, в ОС нужно настроить профиль, прописать APN и номер дозвона, и вручную подключаться к интернету. Самый неэффективный режим, зато позволяет компьютеру от модема получать уровень сигнала сети, понимать, что соединение может оплачиваться по трафику, а также получать IP-адрес напрямую на интерфейс компьютера, а не на модем (NAT не используется).
Gateway Mode с сетевой картой — то же самое, что Gateway Mode, только передача данных осуществляется через сетевую карту CDC NCM, а управление подключением — через последовательный порт. Более эффективен, в сравнении с PPP через порт.
Эти режимы справедливы для всех устройств на Balong R7V11. У семейства раньше и семейства позже используется преимущественно CDC ECM, с инкапсуляцией портов по собственному методу Huawei, из-за чего требуется установка драйвера/модуля ядра.
Современные роутеры все чаще используются для связи с интернетом. Однако, чтобы обеспечить бесперебойную связь, нужно выбрать правильный тип модема. В настоящее время популярны два варианта: Hilink и stick.
Модемы Hilink, также известные как USB-модемы, обеспечивают высокую скорость передачи данных и позволяют подключаться к сети сразу после подключения к компьютеру или роутеру. Они маленькие и удобные в использовании. Однако, Hilink требуется наличие драйверов и установка программного обеспечения.
Stick, или 3G-модемы, имеют встроенные SIM-карты и могут подключаться к компьютеру или роутеру без какой-либо установки дополнительного программного обеспечения. Они могут работать в сетях 3G и 4G, но скорость передачи данных несколько ниже, чем у Hilink.
В итоге, выбор между Hilink и stick зависит от ваших потребностей. Если вам нужна высокая скорость передачи данных и готовность к использованию сразу после подключения, то Hilink — идеальный выбор. Если вам важна доступность и простота использования без установки драйверов, stick — ваш вариант.
Таким образом, при выборе модема для роутера, уделите время изучению обоих вариантов — Hilink и stick — и выберите тот, который лучше всего соответствует вашим потребностям и предпочтениям.
Содержание
- Различия между Hilink и stick для роутера
- Определение Hilink и stick
- Преимущества Hilink
- Преимущества stick
- Гибкость и настройки Hilink
- Гибкость и настройки stick
Различия между Hilink и stick для роутера
Когда речь идет о выборе между Hilink и stick для роутера, следует учитывать несколько основных различий между ними.
1. Тип соединения: Hilink в основном использует беспроводное подключение, а stick осуществляет подключение через USB-порт компьютера или другого устройства.
2. Мощность сигнала: Если вам требуется максимальная скорость интернета и высокое качество сигнала, лучше выбрать Hilink, который часто имеет более мощный сигнал, чем stick.
3. Удобство использования: Hilink предлагает более простой и удобный способ подключения к сети, так как не требует физического подключения к устройству. Stick, с другой стороны, может быть менее удобным в использовании из-за необходимости подключения через USB-порт.
4. Мобильность: Если вам нужно часто перемещаться и использовать интернет в разных местах, то Hilink может быть более подходящим вариантом, так как он не зависит от физического подключения к устройству. В случае использования stick, вам придется каждый раз подключаться через USB-порт.
5. Функционал: Hilink часто обладает более широким функционалом, таким как поддержка различных протоколов, возможность работы в различных диапазонах частот и т. д. Stick обычно предлагает более базовые функции.
Итак, при выборе между Hilink и stick для роутера, следует обратить внимание на тип соединения, мощность сигнала, удобство использования, мобильность и функциональность, чтобы определить, какое из устройств лучше подходит для ваших потребностей.
Определение Hilink и stick
Hilink представляет собой программное обеспечение, которое устанавливается на мобильное устройство (например, телефон или планшет) и позволяет ему работать в качестве точки доступа Wi-Fi. При использовании Hilink, мобильное устройство получает доступ к интернету через свою собственную сим-карту. Это удобно для людей, которые не хотят покупать отдельный мобильный роутер, но хотят поделиться своим интернет-соединением с другими устройствами.
Stick, с другой стороны, является физическим устройством в виде USB-модема или USB-адаптера, который подключается к мобильному роутеру. Stick использует сим-карту для доступа к интернету и может обеспечить более стабильное соединение и лучшую скорость передачи данных, чем Hilink.
В целом, выбор между Hilink и stick зависит от ваших предпочтений и потребностей. Если вам нужно подключить несколько устройств к интернету и у вас уже есть совместимое мобильное устройство, Hilink может быть хорошим выбором. Если вам нужна стабильная и быстрая связь, рекомендуется использовать stick.
Преимущества Hilink
1. Удобство использования: Hilink имеет простой и интуитивно понятный интерфейс, что делает его очень простым в использовании даже для непрофессионалов. Это позволяет быстро настроить и управлять роутером без необходимости использования сложных настроек.
2. Быстрая установка: Hilink предлагает быструю и простую установку роутера без необходимости выполнения сложных настроек. Это особенно полезно для пользователей, которые не имеют достаточных технических знаний.
3. Мобильность: Hilink позволяет пользователям получать доступ к интернету в любом месте, где есть сеть сотовой связи. Благодаря этому преимуществу роутер Hilink является отличным выбором для людей, которые часто путешествуют или находятся в поездке.
4. Безопасность: Hilink обеспечивает надежную защиту данных, предлагая встроенные функции шифрования и аутентификации. Это помогает предотвратить несанкционированный доступ к вашей сети и защищает ваши личные данные.
5. Удобный мониторинг: Hilink предлагает пользователю возможность контролировать и мониторить состояние своей сети через мобильное приложение или веб-интерфейс. Это позволяет быстро выявить и устранить любые проблемы с сетью в реальном времени.
В целом, Hilink предлагает простоту, удобство и мобильность, что делает его прекрасным выбором для различных пользователей, от профессионалов до обычных домашних пользователей.
Преимущества stick
1. Удобство использования: Stick-роутеры имеют компактный и портативный дизайн, который позволяет легко переносить их с собой. Это особенно полезно для путешествующих людей или тех, кто часто находится в пути.
2. Простая настройка: Stick-роутеры обычно предоставляют простой и интуитивно понятный интерфейс, что делает процесс настройки и установки очень простым и быстрым.
3. Высокая мобильность: Stick-роутеры используют мобильные сети для подключения к интернету, что позволяет им работать практически везде, где есть сетевое покрытие. Это идеальный вариант для тех, кто нуждается в постоянном доступе к интернету во время путешествий или на удаленной работе.
4. Низкая стоимость: Stick-роутеры обычно стоят дешевле, чем традиционные роутеры, что делает их привлекательными для бюджетных пользователей.
5. Возможность использования нескольких операторов связи: Stick-роутеры обычно разблокированы и поддерживают несколько операторов связи. Это позволяет выбирать наилучший оператор в зависимости от ситуации и получать наилучшую скорость и покрытие.
Гибкость и настройки Hilink
Hilink предлагает широкий диапазон настроек и возможностей, делая его очень гибким в использовании. В зависимости от ваших потребностей и предпочтений, вы можете настроить Hilink так, чтобы он отвечал вашим требованиям.
Одной из главных особенностей Hilink является его возможность работать как в качестве роутера, так и в качестве точки доступа Wi-Fi. Вы можете настраивать и управлять сетью, изменять пароль и имя сети Wi-Fi, устанавливать ограничения скорости и контролировать подключенные к сети устройства.
Hilink также имеет мощный брандмауэр, который поможет обеспечить безопасность ваших данных, блокируя нежелательный трафик и предотвращая атаки извне. Вы можете настроить различные правила и фильтры, чтобы обеспечить безопасность вашей сети.
Если у вас есть мобильное устройство, вы можете управлять настройками Hilink через специальное приложение, что делает его еще более удобным в использовании. Вы можете управлять сетью, проверять скорость интернета, контролировать подключенные устройства и многое другое, прямо с вашего смартфона или планшета.
Кроме того, Hilink поддерживает возможность обновления прошивки, так что вы всегда будете иметь последнюю версию программного обеспечения с новыми функциями и исправлениями ошибок.
Совокупность всех этих гибких настроек и функций делает Hilink привлекательным выбором для тех, кто ищет надежный и гибкий роутер.
Гибкость и настройки stick
Stick обычно имеет больше настроек по сравнению с Hilink. Он позволяет более тонко настроить параметры сети и безопасности. Также stick может обеспечить более высокую скорость передачи данных благодаря возможности использования разных сетей и комбинированию их. Это позволяет получить более стабильное соединение и более быстрый доступ в Интернет.
Кроме того, stick обычно имеет большую гибкость в выборе провайдера интернет-услуг. Он позволяет подключаться к различным операторам связи и выбирать наиболее подходящий план тарификации, что может значительно сэкономить деньги пользователю.
Еще одним важным аспектом гибкости и настроек stick является возможность удаленного доступа к роутеру. Благодаря этому, пользователь может настраивать и контролировать работу роутера из любой точки мира, что очень удобно и позволяет быть всегда на связи.
В целом, использование stick в качестве роутера обеспечивает большую гибкость и возможности в настройке сети и безопасности, а также позволяет выбрать наиболее подходящего провайдера. Он является отличным выбором для пользователей, которые ценят индивидуальные настройки и хотят получить наиболее быстрый и стабильный доступ в Интернет.
Один и тот же модем может присутствовать на рынке как в HiLink, так и в Stick вариантах (например МТС 829F, он же Huawei E3372H поставляется с HiLink прошивкой, а точно такой же модем, который можно приобрести у оператора Tele2 — уже HiLink).
Итак, если ваш модем имеет Stick прошивку, то после того как вы его установите в ПК и установите драйвера и ПО со встроенного CDROM раздела, то в диспетчере устройств он будет определяться у вас как, собственно, модем (в разделе Телефоны и модемы), а также несколько COM портов. Плюс к этому, для того чтобы выйти в интернет, вам придется запускать специальное ПО под названием дашборд (dashboard):
На двух фото выше изображены дашборды от МТС — Коннект Менеджер и стандартный Huawei’евский дашборд от Mobile Partner. Все это справедливо если наш модем имеет stick-прошивку, т.е. здесь мы имеем дело с ПО для выхода в интернет, а само устройство у нас определяется как модем и несколько COM-портов.
Совершенно по-другому обстоят дела если мы имеем HiLink прошивку. В этом случае после установки ПО с CDROM раздела модем у нас определяется как виртуальная сетевая карта (RNDIS адаптер) и никакого ПО для соединения с интернет нет. Модем устанавливает соединение с интернет автоматически, а для управления настройками модема есть web-интерфейс. Т.е. фактически в этом случае модем представляет собой ethernet-роутер, имеющий собственный IP адрес в локальной сети (например, 192.168.8.1). Ваш ПК получает на интерфейс RNDIS адаптера (виртуальной сетевой карты) IP из подсети модема — 192.168.8.0/24, и выходит через шлюз 192.168.8.1 в интернет. Само соединение, естественно устанавливается в модеме, просто в данном случае он дополнительно выполняет функции роутера, в котором поднимается NAT и т.д.
(отсюда)
STICK
С этой прошивкой устройство ведет себя как классический USB-модем: имеется командный AT-порт, через который можно установить соединение посредством PPP-протокола. Именно так работают практически все 3G-модемы предыдущих поколений. При этом скорость ограничена — не более 20-30 Mbit на прием. Кроме PPP-режима, имеется режим NDIS. При этом модем эмулирует сетевой интерфейс, через который и передаются данные, а через AT-порт идут только управляющие команды. В этом режиме скорость не ограничена. Основная особенность stick-режима — установление соединения и поддержка работы канала производится средствами ОС компьютера, к которому подключен модем. При этом компьютер получает IP-адрес непосредственно у провайдера сотовой связи через запрос DHCP, а модем работает как сетевой мост, передавая пакеты от компьютера в сотовую сеть и обратно, никак их не изменяя.
Начальная USB-композиция stick-модема — это виртуальный CD-ROM и картридер microSD. Для того, чтобы появились модемные порты, надо сделать переключение композиции. Под windows этим занимается операторский софт, имеющийся на виртуальном CD, или фирменная программа от huawei — Mobile Partner. Под linux переключение делает программа usb-modeswitch. Имеется возможность запретить перелючение композиций. Это делается такой командой:
AT^SETPORT=»FF;10,12,16″
При этом модем сразу после включения будет выглядеть как 2 AT-порта и сетевая карта NDIS. CD и microSD будут исключены из конфигурации. Такой режим крайне удобен для использования модема в различных домашних роутерах. Вернуть обратно композицию с переключением можно командой:
AT^SETPORT=»A1,A2;10,12,16,A1,A2″
Номера версий stick-прошивки всегда начинаются на 21 — например, 21.285.01.02.143. С таким типом прошивки поставляются модемы от МТС и Мегафона.
HILINK
С прошивкой HILINK модем работает в режиме роутера, и представляется компьютеру в виде сетевого интерфейса (usb-ethernet-rndis). Компьютер получает с этого интерфейса сетевые настройки через DHCP, и далее ходит через него в интернет, как через обычную проводную локальную сеть. Всю заботу об установлении соединения и поддержании канала модем берет на себя, компьютер даже не замечает, что доступ в интернет осуществляется через сототвую сеть. В этом режиме модем имеет свой собственный локальный IP-адрес (обычно 192.168.8.1), видимый со стороны компьютера как шлюз по умолчанию (default route), а также внешний IP-адрес, получаемый из сотовой сети. Между сетью сотового провайдера и локальной сетью (модем-компьютер) осуществляется маршрутизация с использованием механизма трансляции адресов (NAT). Предусмотрен проброс портов из внешней сети (port forwarding и DMZ).
Настройка модема в этом режиме производится через WEB-интерфейс, имеющийся в модеме, и доступный через его локальный IP-адрес. Также через WEB-интерфейс доступна информация о состоянии модема и сигнале сотовой сети, управление подключением, прием-передача SMS-сообщений и USSD-команд, SIM-меню и многое другое. Это особенно ценно для пользователей Linux, а также для тех, у кого модем подключен не к компьютеру, а к домашнему роутеру. Настройка модема через AT-команды, как в stick-прошивках, в штатном режиме hilink-прошивок не производится, хотя и возможна в специальном отладочном режиме DebugMode.
Начальная USB-композиция HILINK-модема в точности такая же, как и у stick — виртуальный CD-ROM и картридер microSD. Переключение композиций под windows производится небольшой программой mbbservice, запускаемой со встроенного CD. Под linux это делает программа usb-modeswitch. Штатно разработчиками модема не предусмотрен режим без переключения композиций. Тем не менее, путем некоторой модификации прошивки такой режим сделать возможно. При этом теряется встроенный картридер SD, однако появляется возможность использовать модем с любым роутером, поддерживающим сетевые карты usb-rndis.
Номера версий hilink-прошивки всегда начинаются на 22 — например, 22.286.03.00.00. С таким типом прошивки поставляется модем от Билайна.
Прошивки HILINK состоят из двух частей — сама прошивка, и WebUI (вебинтерфейс). Первой прошивается основная прошивка, потом WebUI.
Mikrotik
Отличаться также будет и настройка в микротике: для режима Stick появится ppp-out* устройство, а для HiLink — lte* в отдельном разделе LTE.
Хотя есть мануалы, где сказано, что можно переводить модемы в stick и hilink без перепрошивки:
AT^U2DIAG=0 — в stick
AT^U2DIAG=119 — в hilink
Ну и вероятно полезная комбинация:
AT^SETPORT=»FF;10,12,16,A2″ — режим «без переключения». Т.е. в данном режиме первичная композиция модема (initial mode) отключена, т.е. задана как FF — Dummy (отсутствие переключения), а вторичная композиция (normal mode) задана как 10,12,16,A2 — т.е. 10 — модем, 12 — PC UI, 16 — RNDIS (у нас его нет), A2 — TF Card Reader.
Чем бы дитя не тешилось — лишь бы мобильные интернеты не настраивало 
Итак, если ваш модем имеет Stick прошивку, то после того как вы его установите в ПК и установите драйвера и ПО со встроенного CDROM раздела, то в диспетчере устройств он будет определяться у вас как, собственно, модем (в разделе Телефоны и модемы), а также несколько COM портов. Плюс к этому, для того чтобы выйти в интернет, вам придется запускать специальное ПО под названием дашборд (dashboard):
На двух фото выше изображены дашборды от МТС — Коннект Менеджер и стандартный Huawei’евский дашборд от Mobile Partner. Все это справедливо если наш модем имеет stick-прошивку, т.е. здесь мы имеем дело с ПО для выхода в интернет, а само устройство у нас определяется как модем и несколько COM-портов.
Совершенно по-другому обстоят дела если мы имеем HiLink прошивку. В этом случае после установки ПО с CDROM раздела модем у нас определяется как виртуальная сетевая карта (RNDIS адаптер) и никакого ПО для соединения с интернет нет. Модем устанавливает соединение с интернет автоматически, а для управления настройками модема есть web-интерфейс. Т.е. фактически в этом случае модем представляет собой ethernet-роутер, имеющий собственный IP адрес в локальной сети (например, 192.168.8.1). Ваш ПК получает на интерфейс RNDIS адаптера (виртуальной сетевой карты) IP из подсети модема — 192.168.8.0/24, и выходит через шлюз 192.168.8.1 в интернет. Само соединение, естественно устанавливается в модеме, просто в данном случае он дополнительно выполняет функции роутера, в котором поднимается NAT и т.д. и т.п.
В этой статье мы рассмотрим именно модем Huawei E3372H со Stick прошивкой. Предполагается что вы представляете себе что такое Winbox (утилита для конфигурирования Mikrotik) и умеете ее запускать и соединяться с вашим роутером. Итак, первое что мы должны сделать, это запустить WinBox и войти на ваш Mikrotik (по-умолчанию он имеет IP — 192.168.88.1, имя пользователя: admin и пустой пароль, также не забываем что WinBox умеет работать по MAC-адресам, т.е. соединиться с роутером вы можете и по его MAC’у).
Если это был первый вход, то Mikrotik предложит вам сбросить настройки или воспользоваться конфигурацией по-умолчанию. Сбрасывать ничего не нужно, поэтому соглашаемся использовать конфигурацию по-умолчанию. Далее, я крайне рекомендую вам обновить прошивку Mikrotik’а и версии пакетов до последних версий (для этого роутер уже должен иметь настроенное подключение к интернет). В дефолтной конфигурации как раз все настроено, т.е. Ethernet-1 порт настроен как WAN с DHCP клиентом, поэтому можно просто воткнуть в него «кабель с интернетом», например, от другого роутера, или кабель вашего проводного провайдера (если он выдает настройки по DHCP) и обновить прошивку и пакеты.
Делается это крайне просто, вначале обновляем прошивку через меню System -> Routerboard -> Upgrde, а потом обновляем пакеты из System -> Packages -> Check for updates. После обновления у меня получилась версия прошивки 3.30, а версия пакетов 6.34.4 от 2016-Mar-24 13:13.
Этот пост кстати, я пишу уже полностью через настроенный Mikrotik и E3372H, т.е. через мобильный интернет. За все прошедшее время «ни единого обрыва» 
Проверяем есть ли у нас модем и «как он выглядит», для этого запускаем New Terminal в WinBox’е и там набираем:
/system resource usb print detail
В ответ получаем что-то вроде:
0 device="1:1" vendor="Linux 3.3.5 ehci_hcd" name="RB400 EHCI" serial-number="rb400_usb" vendor-id="0x1d6b" device-id="0x0002" speed="480 Mbps" ports=1 usb-version="2.00" 1 device="1:2" vendor="MOBILE" name="MOBILE" vendor-id="0x12d1" device-id="0x1506" speed="480 Mbps" ports=0 usb-version="2.10"
Как видим — модем успешно видится Routerboard’ом, по-крайней мере как «композитное устройство». Не забываем что у него есть еще CDROM раздел, несколько COM-портов и т.д. и т.п. COM-порты принадлежащие USB-модему в Mikrotik’е называются не иначе как Channels (каналы). Ниже вы увидите как это используется. Заоодно заглядываем в Interfaces, где мы должны увидеть появившийся интерфейс ppp-out1.
Мы должны настроить его как:
[admin@MikroTik] > /interface ppp-client print
Flags: X - disabled, R - running
0 R name="ppp-out1" max-mtu=1476 max-mru=1476 mrru=disabled port=usb1
data-channel=0 info-channel=1 apn="internet.yota" pin="" user=""
password="" profile=default phone="*99#" dial-command="ATDT"
modem-init="" null-modem=no dial-on-demand=no add-default-route=yes
default-route-distance=0 use-peer-dns=yes keepalive-timeout=0
allow=pap,chap,mschap1,mschap2
Сделать это можно одной командой:
/interface ppp-client add apn=internet.yota dial-on-demand=no disabled=no info-channel=1 \
keepalive-timeout=0 max-mru=1476 max-mtu=1476 name=ppp-out1 phone=*99# \
port=usb1
Ну или если полностью, то:
/interface ppp-client
add add-default-route=yes allow=pap,chap,mschap1,mschap2 apn=internet.yota \
data-channel=0 default-route-distance=0 dial-command=ATDT dial-on-demand=no \
disabled=no info-channel=1 keepalive-timeout=0 max-mru=1476 max-mtu=1476 \
modem-init=»» mrru=disabled name=ppp-out1 null-modem=no password=»» phone=\
*99# pin=»» port=usb1 profile=default use-peer-dns=yes user=»»
Либо, как вариант, проставив соответствующие параметры непосредственно в интерфейсе WinBox’а, у вас вообщем-то все будет также, только APN вы должны изменить на APN вашего оператора сотовой связи (в моем случае apn = internet.yota).
Но если вы думаете что на этом настройка закончилась — то ошибаетесь. Какие-либо другие модемы, после подобной настройки сразу же бы подняли соединение и получили доступ в интернет, однако, не E3372H. Поэтому читаем дальше 
После того как вы настроили интерфейс ppp-out1, проверьте нажав кнопку Info как определился ваш модем:
Как видно из скриншота у меня он определился как E3372 (хотя на самом деле он у меня E3372H) с версией прошивки 21.315.01.00.143 (одна из последних МТСовских прошивок), а также то, что он успешно зарегистрировался в 3G сети оператора MegaFon (регистрация в сети говорит только о том что он зарегистрировался в сети оператора, не стоит путать это с установлением соединения с интернет, соединение у нас еще не установлено).
Ту же самую информацию кстати можно было получить и в терминале с помощью:
/interface ppp-client info 0
Вообще на эту тему есть неплохой мануал — ATandT MercuryConnectUSBHowTo.
Теперь пришло время сделать главное — а именно переключить модем в нужную композицию (!), иначе соединение не установится. Открываем терминал в Mikrotik’е и соединяемся с командным AT-портом модема (вообще на тему композиций модемов Huawei можно написать отдельный трактат и даже половину Wiki, поэтому здесь особенно вдаваться в подробности я не буду, просто сделайте по написанному и «будет вам счастье»).
/system serial-terminal usb1 channel=1
Соединяемся на COM-порт модема и вводим там команду ATE1 для включения локального эха, чтобы вы видели что вы набираете в терминале. Далее вводим команду:
AT^CURC=0 (для того чтобы модем не сыпал в порт RSSI (Received Signal Strength Indication) и прочим)
И наконец вводим команду смены композиции модема:
AT^SETPORT=»FF;10,12,16,A2″ — режим «без переключения». Т.е. в данном режиме первичная композиция модема (initial mode) отключена, т.е. задана как FF — Dummy (отсутствие переключения), а вторичная композиция (normal mode) задана как 10,12,16,A2 — т.е. 10 — модем, 12 — PC UI, 16 — RNDIS (у нас его нет), A2 — TF Card Reader.
После чего физически вынимаем модем из Mikrotik’а и вставляем его по новой. Модем будет находиться уже в рабочей композиции, поэтому соединение ppp-out1, когда он зарегистрируется в сети оператора должно подняться у вас в Mikrotik автоматически:
И теперь нам останется добавить правило NAT для firewall’а (правила маршрутизации создаются динамически при поднятии соединения, т.к. в ppp-out1 мы поставили флажок Add default route) следующего вида:
/ip firewall nat add action=masquerade chain=srcnat comment=»default configuration» \
out-interface=ppp-out1
После чего все наши ПК подключенные к Mikrotik’у смогут выйти в интернет (на тонкостях настройки DNS и DHCP я останавливаться не буду, во-первых потому что особенно там никаких тонкостей нет, а во-вторых потому что в конфигурации по-умолчанию все это в принципе настроено).
Любители фиксации TTL на исходящем интерфейсе могут также воспользоваться командой:
/ip firewall mangle add action=change-ttl chain=postrouting new-ttl=set:128 out-interface=ppp-out1
В данном случае мы зафиксировали исходящий TTL у всех пакетов на интерфейсе ppp-out1 в 128, что соответствует ПК с ОС Windows.
Во-избежание лишних вопросов, сразу отмечу, что если вы будете пытаться использовать симкарту Yota для смартфона или планшета в модеме вставленном в Mikrotik, то неизбежно получите окно вида:
Т.к. смартфонные симки Yota предназначены только для использования в смартфонах, планшетные — для использования в планшетах, ну а модемные — именно для использования в модемах. Данные ограничения введены оператором неспроста, и хотя существуют способы обойти их — это не тема этого поста и на любые подобные вопросы в комментариях я отвечать не буду.
Перед тем как я приведу традиционный раздел полезных ссылок, хотелось бы подвести краткие итоги, чему мы научились на основе этого поста:
- Вкратце, мы познакомились с двумя видами прошивок для модемов — Stick и HiLink, и узнали что в Stick прошивках присутствует COM-порт, через который подключенное к нему устройство (в данном случае Mikrotik) поднимает PPP соединение и устанавливает соединение с интернет, а также HiLink прошивки — в которых модем выступает в виде мини-роутера с виртуальным Ethernet (RNDIS) интерфейсов. В этом случае соединение поднимает сам модем.
- Разобрались как переключить дефолтную композицию на Huawei E3372H (МТС 827, МТС 829, Мегафон M150-2) для обеспечения работоспособности этого устройства с Mikrotik’ом.
- Научились создавать ppp соединение в Mikrotik для установки связи с интернет, через подключенный к нему USB модем, со Stick прошивкой. Научились прописывать правило NAT для исходящего интерфейса, для того чтобы все ПК подключенные к маршрутизатору имели доступ к поднятому интернет-соединению.
- Рассмотрели пример правила firewall’а для фиксации TTL на исходящем интерфейсе (правда не рассмотрели в каких случаях оно используется
- Научились общаться с модемом с помощью AT-команд непосредственно из интерфейса Mikrotik, т.е. фактически научились управлять модемом в тот момент, когда он вставлен непосредственно в роутер, а не в ПК. Немного разобрались как получить информацию о USB-устройствах, портах и параметрах модема, подключенного к Mikrotik из терминала.
Полезные ссылки
- Настройка Mikrotik для работы с 3G/LTE модемом любых сотовых операторов.
- Настройка 4G-модема Huawei E3272 для работы с MiktoTik
- Mikrotik — Дополнительные настройки для Yota — в статье рассказано как с помощью функции USB power reset в Mikrotik можно бороться с зависаниями модема (правда у автора модем по всей видимости настроен как HiLink, но суть от этого не меняется). Смысл метода в следующем, при недоступности определенного адреса (у автора проверяется доступность 172.16.0.1, т.е. по всей видимости внутренний интерфейс RNDIS адаптера Yota’вского модема), сбрасывается на небольшой промежуток времени питание подаваемое на модем, после чего оно естественно включается и соединение устанавливается по новой. Также, в комментариях рассмотрены примеры, как с помощью скриптов можно отправлять SMS через этот же модем, например в стиле:
:local email [/snmp get contact] :local mobile "+7ХХХХХХХХХХ" :local reboottime [/system clock get time] :local rebootdate [/system clock get date] ##### :delay 30 /tool e-mail send to=$email subject="$[/system identity get name] перезагружен!" body="$[/system identity get name] перезагружен $rebootdate в $reboottime." /tool sms send usb1 channel=2 "$mobile" message="$[/system identity get name] rebooted!"
Скрипт рассчитан на выполнение в sheduler’е на startup’е и служит для отправки SMS и EMail сообщения, информирующего администратора о перезагрузке роутера. Вообще, функционал Mikrotik’а достаточно богат и если воткнуть в него USB модем, то тут может быть практически неисчерпаемый источник для вашей фантазии, какие уведомления и при наступлении каких событий отсылать с помощью SMS. Вплоть до того, что у вас есть какой-то сайт в интернете, который генерирует определенную информацию, Mikrotik с помощью GET запроса может прочитать ее, далее в скрипте вы ее обрабатываете и отсылаете Mikrotik’ом себе же в SMS. Хотите каждый час получать SMS с курсом доллара на телефон? Пожалуйста. Вашу фантазию здесь никто не ограничивает.
- Настраиваем Huawei E3372H в Mikrotik 951G-2HnD. Часть 1 — здесь мы рассмотрим как настроить Huawei E3372H со Stick прошивкой в Mikrotik.
- Настраиваем Huawei E3372H в Mikrotik 951G-2HnD. Часть 2. — а здесь вариант с Huawei E3372H в режиме HiLink.
В данной статье мы постараемся рассказать, как настраивать антенну. Без использования дорогостоящего оборудования, используя модем. В номинации «сделай сам» данный способ занял одно из лидирующих мест, и считается простым и понятным. Для владельцев профессионального оборудования по настройке антенн написана отдельная статья по этой теме. Здесь поговорим как настраивать 4G LTE антенну с помощью USB модема. Важно заметить что не каждый модем подойдет для настройки антенны. Поговорим обо всем по порядку, присаживайтесь поудобнее.
Прошивка HiLink и Stick в чем отличия ?

Главное отличие HiLink от Stick в том, что HiLink является полноценной операционной системой. На борту модема установлена ОС на базе Linux. Стоит отметить ряд преимуществ, по сравнению со Stick версиями. Первое это простота установки, без необходимости устанавливать дополнительное программное обеспечение. При первом подключении к компьютеру, система установит необходимый драйвер. Если этого не произошло, откройте «мой компьютер» и среди устройств найдите модем. Затем необходимо дважды щелкнуть по нему, либо открыть папку и запустить файл autorun. После этого в системе появляется виртуальная сетевая карта. Через эту сетевую карту и осуществляется выход в интернет. Тем временем сервер DHCP присваивает Ethernet интерфейсу IP адрес. Еще одним приятным дополнением является наличие WiFi модуля. Имея достаточно скромные размеры это устройство работает во всех сетях, и умеет раздавать интернет по WiFi. Кроме того снабжено двумя разъемами TS-9 для подключения внешней LTE антенны.
Выбор устройства для настройки 4G антенны
В случае когда для настройки используется модем со встроенным WiFi, рекомендуем воспользоваться Powerbank. Такой подход к делу позволит быть не привязанным к розетке. Наш многолетний опыт, и полевые условия показали устройство, которое хорошо себя зарекомендовало. Многие из наших техников используют модем Huawei E8372 для настройки 4G антенны. Другое дело когда нет такого модема под рукой, в таком случае рассмотрим еще пару вариантов. В готовых комплектах, которые представлены в нашем каталоге, имеется связка Huawei E3372 и маршрутизатора Zyxel KN-1210 4G. Оба устройства представлены в среднем ценовом диапазоне. Однако по функционалу и качеству могут тягаться с профессиональным оборудованием. Данный факт подтвержден и проверен временем. При таких плюсах оба устройства имеют разумную стоимость, что делает их более чем привлекательными.
Включение и настройка
Вставьте сим карту в модем, затем подключите к источнику питания. Через 40-50 секунд после включения устройство будет готово к работе. Подключившись к сети WiFi переходим в адресную строку браузера. Пароль от сети указан и QR код для быстрого подключения чаще всего расположены на одной наклейке. Для подключения через QR код запустите фотокамеру и поднесите к коду. После успешного соединения с сетью, необходимо зайти в Web интерфейс устройства. В поле «адрес сайта» набираем «192.168.8.1» без кавычек. В случае правильного ввода появится веб интерфейс HiLink. На данном этапе некоторые пользователи допускают ошибку. В прикрепленном изображении отмечено как сделать правильно. Иногда в устройстве может быть использован другой IP адрес для входа в настройки. Чаще всего встречаются 192.168.0.1 и 192.168.1.1. На главном экране находится шкала указывающая уровень сигнала и тип используемой сети 2g 3g 4g.

Переходим непосредственно к процедуре настройки антенны на базовую станцию оператора. В нашей статье о выборе места для антенны, подробно объяснено как выбрать правильное место для монтажа LTE антенны. Там же обсудили как правильно крепить кронштейн к стене. На время настройки затяните крепление антенны таким образом, чтобы можно было вращать антенну. По окончанию настройки гайки крепления затягиваются окончательно. Вращение антенны по горизонтальной плоскости делаются плавно, без резких движений. Аппаратной части требуется какое-то время, для того чтобы измерить уровень, и корректно отобразить. Поэтому рекомендуется подойти к вопросу серьезно, запастись свободным временем и терпением.
Практическая часть
Вращая антенну смотрите за уровнем сигнала. На это потребуется некоторое время, не стоит отчаиваться если сразу не получается. Первым делом сканируется горизонтальная плоскость, до появления максимально доступного уровня сигнала. Кроме этого, панельные антенны имеют возможность регулировки по вертикали. Как правило настройка по вертикальной плоскости дает небольшой прирост к уровню сигнала. Добившись положительного результата, переходите к тестированию канала с помощью Speedtest. Для этого достаточно перейти на сайт, который специально предназначен для измерения скорости интернет соединения.
Для удобства рекомендуем воспользоваться мобильным приложением, под IOS или Android. Так же имеется версия для персональных компьютеров. Расскажем, как данный сервис может быть полезен. С помощью теста скорости легко определить правильное направление антенны. Для этого мы используем скорость в качестве измерителя качества сигнала. Запускайте Speedtest, и в то время как происходит тестирование скорости, определите положение антенны при котором будет лучший результат скорости. Может потребоваться несколько запусков, прежде чем удастся добиться удовлетворительных результатов. После окончания настройки подтяните гайки крепления. С помощью хомутов или изоленты закрепите кабель к кронштейну.

Особенности, которые важно знать
Качество сигнала и скорость, два показателя связанные друг с другом, и в этом необходимо разобраться. Для примера разберём типичную ситуацию, вы находитесь в Гоа, и на дворе конец Декабря. Людей столько что базовые станции перегружены до предела, сообщения в WhatsApp не грузится. Дело в том, что базовая станция имеет определенную пропускную способность. Когда множество абонентов одновременно подключаются к сети, скорость делится на всех. Стоит отметить, что во время перегрузки вышка уменьшает мощность своих передатчиков. Это сделано для того, чтобы разгрузить сеть. При меньшей мощности сигнала, абоненты находящиеся дальше остальных остаются вовсе без связи. Меньше всего это касается тех, кто использует антенны для усиления сигнала сотовой сети 3G & 4G.

Сети третьего поколения реже используются и менее загружены.
Все дело в некоторых особенностях, так как одновременно доступны сети 3G и 4G. Гаджеты автоматически выбирают сеть, такая настройка установлена с завода по умолчанию. Соответственно телефон или модем отдает предпочтение сетям LTE, даже если сигнал в 3G сильнее. Таким образом при высокой нагрузке на LTE, можно в ручную переключиться на 3G. Делается это в настройках, если модем то через Web интерфейс, если телефон то через настройки телефона.

Еще один лайфхак заключается в смене базовой станции. При использовании антенны возможно сменить базовую станцию, направив антенну в нужную сторону. Для того чтобы определить куда именно повернуть, рекомендуем воспользоваться нашим сервисом по поиску базовых станций. Возможно в каком то из направлений наверняка присутствует сигнал от другого оператора.
И в завершении поделимся информацией, которые многим уже и без того известна. Наверняка замечали разницу в том какая скорость днем и какая вечером. В вечерние часы линии интернет испытывают критическую нагрузку. Рекомендуем учитывать этот факт, так как скорость интернет-соединения и уровень сигнала могут изменяться в зависимости от нагрузки. В любом случае, при настройке старайтесь добиться максимальных результатов. Это касается как качеству сигнала так и по скорости интернет соединения.
Творческий коллектив ББ Телеком благодарит за уделенное время. Желаем удачной настройки оборудования!