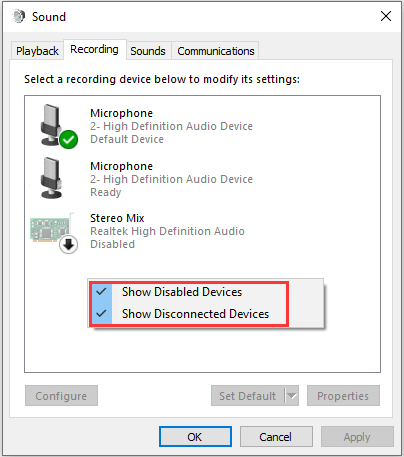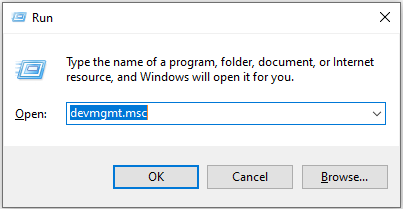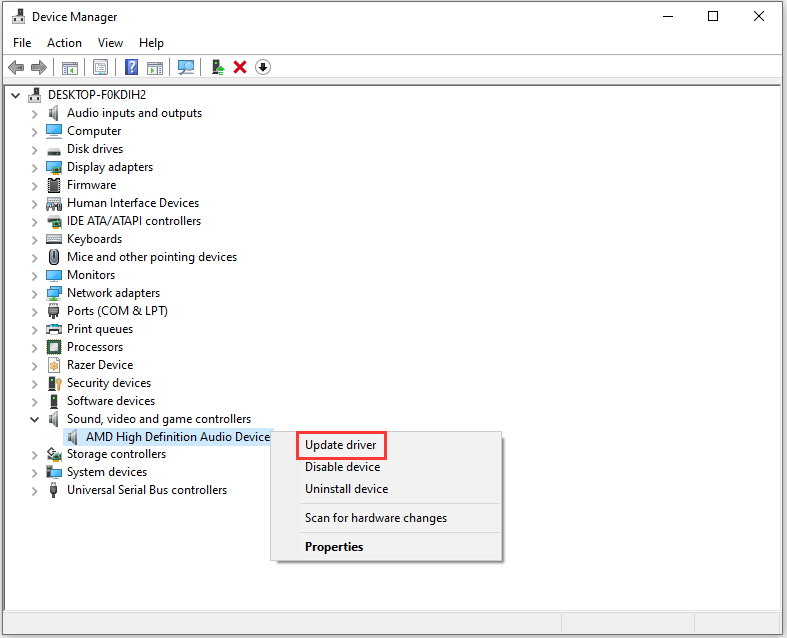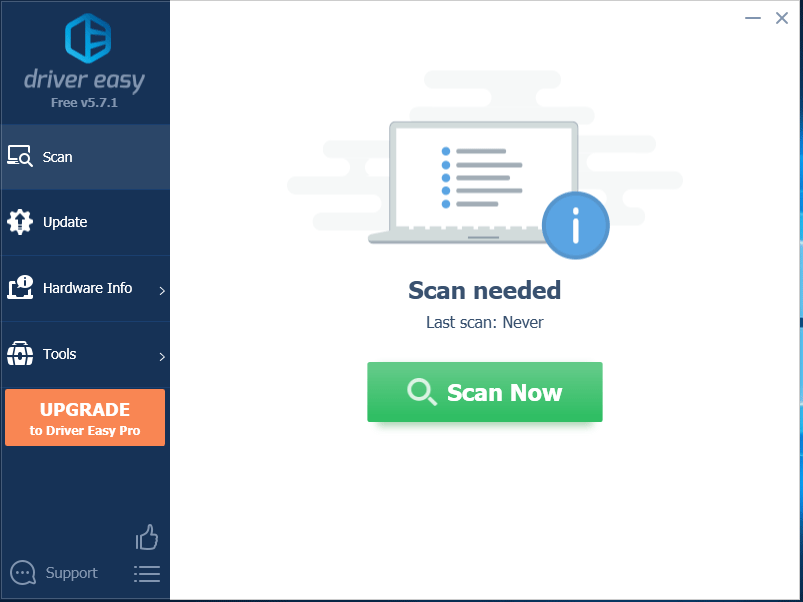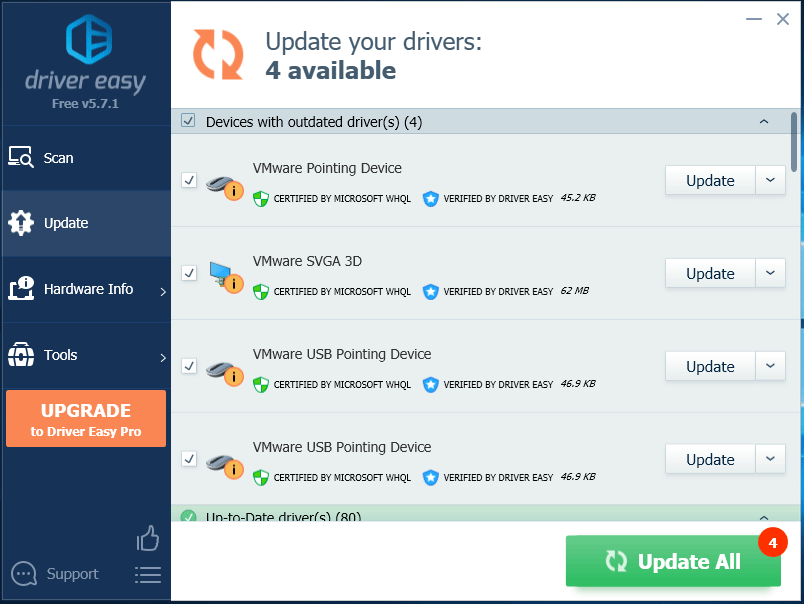Содержание
- Способ 1: Настройки окна «Звук»
- Способ 2: Устранение неполадок
- Способ 3: Обновление драйверов
- Способ 4: Проверка целостности системных файлов
- Вопросы и ответы
Способ 1: Настройки окна «Звук»
Отсутствие или недоступность микшера звука может быть обусловлено его отключением, поэтому для начала нужно проверить статус устройства в настройках звука.
- Откройте оснастку «Звук» командой
mmsys.cpl, введя ее в диалоговом окошке «Выполнить», вызванном нажатием клавиш Win + R. - Переключитесь на вкладку «Запись», кликните правой кнопкой мыши по пустому пространству окна «Звук» и активируйте опцию «Показать отключенные устройства».
- Если микшер появится в списке устройств, во-первых, включите его, во-вторых, назначьте его устройством по умолчанию в том же контекстном меню.

Способ 2: Устранение неполадок
Если исчезновение микшера громкости было вызвано сбоем, попробовать устранить проблему можно штатными средствами самой операционной системы.
- Запустите приложение «Параметры», перейдите в раздел «Обновление и безопасность» → «Устранение неполадок» и нажмите ссылку «Дополнительные средства устранения неполадок».
- В следующем окне выберите пункт «Воспроизведение звука» и запустите утилиту диагностики.


В случае обнаружения препятствующих нормальной работе микшера проблем, будет предпринята попытка их устранения.
Способ 3: Обновление драйверов
Отсутствие микшера громкости не обязательно связано с настройками или неполадками, микшер будет недоступен в случае отсутствия соответствующего драйвера аудиокарты. Проверить, имеется ли в системе подходящий драйвер, можно следующим образом. Вызовите нажатием Win + R диалоговое окошко «Выполнить», введите в него команду sndvol и нажмите клавишу ввода.
Если в открывшемся окошке будет указано «Аудиоустройства не установлены», значит, подходящий драйвер отсутствует в системе.
В этом случае необходимо скачать драйвер с сайта производителя материнской платы или аудиокарты и установить его. Самый простой способ найти такой драйвер – воспользоваться специальными программами для скачивания и установки актуальных драйверов.
Подробнее:
Определение необходимых для звуковой карты драйверов
Программы для обновления драйверов
Способ 4: Проверка целостности системных файлов
Чтобы удостовериться, что в самой операционной системе нет неполадок, вызывающих исчезновение тех или иных функций, следует проверить наиболее важные файлы на целостность. Запускается эта процедура при помощи консоли и определенных команд, а выполняются проверка и восстановление автоматически. Узнать более развернуто, как просканировать Windows и при необходимости восстановить поврежденные файлы, можете из статьи по ссылке ниже.
Подробнее: Использование и восстановление проверки целостности системных файлов в Windows 10
Еще статьи по данной теме:
Помогла ли Вам статья?
Функция «Стерео микшер» очень полезна, если хотите записать звук, воспроизводимый через динамики. Но многие столкнулись с тем, что это виртуальное устройство стало недоступным. Узнаем подробнее, как восстановить / включить стерео микшер в Windows 10.
Есть много причин его внезапного исчезновения. В большинстве случаев, он пропадает после перехода на Windows 10 из предыдущей версии или установки обновления.
Майкрософт постоянно избавляется от функций Windows, которые считают ненужными, и стерео микшер может быть одной из них. Тем не менее, он тесно связан с установленным аудио драйвером, и его можно включить. Есть несколько различных причин, из-за которых он становится недоступным.
Отключен микрофон. Если микрофон недоступен для записи звука, то и микшер будет отключен. Нужно разрешить приложениям доступ к микрофону в настройках Windows 10.
Стерео микшер отключен. Это виртуальное аудио устройство может быть отключено в настройках звука, поэтому проверьте его состояние.
Аудио драйвер. Микшер доступен только для драйверов, предоставляемых производителем устройства. Если используете драйвера Майкрософт, то их нужно обновить.
Проверка настроек микрофона
Проблема часто возникает, если микрофон недоступен. В этом случае автоматически отключается использование микшера.
Кликните на значок шестеренки в меню Пуск для входа в Параметры и перейдите в раздел Конфиденциальность.
На левой панели откройте Микрофон. Прежде всего, проверьте, включен ли доступ к микрофону для этого устройства. Если нет, нажмите кнопку Изменить и установите переключатель в положение «Включено».
После включите опцию «Разрешить приложениям доступ к микрофону» и прокрутите вниз список установленных приложений. Установите переключатель в положение «Включено» рядом с приложениями, которым хотите предоставить доступ.
Перезагрузите компьютер и посмотрите, решена ли проблема.
Отображение отключенных устройств
Вполне возможно, что Windows 10 автоматически отключил стерео микшер как виртуальное аудиоустройство. Он посчитал его ненужным, а может быть отключен сторонними приложениями.
Кликните правой кнопкой мыши на значке громкости в системном трее и выберите опцию «Звуки». Перейдите на вкладку «Запись».
Кликните правой кнопкой в любом месте в середине окна и установите флажки с параметрами «Показать отключенные/отсоединенные устройства». Теперь должен отобразится микшер.
Щелкните на нем правой кнопкой мыши и выберите «Включить».
Обновление драйвера звука
Проблему можно решить переустановкой драйверов звуковой карты.
В строке системного поиска наберите «Диспетчер устройств», кликните под найденным результатом на ссылку «Открыть».
Разверните раздел «Звуковые, игровые и видеоустройства». Кликните правой кнопкой на High Definition Audio, выберите «Обновить».
На следующем экране укажите опцию автоматически искать обновленные драйверы.
Проверьте, появился ли микшер в устройствах воспроизведения.
Включение функции для звуковой карты Conexant HD Audio
Если установлена звуковая карта Conexant HD Audio, следующие шаги позволят включить стерео микшер.
Откройте Проводник и перейдите в следующую папку с файлом, который требуется отредактировать, чтобы включить стерео микшер на Windows 10:
C:\Windows\System32\DriverStore\FileRepository\CALCC2WA.inf_amd64_07118bd8a2180658
Щелкните правой кнопкой на указанный файл, выберите «Свойства» и перейдите на вкладку «Безопасность». Нажмите «Дополнительно». Отобразится окно «Дополнительные параметры безопасности». Здесь нужно сменить владельца.
Нажмите на ссылку «Изменить» рядом с надписью «Владелец», появится окно выбрать пользователя или группу.
Укажите свою учетную запись пользователя в поле «Введите имена выбираемых объектов», проверьте имя и нажмите на «ОК». Добавьте учетную запись Everyone.
В разделе Основные разрешения проверьте, что выбрали полный контроль перед применением изменений.
После того, как успешно изменили владельца и предоставили разрешения для CALCC2WA.inf, нужно его отредактировать.
Правым кликом мыши на нем разверните меню и выберите открыть с помощью блокнота. Используйте сочетание Ctrl + F, чтобы вызвать на экран окно «Найти» и наберите «stereo». Нужно найти 3 строки:
;HKR, %EPattributePath%\EpSettings\StereoMixEnable, Enable,1,01
;HKR, %EPattributePath%\EpSettings\StereoMixEnable, MixAssocSeq,1,E0,E0
;HKR, %EPattributePath%\EpSettings\StereoMixEnable, MuteGainSettings,1,00,00
Удалите точки с запятой перед каждой строкой. После нажмите комбинацию Ctrl + S для сохранения файла, закройте блокнот.
Теперь переустановим драйвер. Откройте окно «Выполнить» сочетанием клавиш Win + R, наберите команду devmgmt.msc и кликните на «ОК».
Поскольку переустанавливаем драйвер звуковой карты, разверните вкладку «Звуковые, игровые и видеоустройства». Щелкните правой кнопкой мыши на Conexant HD Audio, выберите «Удалить…» из контекстного меню.
Подтвердите все диалоговые окна, которые появляются с запросом на подтверждение удаления. Не устанавливайте флажок «Удалить драйвер для этого устройства», так как нужно, чтобы этот файл был переустановлен.
Перезагрузите компьютер. Проверьте, удалось ли включить функцию стерео микшера.
Владельцам операционной системы Windows 10 иногда приходится сталкиваться с проблемой исчезновения стерео микшера. Эта функция позволяет настраивать звуковые устройства и уровни громкости для воспроизводимых звуков. Если вы столкнулись с такой проблемой, не стоит волноваться — в этой статье мы расскажем вам, как найти пропавший стерео микшер на Windows 10 и вернуть его обратно.
Первым шагом для восстановления стерео микшера является открытие Панели управления. Для этого нажмите на кнопку «Пуск» в левом нижнем углу экрана, а затем найдите иконку с изображением шестеренки. Кликните по этой иконке, чтобы открыть Панель управления.
Когда Панель управления откроется, найдите раздел «Аппаратное звуковое оборудование» и щелкните по нему левой кнопкой мыши. В этом разделе вы увидите ссылку «Звук». Кликните на нее, чтобы открыть окно «Воспроизведение».
Примечание: если вы не видите раздел «Аппаратное звуковое оборудование» в Панели управления, попробуйте использовать поиск. Нажмите на кнопку «Пуск», начните вводить «Панель управления» и выберите соответствующую программу. В Панели управления найдите раздел «Аппаратное и звук».
В открывшемся окне «Воспроизведение» вы должны увидеть список доступных аудиоустройств. Если здесь отсутствует стерео микшер, это означает, что его драйвер не был установлен или она была отключена. Чтобы включить стерео микшер, нажмите правой кнопкой мыши на пустом месте в этом окне и выберите пункт «Показать отключенные устройства». Затем найдите в списке стерео микшер и щелкните по нему правой кнопкой мыши. Выберите пункт «Включить» в контекстном меню.
Содержание
- Установка новейших драйверов для Windows 10
- Проверка наличия и активации стерео микшера
- Восстановление пропавшего стерео микшера на Windows 10
- Решение проблем с пропавшим стерео микшером на Windows 10
Установка новейших драйверов для Windows 10
Ваш стерео микшер может работать некорректно или быть неопознанным операционной системой Windows 10, если у вас установлены устаревшие драйверы. Чтобы решить эту проблему, вы должны установить новейшие драйверы для вашего микшера. Вот пошаговая инструкция:
- Перейдите на веб-сайт производителя вашего микшера.
- Найдите раздел «Поддержка» или «Драйверы и загрузки».
- Выберите соответствующую модель вашего микшера.
- Найдите раздел скачивания драйверов и выберите операционную систему Windows 10.
- Скачайте последнюю версию драйверов.
- Откройте загруженный файл и следуйте инструкциям установщика.
- После завершения установки перезагрузите компьютер, чтобы изменения вступили в силу.
После перезагрузки компьютера ваш стерео микшер должен быть опознан и работать корректно в операционной системе Windows 10.
Заметка: Если у вас возникают проблемы с установкой драйверов или вашего микшера все еще не опознают, рекомендуется обратиться в службу поддержки производителя микшера для получения дополнительной помощи.
Проверка наличия и активации стерео микшера
Чтобы проверить наличие и активацию стерео микшера на вашем устройстве Windows 10, выполните следующие шаги:
1. Откройте Панель управления
Щелкните правой кнопкой мыши по кнопке «Пуск» в левом углу задач и выберите «Панель управления» в выпадающем меню.
2. Перейдите в раздел «Звук»
В окне Панели управления найдите и выберите раздел «Звук».
3. Проверьте наличие стерео микшера
В открывшемся окне «Звук» перейдите на вкладку «Воспроизведение». В списке устройств, распознанных вашим компьютером, найдите стерео микшер. Он может быть назван как «Стерео микшер» или «Стерео смешивание». Если устройство есть в списке, значит оно уже активировано.
4. Активируйте стерео микшер, если он отключен
Если стерео микшер присутствует в списке устройств, но отображается как отключенный, щелкните на нем правой кнопкой мыши и выберите «Включить».
Примечание: Если стерео микшер не отображается в списке устройств, убедитесь, что ваше аудио устройство подключено и работает должным образом. Попробуйте обновить драйверы аудиоустройства или перезагрузить компьютер.
Восстановление пропавшего стерео микшера на Windows 10
Если вы обнаружили, что стерео микшер исчез из вашей системы Windows 10, не отчаивайтесь. Существует несколько простых шагов, которые помогут вам восстановить его.
Ниже приведены инструкции по восстановлению пропавшего стерео микшера на Windows 10:
- Сперва убедитесь, что ваш компьютер подключен к интернету.
- Нажмите правой кнопкой мыши на значок динамика в правом нижнем углу панели задач и выберите пункт «Звуки».
- В открывшемся окне перейдите на вкладку «Воспроизведение».
- Теперь нажмите правой кнопкой мыши в любом месте пустого пространства в списке устройств воспроизведения и выберите пункт «Показать отключенные устройства» и «Показать отключенные и выключенные устройства».
- Если стерео микшер все еще не отображается в списке устройств, то есть еще один шаг, который может помочь.
- Нажмите правой кнопкой мыши на значок динамика в панели задач и выберите пункт «Диспетчер звуков».
- В окне «Диспетчер звуков и аудиоустройств» выберите вкладку «Аудио».
- В разделе «Устройства воспроизведения» найдите стерео микшер, если он есть в списке, и убедитесь, что он включен.
После выполнения этих шагов стерео микшер должен быть восстановлен и готов к использованию. Если он все еще не отображается, возможно, вам потребуется обновить драйверы звука или обратиться за помощью к специалисту.
Решение проблем с пропавшим стерео микшером на Windows 10
Проблема:
Стандартная функция стерео микшера в Windows 10 может иногда пропадать или становиться недоступной, что может вызывать неудобства при настройке звука на компьютере. Это может быть вызвано различными причинами, включая ошибки в драйверах звука или конфликты с другими программами.
Решение 1: Проверьте наличие звуковых драйверов
Первым шагом для решения проблемы с пропавшим стерео микшером является проверка установленных звуковых драйверов. Чтобы это сделать, следуйте инструкциям:
1. Нажмите Win + X и выберите «Диспетчер устройств».
2. Разверните раздел «Звук, видео и игры».
3. Убедитесь, что нет значка восклицательного знака или красного креста рядом с вашим устройством воспроизведения звука. Если есть, сделайте ПКМ по устройству и выберите «Обновить драйвер».
Решение 2: Включите стерео микшер через Панель управления
Если звуковые драйверы установлены правильно, но стерео микшер все еще не работает, можно попробовать включить его через Панель управления:
1. Нажмите Win + X и выберите «Панель управления».
2. Выберите «Аппаратное и звуковое оборудование» и затем «Звук».
3. В появившемся окне перейдите на вкладку «Воспроизведение».
4. ПКМ по свободной части окна и убедитесь, что настройка «Показать отключенные устройства» и «Показать отключенные устройства вывода» включена.
5. Если стерео микшер по-прежнему не отображается, сделайте ПКМ по пустой области и выберите «Обновить».
6. После этого стерео микшер должен появиться в списке доступных устройств. Если он все еще отсутствует, перезапустите компьютер и повторите эти действия.
Решение 3: Используйте сторонние программы
Если предыдущие методы не помогли восстановить стерео микшер, можно воспользоваться сторонними программами для настройки звука на компьютере. Некоторые из них, такие как Virtual Audio Cable или Voicemeeter, предлагают расширенные возможности микширования звука и могут стать альтернативой стандартной функции стерео микшера.
Вывод
Несмотря на то, что пропажа стерео микшера в Windows 10 может быть неприятной проблемой, в большинстве случаев она может быть решена с помощью простых шагов. Если ни одно из предложенных решений не помогло, возможно, стоит обратиться в службу поддержки Microsoft или производителя вашего компьютера для более подробной диагностики и решения проблемы.
-
Home
-
Partition Manager
- Top 5 Ways to Fix Stereo Mix Not Working on Windows 10
By Sherry |
Last Updated
Are you bothered by Stereo Mix not working? Usually, Windows Stereo Mix not working is caused by incorrect sound settings or driver issues. There are some easy and free ways to solve it provided by MiniTool Solution.
Reasons for Stereo Mix Not Working
Stereo Mix is a tool which enables you record the sound that your computer is outputting. But sometimes, you may encounter a problem while using Stereo Mix. In some cases, you may see Stereo Mix is running but record nothing, or the Stereo Mix bar is not moving at all.
Here are some common reasons for Stereo Mix not working on Windows 10:
- If Stereo Mix is picking up the audio and you can hear the audio but you get nothing in the recording, then the application or the settings should be responsiblefor the problem.
- If you cannot hear the audio, there may be an issue with the driversbecause your computer isn’t outputting the audio.
As you can see, it is not a big problem and it is easy to fix. Here are some solutions for you.
Method 1: Enable and Set Stereo Mix as Default
Step 1: Press Win + R to open Run windows, and then input mmsys.cpl and click OK to open Sound settings.
Step 2: Go to Recording tab. If there is no Stereo Mix option, you need to right-click any empty place in the windows and check Show Disabled Devices and Show Disconnected Devices options.
Step 3: Right-click the Stereo Mix and select Enable.
Step 4: Right-click it again and choose Set as Default Device. Then click Apply and then OK.
Method 2: Disable Microphone
Some users have fixed Windows Stereo Mix not working by disabling Microphone. You can try it.
Step 1: Open Sound settings and go to Recording tap as Method 1 shows.
Step 2: Right-click your Microphone and select Disable.
Step 3: Click Apply and then OK to confirm the change.
If it doesn’t solve Stereo Mix not working, you need to try the next method.
Method 3: Change Speakers/Headphone Volume Settings
Stereo Mix not working on Windows 10 may appear if your speaker is muted from the playback devices. Fix it with the following steps.
Step 1: Open Sound settings and select Playback tab.
Step 2: Right-click your default playback device, Speakers, and choose Properties.
Step 3: Click Levels tab, and then unmute the sound and microphone.
Step 4: Now click Apply and select OK.
Method 4: Uncheck the Option Listen to This Device
Another way to fix Stereo Mix not working on Windows 10 is to uncheck Listen to this device for your microphone.
Step 1: Open Sound settings and choose Recording tab.
Step 2: Right-click your Microphone and select Properties.
Step 3: Change tab to Listen, and then uncheck Listen to this device.
Step 4: Click Apply and then select OK to confirm the operation.
Method 5: Update Your Audio Driver
The audio driver could also be responsible for Windows Stereo Mix not working, and you need to keep your audio driver up-to-date.
Step 1: Type devmgmt.msc in Run window and press Enter to open Device Management.
Step 2: Double-click Sound, video and game controllers to expand it.
Step 3: Right-click your sound card driver and choose Update Driver.
Step 4: Then there will be a pop-up window asking you “how do you want to search for driver software?”. Select Search automatically for updated driver software and wait for a while.
Step 5: When it is done, close the update driver window.
Tip: If Windows fails to update your audio driver, you can download the latest version from the official website of your audio driver, and then follow the instruction to install it.
If the above method failed, you can use a professional third-party program to update drivers. Driver Easy Pro can detect all outdated drivers and update them with just one click. Here is the guide:
Step 1: Install Driver Easy and launch it. Click the Scan Now button.
Step 2: After the scanning process is completed, click the Update All button to download and install the latest drivers for all devices with outdated drivers.
Now you can run the Stereo Mix and check if Stereo Mix not working has been fixed. Hope these solutions are helpful for you!
About The Author
Position: Columnist
Sherry has been a staff editor of MiniTool for a year. She has received rigorous training about computer and digital data in company. Her articles focus on solutions to various problems that many Windows users might encounter and she is excellent at disk partitioning. She has a wide range of hobbies, including listening to music, playing video games, roller skating, reading, and so on. By the way, she is patient and serious.
Поскольку компьютер является мультимедийным устройством, в процессе его работы важную роль играет звук. Одна из базовых настроек – изменение громкости. Ею научился пользоваться каждый владелец ПК, но функционала опции недостаточно для решения всех задач. Она изменяет громкость сразу всех приложений, и только стереомикшер на операционной системе Windows 10 позволяет настроить параметры по отдельности, а также совместить устройства ввода и вывода.
Что такое стереомикшер, и зачем он нужен
Стереомикшер (Stereo Mix) – это встроенный компонент компьютера, позволяющий одновременно записывать системные звуки, а также звуки, которые поступают через микрофон. Таким образом, данный элемент сочетает в себе устройства ввода и вывода для дальнейшего преобразования звуковых волн в единый файл.
Опция будет полезна тем, кто записывает аудиокасты или ведет прямые эфиры в интернете. К примеру, вы можете создать ролик, где будете смотреть видео на YouTube и попутно обсуждать происходящее на экране. Отдельно от стереомикшера стоит рассматривать микшер громкости. Это софтверное средство, позволяющее настроить громкость в отдельных программах. Процесс взаимодействия с двумя обозначенными инструментами будет подробно изложен далее.
Как его включить или отключить
Активация и деактивация стереомикшера – задача, с которой может справиться любой пользователь компьютера на базе операционной системы Windows 10. Вот, что понадобится для включения элемента:
- Щелкнуть ПКМ по значку динамика в Панели задач.
- Выбрать «Звуки».
- Перейти во вкладку «Запись».
- Кликнуть ПКМ по значку «Stereo Mix» («Стереомикшер»).
- Нажать на кнопку «Включить».
Аналогичным образом выполняется деактивация аппаратного компонента. Если вы не увидите в списке стереомикшер, то обязательно дочитайте материал, так как в конце мы рассмотрим возможные причины отсутствия Stereo Mix в списке.
Как бы то ни было, включение или отключение стереомикшера – это лишь часть настройки. Также пользователю необходимо отрегулировать громкость отдельных программ перед записью звука. О том, как открыть микшер громкости, дальше и пойдет речь.
Панель задач
Это самый простой вариант внесения корректив в настройки микшера. Инструмент запускается через Панель задач, а точнее – через один из ее элементов:
- Щелкните ПКМ по значку в виде динамика.
- Выберите пункт «Открыть микшер громкости».
- Отрегулируйте параметры по своему усмотрению.
Еще здесь вы сможете включить стереомикшер, кликнув ЛКМ по «Системным звукам» и перейдя во вкладку «Запись». То же самое касается других способов доступа к микшеру, которые будут рассмотрены далее.
Панель управления
Альтернативный вариант для тех, кто хочет добавить или убавить громкость, но не может найти значок динамика в Панели задач. Действуйте по инструкции:
- Откройте «Панель управления» любым удобным способом (например, через поисковую строку).
- Перейдите в раздел «Оборудование и звук».
- Под заголовком «Звук» щелкните по надписи «Настройка громкости».
Совет. Если в Панели управления отсутствуют некоторые пункты, то в качестве способа просмотра установите значение «Категория».
После выполнения указанных действий откроется микшер, через который вы сможете изменить громкость или активировать/деактивировать Stereo Mix.
Командная строка
Если вы захотите включить или выключить стереомикшер, то попробуйте открыть соответствующее меню средствами Командной строки:
- Щелкните ПКМ по иконке «Пуск».
- В диалоговом окне выберите запуск Командной строки с правами Администратора.
- Введите запрос «sndvol».
- Нажмите на клавишу «Enter».
КС запускается и другими способами (через окно «Выполнить», поисковую строку и так далее), но от этого не меняется суть. В любом случае, перед вами откроется меню микшера.
PowerShell
PowerShell – это инструмент, который по принципу функционирования очень похож на Командную строку. Основное отличие будет заключаться только в интерфейсе ПО:
- Сделайте клик ПКМ по значку «Пуск».
- Из предложенного списка выберите запуск PowerShell от имени Администратора.
- В консоли введите запрос «sndvol».
- Нажмите на клавишу «Enter».
Как видите, процесс получения доступа к звуковой настройке не отличается от того, который предлагался при использовании Командной строки. Поэтому вы можете обратиться к любому понравившемуся инструменту и осуществить задуманное.
«Выполнить»
Перейти к настройкам звука позволяет известное многим исполняемое окно «Выполнить». В данном случае мы будем использовать тот же запрос, что применялся в Командной строке или PowerShell. А если для вас окно «Выполнить» является чем-то новым, то обратитесь к инструкции:
- Зажмите клавиши «Win» + «R» для запуска исполняемого окна.
- Введите запрос «sndvol».
- Нажмите на кнопку «ОК» или клавишу «Enter».
Принцип действия очень простой, но, в зависимости от стабильности работы компьютера, некоторые варианты могут не работать. Учитывайте этот фактор, выбирая оптимальный вариант запуска микшера.
Диспетчер задач
Похожий метод, но использующий другой интерфейс обработки пользовательского запроса – Диспетчер задач. И хотя этот инструмент используется большинством владельцев ПК только для проверки исполняемых процессов, ДЗ также позволяет запустить задачу, которой может стать микшер громкости:
- Зажмите клавиши «Ctrl» + «Shift» + «Esc» или воспользуйтесь другим способом запуска Диспетчера задач.
- Кликните ЛКМ по вкладке «Файл».
- Выберите опцию «Запустить новую задачу».
- В появившемся окне введите запрос «sndvol».
- Нажмите на кнопку «ОК» или клавишу «Enter».
В эту же секунду на экране появится окно стереомикшера. Дальнейшие действия зависят от ваших потребностей. Вы можете активировать или деактивировать Stereo Mix, а также изменить громкость отдельных приложений.
Системный поиск
Существует еще более простой способ открыть настройки звука. Разумеется, в данном случае речь идет о поисковой строке. Она вызывается кликом ЛКМ по значку с лупой. Также, в зависимости от пользовательских настроек, сама строка может по умолчанию отображаться на Панели задач.
На заметку. Если у вас не получается найти значок лупы или поисковую строку, то воспользуйтесь комбинацией клавиш «Win» + «S». Она поможет открыть интерфейс в принудительном порядке.
Теперь, когда строка поиска открыта, остается лишь ввести запрос, в качестве которого выступает «sndvol». Нажав на клавишу «Enter», вы сможете ознакомиться с поисковой выдачей, где первым будет идти меню звуковых настроек.
«Параметры»
Еще один метод, позволяющий установить необходимую громкость в микшере. С точки зрения интерфейсов управления он является самым удобным, а для выполнения операции потребуется:
- Открыть «Параметры» через меню «Пуск».
- Перейти в раздел «Система», а затем – «Звук».
- Щелкнуть ЛКМ по пункту «Параметры устройств и громкости приложений».
После этого вы увидите меню настроек. Внешне оно будет отличаться от того, которое становится доступным при помощи ранее рассмотренных вариантов запуска микшера. Однако с функциональной точки зрения никакой разницы нет.
Горячие клавиши
К сожалению, для запуска средства настроек звука не предусмотрена комбинация клавиш. Поэтому операция выполняется только в ручном режиме. Однако вы можете воспользоваться горячими кнопками «F5» и «F6» для регулировки общего уровня громкости.
Возможные проблемы
Стереомикшер – встроенный компонент ПК, но некоторые пользователи жалуются на то, что он не работает или просто отсутствует в меню настроек. Самой частой причиной возникновения проблемы становятся неправильные параметры реестра. Их нужно исправить:
- Откройте окно «Выполнить».
- Обработайте запрос «regedit».
- Перейдите в директорию «HKEY_CURENT_USER/Control Penel/Dasktop».
- Щелкните ПКМ.
- Создайте два string-параметра с именами «WaitToKillAppTimeout» и «HungAppTimeout».
- Для каждого из них установите значение «2000».
Еще одна проблема заключается в том, что сам стереомикшер не пропал и легко активируется, но при записи звука не фиксируются данные, поступающие через микрофон. То есть записывается только системное аудио. Причина такой неполадки крайне банальна – отключение микрофона. Вам потребуется открыть «Параметры», перейти в настройки звука и выбрать «Микрофон». Здесь активируйте устройство ввода и разрешите его использование для всех приложений.