Steps Recorder (called Problems Steps Recorder in Windows 7), is a program that helps you troubleshoot a problem on your device by recording the exact steps you took when the problem occurred. You can then send this record to a support professional to help them diagnose the problem.
Notes:
-
Steps Recorder doesn’t record text that you type (such as a password), except for function and shortcut keys.
-
Some programs, like a full-screen game, might not be captured accurately.
To record and save steps on your computer
-
To open Steps Recorder, select the Start button, and then select Windows Accessories > Steps Recorder (in Windows 10), or Accessories > Problem Steps Recorder (in Windows 7 or Windows 8.1).
-
Select Start Record.
-
Go through the steps to reproduce the problem you’re trying to diagnose. You can pause and resume the recording at any time.
-
(Optional) As you record, select Add Comment, use your mouse to select the part of the screen that you want to comment on, type your comment, and then select OK.
-
When you’re done, select Stop Record.
-
Review the record of the steps you followed to make sure it shows what you want it to show. Select Save, name the .zip file, choose where to save it, and then select Save. Now you can attach and send this .zip file to the person helping you troubleshoot the problem on your PC. It can be viewed in any web browser.
To adjust settings
-
In Steps Recorder, select the down arrow next to the Help button, and then select Settings.
-
You can change the following:
-
Output location. If you don’t want to be prompted for a location and file name every time you save a file, select Browse to set a default location and file name.
-
Enable screen capture. Select No if you don’t want to capture screen shots—for example, if the screen might reveal personal information that you don’t want to share. The app will still record a text description of your steps.
-
Number of recent screen captures to store. The default is 25 screens, so if you need to record more than that, increase this number.
Note: Any settings you adjust here are temporary—they go back to the defaults when you close and reopen the program.
-
Need more help?
Want more options?
Explore subscription benefits, browse training courses, learn how to secure your device, and more.
Communities help you ask and answer questions, give feedback, and hear from experts with rich knowledge.
Find solutions to common problems or get help from a support agent.
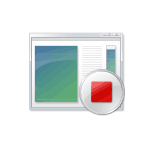
В этой инструкции подробно о том, как использовать Средство записи действий для того, чтобы поделиться своим действиями со специалистом для помощи в решении проблем с компьютером, об особенностях работы утилиты в последних версиях ОС и дополнительная информация, которая может оказаться полезной.
Запуск Средства записи действий
Средство записи действий Windows может быть запущено несколькими способами:
И, наконец, можно использовать исполняемый файл psr.exe, находящийся в системной папке C:\Windows\System32.
Использование Средства записи действий
В зависимости от версии Windows, внешний вид окна Средства записи действий отличается:
Независимо от используемой версии, порядок использования будет одинаков и в упрощенном варианте состоит из следующих шагов:
- Нажмите кнопку «Начать запись» (Start record).
- Выполняйте действия, которые хотите записать, чтобы продемонстрировать возникшую проблему.
- В процессе вы можете приостановить запись (Pause Record) и продолжить запись (Resume Record).
- По завершении нажмите «Остановить запись» (Stop & Review), откроется окно с просмотром записанных действий и скриншотами. Часть содержимого окна будет на английском языке, но это не скажется на ценности данных.
- Нажмите кнопку «Сохранить» (Save) и укажите место сохранения файла.
- Будет сохранен ZIP-архив, который можно переслать помощнику для ознакомления. Внутри архива — единственный файл .mht, содержащий текстовое описание ваших действий и их скриншоты.
Дополнительные возможности при записи действий и отличия версии Windows 11 и Windows 10:
Настройки
Для открытия параметров Средства записи действий в Windows 11 используется кнопка «Settings», а в Windows 10 — нажатие по кнопке с изображением знака вопроса и выбор пункта «Параметры». В параметрах мы можем настроить:
- Место сохранения файла ZIP с файлом MHT, содержащим записанные действия. Если его указать в Параметрах, файл будет сохраняться в указанное расположение сразу после нажатия кнопки «Стоп», без предварительного просмотра.
- Включить или отключить снимки экрана, а также указать их максимальное число.
В Windows 11 я не рекомендовал бы указывать место сохранения, поскольку это лишит возможности добавлять свои комментарии к действиям перед сохранением.
Просмотр записанных действий
Файл MHT с записанными действиями можно просмотреть в браузере Internet Explorer или Microsoft Edge. Важный момент: в Microsoft Edge не показываются картинки в записанных действиях, чтобы они отображались, выполните следующие шаги:
- Зайдите в Меню Edge (три точки справа вверху окна браузера), откройте «Настройки» и перейдите на страницу настроек «Браузер по умолчанию».
- В пункте «Разрешить сайтам перезагружаться в режиме Internet Explorer» установите «Разрешить» и нажмите кнопку «Перезапуск», которая появится рядом.
- Снова зайдите в Параметры Microsoft Edge, в этот раз в раздел «Внешний вид». Найдите настройки кнопок панели инструментов и включите кнопку «Режим Internet Explorer». Подробнее на тему: Internet Explorer в Windows 11.
- Откройте файл MHT с записанными действиями и нажмите кнопку включения режима Internet Explorer в верхней панели.
Страница с записанными действиями представляет собой простой веб-документ, который можно просматривать как обычную страницу в Интернете:
Если вверху страницы нажать «Review the recorded steps as a slide show», записанные шаги будут показаны в виде слайд-шоу по одному:
Сами действия описаны на русском языке как в Windows 11, так и в Windows 10, и лишь служебная информация представлена на английском, что в большинстве случаев не вызовет каких-либо проблем.
Как итог, средство записи действий Windows — достаточно удобная и простая для использования начинающими пользователями утилита, позволяющая легко поделиться информацией о совершаемых на компьютере действиях. Причем это будет не видео, занимающее многие мегабайты, а хорошо сжатый HTML-файл с текстовым описанием совершаемых действий и запускаемых программ.
Однако для некоторых ситуаций средство записи действий не подойдёт: например, когда проблему нужно отслеживать в динамике или она возникает в полноэкранной игре, здесь более подходящим выбором будет использование программ для записи видео с экрана компьютера, а в последних версиях Windows 11 доступна запись экрана во встроенном приложении Ножницы.
Обзор Ultimate Steps Recorder — Руководство, устранение неполадок и лучшая альтернатива
Последнее обновление 11 ноября 2021 г. by Джейн Джо
Снимок экрана или скринкаст объясняет более тысячи слов. Если вы хотите устранить какую-либо проблему на вашем ПК с Windows, Регистратор шагов — это встроенный инструмент для создания скринкастов, с помощью которого вы можете запустить программу без дополнительной загрузки. Просто узнайте больше об обзоре Steps Recorder, процессе записи, а также его лучшей альтернативе из статьи.
- Часть 1. Полный обзор программы Steps Recorder в Windows
- Часть 2: Устранение неполадок с программой записи шагов
- Почему я не могу записывать видео с помощью Steps Recorder?
- Почему Steps Recorder не может сохранять скриншоты?
- Почему Steps Recorder не работает в Windows 10?
- Часть 3: Лучшая альтернатива Windows Steps Recorder
1. Что такое Windows Steps Recorder
Регистратор шагов Windows — это встроенное средство записи экрана для Windows, ранее известное как средство записи шагов проблемы (PSR), которое записывает точные шаги, которые вы предприняли на компьютере Windows, с помощью снимков экрана и текста для устранения неполадок. Это очень полезно для записи шагов для сообщения об ошибке, показа кому-то, как выполнить определенную задачу, и удаленного устранения проблемы. Но это всего лишь простой экранный рекордер с ограниченными возможностями. Когда вам нужно захватить какую-то сложную задачу, Steps Recorder — не лучший выбор.
2. Обзор средства записи шагов Windows
Плюсы:
- Запишите процесс устранения неполадок на компьютере без установки.
- Обеспечьте простой и легкий процесс записи для захвата видео.
- Сохраните запись в ZIP-файле, включая щелчок мышью, действие и т. Д.
- Добавляйте аннотации и комментарии в любой момент во время записи.
Минусы:
- Невозможно записать вводимый вами текст, например пароль.
- Не поддерживайте полноэкранную игру точно и не сообщайте подробности.
- Невозможно настроить качество видео, частоту кадров и другие параметры.
3. Как воспроизвести проблему с помощью Steps Recorder
Шаг 1. Нажмите кнопку «Пуск» в Windows. Выбрать Аксессуары из файла Аксессуары для Windows вариант. После этого вы можете открыть Регистратор шагов приложение в Windows 10 или Problem Steps Recorder приложение в Windows 7 или Windows 8.1.
Примечание: перейдите к Start меню и введите PSR прямо в поле поиска, чтобы запустить программу на вашем компьютере.
Шаг 2: Когда вы будете готовы, вы можете щелкнуть Начать запись кнопку для записи и проблемы. Выполните действия по устранению проблемы, которую вы пытаетесь диагностировать. Кроме того, нажмите кнопку Добавить комментарий Кнопка, чтобы добавить пояснительный комментарий к скриншоту.
Шаг 3. Когда вы закончите, выберите Остановить запись кнопка. Затем вы можете просмотреть записанные шаги, чтобы убедиться, что они показывают то, что вы хотите, а затем коснуться или щелкнуть значок Save. кнопка. Назовите ZIP-файл и поделитесь файлами с программой Steps Recorder по электронной почте или другим пользователям.
Примечание: По умолчанию количество сохраненных снимков экрана — 25. Если вы сделаете более 25 снимков экрана, предыдущие будут перезаписаны. Когда вам нужно увеличить количество скриншотов, вы должны увеличить значение.
Часть 2: Устранение неполадок с программой записи шагов
Это название
1Почему я не могу записывать видео с помощью Steps Recorder?
Программа Steps Recorder предназначена для записи проблем вашего компьютера, а не фильмов и игр. Поскольку фильмы защищены DRM, вы не можете захватывать потоковые фильмы и другие фильмы.
2Почему Steps Recorder не может сохранять скриншоты?
Проверить настройка меню и выберите Да вариант для Включить снимок экрана меню. Кроме того, вы также можете настроить значение Steps Recorder, чтобы убедиться, что скриншоты находятся в пределах ограничений.
3Почему Steps Recorder не работает в Windows 10?
Перейдите в regedit со следующей папкой и переименуйте из AppCompat в AppCompat_HOLD, hklm \ software \ policy \ microsoft \ windows \ AppCompat. После этого вы можете записать и отправить еще один файл журнала Procmon.
Часть 3: Лучшая альтернатива Windows Steps Recorder
Есть ли альтернатива Steps Recorder для записи видео с экрана без ограничений? Screen Recorder — одна из лучших альтернатив Steps Recorder для записи видео с экрана, системного звука, голоса с микрофона и видео с веб-камеры. Вы можете настроить частоту кадров, видеокодек, аудиокодек и другие параметры.
- Настройте желаемую область записи или выберите полноэкранную запись.
- Добавляйте аннотации, фигуры, выноски, линии, тексты или даже рисуйте на видео.
- Обеспечьте запись по расписанию для автоматического захвата записи.
- Включите, чтобы редактировать видео, обрезать нужные части или делиться ими с другими.
Win Скачать Mac Скачать
Шаг 1. После установки Screen Recorder запустите программу на своем компьютере и щелкните значок Видеомагнитофон возможность воспроизвести и записать проблемы в качестве альтернативы Steps Recorder. Щелкните значок принадлежности значок и настройте желаемый формат видео и аудио.
Шаг 2: Это позволяет вам выбрать В полностью
или На заказ вариант. Вы также можете включить Звуковая система вариант и Микрофон вариант захватить аудиофайлы. Кроме того, вы также можете удалить звуковой шум и улучшить качество звука.
Шаг 3: нажмите REC кнопка для записи аудио и видео файлов. Во время записи вы можете объяснить, что происходит на вашем компьютере, нарисовав круги, стрелки, тексты, выноски и многое другое. После того, как вы захватили нужные файлы, вы можете щелкнуть Stop кнопку.
Шаг 4: Он автоматически сохранит запись. Вы можете предварительно просмотреть запись в программе, обрезать нужную часть видео с начальной и конечной точкой и даже поделиться записанными файлами на веб-сайтах социальных сетей одним щелчком мыши.
Win Скачать Mac Скачать
Заключение
Problem Steps Recorder — отличный инструмент, с которым можно познакомиться и помочь пользователям. Компактный, простой и встроенный прямо в Windows. Но если у вас больше требований или вы хотите получить лучший опыт, например, для записи видеоигр, Screen Recorder — один из лучших альтернативы экранного диктофона без водяных знаков. Любые вопросы по теме вы можете оставить комментарий в статье.
Win Скачать Mac Скачать
Do you ever find yourself struggling to troubleshoot technical problems on your computer? If so, you may be interested in learning about Steps Recorder Windows 10, a powerful and easy-to-use tool that can help you identify and diagnose issues. Steps Recorder Windows 10 is a feature built into Windows 10 that records a series of screenshots and keystrokes as you work on your computer.
This data can be used to help identify the cause of technical issues and provide potential solutions, making it an invaluable asset for anyone who needs to troubleshoot their computer. In this article, we’ll explore what Steps Recorder Windows 10 is, how to use it, and how it can help you to solve technical problems.
Steps Recorder Windows 10 is a built-in application that helps users record the steps they take when trying to troubleshoot a problem on their computer. It records screenshots, mouse movements, and keystrokes which can be helpful in diagnosing the problem.
It can also be used to create instructional tutorials for others. To use Steps Recorder, open the Start Menu, type Steps Recorder and click the search result. Then follow the on-screen instructions to start recording your steps.
What is Steps Recorder on Windows 10?
Steps Recorder on Windows 10 is a tool that enables users to record their interactions with the Windows 10 operating system and other applications. It assists users in troubleshooting, diagnosing, and resolving issues they may encounter while using their computer.
The Steps Recorder creates a log of all the steps taken while performing an activity, along with screenshots and other information, which can then be saved and shared with others for further analysis. This tool is particularly useful when trying to pinpoint the source of an issue that is not easy to diagnose or troubleshoot.
How Steps Recorder Works
Steps Recorder on Windows 10 captures the user’s mouse and keyboard inputs, as well as a screenshot of each step taken. It then creates a log of the steps taken, which can be saved and shared with others for further analysis. The log created by the Steps Recorder contains detailed information about the user’s actions, including the window title, the time each step was taken, and a screenshot of the window at the time each step was taken.
The Steps Recorder also allows users to add comments to each step taken, which can be helpful in providing additional context to the log. This additional information can help analysts better understand the user’s actions and pinpoint the exact cause of the issue.
Benefits of Using Steps Recorder
Steps Recorder on Windows 10 is a valuable tool that can help users troubleshoot and diagnose issues they may be experiencing with their computer. By creating a detailed log of the steps taken by the user, the Steps Recorder enables users to easily share the log with others for further analysis.
This can be especially helpful when trying to pinpoint the source of an issue that is not easy to diagnose or troubleshoot. In addition, the Steps Recorder can also be used to document user processes and activities.
This can be useful for creating user manuals or training documents, as it allows users to easily record the steps taken while performing a certain task and share it with others.
Limitations of Steps Recorder
Steps Recorder on Windows 10 is a useful tool to have, but it does have some limitations. The most significant limitation is that the log created by the Steps Recorder does not include detailed information about the application or system state at the time each step was taken.
This can be an issue if the issue is related to the application or system state, as the log will not contain the necessary information to diagnose the issue. In addition, the Steps Recorder can only record user interactions with the Windows 10 operating system and other applications. It cannot record user interactions with websites or other online services.
This can be an issue if the issue is related to a website or online service, as the log will not contain the necessary information to diagnose the issue.
How to Use Steps Recorder on Windows 10
Launching Steps Recorder
Steps Recorder on Windows 10 can be launched by typing “Steps Recorder” in the Windows search bar or by opening the Windows Accessories folder and selecting Steps Recorder. Once launched, the Steps Recorder will open a new window that displays the options for starting, stopping, and resuming recording.
Starting and Stopping Recording
To start recording, the user must click the “Start Record” button on the Steps Recorder window. This will start the recording process and the user will be presented with a confirmation window. Once the user confirms the start of recording, the Steps Recorder will begin capturing screenshots and other data. To stop recording, the user must click the “Stop Record” button on the Steps Recorder window.
Saving and Sharing the Log
Once the user has stopped the recording process, the log created by the Steps Recorder can be saved and shared with others. To save the log, the user must click the “Save” button on the Steps Recorder window and select a location to save the file. To share the log, the user must click the “Send” button on the Steps Recorder window and select a method for sending the file. This can be done via email, messaging, or other methods.
Top 6 Frequently Asked Questions
What is Steps Recorder Windows 10?
Steps Recorder Windows 10 is a feature that allows users to easily record and share their on-screen activities and screenshots. It is a troubleshooting tool that can be used to help identify issues with applications, hardware, and software. It is part of the Windows Troubleshooting platform and can be accessed from the Windows Start Menu.
How Does Steps Recorder Windows 10 Work?
Steps Recorder Windows 10 works by recording and capturing screenshots of each step taken on the computer. It captures mouse clicks, keystrokes, and text entry, as well as other actions that occur on the screen. The screenshots and recordings can be saved as a .zip file, which can be shared with others to help troubleshoot issues.
What Are the Benefits of Steps Recorder Windows 10?
The main benefit of Steps Recorder Windows 10 is that it allows users to easily record and share their on-screen activities, making troubleshooting issues much easier. It also allows users to quickly capture screenshots and recordings of their activities, making it easier to identify issues and find solutions. Steps Recorder Windows 10 also makes it easier to share information with others, as the recordings and screenshots can be shared as a .zip file.
Where Can I Find Steps Recorder Windows 10?
Steps Recorder Windows 10 can be found in the Windows Start Menu. It is located under the “Troubleshooting” category and can be accessed by clicking on the “Troubleshoot” button.
Is Steps Recorder Windows 10 Free?
Yes, Steps Recorder Windows 10 is a free feature that comes with the Windows operating system. It does not require any additional software or hardware to use.
What Are Some Tips for Using Steps Recorder Windows 10?
When using Steps Recorder Windows 10, it is important to make sure that all of the steps that you plan to record are clearly visible on the screen. It is also important to make sure that you are not recording any sensitive information that may be shared with others.
Additionally, it is important to remember to save the recordings and screenshots as a .zip file before sharing them with others. In conclusion, Steps Recorder Windows 10 is a great tool for troubleshooting and debugging Windows 10 that can help you save time and effort in finding the source of the problem.
It is easy to use and provides a comprehensive report of the activities that have taken place on your computer. With Steps Recorder, you can ensure that the problems you are experiencing are addressed in the most efficient way possible.
Что такое Windows Steps Recorder? Возможно, вы слышали о программе записи экрана по умолчанию — Game Bar в вашей Windows, так что же Windows Steps Recorder может для вас сделать? Это называется Средство записи действий по устранению неполадок Windows (PSR) который также предварительно установлен на вашем компьютере. Он также может снимать экран вашего компьютера, но файлы записи не сохраняются как видео. Windows Steps Recorder записывает только все сделанные вами шаги, поэтому записи сохраняются в формате MHT с текстами и изображениями. Таким образом, этот диктофон предназначен в основном для поиска неисправностей вашего компьютера или демонстрации того, как использовать определенную функцию или программное обеспечение. Продолжайте читать эту статью, чтобы узнать, как использовать Windows PSR и узнать лучшую альтернативу этому.
Часть 1. Краткое введение в средство записи шагов Windows и его использование
Введение в Windows Steps Recorder
Как упоминалось ранее, PSR — это встроенный снимок экрана в Windows 7/8/10. Он не может записывать игровой процесс или любой другой контент в видео, так что же Windows Problem Steps Recorder может делать?
1. Захватывайте каждый щелчок, который вы делаете на своем компьютере, и делайте записи шагов.
2. Сделайте снимки экрана в полноэкранном режиме на вашем компьютере.
3. Автоматически выделяйте важные части с помощью прямоугольников.
Как использовать Steps Recorder в Windows 7/8/10
Если вы обнаружите, что на вашем компьютере возникла проблема, или хотите научить своих друзей пользоваться компьютером с Windows, вы можете записывать все шаги с помощью Windows Problem Steps Recorder. Поскольку он отличается от других средств записи экрана, вы должны узнать о подробных шагах в следующем:
Шаг 1.Запустить Windows Steps Recorder
Это программное обеспечение сложно найти на вашем компьютере с Windows. Итак, вам нужно щелкнуть Windows меню в левом нижнем углу и найдите его с помощью инструмента поиска. Или вы можете просто нажать кнопку Win + R кнопки на клавиатуре, чтобы запустить программу Run. Затем введите PSR и нажмите кнопку Ok кнопку, чтобы запустить средство записи шагов Windows.
Шаг 2.Отрегулируйте настройки шагов записи
После того, как вы откроете PSR, вы можете щелкнуть Вопрос отметьте и выберите Настройки вариант. Затем вы можете изменить путь к хранилищу. Что еще более важно, вам нужно выбрать максимальное число для захвата экрана. Лучше изменить его на более 100, потому что один щелчок означает один захват. Затем нажмите кнопку Ok кнопку, чтобы сохранить настройки.
Шаг 3.Запишите и сохраните запись в Windows
Теперь вы можете щелкнуть Начать запись кнопку, чтобы запечатлеть каждый шаг на экране. Каждый щелчок будет сохранен с текстом и картинкой. Даже операция оформлена прямоугольником, чтобы подчеркнуть важность. Затем вы можете щелкнуть Остановить запись кнопку для создания пошагового отчета. Наконец, нажмите кнопку Сохранить кнопку, чтобы сохранить запись в ZIP-файле.
Часть 2: лучшая альтернатива Windows Problem Steps Recorder
Хотя Windows Steps Recorder может подробно отображать все шаги с пояснениями к изображениям, видео определенно будут более четкими, чем графические описания. Таким образом, вы можете использовать AnyRec Screen Recorder для записи экрана, чтобы более подробно показать вашу работу. С аудиозаписью вы также можете объяснить это своим голосом. Кроме того, он также предоставляет функции редактирования для добавления аннотаций в реальном времени. Вы можете выбрать желаемый метод в соответствии с вашими потребностями.
Лучший экранный рекордер для записи всех деталей с аннотациями
Легко записывайте подробные шаги вашего экрана на Windows / Mac.
Возможность добавлять звуковые пояснения или текстовые аннотации для описания проблем.
Предоставьте на выбор полноэкранный режим, выбранные регионы и определенные окна.
Горячие клавиши для запуска / паузы / остановки записи в любое время.
Шаг 1.Бесплатная загрузка и запуск AnyRec Screen Recorder в вашей Windows. Щелкните значок Видеомагнитофон в главном интерфейсе, чтобы запустить эту альтернативу Windows Steps Recorder.
Шаг 2.Щелкните значок Полный кнопку, чтобы захватить полный экран вашего компьютера. Если вы хотите только показать, как использовать программное обеспечение, вы также можете выбрать Обычай вариант и выберите его окно. Чтобы записать свой голос для объяснения, вы можете включить Микрофон кнопку с желаемой громкостью.
Шаг 3.Щелкните значок Настройки записи значок и выберите Выход вариант. Таким образом вы можете изменить формат видео, качество и частоту кадров. Чтобы легко поделиться своими записями в Microsoft или с друзьями, чтобы решить проблемы, вам лучше выбрать формат MP4, который хорошо подходит для распространения. Затем нажмите кнопку Ok кнопку, чтобы сохранить настройки и выбрать REC вариант.
Шаг 4.Увидев набор инструментов, вы можете использовать его для добавления аннотаций с несколькими фигурами, линиями, выносками. Вы также можете выбрать их толщину и цвет, что лучше, чем в Windows Steps Recorder. Затем нажмите кнопку Стоп значок, чтобы закончить запись. Наконец, вы можете щелкнуть Сохранить кнопку, чтобы сохранить записи после обрезки.
Часть 3: Часто задаваемые вопросы о Windows Steps Recorder
-
1. В чем разница между Windows Steps Recorder и Game Bar?
Программа записи шагов Windows может записывать шаги только в виде текста и изображений. А игровая панель — это встроенный экранный рекордер для запись игрового процесса или видео.
-
2. Могу ли я редактировать запись в Windows Problem Steps Recorder?
Нет, не можешь. Это потому, что записи Windows PSR сохраняются в формате MHT, который нельзя редактировать.
-
3. Как использовать Windows Steps Recorder для записи игрового процесса?
К сожалению, вы не можете использовать Windows Steps Recorder для записи игрового процесса в виде видео. Для качественной записи игрового процесса вам следует бесплатно скачать AnyRec Screen Recorder.
Заключение
Как было сказано в этой статье, Windows Steps Recorder может записывать все шаги, которые вы сделали, с подробными описаниями и изображениями, что удобно для устранения неполадок. Но для записи всех операций на экране вы можете положиться на AnyRec Screen Recorder, лучшую альтернативу Windows Steps Recorder.






















