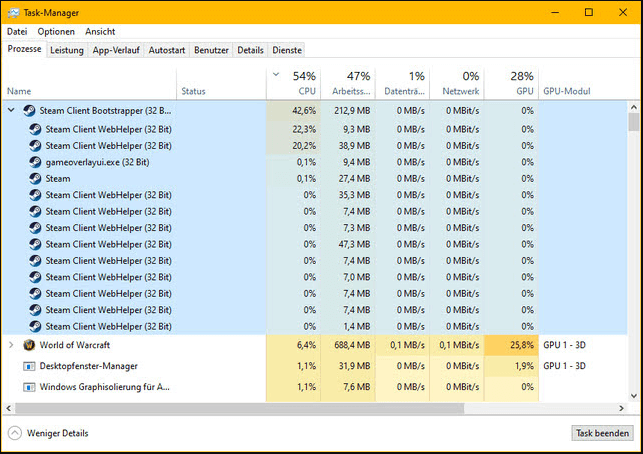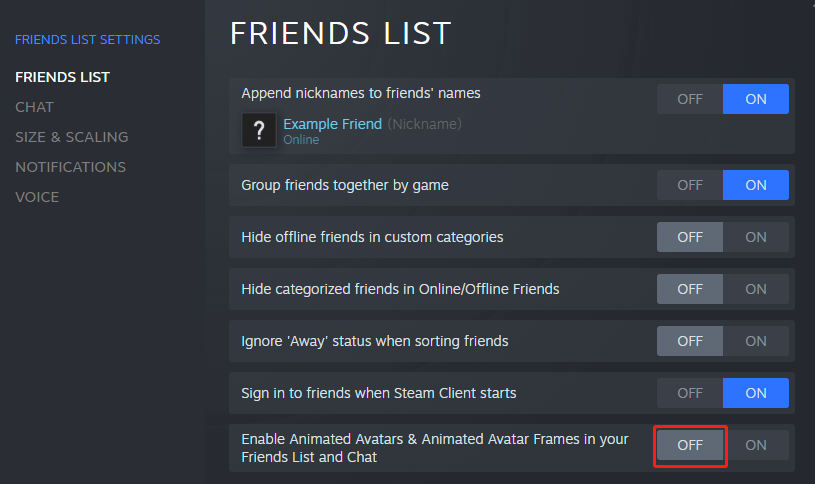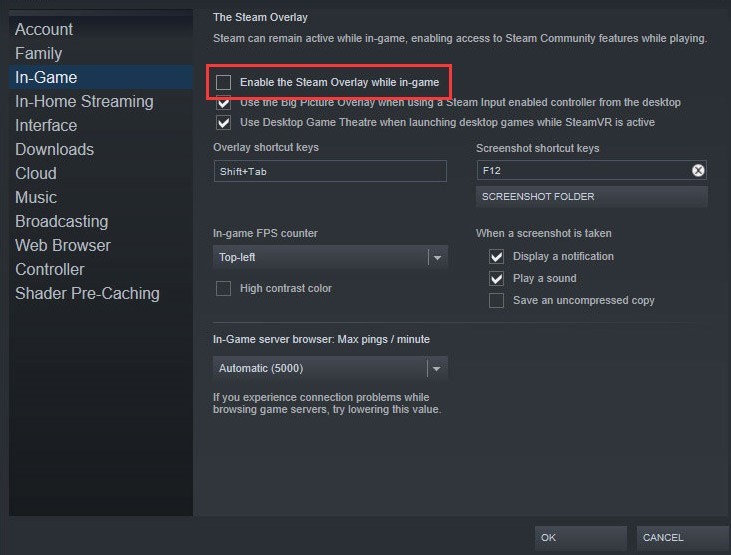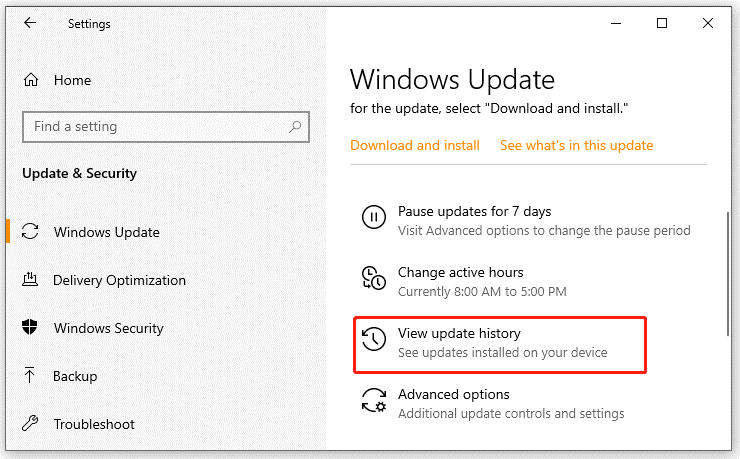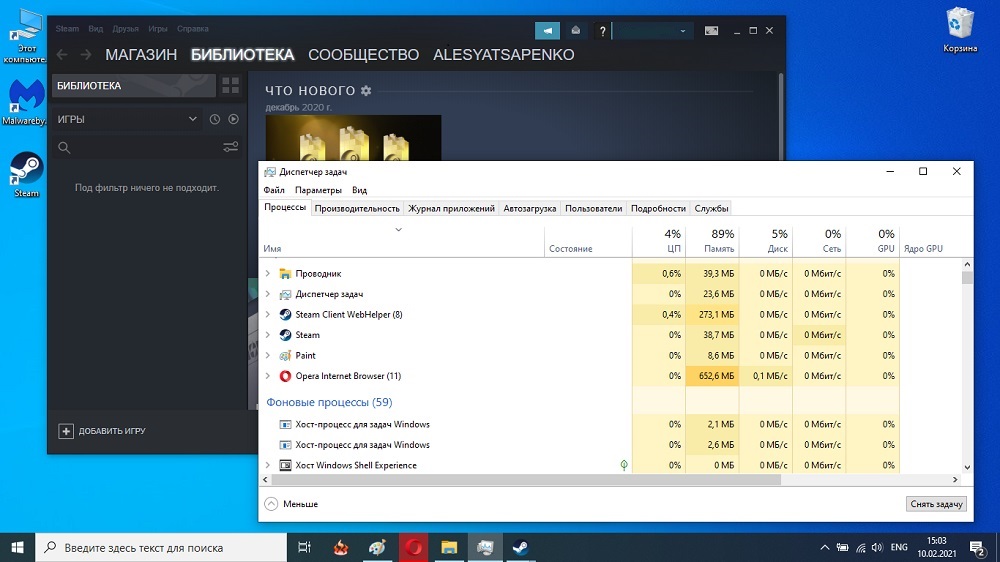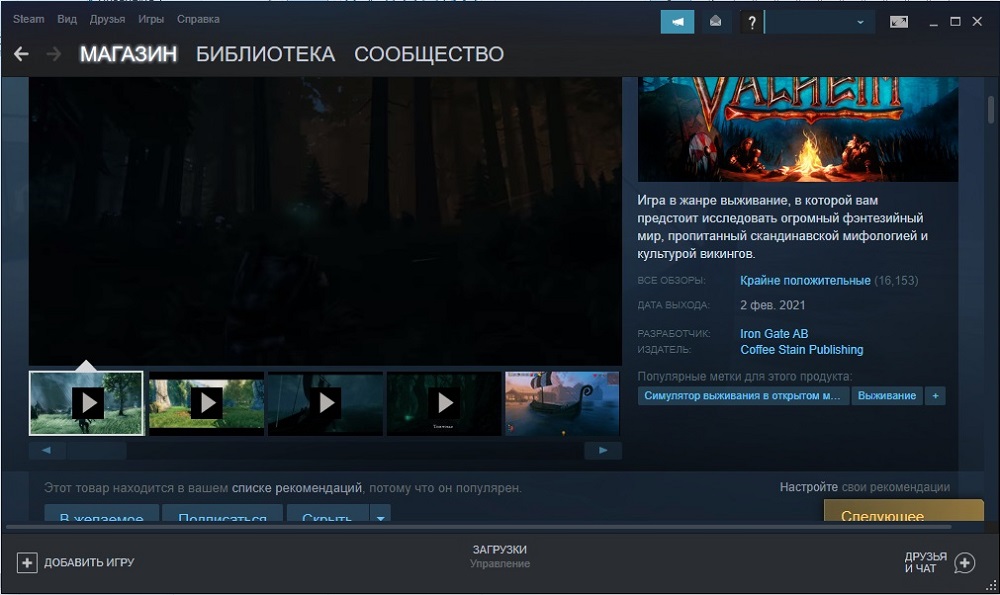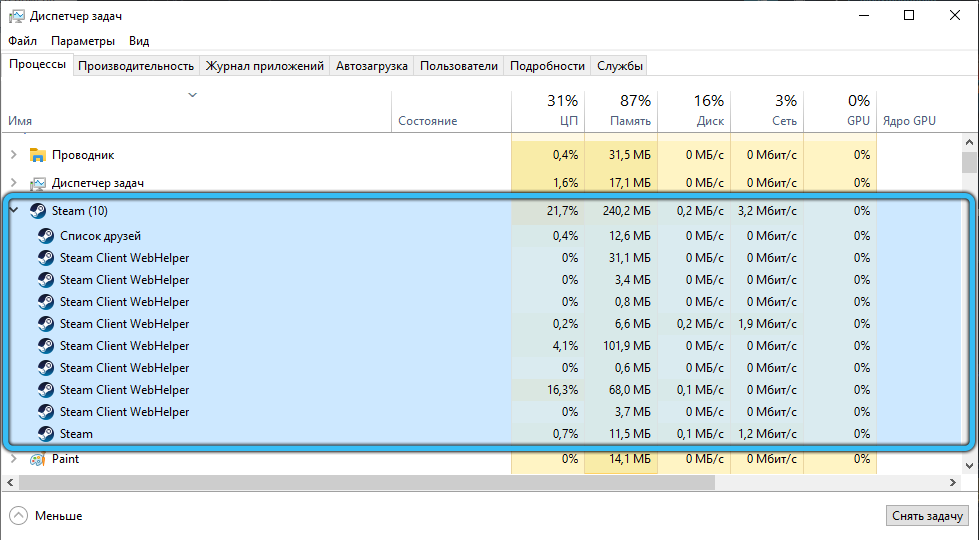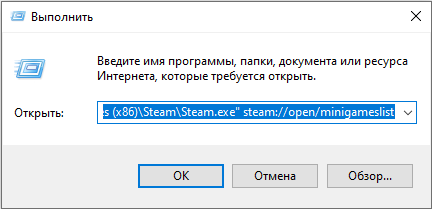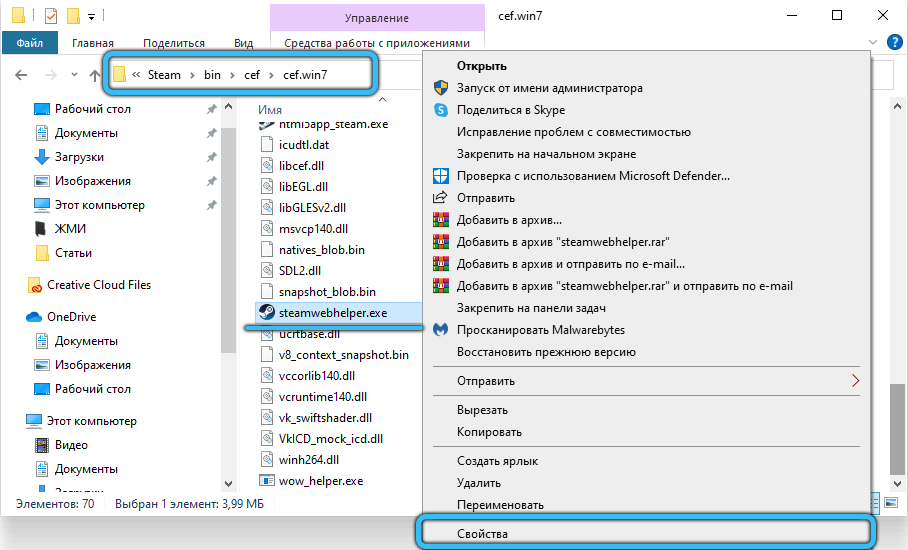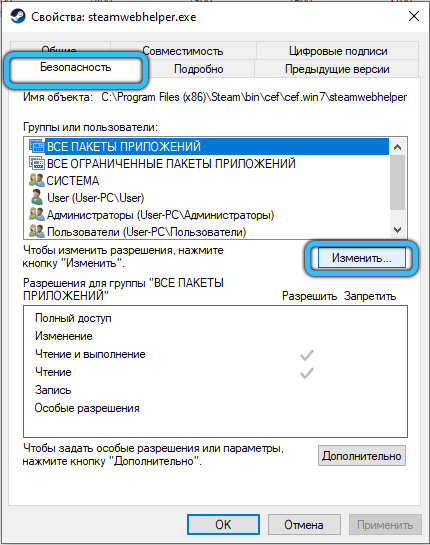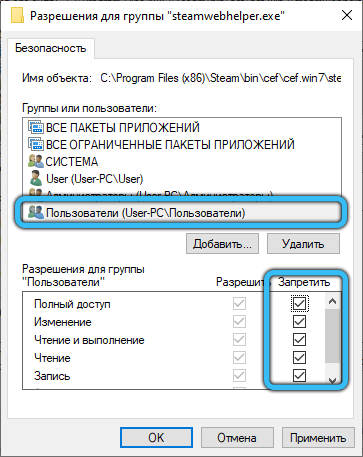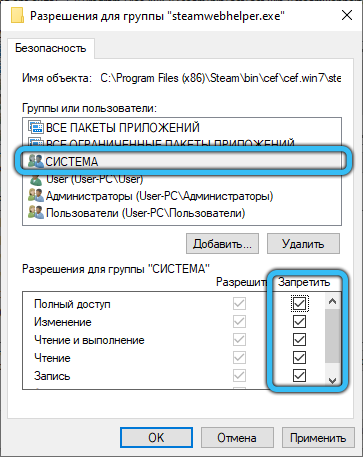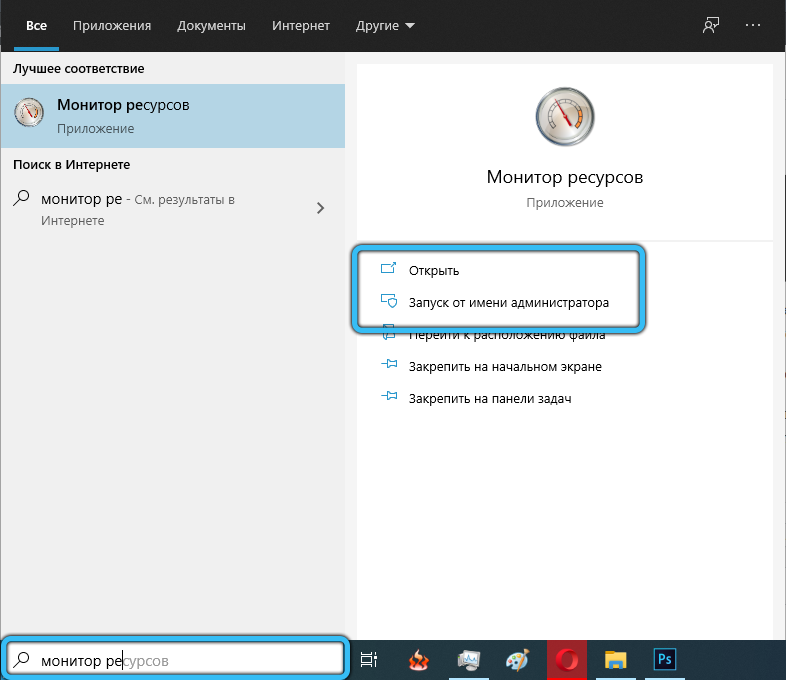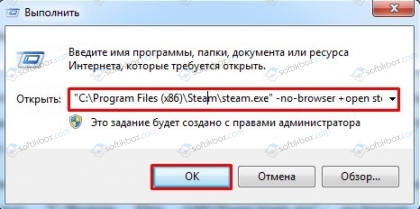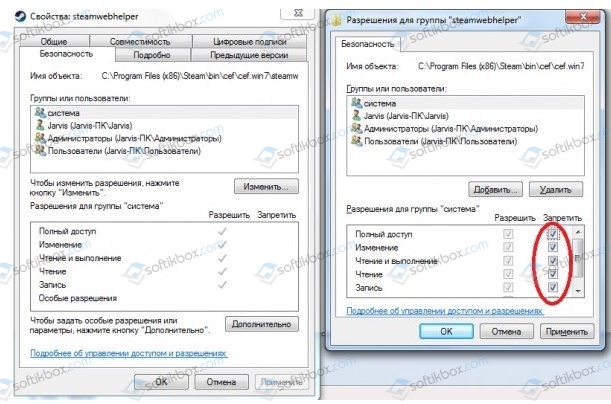A lot of gamers complain about the Steam Client WebHelper high CPU & memory usage issue. What is Steam Client WebHelper? How to fix the high CPU/memory issue? Let’s explore the answers together with MiniTool.
Steam is an amazing online game platform that you can use to manage your games with ease. With this client, you can enjoy a fantastic gaming experience. However, various errors and issues also come up such as failed to load Steamui.dll, Steam game uninstalled itself, and the one discussed here. Here’s a true example from the Steam community.
–image from the reddit forum
Occasionally during games, this process «Steam Client WebHelper» will start using lots of CPU and memory and causing my game to lag. I’ve caught it spiking at up to 70% of my CPU usage in the past. Today it was around 30% and using over 2GB of memory while I was playing TF2. How can I fix this, if possible?
https://steamcommunity.com/discussions/forum/0/2974027717624337992/#c3114770913762205931
What Is Steam Client WebHelper
What is SteamWebHelper? It is a built-in web browser used by Steam and will start immediately as Steam is launched. This client needs to launch multiple WebHelper processes in the background to display the Steam Store, game library, and the Community tab.
However, a lot of users find that the Steamwebhelper.exe client eats up CPU and memory resources, which interferes with their gaming experience severely. In addition, the Web Helper high CPU and memory issue can slow down their PC and cause CPU overheating.
How to Fix Steam Client WebHelper High CPU & Memory on Windows 10/11
How to fix the Steam Client WebHelper memory and CPU issue on Windows 10/11? At present, there are still no official fixes released by Steam. But we summarize the following several proven ways after investigating extensive user reports and posts. Let’s start trying.
# 1. Disable the Animated Avatars Feature
According to the Steam community, the Web Helper high CPU issue is often related to the Animated Avatars feature. This feature can be used to customize the profiles, but it’s controlled by the Steam Client WebHelper. So, you can try disabling it to fix the problem.
Step 1. Launch the Steam client and click on the Settings (Gear-shaped) icon next to the Friends List.
Step 2. Scroll down the list of options to the Enable Animated Avatars & Animated Avatar Frames in your Friends List and Chat section and set it to Off.
Step 3. Save the change and open the Task Manager to check if the Steam Client WebHelper high CPU issue gets fixed.
# 2. Disable the Steam Client WebHelper
Some users reported that the high WebHelper CPU usage issue can only be fixed after disabling the WebHelper browser completely. If you don’t mind making Steam open in Small Mode, you can try this solution.
Step 1. Close all the Steam-related progresses in Task Manager.
Step 2. Press the Win + E keys to open the File Explorer and navigate to the Steam installation directory, and find the path of Steam.exe.
Step 3. Press the Win + R keys to open the Run dialog box, and then type the following command in it and hit Enter. Here you need to replace the File Location with the actual path of the Steam.exe file on your PC. For example, the command is “ C:\Program Files (x86)\Steam\steam.exe” -no-browser +open steam://open/minigameslist” in my case.
(File location)\Steam\steam.exe” -no-browser +open steam://open/minigameslist
After that, Steam will launch in Small Mode without the Steam Client WebHelper browser and the high CPU/memory usage problem should be resolved.
# 3. Disable the Steam Overlay While In-Game
The Steam overlay feature can be used to access the friends’ list, chat, and WebHelper browser, which can trigger the high Steam Client WebHelper memory/CPU usage issue as well. In this case, you can try disabling the Overlay feature and see if it helps.
Step 1. Open the Steam client and go to the Settings menu.
Step 2. Select the In-Game category from the left panel and untick the checkbox next to the Enable the Steam Overlay while in-game.
Step 3. Locate the Interface tab from the left panel and disable the following options. Then click on OK to save the change and reopen Task Manager to see if the Web Helper high CPU issue disappears.
- Smooth scrolling in web views
- GPU accelerated rendering in web views
- Hardware video decoding
# 4. Uninstall the Latest Windows Updates
If you encounter the Steam Client WebHelper high CPU and memory issue just after installing certain Windows updates, you can try reverting your system to its previous state and see if the updates get corrupted. To do so, you can follow the steps below to uninstall the latest Windows updates.
Step 1. Press the Win + I keys to open the Settings app, and then select Update & Security > View update history.
Step 2. Click on Uninstall updates, and then right-click the most recent updates and select Uninstall. Then follow the on-screen prompts to complete the uninstallation. Once uninstalled, restart your computer and open Task Manager to check if the multiple Steam Client WebHelper processes high CPU problem gets fixed.
Среди серьёзных геймеров мало найдётся таких, кто бы не имел в своей библиотеке игр, разработанных с участием среды Steam. А это означает, что на вашем компьютере присутствует клиент этой игровой платформы. И хотя по сравнению с самими играми он не столь прожорлив в отношении ресурсов компьютера, всё же в его состав входит немало компонентов, каждый из которых съедает эти самые ресурсы – то ли память, то ли CPU.
В некоторых случаях такая нагрузка становится достаточно серьёзной, препятствуя игровому процессу, а то и вовсе приводя к ужасным тормозам системы. И виновником таких зависаний может оказаться браузер SteamClientWebhelper, являющийся составной частью игрового клиента.
Что делает процесс
Steamwebhelper – это встроенный в Steam веб-браузер, который ответственен за параметры профиля геймера в клиенте. Более того, все многочисленные окна Steam (магазин, библиотеки и пр.) работают через браузер, и для каждой запущенной компоненты имеется свой процесс steamwebhelper.exe. Пользователи браузера Chrome, хотя бы изредка заглядывающие в «Диспетчер задач», не понаслышке знают, сколько процессов могут плодить такие браузеры.
Наверное, не имеет смысла перечислять игры, использующие движок Steam, среди самых известных можно назвать Call of Duty, Terraria, The Witcher, World at War, Fallout, Sid Meier’s Civilization, Counter-Strike и многие другие.
Впрочем, к ОС Windows процесс отношения не имеет, и его удаление никак не скажется на работоспособности операционной системы, чего не скажешь о клиенте Steam.
В норме он работает в фоне и редко становится виновником проблем. Инсталлироваться файл может в разные папки, в зависимости от того, как вы в своё время сконфигурировали Steam при инсталляции – иногда это корень каталога Program Files, иногда – подкаталоги Steam. Размер файла тоже может быть разным, в зависимости от версии клиента, чаще всего это 3,688 МБ, нередко встречается размер в 1,941 МБ, но ориентироваться на эти цифры не стоит.
Собственного видимого окна процесс не имеет.
Почему Steamwebhelper может грузить систему
Всё достаточно просто – несмотря на малые размеры, в оперативной памяти может сидеть с десяток, а то и больше копий процесса. Если компьютер мощный, это практически не скажется на его производительности. Но на старых ПК с малым объёмом оперативки и недостаточно мощным процессором уже 10% ресурсов CPU, используемых браузером, будет достаточно для периодических тормозов и подвисаний.
Что же делать в таких случаях, учитывая, что это важная компонента Steam?
Можно ли удалить программу
Физически – да, конечно. Название файла, если вы знаете, где он расположен, тоже выяснить не проблема. Другое дело, что при новом старте клиента процесс появится вновь. А если удалить его из «Диспетчера задач» – он тут же восстанет из пепла, не дожидаясь никаких повторных запусков Steam.
А что произойдёт, если клиент будет работать без браузера? Сервер от этом тут же узнает, и могут последовать санкции – например, заморозка доступа на некоторое время, так что вы останетесь без доступа к магазину и стимовскому сообществу. Правда, такие меры будут временными.
Попытки использовать очень старые версии клиента тоже окажутся безрезультатными, разработчики позаботились о совместимости в обоих направлениях.
Впрочем, это не означаем, что Steamwebhelper вовсе невозможно отключить. Но будьте готовы к описанным выше процедурным ограничениям, которые, однако, можно искусно обойти, используя любой штатный браузер и данные своей учётной записи Steam.
Итак, приводим алгоритм, как отключить браузер steamwebhelper.exe:
- вызываем консоль «Выполнить» нажатием комбинации Win+R;
- набираем команду следующего вида:
<полный путь к файлу>\steam.exe" -no-browser +open steam://open/minigameslist (вместо скобок может стоять, например, C:\Program_Files\Steam).
Тот же результат можно получить, используя другой способ. Для этого нужно найти на диске файл steamwebhelper.exe – обычно он располагается в интсталляционой папке Steam, в подкаталогах bin/cef/cef.win7/. Находясь в проводнике, кликаем по файлу ПКМ и выбираем пункт «Свойства». Во второй слева вкладке «Безопасность» появится кнопка «Изменить», кликаем по ней. В новом окне в блоке «Группы и пользователи» выбираем последний пункт («Пользователи»), а в блоке разрешений ставим галочки во всех строках колонки «Запретить». Подтверждаем нажатием «Применить», а затем ОК. Переходим к пункту «Система» и проделываем аналогичную операцию.
После перезагрузки компьютера тормоза при запуске игр должны исчезнуть. Если это не так, стоит проверить, не заражён ли ваш компьютер и хватает ли ему ресурсов для функционирования клиента Steam.
Для начала можно попробовать запустить сканирование системы установленным и актуальным антивирусом. Затем выполнить очистку диска используя утилиту cleanmgr.
После этого просканируйте ПК штатным средством Windows (sfc / scannow). Попробуйте удалить программы, которые вам не нужны (которые не использовались год или более, с приемлемым термином определитесь сами). Много пользы может дать очистка автозапуска, если вы знаете, что там стоит. Наконец, убедитесь, что активировано автоматическое обновление Windows. Не забывайте периодически устанавливать точки восстановления – это средство часто оказывается самым действенным, даже в отношении вирусов.
Да, чтобы более точно определить источник проблем, используйте утилиту resmon («Монитор ресурсов ПК»).
Если виновником зависаний компьютера является именно браузер Steamwebhelper, уменьшая число процессов, присутствующих в оперативной памяти, вы сможете полностью или частично решить проблему. Но стоит всё же задуматься, не пришла ли пора сделать серьёзный апгрейд вашему ПК…
Многие пользователи сообщали, что их игры и ПК зависали при попытке играть в игры в Steam. Углубившись в Диспетчер задач, они увидели, что фоновый процесс в Steam называется Веб-помощник клиента Steam потреблял много процессорного времени. Если вы выясняете, как исправить высокую загрузку ЦП Steam Client WebHelper, вы попали в нужное место. Но сначала –
Что такое клиент Steam WebHelper?
Как и многие другие приложения, Steam также имеет встроенный веб-браузер под названием WebHelper. Всякий раз, когда вы открываете клиент Steam, он дополнительно запускает несколько процессов WebHelper клиента Steam всякий раз, когда вы открываете клиент Steam. Эти процессы отображают сообщество, магазин Steam и вашу игровую библиотеку.
Что работает с браузером Steam Client WebHelper и без него?
Если вы прокрутите вниз и перейдете к методу №. 4, где мы обсуждали шаги по полному отключению Steam Client WebHelper, мы сказали вам, что после его отключения Steam откроется в маленьком режиме. Тем не менее, у этого есть свои преимущества и последствия –
Выгода: Возможно, вы сможете решить проблему, а также сможете просматривать свои игры, устанавливать новые и даже запускать их. Вы также сможете получить доступ ко всем стандартным настройкам наряду с использованием Steam в автономном режиме.
Последствия: Вы не сможете удалить игру, не сможете получить доступ к функциям сообщества или просмотреть магазин. Вы должны открыть стандартный браузер для доступа к страницам сообщества и магазину Steam.
Посмотрите на фоновый процесс — Steam Client WebHelper в диспетчере задач. Потребляет ли он значительный процент от общего использования ЦП? Попробуйте эти методы, чтобы решить проблему —
Способ №1. Отключить анимированные аватары
Одна из вещей, которую вы можете сделать, чтобы исправить высокую загрузку ЦП Steam Client WebHelper, — это отключить анимированные аватары. Для этого выполните шаги, указанные ниже –
1. Запустите Steam
2. Нажмите на Друзья меню.
3. Нажмите Посмотреть список друзей.
4. Нажмите Настройки, обозначается значком шестеренки в правом верхнем углу экрана.
5. Нажмите Список друзей с левой стороны.
6. Нажмите на тумблер рядом с Включить анимированные аватары и анимированные рамки аватаров в твоей Список друзей и отключите опцию.
Способ №2. Используйте сторонний инструмент, чтобы решить проблему
Высокая загрузка ЦП часто может быть связана с накоплением нежелательных ненужных файлов, кешей, программ и других избыточных данных. То же самое можно отнести к файлам cookie, частично загруженным файлам, временным данным и другим распространенным проблемам с ПК. Сторонний инструмент, такой как Advanced System Optimizer, может исправить распространенные системные проблемы, а также весь нежелательный мусор, который мешает работе вашего ПК или вызывает высокую загрузку ЦП. Мы уже писали отдельный пост о что такое Advanced System Optimizer и как он может помочь вам с задачами по очистке и оптимизации вашего ПК.
Как быстро решить проблему, вызывающую высокую загрузку ЦП?
1. Загрузите, установите и запустите оптимизатор Advanced System.
2. С левой стороны нажмите на Дом.
3. С правой стороны нажмите Умный уход за ПК. Этот модуль поможет отобразить все ошибки, которые могут помешать работе системы.
4. После завершения процесса будут перечислены все проблемы. После обнаружения следуйте инструкциям на экране, чтобы решить проблему.
Способ №3. Отключить оверлей Steam
Оверлей Steam позволяет Steam оставаться активным, пока вы играете в игру. Это позволяет вам использовать веб-браузер, список друзей, чат и покупать DLC в игре. Однако эта функция может потреблять значительный объем оперативной памяти. Итак, вы должны отключить его.
1. Нажмите на Готовить на пару меню.
2. Нажмите Настройки.
3. Нажмите в игре с левой стороны, а затем с правой снимите флажок Включить оверлей Steam во время игры.
Способ №4. Полностью отключить WebHelper клиента Steam
Пользователи сообщают, что, полностью отключив браузер WebHelper, они смогли исправить использование Steam Client WebHelper. Важно отметить, что после того, как вы выполнили шаги, указанные ниже, Steam откроется в маленьком режиме —
1. Открыть Диспетчер задач нажав Shift + Ctrl + Esc и закройте все фоновые процессы, связанные со Steam.
2. Теперь откройте Проводник и перейдите в каталог установки Steam, то есть C:\Program Files (x86)\Steam.
3. Найдите steam.exe. Скопируйте расположение файла
4. Теперь откройте Бежать диалоговое окно, нажав Виндовс + Р и введите местоположение steam.exe который вы скопировали выше, а затем \\Steam\\steam.exe” -no-browser +open steam://open/minigameslist. Например, для C:\\Program Files (x86)\\Steam\\steam.exe» -no-browser +open steam://open/minigameslist
Теперь проверьте свой диспетчер задач, помогло ли это снизить загрузку ЦП или нет.
Способ №5. Удалить последние обновления Windows
Если проблема высокой загрузки ЦП и памяти в Steam Client WebHelper возникла вскоре после недавнего обновления Windows, вы можете удалить последние обновления. Для этого –
1. Открыть Настройки нажав Окна + я комбинация клавиш.
2. Нажмите Центр обновления Windows с левой стороны.
3. С правой стороны нажмите История обновлений.
4. Нажмите Удалить обновления Снизу.
5. Выберите последнее обновление и нажмите Удалить от верхней.
Подведение итогов
Удалось ли вам решить проблему высокой загрузки ЦП клиента Steam WebHelper с помощью методов, которые мы обсуждали? Если да, сообщите нам в комментариях, какой из вышеперечисленных методов помог вам решить проблему. Чтобы получить больше такого контента, руководств по устранению неполадок, обзоров приложений, списков приложений и многого другого, продолжайте читать WeTheGeek. Следите за нами в социальных сетях Фейсбук, Инстаграм а также YouTube.
Часто задаваемые вопросы –
Что такое Steam Client WebHelper в Windows 10?
Steam Client WebHelper — это встроенный браузер Steam в Windows 10. Он отображает магазин Steam, игровую библиотеку и сообщество. Это исполняемый файл с полным именем steamwebhelper.exe, а различные фоновые процессы можно увидеть в диспетчере задач.
Steam WebHelper замедляет работу вашего ПК?
Хотя это и не очень распространенное явление, иногда, во время игр, Steam Client WebHelper может начать интенсивно использовать ЦП (в некоторых играх загрузка ЦП достигает 70%). Пользователи также сообщают о лагах в играх и низкой производительности ПК.
Как исправить проблему с высокой загрузкой процессора и памяти в клиенте Steam WebHelper?
Чтобы устранить высокую загрузку ЦП Steam Client WebHelper, вы можете «Отключить анимированные аватары», использовать сторонний оптимизатор и очиститель, полностью отключить «Steam Overlay» или «WebHelper» или откатить недавнее обновление Windows. Мы обсудили все эти методы в этом посте.
Как отключить службу клиента Steam?
Откройте диспетчер задач. Нажми на Услуги вкладка Прокрутите вниз и найдите Служба клиента Steam. Щелкните правой кнопкой мыши на нем, а затем нажмите на Останавливаться.
Armagald
Sea of thieves лучше пусть удалит, тоже ведь грузят.
Ответить
Развернуть ветку
Аккаунт удален
Комментарий недоступен
Ответить
Развернуть ветку
RoboB
вы, ребят, не смотрите в корень проблемы
Ответить
Развернуть ветку
dreamre
Если не смотреть в экран значит и тормозов не будет 👍
Ответить
Развернуть ветку
Александр Игоревич
Так как комп слабый я параметрах запуска с ярлыка добавил «-no-browser +open steam://open/minigameslist» и после этого он использует 60-80 мегабут памяти, но нельзя серфить в приложении, только игры запускать.
Ответить
Развернуть ветку
Чапай
Странно. Вот без всяких параметров, с запущенной игрой.
Ответить
Развернуть ветку
n00b1k
Эксперты, для мака подобное можно провернуть?
Ответить
Развернуть ветку
Valery Kirichenko
AppleScript, сохранить как программу:
do shell script «open -a /Applications/Steam.app —args -no-browser +open steam://open/minigameslist»
Ответить
Развернуть ветку
dreamre
Т.е даже в магаз не зайти?
А хотя это нужно только на время распродаж
Главное чтобы оверлей был, скринчики делать
Ответить
Развернуть ветку
Albert Wesker
Ладно, раз уж тут есть опытные пограмисты, скажите, как отключить всплывающую вкладку «Друзья» при запуске Стима? У меня просто друзей нет, соответственно и в всплывашке не нуждаюсь.
Ответить
Развернуть ветку
Мурков
В настройках есть вроде, какую вкладку открывать стартовой
Ответить
Развернуть ветку
Ivan
Сколько у тебя друзей в стиме?
Когда открыт чат стима как отдельное окно, а так же как оверлей, то он может нагружать процессор.
Попробуй закрыть эти 2 окна и понаблюдай за процентиками нагрузки.
Ответить
Развернуть ветку
Аккаунт удален
Комментарий недоступен
Ответить
Развернуть ветку
Kikatso
ты часом не батлу качал в этот момент или распаковывал?
Ответить
Развернуть ветку
Kikatso
Просто у меня похожая дичь была в момент распаковки именно ее на прошлой неделе. Еще проц в сотку сразу долбился
Ответить
Развернуть ветку
BBHunter
Так это норм, проблема скорее в нагруженности на жесткий. Лично у меня Sys.main нихуево грузит систему на 30 секунд
Ответить
Развернуть ветку
20 комментариев
Раскрывать всегда
30.12.2020
Просмотров: 21753
Если вы любитель компьютерных игр и на вашем ПК установленный клиент Steam, то вы можете наблюдать периодическое зависание системы. Вызывает такое зависание браузер Steam Client Webhelper, который устанавливается вместе с основным приложением. В некоторых случаях он грузит процессор, в некоторых – оперативную память. На старых и более слабых ПК он может вызывать торможение всей системы. Поэтому рекомендуем отключить этот обозреватель для более быстрой работы системы и игр.
Читайте также: Как исправить ошибку Система не обнаружила steam api64.dll на Windows 7 и не только?
Как отключить Steam Client Webhelper?
Если Steam Client Webhelper грузит память, то можно его отключить. Но, прежде чем это делать, стоит отметить, что после этого вы не сможете удалить игру из Steam, просматривать результаты в играх, покупать игры. Однако все это можно сделать через свою учетную запись Steam и через любой браузер.
Для того, чтобы отключить браузер Steam Client Webhelper, стоит нажать «Win+R» и ввести в строку «Выполнить» команду «C:\Program Files (x86)\Steam\steam.exe» -no-browser +open steam://open/minigameslist, где C:\Program Files (x86) – место с папкой Steam.
Также отключить браузер можно другим способом. Необходимо найти файл steamwebhelper.exe. Зачастую он находится по адресу Steam/bin/cef/cef.win7/steamwebhelper.exe. Нужно нажать на файле правой кнопкой мыши и выбрать «Свойства». Теперь переходим во вкладку «Безопасность» и нажимаем на кнопку «Изменить». Появится еще одно окно. Нужно из «Группы и пользователи» выбрать «Пользователи» и затем поставить везде галочки «Запретить». После кликаем «Применить» и «ОК».
Точно также проделываем с группой система.
После сохранения всех изменений и перезагрузки ПК при запуске клиента Steam браузер steam client webhelper не будет грузить процессор или оперативную память.
Если отключение браузера не помогло решить проблему, стоит проверить ПК на вирусы и убедиться, что ресурсов системы хватает для работы платформы Steam.