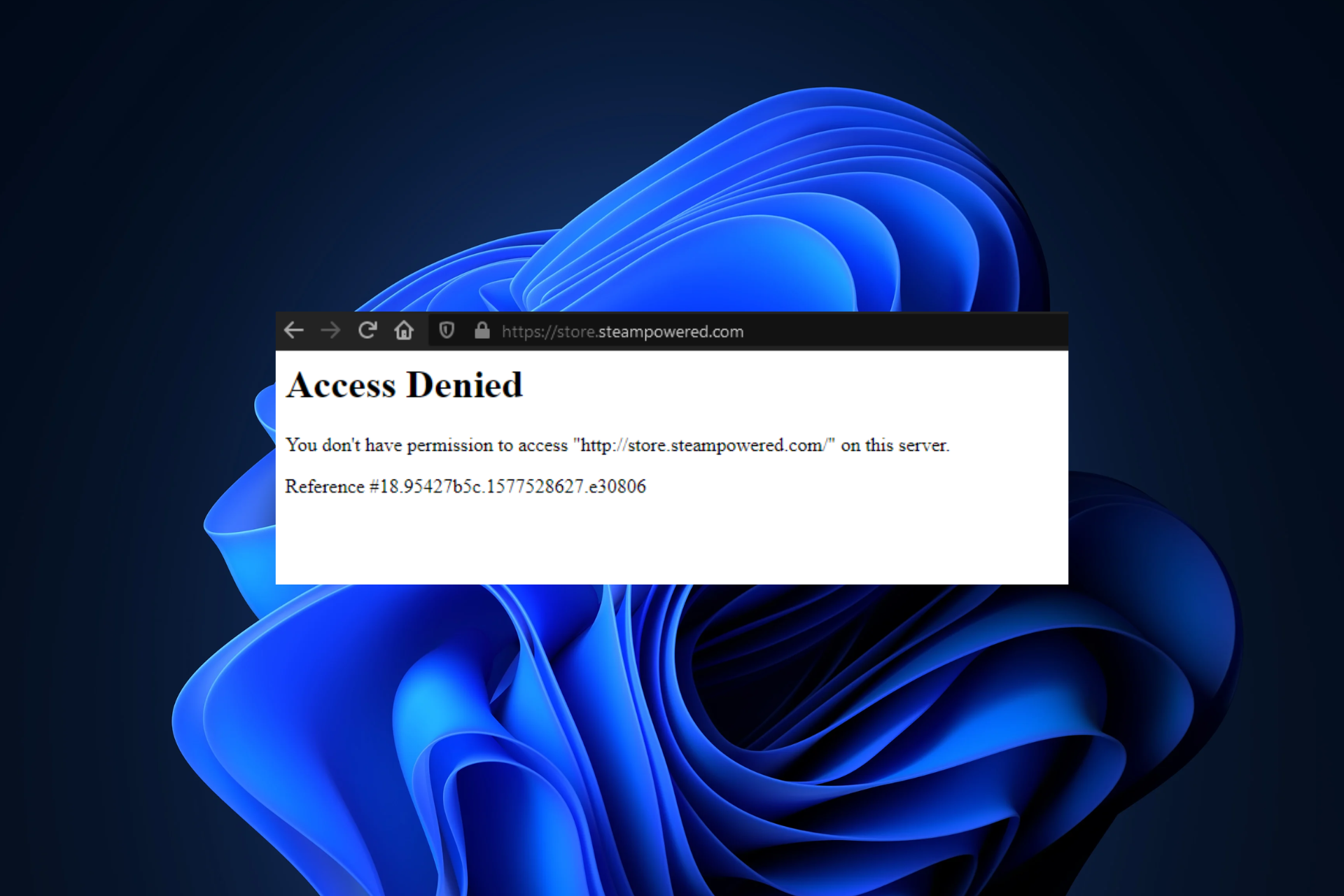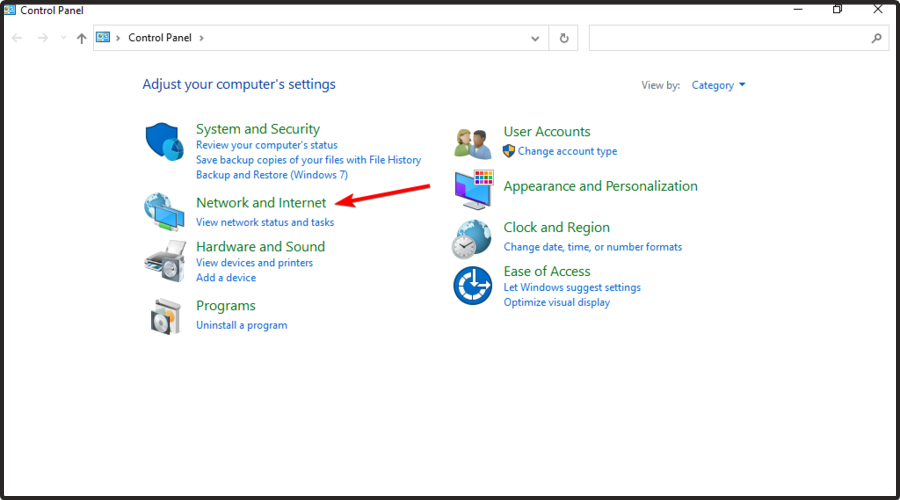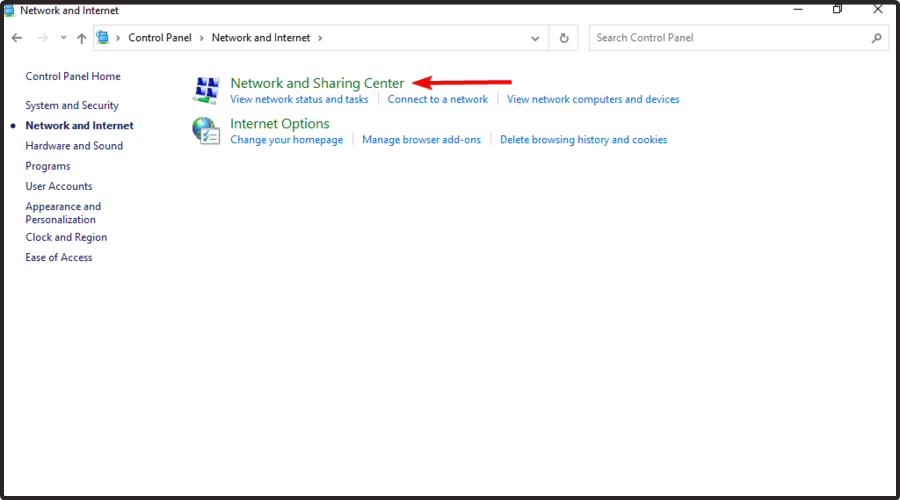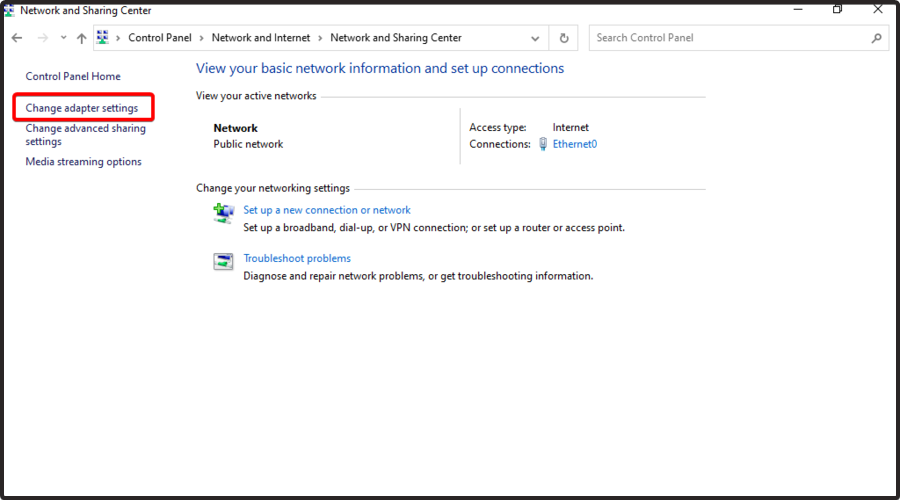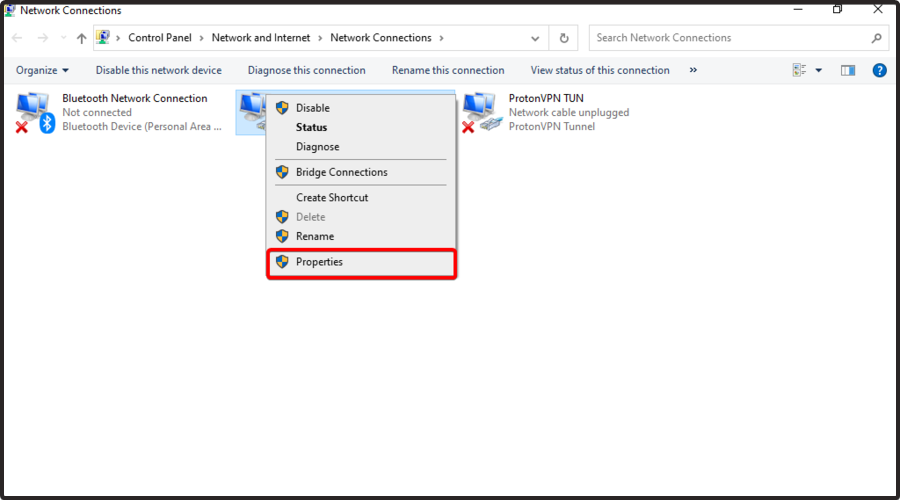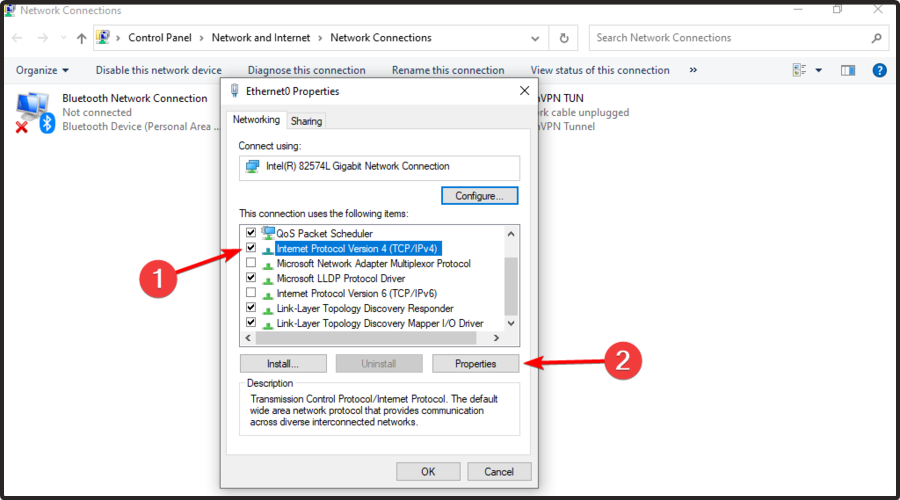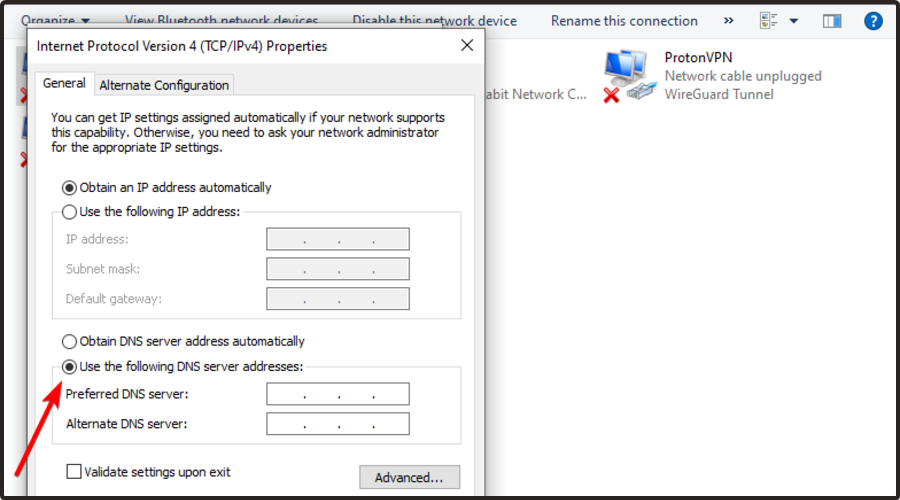You can regain access to Steam once again, thanks to our solutions
by Vlad Constantinescu
Vlad might have a degree in Animal Husbandry and Livestock Management, but he’s currently rocking anything software related, ranging from testing programs to writing in-depth reviews about them…. read more
Updated on
- Even if Steam is a popular service among gamers, it isn’t free of issues, and the access denied error is one of them.
- Because Steam might temporarily restrict access from certain IP addresses, we strongly recommend using a VPN.
- Another great solution to today’s issue is verifying the Steam Integrity Files.
Although Steam is a popular service among gamers, it still has its fair share of issues now and then. One of the most frequent issues that still surprises us is the Steam access is denied error.
Many users complained that this error might sometimes linger and can be a pain to get rid of, no matter what you try.
Therefore, we compiled a list of the most effective (tested) methods you could apply to eliminate this annoying issue.
In addition, we consider properly presenting a list of the most common reasons that explain this irritating error, so make sure you read them carefully.
Why am I getting the Steam access denied error?
Even if this problem can happen all of a sudden, and most of the time, it goes away after simply refreshing the page or restarting the app; there are several other reasons you should be aware of:
- Access restricted from certain IP addresses – In this case, we strongly recommend switching your IP address by using specialized software and we’re going to recommend the best on the market.
- DNS cache – These might generate security or Internet connectivity-related problems that are also some of the most important causes of the Steam access denied error. Flushing DNS will clear your cache’s IP addresses or other DNS records. In addition, you can also try to change your DNS. It is a simple process, and we’ll show you how to perform it efficiently.
- Integrity of files – The Steam access denied error could also occur due to missing textures or other content in-game, so you’ll have to verify if the Steam game’s files are installed correctly.
- Antivirus software – Some antivirus software might have set some too protective rules blocking your access on Steam. In this particular situation, it’s best to manage them according to your needs.
Our guide will cover the entire spectrum of issues mentioned above and give you access to a quick and efficient solution for each situation. Make sure to follow them strictly to avoid causing any other problems.
Moreover, users reported similar issues that can also be fixed with the solutions below. Here are the most common ones:
- Steam Access denied 0x5 – It could help to run Steam in administrator mode.
- Reference 18 Steam Access Denied – Check if the servers are working correctly.
- Steam access denied 15 – You may obtain this outcome while submitting, accepting, refusing, or canceling a trade offer.
- Steam end process access denied – Check the game files to ensure they are intact.
- GeForce Now Steam access denied – In order to play games from their Steam library, users of Steam will need to download the GeForce Now software and connect their Steam account to the GeForce Now service.
- Steam app access denied – Sometimes, because of lengthy activity on the Steam account and changes in system security settings during that time, your action may be viewed as interrogative, which will result in a Steam Access Denied message.
Let’s jump into the list of solutions to the Steam access denied issue without further ado. Follow along!
How can I fix the Steam access denied on this server error?
1. Check if the servers are down
If it’s a service-wide error that affects all Steam users, you can be sure that Valve already knows about it and is doing its best to solve it quickly.
We’ve briefly mentioned at the beginning of our guide that most of the time, the Steam access denied error seems to sort itself out.
Therefore, if you’ve already tried all of our suggested fixes and nothing seems to work, the problem may be on Steam’s side.
How we test, review and rate?
We have worked for the past 6 months on building a new review system on how we produce content. Using it, we have subsequently redone most of our articles to provide actual hands-on expertise on the guides we made.
For more details you can read how we test, review, and rate at WindowsReport.
In this case, your best course of action is simply waiting for Valve to take care of this situation. In the meantime, you can check the Steam server situation.
2. Use a specialized VPN
It’s not unheard of that sometimes; Steam might temporarily restrict access from certain IP addresses.
This is precisely why an issue such as the Steam access denied error exists. Maybe there were too many requests from your IP address; who knows?
To rule out an IP block, even a temporary one, you can try changing your IP address and see if you’re still getting the error message.
VPNs such as Private Internet Access are one of the most effective ways to change your IP address since they encrypt traffic and spoof your location.

Private Internet Access has an extremely user-friendly interface, being one of the most easy-to-use and popular VPNs around the world.
It offers thousands of servers located in more than 70 countries. Plus, with its ultra-strong encryption generated with the AES-256 bit model, this VPN will always make sure that user data stays safe and is not discovered by cyber-criminals.
PIA’s manufacturers have started offering dedicated IP addresses to customers. By this, you have to consider having the same public IP address every time you connect to the VPN.
Also, Private Internet Access includes a multi-hop feature that routes your traffic through two VPN servers instead of just one.
Check out Private Internet Access’s most important features:
- Tons of servers in worldwide locations
- AES-256 bit encryption
- Multi-hop features
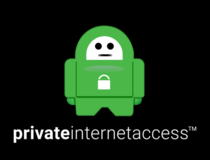
Private Internet Access
Try PIA if you want to hide your IP address and encrypt your online traffic while running Steam.
3. Flush your DNS
- Press the Windows key on your keyboard. Type control and press Enter key to open the Control Panel.
- Select Network and Internet.
- Go to the Network and Sharing Center.
- Select the Change adapter settings option.
- Right-click your active network and select Properties.
- Locate and select Internet Protocol Version 4 (TCP/IPv4), then click on Properties.
- Select the Use the following DNS server addresses option.
- Type the following values in the appropriate fields:
Preferred DNS Server: 8.8.8.8Alternate DNS Server: 8.8.4.4 - Click OK to save the changes
A limited DNS server can cause various connectivity issues or conflicts with the Steam client.
With that in mind, you may want to try to switch to a better DNS alternative other than your ISP-assigned one.
There are various free public DNS servers you can use, and we’ll teach you how to perform this configuration safely.
Keep in mind that you can use any third-party DNS server you prefer. The one we used in our example is Google’s public DNS, and it works great.
5. Verify Integrity of Steam Files
Steam will scan the files for the game you selected and will try to validate them.
If you receive a success message at the end of the scan, your game files are correctly installed. Thus, the issue was not caused by the game files.
6. Manage antivirus/firewall rules
Checking security software on your computer for rules against certain services is always a good start when encountering connection issues.
For instance, if your firewall blocks traffic to and from specific apps, such as Steam, they might not work as intended.
In turn, you may encounter error messages such as the Steam access denied one. The same goes for antivirus/antimalware software that you installed on your PC.
If security software has decided that Steam or some of its services are bad for your PC and should be blocked, you may encounter connectivity issues.
Can’t connect to Steam even though I have Internet?
Sometimes, problems with a network may be traced back to a piece of malfunctioning hardware, such as a router or a switch. Or by usage behaviors that were not expected. Such are spikes in the network’s available bandwidth and variations in the application’s setup.
However, the error that is being issued by Steam might also be the result of problems with their systems or security breaches that they have had.
We recommend that you take a look at our guide with 6 methods to fix Steam connection issues.
What other Steam errors should I be aware of?
You should know that the Steam access denied error is not the only one that might occur while running this app. Because it is important to be aware of and prevent all the threats that you might face, take a look at the following list:
- AppHangB1 error on Steam – This usually causes your PC to become unresponsive or extremely slow, so it can be extremely annoying. Fortunately, we’ve prepared some solutions that will certainly solve this issue.
- Application load error 65432 on Steam – It seems like this error message pops up for some players when they try to launch Skyrim and other Bethesda games.
- Application load error 5:0000065434 in Steam – According to some users, this error appears when they start the game from Nexus Mod Manager. However, it also loads fine if they start it from Steam. If you’re curious about solving this annoying problem, make sure you check our dedicated guide.
- General Steam errors on Windows 10 – We’ve also compiled an article that indicates the most popular Steam errors on Windows 10 and their easiest fixing solutions. We strongly recommend saving this guide somewhere for bad days.
All things considered, if you’ve experienced the dreaded Steam access denied error, there are some ways that you could fix it.
However, sometimes the issue may be on Steam’s side, in which case you should just wait for Valve to sort things out.
In case you encounter additional questions regarding today’s subject, feel free to use the comment section below.
Магазин Steam — это виртуальный рай для геймеров, предлагающий обширную коллекцию игр и другие функции сообщества. Однако вы не сможете просмотреть что-либо из этого, если Steam станет привередливым и покажет сообщение об ошибке «Доступ запрещен» на вашем компьютере с Windows. Если вы не можете получить доступ к Steam из-за этой ошибки, это руководство поможет.
Такие сбои могут возникнуть из-за различных факторов, включая недостаточные разрешения, поврежденный кэш DNS, настройки брандмауэра Windows и многое другое. Если вы не знаете, что вызывает проблему, мы составили список некоторых эффективных решений для исправления ошибки «Доступ запрещен» в Steam в Windows.
Отсутствие соответствующих разрешений может привести к тому, что Steam отобразит ошибку «Доступ запрещен» на вашем компьютере с Windows. Сначала закройте клиент Steam и снова откройте его от имени администратора.
Нажмите сочетание клавиш Ctrl + Shift + Esc, чтобы открыть диспетчер задач. На вкладке «Процессы» щелкните правой кнопкой мыши Steam и выберите параметр «Завершить задачу».
Щелкните правой кнопкой мыши ярлык приложения Steam и выберите «Запуск от имени администратора» в контекстном меню.
Если этот метод поможет исправить ошибку, вы можете настроить Steam так, чтобы он всегда запускался с правами администратора на вашем компьютере. Выберите ярлык приложения Steam и нажмите сочетание клавиш Alt + Enter, чтобы открыть его свойства.
В окне свойств Steam выберите вкладку «Совместимость». Затем установите флажок «Запускать эту программу от имени администратора?». установите флажок и нажмите «Применить».
2. Выйдите из системы и войдите снова.
Проблемы, связанные с учетной записью, могут заблокировать вам доступ к Steam и привести к аналогичным ошибкам. Вы можете попробовать выйти из приложения Steam и снова войти в него, чтобы посмотреть, поможет ли это.
Шаг 1:Откройте Steam на своем компьютере, щелкните свое имя пользователя в правом верхнем углу и выберите «Выйти из учетной записи».
Шаг 2:Выберите «Подтвердить», чтобы продолжить.
Снова войдите в свою учетную запись Steam и посмотрите, появляется ли по-прежнему ошибка «Доступ запрещен».
3. Очистить DNS-кеш
Очистка кеша DNS (или системы доменных имен) — это еще одна вещь, которую вы можете попробовать, когда Steam отображает ошибку «Отказано в доступе» или не может проверить CAPTCHA. Это поможет решить любые проблемы, вызванные устаревшими или поврежденными данными DNS.
Чтобы очистить кэш DNS в Windows:
Шаг 1:Щелкните правой кнопкой мыши значок «Пуск» и выберите «Терминал (Администратор)» из списка.
Шаг 2:Выберите Да, когда появится приглашение контроля учетных записей (UAC).
Шаг 3:Введите в консоли ipconfig /flushdns и нажмите Enter.
После этого перезагрузите компьютер и проверьте, сохраняется ли проблема.
4. Измените DNS-сервер.
Проблемы с DNS-сервером по умолчанию, предлагаемым вашим интернет-провайдером, также могут способствовать возникновению ошибки «Доступ запрещен» в Steam. Чтобы избежать этого, попробуйте использовать другой DNS-сервер в Windows, выполнив следующие действия.
Шаг 1:Нажмите сочетание клавиш Windows + R, чтобы открыть диалоговое окно «Выполнить». В поле «Открыть» введите ncpa.cpl и нажмите Enter.
Шаг 2:В окне «Сетевые подключения» щелкните правой кнопкой мыши свое подключение к Интернету и выберите «Свойства».
Шаг 3:Выберите Да, когда появится приглашение контроля учетных записей (UAC).
Шаг 4:Дважды щелкните значок «Протокол Интернета версии 4 (TCP/IPv4)». вариант.
Шаг 5:Выберите «Использовать следующие адреса DNS-серверов?». вариант. В текстовых полях рядом с «Предпочитаемый DNS-сервер» и «Альтернативный DNS-сервер» введите 8.8.8.8 и 8.8.4.4 соответственно. Затем нажмите ОК.
5. Подключите или отключите VPN
Об этом сообщили несколько пользователей Reddit.исправление ошибки «Доступ запрещен» в Steam с использованием VPN-соединения в Windows. Вы также можете попробовать этот метод.
С другой стороны, если вы уже используете VPN-соединение, попробуйте отключить его. Steam может ограничить ваш доступ к магазину, если определит ваше сетевое подключение как подозрительное.
6. Разрешите Steam через брандмауэр Windows
Steam может не подключиться к Интернету и отображать необычные ошибки, если брандмауэр Windows блокирует его на вашем компьютере. Чтобы это исправить, вам нужно разрешить Steam работать через брандмауэр Windows.
Шаг 1:Нажмите сочетание клавиш Windows + S, чтобы открыть меню поиска. Введите «Разрешить приложение через брандмауэр Windows» и нажмите Enter.
Шаг 2:Нажмите кнопку «Изменить настройки».
Шаг 3:Выберите Да, когда появится приглашение контроля учетных записей (UAC).
Шаг 4:Найдите Steam в списке и установите флажки «Частный» и «Общедоступный» рядом с ним. Затем нажмите ОК.
7. Проверьте, не работает ли Steam
Как и любой другой сервис, Steam подвержен случайным сбоям на стороне сервера. В этом случае Steam может вести себя ненормально и не загружаться. Чтобы исключить эту возможность, вы можете посетить Downdetector и проверить статус серверов Steam.
Посетите Даундетектор
Если у других возникают аналогичные проблемы, подождите, пока Steam исправит проблему на своей стороне. Будьте уверены, компании обычно быстро решают проблемы, связанные с сервером. Таким образом, вам не о чем беспокоиться, поскольку ожидание решения обычно непродолжительно.
От разочарования к веселью
Один из приведенных выше советов должен помочь исправить ошибку «Доступ запрещен» в Steam для Windows и восстановить доступ. Однако, если ничего не помогает, проблема может быть связана с неправильной установкой или поврежденными файлами. В этом случае лучший вариант — удалить Steam и установить его снова.
Windows 10 — это одна из самых популярных операционных систем, которая используется миллионами людей по всему миру. Однако, иногда пользователи могут столкнуться с проблемой, когда отказывается доступ к Steam на Windows 10. Почему это происходит и как решить эту проблему? Давайте разберемся.
Основная причина, по которой отказывается доступ к Steam на Windows 10, заключается в неправильной конфигурации системы безопасности или проблемах с правами доступа. Когда это происходит, пользователи обычно получают сообщение об ошибке «Access Denied» (Отказано в доступе).
Чтобы исправить эту проблему, существует несколько способов. Во-первых, попробуйте запустить Steam от имени администратора. Для этого найдите ярлык Steam на рабочем столе, щелкните правой кнопкой мыши и выберите «Запуск от имени администратора». Это может помочь решить проблему, если причина в недостатке прав доступа.
Если это не помогает, попробуйте выполнить следующие действия: отключите антивирусное программное обеспечение или добавьте Steam в список разрешенных приложений. Некоторые антивирусные программы могут блокировать доступ к Steam из-за ложных срабатываний. Также убедитесь, что у вас установлена последняя версия Steam и Windows 10, так как обновления могут содержать исправления для подобных проблем.
Если после всех этих действий проблема все еще не решена, рекомендуется обратиться в службу поддержки Steam или проконсультироваться с форумами сообщества Steam, где пользователи могут помогать друг другу с подобными проблемами. Веселитесь и играйте в Steam без проблем!
Содержание
- Отказано в доступе Windows 10 Steam: причина и решение
- Возможные причины отказа в доступе Windows 10 Steam
- Как решить проблему с отказом в доступе Windows 10 Steam?
- Проверьте наличие и обновите необходимые компоненты
- Используйте антивирусные программы для проверки системы
- Настройте права и разрешения для программы Steam
Отказано в доступе Windows 10 Steam: причина и решение
Причина
Отказано в доступе Windows 10 Steam может возникать по нескольким причинам. Возможно, у вас нет необходимых прав доступа для запуска Steam, или ваш антивирусный программный комплекс блокирует его работу.
Решение
Чтобы решить проблему, вам следует выполнить несколько шагов.
Шаг 1: Проверьте права доступа
Убедитесь, что у вас есть права администратора, чтобы запустить Steam. Щелкните правой кнопкой мыши ярлык Steam на рабочем столе или в меню «Пуск» и выберите «Запустить от имени администратора». Если это успешно, значит, проблема была в отсутствии необходимых прав доступа.
Шаг 2: Отключите антивирусное программное обеспечение
Если у вас установлено антивирусное программное обеспечение, временно отключите его и попытайтесь запустить Steam. Если после этого Steam успешно запустится, значит, ваш антивирус блокирует его работу. В таком случае, вам следует добавить Steam в исключения антивируса или обратиться к его документации, чтобы узнать, как настроить его для работы с Steam.
Шаг 3: Проверьте целостность файлов Steam
Может случиться, что некоторые файлы Steam повреждены или отсутствуют, что вызывает проблемы с доступом. Чтобы исправить это, перейдите в папку установки Steam и запустите файл «Steam.exe» с флагом «-repair». Он проверит целостность файлов и, если необходимо, исправит их.
Шаг 4: Переустановите Steam
Если все предыдущие шаги не помогли, вам следует переустановить Steam. Перед этим сохраните все необходимые данные и удалите текущую установку Steam через «Панель управления» и «Установка и удаление программ». Затем загрузите и установите последнюю версию Steam с официального сайта и запустите ее с правами администратора.
Будьте внимательны при выполнении этих шагов и проследите за тем, чтобы они были выполнены в правильном порядке. Если проблема остается, рекомендуется обратиться в службу поддержки Steam для получения дополнительной помощи.
Возможные причины отказа в доступе Windows 10 Steam
Отказ в доступе Windows 10 Steam может возникнуть по нескольким причинам:
1. Установленное антивирусное программное обеспечение:
Некоторые антивирусные программы могут блокировать работу Steam, поскольку они могут ошибочно распознать Steam как потенциально вредоносное ПО. В этом случае вы можете попробовать временно отключить антивирусное программное обеспечение и запустить Steam, чтобы увидеть, поможет ли это решить проблему.
2. Запуск Steam с ограниченными правами:
Если ваш пользовательский аккаунт в Windows 10 имеет ограниченные права доступа, это может предотвратить запуск Steam. Убедитесь, что вы вошли как администратор или имеете достаточные права для запуска Steam.
3. Конфликт программного обеспечения:
Другие программы или сервисы на вашем компьютере могут конфликтовать с Steam и вызывать отказ в доступе. Попробуйте закрыть все ненужные программы и службы, а затем повторно запустите Steam, чтобы проверить, поможет ли это решить проблему.
4. Поврежденные файлы Steam:
Если несколько файлов Steam были повреждены или удалены, это может привести к отказу в доступе. В этом случае вы можете попробовать выполнить восстановление Steam или переустановить его с официального сайта, чтобы исправить поврежденные файлы.
5. Неправильные настройки безопасности Windows:
Некоторые настройки безопасности Windows могут блокировать работу Steam. Убедитесь, что настройки безопасности Windows разрешают запуск Steam и что Steam добавлен в список доверенных программ.
Если вы столкнулись с отказом в доступе Windows 10 Steam, рекомендуется проверить эти возможные причины и принять соответствующие меры для их решения. Если проблема все еще не решается, вы можете обратиться в службу поддержки Steam для дополнительной помощи.
Как решить проблему с отказом в доступе Windows 10 Steam?
Если у вас возникла проблема с доступом к Steam на операционной системе Windows 10 и вы видите сообщение о отказе в доступе, не отчаивайтесь. Эта проблема могла возникнуть из-за неправильных настроек или конфликта программного обеспечения.
Вот несколько шагов, которые помогут вам решить проблему:
| Шаг | Действие |
|---|---|
| Шаг 1 | Запустите Steam от имени администратора |
| Шаг 2 | Убедитесь, что ваш антивирус или брандмауэр не блокируют Steam |
| Шаг 3 | Проверьте целостность файлов Steam |
| Шаг 4 | Обновите Windows и драйверы вашего компьютера |
| Шаг 5 | Удалите и переустановите Steam |
Если после выполнения всех этих шагов проблема с отказом в доступе к Steam все еще не решена, рекомендуется обратиться за помощью к поддержке Steam или сообществу пользователей, где вы сможете найти более специфические решения.
Помните, что каждый компьютер и система уникальны, поэтому может потребоваться применить иные методы для решения проблемы с отказом в доступе к Steam на Windows 10. Однако, эти шаги — хороший старт для ее устранения.
Проверьте наличие и обновите необходимые компоненты
Если у вас возникла ошибка доступа в Steam на Windows 10, одной из возможных причин может быть отсутствие или устаревшие компоненты, необходимые для работы программы. Чтобы решить эту проблему, нужно проверить наличие и обновить необходимые компоненты.
| Компонент | Действие |
|---|---|
| DirectX | Установите или обновите версию DirectX на вашем компьютере. Вы можете скачать последнюю версию с официального сайта Microsoft. |
| Microsoft Visual C++ Redistributable | Убедитесь, что у вас присутствуют все необходимые версии Microsoft Visual C++ Redistributable. Вы можете скачать и установить их с официального сайта Microsoft. |
| Наличие необходимых обновлений операционной системы | Проверьте наличие и установите все доступные обновления для операционной системы Windows 10. Для этого откройте «Параметры» -> «Обновление и безопасность» -> «Windows Update» -> «Проверить наличие обновлений». |
После проверки наличия и обновления всех необходимых компонентов перезапустите компьютер и повторите попытку запустить Steam. Если проблема не исчезла, попробуйте другие методы, описанные в данной статье.
Используйте антивирусные программы для проверки системы
Возможной причиной отказа в доступе к Steam на Windows 10 может быть заражение компьютера вредоносным программным обеспечением. Чтобы исключить эту возможность, рекомендуется использовать антивирусные программы для проверки системы.
Антивирусные программы способны обнаружить и удалить вирусы, трояны и другие вредоносные программы, которые могут приводить к блокировке доступа к Steam. Регулярное сканирование компьютера с помощью антивирусных программ поможет обнаружить и устранить потенциальные угрозы, восстановить нормальное функционирование системы и вернуть доступ к Steam.
Выберите надежную антивирусную программу и установите ее на компьютер. После этого запустите полное сканирование системы, чтобы выявить и удалить вредоносные программы. После окончания сканирования перезапустите компьютер и проверьте, устранена ли проблема с доступом к Steam.
Настройте права и разрешения для программы Steam
Если у вас возникла проблема с доступом к программе Steam в Windows 10, возможно, причина заключается в неправильных правах и разрешениях. Чтобы решить эту проблему, вам следует выполнить несколько шагов.
1. Запустите Steam от имени администратора:
Кликните правой кнопкой мыши на ярлык программы Steam и выберите «Запустить от имени администратора». Если вас попросят ввести пароль администратора, введите его.
2. Проверьте учетную запись пользователя:
Убедитесь, что у вас есть права администратора или достаточные права для доступа к программе Steam. Если у вас есть несколько учетных записей, попробуйте запустить Steam с другой учетной записи.
3. Проверьте антивирусные программы и брандмауэры:
Проверьте, не блокируют ли ваш антивирус или брандмауэр программу Steam. Убедитесь, что Steam добавлен в исключения или разрешения программы.
4. Измените права доступа к папке Steam:
Откройте проводник и найдите папку, в которой установлена программа Steam (обычно это C:\Program Files (x86)\Steam). Кликните правой кнопкой мыши на эту папку и выберите «Свойства». Во вкладке «Безопасность» убедитесь, что у вашей учетной записи есть полный доступ к этой папке. Если нет, нажмите на кнопку «Изменить», выберите вашу учетную запись и установите галочку напротив «Полный доступ». После этого нажмите «Применить» и «ОК».
Обратите внимание, что эти настройки могут быть немного отличны в зависимости от версии Windows, которую вы используете. Если вы не уверены, как изменить права доступа к папке Steam, обратитесь к документации или поддержке Microsoft.
После выполнения всех этих шагов перезапустите компьютер и попробуйте запустить программу Steam. Если проблема с доступом продолжается, обратитесь в службу поддержки Steam.
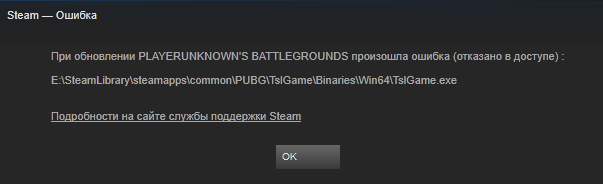
При загрузке игры steam выдал ошибку: отказано в доступе, как на скриншоте.
Для устранения проблемы необходимо перейти в папку, где установлен steam, обычно это системный раздел и папка с программами, например: C:\Program Files (x86).
В этот папке находим папку «Steam» и кликнув правой кнопкой мыши открываем свойства папки, снимаем галочку с атрибута «Только для чтения», нажимаем «применить» и «ок» и ждем пока изменения применятся.

В большинстве случаев этих действий хватает для устранения ошибки: (отказано в доступе) steam.
Напишите в комментариях, помог вам этот способ или нет
Удачи! 😉
Просмотров: 1 819
Если вдруг захотите меня отблагодарить, то вот:
или просто подпишитесь
на мой канал на youtube, лайки и комментарии приветствуются